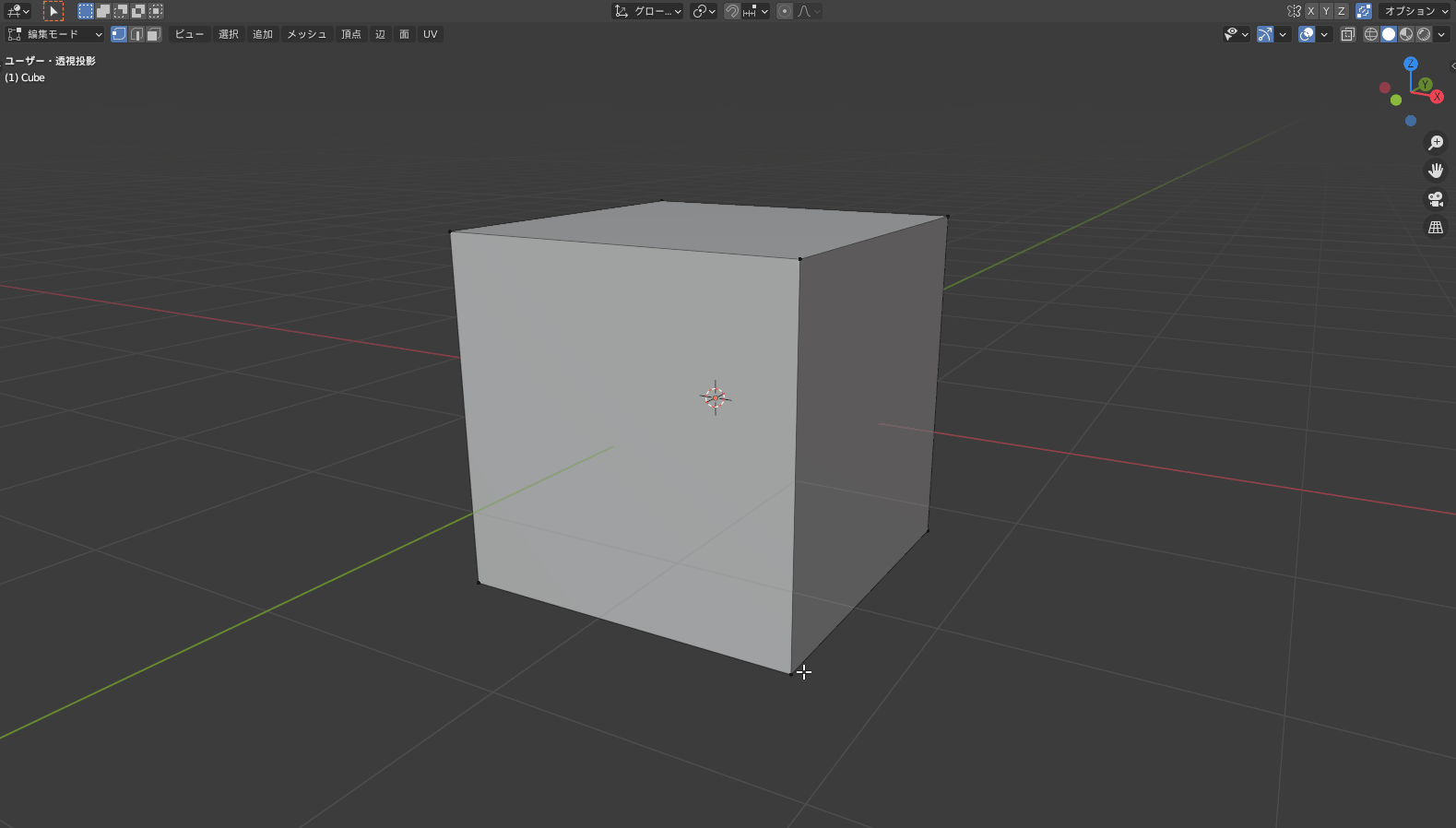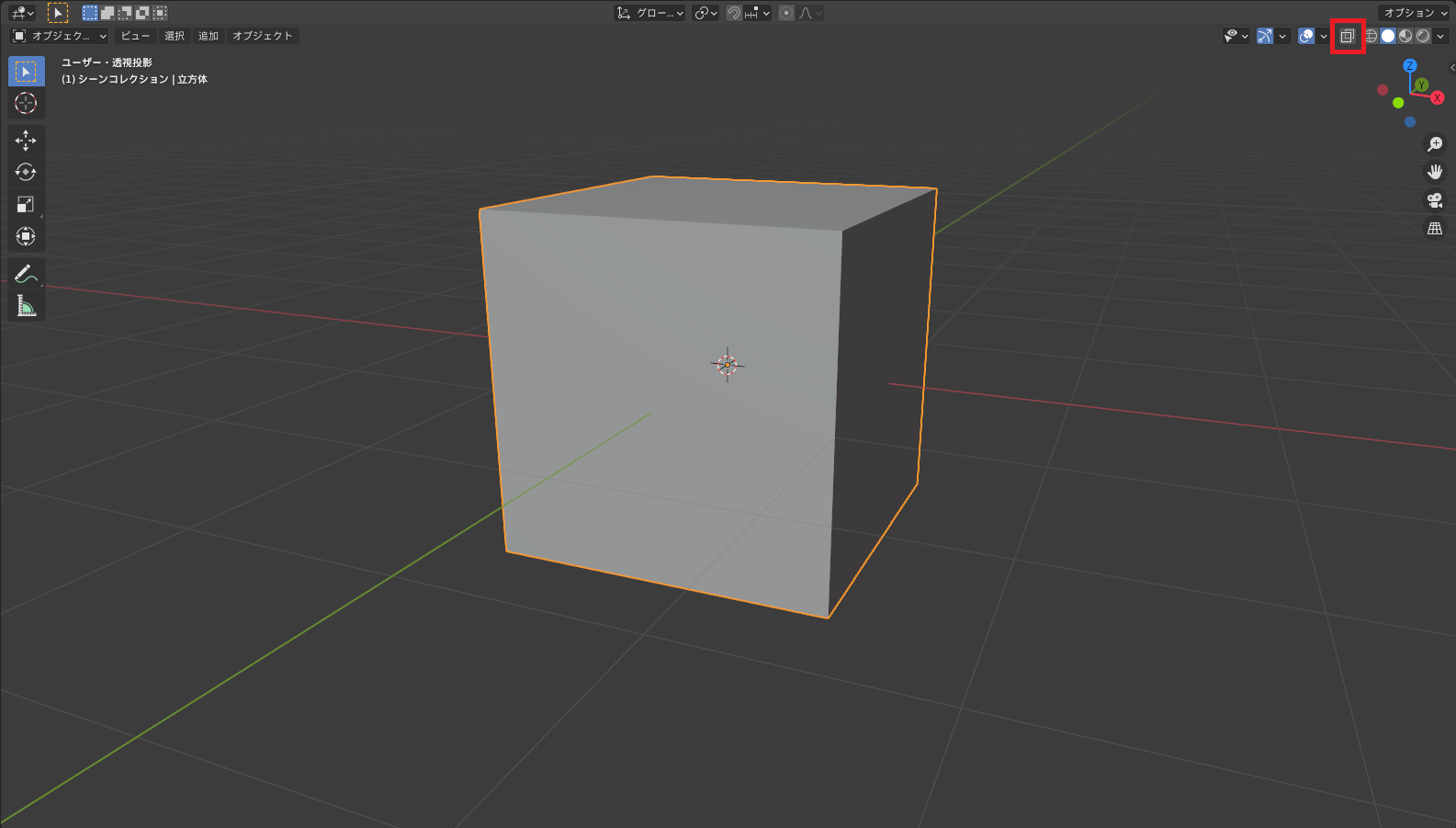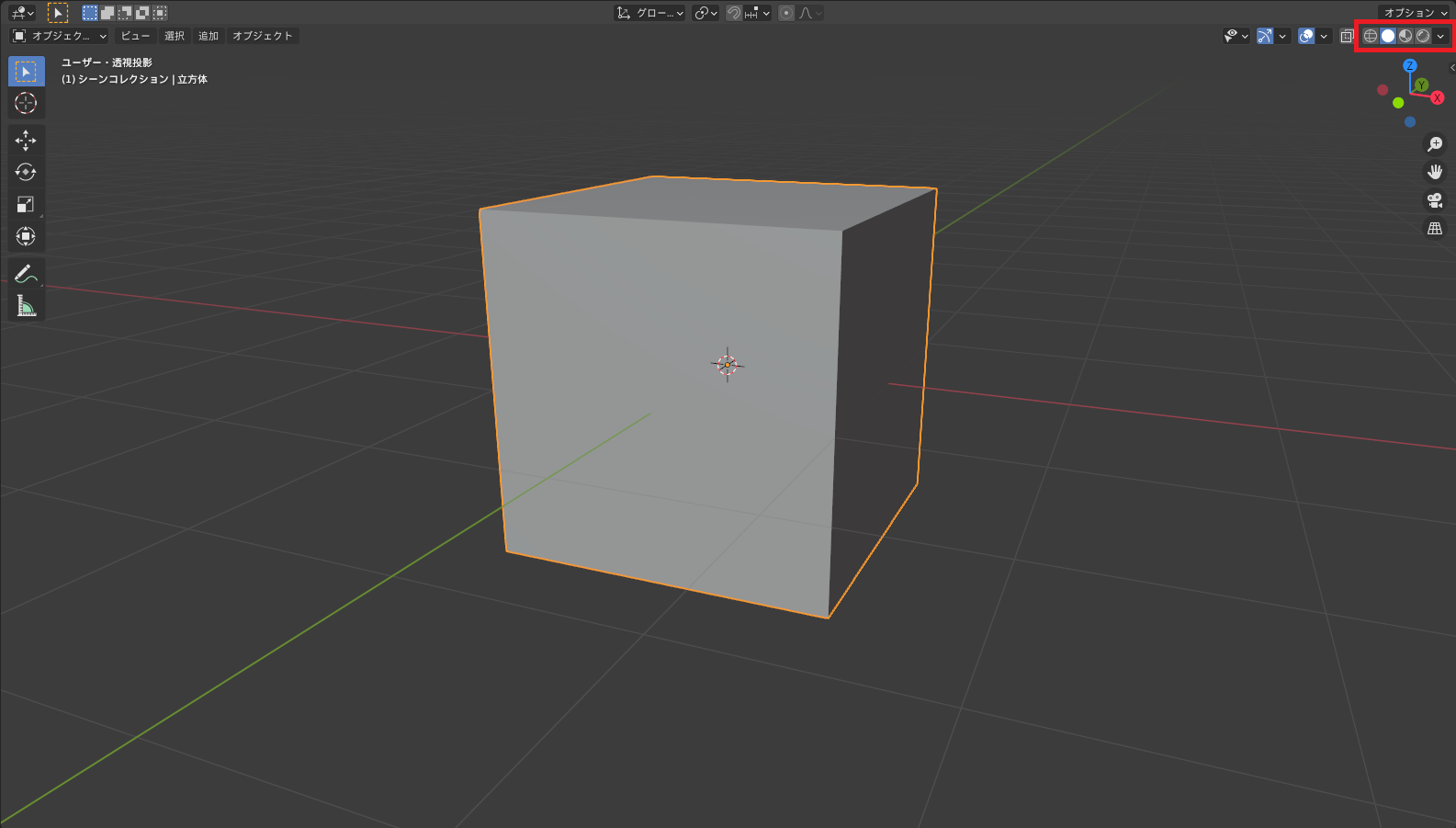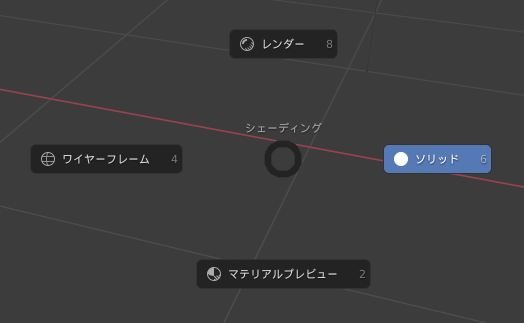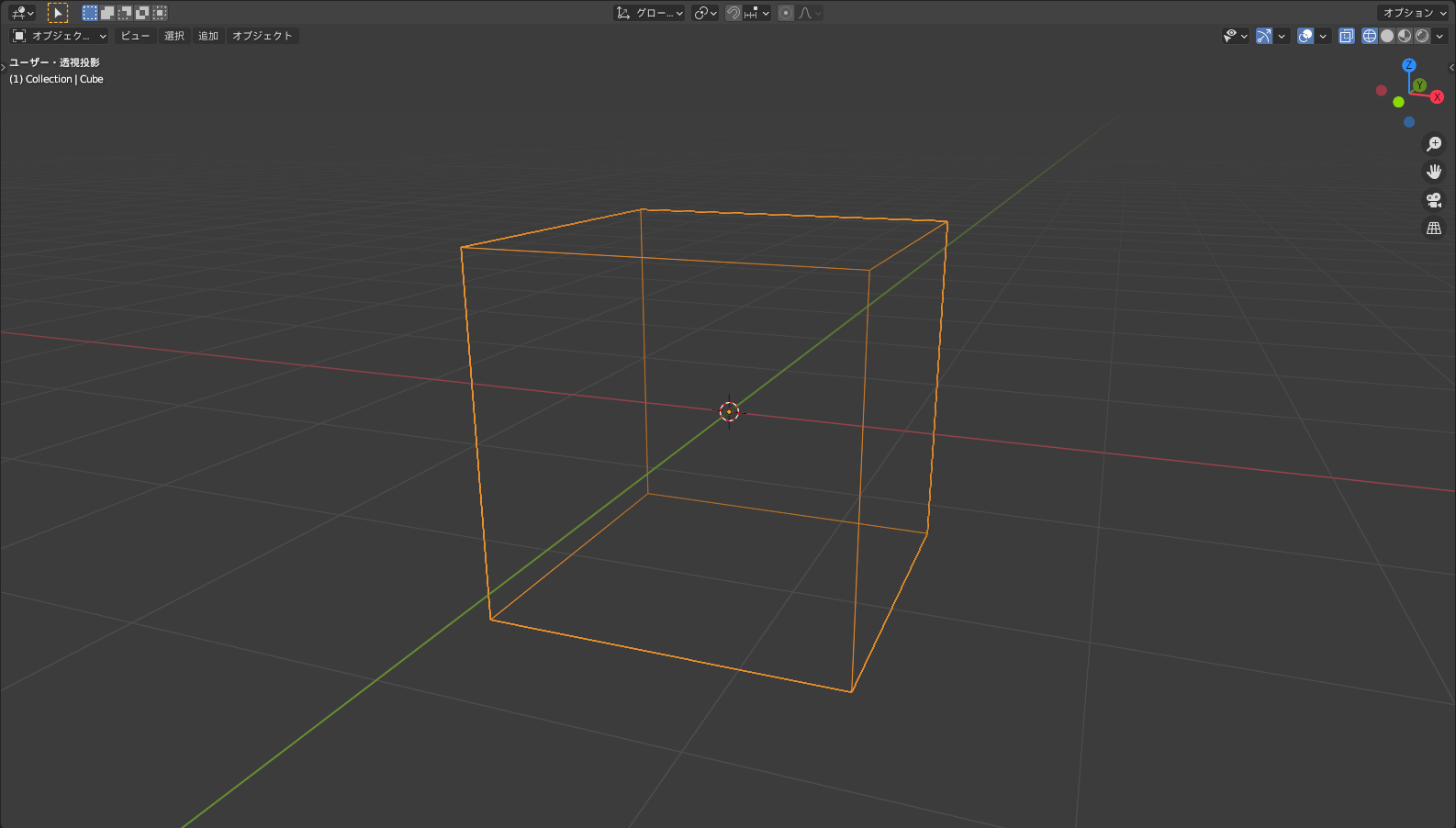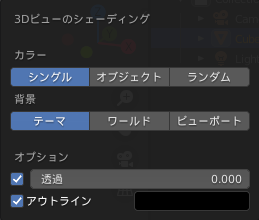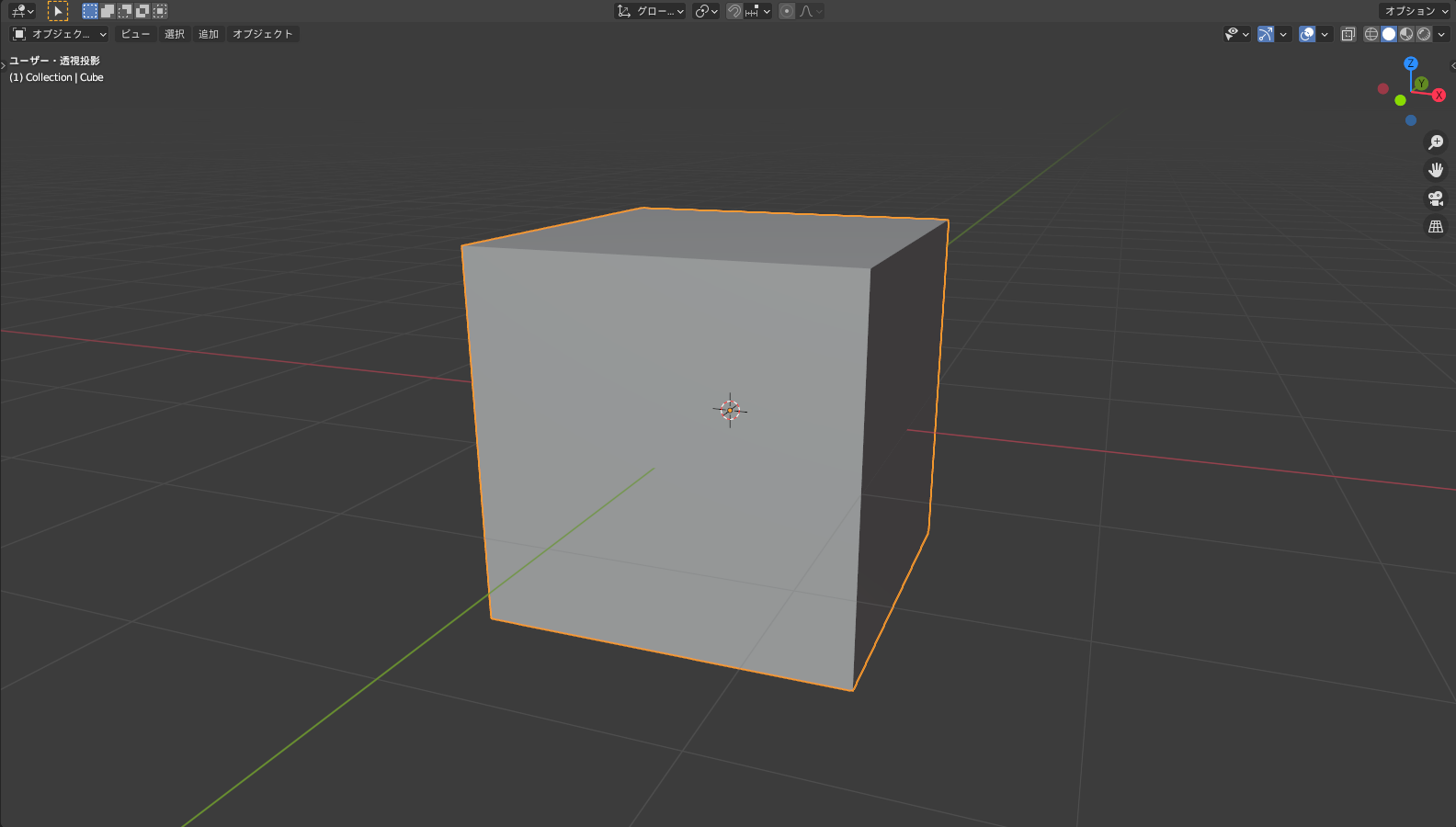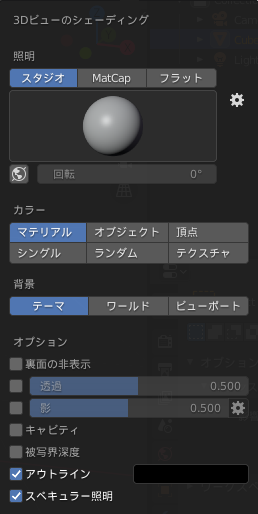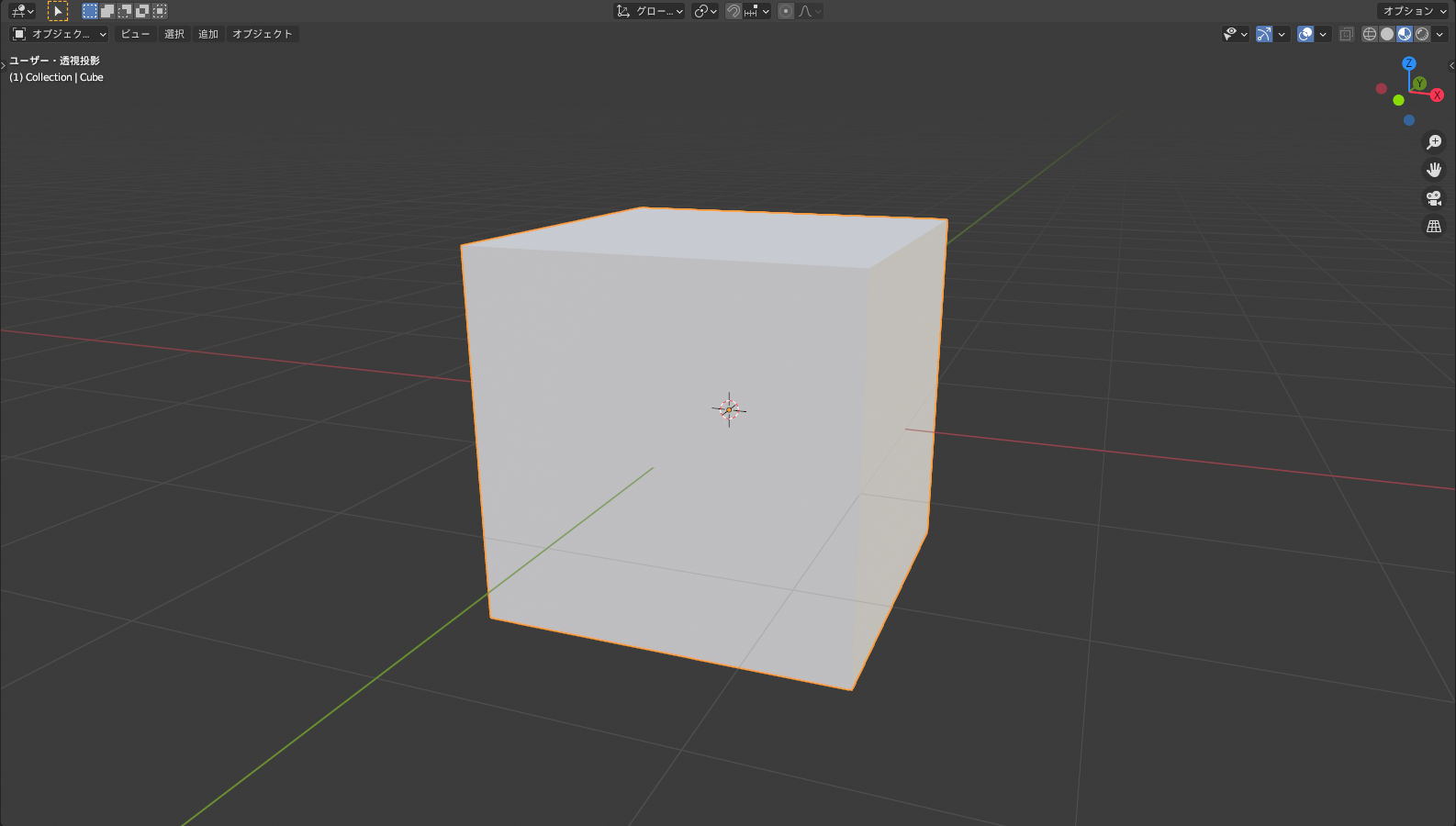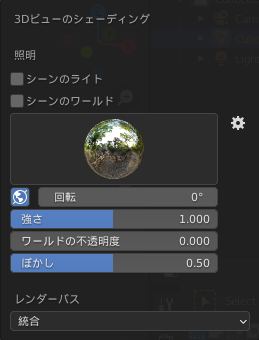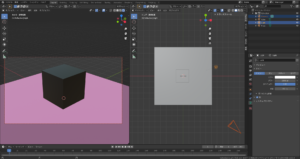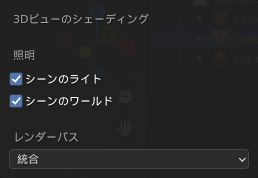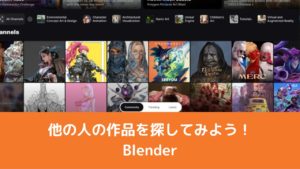CGBoxの一部の記事にはアフィリエイト広告が含まれております。
【Blender2.9】透過表示・3Dビューのシェーディングの使い方

こんにちは!
Blenderでの3DCG制作を勉強中のUEDAです。
Blenderを勉強して、アウトプットの場としてそれぞれの機能をまとめられればと思っています。参考にもなれば嬉しいです!
さて今回は、〔透過表示〕と〔3Dビューのシェーディング〕についてまとめていきます。
コチラでも少し触れていますが更に詳しく書こうと思います。

ですが、まだ実戦で使うことのない機能ばかりで分からないことが多いので少しづつ追記していこうと思います!
透過表示とは?
〔透過表示〕とは、本来見えないオブジェクトの裏側を表示することができる機能です。
画面のオブジェクトが半透明になっています。
この機能を使うことで、視点を変えずに裏側の頂点を選択することができます。
視点を固定して、オブジェクトの見えない部分まで複数選択することが可能です。
Blenderを使う上で必須の機能になります。
ショートカットキー:Alt + Z
ショートカットキーは、”Alt + Z”です。
パソコンに〔GeForce〕というソフトが入っていると、ソフトの起動にショートカットキーが割かれます。そのため違うショートカットキーを設定することをオススメします。
因みにショートカットキーではなく、3Dビューポート内でも切り替えは可能です。
3Dビューポートの右上の画像の部分で切り替えます。
作業中に頻繁に切り替えるので、ショートカットキーでの使用をオススメします!
いっぱい使って、ササっと覚えてしまいましょう。
下絵を透過
下絵を使ったモデリングの場合に下絵を透過させて、それに頂点を合わせてモデリングしていきます。
この場合の透過は先ほど紹介した〔透過表示〕と違います。
透過させる方法はまず、画面右側のプロパティエディター内からオブジェクトプロパティを開きます。
その中の透過にチェックを入れて、数値を変更して調整しましょう。
コチラの記事では下絵の設定にも便利な画面分割についてまとめているので、ぜひ読んでみて下さい!
透過の方法を含め、下絵の設定方法についても詳しくまとめています。

半透明になる?:見た目が異なる
Blenderを使い始めて最初の内に起こりがちな事として、「オブジェクトが半透明になってしまう」ということがあります。
意図せず、〔透過表示〕に切り替えてしまっているわけですね。
この場合はもう一度ショートカットキー”Alt + Z”を実行するか、3Dビューポート内のアイコンを選択してみてください。
これでオブジェクトは元の濃い色合いに戻ったと思います。
使い慣れてくれば、よく使う機能なので焦らなくなりますよ。
次項から紹介する〔3Dビューのシェーディング〕を変更している可能性もあるので、そちらも確認してみてください。
3Dビューのシェーディングとは?
〔3Dビューのシェーディング〕とは、3Dビューポート上でのオブジェクトの陰影処理(シェーディング)を切り替えることのできる機能です。
上記画像の左から以下の4種類があり、3Dビューポートをそれぞれの要素に特化した表示方法にできます。
一番右の矢印では、それぞれの3Dビューのシェーディングの設定を行うことができます。
- ワイヤーフレーム
- ソリッド
- マテリアルプレビュー
- レンダー
この4種類を切り替えながら作業していきます。
ショートカットキー:Z
切り替えるためのショートカットキーは、”Z”です。
以下のようなパイメニューが出てくるので、任意のシェーディングの上で”Z”を解除すると変更されます。
どのシェーディングからでも直ぐに任意のシェーディングに切り替えることが可能ですね。
ワイヤーフレーム
〔ワイヤーフレーム〕は、オブジェクトを辺だけで表示させます。
大まかな輪郭や重なって見えない内部を見ることができます。
先ほど紹介した透過表示と組み合わせて使いたいですね。
ショートカットキーの”Shift + Z”で、どの3Dビューのシェーディングでもワイヤーフレームの透過表示に切り替えられます。
〔ワイヤーフレーム〕の表示設定は以下のようになっています。
エッジ処理の際にも、ベベルモディファイアーの幅調整の際にも便利に使うことができます。
カラー
〔カラー〕は、オブジェクトモード時のワイヤーフレームの辺の色を変更することができます。
〔シングル〕がデフォルトで、〔オブジェクト〕は色が白になるだけで何を基準に変更されるのか分かりませんでした。
〔ランダム〕は、オブジェクト毎に色分けしてくれます。
オブジェクトが増えすぎてもパッと見で、オブジェクトの判別がつきます。
背景
〔背景〕は、ワイヤーフレームは関係なく、3Dビューポート内の空間の色を設定することができます。
〔テーマ〕がデフォルトで、〔ワールド〕が少し明るくなります。
ワールドの際の明るさはレンダリングに反映されません。
〔ビューポート〕は、好きな色にすることができます。
オプション
〔透過〕は透過表示の度合いを変更することができます。
先ほど紹介した〔透過表示〕は、この場合0になります。
〔アウトライン〕は、視点に準拠したエッジの色を変更することができます。
ソリッド
〔ソリッド〕は、オブジェクトにBlenderの内部システムの光が当たっている状態です。
デフォルトの3Dビューのシェーディングですね。
〔ソリッド〕の表示設定は以下のようになっています。
照明
ここで便利なのは〔Mat Cap〕でしょうか。
「綺麗な曲面になっているか」や、「光の当たり具合がおかしい」といった箇所の確認に使用しています。
色々な種類があり表面の状態を確認しやすい物や光の当たり具合が分かりやすいもの、面毎に色別に分けられるものと実際に見て試してみてください。
カラー
〔カラー〕は、ワイヤーフレームと同じくオブジェクトの見た目の表示方法を変更します。
〔シングル〕と〔ランダム〕では、それぞれ色をマテリアルとは別で表示の際の色を決められます。
〔テクスチャ〕は、設定されているされているテクスチャを表示することができます。
背景
〔背景〕は、先ほど紹介したワイヤーフレームの背景と同じものになります。
オプション
上から3つの〔裏面の非表示〕と〔透過〕、〔影〕は、作業がよりしやすくなるかもしれないので試してみるのもよいかもしれません。
マテリアルプレビュー
〔マテリアルプレビュー〕は、設定したマテリアルとテクスチャを確認できます。
特にマテリアル設定やテクスチャ設定の時に使うシェーディングですね。


照明を設置せず、表面を確認できるので作業途中に確認するのに便利です。
〔マテリアルプレビュー〕の表示設定は以下のようになっています。
照明
〔回転〕は、マテリアルプレビューで設定されている〔ワールド〕の景色を回転させることができます。
この〔ワールド〕は真ん中の景色が映りこんでいる球をクリックすると変更できます。
これはオブジェクトの反射具合なんかを確認するための機能です。
〔強さ〕は、ワールドの明度を変更できます。
〔不透明度〕は、ワールドの表示具合を変更できます。
〔ぼかし〕は、どの程度ぼかすか変更することができます。
レンダーパス
〔レンダーパス〕は、とりあえず使っていないので放置でよいと思います。
もう少しいじってみて分かり次第、追記します。
レンダー
〔レンダー〕は、レンダリング結果を簡易的に見ることができます。
そのままレンダリング時に使うシェーディングですね。

レンダリングを待たずとも結果を見れるので、モデリング作業の最終段階でお世話になります。
僕は左をレンダーにして、右側でカメラや照明の位置を調整するという画面分割の使い方をしています。
調整してタイムラグなしでレンダーの確認をできるので便利です。
レンダーの表示設定は以下のようになっています。
〔レンダー〕は、先ほどのマテリアルプレビューの照明の2項目にチェックがついた状態になります。
なので、照明が設置したライトと設定したワールドを適用したものがレンダーになっているということでしょうかね。
まとめ
モデリング中にオブジェクトを回転させながら選択という操作は果てしなく面倒くさいです。
透過表示をすぐ覚えてモデリングで生かす癖をつけましょう!すぐに慣れます。
- ワイヤーフレーム|おかしくなっている内部構造を確認など
- ソリッド|〔Mat Cap〕を駆使してオブジェクトを調整など
- マテリアルプレビュー|レンダーよりも軽いので、マテリアル/テクスチャを確認向き
- レンダー|レンダリング前の最終調整用