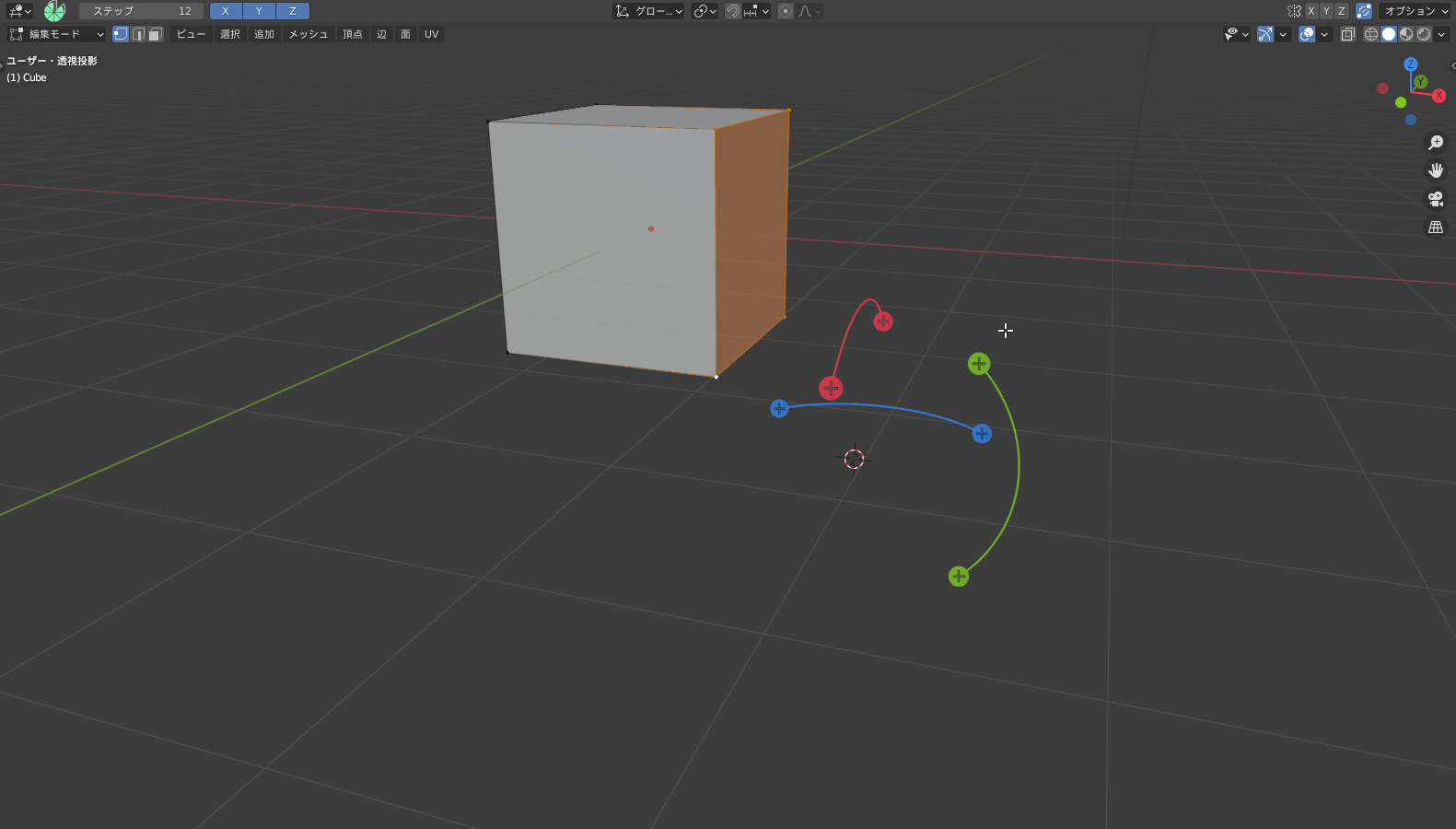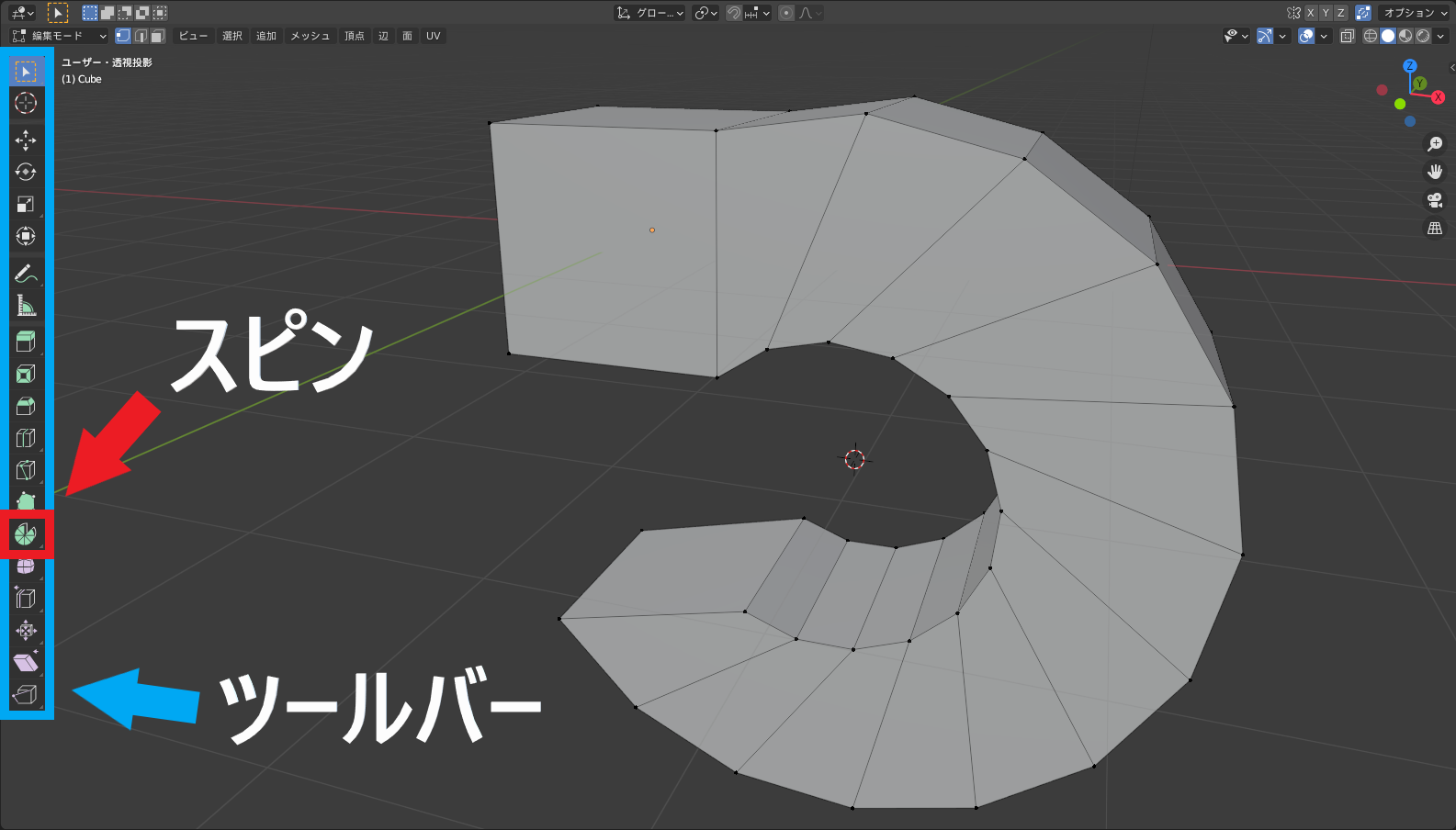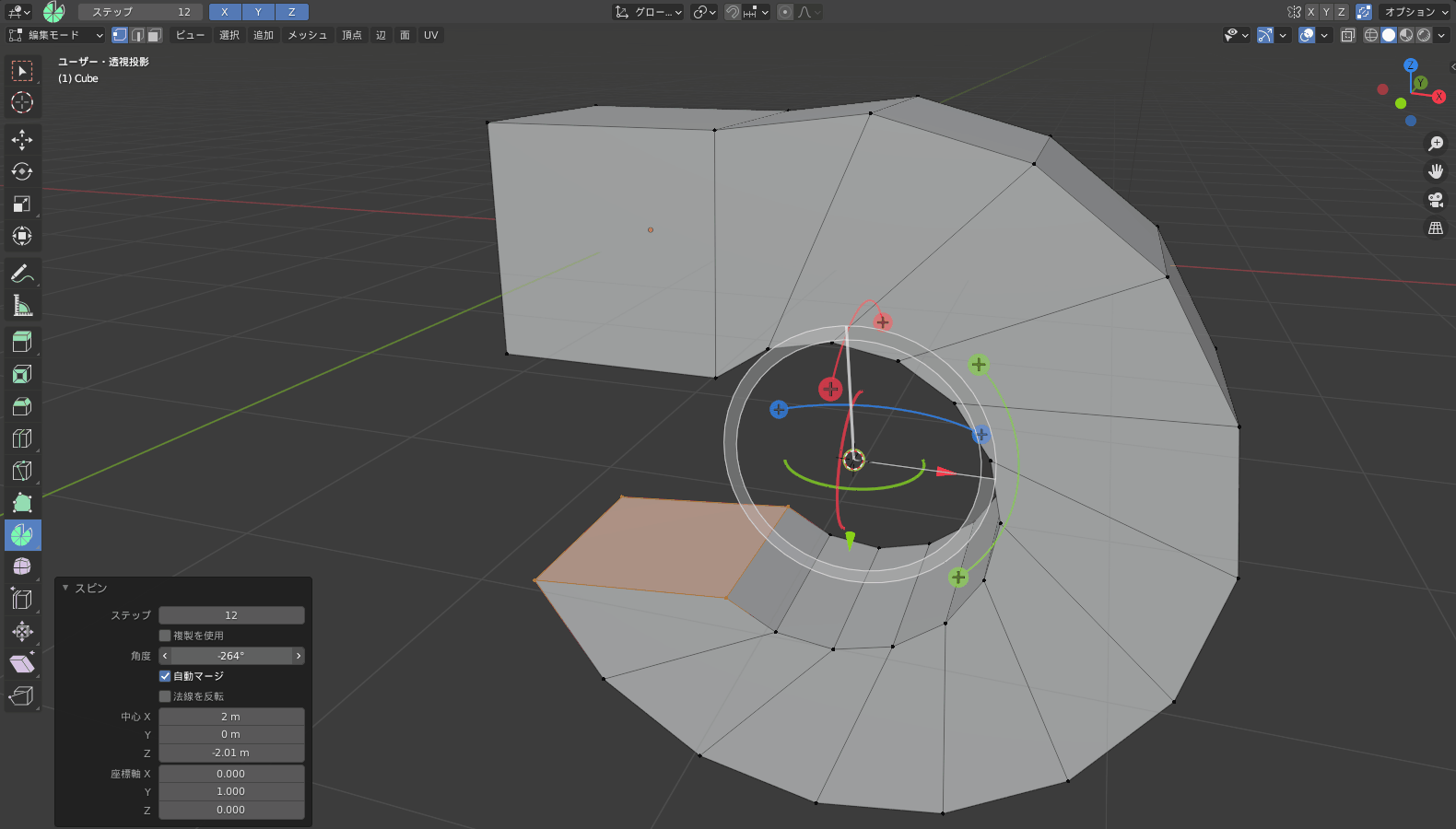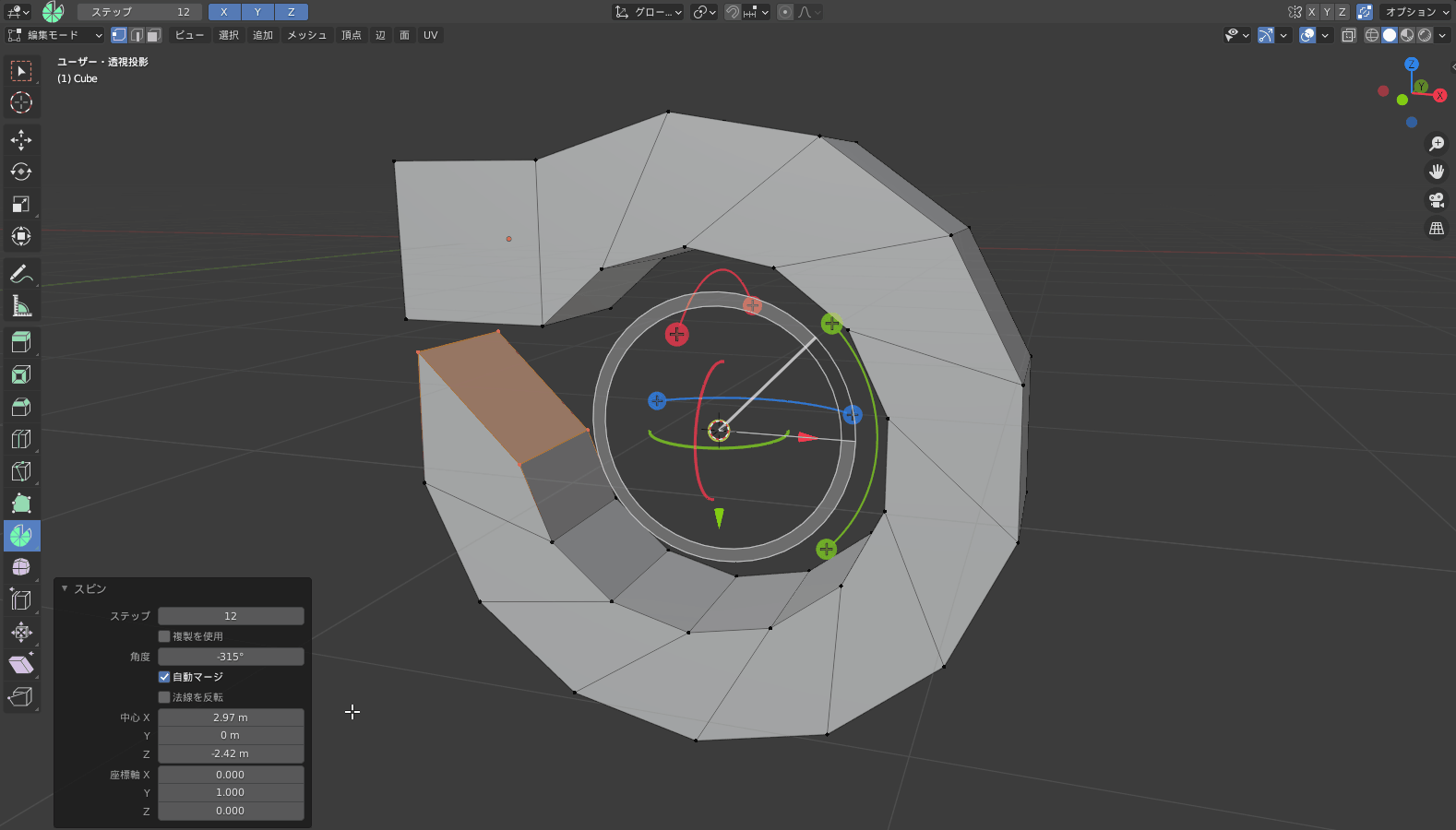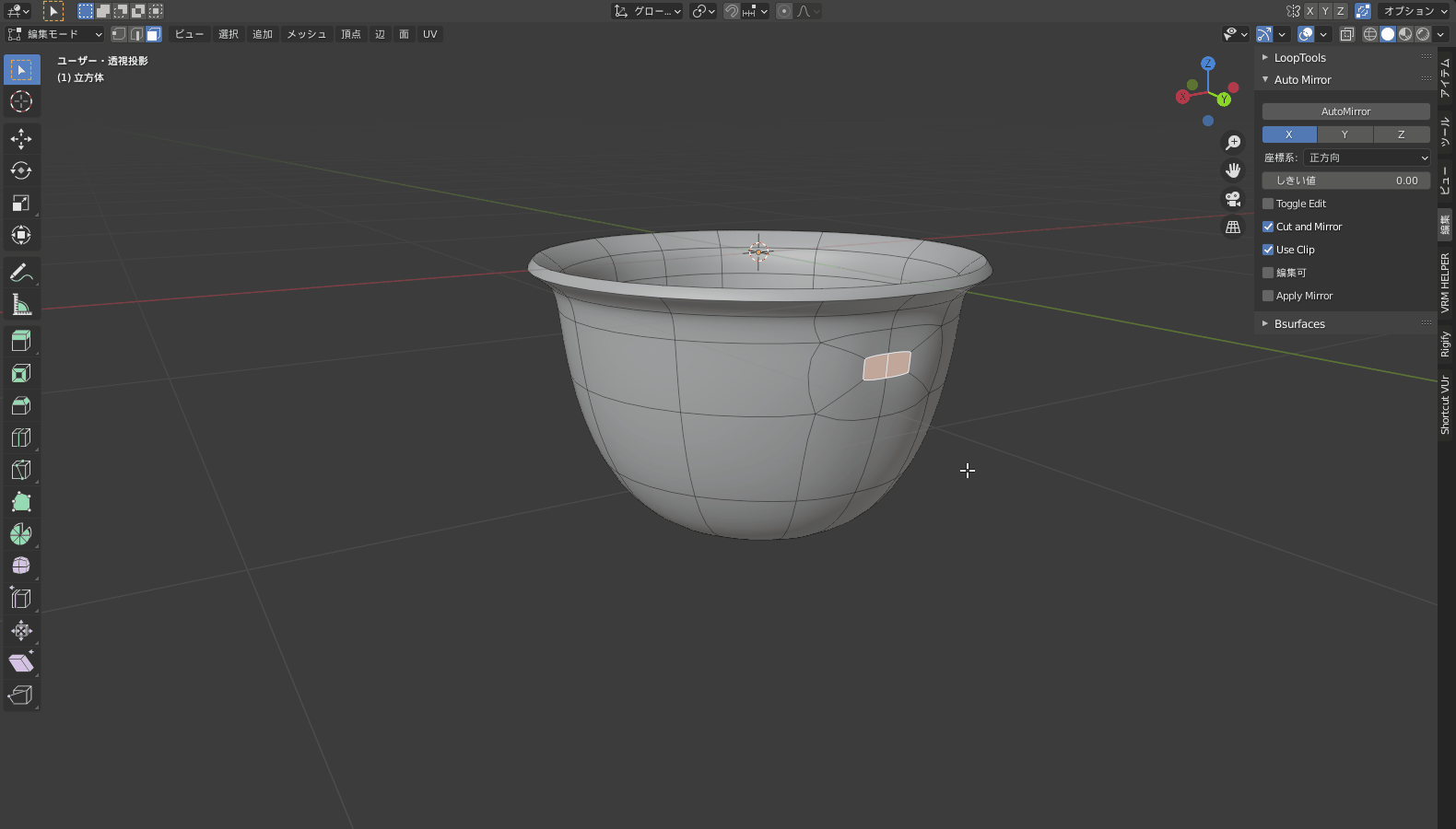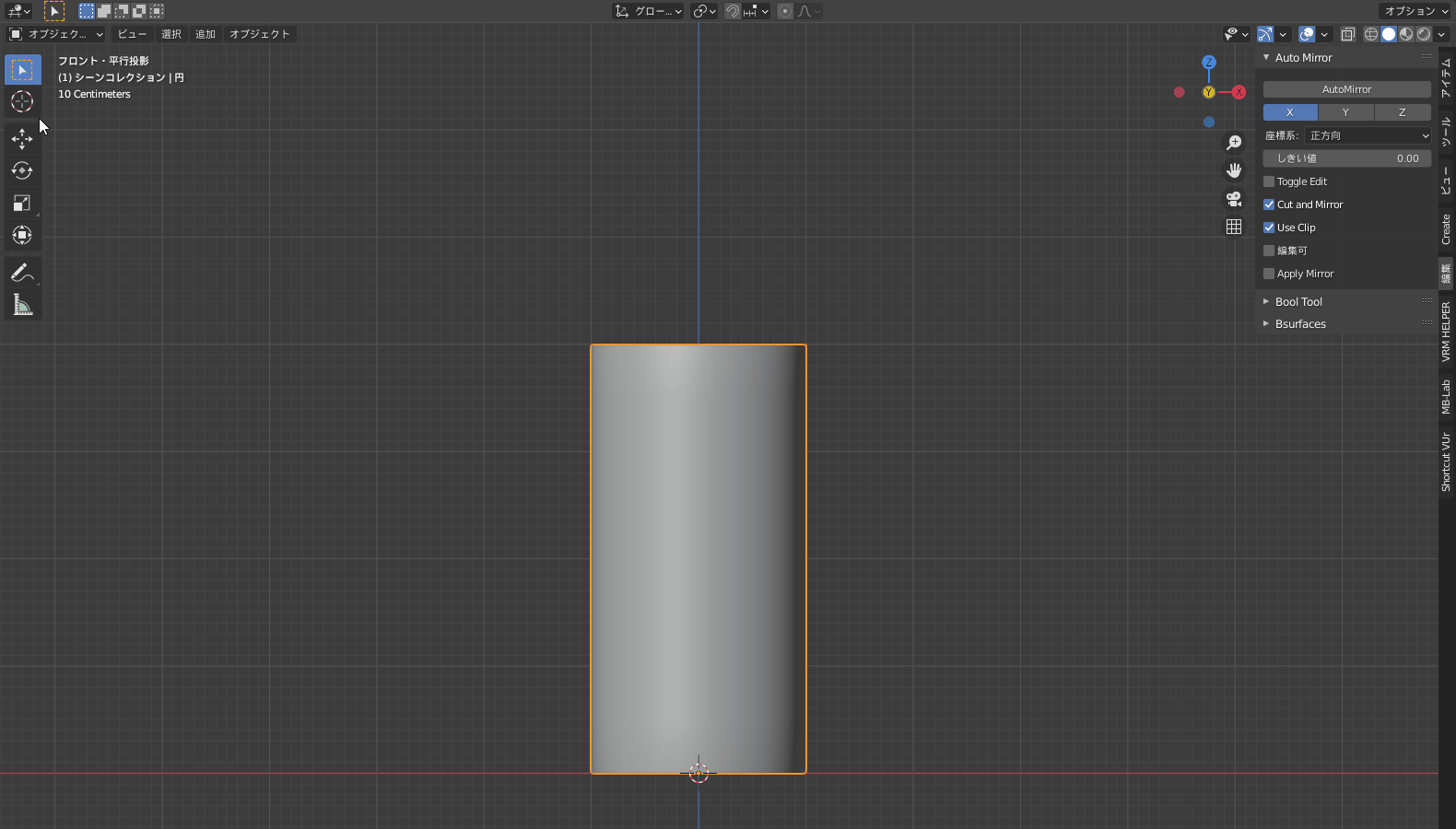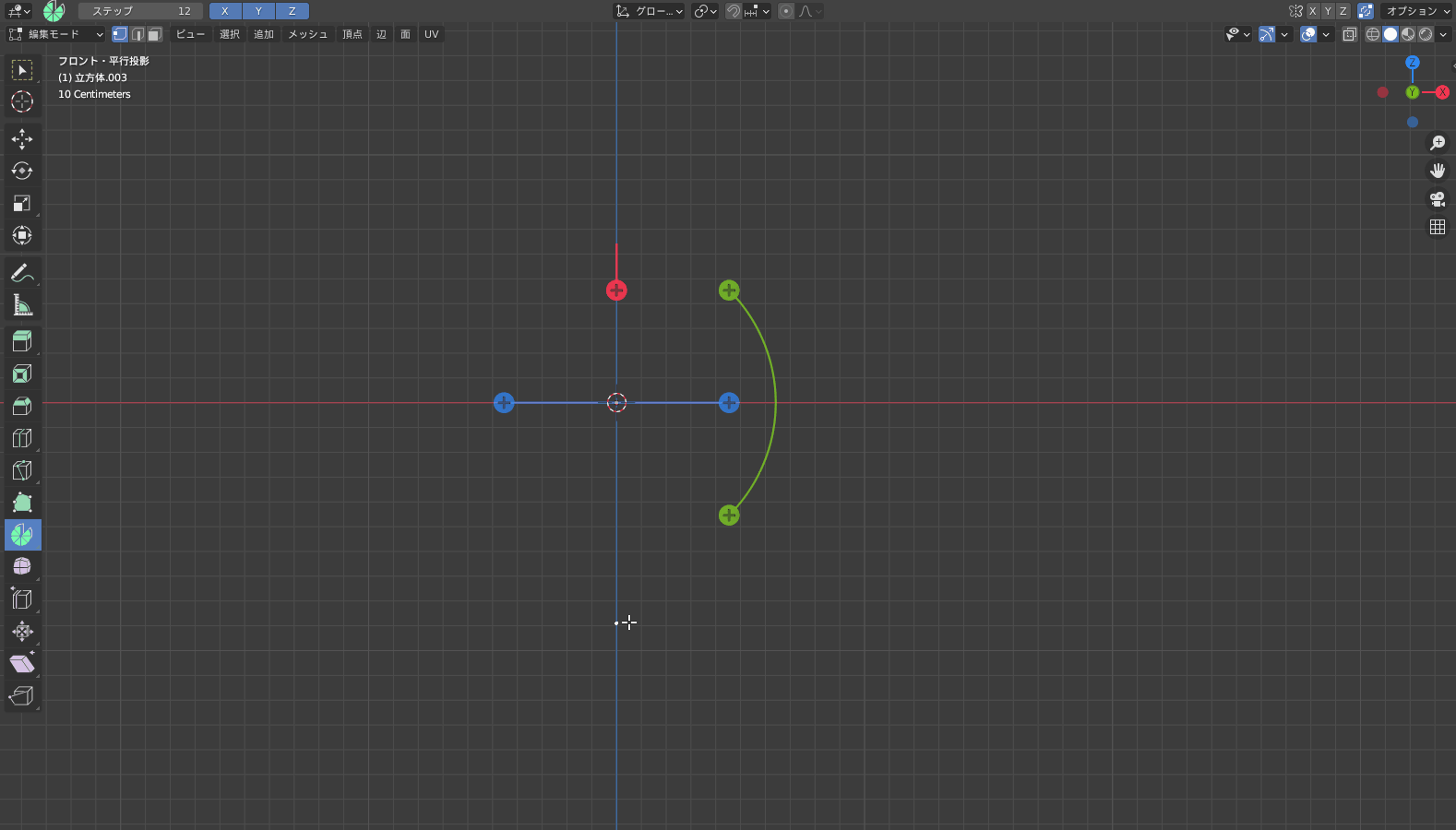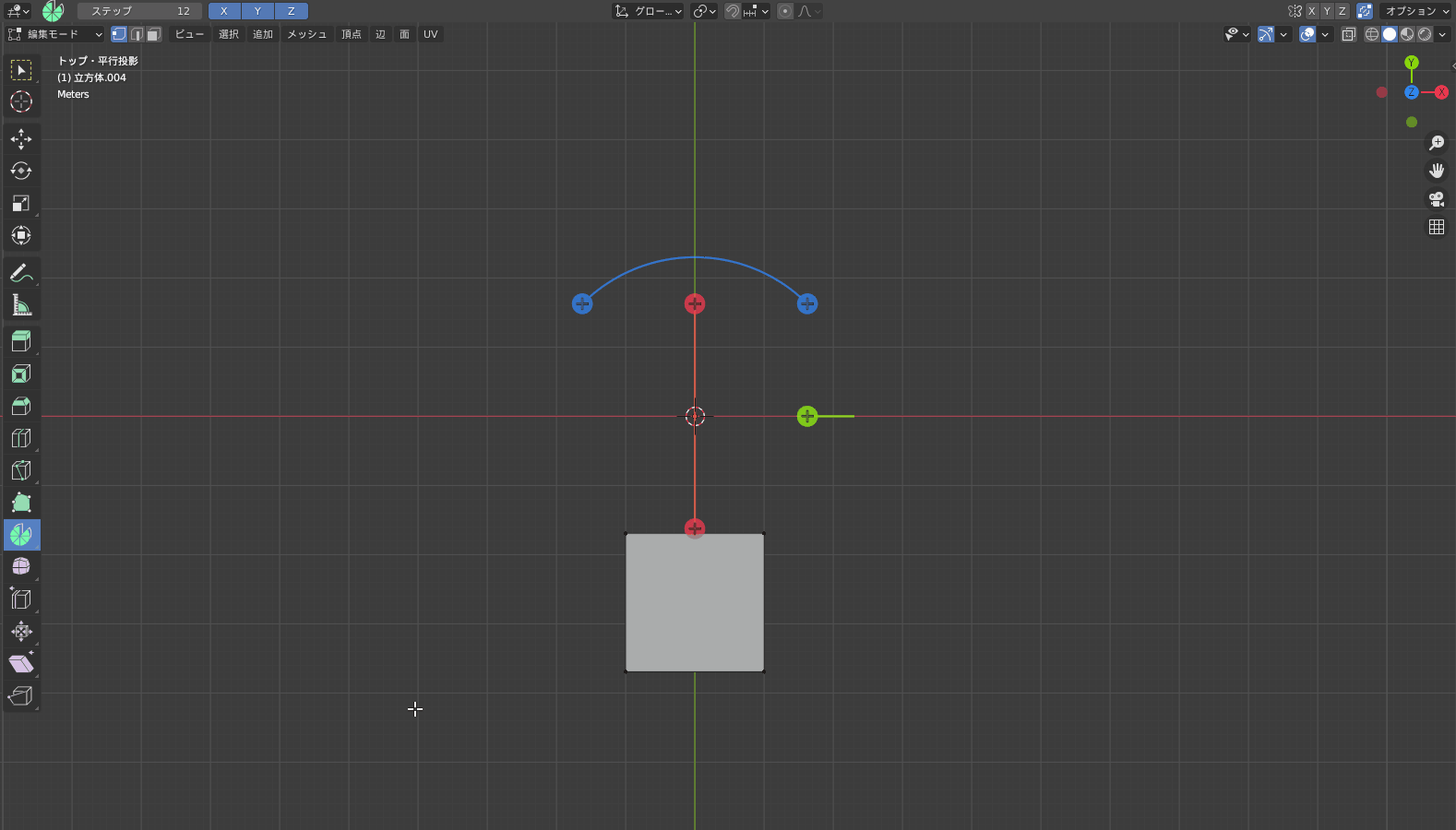CGBoxの一部の記事にはアフィリエイト広告が含まれております。
【Blender2.9】スピンかスクリューか...:スピンの解説
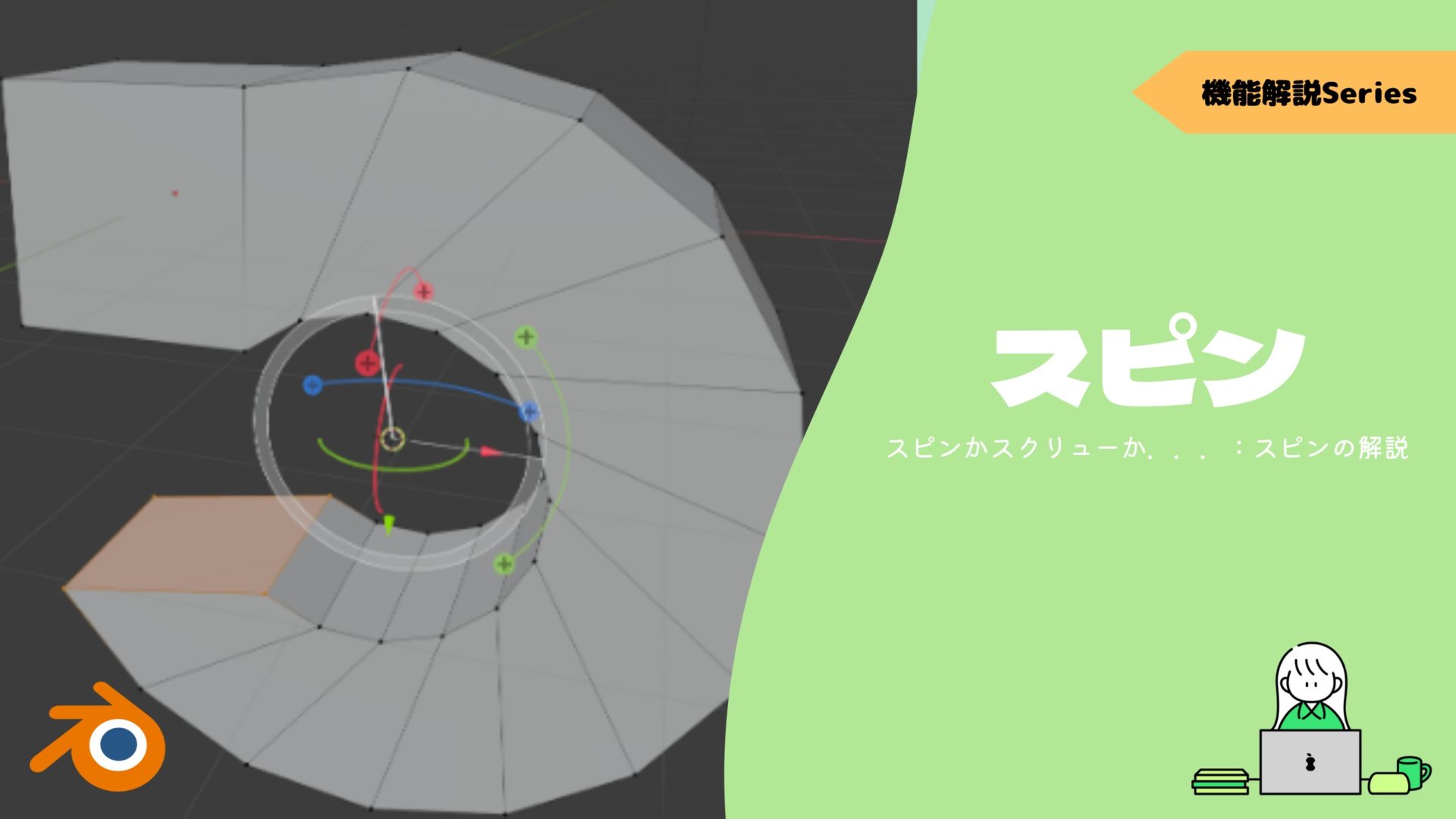
こんにちは!
Blenderでの3DCG制作を勉強中のUEDAです。
Blenderを勉強して、アウトプットの場としてそれぞれの機能をまとめられればと思っています。参考にもなれば嬉しいです!
今回はスピンについてまとめていきます。
スクリューモディファイアーを同じようなことなのだろうと思っていますが、違う点を使いどころなどから考えていければと思います。
スピンとは?
スピンとは、選択物を軸周りで回転・押し出しするツールです。
動画の通りスピンの中心は3Dカーソルになります。
なので3Dカーソルを意図する場所に配置するのが重要ですね。
3Dカーソルについて詳しくはコチラの記事でまとめているので、ぜひ読んでみてください。

使い方
スピンを使う方法を1つ紹介します。
- ツールバー
ショートカットキーは設定されていませんが、多用するツールではないので問題ないと思います。
ツールバー
〔編集モード〕のショートカットキー”T”で表示/非表示できる〔ツールバー〕から選択して実行できます。
ツールバーの〔スピン〕を選択すると、3Dカーソルを中心にコントローラーが出てきます。
それぞれ軸と同じ色のコントローラーが、その軸を中心にスピンさせるコントローラーです。
後はコントローラーの先っぽのプラス部分をクリックしたままドラッグすることで回転・押し出しさせます。
かなり直感的に操作できますね。
機能
スピンを使用後に3Dビューポート内の左下に出てくるプロパティからスピンの機能を設定することができます。
他の2か所ではスピンツールの実行前に、〔ステップ〕と〔座標軸〕を設定することができます。
〔ステップ〕は、あらかじめ押し出される回数を設定できます。
実行後にも設定できるので、この数値はあんまり気にする必要ないですかね。
〔座標軸〕は、選択した軸のコントローラーを表示/非表示させます。
画像の様に複数の軸を表示させたい場合は複数選択(Shiftを使って)しましょう。
ステップ
〔ステップ〕は、押し出しす回数を設定できます。
角度
〔角度〕は、どこまでスピンを押し出すか設定できます。
最初に手動で押し出しますが、ここではパラメーターを使って同じように押し出せます。
自動マージ
〔自動マージ〕は、スピンの押し出しの最初と最後をマージさせます。
実際にオブジェクトをモデリングする時に重要な機能なので、詳しくは後述します。
マージについて詳しくはコチラの記事でまとめているので、ぜひ読んでみてください。
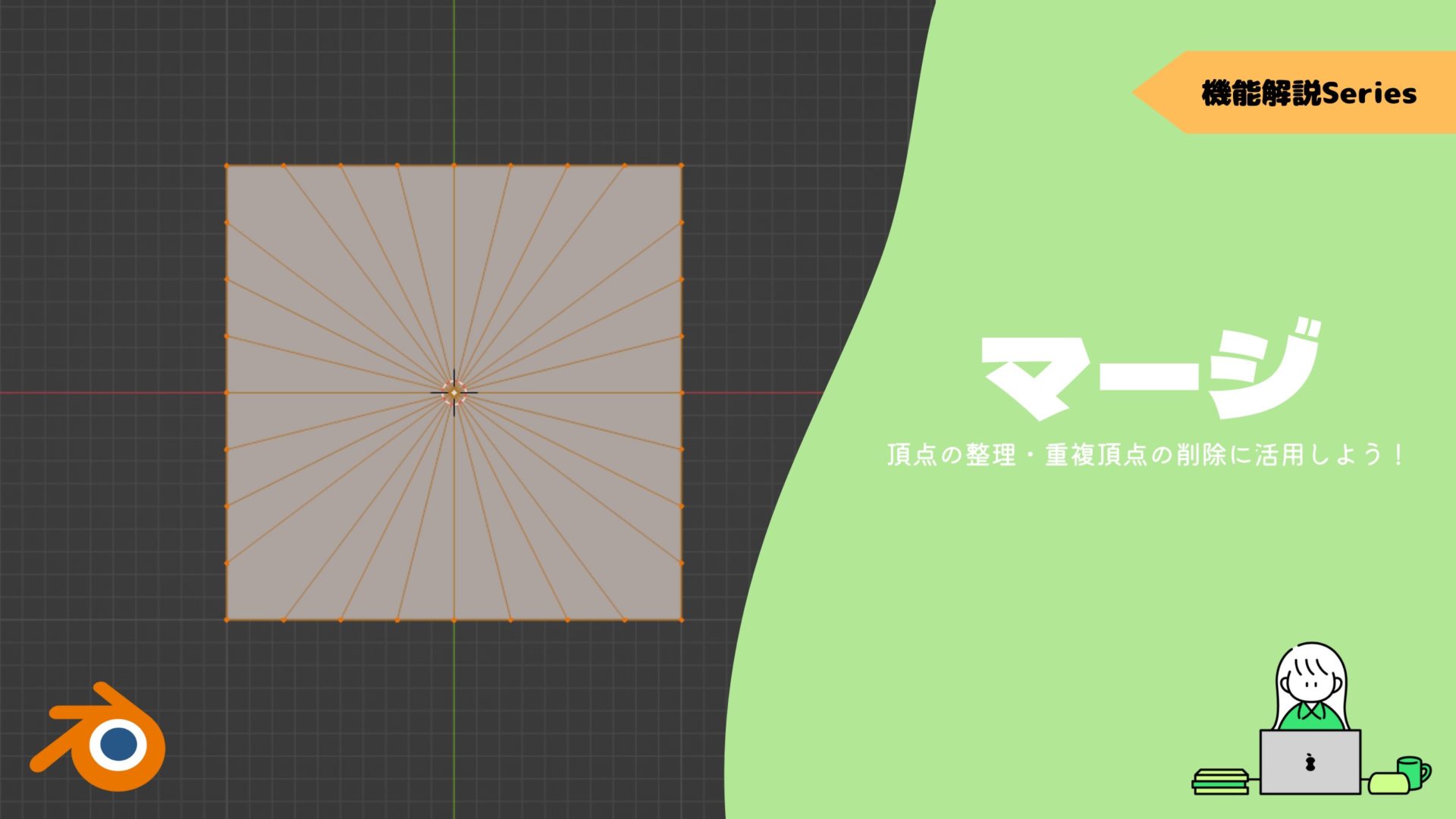
法線を反転
〔法線を反転〕は、スピンで押し出した部分の法線の方向を逆にできる。
法線(ノーマル)の方向は別コマンドで管理したほうが応用が効いていいと思います。
方法の分からない方は、コチラの記事をぜひ読んでみてください。
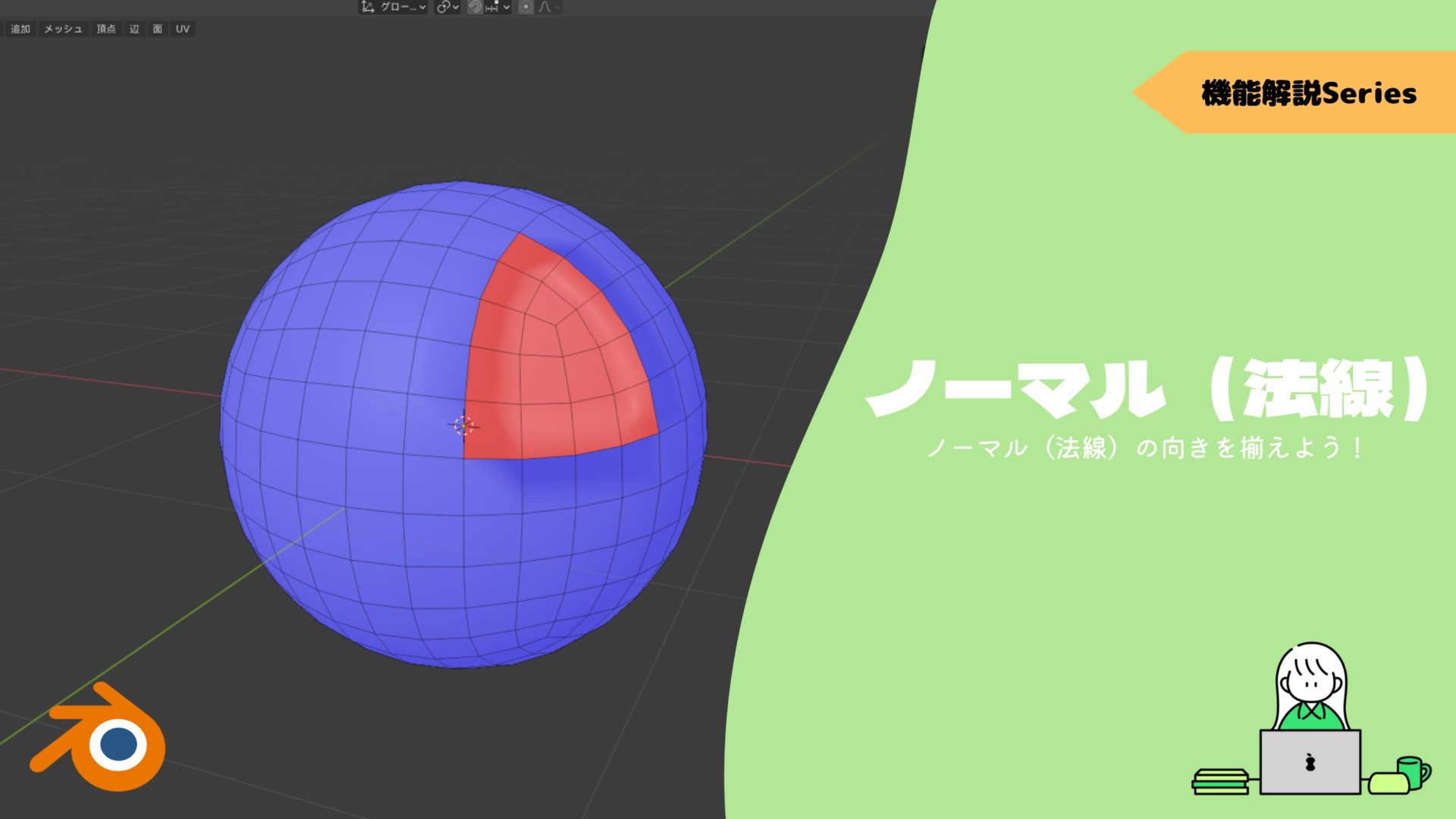
中心
〔中心〕は、スピンの中心位置を設定できます。
本来は3Dカーソルの部分が中心位置になりますが、この数値を変更することで位置をずらすことができます。
座標軸
〔座標軸〕は、スピンで使用する座標軸をそれぞれの軸毎に傾けることができます。
値は”-1~1”があり、”-45°~45°”の範囲で軸を傾けることができます。
デフォルトではグローバル座標軸が使用されています。
座標軸について詳しくはコチラの記事でまとめているので、ぜひ読んでみてください。
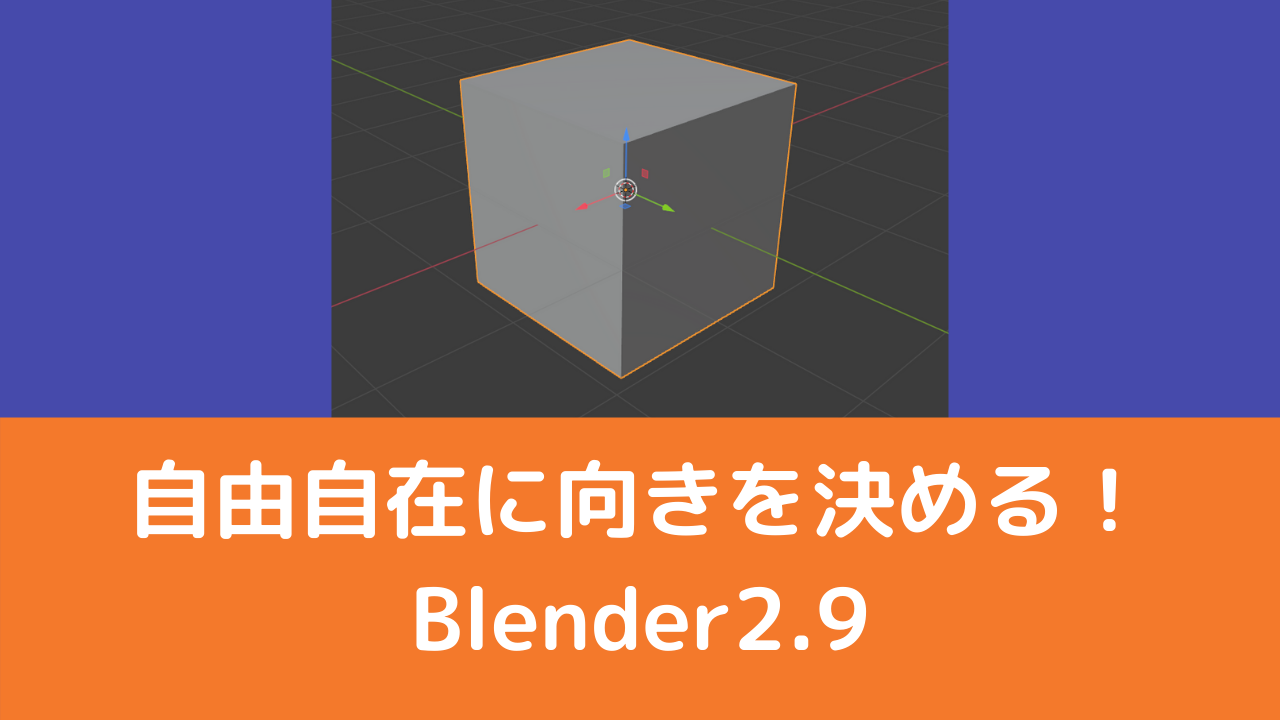
実用編
スピンを用いるタイミングとしてはコップの持ち手部分やパイプ状の物が上げられるかと思います。
まずコップの持ち手部分に関しては、今まで動画にあったように3Dカーソルの位置を調整してスピンするだけで簡単に作れます。
角度を付けながら綺麗に押し出していくよりはるかに簡単です。
最後は到達メッシュといい感じでくっつけてください。
装飾とかでも綺麗な円を作りたいときは積極的に使いたいですね。
2つ目のパイプ状の物は、押し出していって関節の部分を作成するときにスピンを使います。
スピンの動画を検索すると、多くの方がこれを題材に説明していました。
作った関節部分を〔法線に沿って押し出し〕してあげるとよりパイプっぽくなります。
〔法線に沿って押し出し〕は便利な機能なので、知らなかったという方はぜひコチラの記事も読んでみてください。

またパイプの場合はこの方法よりも〔スキンモディファイアー〕の方が自由度が高くオススメなので、ぜひ使ってみてください。

コップや器
こっちは今までと少し違った使い方になります。
コップや器といった物は最低限の頂点数から作ることが可能です。
つまり断面を作って、360°スピンさせて作成します。
まずは頂点を1つ作って、頂点を作成(Ctrl + 左クリック)してください。
その後にZ軸で360°回転させれば、あっという間に完成です。
この時、〔自動マージ〕をオンにすることを忘れないでください。
始点と終点をくっつける役割と底の重複頂点を1つにすることができます。
ですが実際にこの方法をやるのであれば〔スクリューモディファイアー〕の方が便利です。
大きな違いは管理のしやすさですね。
モディファイアーなので回転させて作った後も、元の頂点を移動させるだけでオブジェクトの形状を変更可能です。
スクリューモディファイアーについて詳しくはコチラの記事でまとめているので、ぜひ読んでみてください。

スピン複製
ツールバーのスピンを長押しすると、スピン複製に切り替えることができます。
ですが悲しいことに、触った感じスピンと変わらないですね。
配列モディファイアーのような使い方ができるのかなと思ったら、スピンでも出来ちゃいました。
オブジェクトの面や辺、頂点ではなく、オブジェクト全体を選択してスピンすることで3Dカーソルを中心に規則的に並べることができます。
まぁ配列モディファイーでやった方がいいですね。

まとめ
最初の内はスクリューモディファイアーの方が便利で、スピンは要らないんじゃないかと思いました。
ですがオブジェクト全体をモデリングする時に使うのではなく、オブジェクトの一部として回転させたい場合は非常に便利ですね!
この差別化に気づけただけでも今回の収穫になりました。
機能が多くて嫌になるときもありますが、無駄な機能は1つもなさそうですね。
- 回転の中心は〔3Dカーソル〕
- コントローラーは複数選択で表示/非表示も可
- オブジェクトの一部にモデリングする際に便利
- スピンでオブジェクトを作った場合は〔自動マージ〕を忘れずにオン