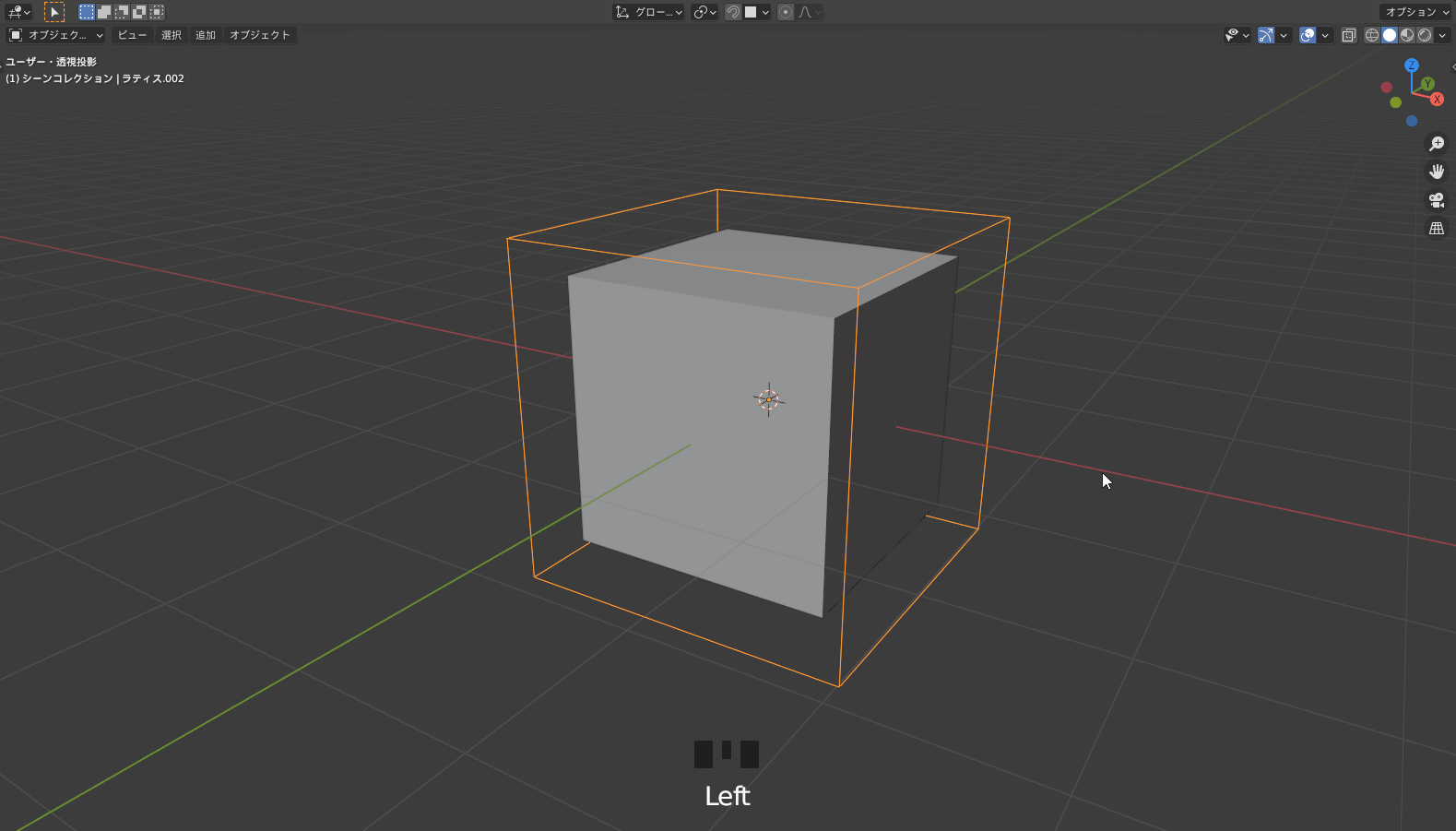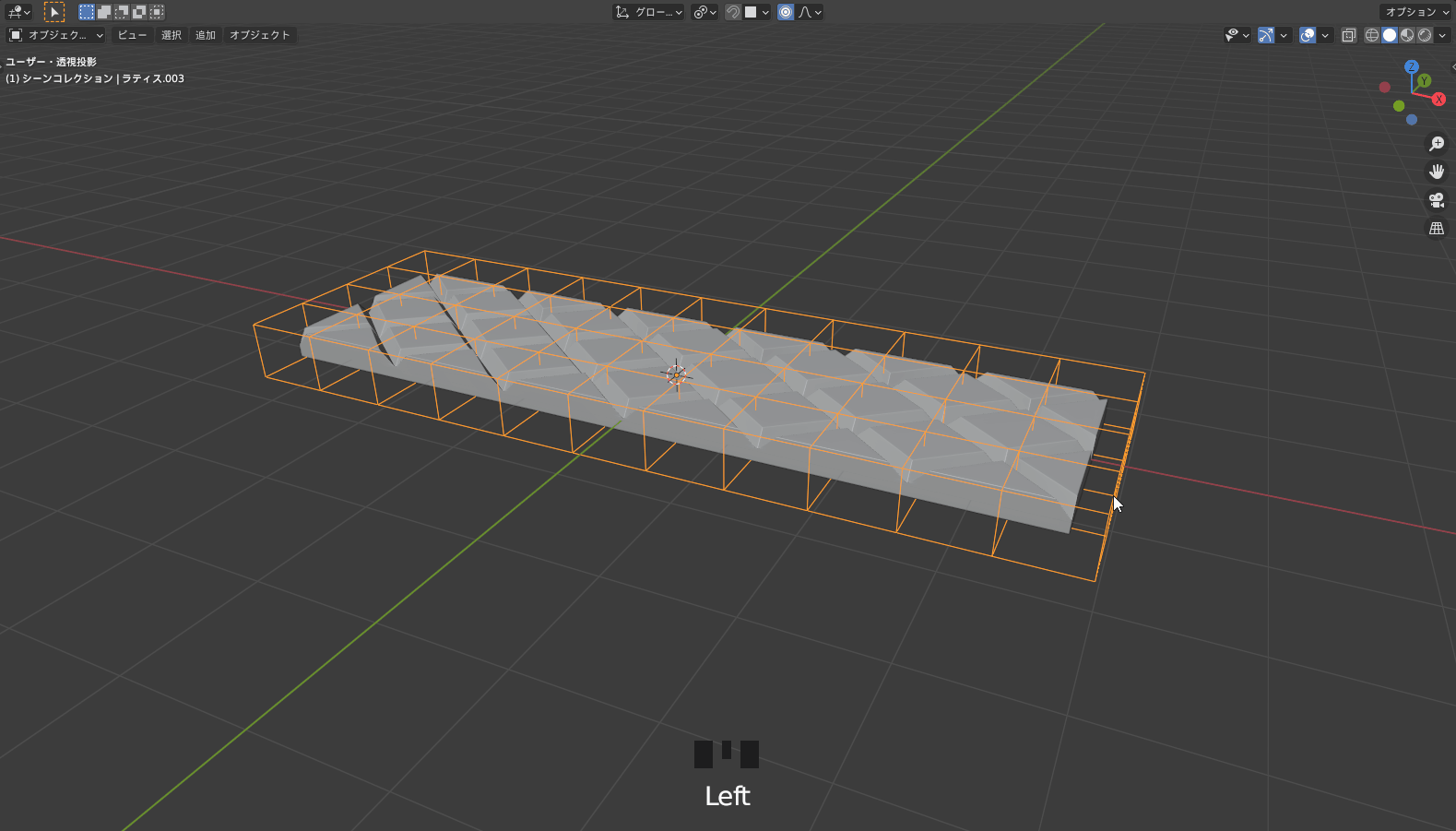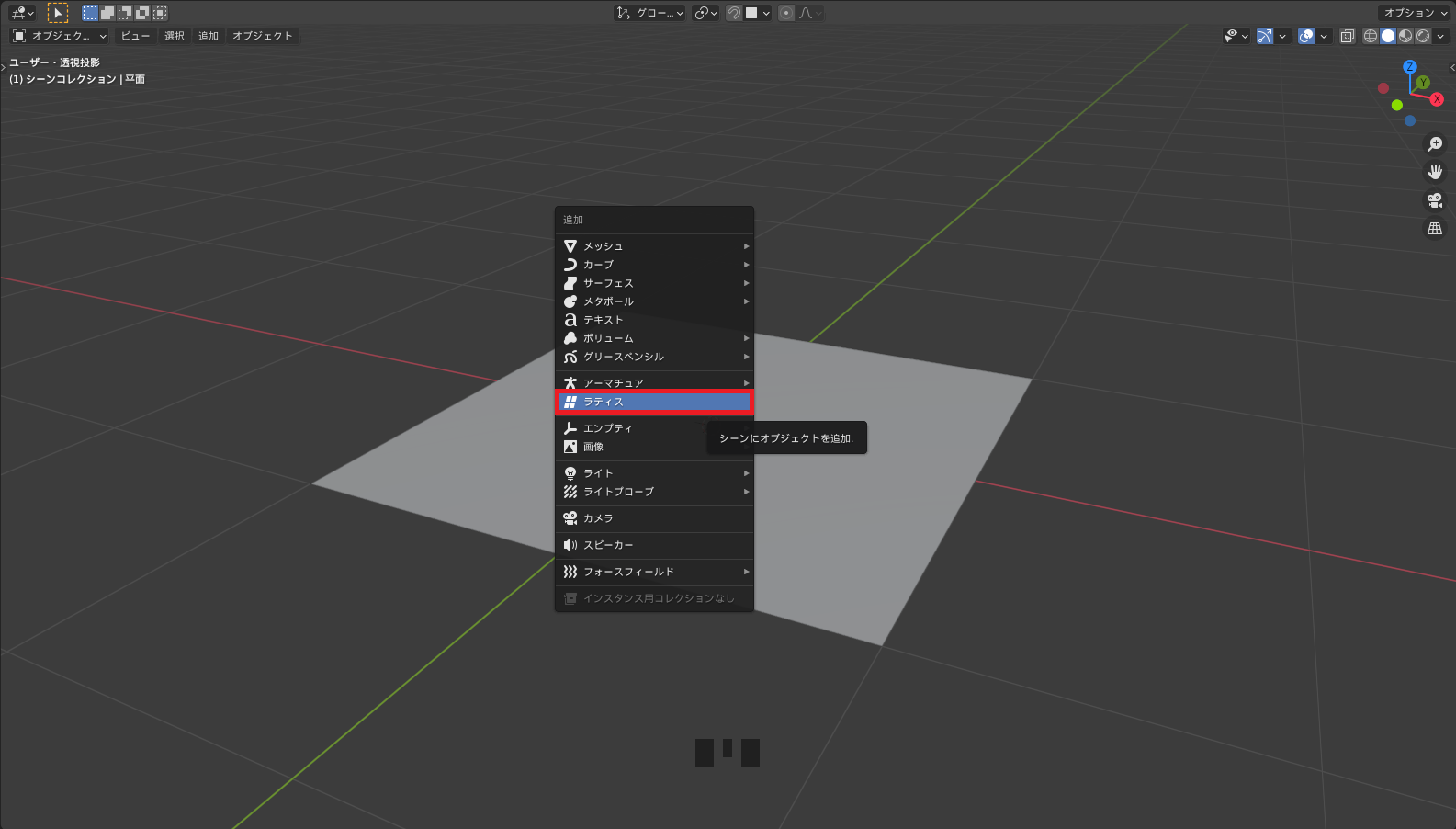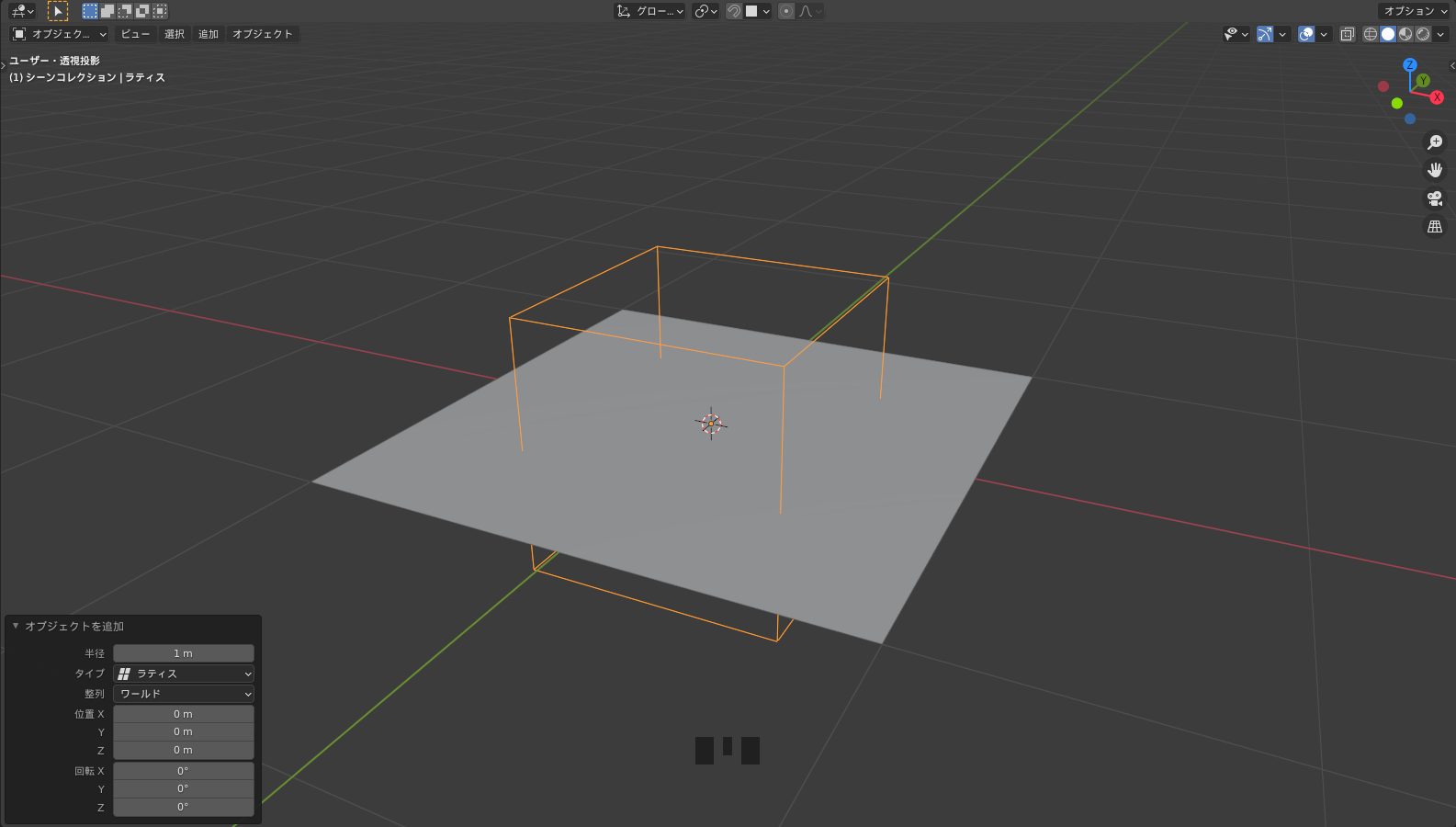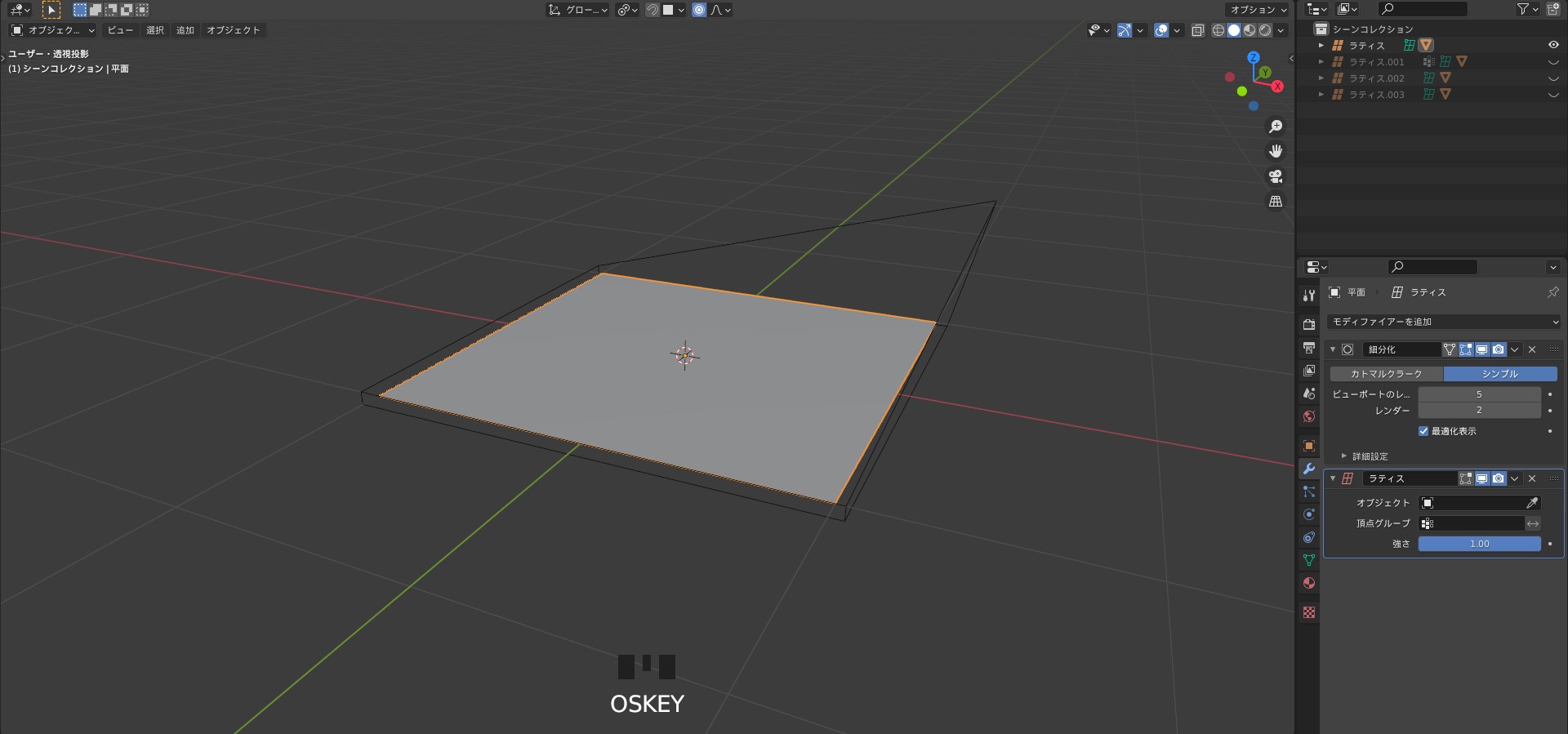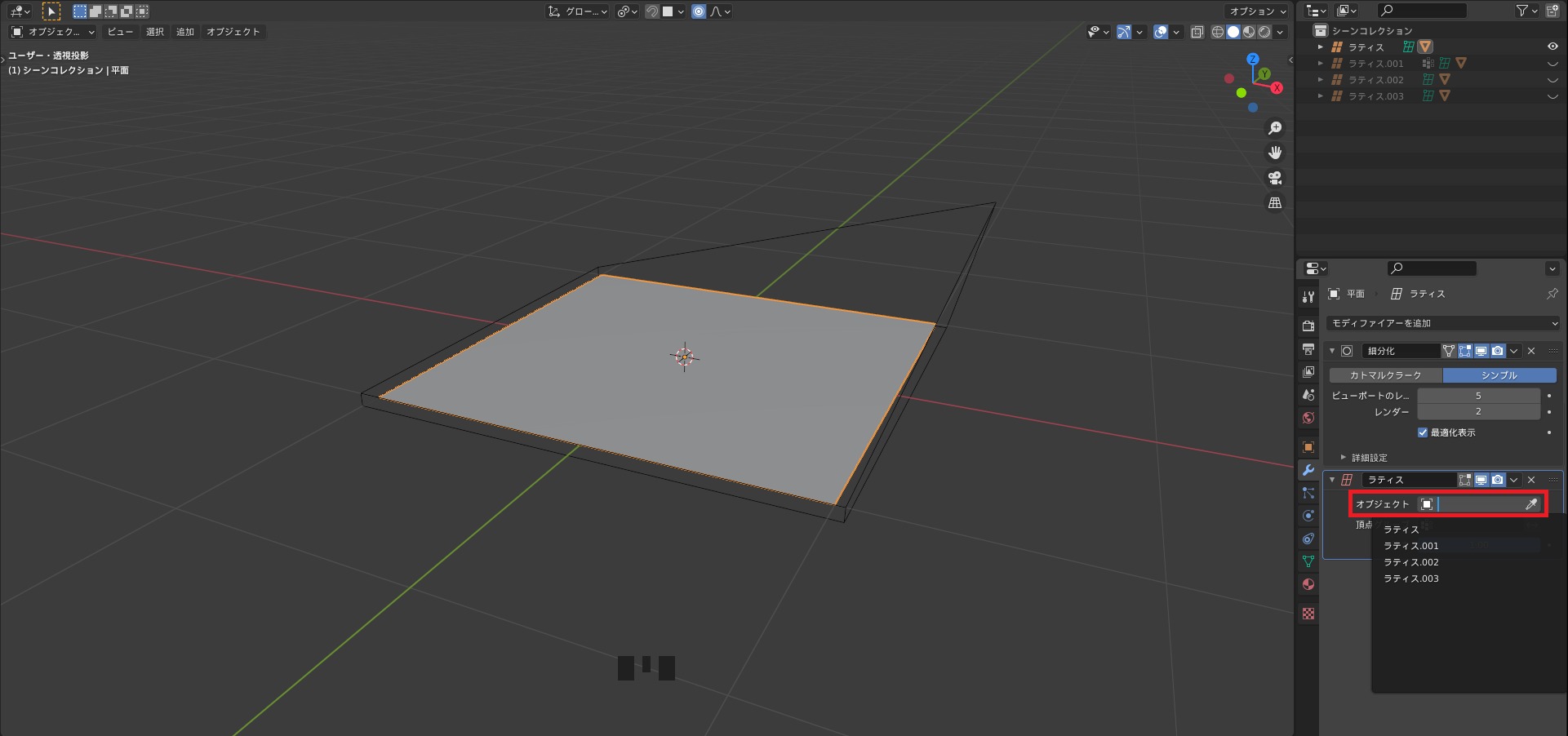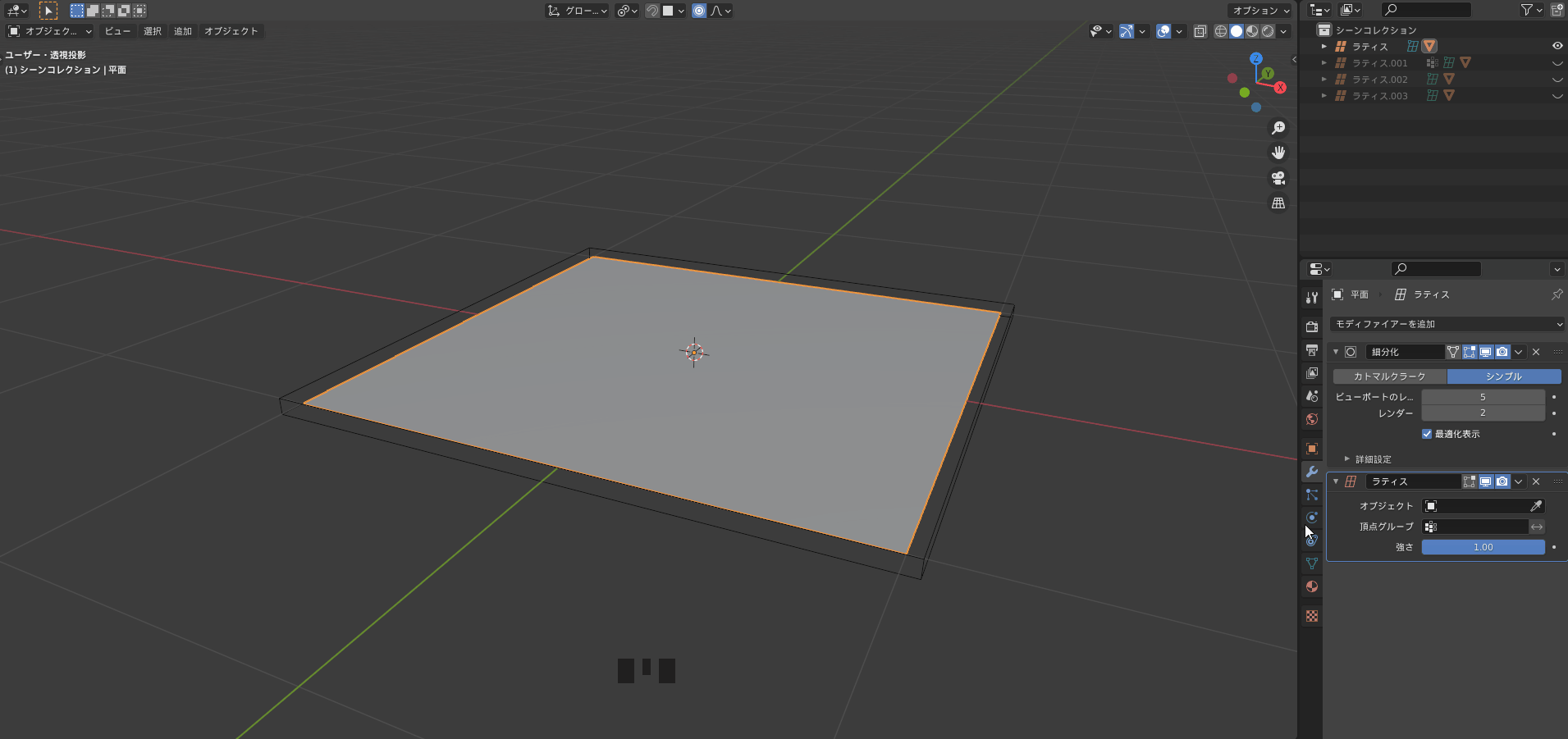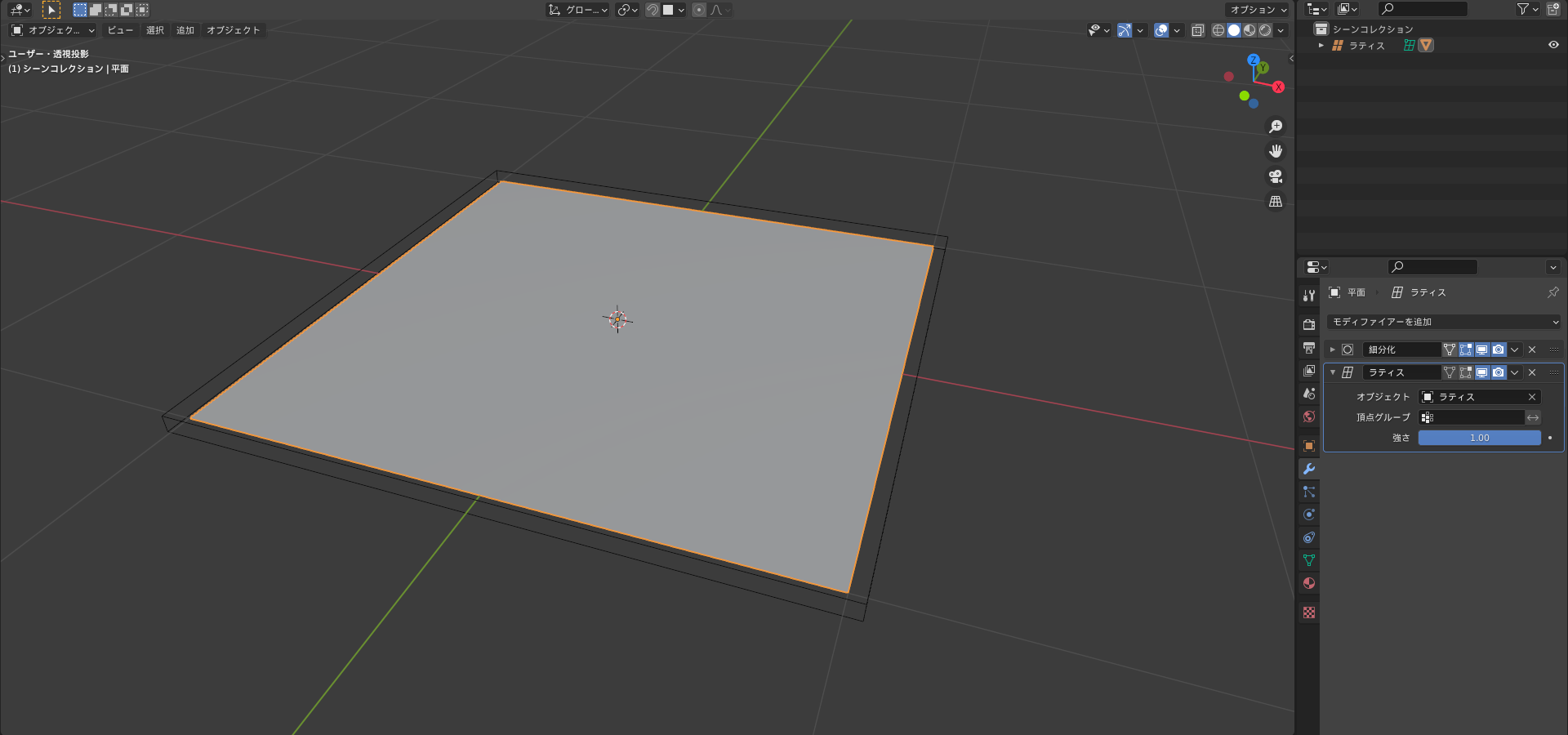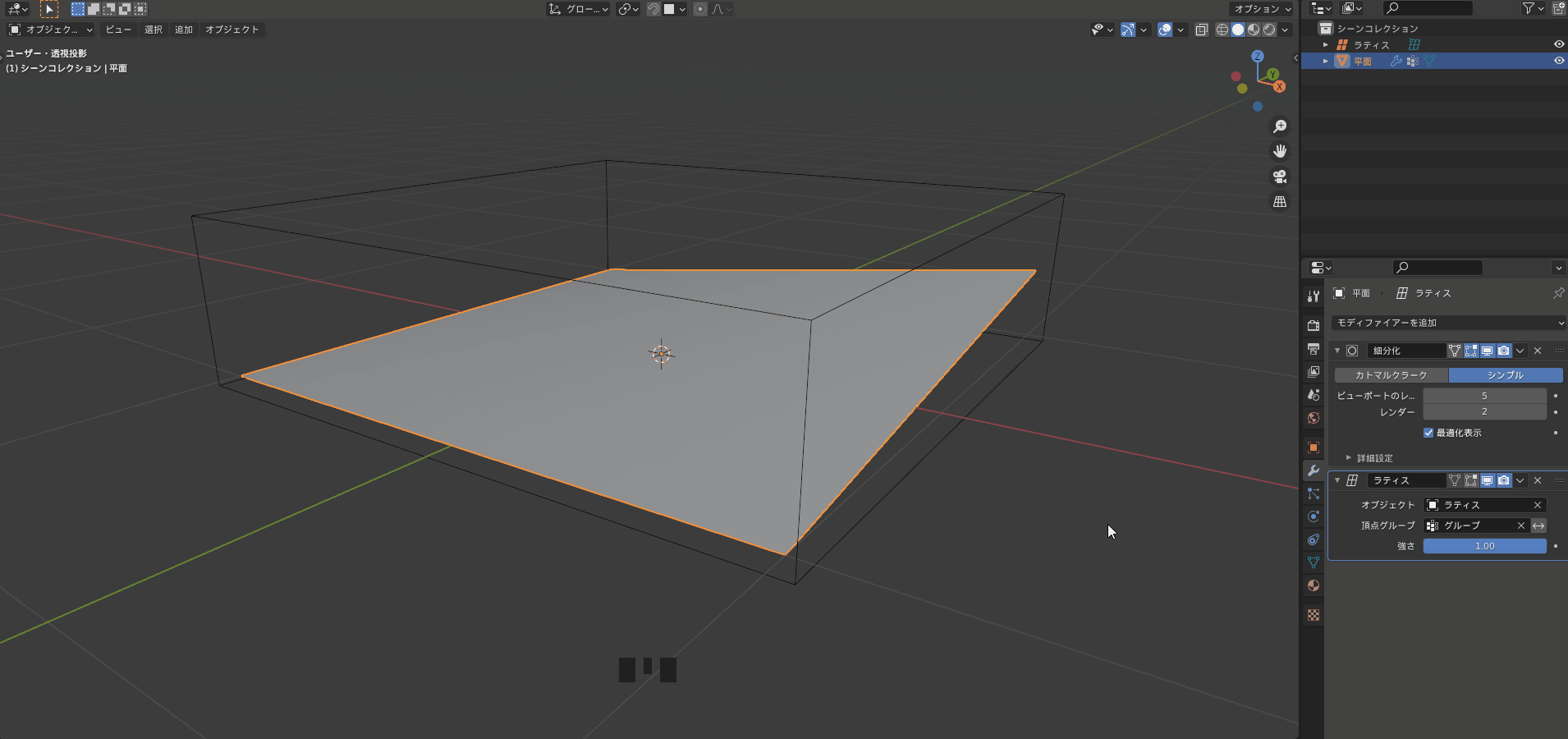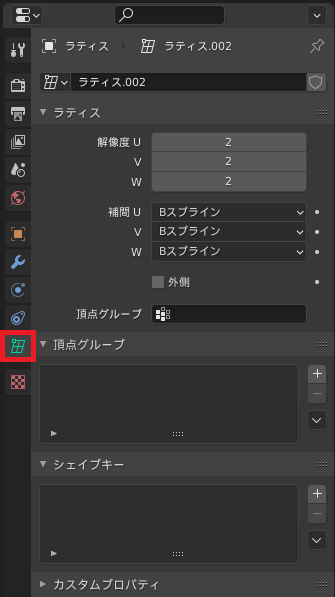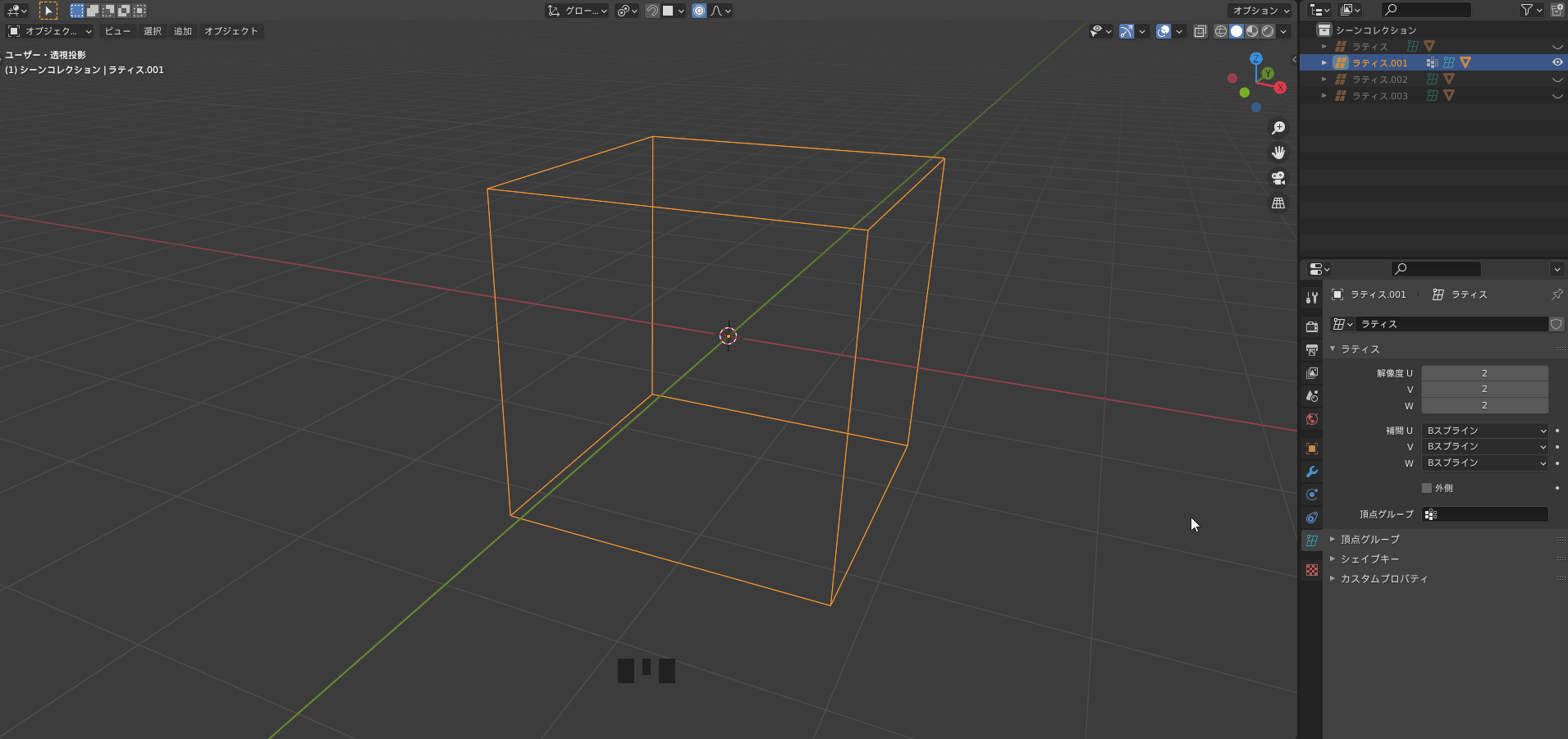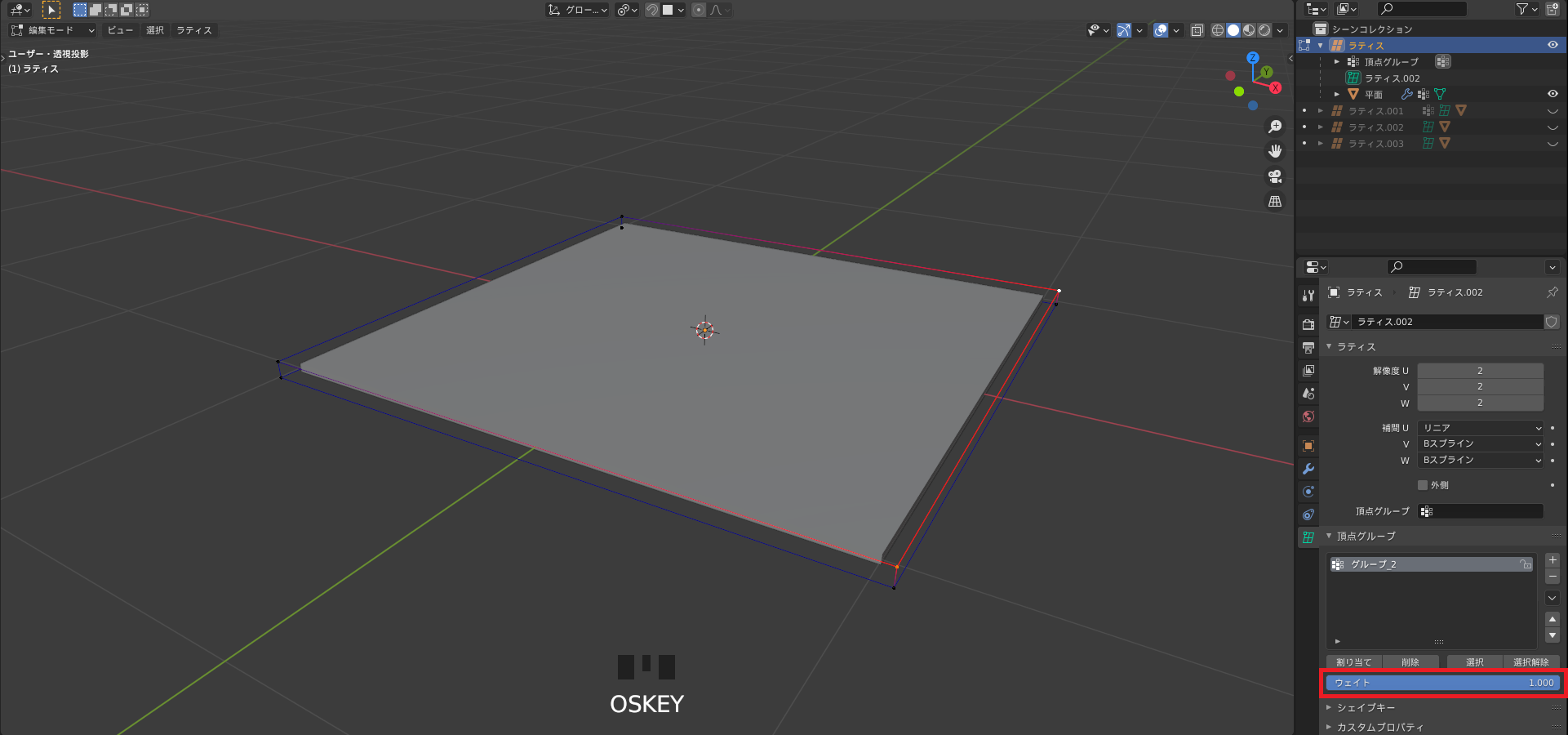CGBoxの一部の記事にはアフィリエイト広告が含まれております。
【Blender2.9】ラティスを使って複雑なオブジェクトを簡単に変形

こんにちは!
Blenderの使い方や機能、ノウハウについてまとめているUEDAです。
自分のためのアウトプットの意味合いもありますが、読んだ方の参考になれば嬉しいです。
今回は〔ラティス〕と〔ラティスモディファイアー〕についてまとめていきます。
似たような効果を持つものに、モディファイアーの制御でメッシュを変形させる〔シンプル変形モディファイアー〕というものがあります。
コチラの記事でまとめているので、ぜひ読んでみてください。

ラティスとは?
ラティスとは、ペアリングされたオブジェクトに変形を適用させる枠のことです。
この枠内のペアリングされたオブジェクトに変形を適用させます。
このラティスを使用してオブジェクトを変形させる利点は、複雑な形状のオブジェクトを簡素な枠で簡単に変形を加えられる所ですね。
なので複雑なオブジェクトを普段通りモデリングしてから、曲面に変形させるとかなり楽にモデリングを行うことができます。
動画で使用している円内の頂点を変化させている〔プロポーショナル編集〕についてはコチラの記事にまとめているので、ぜひ読んでみてください。

使用方法
まずは変形させたいオブジェクトを準備します。
今回は平面を使って説明していきます。
変形を加えたいオブジェクトには頂点があればあるほど滑らかに変形します。
なので〔細分化〕を加えるか、〔サブディビジョンモディファイアー〕を追加して頂点を増やしておきます。
ラティスを追加
では変形させたいオブジェクトの準備が整ったら、変形させる〔ラティス〕を追加しましょう。
この〔ラティス〕とは、立方体やUV球といったオブジェクトと別で用意されています。
いつも通りオブジェクトを追加するのと同じように、ショートカットキー”Shift + A”で〔ラティス〕から追加します。
ラティスを選択すると、3Dビューポート内に辺だけの枠組みが追加されます。
この枠組みが〔ラティス〕になります。
〔ラティス〕は他のオブジェクトと同じように移動と回転・拡大縮小が使用できるので、変形させたいオブジェクトに合わせて位置と大きさを調整します。
〔編集モード〕で頂点操作でも行うことができます。
2つを紐づける
このままでは変形させたいオブジェクトとラティスが紐づけられていないので、〔ラティスモディファイアー〕を使用していきます。
ラティスモディファイアーは変形させたいオブジェクトに追加します。
追加方法は右側の〔プロパティエディター〕から![]() を選択してモディファイアーの一覧を開きます。
を選択してモディファイアーの一覧を開きます。
変形の列に〔ラティス〕とあるので、選択すればオブジェクトにラティスモディファイアーが追加されます。
ラティスモディファイアーを追加しただけではまだ変形させることはできません。
ラティスモディファイアーの〔オブジェクト〕の欄に変形させたいオブジェクトを設定しましょう。
これで2つが紐づけられたので、変形が可能です。
モディファイアーについてはコチラの記事でまとめているので、ぜひ読んでみてください。
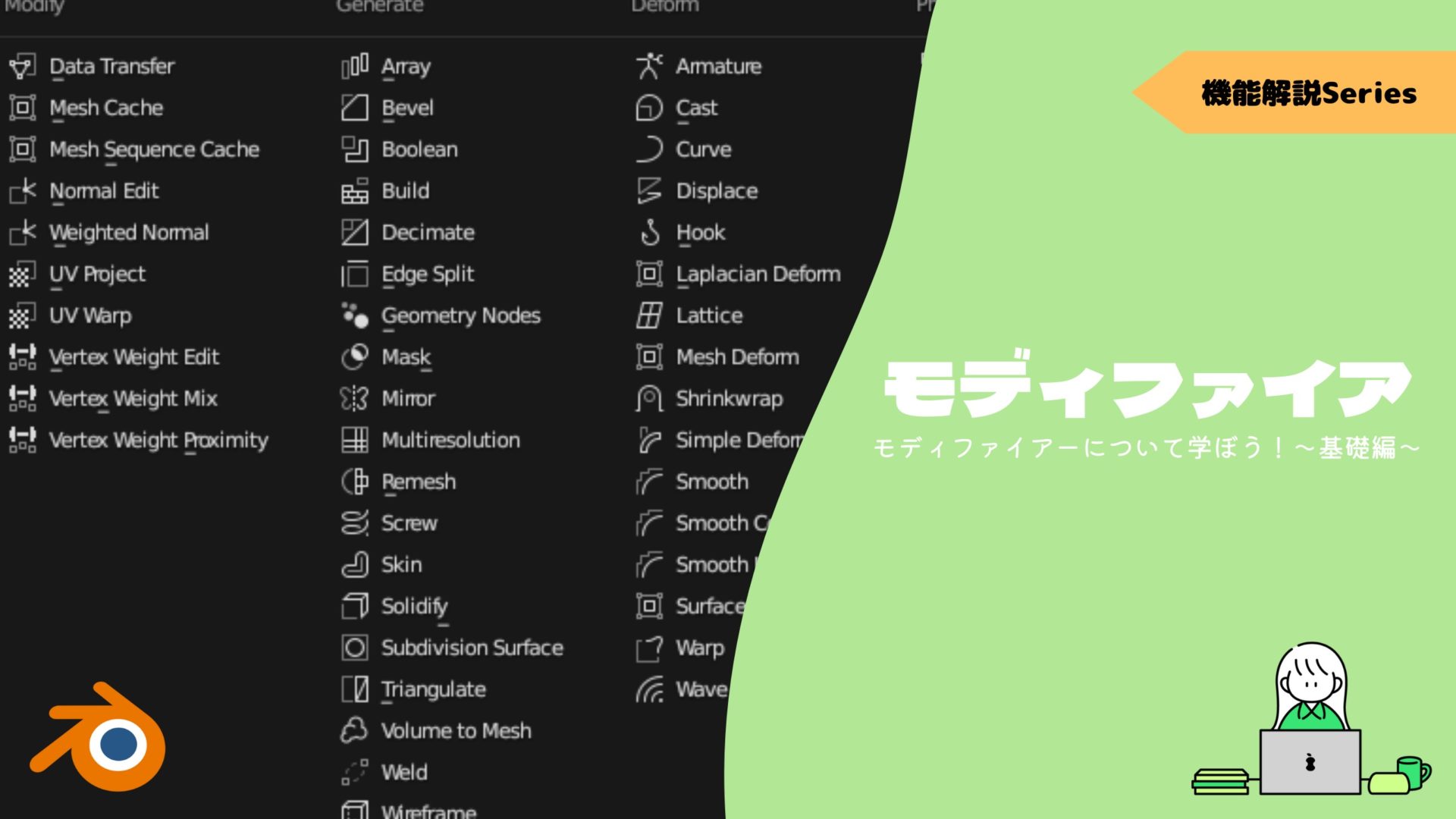
ラティス変形(ペアレント化)
先ほどはモディファイアーを追加して、ラティスを設定するやり方でした。
次はペアレント化によって設定していきます。
ペアレント化によって変形したいオブジェクトに自働で〔ラティスモディファイアー〕を追加します。
まず〔変形させたいオブジェクト〕→〔ラティス〕の順に選択します。
その状態でショートカットキー”Ctrl + P”して、その中から〔ラティス変形〕を選択して実行します。
ペアレント化についてはコチラの記事でまとめているので、ぜひ読んでみてください。
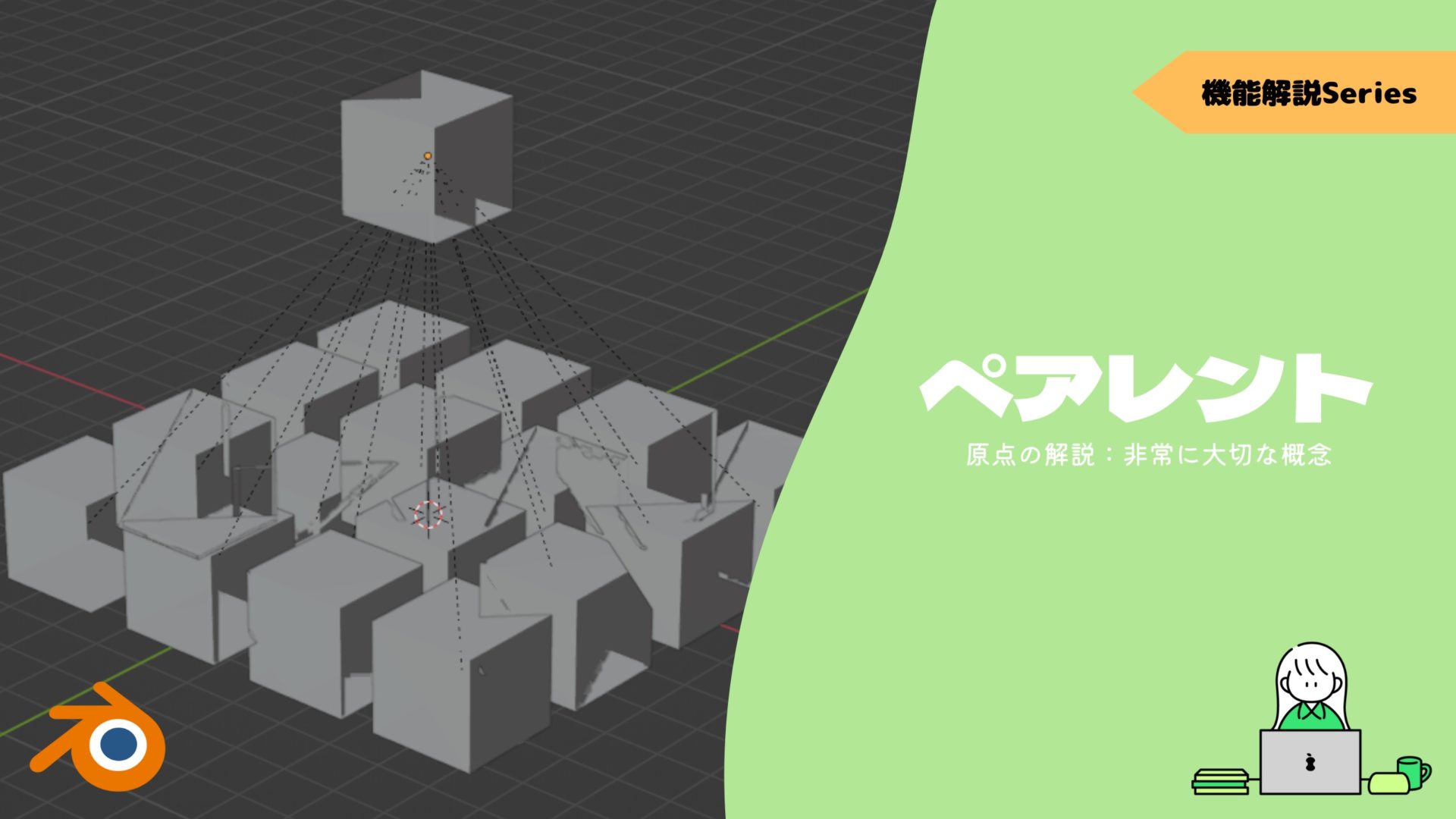
ここで変形させたいオブジェクトのモディファイアーを確認しましょう。
〔ラティスモディファイアー〕が追加されており、〔オブジェクト〕にはラティスが設定されています。
どちらでも手順が少し変わるくらいでどっちがよいとかではないので、好きな方を使ってください。
ラティスモディファイアー
〔ラティスモディファイアー〕の機能について紹介していきます。
先ほど紹介した通り、〔オブジェクト〕は使いたい〔ラティス〕を設定する箇所です。
頂点グループ
〔頂点グループ〕は、変形させたいオブジェクト内の設定した頂点グループのみがラティスの影響を受けるように設定できます。
頂点グループの名称右側の”↔”は影響する範囲を反転させます。
通常は頂点グループ以外の頂点にラティスの影響を与えるように変更します。
強さ
〔強さ〕は、ラティスの影響を与える強度を変更します。
微調整に活用できそうですね。
オブジェクトデータプロパティ
〔ラティス〕について〔編集モード〕での頂点操作以外にも、画面右側の〔オブジェクトデータプロパティ〕から変更や調整を行えます。
画像赤枠から〔ラティス〕の項目内になります。
解像度
〔解像度〕とは、ラティスの分割数を増やす機能です。
ラティスは〔編集モード〕でループカットなどを使用して分割することができないので、この機能を使います。
U/V/Wとはそれぞれの面の分割数になります。
これで頂点を増やしてことで、オブジェクトをより複雑に変形させることができます。
補間
〔補間〕とは、ラティスでの変形されるオブジェクトの変形形状を設定できます。
以下の4種類があり、それぞれ変化の形状が異なるので写真で確認してみてください。
| 名称 | 形状 |
| リニア | 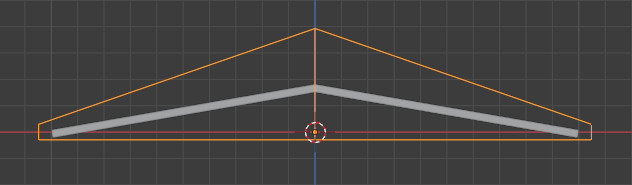 |
| カーディナル | 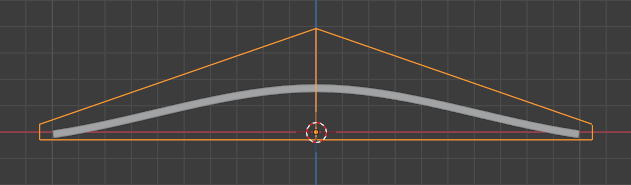 |
| Catmull-Rom |  |
| Bスプライン | 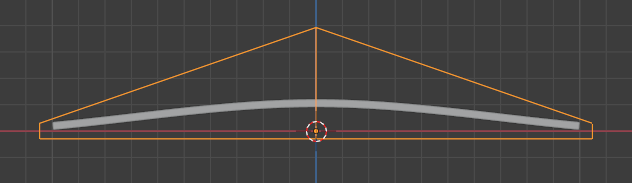 |
公式の補間について説明している画像も分かりやすかったので載せておきます。
外側
〔外側〕については、分かり次第追記します。
頂点グループ
〔頂点グループ〕とは、ラティスの各頂点にウエイトを割り振ってその数値によって影響力を設定できます。
例えば右上の2頂点にウエイトを”1.00”で設定した頂点グループを使用します。
ウエイトは頂点毎に設定でき、色で一目瞭然になっています。
他の頂点はウエイトが”0.00”なので、頂点グループを設定した箇所よりも変化が小さいです。
アドオンについて
ラティスをより便利に使用できるアドオンは多くあります。
そこからいくつか紹介していきます。
ですが調べると有料の物ばかりだったので、実際に試してはいないのでご了承ください。
- Ezlattice:$11
- Fit Lattice:$10
- Power Lattice:$15
アドオンのインストールや追加方法についてはコチラでまとめているので、分からないという方はぜひ読んでみてください。

Ezlattice
まず1つ目は〔Ezlattice〕です。
今回紹介するアドオンの中で一番多機能で使いやすそうでした。
ダウンロードと詳細について詳しくはコチラからお願いします。

Fit Lattice
次に2つ目は〔Fit Lattice〕です。
先ほどより機能は少ないですが、一発でオブジェクトに合ったラティスを追加できる機能だけでもかなり便利です。
またラティスを回転させても、自動でオブジェクトに沿うようになっています。
ダウンロードと詳細について詳しくはコチラからお願いします。
Power Lattice
最後に3つ目は〔Power Lattice〕です。
このアドオンの特徴としては、グリースペンシル
ダウンロードと詳細について詳しくはコチラからお願いします。
まとめ
ラティスを知っているのと知らないのではだいぶ違います。
モデリングの途中でそういえばという感じで使えることがあるので、確実に覚えておきましょう。
またより使いこなせばアニメーションや表情にも使えるので便利ですね。
- ペアリングされたオブジェクトに変形を適用させる枠
- 変形させたいオブジェクトに頂点があるほど滑らかに変形
- ペアレント化の場合は〔変形させたいオブジェクト〕→〔ラティス〕で選択
- アドオンは有料の物がある