CGBoxの一部の記事にはアフィリエイト広告が含まれております。
【Blender3.1】いろんな動きをつけよう!アクション機能の使い方

はじめに
こんにちは!
今回は、フリーの3DCGソフト「Blender」で、「歩く」や「手を振る」などのモデルの動きなどを、「アクション」として管理・編集する方法を紹介したいと思います。
アクションの機能を理解し、使いこなすことで、複数のアクションを組み合わせた複雑なアニメーションを製作できるようになるので、ぜひ参考にしていただければと思います!
「アクション」とは?
Blenderのアクション機能とは、「ある一連のキーフレームアニメーションをまとめたもの」です。
たとえば、コチラの例では、モデルが「歩く」「首を振る」動きをさせるためのいくつかのリグのキーフレームアニメーションをまとめて、それぞれアクション「walk」「neck」として登録しています。

「キーフレームアニメーション」の基本については、コチラの記事にまとめていますので、あわせて参考にしてください。
▼「キーフレームの基礎知識を理解する!」はコチラ!

「アクション」でできること

アクションを使うことで、たとえば以下のようなことができます。
- アクションを登録して、リグと一緒に別のblendファイルで使いまわす。
- 「コンストレイント」
- 「ドライバー」などのアニメーションを「アクションにベイク」することで、キーフレームアニメーションに変換する。
- アクションを「ストリップ化」することで、再生スピードを変えたり、複数のアクションを組み合わせたりして編集する。
これらについて、詳しいやり方はあとで説明します。
アクション編集用のエディターについて
アクションを編集するためのエディターとしては、下に図で示すように「ドープシート」と「NLAエディター」があります。
また、「ドープシート」にはいくつかモードがあって、オブジェクト座標やボーンなどのキーフレームを操作する場合は「アクションエディター」、シェイプキーのキーフレームを操作するときは「シェイプキーエディター」を使います。
「アクションエディター」「シェイプキーエディター」で登録したアクションは、「NLAエディター」でストリップ化(図のように「帯」で表示されます)し、編集します。
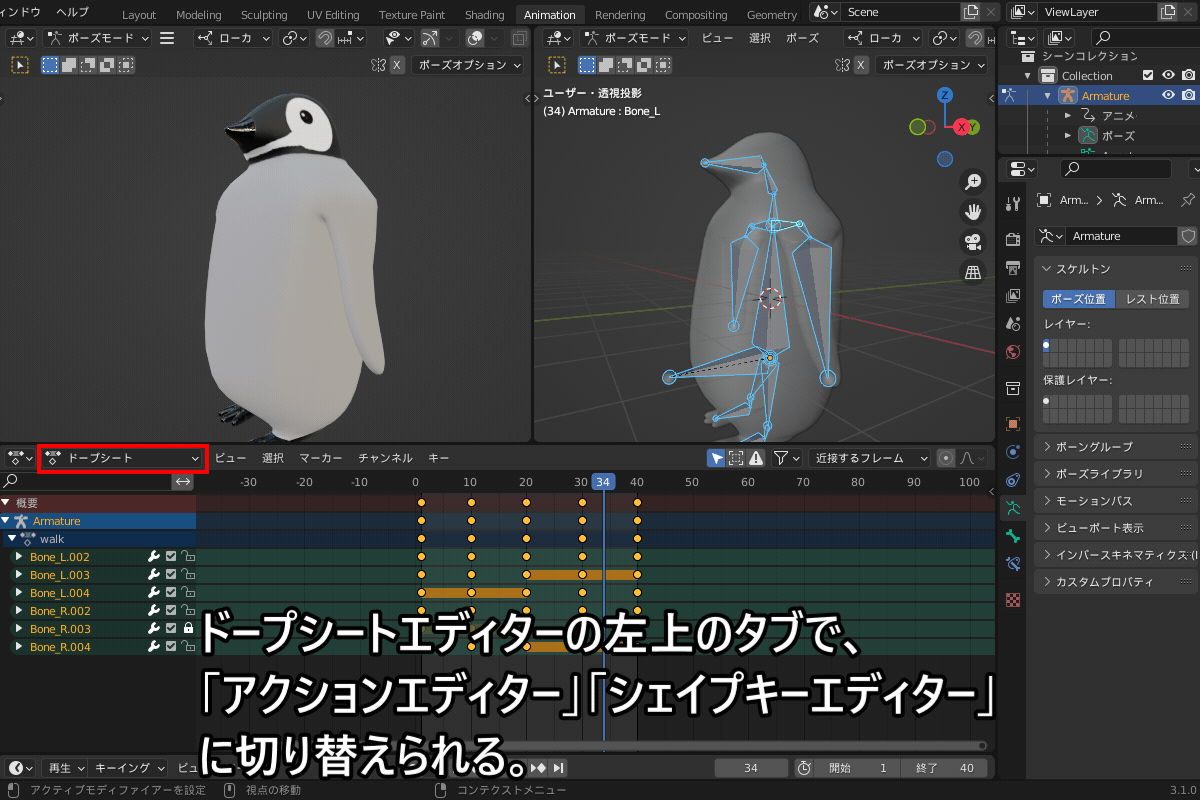
左上のタブで、以下のモードに切り替えられる。
- アクションエディター:選択オブジェクトのアクションを登録・キーフレームを編集する。
- シェイプキーエディター:選択オブジェクトのシェイプキーアクションを登録・キーフレームを編集する。

なお、今回は取り上げませんが、「ドープシート」「NLAエディター」以外のアニメーションの編集用のエディターとして、キーフレーム間の補完方法を調節できる「グラフエディター」があります。
「グラフエディター」について、詳しくはコチラの記事をご覧ください。
▼「グラフエディターでアニメーションを更に調整」はコチラ!
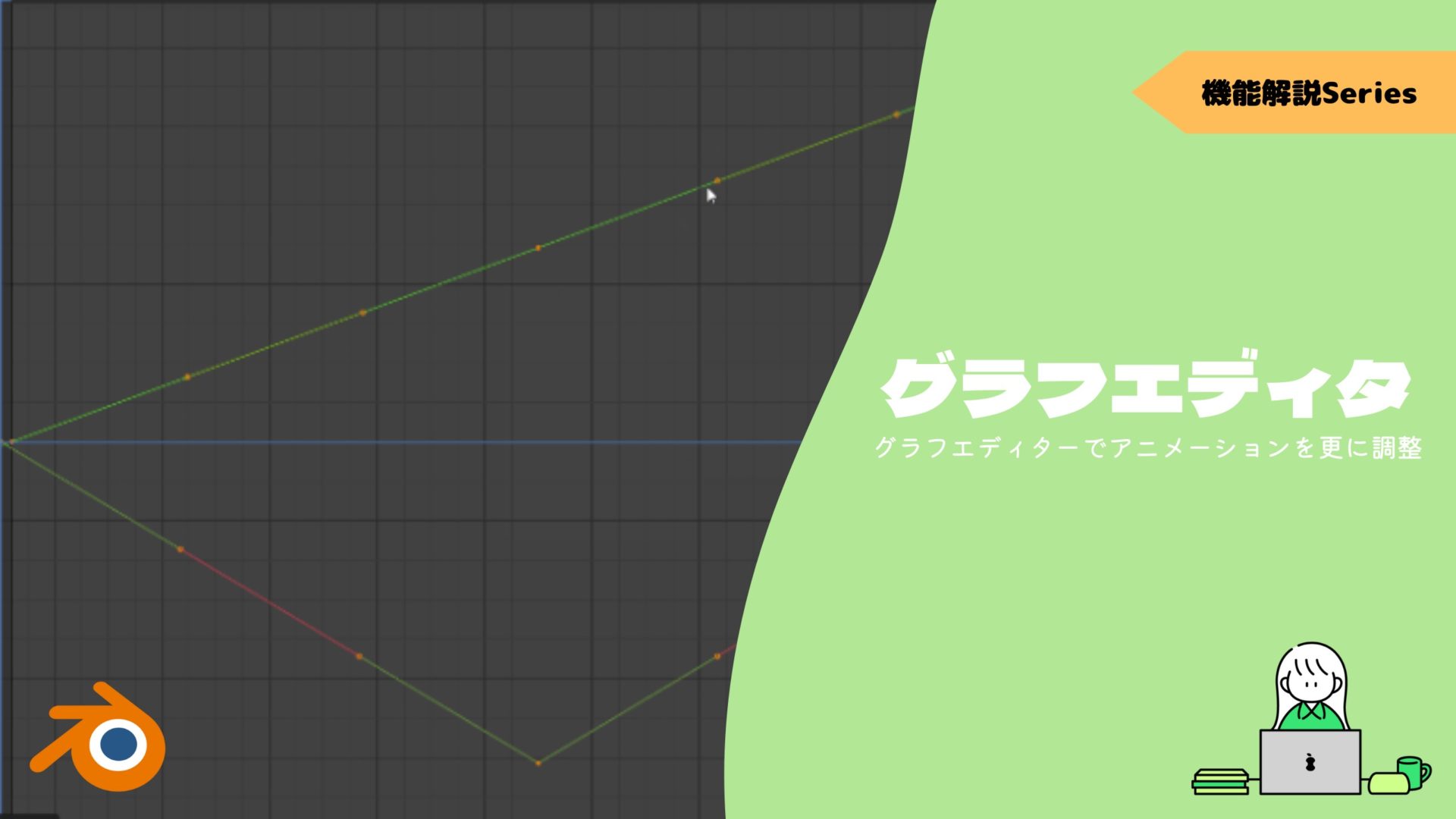
アクションエディターの使い方
先ほど紹介した、ドープシートのモードである「アクションエディター」を使って、アクションを編集・登録する方法を説明します!
以下の説明では、アニメーション作成・編集に適した「Animation」のワークスペースを使って説明します。
Animationのワークスペースには、コチラのようにデフォルトで「ドープシート」が表示されています。

「アクションエディター」の機能の詳細については、コチラのBlenderリファレンスマニュアルを参照してください。
アクションの登録・編集
まず、「アクションエディター」を使ってアクションを登録します。
コチラのように、ドープシートの左上のメニューから「アクション」を選択し、アクションエディターを開きます。
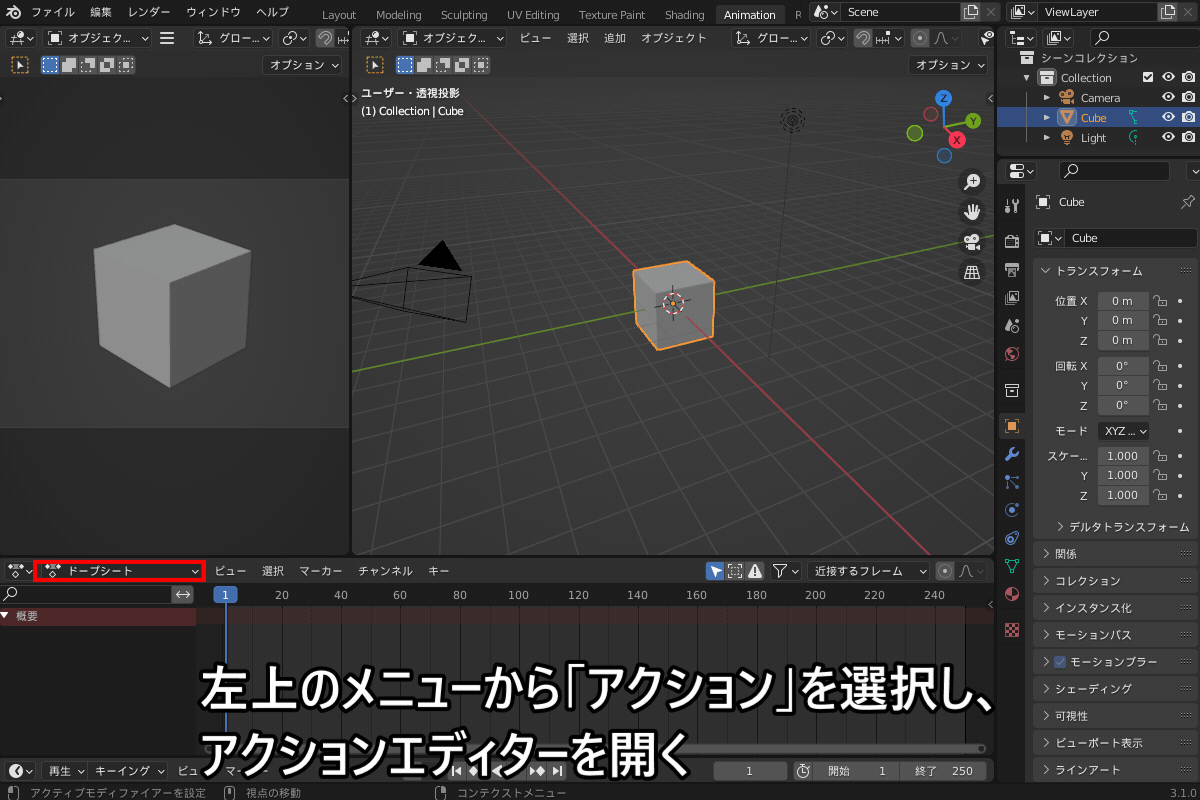
アクションを新しく作るときは、コチラのように、「新規」をクリックして名前を入力します。
コチラのように、アクションエディターでフレーム数を選択し、3Dビューポート上で「I」キーを入力することで、オブジェクトの位置や回転などをキーフレームにできます。
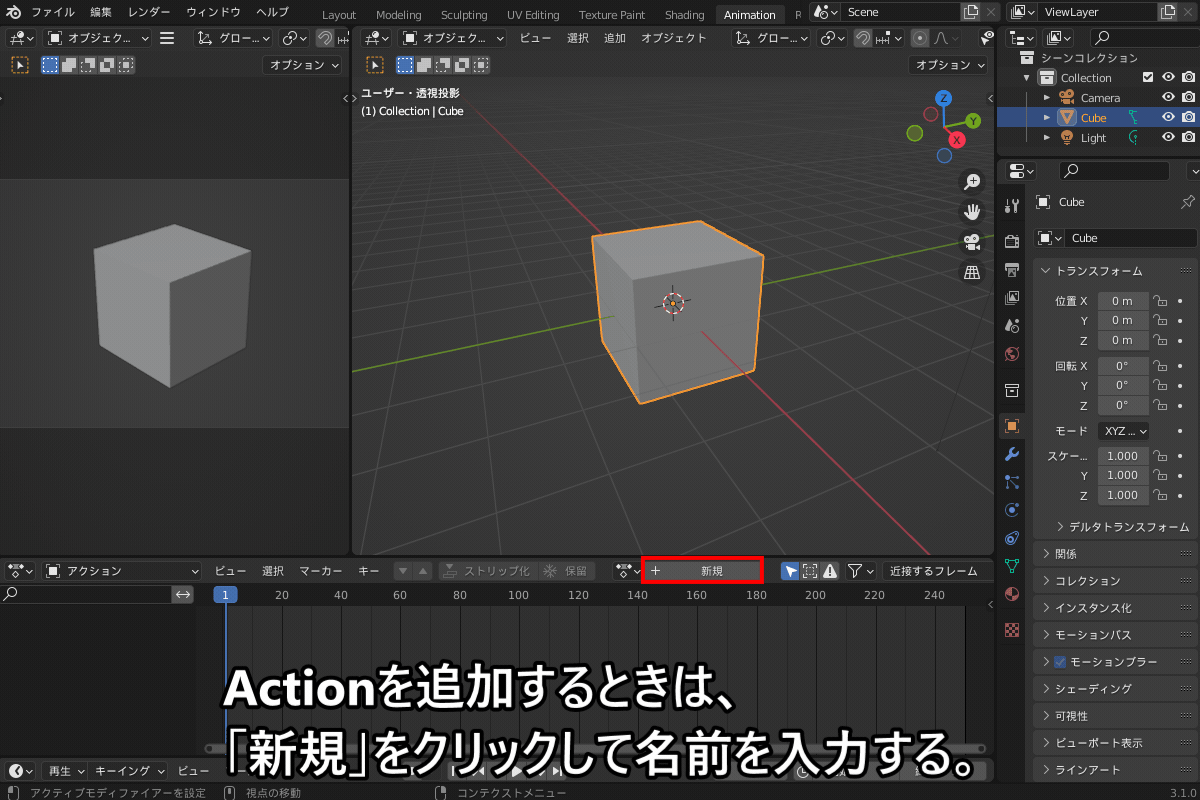
コチラのように、キーフレームは、「Shift+D」で複製できます。
また、「Space」キーでアクションのアニメーションを再生・停止することができます。
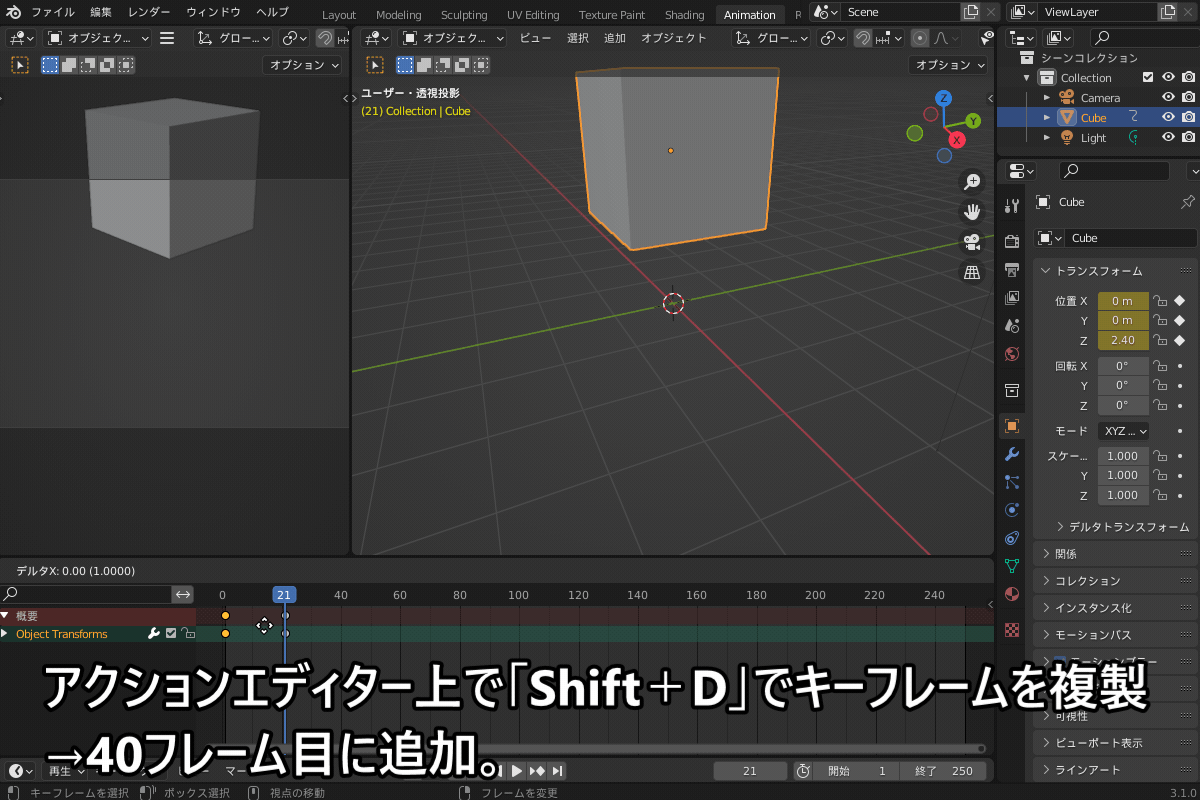
「アクションエディター」の使い方は、基本的には「ドープシート」を使ったキーフレームアニメーションの作成方法と同じです。
詳しくは、コチラの記事をご覧ください。
▼「キーフレームを打とう」はコチラ!

リグ(ボーン・アーマチュア)のアクション
アクションを使って、ボーンを組み合わせたリグ(アーマチュア)を仕込んだモデルに、色んな動きをさせることができます。
今回は、コチラのモデルで説明します。
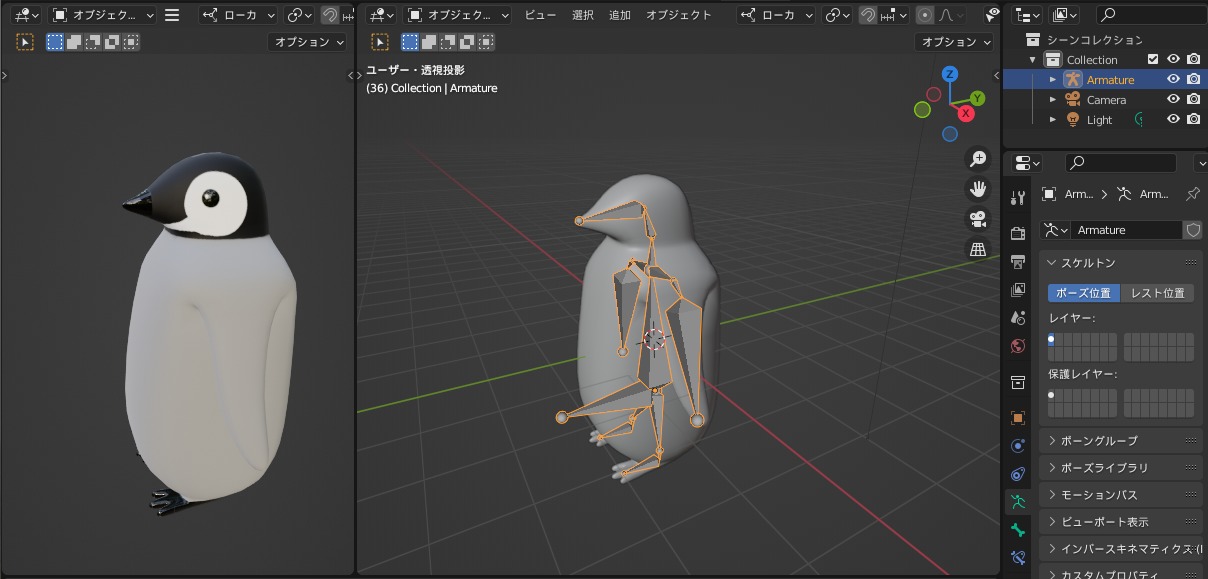
リギング(リグを組む)の方法は、コチラの記事で詳しく説明していますので、参考にしてみてください。
▼「リギングの方法:まずはここから基礎編!」はコチラ!
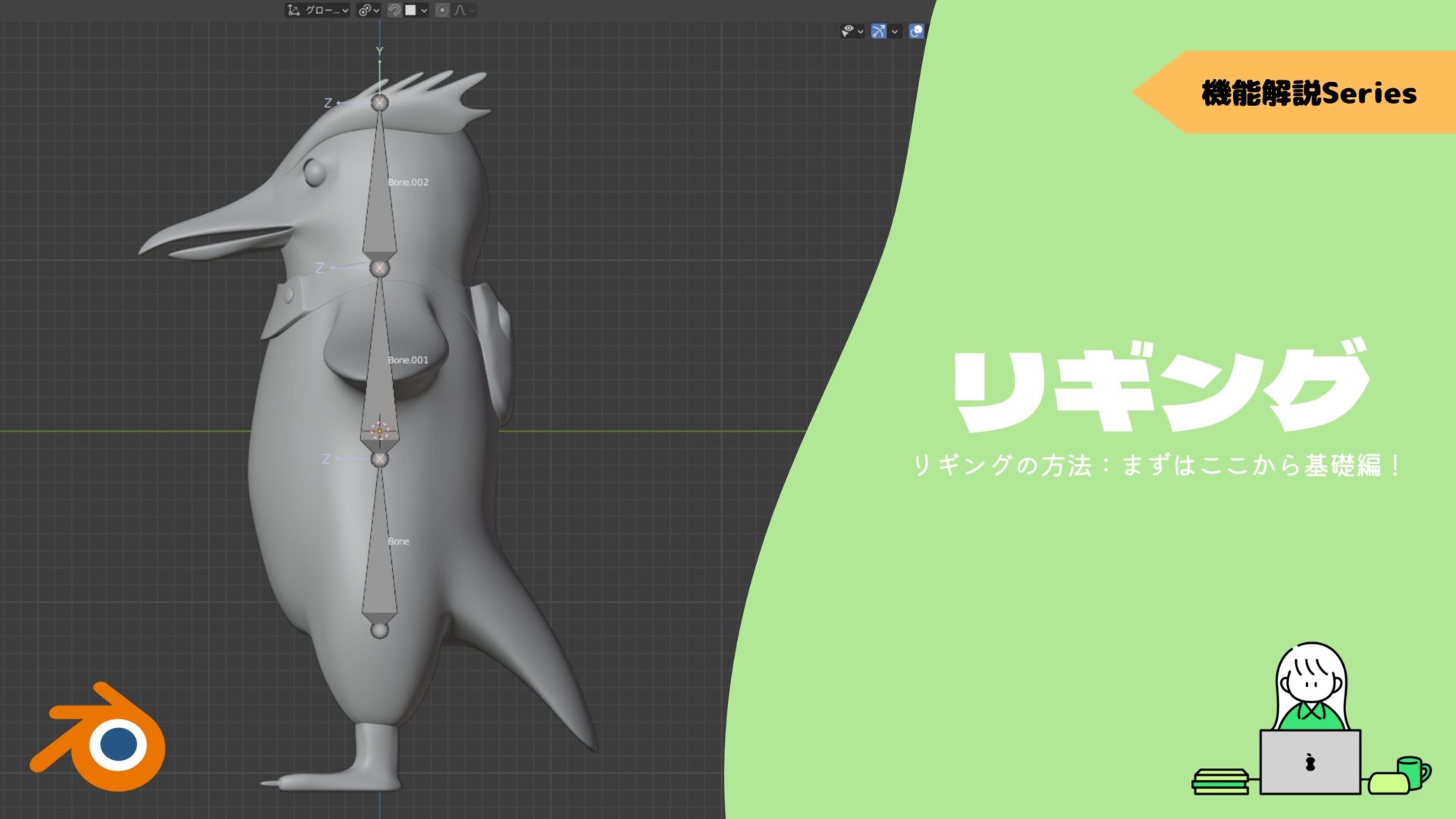
モデルとリグの関連付けを調節するための「ウエイトペイント」の方法については、コチラの記事を参考にしてみてください。
▼「ウェイトペイントを理解!~やり方まとめ~」はコチラ!

リグにアクションを追加するときは、コチラのようにオブジェクトモードでリグを選択し、「Ctrl+Tab」で表示されるパイメニューから「ポーズモード」を選択します。
するとポーズモードに切り替わり、コチラのように選択したボーンが青く表示されるようになります。

アクションを新しく作るときは、コチラのように、「新規」をクリックして名前を入力します。
コチラのように、アクションエディターでフレームを選択し、ボーンを回転させて「I」キーでキーフレームを追加します。
すると、リグにアニメーションをつけてアクションとして登録できます。

アクション名の右側の「新規アクション」をクリックすることで、さらにアクションを増やすことができます。
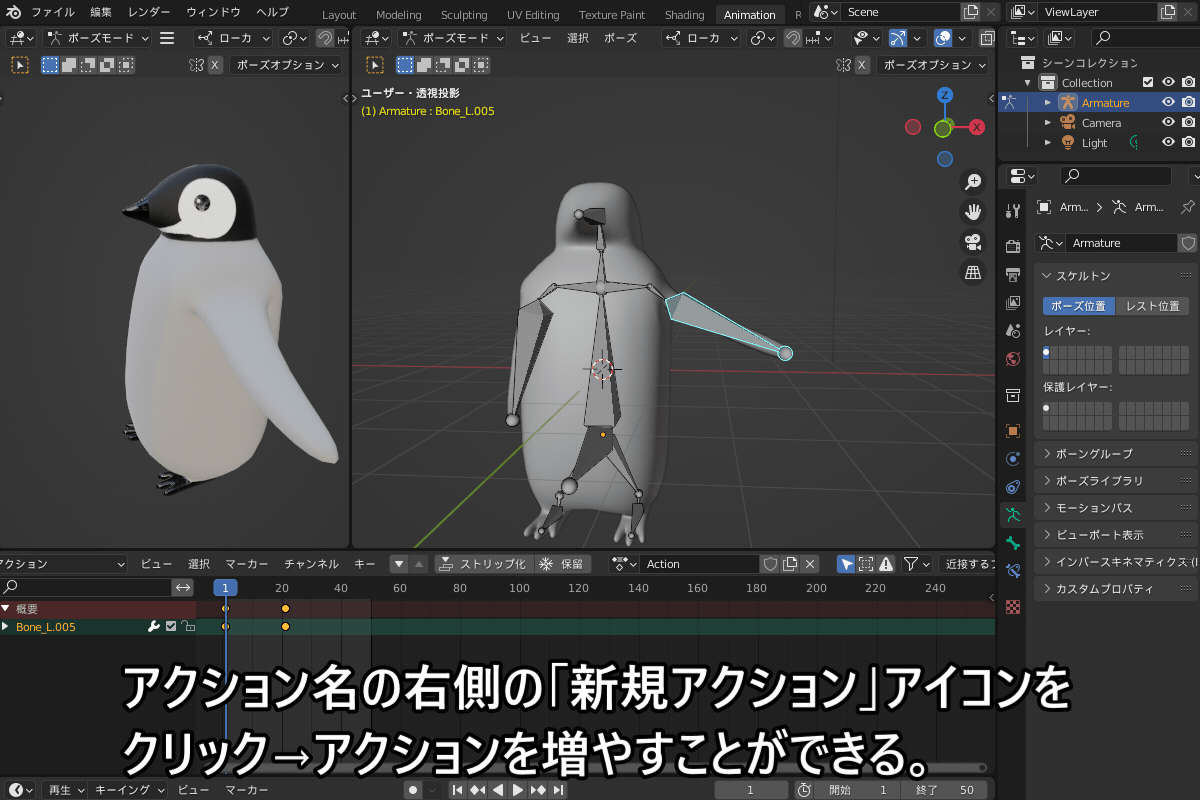
また、アクションエディター上で、アクションを個別に再生して確認することができます。
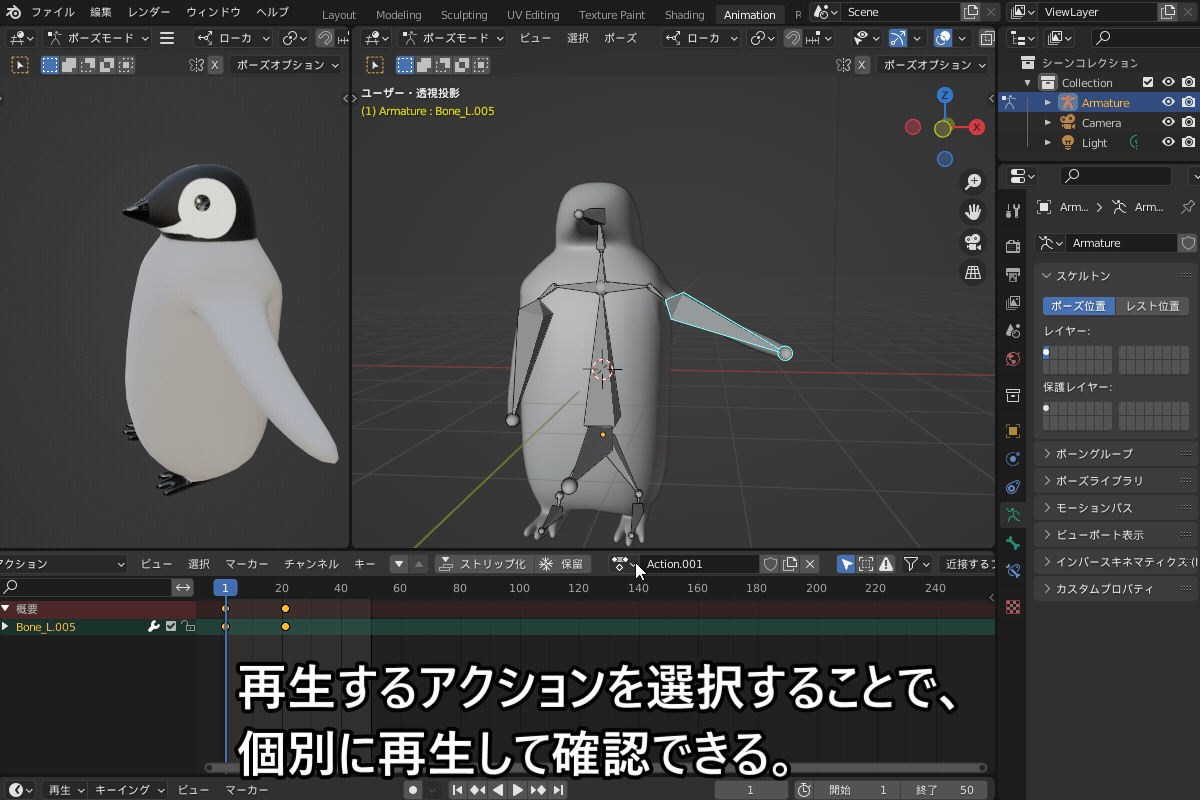
アクションの保存方法
アクションを作成した後にblendファイルを保存しても、Blenderの再起動時に、参照されていないアクションは消えてしまいます。
(Blenderのデータ容量削減のための自動削除機能によって、ドープシートやNLAから参照されていないアクションデータは、不要なデータと判断されてしまうためです。)
「フェイクユーザー」という、アクション名の右側の盾のマークにチェックを入れることで、自動削除を回避しアクションを保存することができます。

簡単な操作ですが、意外と忘れがちなので「アクションを登録したらフェイクユーザーにチェック」はクセにしておきましょう!
アクションの削除
↑に書いた通り、「フェイクユーザー」にチェックを入れていないアクションは、Blenderの再起動時に自動で削除されます。
したがって、アクションを削除したい場合は、フェイクユーザーのチェックを外し、アクションエディターの「アクションのリンク解除」(×アイコン)をクリックしてblendファイルを保存します。
すると、Blenderを再起動時したときには、コチラのようにアクションは消えます。
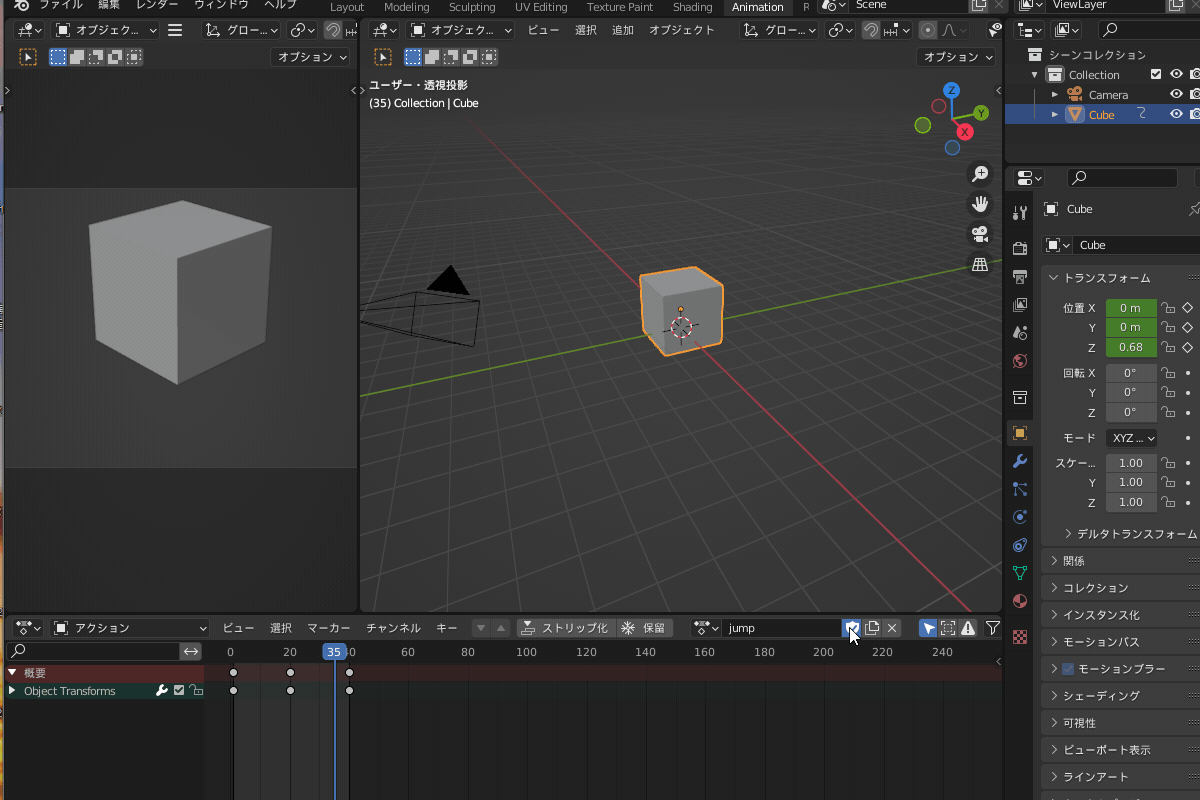
アクションのコピー
「アペンド」の機能を使うことで、これから説明するように、別のblendファイルにリグとアクションをコピーすることができます。
まず、blenderで新規プロジェクトを立ち上げ、「ファイル」→「アペンド」を選択します。
コピー元のblendファイルを選択すると「Armature」というフォルダがあり、その中にリグのデータがあります。
そちらを選択して「アペンド」をクリックすると、コチラのようにリグが読み込まれます。
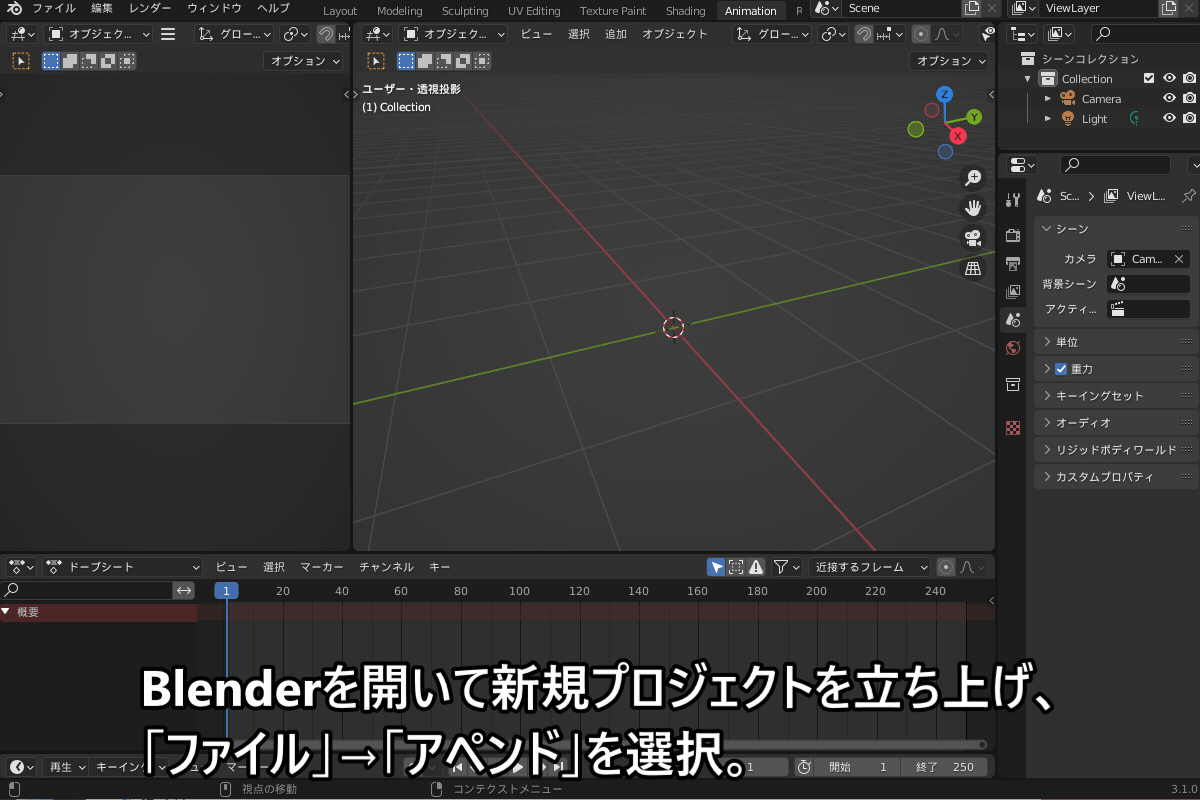
ただし、リグをアペンドしただけではアクションはついてきません。
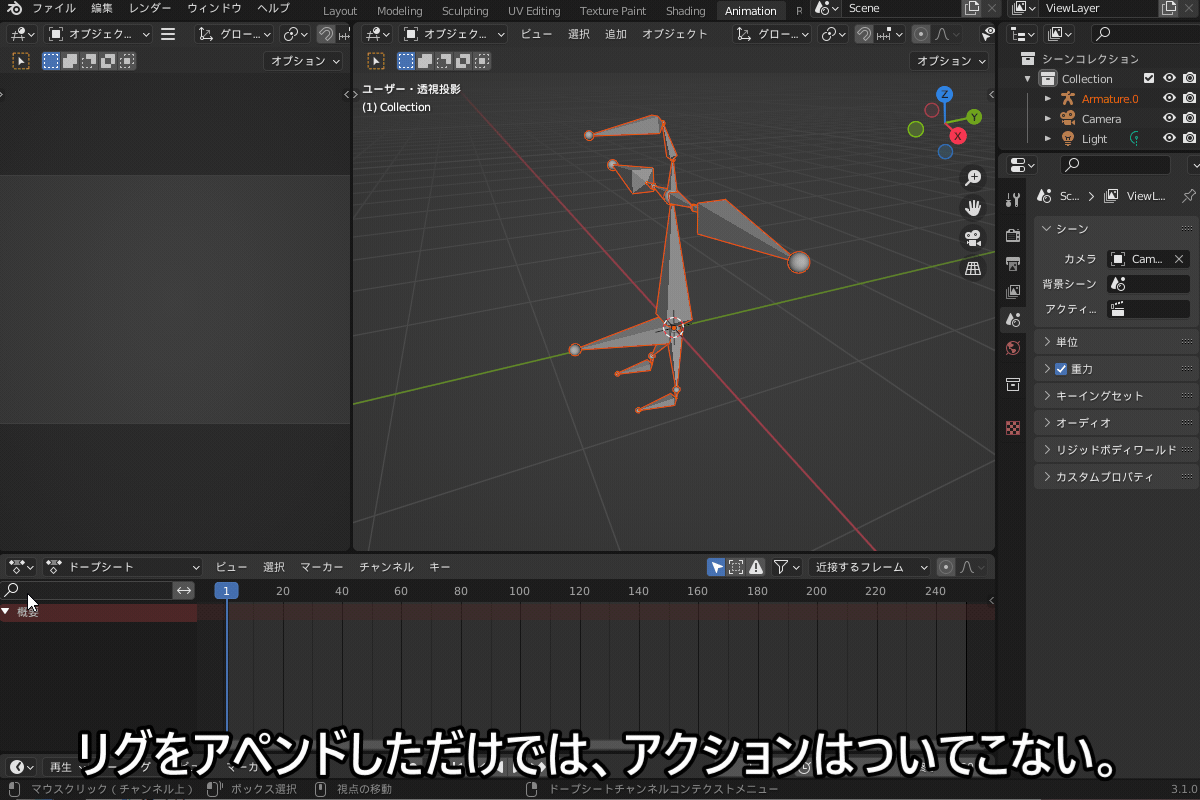
コチラのように、「Action」のフォルダに入っているアクションデータをアペンドすると、リグにアクションをコピーして動かすことができます。
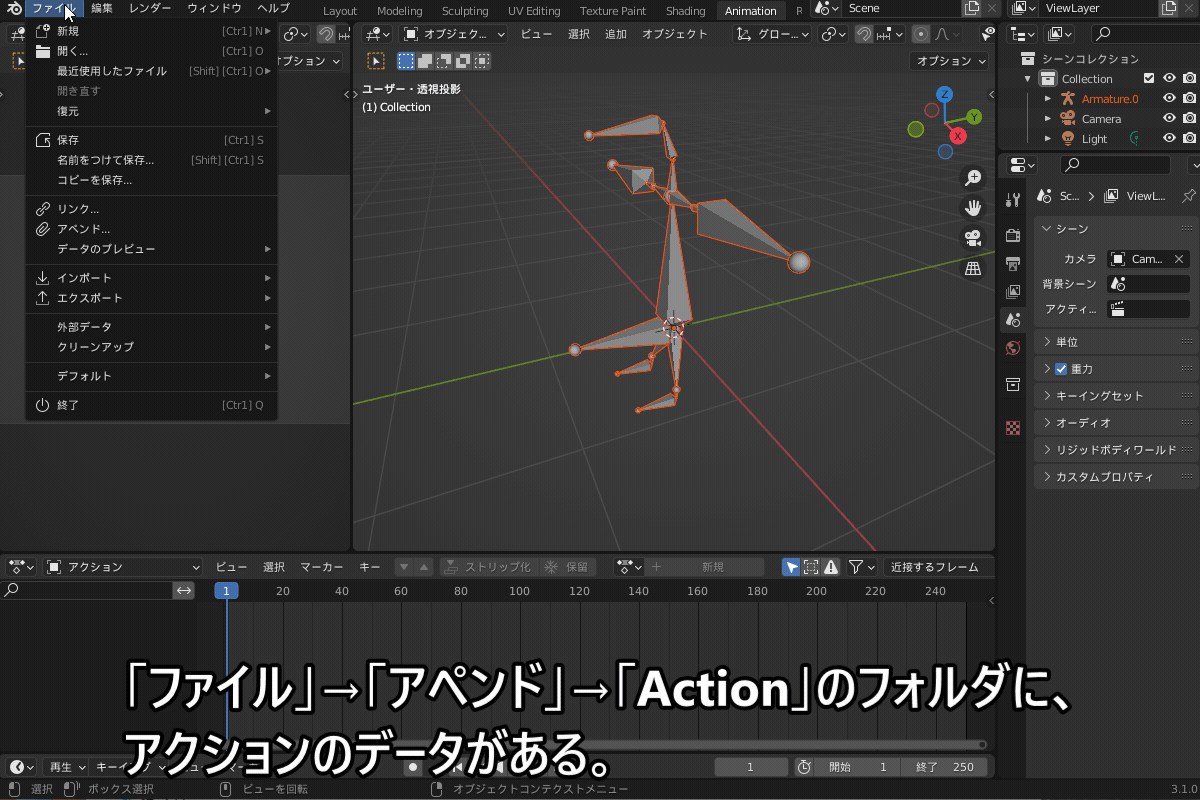
シェイプキーエディターについて
シェイプキーのアクションについては、「アクションエディター」で扱うことはできません。
ただし、「ドープシート」に「シェイプキーエディター」というシェイプキー専用のエディターがあり、そちらでアクションの保存ができます。
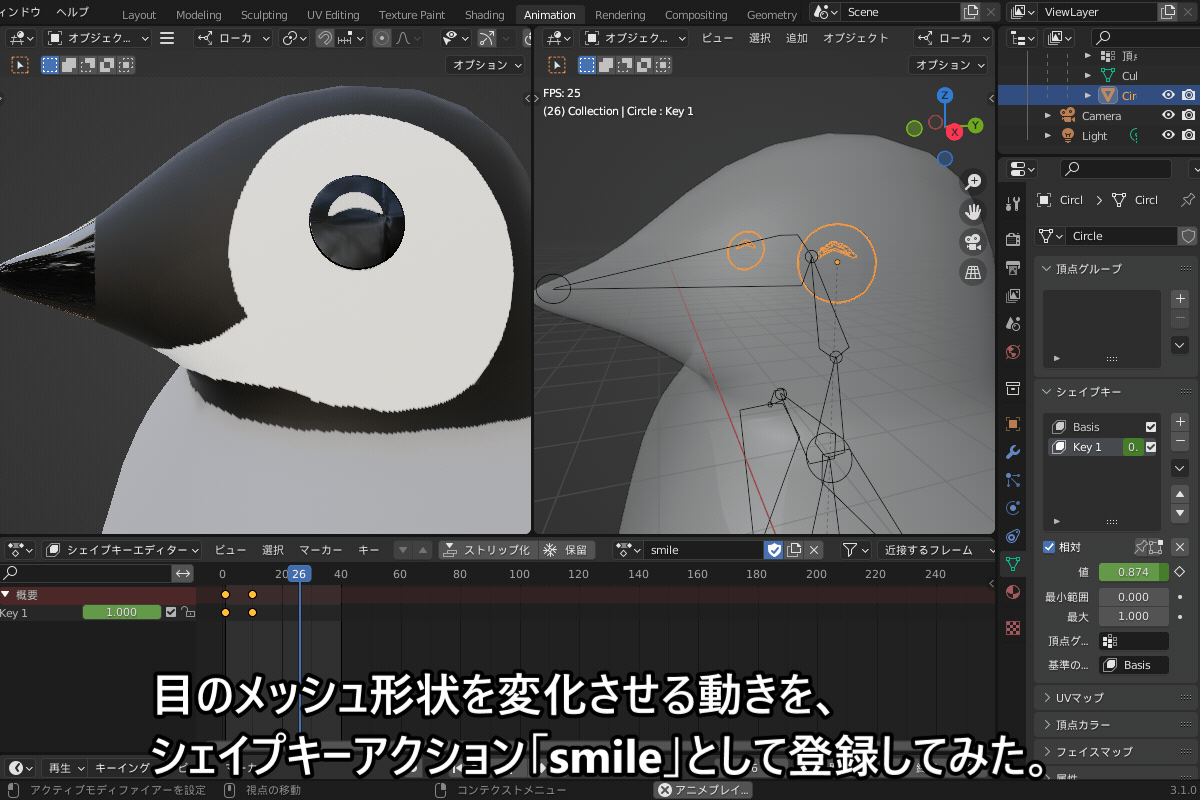
「シェイプキー」を使ったアニメーションの作り方は、コチラの記事で紹介していますので、あわせて参考にしてみてください!
▼「シェイプキーを使って表情や特殊な表現をマスターしよう」はコチラ!

アクションをベイクしよう!
先ほど紹介したように、アクションは位置・回転にキーフレームを打ったオブジェクト専用です。
したがって、コンストレイント、Fカーブモディファイア、ドライバーで制御しているアニメーションはそのままの状態ではアクションとして管理できません。
ただし、「アクションをベイク」という機能を使用することで、キーフレームアニメーションに変換してアクションとして保存することができます。
以下では、そのやり方を説明します。
コンストレイントをベイク
例として、こちらのようなコンストレイントによって動作しているボーン(右側の緑色)のアニメーションをベイクします。
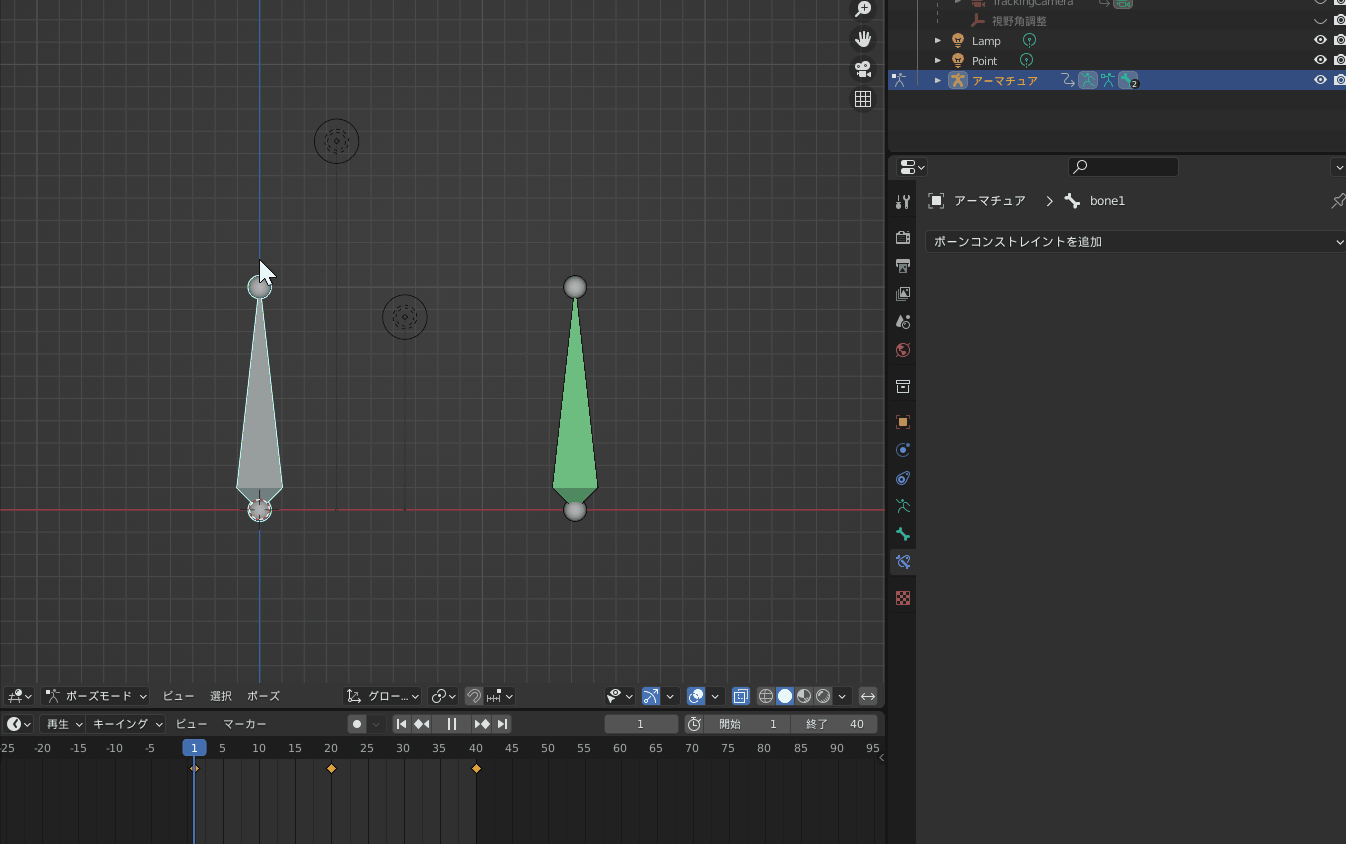
以下の手順によってアニメーションをベイクします。

- ポーズモードで、3Dビューポートのヘッダーから、〔ポーズ〕→〔アニメーション〕→〔アクションをベイク〕を選択
- 〔ビジュアルキーイング〕〔コンストレイントをクリア〕のみにチェックを入れる。(〔選択ボーンのみ〕はチェックを外す。)
- 〔OK〕を選択
↑の動画のように右側のボーンのすべてのフレームにキーフレームが打たれ、コンストレイントが削除されました。
「コンストレイントでアニメーションを効率化する方法」について、詳しくはコチラの記事を参考にしてみてください。
▼「コンストレイントでアニメーション効率化!」はコチラ!

Fカーブモディファイアーをベイク
グラフエディタの「Fカーブモディファイアー」の機能を使って、例えばコチラのようにオブジェクトを振動させることができます。

Fカーブモディファイアーをベイクするには、コチラのように3Dビューポートのヘッダーから、「オブジェクト」→「アニメーション」→「アクションをベイク」を選択します。
「コンストレイントをベイク」するのと同様に、「ビジュアルキーイング」「コンストレイントをクリア」のみにチェックを入れておきます。
すると、コチラのようにキーフレームが打たれ、アクションが登録されます。

グラフエディタのモディファイアーの設定・使用方法について、詳しくはコチラの記事を参考にしてみてください。
▼「グラフエディタのモディファイアを使ってアニメーション制作」はコチラ!
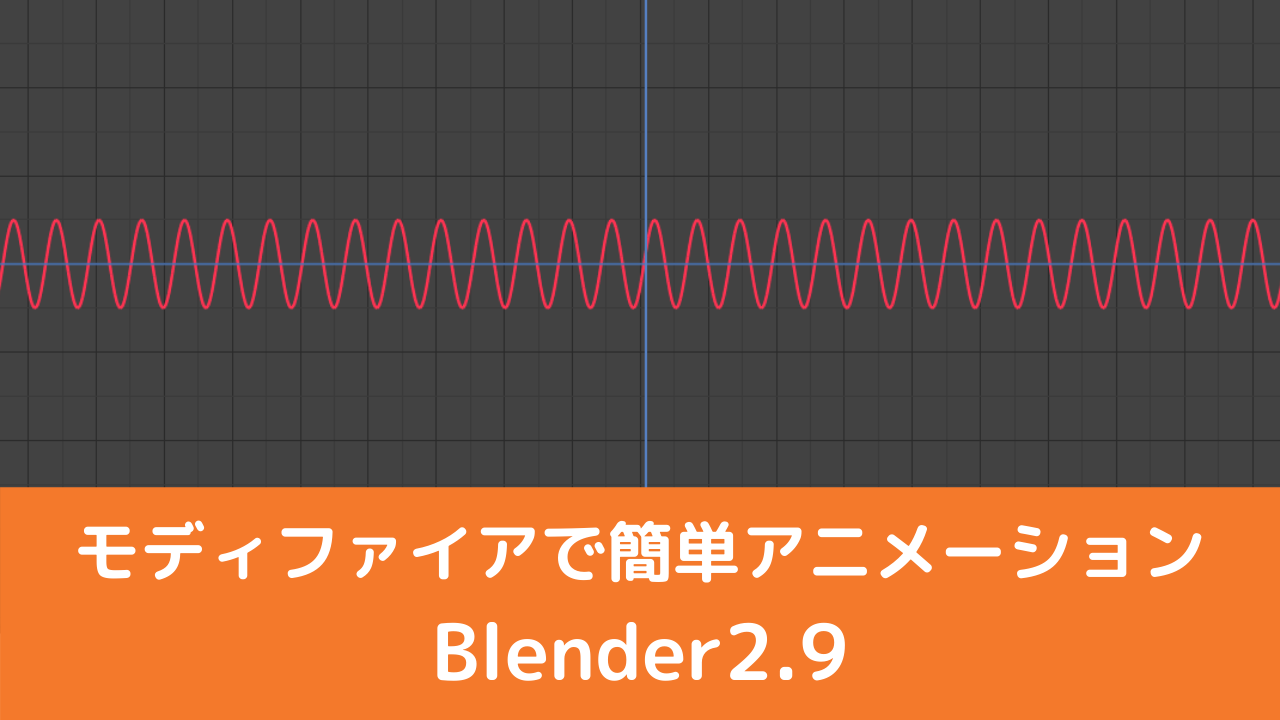
ドライバーをベイク
ドライバーをアクションにベイクする場合も、Fカーブモディファイアと同じように、「オブジェクト」→「アニメーション」→「アクションをベイク」でベイクできます。

ドライバーの設定・使用方法について、詳しくはコチラの記事を参考にしてみてください。
▼「オブジェクトを簡単制御!ドライバー入門」はコチラ!

NLAエディターを使ってアクションを組み合わせよう!
アクションは「アクションエディター」で登録・再生できますが、アクションエディター上では1つのアクションしか再生できません。
「NLAエディター」を使うことで、複数のアクションを組み合わせた動きをさせることができるので、簡単にやり方を紹介します!

ストリップ化したアクションを編集できる「NLAエディター」の使い方について、詳細はコチラの記事にまとめたので、あわせて参考にしてください。

アクションのストリップ化
「トップタブ」の左上のアイコンから「ノンリニアアニメーション」を選択するとNLAエディターを表示できます。

登録したアクションは、NLAエディターで編集するために、以下のいずれかの方法でストリップ化します。
方法1:アクションエディターの「ストリップ化」をクリック。
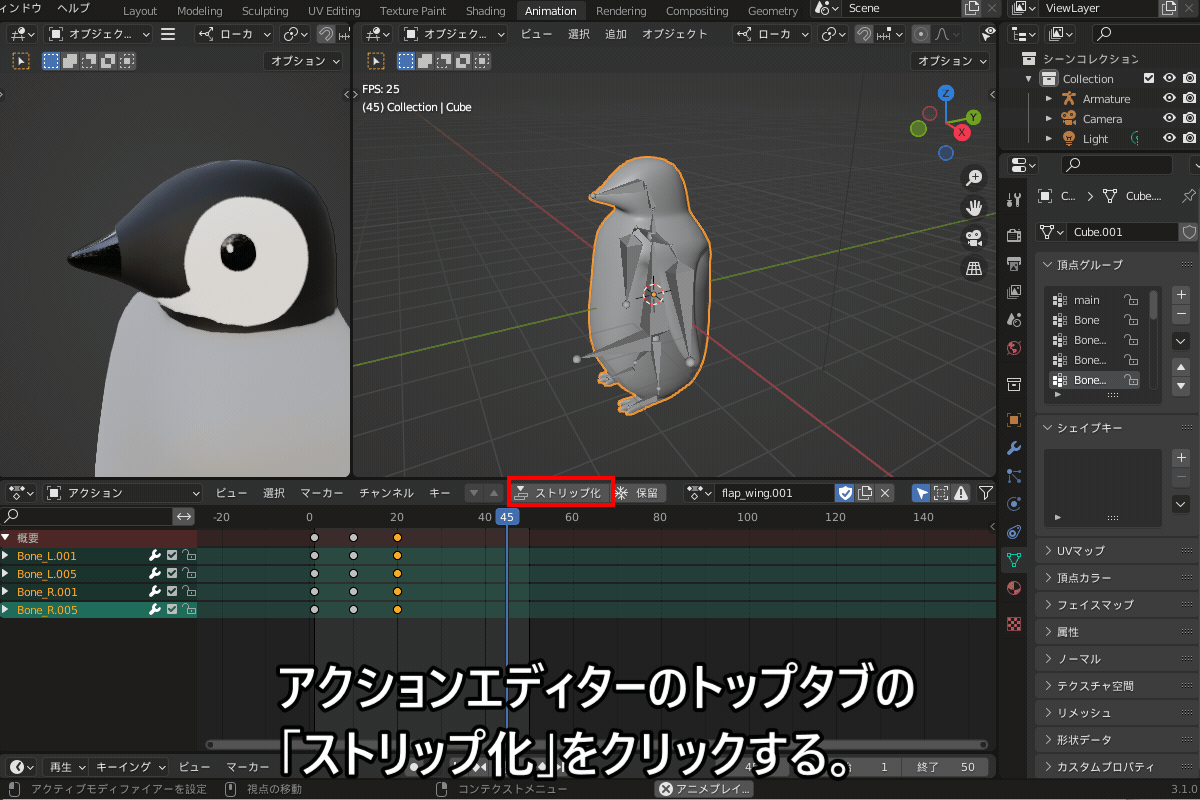
方法2:アクションエディターからNLAエディターに切り替え、「アクションをストリップ化」(▼ボタン)をクリック。

アクションはストリップ化するとオブジェクト(リグ)とのリンクが解除されるので、先ほど書いたように、必ずストリップ化する前にフェイクユーザーにチェックを入れておいてください!
NLAエディターでアクションストリップを編集
NLAエディターを使って、以下のようにアクションストリップを編集・組み合わせて、複雑な動きを表現することができます。
「N」キーで表示されるサイドメニューから「ストリップ」を選択し、「アクティブストリップ」の「開始」「終了」で、アクションの開始・終了フレームを設定できます。
また、マウスドラッグでストリップを動かしてフレーム設定することも可能です。

また、開始・終了フレームの間隔を調整することでアニメーションの速度も変えられます。
サイドメニュー→「ストリップ」→「アクションクリップ」で、「リピート」の回数を増やすことで、繰り返し回数を増やすことができます。

アクションストリップを重ねることで、複数のアクションを同時に動かすことができます。

NLAエディターの詳しい操作方法については、以下の記事にまとめたのであわせて参考にしてください。

NLAエディターで編集したアニメーションに「パスアニメーション」を追加してレンダリングすると、コチラのようなアニメーションを作ることができます。

パスアニメーションの作り方については、コチラの記事で説明していますので、あわせて参考にしてみてください。
▼『「パスに追従」を使ってアニメーションを作ってみよう!』はコチラ!

アニメーションレンダリングの方法については、コチラの記事で説明していますので、ぜひ参考にしてみてください。
▼「アニメーションレンダリング:フローや設定」はコチラ!

まとめ
「アクション」機能の使い方についてまとめてみました。
アクションエディターやNLAエディターの使い方に慣れるまでは難しいかもしれませんが、使いこなすことでより複雑なアニメーションを作れるようになります。
ぜひ、複数のアクションを組み合わせたアニメーション作成にチャレンジしてみてください!
最後に、今回のまとめです。
- 「アクション」とは?→ある一連のキーフレームアニメーションをまとめたもの。
- アクションを登録することで、別のblendファイルで使いまわすことができる。
- 「コンストレイント」・「ドライバー」などのアニメーションをキーフレームアニメーションに変換できる。
- 「ストリップ化」することで、再生スピードを変えたり、複数のアクションを組み合わせたりして編集することができる。
- アクション編集用のエディターについて
- ドープシート:各オブジェクトのキーフレーム情報を表示・編集する。以下のモードに切り替えられる。
- アクションエディター:選択オブジェクトのアクションを登録・キーフレームを編集する。
- シェイプキーエディター:選択オブジェクトのシェイプキーアクションを登録・キーフレームを編集する。
- NLA(ノンリニアアニメーション)エディター:ストリップ化したアクションを、組み合わせたりループさせたりして編集する。
- ドープシート:各オブジェクトのキーフレーム情報を表示・編集する。以下のモードに切り替えられる。
- アクションエディターの使い方
- アクションの登録・編集
- アクションの保存方法:必ず「フェイクユーザー」にチェックを入れよう!
- アクションの削除:リンク解除すると自動的に削除される。
- アクションのコピー:リグとアクションをアペンド。
- シェイプキーアクションは、シェイプキーエディターを使って登録。
- アクションをベイクしよう!
- コンストレイント・Fカーブモディファイアー・ドライバーによるアニメーションをアクションにベイクできる。
- NLAエディターを使った簡単なアクション操作方法
- アクションのストリップ化
- ストリップの編集:アクション開始・終了フレーム・再生速度・ループ回数など
- NLAを使って複数のアクションを組み合わせることができる。











