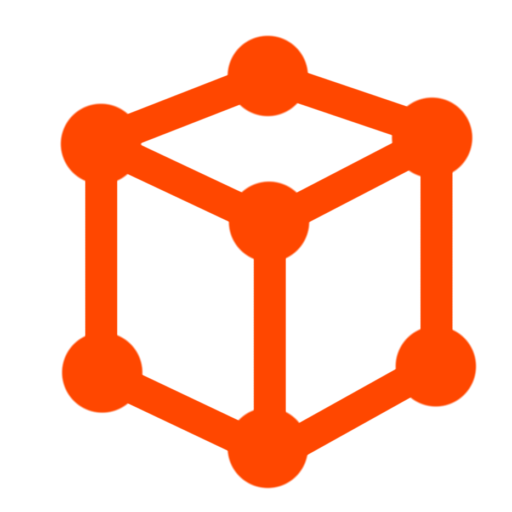CGBoxの一部の記事にはアフィリエイト広告が含まれております。
【Blender 3.2】FAQ:レンダリングで困ったときの対処法
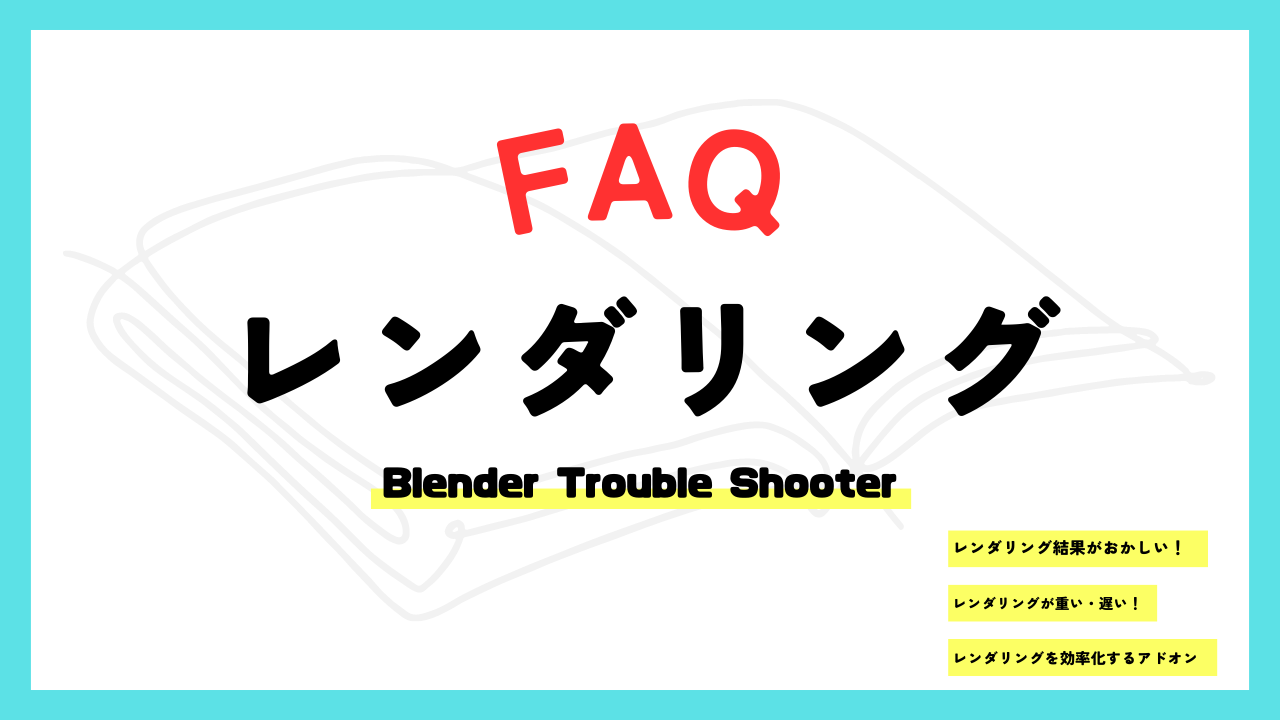
こんにちは!
コチラの記事では、フリーの3DCGソフト「Blender」での作品作りのヒントとなる情報をまとめています。
今回は、「レンダリング」に関するFAQ(よくある質問)とその対処法をまとめてみました。
レンダリングがうまくいかない悩みをお持ちの方に、ぜひ参考にしていただきたいと思います。
Blenderでのレンダリング方法についての基本は、コチラの記事にまとめています。
レンダリングのやり方がわからない方は、まずはこちらを読んでみてください。

レンダリング結果がおかしい!
せっかく頑張ってモデリング・ライティング設定しても、レンダリングをしたらイメージ通りとは程遠い結果になってガッカリした経験がある方は(私も含めて)多いはず…。
そんな「レンダリング結果がおかしい」場合の原因と対処法をいろいろと紹介していきたいと思います!
ビューポートと違う・表示されない!
ビューポートで表示されているオブジェクトがレンダリングで表示されない場合は、コチラのように、「オブジェクトプロパティ」→「可視性」→「表示先>レンダー」のチェックが外れている可能性があります。

その場合、コレクションプロパティまたはアウトライナーでレンダーを有効にすればオブジェクトがレンダリング結果に反映されるようになります。
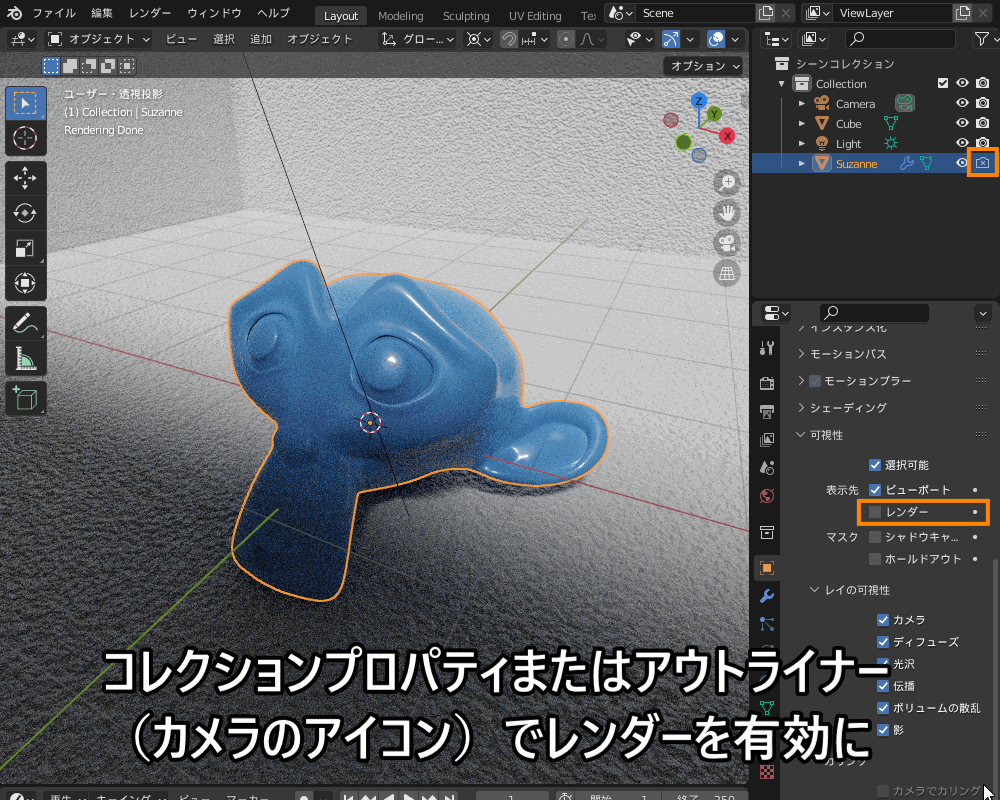
また、オブジェクトが入っている「コレクション」の「制限>レンダーで無効」にチェックが入っていても、オブジェクトがレンダリング結果に反映されません。
「コレクションプロパティ」→「制限」でコレクション自体がレンダー無効になっていないか確認しましょう。
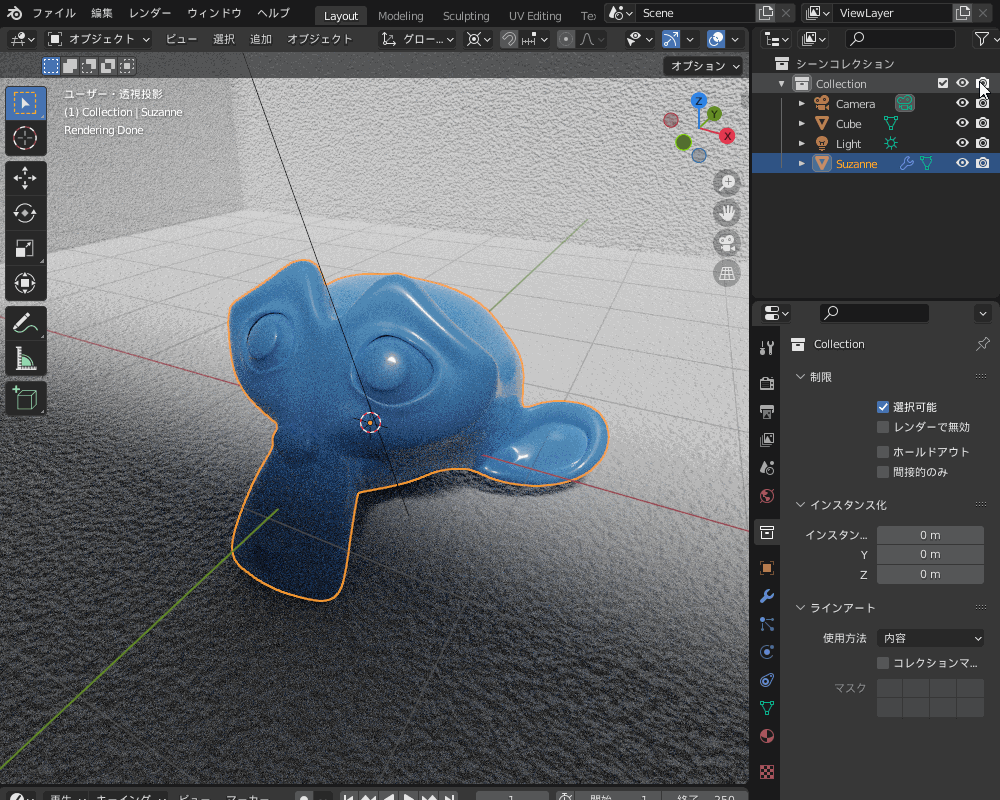
逆に、ビューポートで表示されていないオブジェクトがレンダリングで表示されてしまう場合は、おそらく「ビューポートで隠す」が選択されていますが「レンダーで無効」が有効になっていないと考えられます。
アウトライナーで「レンダーで無効」を選択すればレンダリング結果に反映されなくなります。
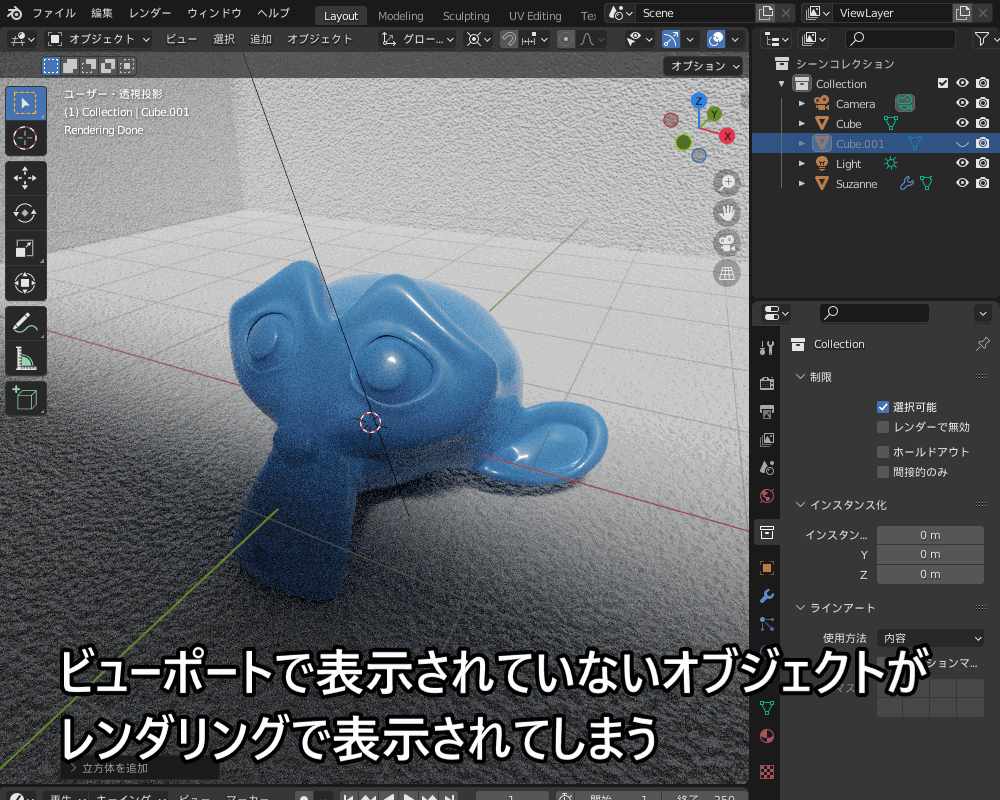
真っ黒・暗い!
レンダリングした結果が暗いときは以下の方法を試してみてください!
それぞれについて紹介します。
- レンダリング結果が全体的に暗い
- ライトを追加・ライトを強くする。
- 「レンダリングプロパティ」→「カラーマネージメント→ルック」を「High Contrast」に変更する(↑の「おすすめ設定」の項目を参照。)
- ワールド背景の設定を確認・修正する。
- 一部のオブジェクトが真っ黒になってしまう
- オブジェクトの「マテリアル出力」の設定を確認・修正する。
- (アルファチャンネルを重ねている場合)「ライトパス」の「最大バウンス数」を大きくする
レンダリング結果が全体的に暗い
レンダリングの基本中の基本ですが、Blenderでレンダリングを行う際は、対象となるオブジェクトの他に光源を追加する必要があります。
初期状態のままだと暗いですが、こちらのようにサンライトを追加するだけでモンキーが明るく照らされるようになります。
ライトオブジェクトの明るさは、オブジェクトプロパティの「強さ」の数値で調節できます。
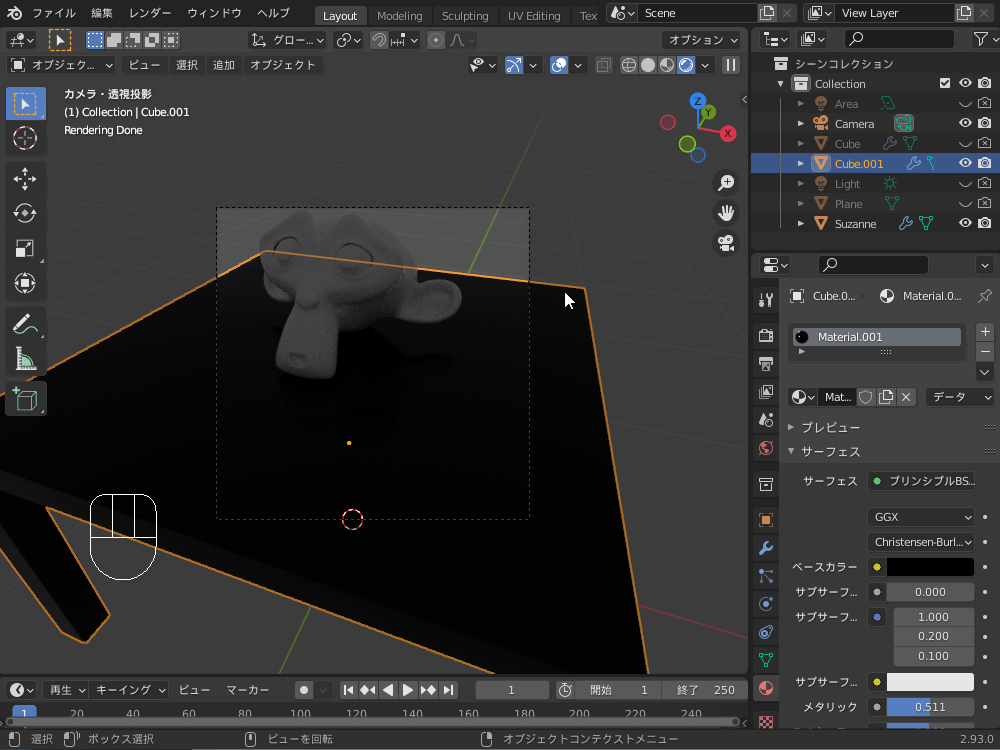
「ライト設定」で困ったときの対処法については、コチラの記事で解説しているので、あわせて参考にしてみてください。
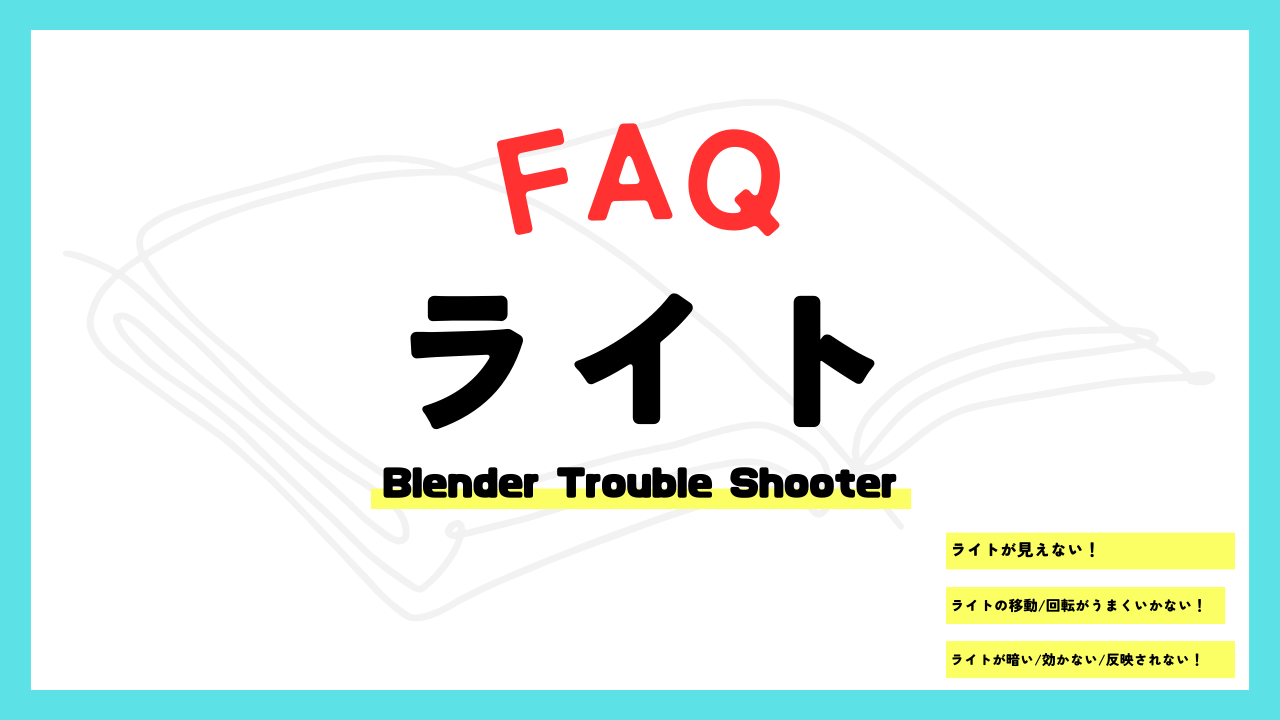
また、画面全体が暗い場合はワールド背景の設定に問題がある可能性が高いです。
こちらの動画のように、「ワールドプロパティ」からワールド背景の色・強さを変更することで明るさを調節できます。
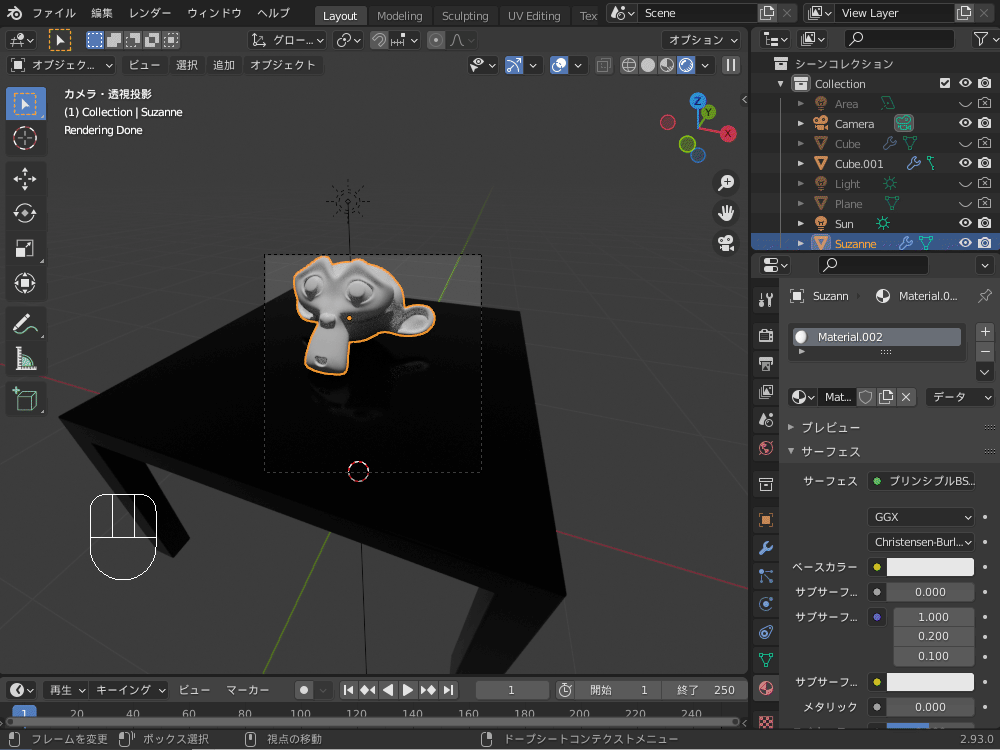
それでも暗い場合は、「ワールド出力」の設定を確認してみてください。
こちらの動画のように、「シェーダーエディター」から「ワールド」を選択するとワールド背景のマテリアルノードが表示されます。
デフォルトでは「全て」のレンダラーで出力されるようになっていますが、「Eevee」が選択されているとCyclesではワールド背景が出力されず真っ黒に表示されてしまいます。
テクスチャの出力が「ワールド出力」のノード接続が切れていても同様に真っ黒に表示されてしまいます。
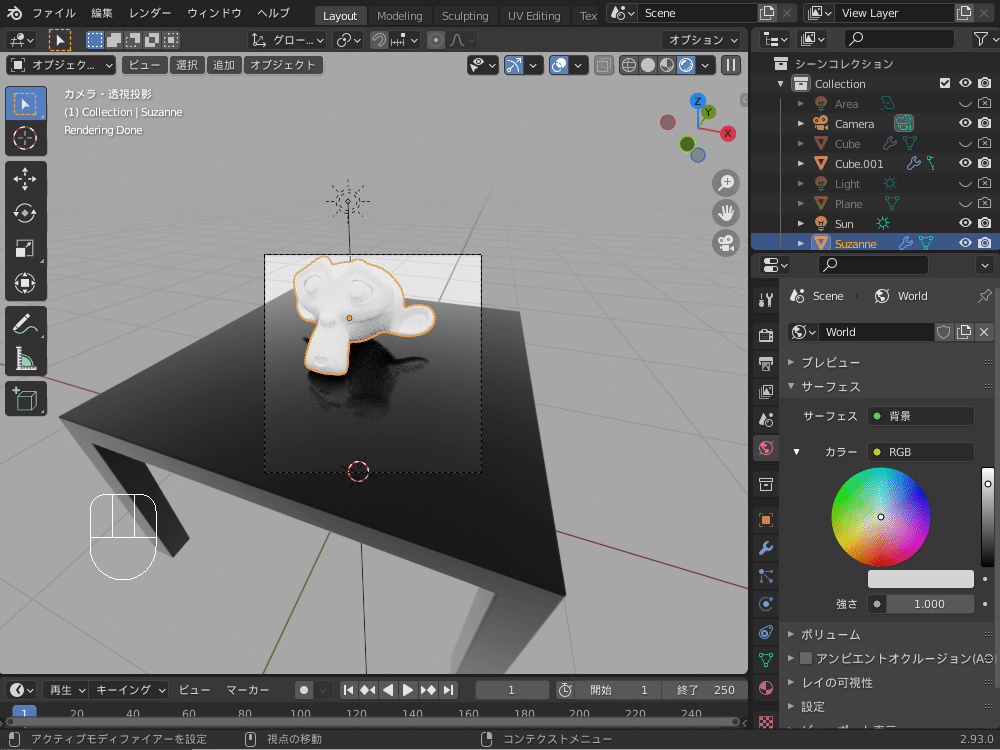
「ワールド背景」を使用した背景の作り方については、コチラの記事を参考にしてみてください。
色が暗い場合は、レンダリング設定の「ルック」を「High Contrast」または「Very High Contrast」に変更すると、コチラのように色鮮やかになります。
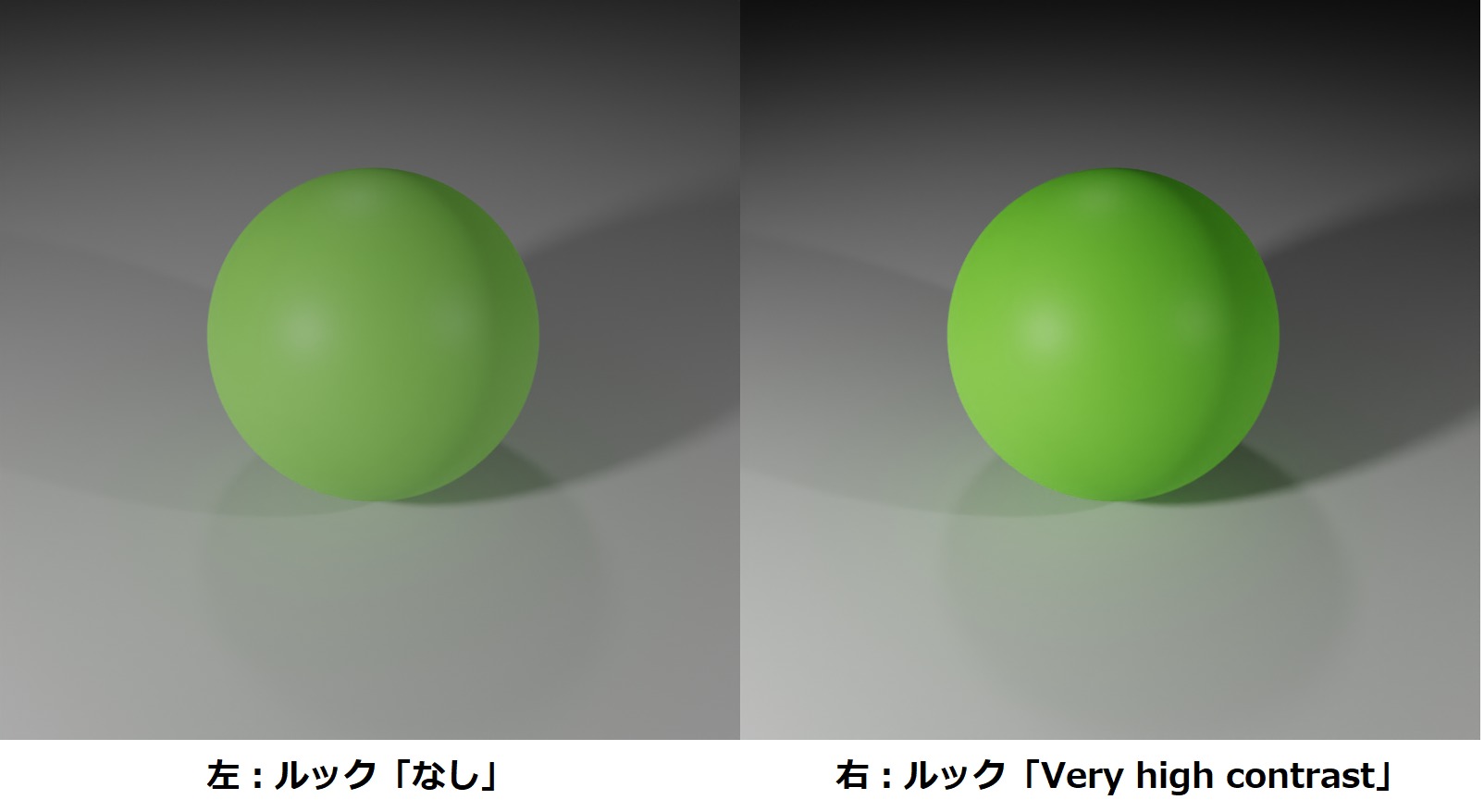
「ルック」の設定は、コチラのように「レンダープロパティ」→「カラーマネージメント」→「ルック」から細かく設定できます。
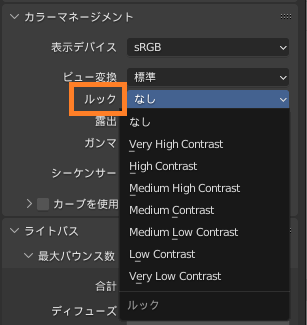
「カラーマネジメント」の「ルック」について、詳しくはコチラの記事で解説しているので参考にしてみてください。
一部のオブジェクトが真っ黒になってしまう
レンダリングした結果、一部のオブジェクトが真っ黒になってしまう場合はマテリアルの設定が間違っている可能性が高いです。
「シェーダーエディター」を開き、「マテリアル出力」のノード設定を確認します。
デフォルトでは「全て」のレンダラーで出力されるようになっていますが、こちらの動画のように「Eevee」が選択されているとCyclesではマテリアルが出力されず真っ黒に表示されてしまいます。
また、シェーダーとマテリアル出力のノード接続が切れていても同様に真っ黒に表示されてしまいます。
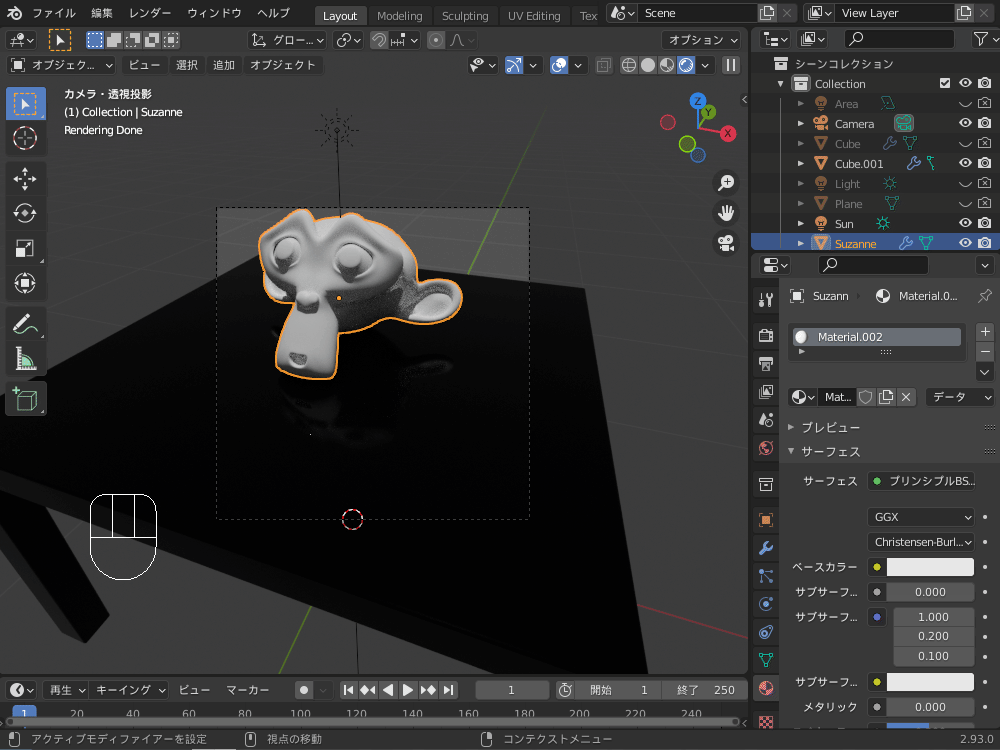
「Cyclesのレンダリング結果が暗い・黒いときの対処法」については、コチラの記事にまとめているので、あわせて参考にしてみてください。
さらに別のケースとして、「アルファチャンネル」(透過)を1にした画像を何枚も重ねると、コチラのように背景や影が真っ黒になってしまうことがあります。

アルファ抜き画像を多数重ねる場合は、コチラのように「レンダープロパティ」→「ライトパス」→「最大バウンス数」→「透過」の値を大きくする必要があります。

「アルファチャンネル」(透過)を扱う方法について、詳しくはコチラの記事にまとめているので、あわせて参考にしてみてください。

画質が荒い・ノイズ・ちらつきがひどい!
Blender標準レンダリングエンジン(レンダラー)「Cycles」を使ってレンダリングすると、コチラのようにツルツルした表面などに、細かい斑点模様のノイズが入ってしまいザラザラした見ためになってしまうことがあります。

ノイズを減らすには、大きく分けて以下の2つのやり方があります。
基本的に以下の2つを組み合わせて使うのがオススメですが、それぞれについて説明します。
- レンダリング時のサンプル数(サンプリング数)を増やす
- デノイズを行う
レンダリング時のサンプル数を増やす
Cyclesで発生するノイズは、「サンプル数」を増やしてレイトレーシング(光の反射・散乱)の計算精度を上げることで減らせます。
なので、ノイズが酷い場合はまずは「レンダープロパティ」→「サンプリング」→「レンダー」からサンプル数を増やすことを考えましょう。
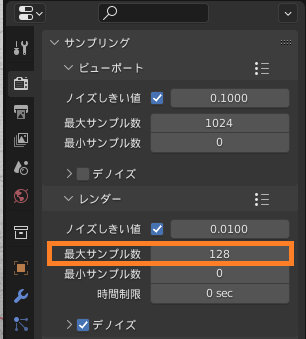
通常のシーンであれば、サンプリング数128(Blender 2.9で標準)で、次に紹介するノイズ除去のためのデノイズをオンにすれば十分きれいにレンダリングできます。
Blender3.0から標準搭載された進化版Cycles「Cycles-X」の機能・レンダリング設定については、コチラの記事で紹介しているので、あわせて参考にしてみてください。

デノイズを行う
「デノイズ」という画像処理によって、レンダリング結果の出力画像からノイズを除去することができます。
デノイズの処理は比較的短時間で済むので、サンプル数をあまり増やさなくてもノイズを目立たなくすることが可能です。
以下の2通りの方法でデノイズすることができます。
- レンダープロパティでデノイズを設定
- コンポジット(Compositing)でデノイズを行う
レンダープロパティでデノイズを設定する方法では、コチラのように「レンダープロパティ」→「サンプリング」→「レンダー」→「デノイズ」にチェックを入れます。
デノイザーは「OptiX」「OpenImageDenoise」どちらでもOKです(若干仕上がりに違いがあるので、好みで選ぶと良いでしょう)。
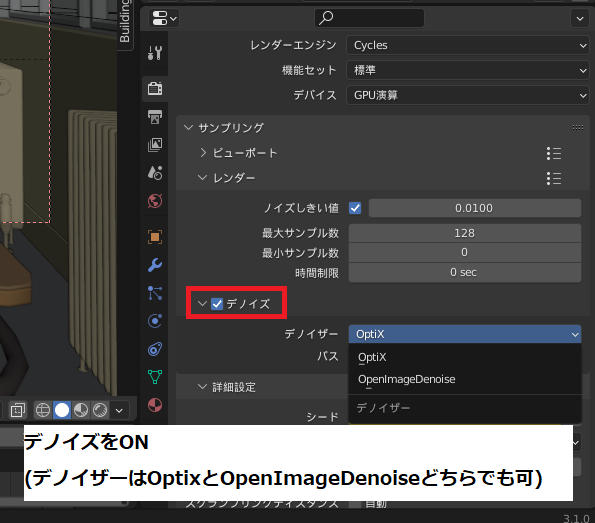
コンポジットでデノイズをする場合は以下のように設定します。
その中の〔デノイズデータ〕にチェックマークを付けます。
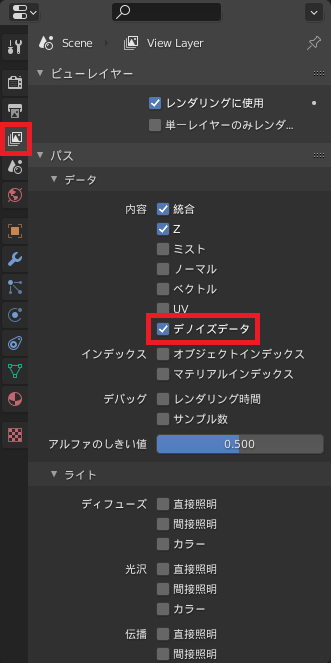
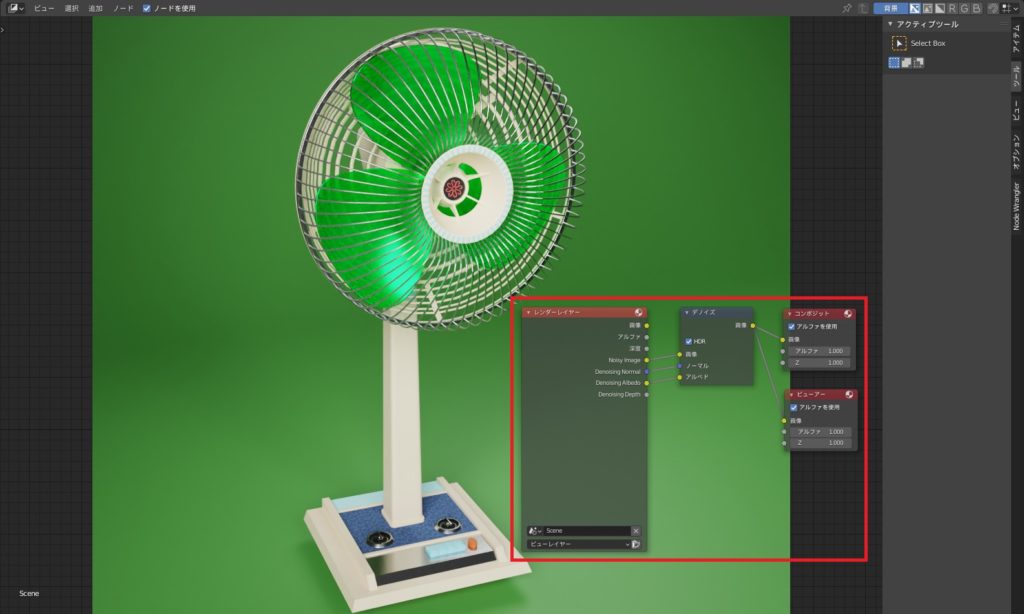
デノイズによって、特に羽根の透過している部分と影のノイズが、コンポジット後は軽減されています
| Before | After |
 |  |
デノイズのやり方について、詳しくはコチラの記事で紹介しているので、あわせて参考にしてみてください。

白飛びする!
レンダリング結果が明るすぎて白飛びしてしまう場合は、先ほど紹介したライティング時のライトの強さを弱くするほか、以下のように「レンダープロパティ」→「カラーマネジメント」の設定を見直すことをオススメします。
- ビュー変換を「標準」から「Standard」に変更する。
- 露出の数値を小さくする。
ビュー変換
ビュー変換とは、色空間スペクトルのレンジをPCディスプレイのレンジに調節する機能です(詳しくは、「カラーマネジメント」の記事を参考にしてみてください。)
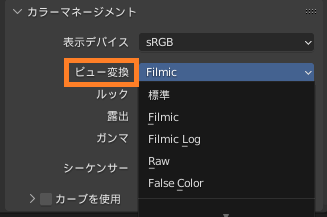
「レンダープロパティ」→「カラーマネージメント」→「ビュー変換」を「標準」から「Filmic」に変更することで、コチラのように白飛びを抑えることができます。

(CC-BY-SA | Lorenzo Aiello – orencloud)
露出
「露出」は「カメラのシャッターを開く時間」を表現する機能です。
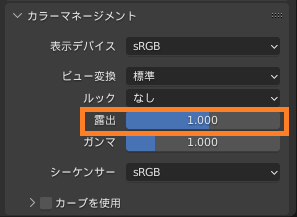
「レンダープロパティ」→「カラーマネージメント」→「露出」を大きくすると下の一番右の図のように白飛びしてしまいますが、小さくすると抑えることができます。

「カラーマネジメント」について、詳しくはコチラの記事で紹介しているので、あわせて参考にしてみてください。
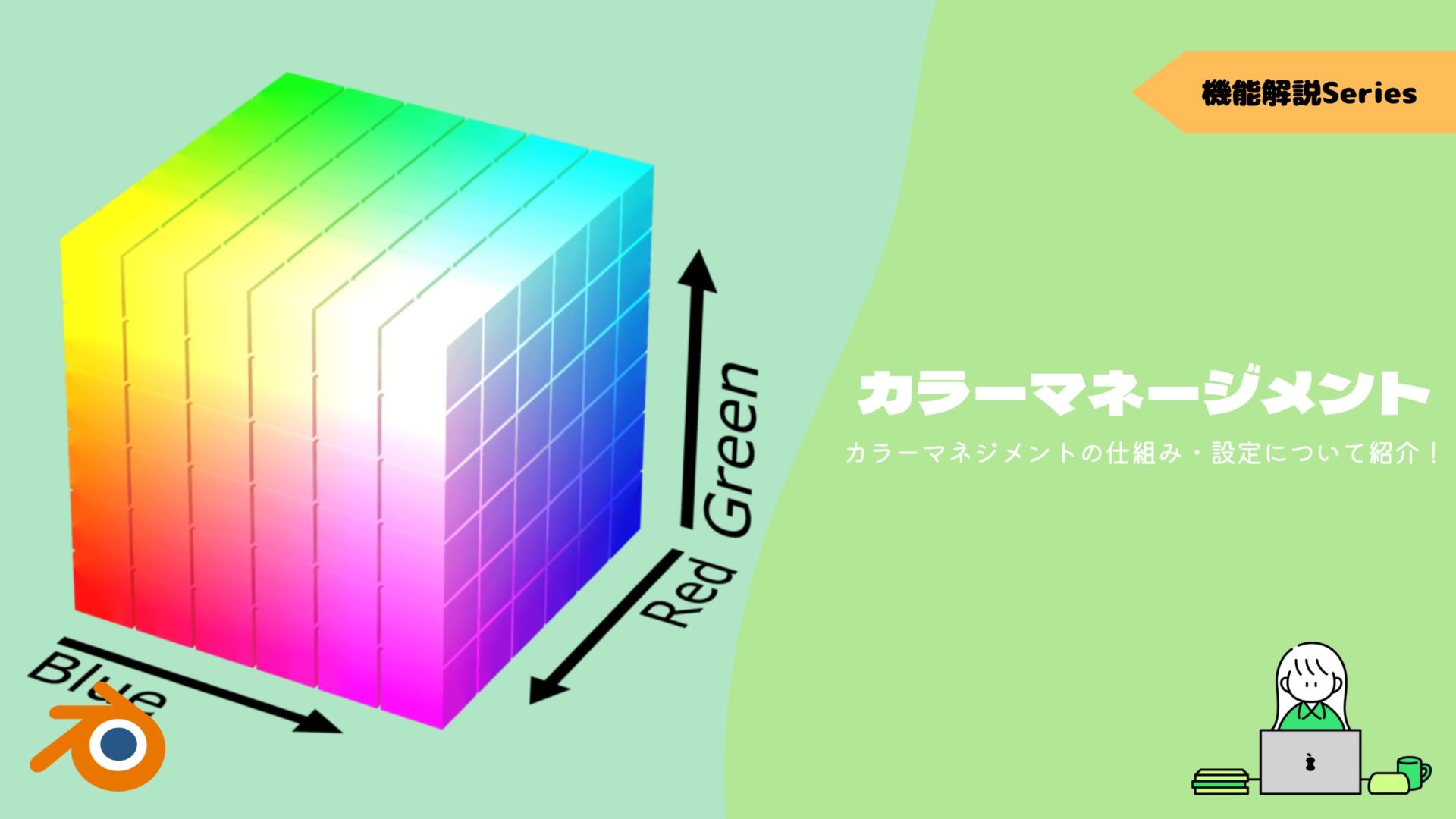
線が入る!
レンダリング結果に不要な線が入る場合は、以下のような原因が考えられます。
- オブジェクト・面が重複してしまっている
- 頂点・辺が重複してしまっている
- ミラーモディファイアよりも上にサブサーフモディファイアがある
オブジェクト・面が重複してしまっている
知らないうちにオブジェクトまたは面を複製してしまっていて面が重複すると、コチラのように面に黒い線状のノイズが出てしまうことがあります。
出典:ぽよぽよノート ~ Blenderよくある問題と解決法(2.79)
URL https://poyopoyonote.blog.fc2.com/blog-entry-30.html
この場合は、重複してしまっているオブジェクトまたは面を削除することで解決できます。
頂点・辺が重複してしまっている
重複している頂点・辺があるとコチラのように線が入り、レンダリング結果でも黒い線として表示されてしまうことがあります。
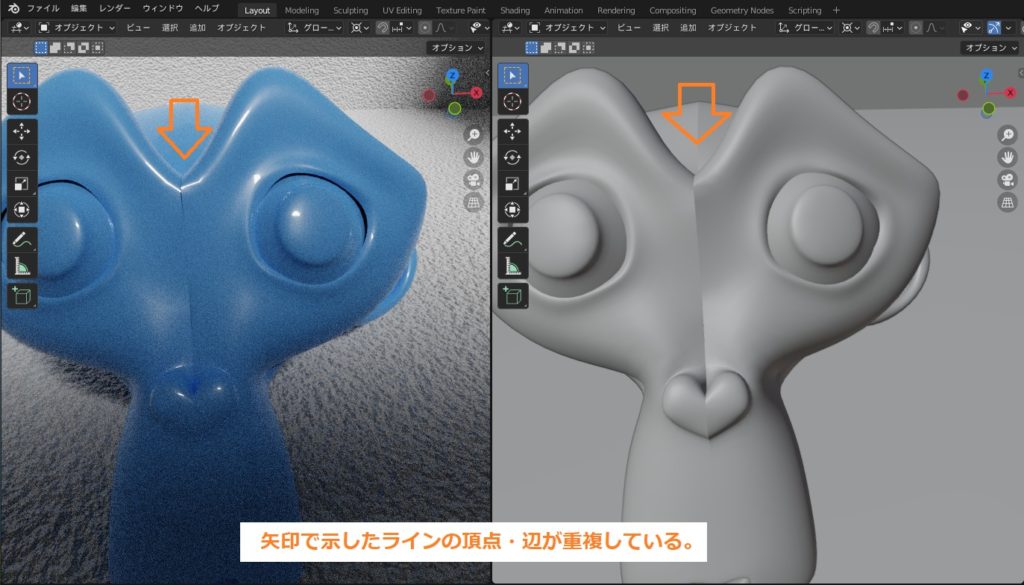
この場合は、ビューポートで透過表示にした上で重複している箇所を選択し、「M」キー→「マージ」→「距離で」を選択(デフォルトの0.0001のままでOKです)すると、頂点・辺が結合されて黒い線が消えます。
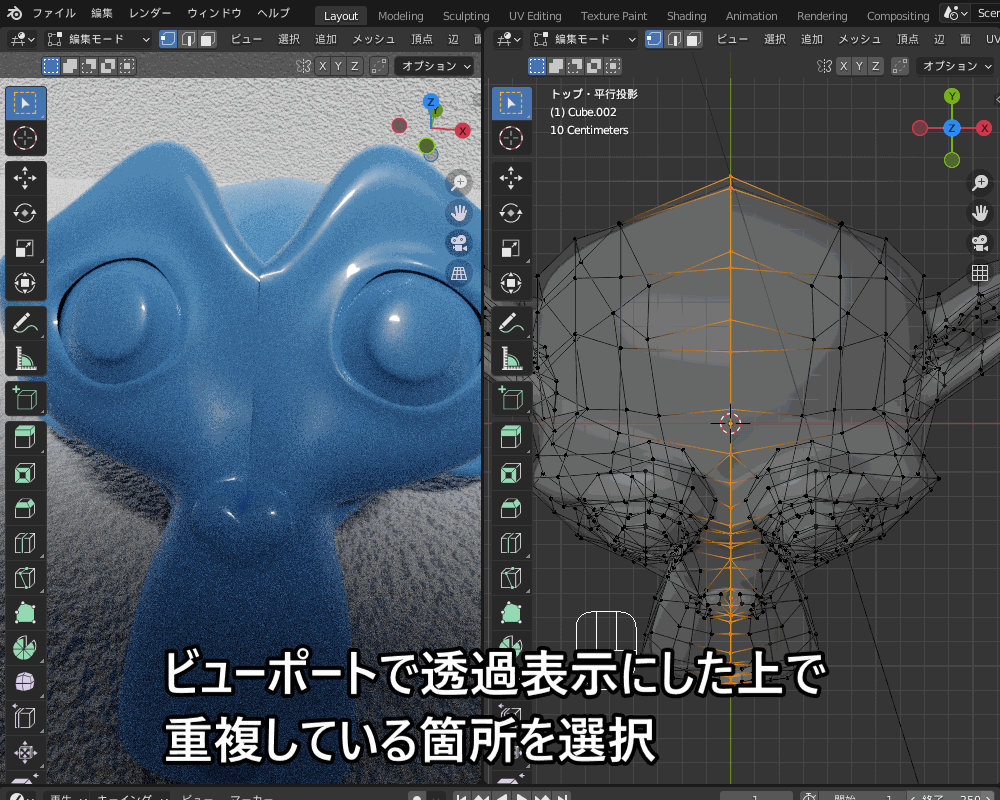
ミラーモディファイアーよりも上にサブサーフモディファイアーがある
Blenderでのモデリングで、ミラーモディファイアーとサブディビジョンサーフェスモディファイアー(サブサーフ)モディファイアーを重ねてかけることは頻繁にあると思います。
その場合、モディファイアープロパティ上でミラーの上にサブサーフがあると、コチラのようにうっすらと線が見えることがあります。
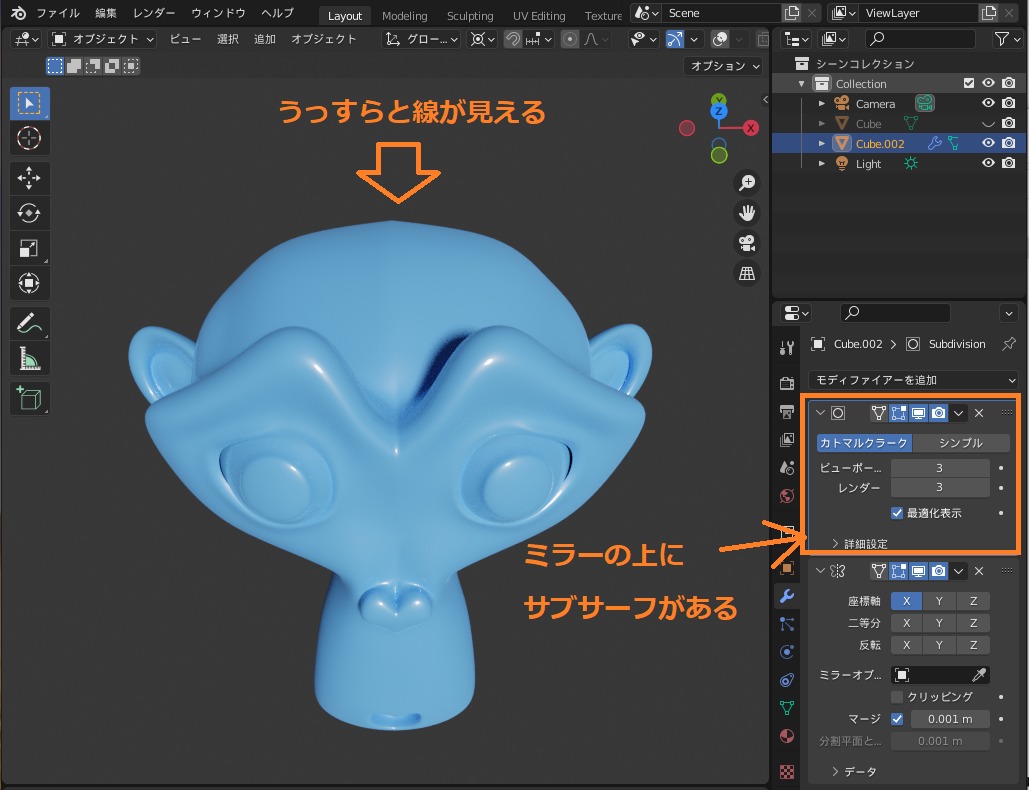
この場合、ミラーを上に持ってくることで、センターのつなぎ目の線は消えます。
重ねてかける場合は、必ずサブサーフの上にミラーを持ってくるように心がけましょう!
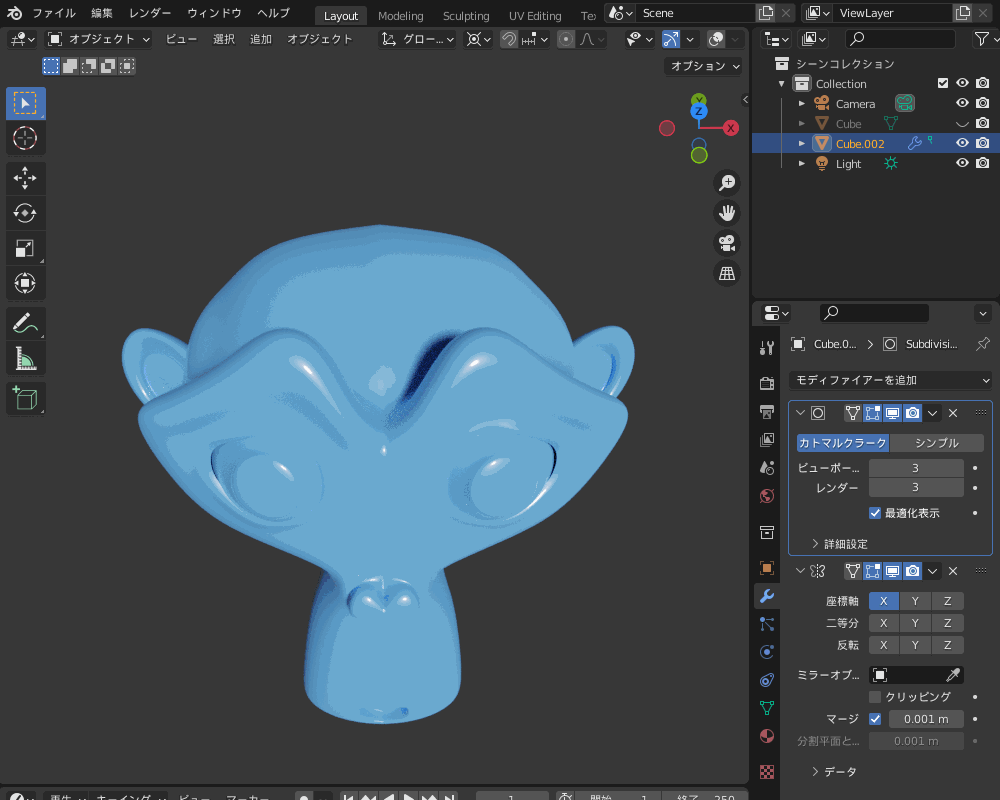
ミラーやサブサーフなど、メッシュを変更せずに形状を変化させることができる「モディファイアー」の使い方・注意点について、詳しくはコチラの記事を参考にしてみてください。
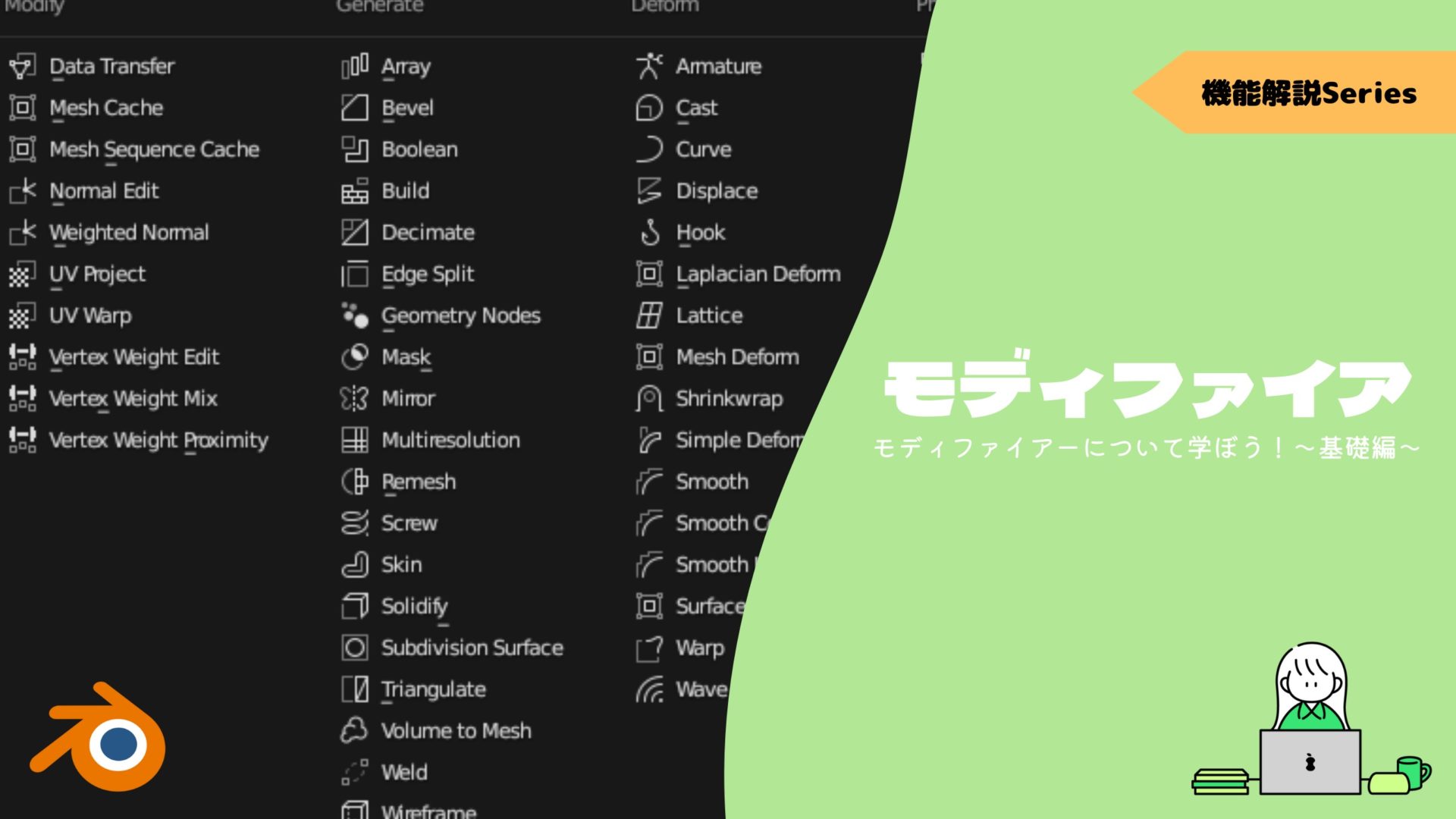
レンダリングが重い・遅い!
レンダリングが重い・遅い場合に、レンダリングを高速化する以下4つの方法を紹介します!
- 【最重要!】まずはお使いのPC(パソコン)スペックを確認!
- GPUレンダリングを有効化する
- レンダリング時のサンプル数を小さくする
- Eeveeでレンダリングする
「Blenderが重い場合の対処法」についてはコチラの記事にまとめているので、あわせて参考にしてみてください。
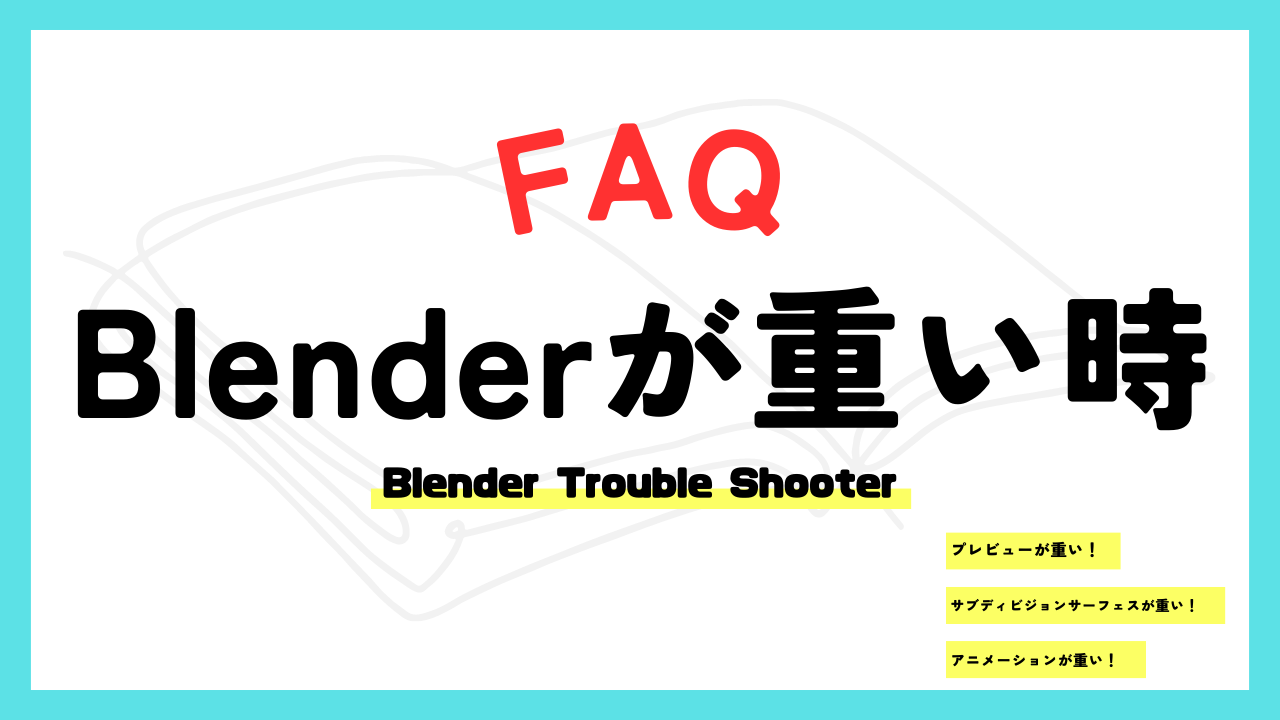
【最重要!】まずはお使いのPC(パソコン)スペックを確認!
レンダリングの速度はお使いのPCスペックに依存するので、低スペックなPCの場合、残念ながらBlenderでのレンダリングに適さない場合があります。
レンダリングが遅いと思ったら、まずはお使いのPC環境のスペックを確認しましょう!!
必要・推奨なPCスペックは、Blenderの公式サイトの「Hardware Requirements(機材の要求)」に記載されています。

コチラが「Minimum(最低限必要)」と「Recommended(推奨)」の要求です。
| Minimum(最低限必要) | Recommended(推奨) | |
| CPU | 4コア(64bit, SSE2) | 8コア |
| メモリ(RAM) | 8GB | 32GB |
| 画面 | Full HD (1920 x 1080) | WQHD (2560 x 1440) |
| 入力機器 | マウスorトラックパッドorペンタブ | 3ボタンマウス or ペンタブ |
| GPU(グラフィックスボード) | 2GB RAM (OpenGL 4.3) | 8GB RAM |
| その他 | 10年以内 | – |
「Minimum」は「最低限これだけあれば動くよ」という目安なので、快適に使用するには「Recommended」を満足することが望ましいです。
GPUレンダリングを有効化する
Cyclesではレイトレーシング(光の多重散乱)の計算に時間がかかるため、レイトレーシングを使用しないEeveeよりもレンダリング時間が長くなります。
レイトレーシングの計算は、CPUよりもGPUで行う方が処理が速いため、GPUの使用がおススメです。
GPUレンダリングを有効化する際は、「編集」→「プリファレンス」→「システム」からデバイスを設定する必要があります。
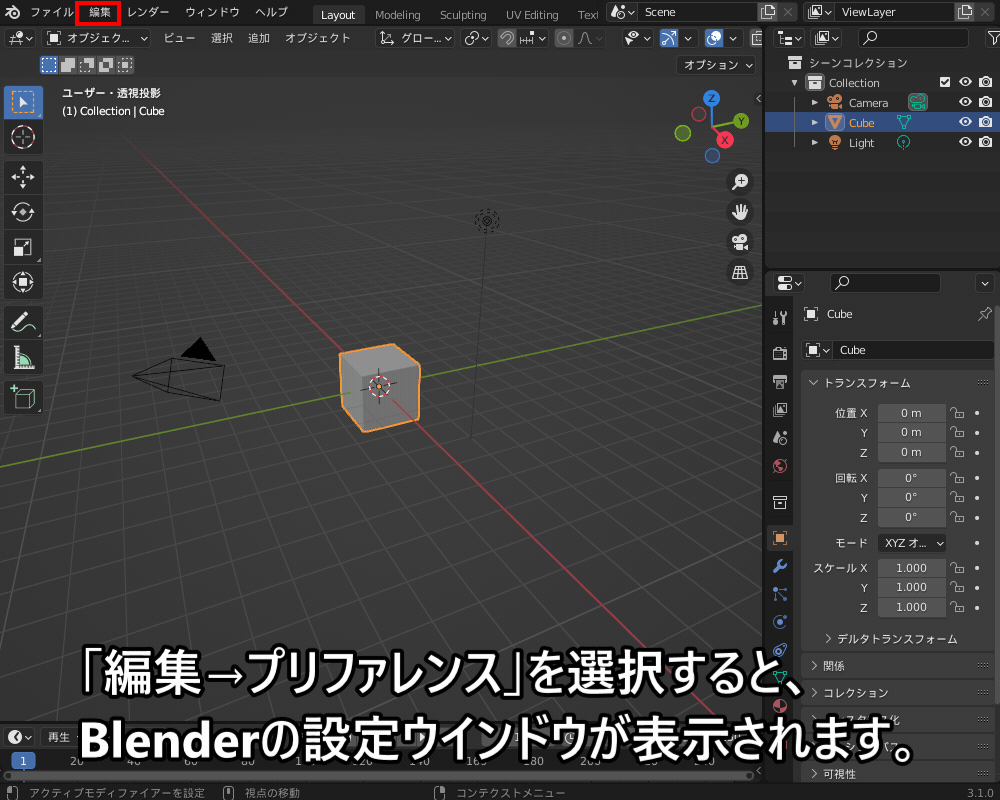
Blender 3.1からはApple社製GPUも対応した(Mac iOS向けBlenderでは有効なはず)ので、GPUのチップメーカー別に、以下のデバイスを選択します。
- Nvidia → Optix or CUDA
- AMD → HIP
- Apple → METAL
↑のシステム設定をした上で、「レンダープロパティ」→「デバイス」→「GPU演算」を選択して、レンダーデバイスにGPUを設定します。

Blender3.0から標準搭載された改良版Cycles「Cycles-X」でのGPUレンダリングのやり方について、詳細はコチラの記事を参照ください。
レンダリング時のサンプル数を小さくする
先ほど「画質が荒い・ノイズ・ちらつきがひどい!」の項目で紹介したように、サンプル数を大きくするとノイズを減らせますがレンダリング時間は長くなってしまいます。
Blender3.0以降のCycles(開発時に「Cycles-X」)では、デフォルトではサンプル数は4096となっており、かなりレンダリング時間がかかってしまいます。
Blender公式サイトからDLできるデモファイル「Classroom」の場合、サンプル数4096, ノイズしきい値0.01でレンダリングしたところ、サンプル数128では22秒で終わったのが、約15倍の351秒かかってしまいました。
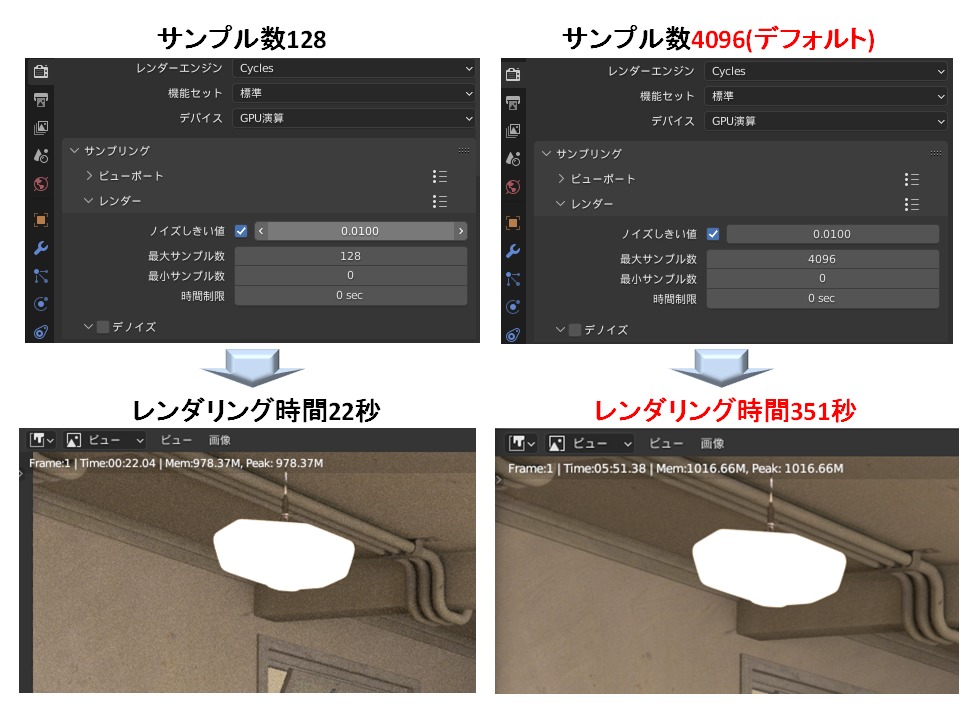
(以前の記事『【Blender3.1】「Cycles X」でレンダリングを高速化!』より)
サンプル数を128程度に小さくする代わりに、デノイズをONにして、ノイズを抑えるとよいでしょう。
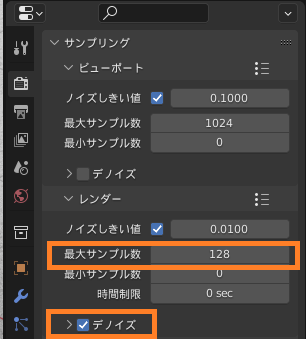
Eeveeでレンダリングする
レイトレーシング(光の多重散乱)の計算に時間がかかるCyclesではなく(レイトレーシングを行わない)Eeveeでレンダリングを行うことで、レンダリング時間を大幅に短縮できます。
コチラのように、「レンダープロパティ」→「機能セット」をEeveeに設定します。

Eeveeでレンダリングするコツについては後ほどポイントを紹介しますが、詳しくはコチラの記事にまとめていますので、あわせて参考にしてみてください。

レンダリング関係のTips
最後に、レンダリングする際に役立つ設定関係の情報を紹介します!
アニメーションレンダリング
アニメーションをレンダリングする方法について簡単に紹介します。
画面右側の「出力プロパティ」の「寸法」内に「フレームレート」とあるので選択します。
通常、30fps程度に設定すれば滑らかなアニメーションを表現できます。
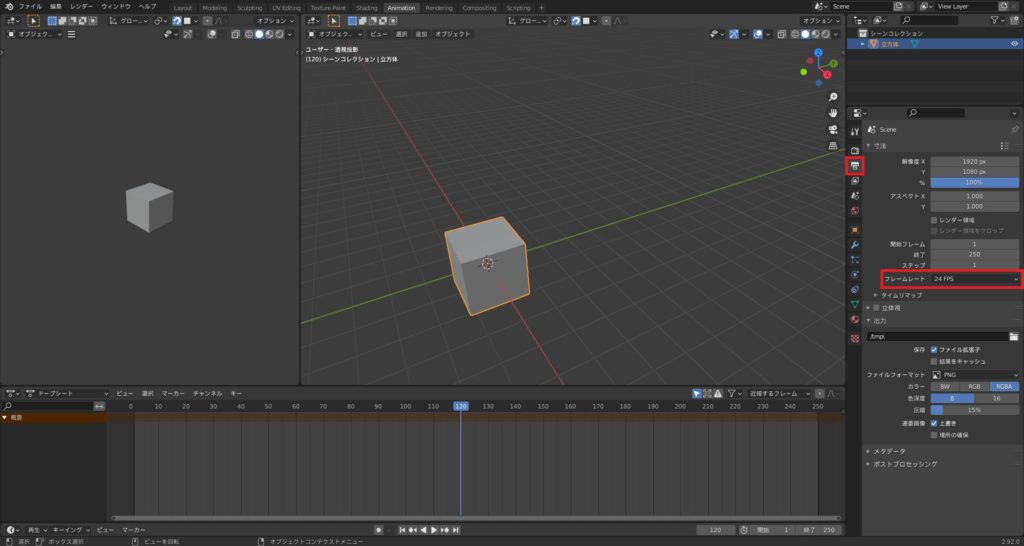
フレームレートを”30fps”で設定した場合、”5秒”のアニメーションをレンダリングする場合は、全体のフレーム数は30fps × 5秒 = 150になります。
コチラの「終了」を”150″に設定します。
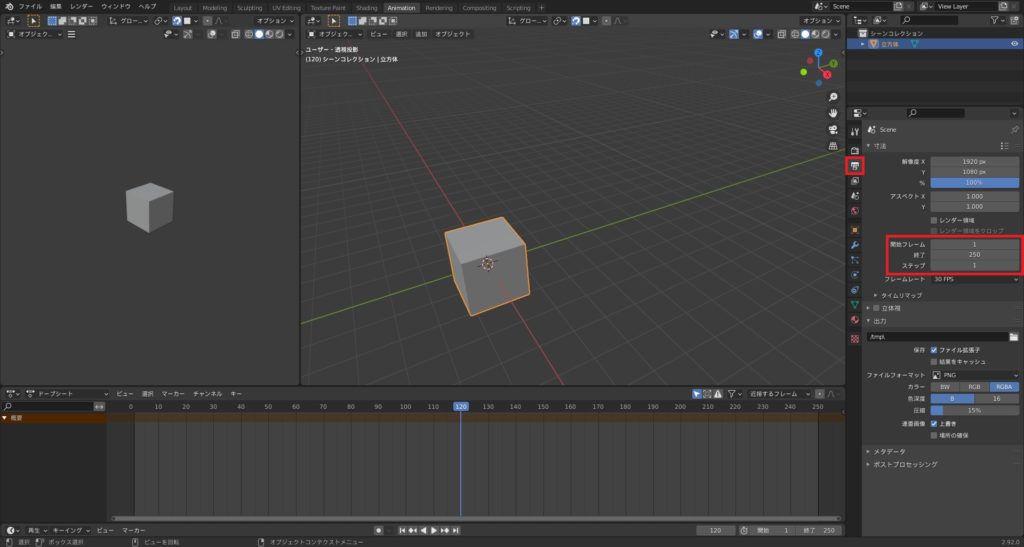
「出力」プロパティ→「出力」の下のパスで示されたフォルダに出力ファイルが保存されます。
「出力」→「ファイルフォーマット」から「FFmpeg動画」、「エンコーディング」→「コンテナ」から「MPEG-4」を選択すれば、さまざまな動画プレーヤーに対応しているMP4形式で出力してくれるので、おススメです。
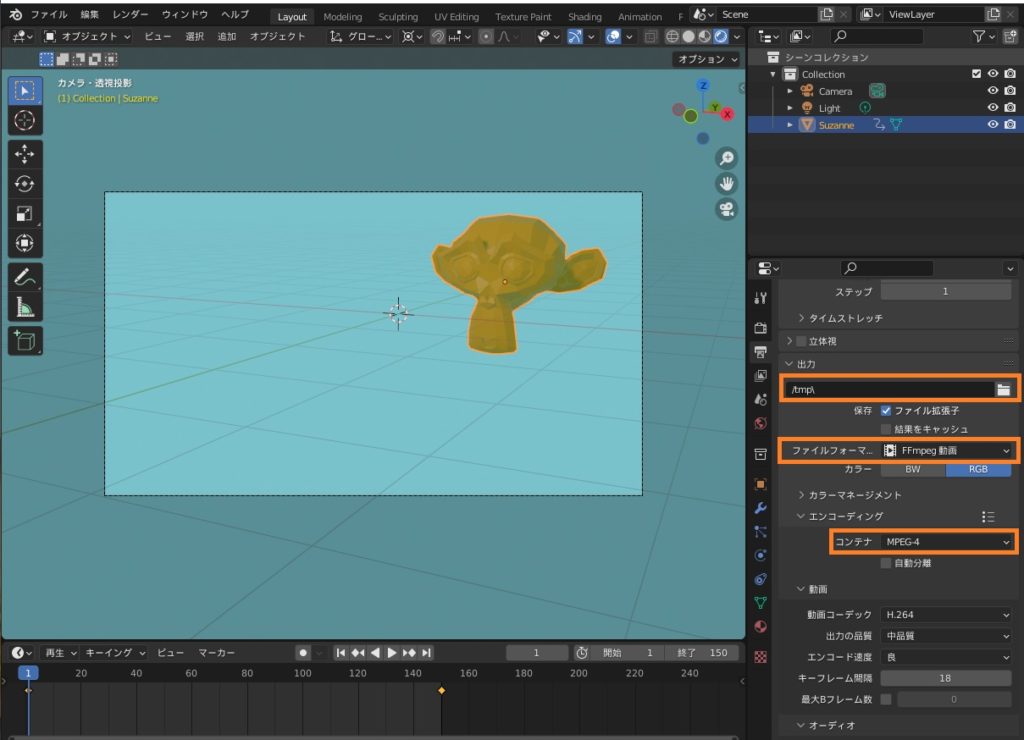
ショートカットキー「Ctrl+F12」でアニメーションレンダリングすると、MP4ファイルが出力されます。
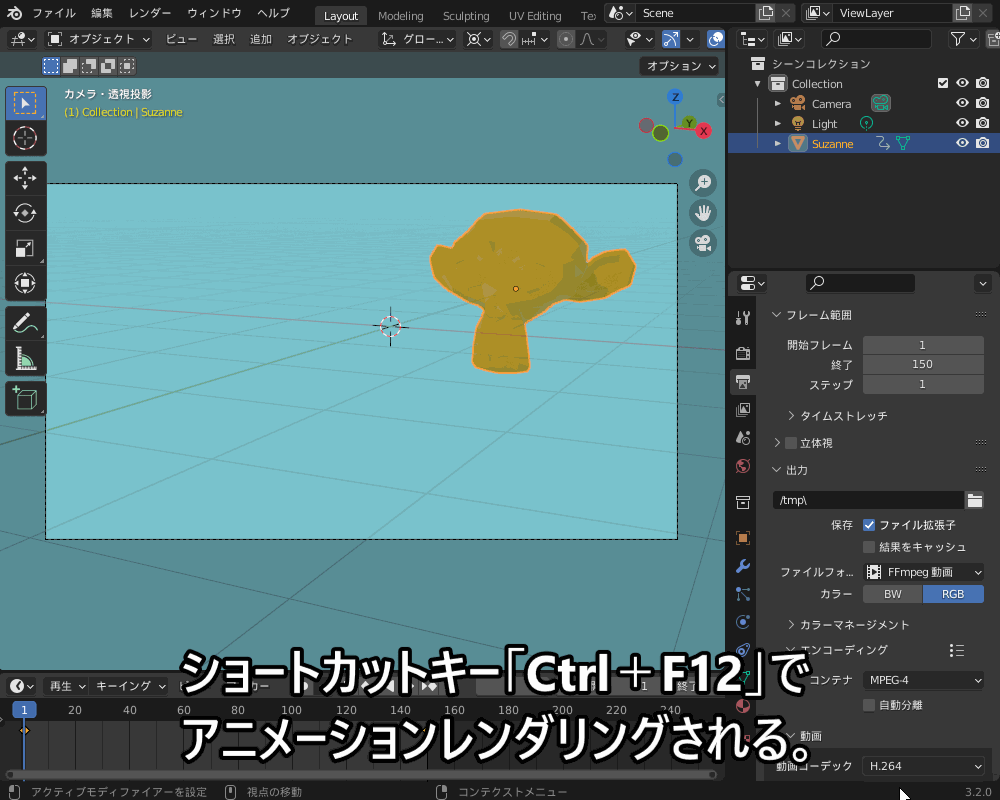
「アニメーションレンダリング」について、詳しくはコチラの記事にまとめているので、あわせて参考にしてみてください!

Eeveeで透明マテリアルをレンダリングする設定
グラスBSDFをEeveeでそのままレンダリングすると、コチラのように黒っぽく見えてしまいます。

Eeveeで、ガラスなどの透明マテリアルを作るための「透過・屈折」の設定方法を説明します。
その下の「屈折」にもチェックを入れます。
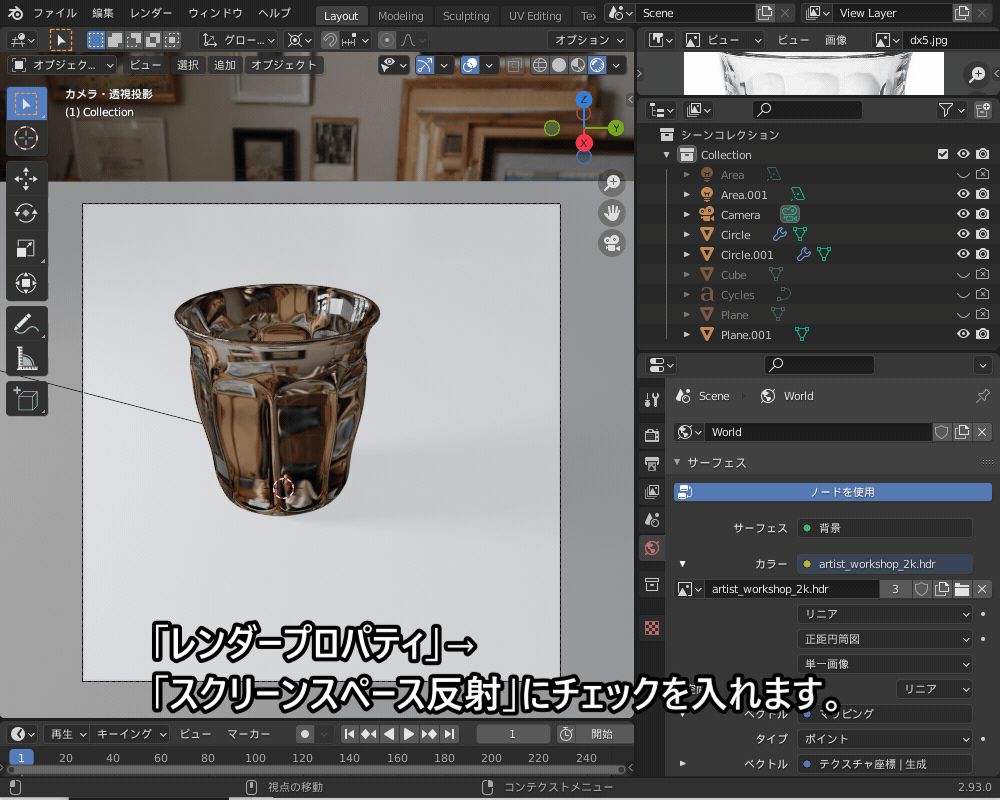
また、「スクリーンスペース屈折」にチェックを入れると屈折が有効になります。
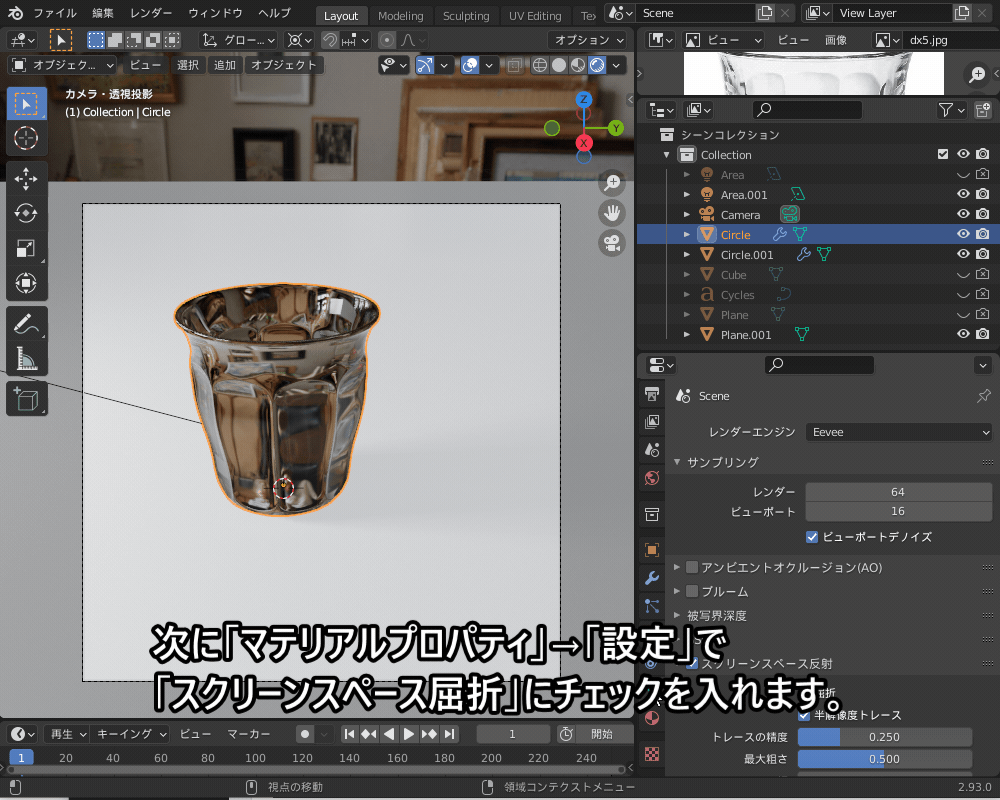
最終的な出力結果をCyclesと比較するとこんな感じです。
ガラスに入る光の複雑な反射・屈折・散乱はCyclesのように正確には表現できませんが、Eeveeでもある程度ガラスの透明感や屈折を表現できるようになります。
EeveeはCyclesよりも高速でレンダリングできるので、動画や大量のオブジェクトを処理する場合などに便利です!

その他、間接照明の設定方法やシャドウキャッチャーの作り方など、Eeveeでのレンダリングで役立つテクニックがあるので、詳しくはコチラの記事を参考にしてみてください!

Cyclesでブルーム(発光)の効果を付ける設定
Eeveeでレンダリングする場合は、「レンダリングプロパティ」の「ブルーム」にチェックを入れることで、こちらのように放射シェーダーが発光しているような効果を付けることができます。
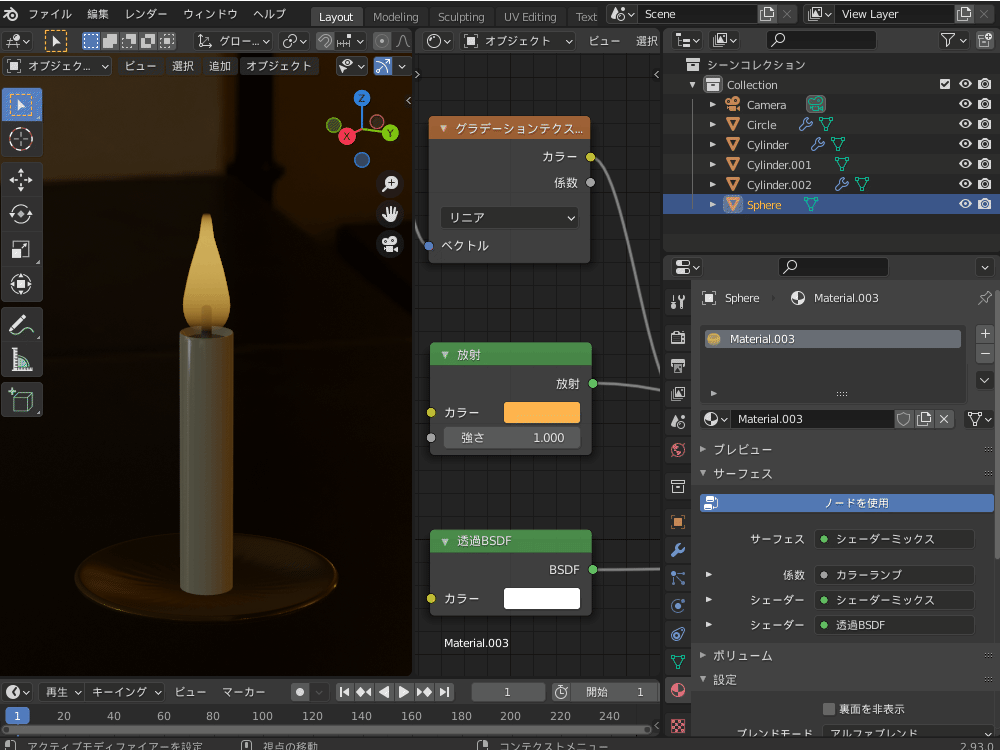
Cyclesにはブルームの機能はないので、Cyclesを使う場合は以下のようにコンポジットでブルームの効果を後付けする必要があります。
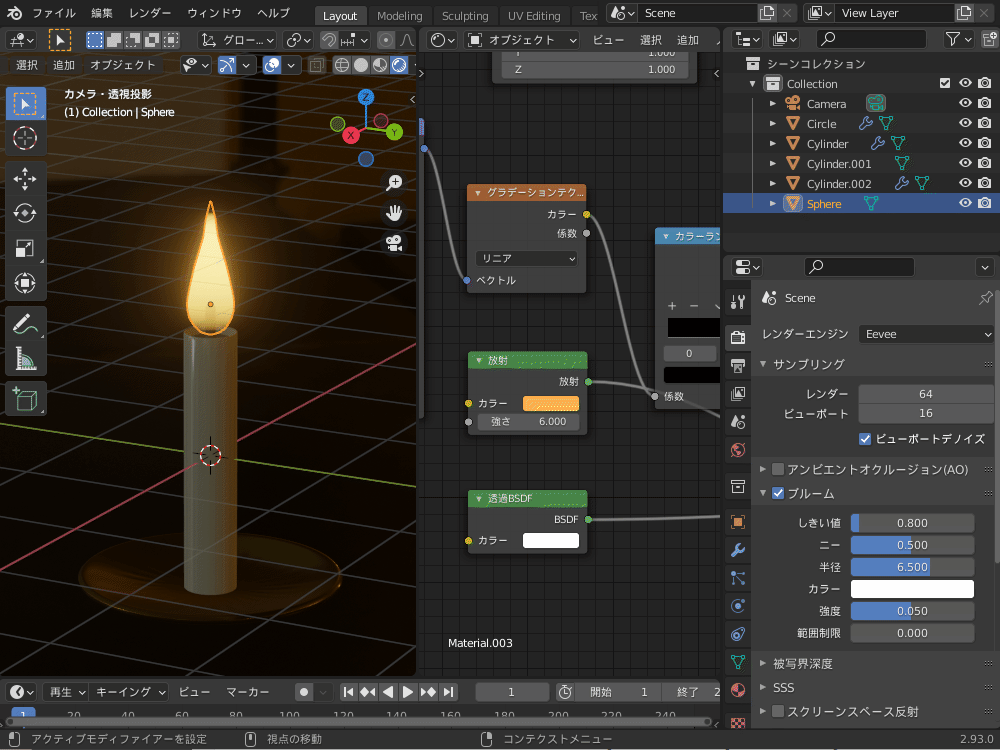
- 「出力」→「ビューアー」
- 「フィルター」→「グレア」
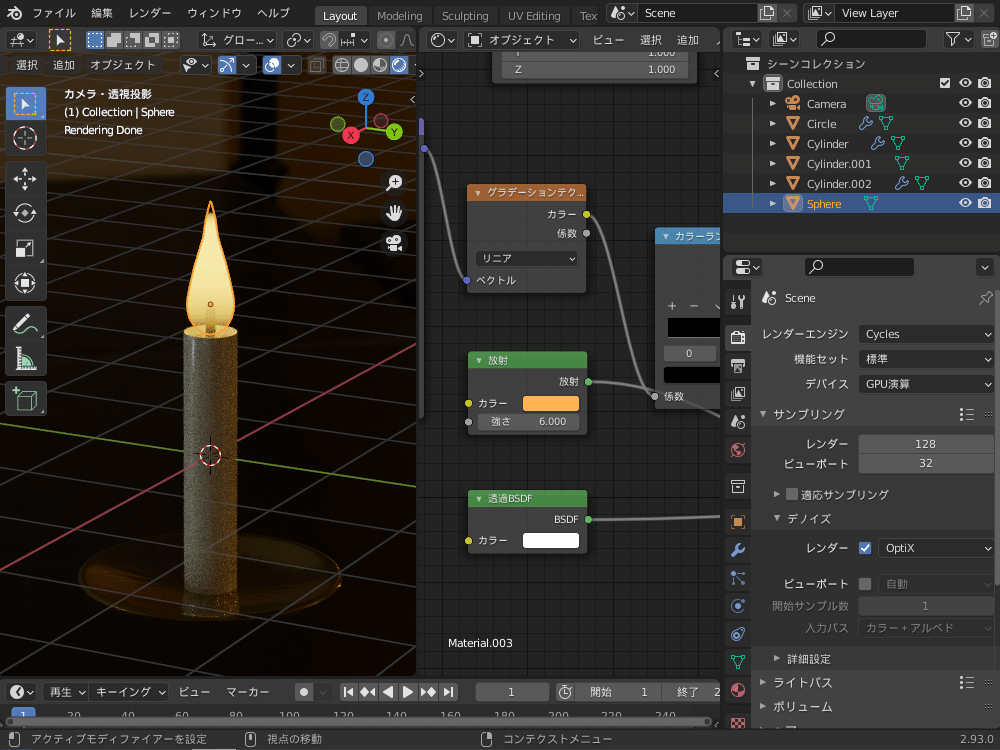
グレアの設定を「フォググロー」、サイズを「9」に設定すると、ブルームと同様の結果になります(明るさは放射シェーダーの強さで調整)。
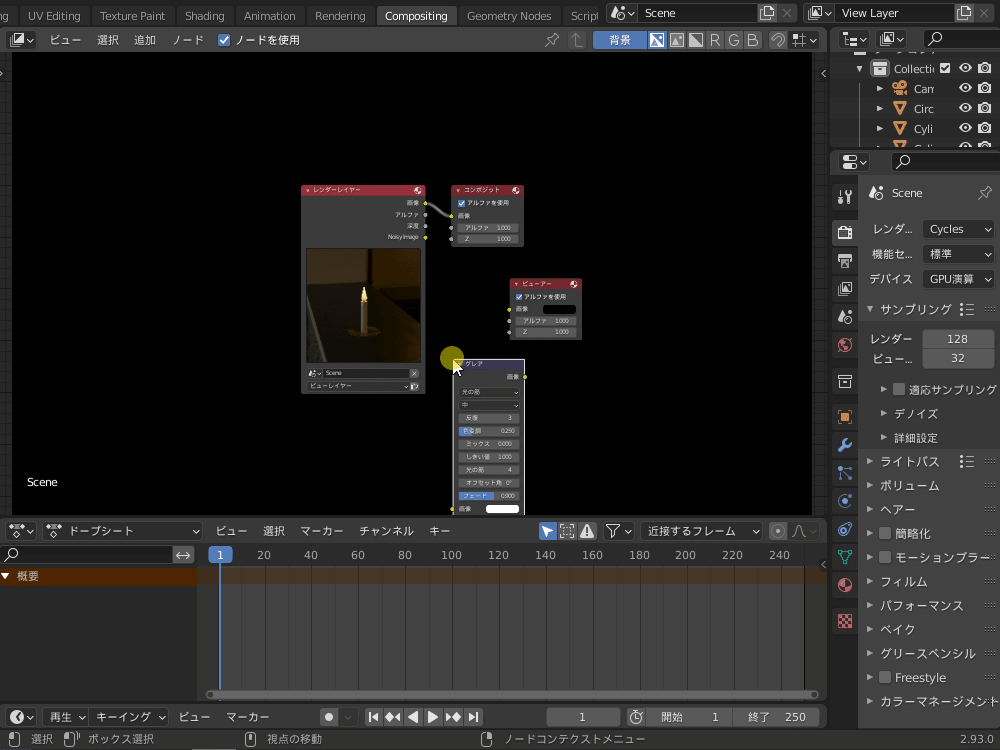
Cyclesでのレンダリングのコツについて、詳しくはコチラの記事にまとめているので、あわせて参考にしてみてください!

背景を透過させる
Blenderの出力結果をコンポジットや他のソフトで合成したい場合に、背景を透過する方法を紹介します。
「レンダープロパティ」→「フィルム(Film)」→「透過(Transparent)」にチェックを入れます。
すると、コチラのように背景が透明になります。

「透過」(アルファチャンネル)について詳しくはコチラの記事で紹介しているので、合わせて参考にしてみてください。

また、Blenderのコンポジットを使って、透過したレンダリング結果を背景画像を合成する方法については、コチラの記事を参考にしてみてください。
セルルック
「ディフューズBSDF」の出力を「シェーダーからRGBへ」で色情報に変換し、カラーランプ等で調節することで、コチラのようにセルルックを使用したアニメ調のレンダリング結果になります。

なお、セルルックを使用する場合は、「レンダープロパティ」→「カラーマネージメント」→「ビュー変換」の設定に注意が必要です。
「Filmic」だとコチラの右側の図のように色がくすんでしまうので、左側の図のように「標準」を選択するのがオススメです。

「セルルック」(トゥーンレンダリング)のマテリアルの作り方については、コチラの記事で紹介しているので、ぜひ参考にしてみてください!
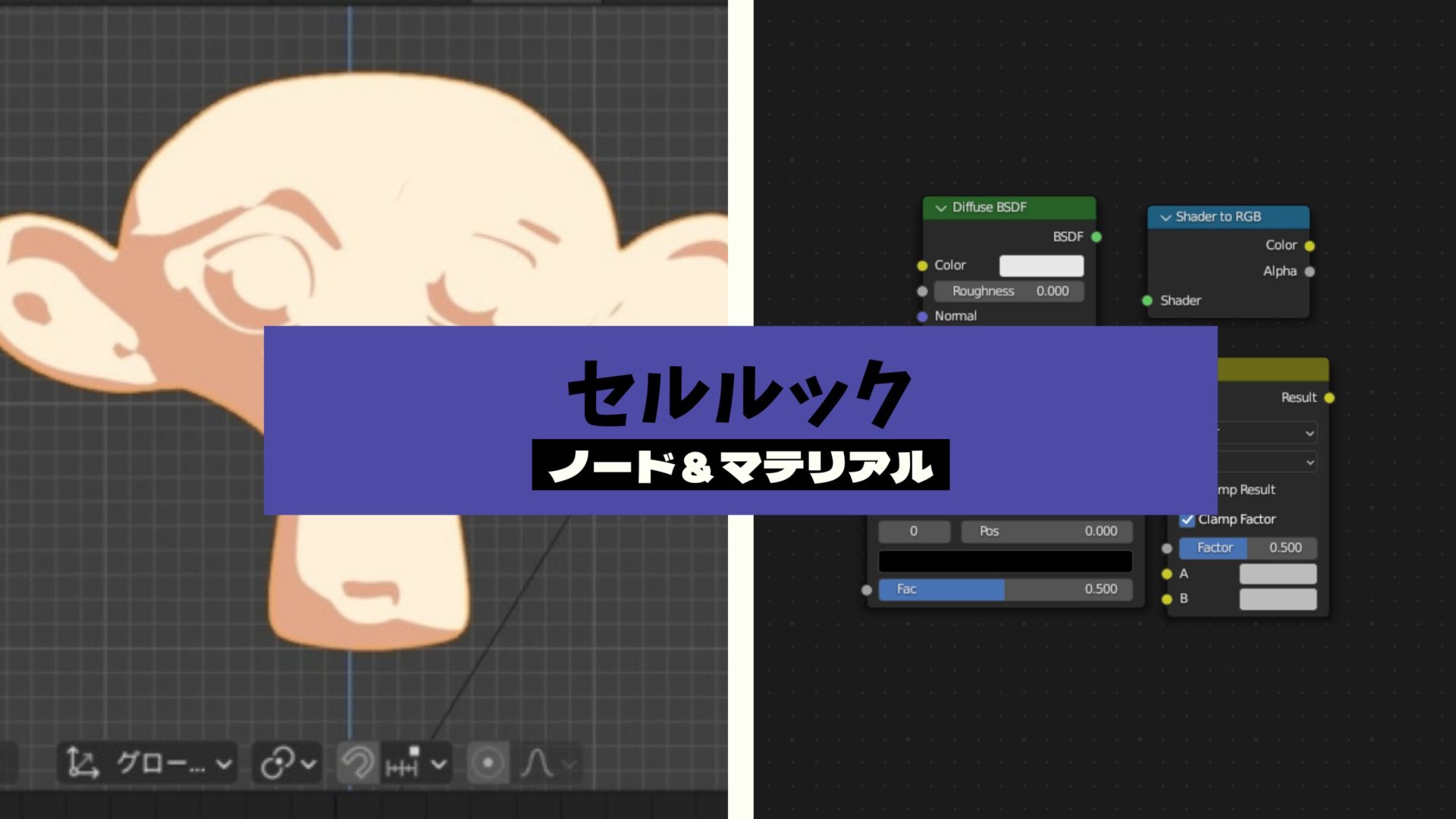
ちなみに、レンダリング結果のカラーマネジメント設定については、コチラの記事で紹介しているのであわせて参考にしてみてください。
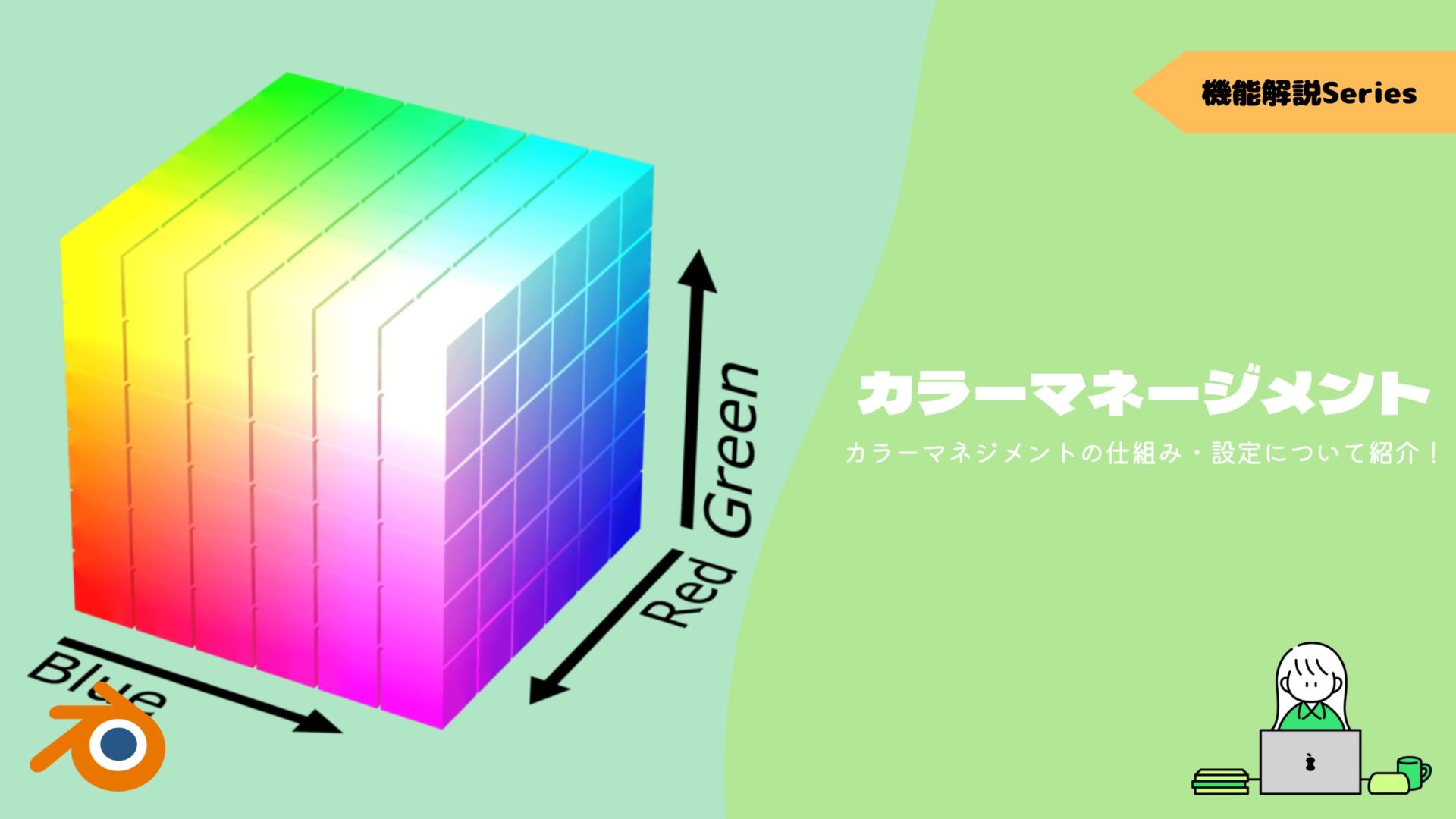
レンダリングを効率化するアドオン
最後にレンダリングを効率化するアドオンを紹介していきます。
Render Tone – レンダリング設定を一か所に凝縮!
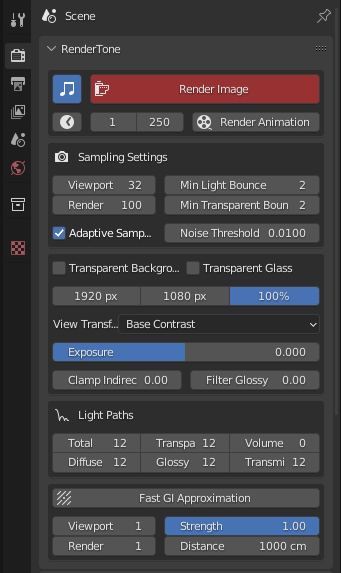
一般的に使用されるレンダープロパティへ簡単にアクセス可能になるアドオンです。
アドオンを導入すると、上記の写真のようにレンダリングの項目がまとめて操作できます。
詳細は以下の記事を参考にしてください。

Renderboost – 補間技術でレンダリング高速化!

アニメーションレンダリングの時間を最大で80%短縮できるアドオンです。
レンダリングの時間を短縮したい人は導入を検討してみてください。
詳細は以下の記事を参考にしてみてください。
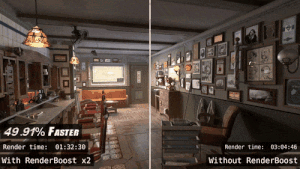
まとめ
「レンダリング」に対するFAQとその対処法について紹介しましたが、いかがだったでしょうか?
もし記事を読んで対処法を試してみてもうまくいかない場合は、一緒に考えたいのでお悩みをコメントで教えてください!
また、上に挙げた以外の悩みをお持ちの方もいらっしゃると思いますので、その場合もコメントで教えていただければと思います。
最後に、今回のまとめです!
- レンダリング結果がおかしい!
- ビューポートと違う・表示されない!
- オブジェクト・コレクションが「レンダーで無効」になっていないかチェック!
- 真っ黒・暗い!
- レンダリング結果が全体的に暗い
- ライトを追加・ライトを強くする。
- 「レンダリングプロパティ」→「カラーマネージメント→ルック」を「High Contrast」に変更する(↑の「おすすめ設定」の項目を参照。)
- ワールド背景の設定を確認・修正する。
- 一部のオブジェクトが真っ黒になってしまう
- オブジェクトの「マテリアル出力」の設定を確認・修正する。
- (アルファチャンネルを重ねている場合)「ライトパス」の「最大バウンス数」を大きくする
- レンダリング結果が全体的に暗い
- 画質が荒い・ノイズ・ちらつきがひどい!→サンプル数を増やす&デノイズを行う
- 白飛びする!→ライティング・カラーマネジメント設定を見直す
- 線が入る!→重複頂点・モディファイアーの順番などを確認!
- ビューポートと違う・表示されない!
- レンダリングが重い・遅い!
- 【最重要!】まずはお使いのPC(パソコン)スペックを確認!
- GPUレンダリングを有効化する
- レンダリング時のサンプル数を小さくする
- Eeveeでレンダリングする
- レンダリング関係のTips
- アニメーションレンダリング
- Eeveeで透明マテリアルをレンダリングする設定
- Cyclesでブルーム(発光)の効果を付ける設定
- 背景を透過させる
- セルルック
Blenderで「?」となったとき
Blenderは多機能すぎて、色々と詰まるポイントがあります。
「解決策が分からずに数時間潰した…」という経験はほとんどの人が通ってきた道だと思います。
当メディアではそんな人たちのために、各機能ごとでよくある詰まりポイントをまとめた「FAQ記事」を多くそろえております。
以下のリンク先にFAQ記事がまとまっているので、Blenderで何か困ったときにはぜひを参考にしてみてください。