CGBoxの一部の記事にはアフィリエイト広告が含まれております。
【Blender 3.3】霧を作る方法を紹介!

こんにちは!
コチラの記事では、フリーの3DCGソフト「Blender」の作品作りに役立つ知識・ノウハウを紹介しています。
今回は、Blenderで霧(フォグ・ミスト)を作る方法を紹介します。
霧を作る方法は、2通りあります。
- コンポジットで霧を作る
- ボリュームで霧を作る
それぞれの具体的なやり方とリアルに見せるコツを紹介し、2つの方法の長所短所を比較していきます。
コチラの記事で紹介する例について、レンダリングエンジンは「Cycles」を使っていますが、紹介する霧を作る方法は「Eevee」でも使えます。
ただし、Eeveeを使った場合はCyclesと比べて見た目のリアルさは劣ります。
なお、Eeveeを使ってリアルなレンダリング結果を出力する方法については、コチラの記事で紹介しているので、Eeveeをお使いの場合は参考にしてみてください。

コンポジットで霧を作る方法
まずは、コンポジットで霧を作る方法を紹介します。
最終的に、こんな風に霧がたちこめる風景を作ることができます。

レンダリング前の設定
まず、オブジェクト・ライト・カメラを配置してシーンを用意します。
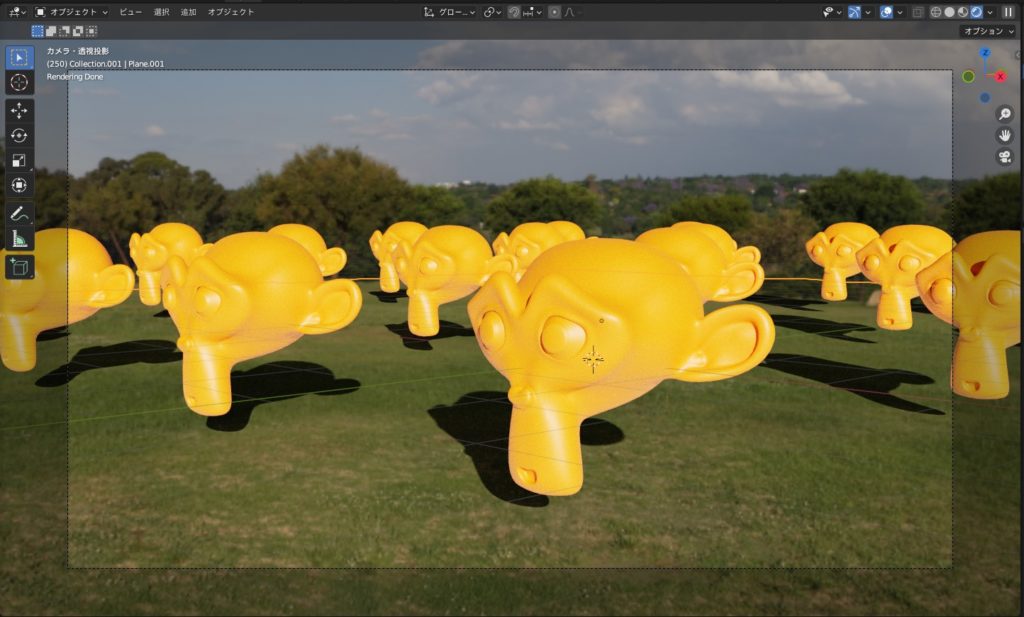
通常のコンポジットの場合は、このあとレンダリングを実行してCompositingのワークスペースでコンポジットの作業に入りますが、霧を作成する場合は「ミストパス」の設定が必要です。
コチラの手順を行ってください。
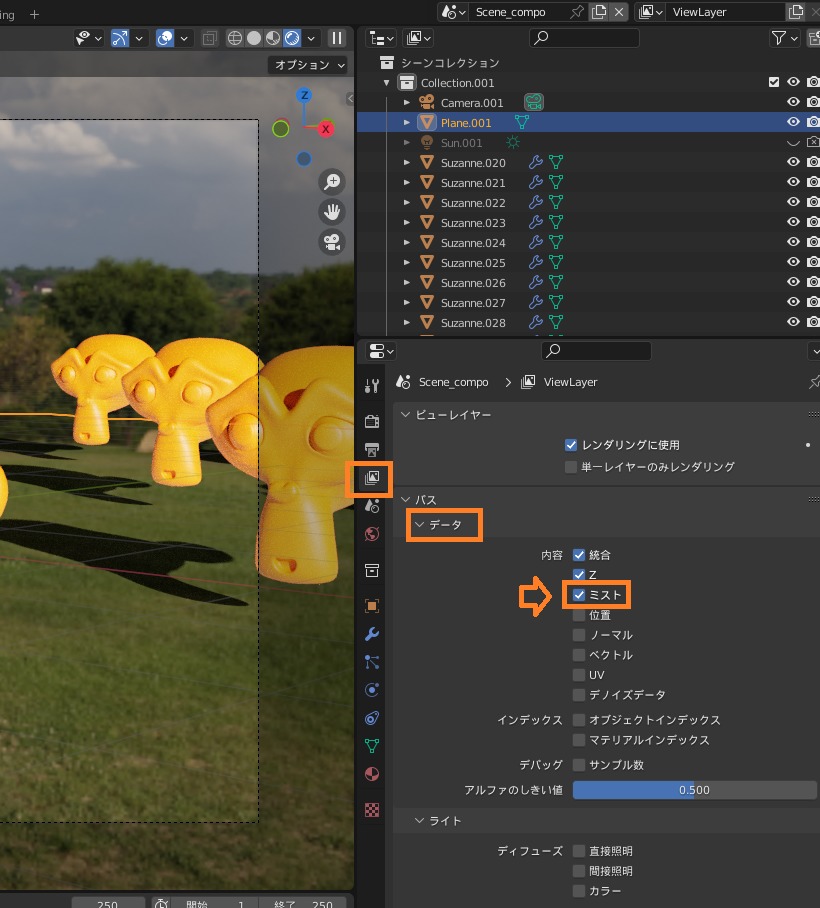
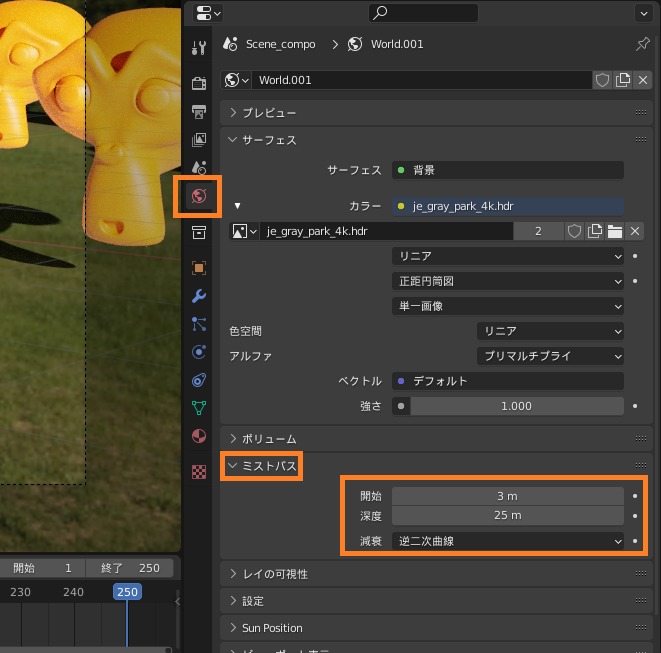
各項目の内容はコチラです。
- 開始:霧がフェードインし始めるカメラからの距離
- 深度:霧の開始からフェードインするまでの距離(霧が完全にオブジェクトを隠すまでの距離)
- 減衰:「開始」から「深度」までの霧の強さの変化率を調節する関数
「開始」と「深度」は、コチラのようにカメラの「オブジェクトデータプロパティ」→「ビューポート表示」→「ミスト」にチェックを入れることで、可視化することができます。

ちなみに、「減衰」を変えるとコチラのように出力結果が変わってきます。
背景の霧の量が少し違いますね。

レンダリング結果のEXRファイルへの保存
ミストパスの設定をしたら、レンダリングをします。
コンポジット結果を出力する際に再レンダリングする手間を防ぐのと、編集中にBlenderが落ちる事故の対策のために、レンダリング結果を「Open EXR マルチレイヤー」形式で保存するのをオススメします。
保存する手順はコチラを参照下さい。
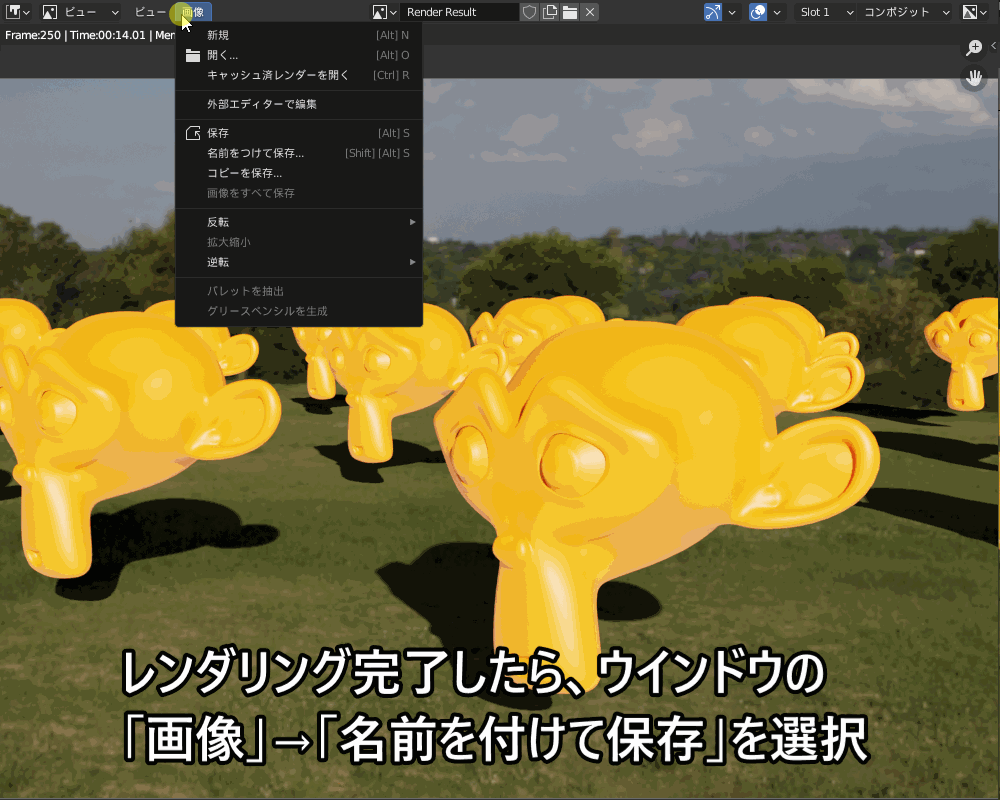
コンポジットの下準備
まずは、Blenderのコンポジット機能の使い方について、簡単に紹介します。
トップバーから「Compositing」のワークスペースに切り替えます。
「ノードを使用」にチェックを入れるとコンポジットノードが表示されます。
「ビューアー」ノードを追加してレンダーレイヤーの画像出力ソケットから接続すると、背景にレンダリング結果が表示されます。

ちなみにビューアーの背景表示は以下のショートカットキーで拡大・縮小・移動できるので、覚えておくとよいでしょう。
- Vキー:縮小
- Alt+Vキー:拡大
- Alt+中クリックマウスドラッグ:移動
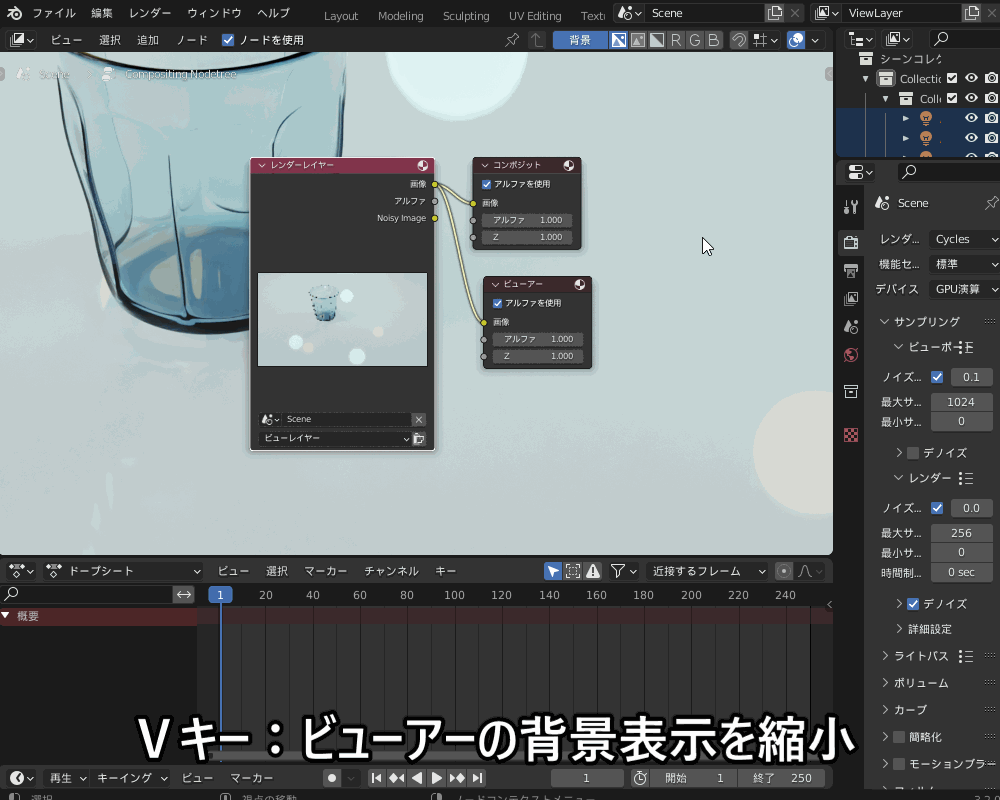
「コンポジット」の基本的なやり方については、コチラの記事を参考にしてみてください。

なお、コチラのように「レンダーレイヤー」ノードに「ミスト」のソケットが表示されているはずですが、表示されていない場合は以下を確認してみてください。
- ビューレイヤープロパティで「ミスト」にチェックを入れたか?
- レイヤーに「ビューレイヤー」以外が設定されていないか?
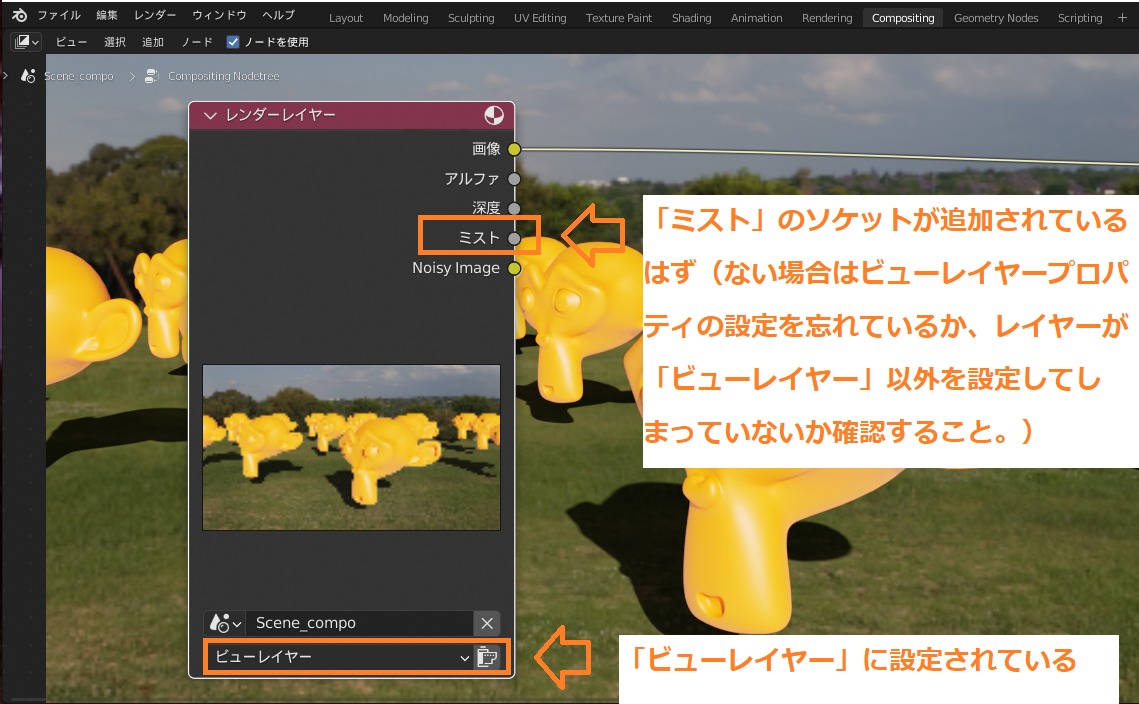
先ほど紹介した方法でOpen EXR画像を保存していれば、Open EXRからコンポジット結果を表示することができます。
「画像」ノードを追加してOpen EXRファイルを開き、レイヤーを「ビューレイヤー」、出力の「統合」をビューアーに接続すると、コチラのようにレンダリング結果がそのまま表示されます。
「レンダーレイヤー」ノードが残っていると、レンダリングする度に、シーンが再レンダリングされて時間がかかってしまうので、削除してください。
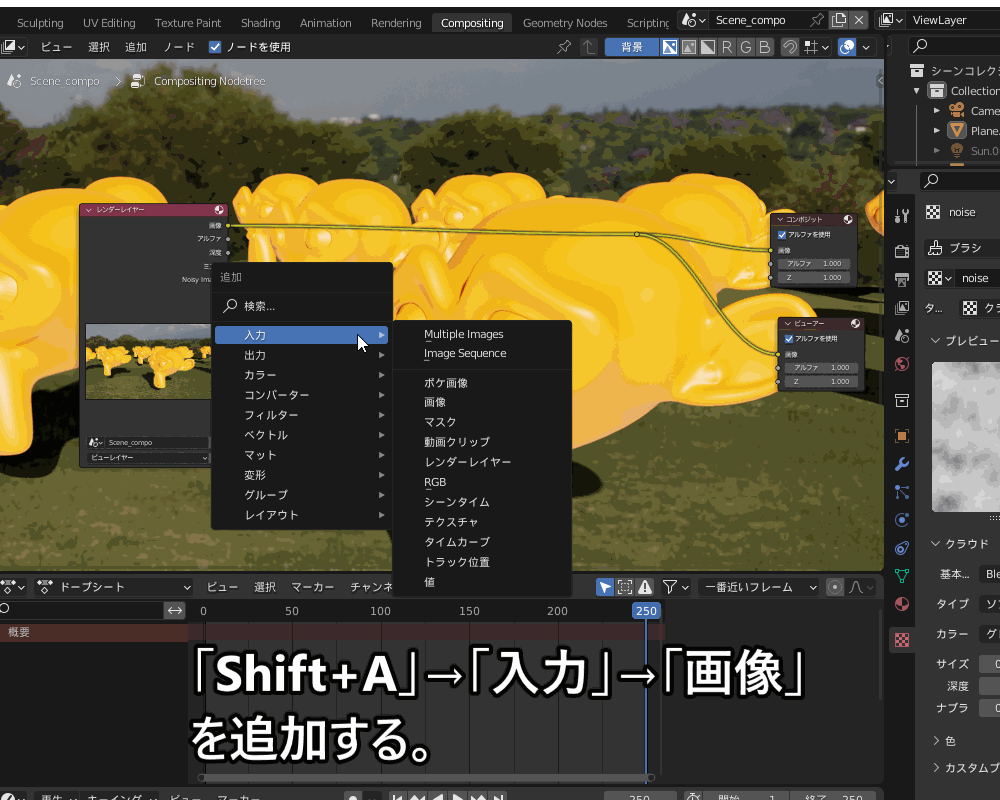
コンポジットで霧を追加する
いよいよ、コンポジットで霧を追加します。
カラー→ミックスノードを追加して、画像ノード(レンダーレイヤー)とコンポジットノードの間に配置します。
画像ノード(またはレンダーレイヤー)の「ミスト」を、ミックスノードの「係数」に接続します。
すると、コチラのようにコンポジット結果に霧が表示されます。
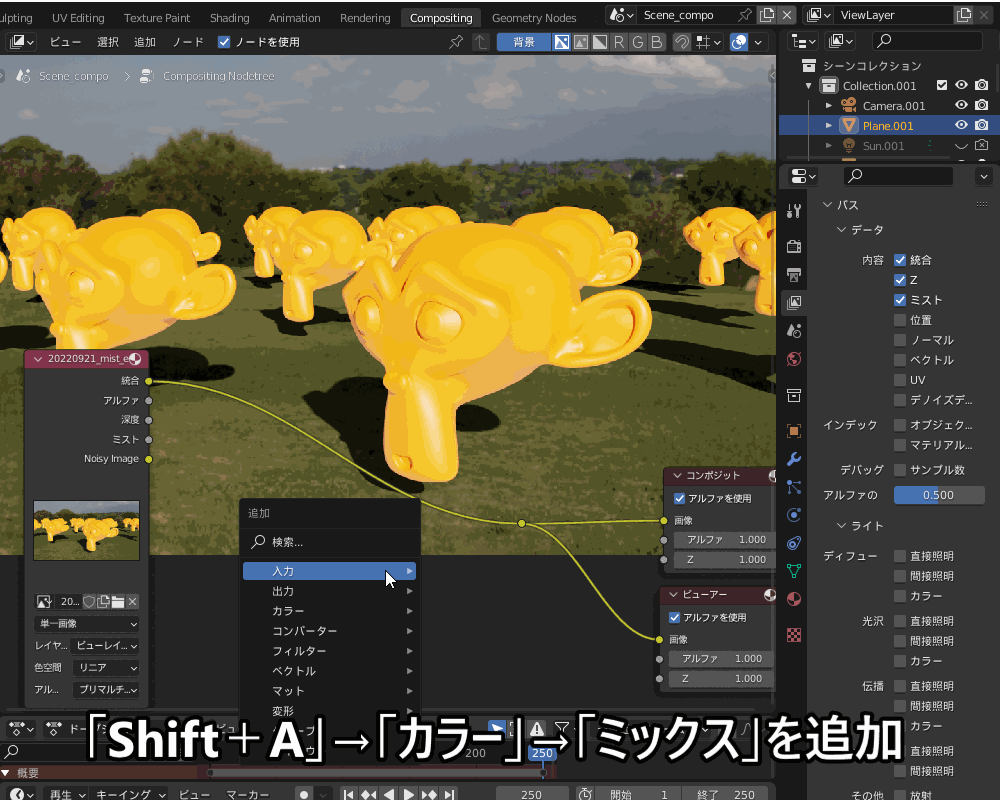
霧の濃さを調節する方法
霧の濃さは、以下の2通りの方法で調節できます。
- ワールドプロパティの「ミストパス」のパラメータ(開始、深度、減衰)を変えて、Open EXRを出力し直す

- ノードを使用して調節する
Open EXRを出力し直す方法は、何度もレンダリングし直す手間がかかるので、できるだけノードを使って調節するのをおすすめします。
コチラのようにミックスノードを重ねてかけることで、霧を濃くできます。
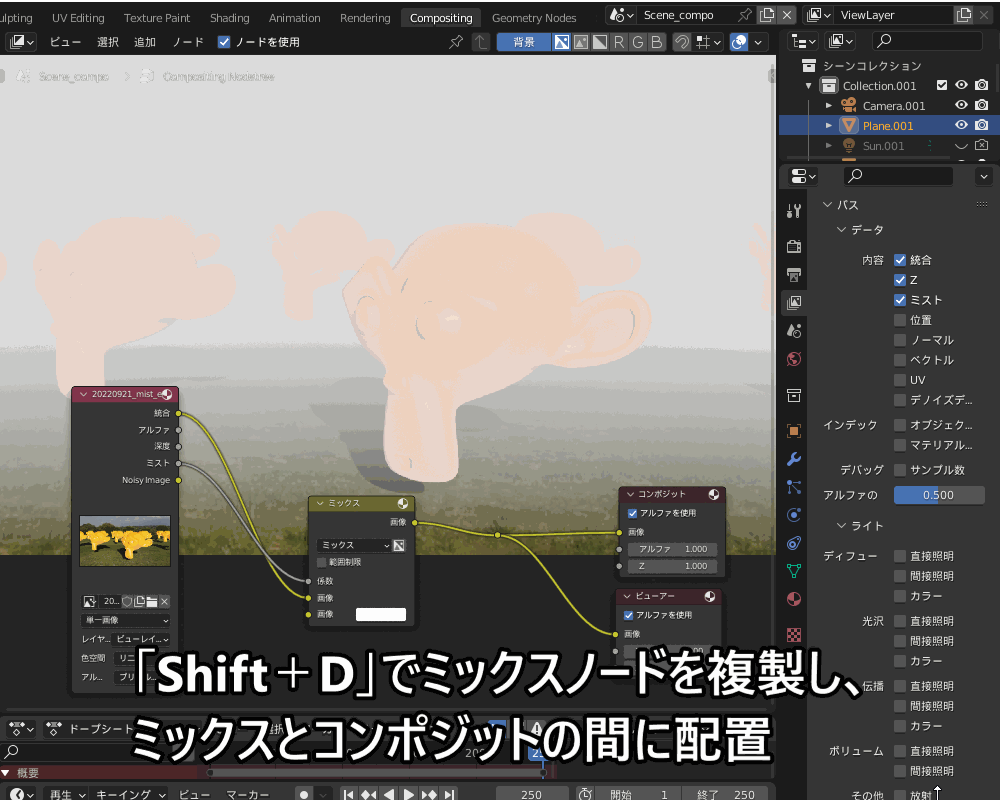
また、「コンバーター」→「数式」ノードを「ミスト」と「ミックス(係数)」の間に追加し、数式を「累乗」にして、指数を1より小さい値にすると霧を濃くできます。
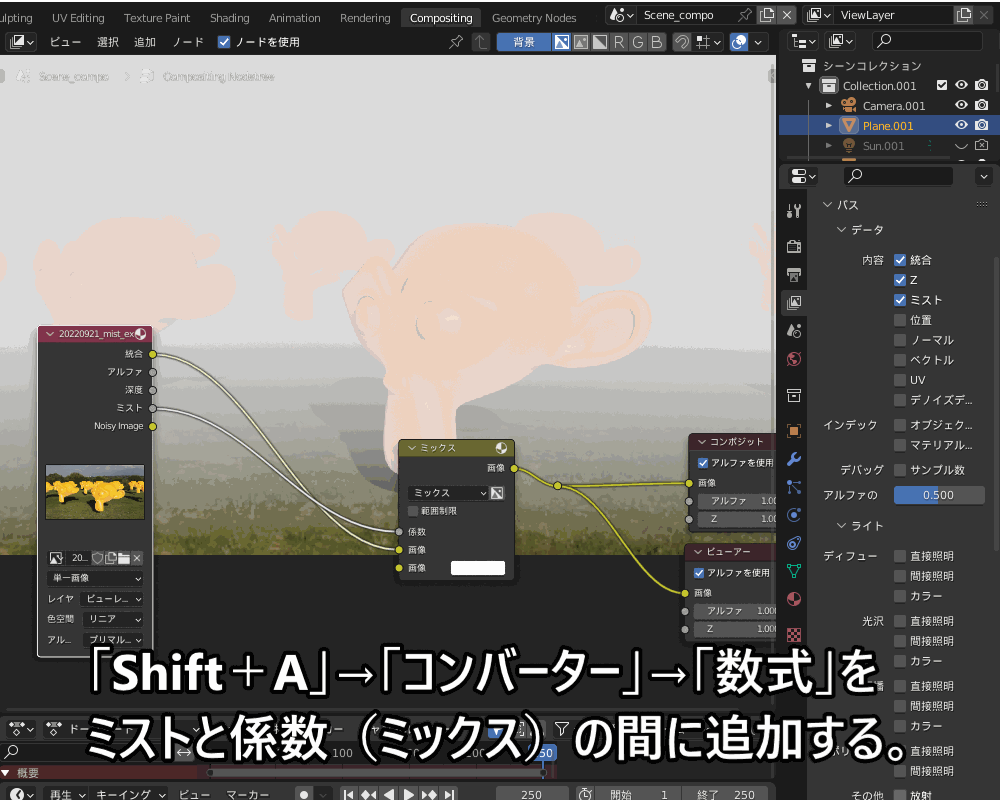
さらに、数式ノードをさらに「ミスト」と「累乗」の間に追加し、数式を「減算」にして数値を設定すると、霧の開始地点を調節できます。
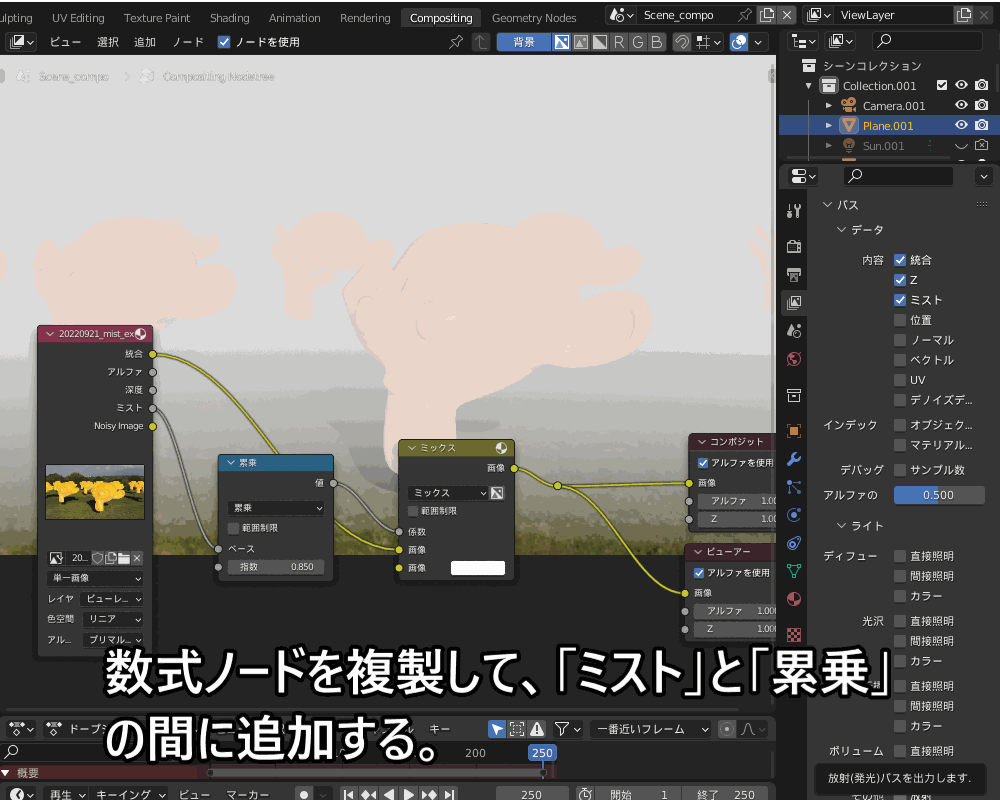
数式を使ってノードを編集することができる「数式ノード」の使い方・使用例については、コチラの記事を参考にしてみてください。
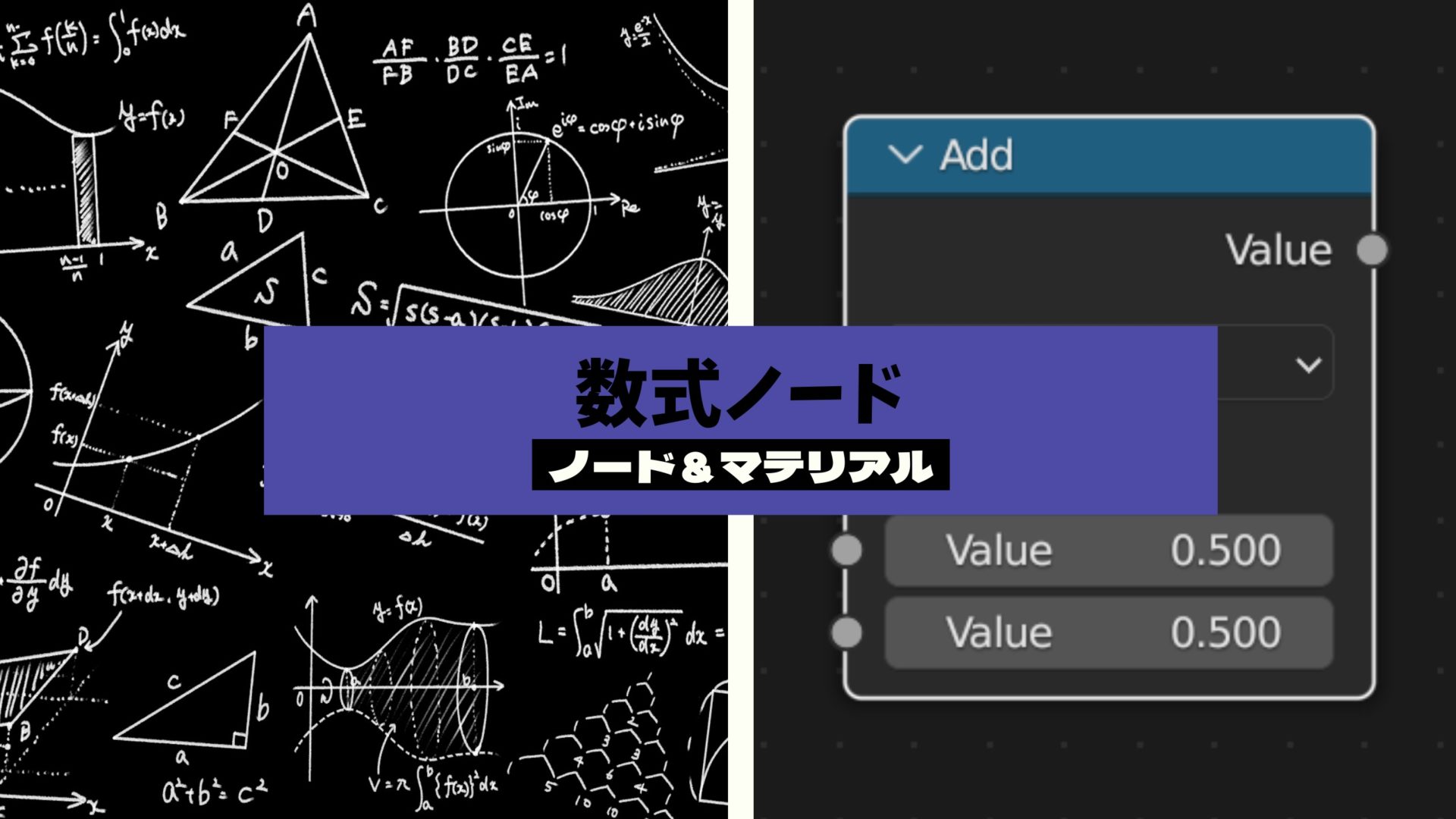
テクスチャを追加する方法
テクスチャを使って、コチラのように霧にリアルな濃淡をつける方法を紹介します。

以下の手順でテクスチャを追加して、コンポジットノードに設定します。
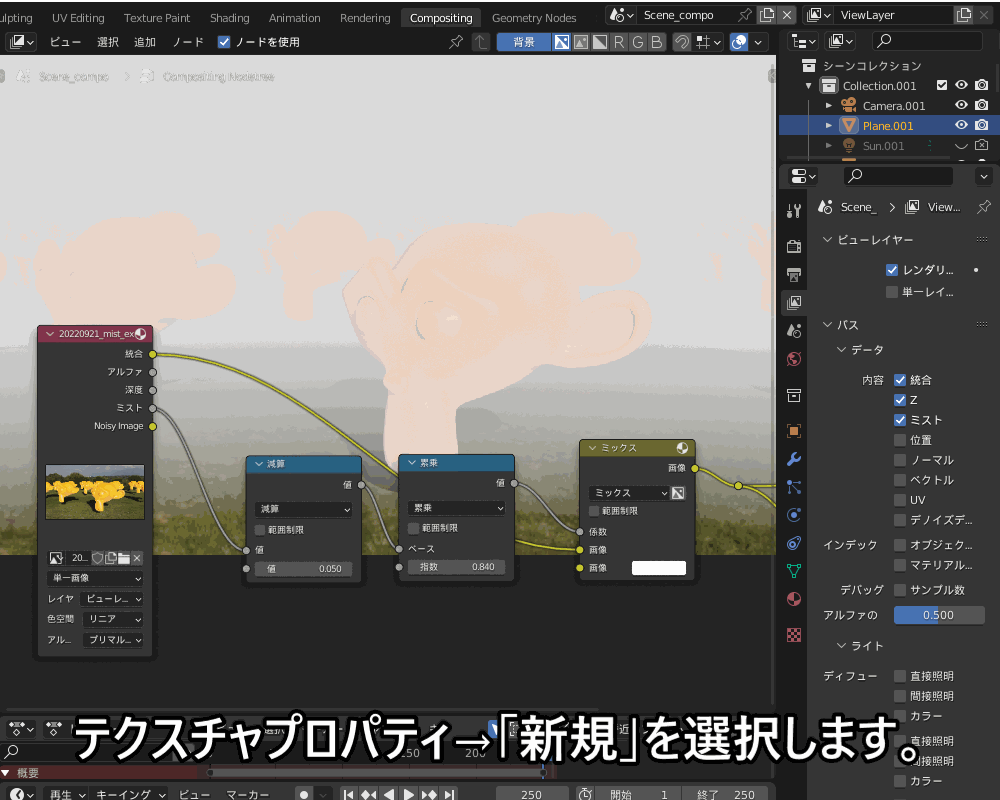
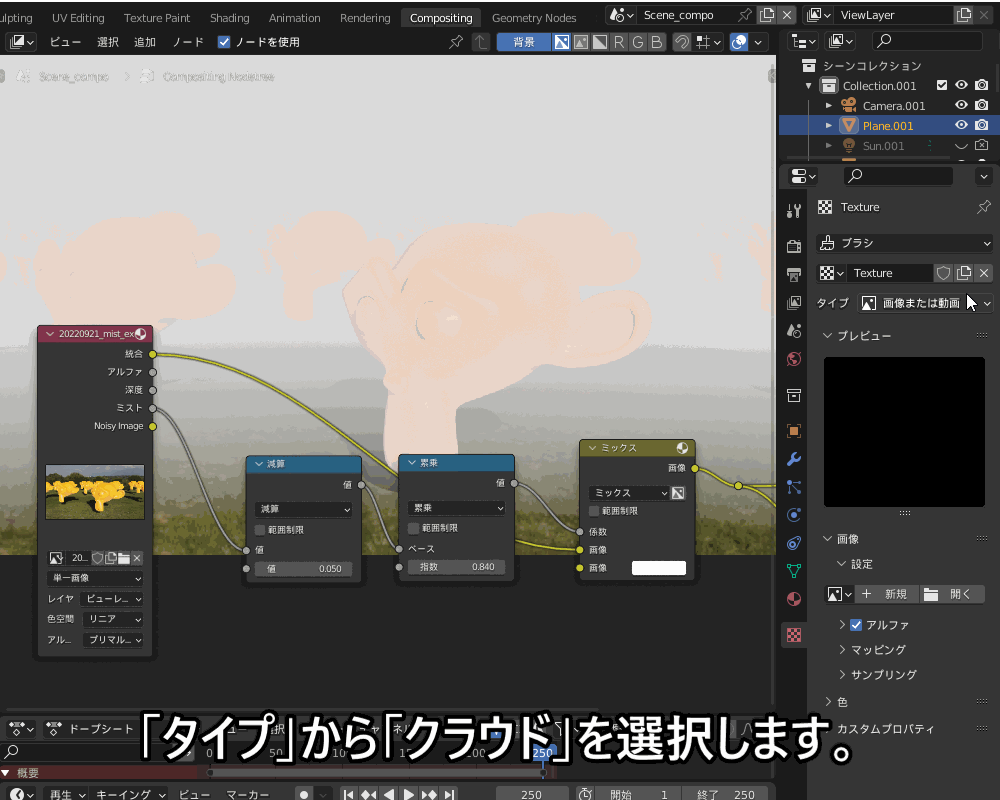
テクスチャは先程追加したクラウドを選択します。
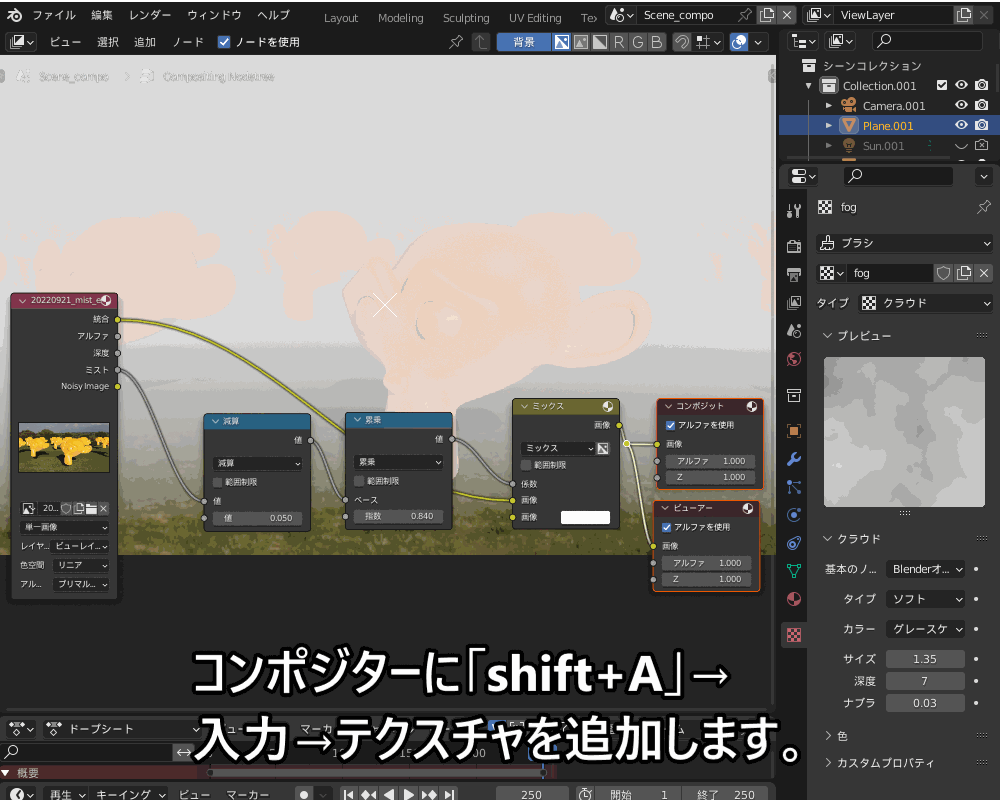
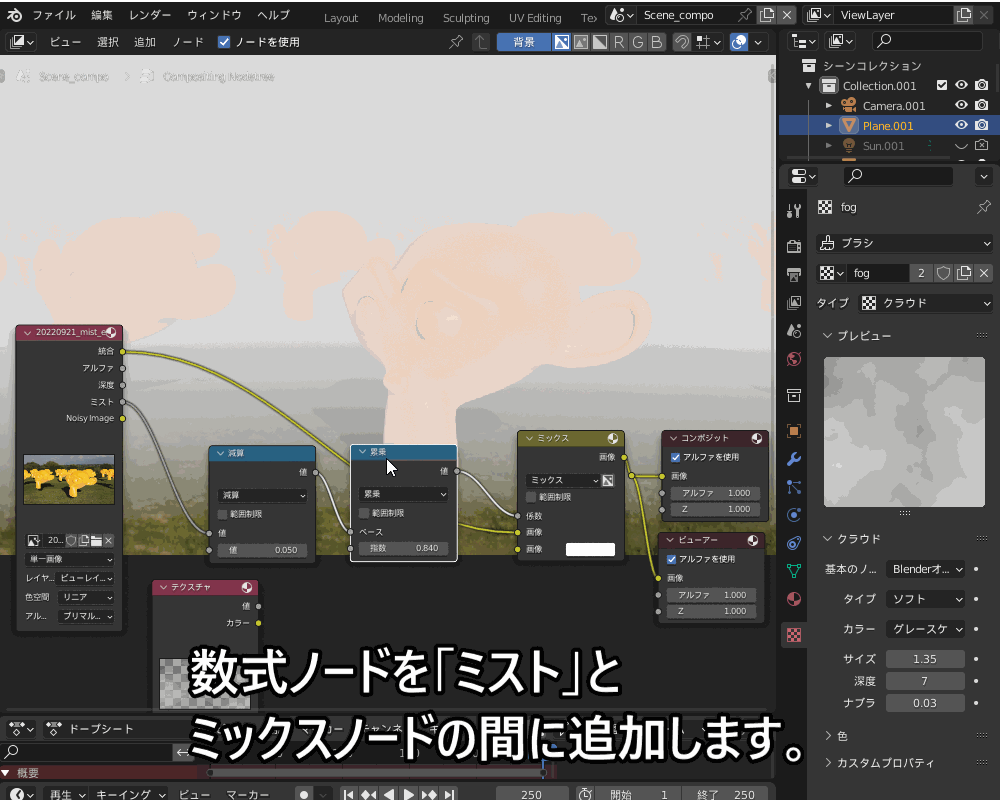
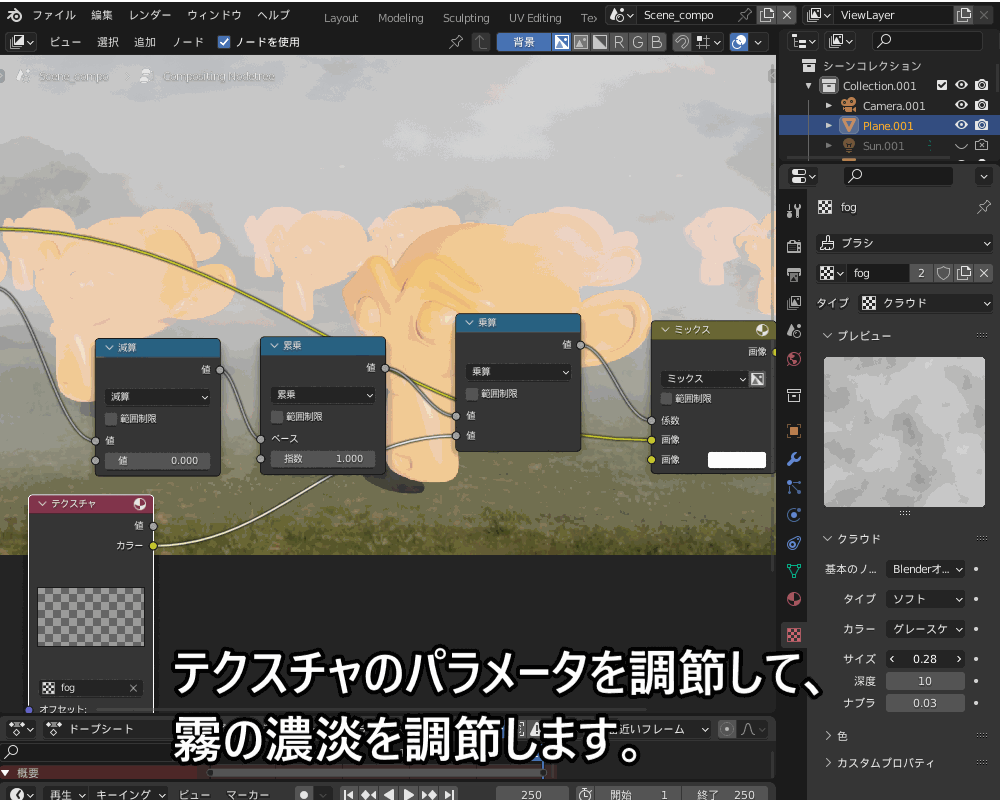
最終的なノードはこんな感じです。

ボリュームで霧を作る方法
つぎに、ボリュームでコチラのような霧を作る方法を紹介します。
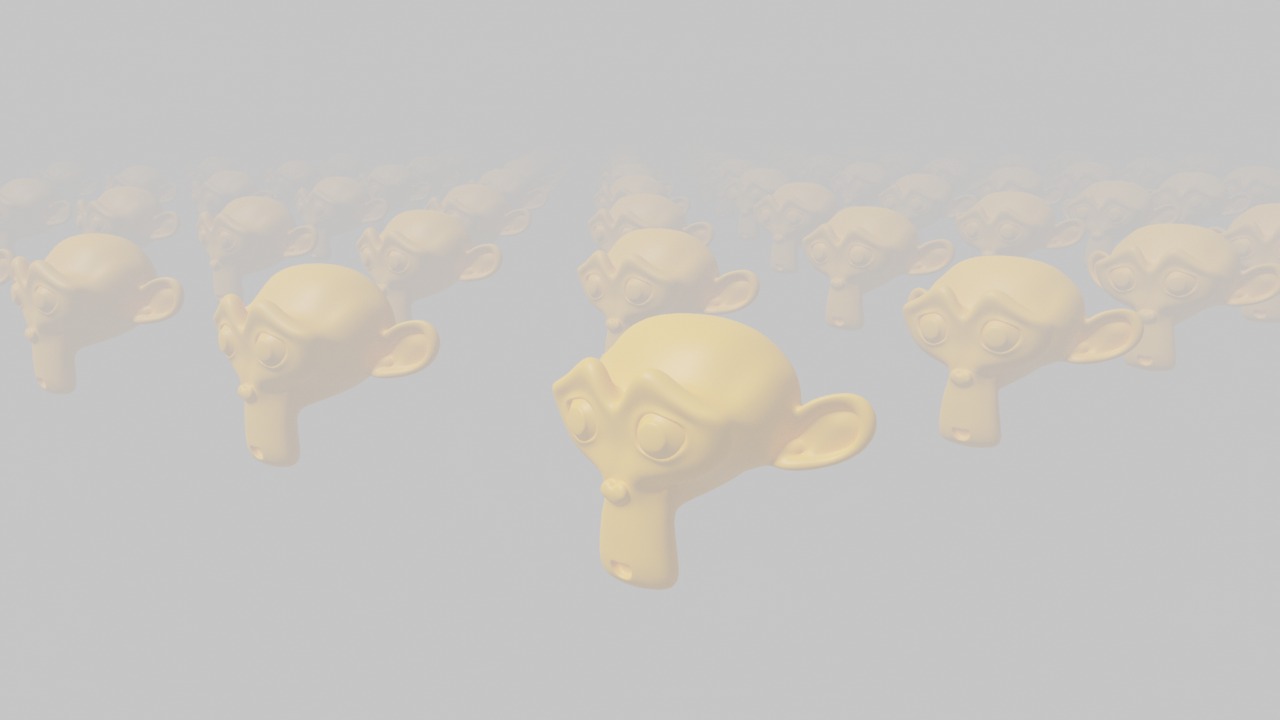
こちらのように、「ワールドプロパティ」→「ボリューム」で、「ボリュームの散乱」を設定することで簡単に霧を作れます。
初期値の「密度1.0」だとほとんど見えなくなってしまうので、密度を0.1程度に調節すると良いと思います。

上のワールドにボリュームを追加する方法だとサンライトが使えますが、こちらのように空間を囲むように立方体オブジェクトを配置し「ボリュームの散乱」を追加することで、霧を追加しつつサンライトで影を付けることができます。
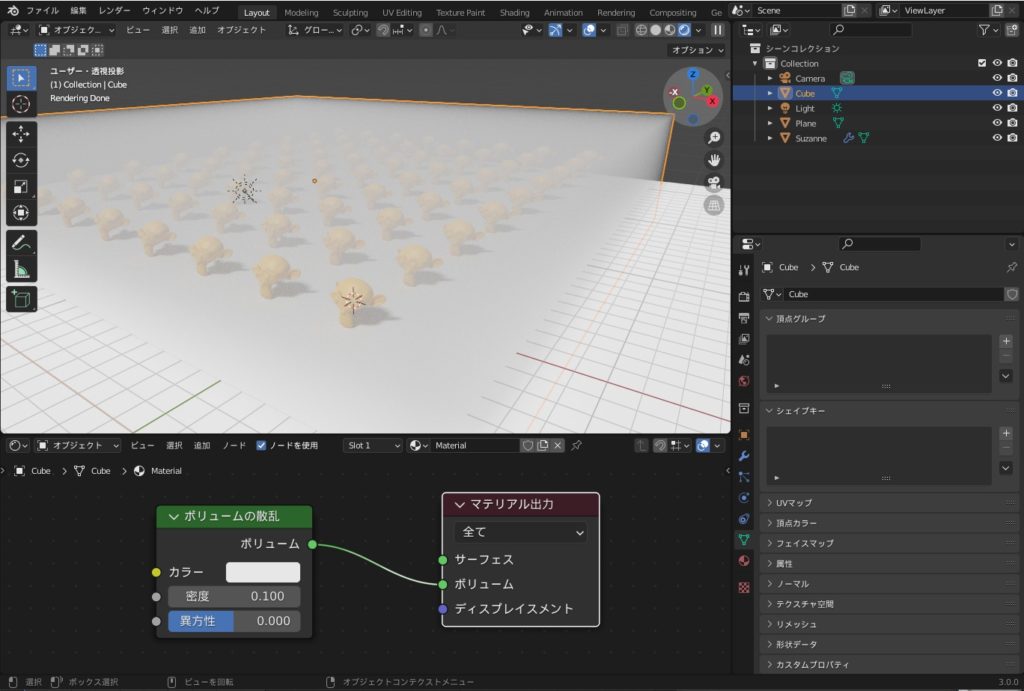
ボリュームのいろんな使い方について、詳しくはコチラの記事を参考にしてみてください。
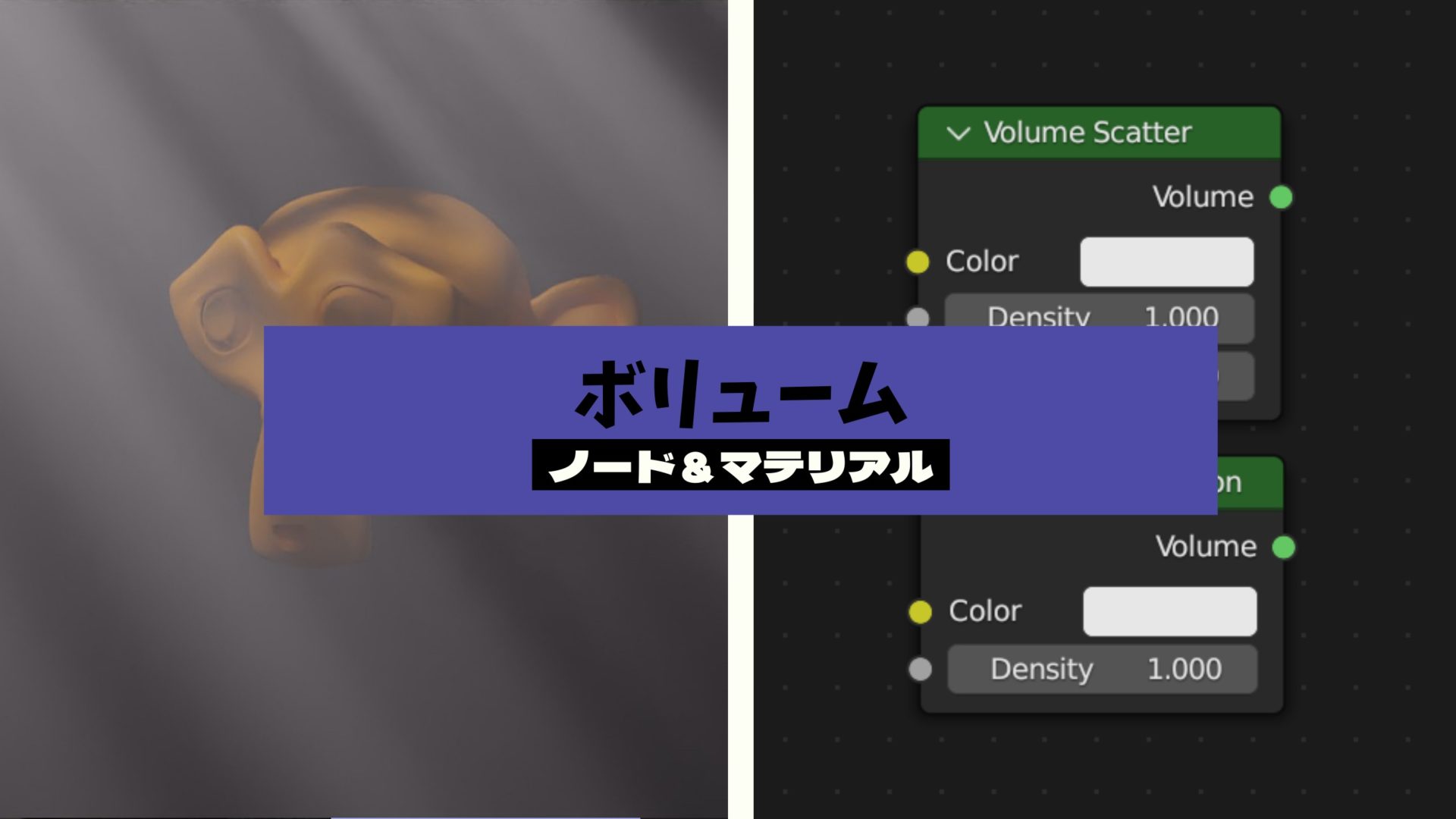
テクスチャでリアルな霧を作る方法
先程のコンポジットと同じように、濃淡を追加してリアルな霧を表現することができます。

「テクスチャ」→ノイズテクスチャと、「コンバーター」→「カラーランプ」を追加して、「ボリュームの散乱」の密度に接続することで、霧に濃淡ができます。

さらに、ノイズテクスチャの入力に「テクスチャ座標」と「マッピング」を追加し、マッピングのy座標にキーフレームを打つことで、コチラのように流れる霧を表現できます。
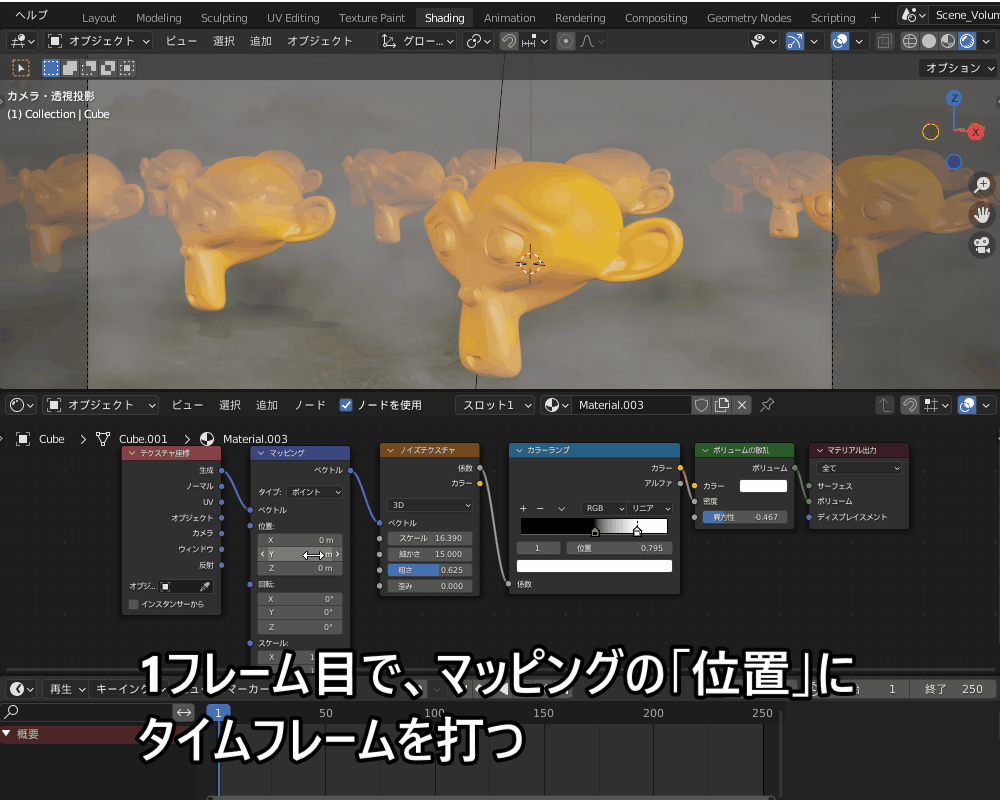
レンダリング結果はこんな感じです。

アニメーションレンダリングする方法については、コチラの記事を参考にしてみてください。

2つの方法の比較
霧を作る2つの方法について、それぞれのメリット・デメリットをまとめます。
コンポジットで霧を作る方法のメリット・デメリット
コンポジットで霧を作る方法のメリットは以下です。
なんといっても、一度レンダリングするだけで、自由に霧の量や濃淡を調節できるのがコンポジットの最大のメリットです。
レンダリングの速さ・調整のしやすさを重視する方は、コンポジットを使うのをオススメします。
- レンダリングが速い
- レンダリングせずに霧の濃淡を調整できる
一方で、コンポジットには以下のデメリットがあります。
- ボリュームを使用した方法に比べたらリアリティに欠ける
- ミストパスの設定・調整にはコツが必要
ミストパスの設定・調整の方法はちょっと面倒ですが、さきほど紹介した方法を参考にしてみてください。
ボリュームで霧を作る方法のメリット・デメリット
ボリュームで霧を作る方法のメリットは以下です。
- 物理的にリアルな霧を表現できる
- 奥行きを表現できる
- レンダリングの設定が簡単
霧の物理的なリアリティや、空間的な奥行きを表現したい場合は、ボリュームを使う方法が最適です。
一方で、ボリュームを使う方法は以下のデメリットがあります。
- 処理が重い
- 全体を囲わないと、境界線がくっきりしてしまう
例えば、オブジェクトの回りにだけ霧が立ち込めるのを表現したい場合、球オブジェクトにボリュームの散乱を設定すると、コチラのように境界線がくっきりしてしまいます。
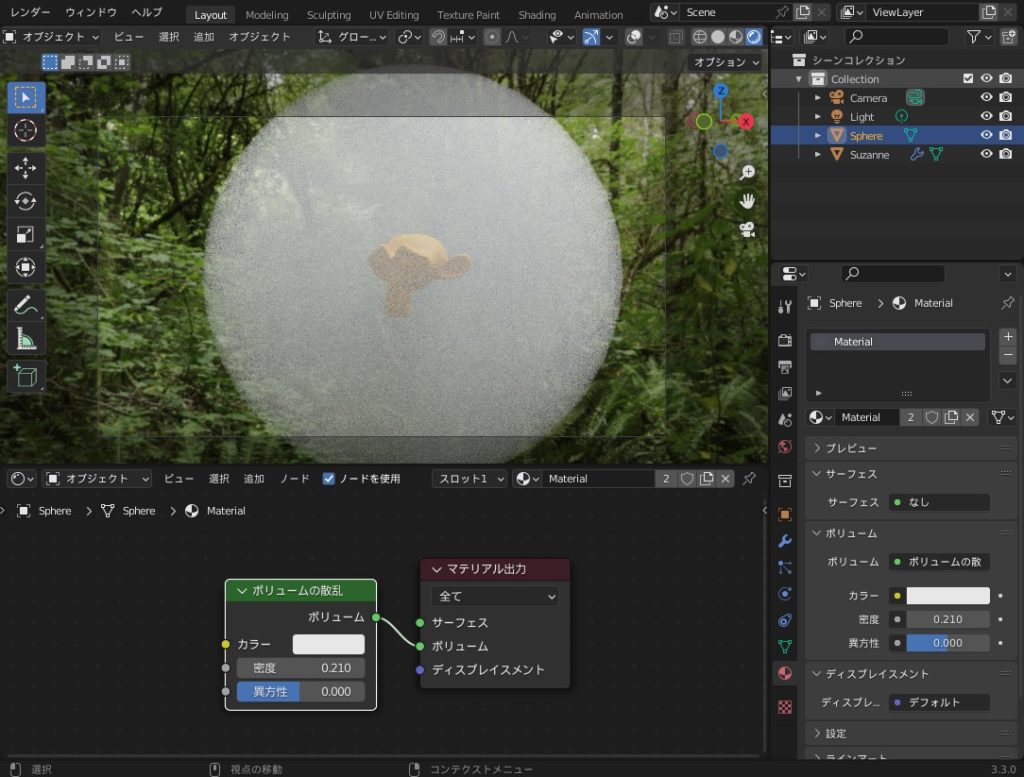
ただし、コチラのようにグラデーションテクスチャノードなどを使って境界をぼかすことで、ある程度自然に見せることができます。

グラデーションテクスチャとカラーランプを使ってグラデーションを表現する方法については、コチラの記事を参考にしてみてください。
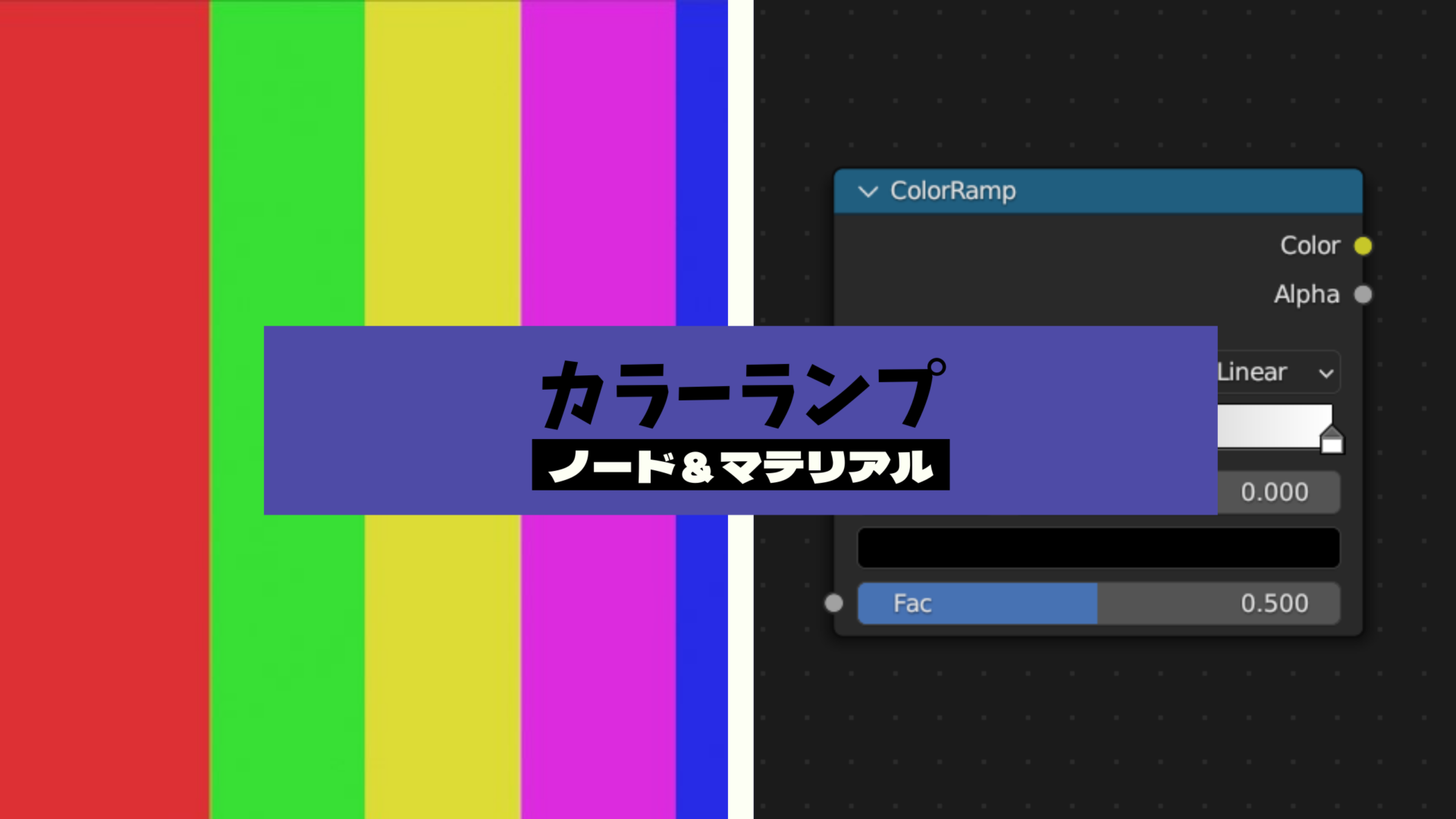
アドオンで効率的に霧・ミストを作る
今回は一から作る方法を紹介しましたが、アドオンを使用すれば効率的に霧・ミストを追加することが可能です。
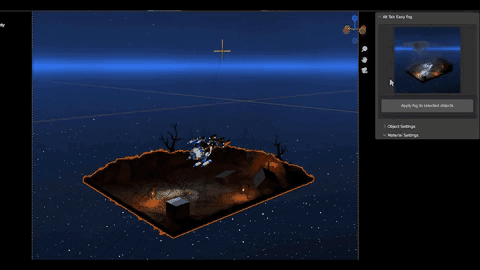
「Alt Tab Easy Fog」では霧・ミストのプリセットが数十種類入っており、ワンクリックで追加することが可能です。
追加した霧はパラメータを調整することで形状や濃さなども調整できるので幅広いシーンで使用できます。
詳しくは以下の記事を参考にしてみてください。
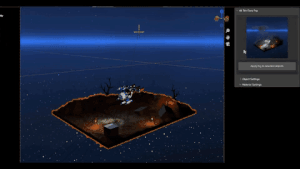
まとめ
Blenderで霧(フォグ・ミスト)を作る方法を紹介してみましたが、いかがだったでしょうか?
「コンポジットを使う方法」「ボリュームで霧を作る方法」それぞれのメリット・デメリットを理解したうえで、ご自身の作品作りに最適なやり方を選んでいただければと思います!
最後に、今回のまとめです。
- コンポジットで霧を作る方法
- レンダリング前の設定:「ビューレイヤープロパティ」「ワールドプロパティ」
- レンダリング結果のEXRファイルへの保存:再レンダリング不要になるのでオススメ
- コンポジットの下準備:コンポジターの使用方法について
- コンポジットで霧を追加する:「ミスト」をミックスノードの係数に接続する
- 霧の濃さを調節する方法:「ミックス」または「数式」ノードを使う
- テクスチャを追加する方法:テクスチャプロパティで「クラウド」を追加する
- ボリュームで霧を作る方法
- テクスチャでリアルな霧を作る方法:ノイズテクスチャとカラーランプを使う
- 2つの方法の比較
- コンポジットで霧を作る方法のメリット・デメリット
- メリット:レンダリングが速い・レンダリングせずに霧の濃淡を調整できる
- デメリット:ボリュームを使用した方法に比べたらリアリティに欠ける、ミストパスの設定・調整にはコツが必要
- ボリュームで霧を作る方法のメリット・デメリット
- メリット:物理的にリアルな霧を表現できる・奥行きを表現できる・レンダリングの設定が簡単
- デメリット:処理が重い・全体を囲わないと、境界線がくっきりしてしまう
- ただしグラデーションテクスチャを使うことで、境界線をぼかすことができる
- コンポジットで霧を作る方法のメリット・デメリット











