CGBoxの一部の記事にはアフィリエイト広告が含まれております。
【Blender3.3】保存方法・保存に関するTipsを紹介!

こんにちは!
コチラの記事では、フリーの3DCGソフト「Blender」を使う上でのヒントになる情報を発信しています。
今回は、Blenderで作成したデータの保存方法・保存に関するTipsを紹介します。
Blenderを使っている中で、「Blenderが落ちてデータが消えてしまった」「テクスチャペイントをしたのに画像が消えてしまった」などのトラブルに遭われたことのある方はかなり多いのではないでしょうか?
コチラの記事では、そういったデータ消失のリスクを回避したり、またレンダリング結果をHDRI画像として保存する方法など便利なTipsを紹介しますので、ぜひ参考にしてみてください!
Blendファイルの保存方法
まずは、Blenderのデータを格納する「Blendファイル」の保存方法を紹介します。
基本的な保存方法
Blenderのメッシュやライティングの情報など様々なデータは、「blendファイル」(拡張子.blend)に保存されます。
blendファイルは、コチラの手順①→②→③で保存できます。
- 左上のトップバーから「ファイル」→「保存」
- (新規プロジェクトの場合)保存先設定画面で、ファイル名を指定します(日本語でもOKです)
- 「Blenderファイルを保存」をクリックすると、ファイルが保存されます。

一度ファイル名を付けて保存した後は、再度「ファイル」→「保存」を選択すると同じファイルに上書き保存されます。
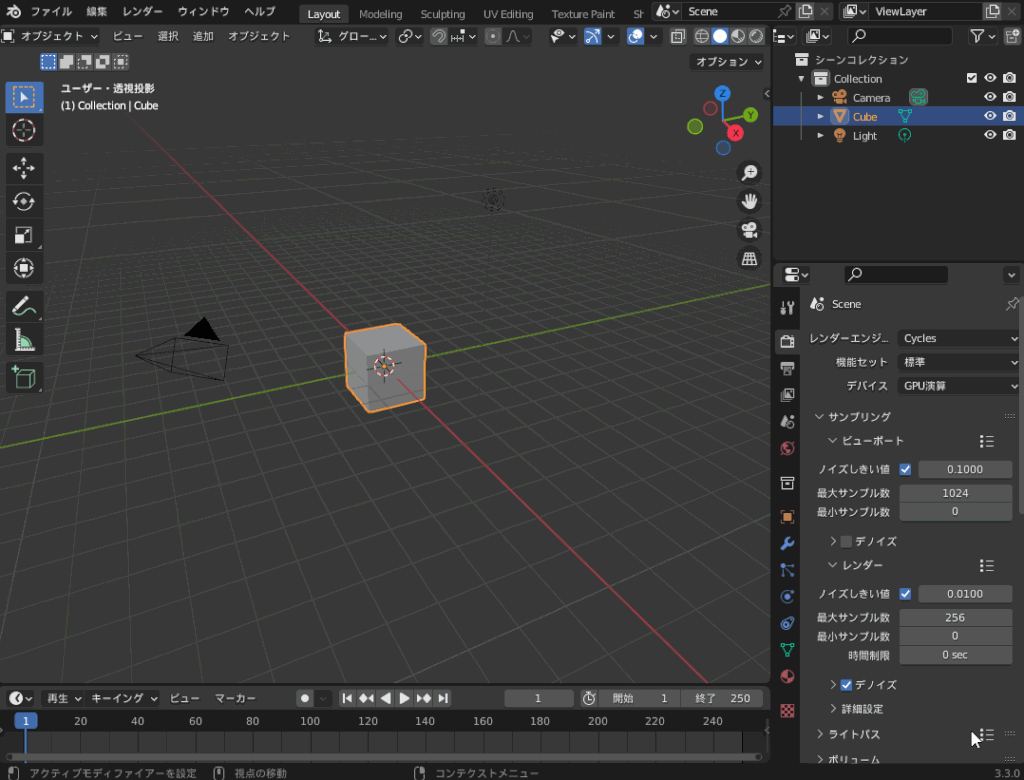
また、「ファイル」→「名前を付けて保存」で、別名保存することができます。
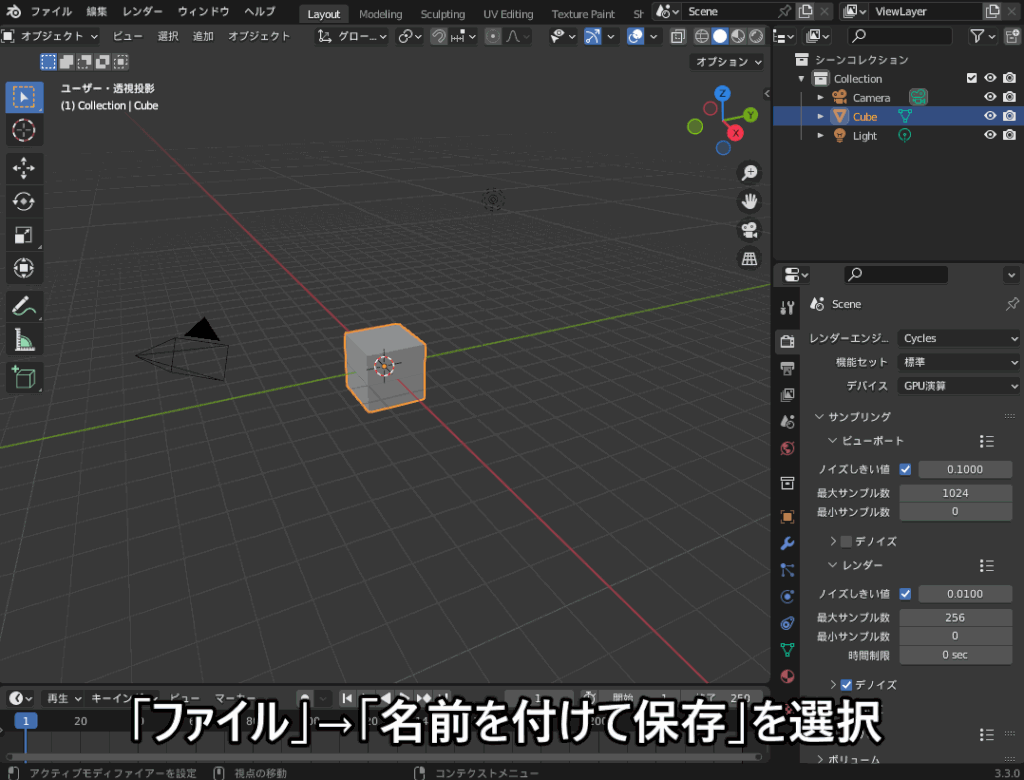
更に別の保存オプションとして、「コピーを付けて保存」という機能があります。
コチラを選択した場合は、現在のファイルを指定の場所に保存しますが、新しく保存したファイルはアクティブにならず、現在のファイルが引き続き開いた状態になります。
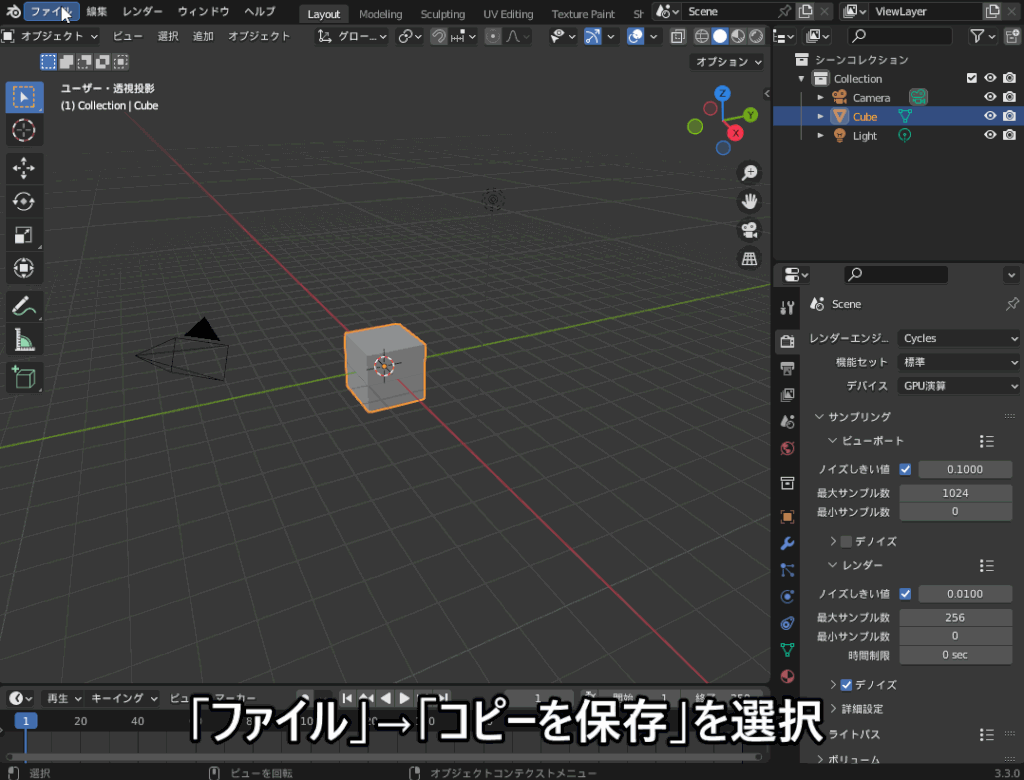
保存のためのショートカット
blendファイルを保存するためのショートカットキーは、以下の通り2つあります。
- 上書き保存:Ctrl+S
- 名前をつけて保存:Ctrl+Shift+S
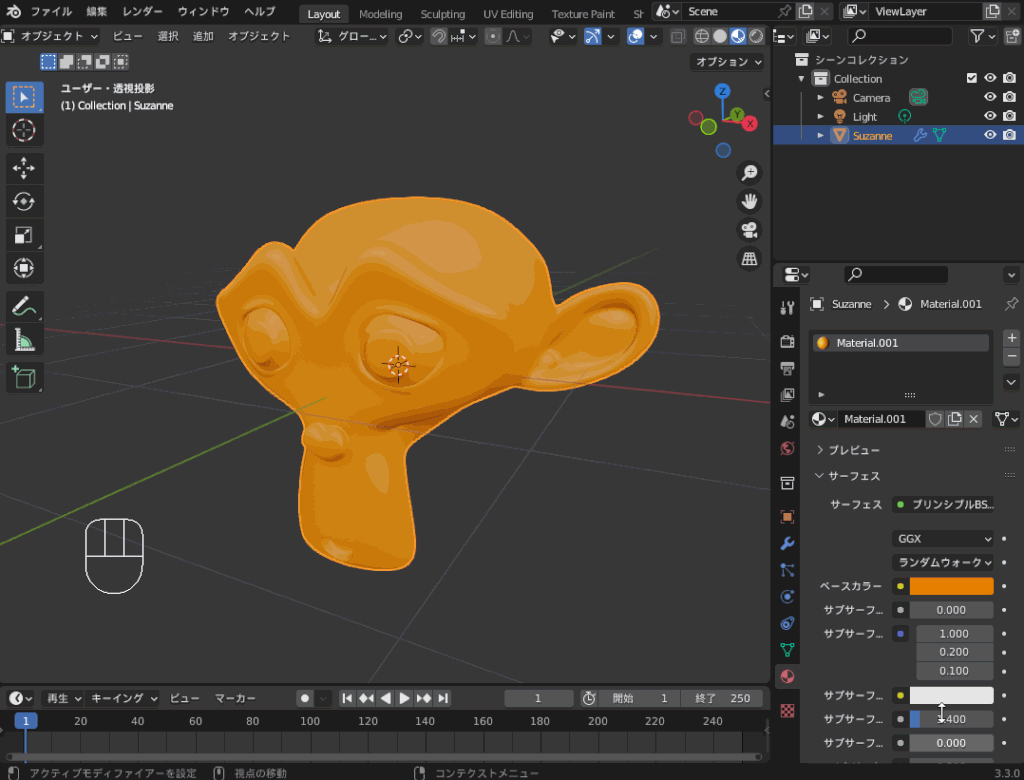
Blenderはモディファイアーを追加したり、レンダリングするときなど、コンピューターに大きな負荷がかかるときに落ちることがあるので、こまめに「Ctrl+S」で保存することをおすすめします。
「Save」(英語で「保存する」の意味)の「S」で覚えやすいですね。
自動バックアップの有効化・バックアップからの復元方法
「編集」→「プリファレンス」→「セーブ&ロード」→「自動保存」のチェックをオンにすると、「タイマー」で指定した分数ごとにファイルが「一時ファイル」として自動アックアップされます。

一時ファイルの保存先は「プリファレンス」→「ファイルパス」→「データ」→「一時ファイル」で設定できます。
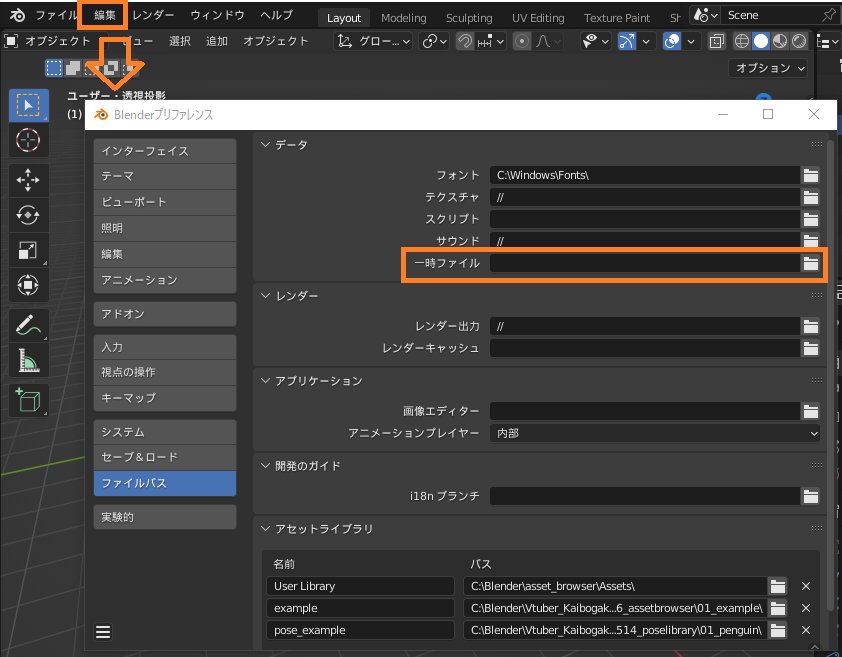
特に指定していない場合の保存先は、Blenderのバージョンによって違うので一概には言えませんが、私の場合(Windows上でblender 3.3を使用)は以下フォルダに一時ファイルが保存されます。
<C:\Users\(ユーザー名)\AppData\Local\Temp\>
自動バックアップからファイルを復元したい場合は、「ファイル」→「復元」→「自動復元」から、「(開きたいファイル名)_(ランダムな数字)_autosave.blend」というファイルを選択して「自動保存を復元」をクリックします。
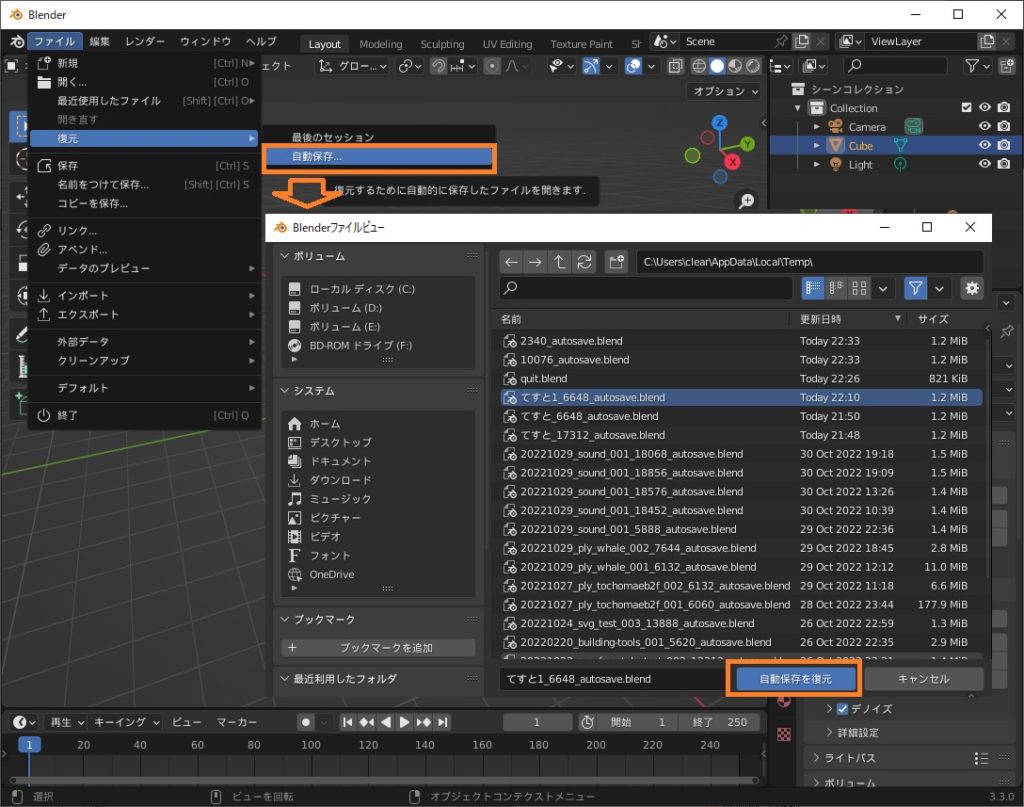
blend1ファイルについて・作らない方法
blendファイルを保存すると、「blend1ファイル」が一緒に作られることがあります。

blend1ファイルには、blendファイルに保存されている1個前のバージョンが保存されています。
blend1ファイルは、拡張子を「.blend1」→「.blend」に変更することでblenderで開くことができます。
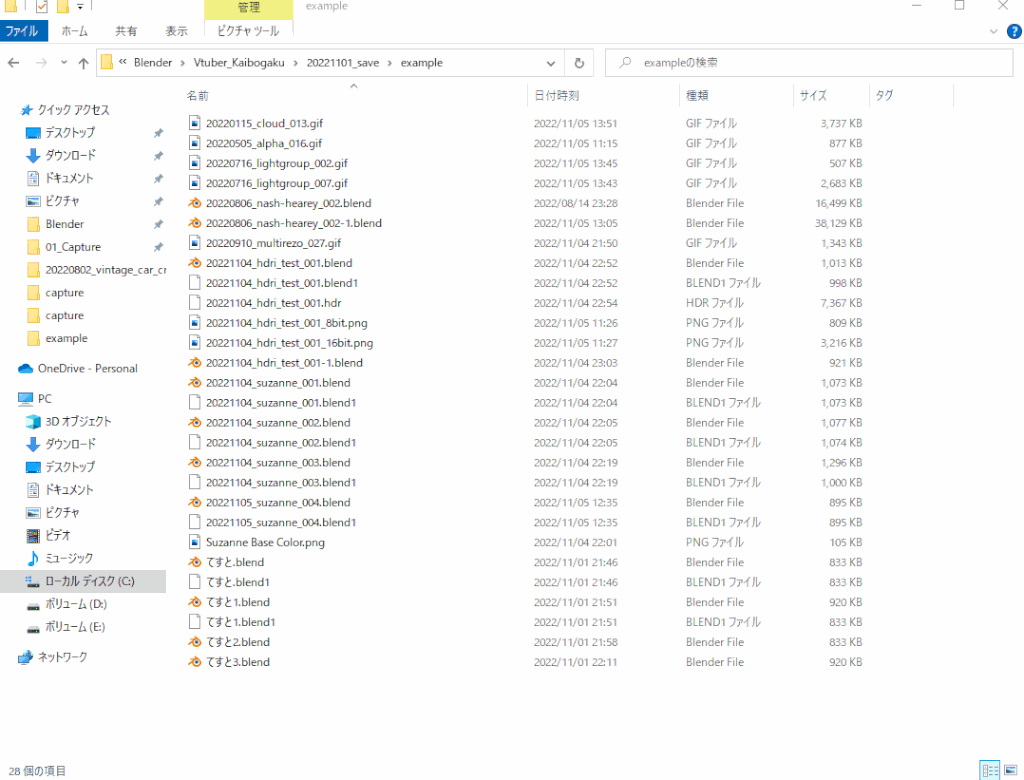
blend1ファイルを保存したくない場合は、「編集」→「プリファレンス」→「セーブ&ロード」で、「バージョンを保存」を0にすると保存されなくなります。
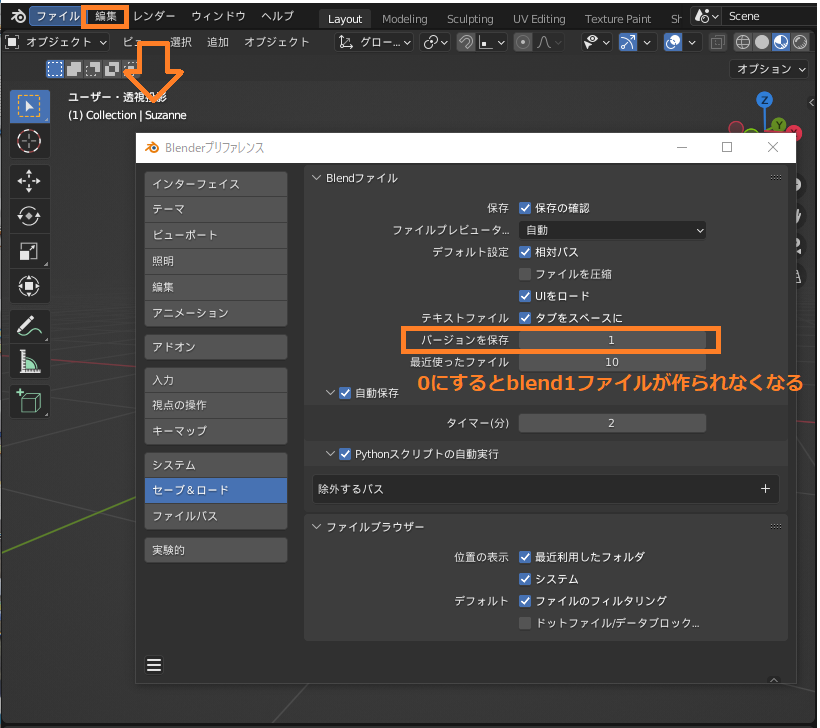
逆に「2」以上の数字を設定すると、設定した数の前のバージョンまで、「.blendX」の拡張子で保存されるようになります。

テクスチャの保存方法
つぎに、「テクスチャペイント」や「ベイク」などで作ったテクスチャの保存方法を紹介します。
また、テクスチャなど外部データをすべてblendファイルに保存する「リソースのパック」のやり方についても紹介します。
テクスチャ画像の保存
Blenderには、UV展開したオブジェクトに簡単に色塗りができる「テクスチャペイント」の機能があります。
テクスチャペイントで作ったテクスチャは、コチラのように、画像エディターの「画像→名前をつけて保存」で保存します。
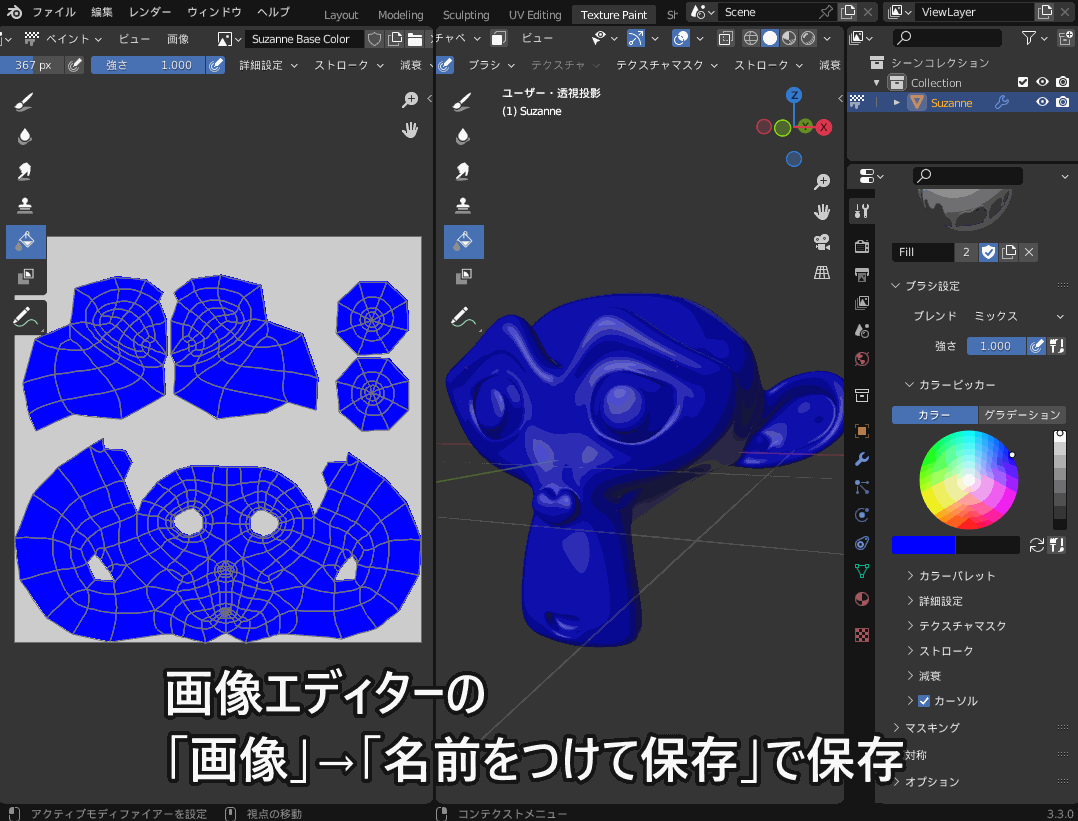
もし画像ファイルを保存しない状態でblendファイルを保存して閉じようとすると、コチラのようなメッセージが表示されると思います。
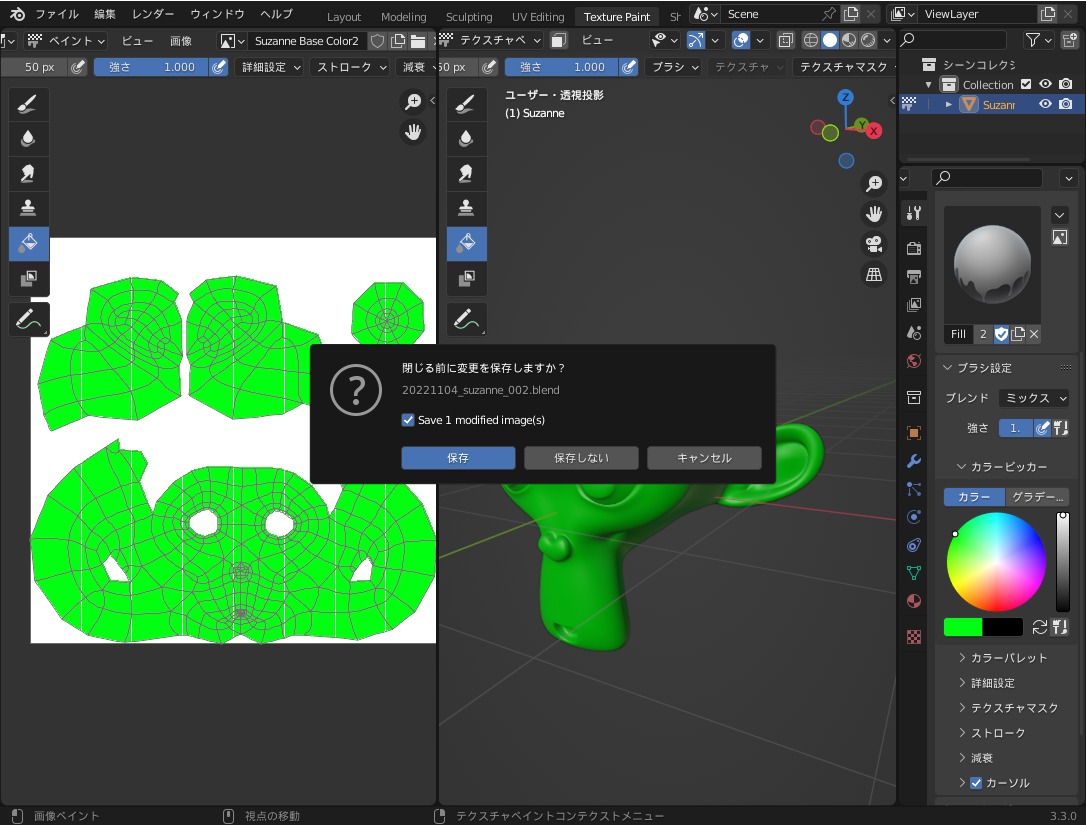
ここで「保存」を選択すると、いちおうテクスチャペイントの結果はBlendファイル内に保存されるようですが、いつの間にかデータが消えてしまう可能性があります。
そのため、テクスチャペイントの結果は、先ほど紹介した「画像」→「別名保存」で外部ファイルに保存することをオススメします。
blenderで簡単に色塗りができる「テクスチャペイント」の使い方については、コチラの記事を参考にしてみてください。

また、マテリアルをテクスチャに焼き付ける「ベイク」の機能で作成したテクスチャも、同様に画像エディターから「画像」→「名前をつけて保存」で保存する必要があります。
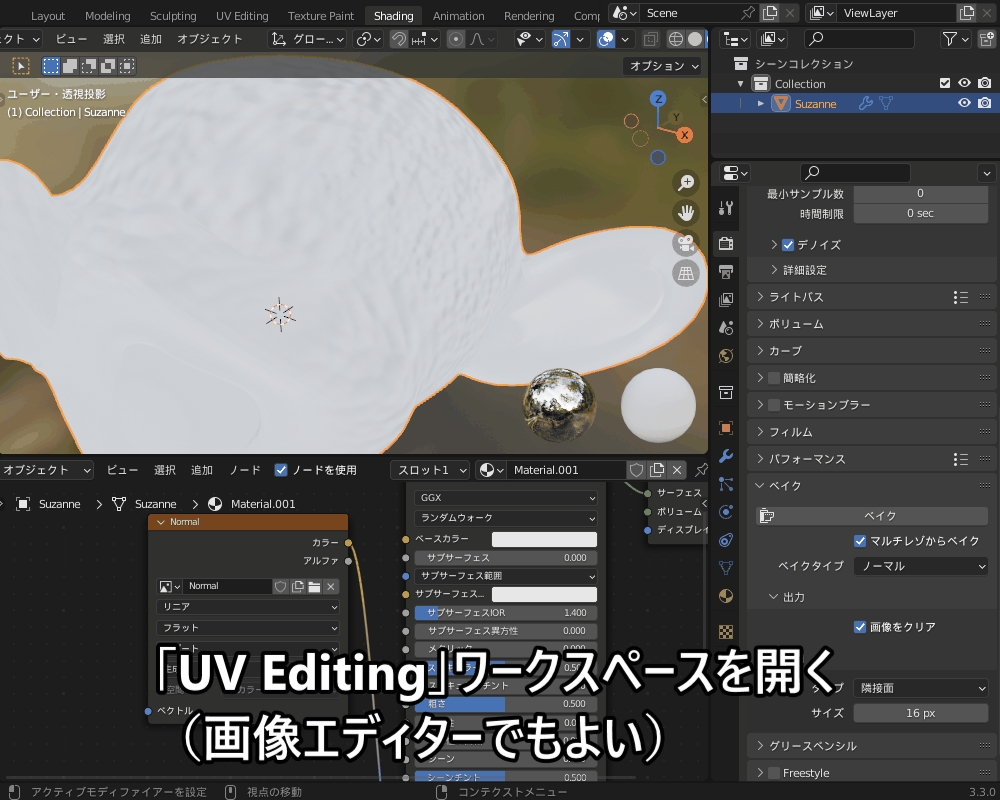
テクスチャに焼き付ける「ベイク」のやり方については、コチラの記事を参考にしてみてください。

画像のパック
テクスチャペイントで作成した画像を、外部データに出力することなくblendファイルに保存する「画像のパック」の方法を紹介します。
画像エディターから「画像」→「パック」で、テクスチャ画像をパックします。
テクスチャ画像はblendファイル内に保存され、ファイルを閉じて開き直してもテクスチャは消えずに残ります。

パックを解除する場合は、「ファイル」→「外部データ」→「リソースをパック解除」→「パックを削除」を選択します。
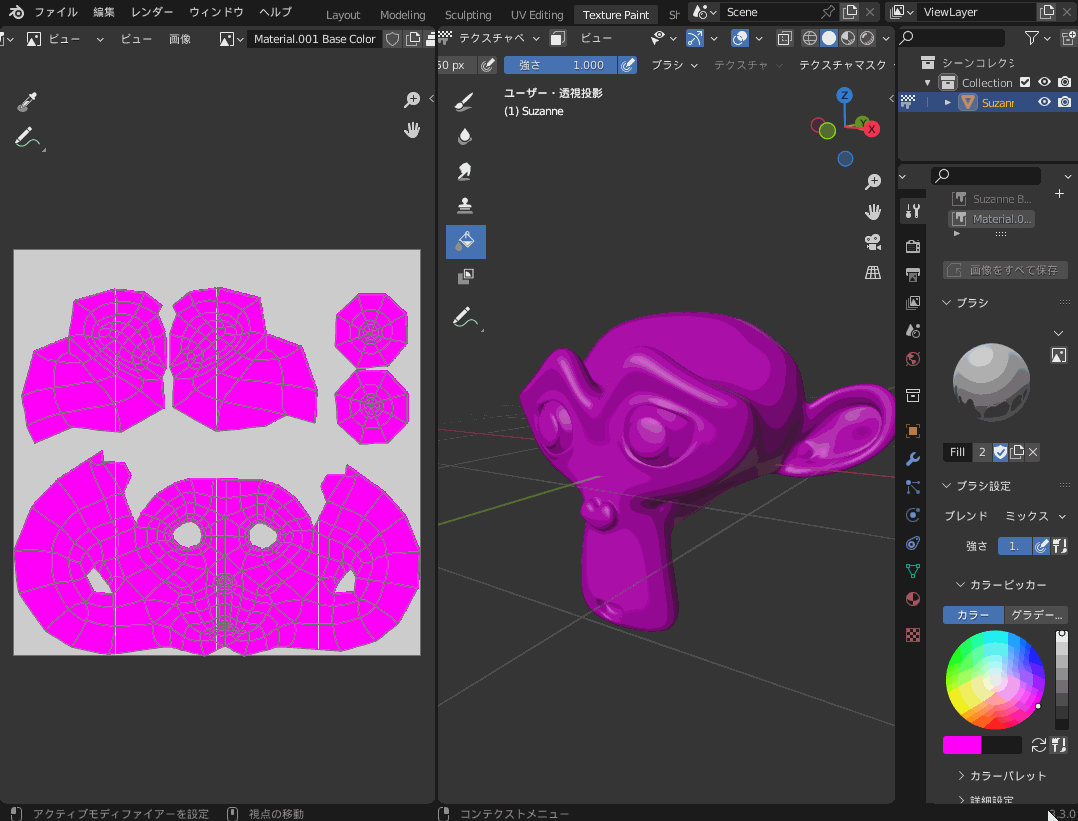
リソースのパック
外部ファイルを読み込んだblendファイルを他のフォルダに移動すると、コチラのように「リンク切れ」が発生することがあります。
(ピンクになっている箇所のマテリアルは、テクスチャが読み込まれず「リンク切れ」になっている)

一度外部ファイルに保存したテクスチャペイントの結果や、外部から取り込んだテクスチャ画像や環境テクスチャ(HDRI画像)などを、blendファイル内に保存する「リソースのパック」という機能があります。
「リソースのパック」を使うことで、リンク切れを防ぐことができます。
コチラのように、トップバーの「ファイル」→「外部ファイル」→「リソースのパック」を選択することで、テクスチャやHDRI画像がblendファイルに取り込まれます。

別フォルダにblendファイルを移動しても、リンク切れを起こすことなくテクスチャが読み込まれます。
ただし、画像データがblendファイルに追加される分、ファイルサイズは大きくなるので注意してください。
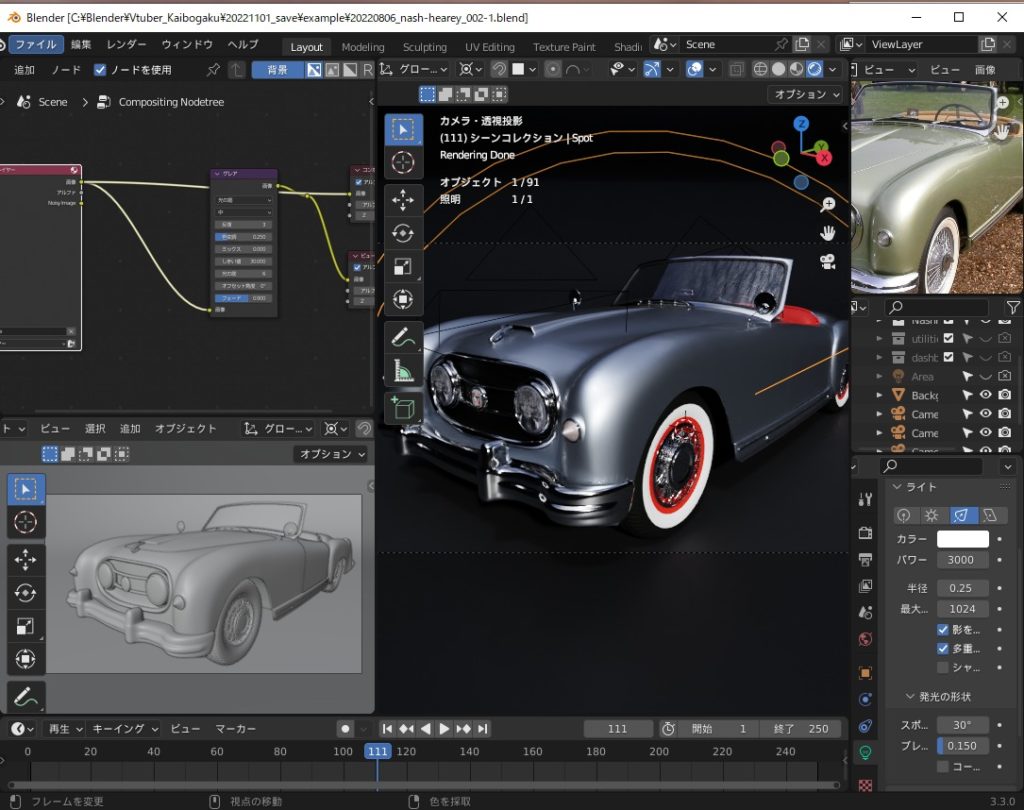
さらに、「リソースの自動パック」を有効にすることで、追加したテクスチャやHDRIについても、blendファイルで自動でパックされます。

パックを解除する場合は、「画像のパック」で紹介したのと同様に、「ファイル」→「外部データ」→「リソースをパック解除」→「パックを削除」を選択してください。
レンダリング結果の保存方法
blenderでレンダリングした結果を、画像やHDRI、動画などに保存する方法を紹介します。
ファイルの保存形式について
レンダリングを実行すると、その結果が画像エディターに表示されます。

レンダリング結果は、以下のように様々な形式で保存できます(動画出力には、別途「出力プロパティ」での設定が必要です)。
出力したいファイルごとにその設定方法を紹介します。
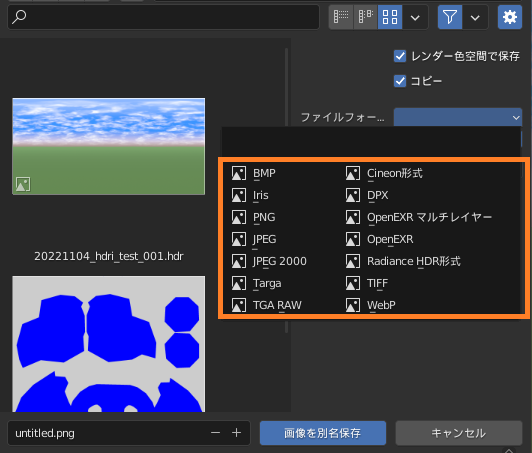
- 画像(静止画):PNG, JPEG, BMP…など
- 動画:MP4, PNG, AVI…など(※「出力プロパティ」での設定が必要)
- 環境テクスチャ(HDRI画像):HDR
- 中間ファイル:Open EXRマルチレイヤー
Blenderで作成した3DCGデータを出力する「レンダリング」の基本については、コチラの記事で解説しているので、あわせて参考にしてみてください。

画像の保存
レンダリング結果を表示する画像ビューアーのメニューから「名前をつけて保存」を選択します。

すると、レンダリング結果保存の設定画面が開きます。
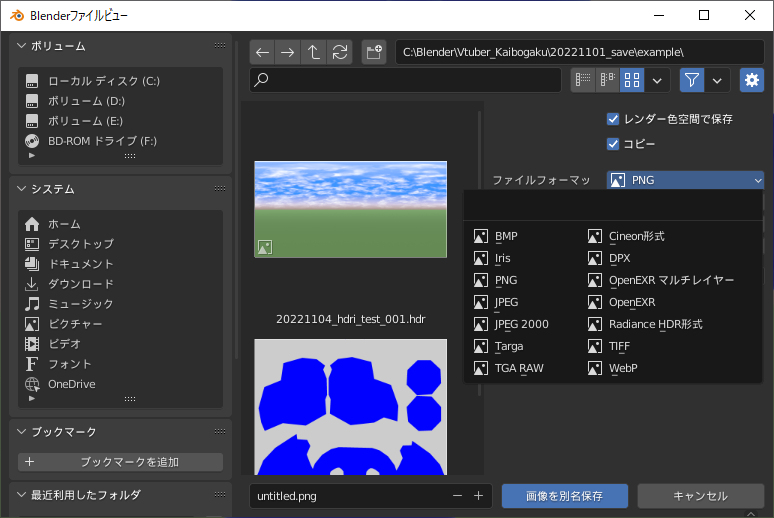
BMP, PNG, JPEGなどのファイル形式が選択できますが、アルファチャンネルを追加できるPNGがオススメです。
「PNG」を設定すると、以下の画像出力のメニューが表示されます。
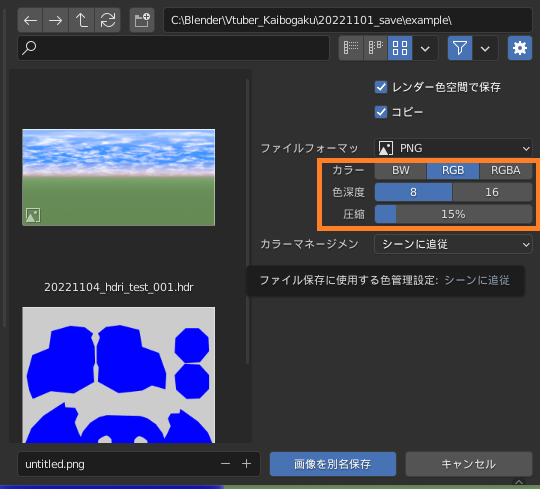
- カラー:BW(白黒)、RGB(カラー・透過なし)、RGBA(カラー・透過あり)を選択します
- 色深度:
- 8:1ピクセルを8bit(256色)で表現します。
- 16:1ピクセルを16bit(65536色)で表現します。
- 圧縮:圧縮率を設定します。
以下のように背景を透過させた画像を出力する場合は、「カラー」を「RGBA」に設定する必要があります。

また、「色深度」を16にすると出力できる色数は増えますが、その分ファイルサイズが大きくなってしまいます。
以下のように仕上がりに差がない場合は8のままでよいと思います。

「色深度」について、詳しく知りたい方はWikipediaの記事を参考にしてみてください。
動画ファイルの保存
Blenderで作ったアニメーションレンダリングの結果を、動画として出力する方法を紹介します。
Blenderでアニメーションを作成する方法については、コチラの記事を参考にしてみてください。
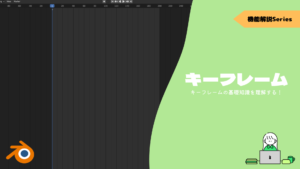

Blenderで作成したアニメーションをレンダリングする方法については、コチラの記事を参考にしてみてください。

アニメーションを動画ファイルとして出力する場合は、「出力プロパティ」→「ファイルフォーマット」の設定が必要です。
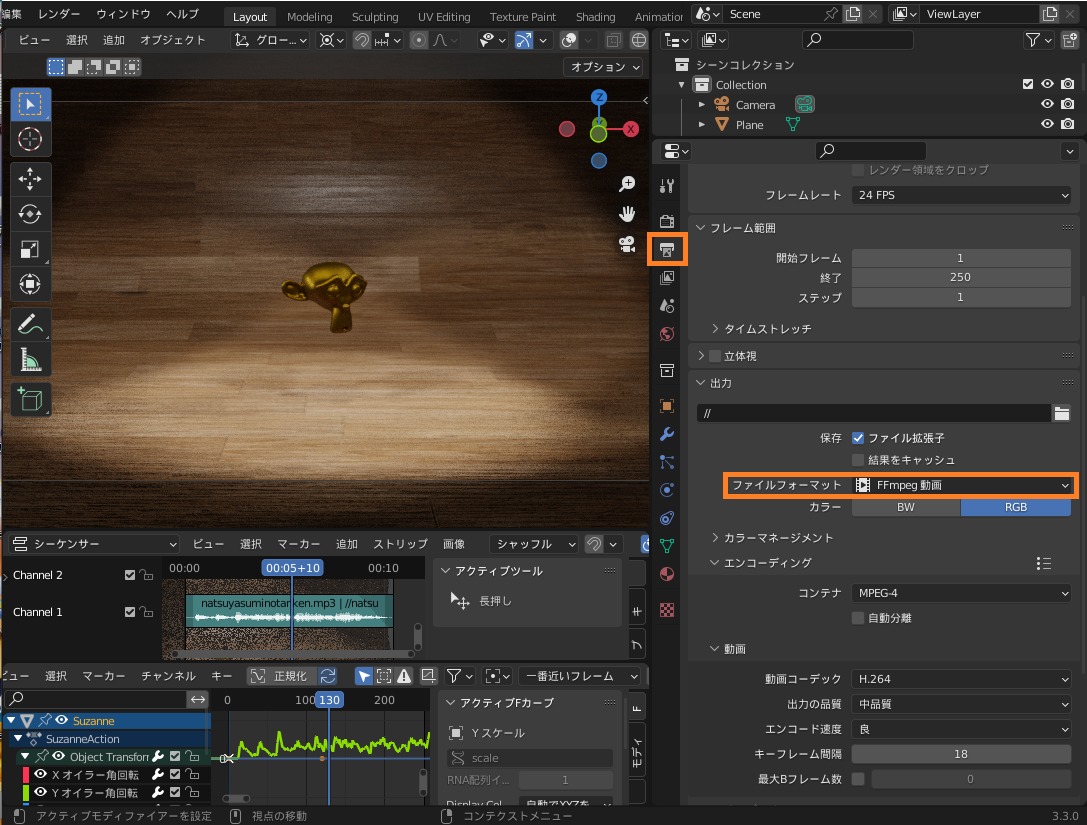
「ファイルフォーマット」は以下から選択できます。
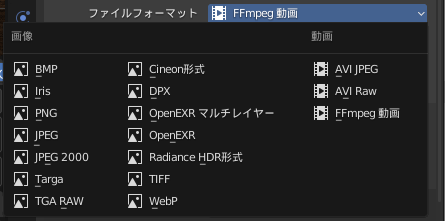
出力形式は大きく分けて以下3種類です。
- 「PNG」など:動画を1フレームずつ連番画像として出力します。
- AVI JPEG/AVI Raw:動画をAVI形式として出力します。
- FFmpeg画像:動画をMP4形式として出力します。
動画編集ソフトや、Blenderのビデオシーケンサーの機能を使って、連番画像から動画を作成する場合は「PNG」を、動画として出力する場合は容量が軽い「FFmpeg」を選択することをオススメします。
「FFmpeg」を選択する場合は、さらに「エンコーディング」の設定をする必要があります。
以下はおススメ設定です。
- コンテナ:MPEG-4
- 動画コーデック:H.264
- オーディオ(音声付き動画を出力する場合)
- 音声コーデック:MP3
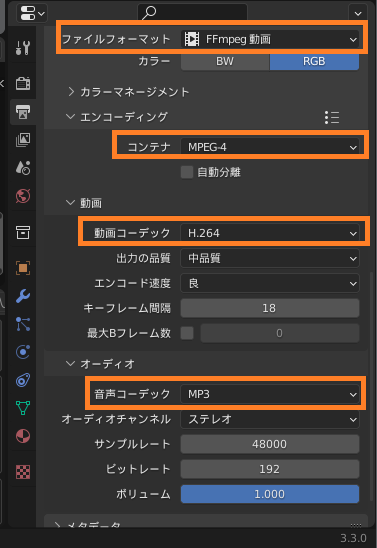
Blenderで音声付き動画を出力する方法については、コチラの記事でまとめているので、参考にしてみてください。

動画ファイルの保存先について
「出力プロパティ」の設定が完了したら、「レンダー」→「アニメーションレンダリング」(またはショートカット「Ctrl+F12」)で動画を出力します。
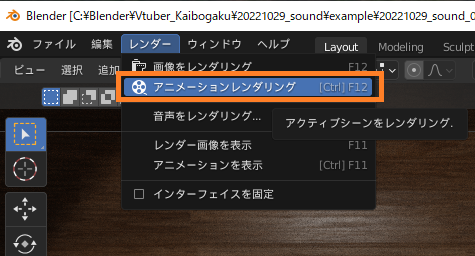
動画の出力先は、出力プロパティのアドレスバーに記載されたフォルダになります。
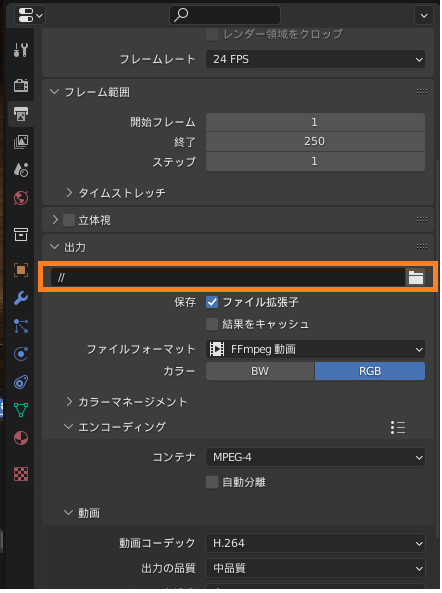
デフォルトだとCドライブ下の「tmp」というフォルダに出力されるかと思います。
上の例のように「//」(半角スラッシュ2個)に設定しておくと、blendファイルと同じフォルダに動画ファイルが出力されるのでおススメです。
HDRIファイルの保存
レンダリング結果を、HDRIファイルに保存して、環境テクスチャとして使用することができます。
Blender標準アドオン「Dynamic sky」で作成した空をHDRIファイルに保存してみます。
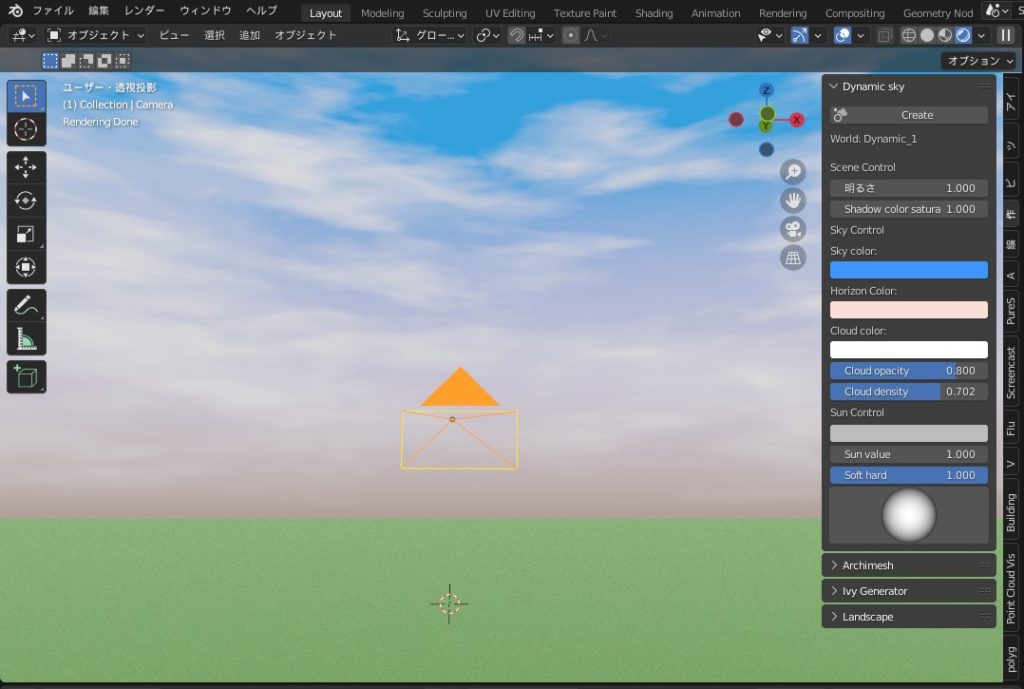
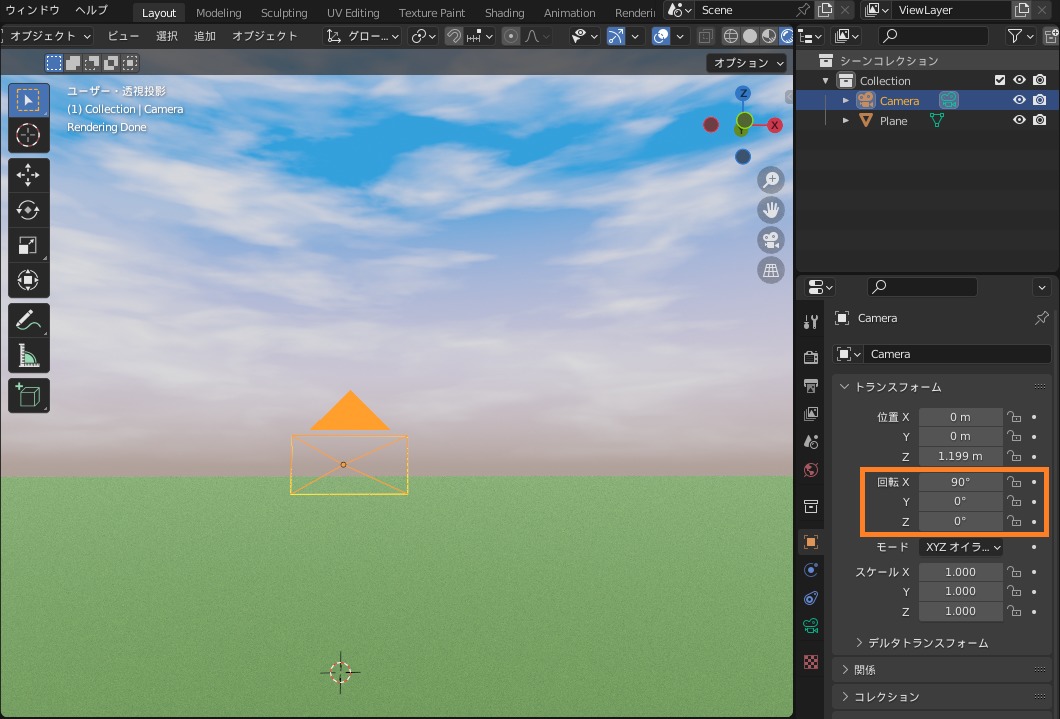
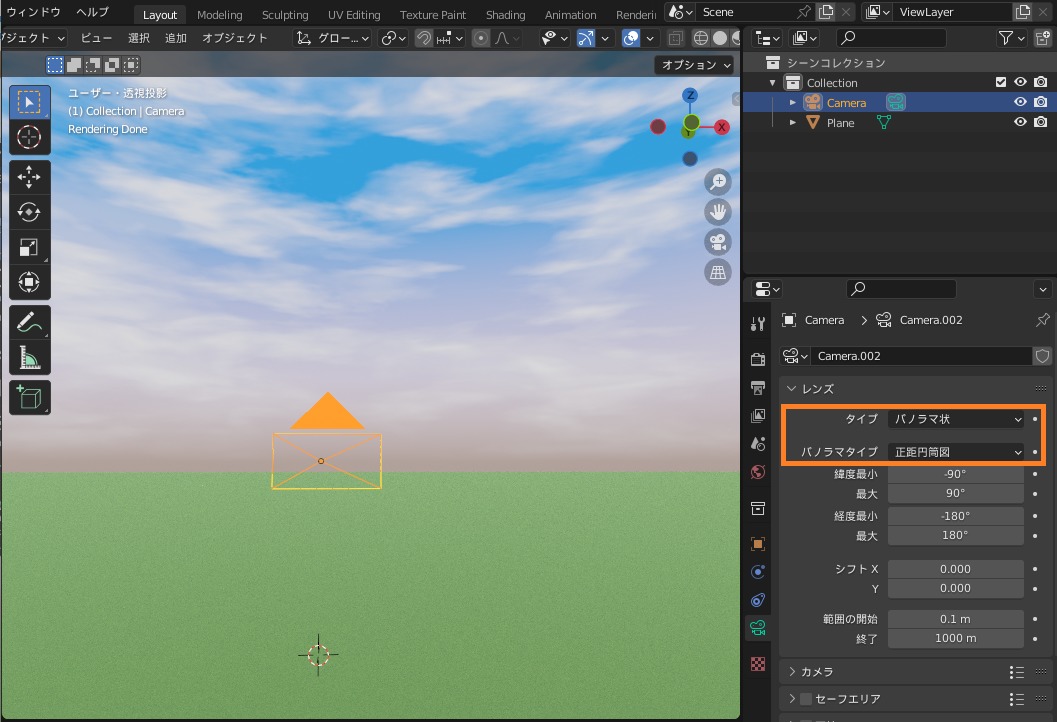
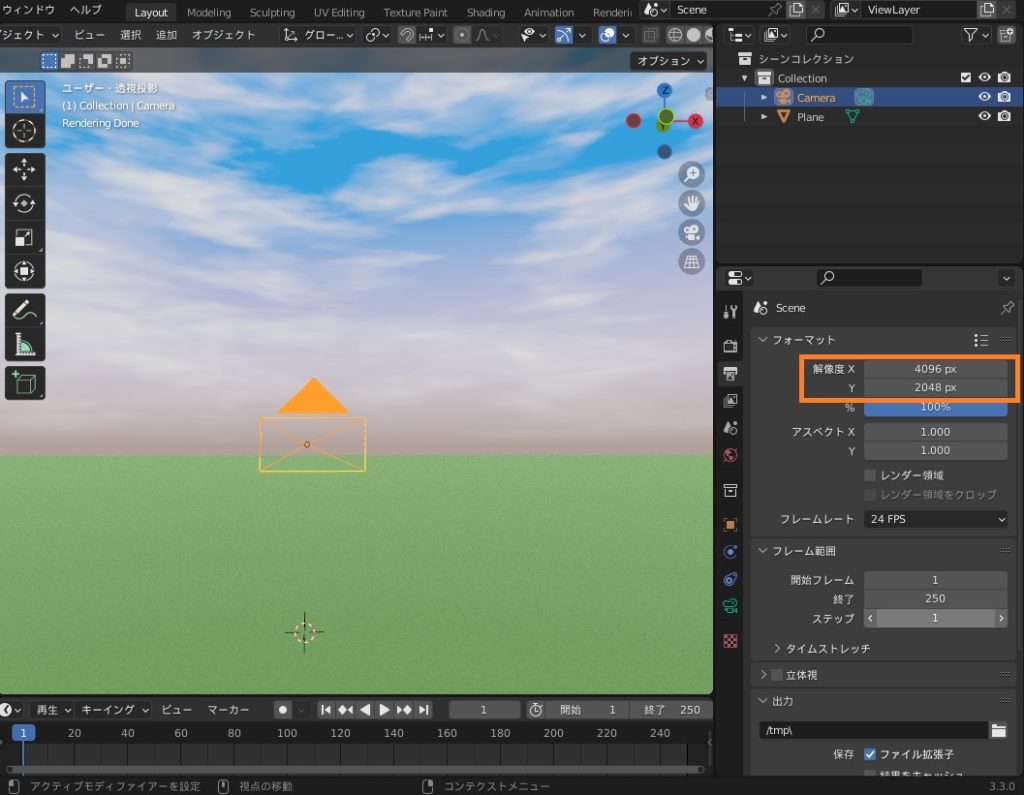
レンダリングが完了したら、「画像」→「名前を付けて保存」→「Radiance HDR形式」を選択して「画像を別名保存」します。
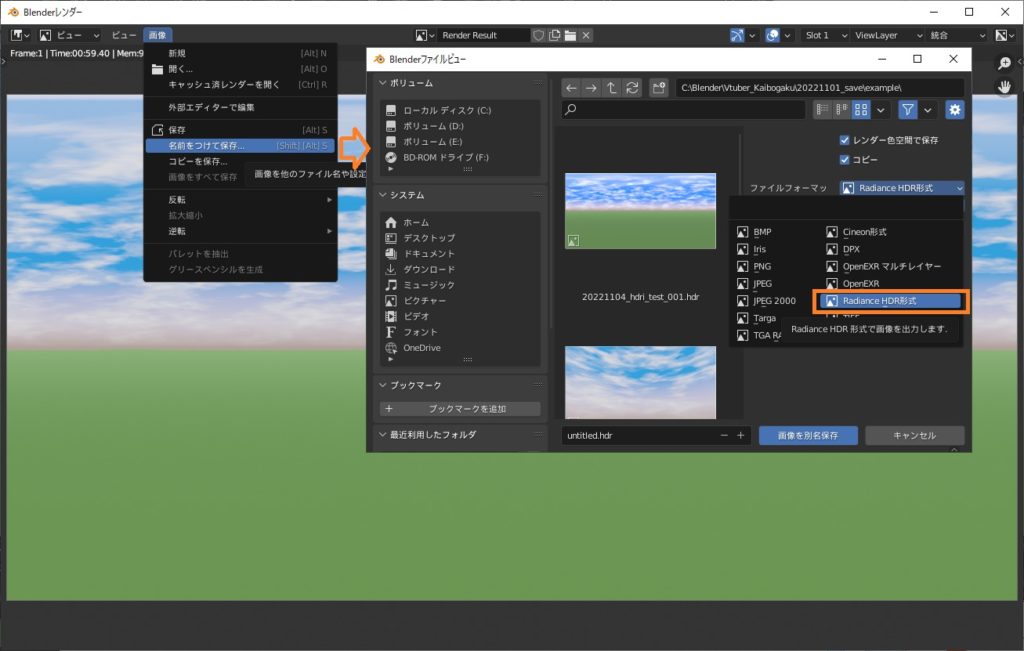
作成したHDRI画像は、コチラのように背景として使用することができます。

HDRIファイルを作成・保存する詳しい手順については、コチラの記事で紹介されているので、あわせて参考にしてみてください。

現実世界の光を表現できる「HDRI」の環境テクスチャとしての使用方法については、コチラの記事を参考にしてみてください。

中間ファイル(Open EXR)の保存
レンダリング結果を、画像としてではなく「中間ファイル」(Open EXR)として保存することができます。
Open EXRには、以下の情報を保存することができます。
- 高輝度の画像データ
- ミストパス
- Zパス(深度)
- ライトグループ
…など。
Open EXRファイルを使用することで、レンダリングし直すことなく、コンポジットした結果を調整・出力できるというメリットがあります。
Open EXRファイルを出力する方法はこんな感じです。
詳細については、あとで紹介するリンク先の記事を参考にしてみてください。
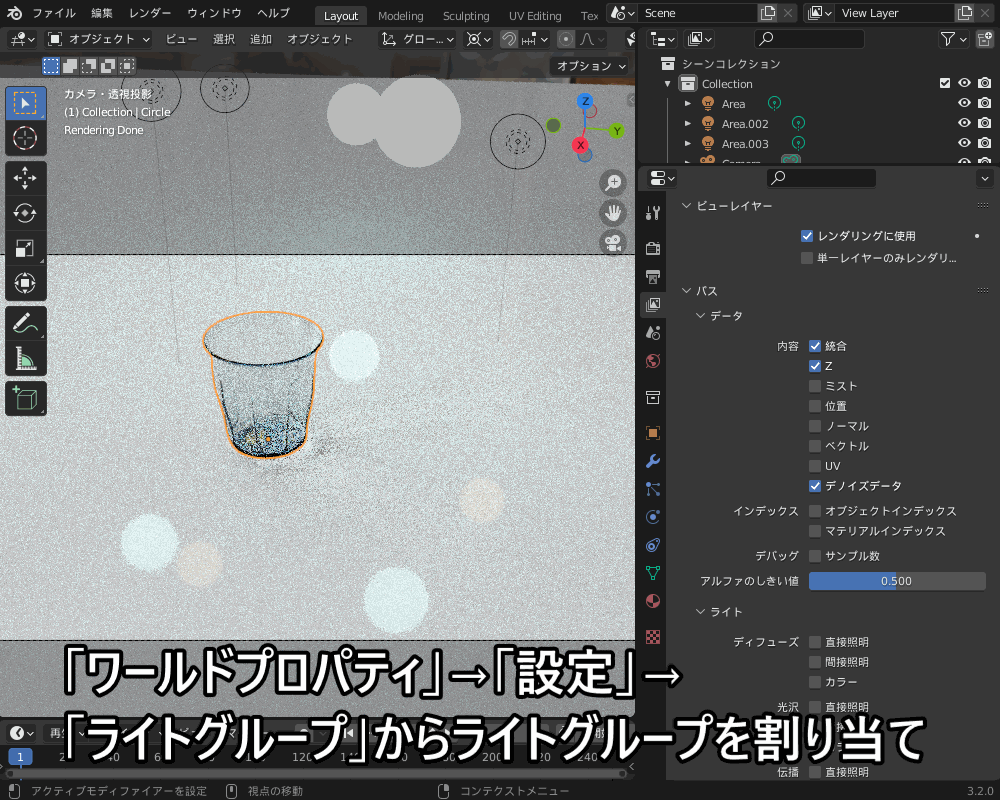
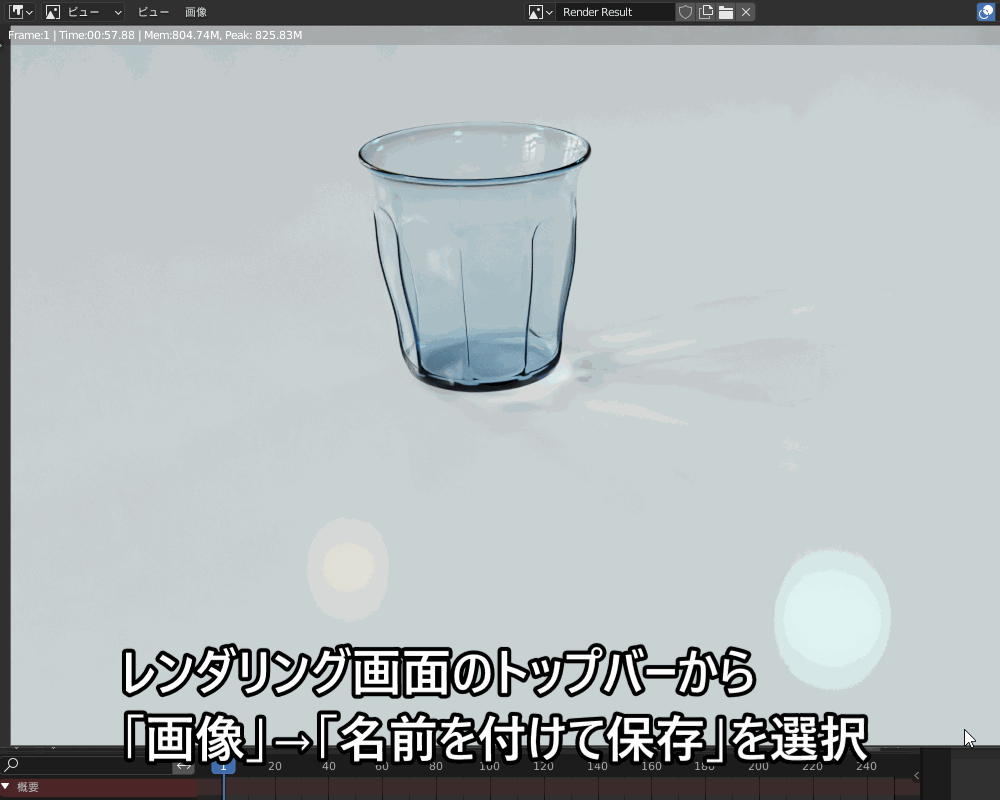
コンポジットを使って、ライティングを調節することができる「ライトグループ」の機能の紹介・使用方法についてはコチラの記事を参考にしてみてください。

コンポジットを使って霧を作る方法・「ミストパス」の設定方法については、コチラの記事を参考にしてみてください。

物理シミュレーションのキャッシュの保存先設定
流体シミュレーションやソフトボディなどの物理演算では、シミュレーション結果を保存する「キャッシュ」が生成されます。
キャッシュの保存場所は、以下の例のように「物理演算プロパティ」→「キャッシュ」で設定できます。
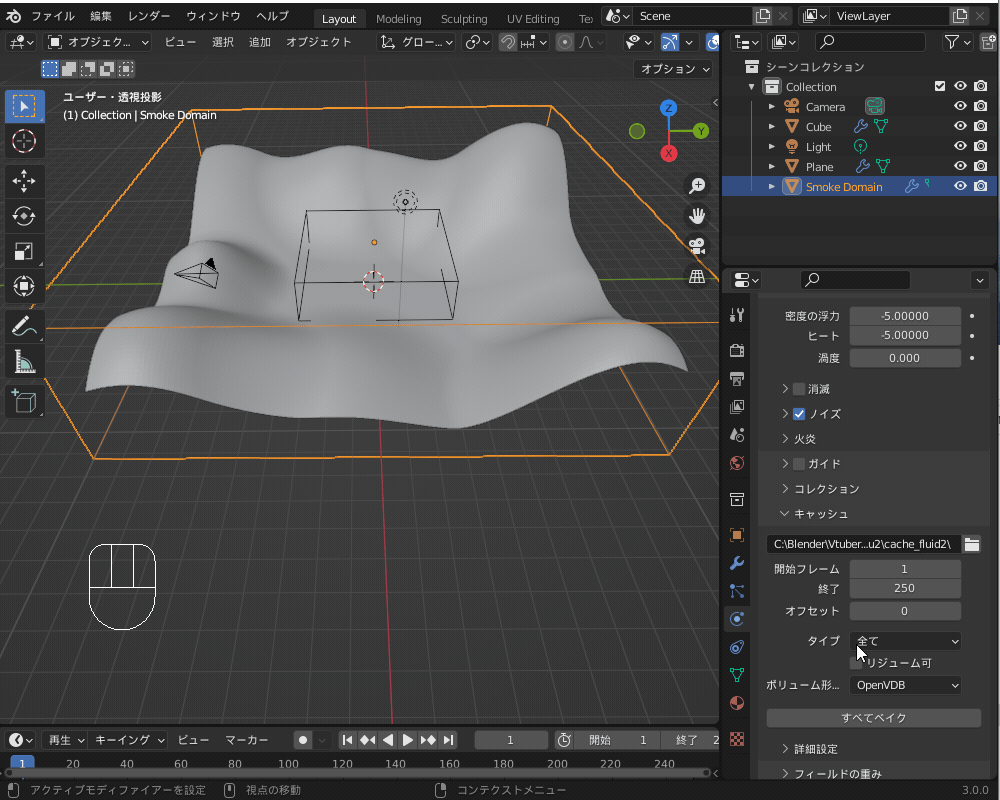
気体や液体の動きを物理演算でシミュレーションできる「流体シミュレーション」のやり方については、コチラの記事にまとめたので合わせて参考にしてみてください。


柔らかい物体の動きをシミュレーションできる「ソフトボディ」のやり方については、コチラの記事を参考にしてみてください。

保存できない・エラーが出る時の対処法
最後に、blendファイルやレンダリング結果が保存できない場合の対処法についてまとめてみました。
もし、以下の対処法を試してもうまくいかない場合は、一緒に原因・解決方法を考えたいのでコメント欄で教えてください。
blendファイルが保存できない
「blendファイルが保存できない」場合は、以下の原因が考えられます。
- ディスクの空き容量が不足している
- ディスクのアクセス権が制限されている
- その他blender側の不具合
ディスクの空き容量は、Windowsの場合は「Windowsキー+E」→「PC」で確認できます。
容量が不足している場合は、余分なファイルを削除するなどして、空き容量を増やしてみてください。
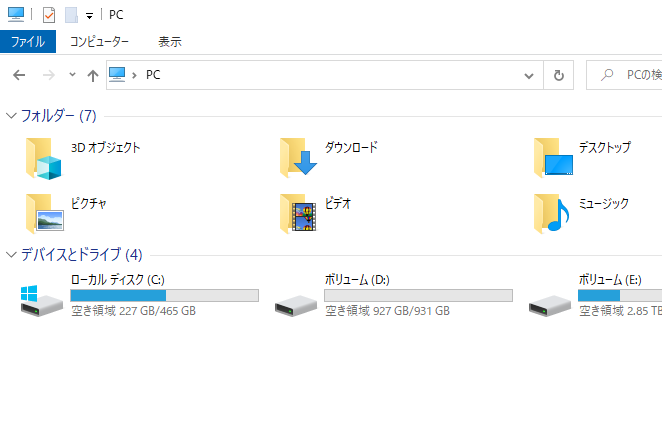
Macの場合は、コチラの記事で紹介されているようにフォルダのアクセス権が制限されているために、データが保存できなくなる場合があるようなので、設定を変えてみてください。

それでもダメな場合は、blenderを一度閉じて、再起動してから保存を試してみてください。
レンダリング結果が保存できない
レンダリング結果を保存できない場合も、「blendファイルが保存できない」場合と同様に、ディスクの空き容量などを確認してみてください。
また、レンダリングにはある程度時間がかかるため、レンダリング途中で保存しようとしてもグレーアウトされて保存できないことがあります。
そのような場合は、レンダリングが完了するのを待って保存してください。
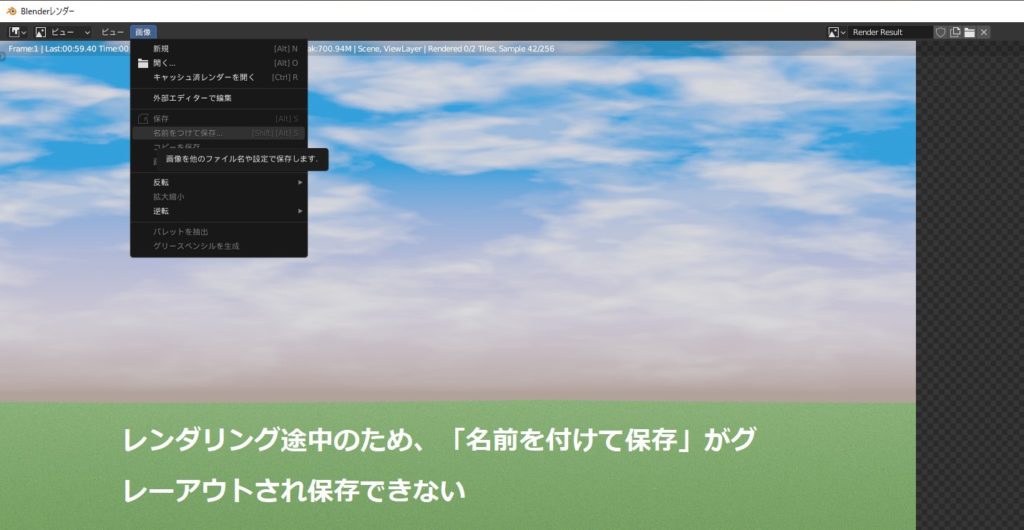
まとめ
「Blenderで作成したデータの保存方法・保存に関するTips」について、いろいろとまとめてみましたがいかがだったでしょうか?
Blenderで保存できるデータは多岐にわたりますが、いろいろと知っておくことで、トラブルを回避出来たり、レンダリング時間を削減出来たりなど便利ですので、ぜひご活用いただけたらと思います。
最後に、今回のまとめです。
- Blendファイルの保存方法
- 基本的な保存方法:トップバーの「ファイル」→「保存」
- 保存のためのショートカット:「Ctrl+S」
- 自動バックアップの有効化「プリファレンス」→「セーブ&ロード」→「自動保存」をON
- バックアップからの復元方法:「ファイル」→「復元」→「自動復元」で復元できる。
- blend1ファイルについて:1個前のバージョンを保存
- 作らない方法:「プリファレンス」→「セーブ&ロード」→「バージョンを保存」を0に
- テクスチャの保存方法
- テクスチャ画像の保存:画像エディターの「画像」→「保存」
- 画像のパック:画像エディターの「画像」→「パック」
- リソースのパック:「ファイル」→「外部データ」→「リソースをパック」
- レンダリング結果の保存方法
- ファイルの保存形式について:画像エディターの保存設定から「ファイルフォーマット」を設定。
- 画像の保存:PNGがオススメ、透過画像の場合は「RGBA」を選択。
- 動画ファイルの保存:出力プロパティの設定が必要。
- HDRIファイルの保存:Cyclesでパノラマ画像をレンダリング後、ファイルフォーマットを「Radiance HDR形式」に設定。
- 中間ファイル(Open EXR)の保存:ミストパス・ライトグループなどを設定後、「OpenEXRマルチレイヤー」で保存。
- 物理シミュレーションのキャッシュの保存先:物理演算プロパティの「キャッシュ」
- 保存できない・エラーが出る時の対処法
- blendファイルが保存できない:ディスクの空き容量・フォルダのアクセス権を確認。
- レンダリング結果が保存できない:レンダリング途中だと保存できない。













