CGBoxの一部の記事にはアフィリエイト広告が含まれております。
【Blender3.4】ライティングに関するTipsまとめ

こんにちは!
コチラの記事では、フリーの3DCGソフト「Blender」を使うヒントとなる情報を発信しています。
今回は「ライティング」(3DCGシーンに光源を設定し作品の見栄えを決める工程)に関するさまざまなTips(ノウハウ・コツ)を紹介します!
ライトの設置方法だけでなく、コンポジットを使った調節方法や「黒締め」などプロの撮影手法をBlenderで表現する方法など、いろんなTipsをそろえましたので、ぜひご一読ください!
ライティングとは?
ライティングについては、CGクリエーター向けサイト「CGWORLD Entry.jp」でコチラのように説明されています。
3DCGシーンを照らす様々な種類のライト(光源)を設定し、シーンの最終的な見映えを決める工程のこと。シーンの時間帯、季節、演出意図、レンダリングにかかる時間などを考慮し、適切なライティングを行うことが求められる。
出典:CGWORLD Entry.jp CG用語辞典 ライティング
つまり、ライティングとはライトを設置して明るくするだけではなく、仕上げの見映えをよくする工程のことを言います。
ライティングを行う上では、ただ単に明るくするだけでなく、どのように仕上げたいか「絵作り」を意識することが非常に重要です。
ライティングの基本テクニック
まずは、ライティングに関する基本的なテクニックを紹介します。
ライトの種類の使い分け
Blenderを使う上での基本中の基本ですが、レンダリング(シーンを画像・動画に出力すること)するには「レンダリングしたいオブジェクト」「ライト」「カメラ」の3つが最低限必要です。
ライトは、新規作成したプロジェクトにもともと配置されていますが、以下のように「Shift+A」→「ライト」を選択して追加できます。

ライトオブジェクトは、「ポイント」「サン」「スポット」「エリア」の4種類のライトを選択できます(それ以外にも、ワールドや放射マテリアルなどの光源があります)。
- ポイントライト:電球のイメージ、一点を中心に全方位を照らす。光源から離れると暗くなる
- サンライト:太陽光のイメージ、ある一定方向の光でワールド全体を照らす。光源からの距離関係なく明るい
- スポットライト:舞台照明のイメージ、ある一定方向の光で範囲内のみ照らす。光源から離れると暗くなる
- エリアライト:蛍光灯のイメージ、面から一定方向に広がりをもって照らす。光源から離れると暗くなる
4種類のライトはそれぞれ、コチラの例のように、照らせる範囲や影のでき方などに違いがあります。

イメージ通りのライティングをするためにはそれぞれの特徴・使い方を理解しておく必要があります。
各ライトの紹介・操作方法などについて詳しくはコチラの記事で紹介していますので、どのライトを使えばよいかわからない場合は、まずコチラを読んでみてください!
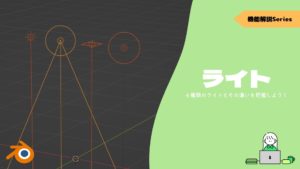
3点ライティング
「3点ライティング」は、最もポピュラーなライティング方法です。
別名、3点照明や三灯照明とも呼ばれ、見映えが美しくなり、立体感を得ることができます。
3点ライティングには、「キーライト」と「フィルライト」、「バックライト」と呼ばれる3つのライトを使用します。
| キーライト | ・正面を向いて左側 ・メインのライト |
| バックライト | ・オブジェクトの裏側 ・オブジェクトの輪郭を浮かび上がらせる |
| フィルライト | ・主に、キーライトの反対側 ・キーライトによってできた影の緩和、照らされていない部分の照明 |
オブジェクトを真上から見るとこのようなセッティングになります。
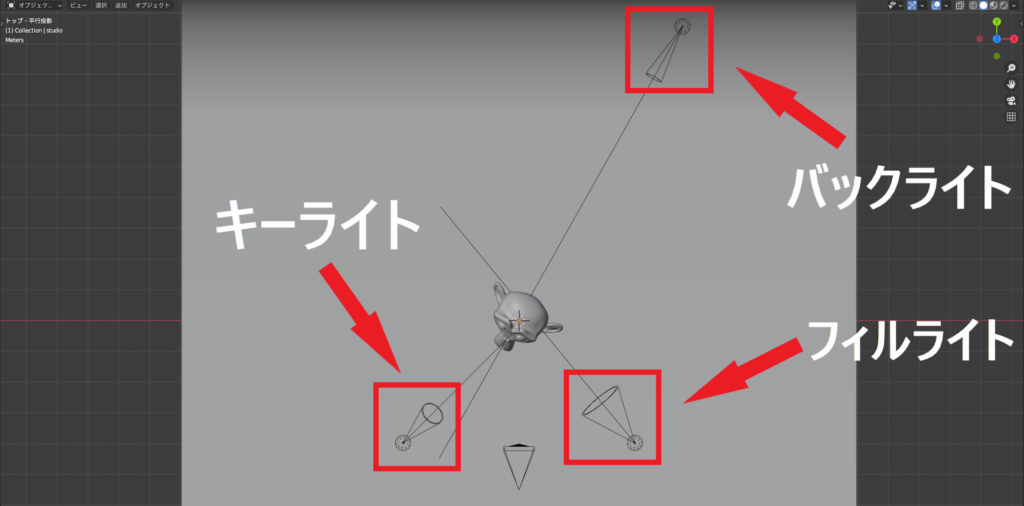
キーライトのみと、3点ライティングを使ってレンダリングした結果を比較したのが下の図になります。
3点ライティングは、キーライトのみの場合と比べて、バックライトによって反対側から照らしたことによってハイライトができ、輪郭がはっきりして立体感が出ているのが分かると思います。

3点ライティングのセッティング方法ですが、上の例の場合、ライトの種類・強さ・角度は以下のように設定しました。
ただし、ライトの種類や強さ・角度は、オブジェクトの形状や作りたいシーンによって調整してみてください。
| 種類 | 強さ | 角度 | |
| キーライト | スポットライト | 1000W | 平面・高さともに45° |
| バックライト | スポットライト | 10000W | やや斜め後方から、高さ50~60° |
| フィルライト | スポットライト | 弱い(70W程度) | 平面・高さともに45° |
「3点ライティング」の詳細な設定方法については、コチラの記事をあわせて参照してください。

HDRI画像を使う
「HDRI画像」とは、「High Dynamic Range Image」の略で、現実世界の光に近い高い輝度幅を持つ画像のことです。
HDRI画像をワールド背景に設定することで、ライトオブジェクトを追加することなく、現実世界のようなライティングを表現することができます。
HDRI画像は、「Polyhaven」というサイトで無料で入手することができます。
ページ上の「Assets→HDRI」から、屋外・屋内の様々なシーンのHDRI画像を選べます。
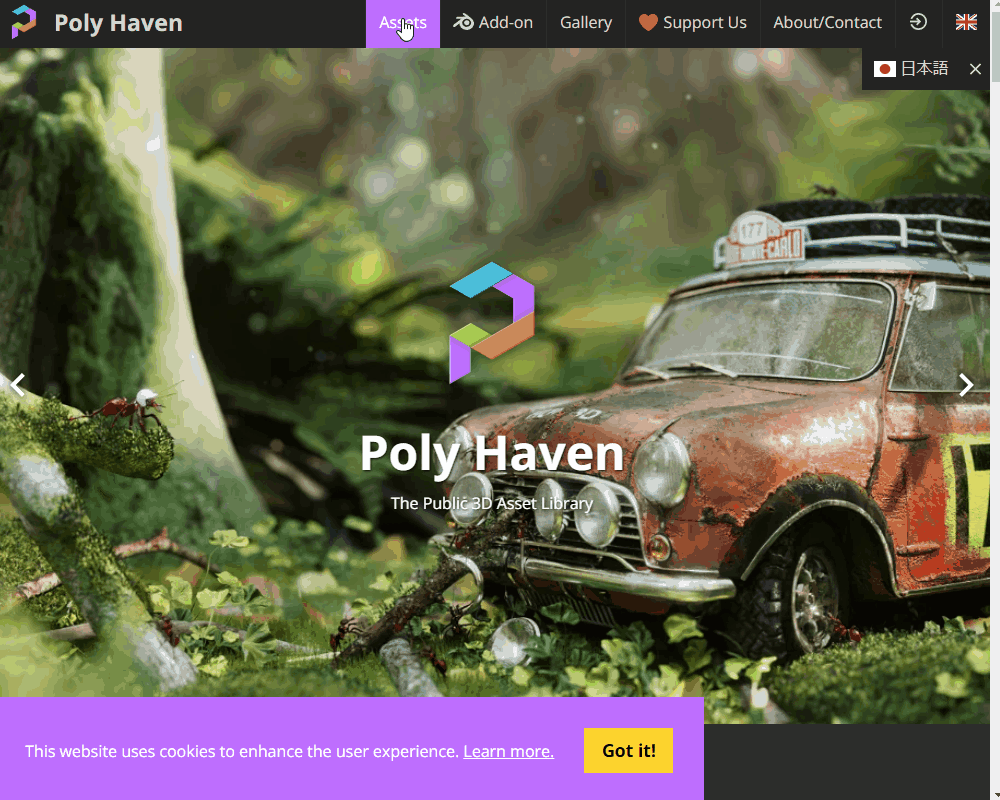
ダウンロードした画像は、以下のように読み込みます。
「ワールドプロパティ」→「カラー」の右側の黄色い「〇」印→「環境テクスチャ」→「開く」→画像を選択。
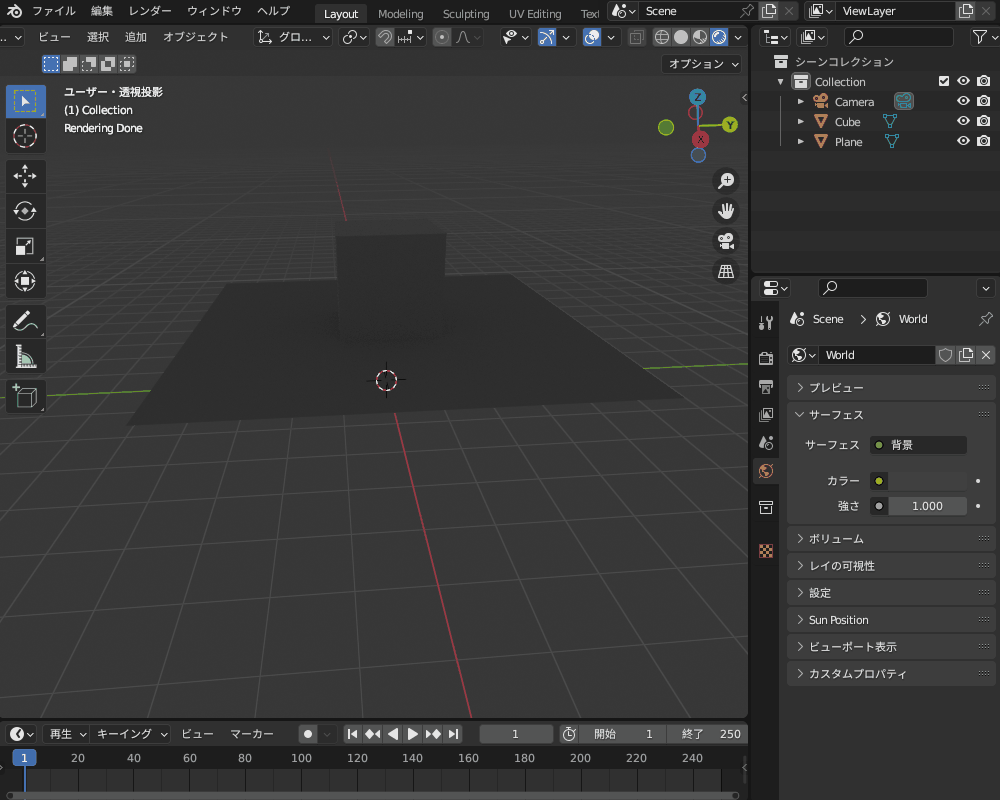
現実世界の光を表現できるHDRI画像について、詳しくはコチラの記事で紹介しているので、あわせて参考にしてみてください。

ライト設定に関するTips
次に、ライティングを行う際に役立つ、ライト設定のテクニックを紹介します。
テクスチャを設定する(テクスチャライト)
ライトオブジェクトは、先ほど説明したような形や色だけでなく、実は「テクスチャ」を設定して画像を投影することができます。
ライトにテクスチャを使う際は、「レンダーエンジン」を「Cycles」に設定しておく必要があります。
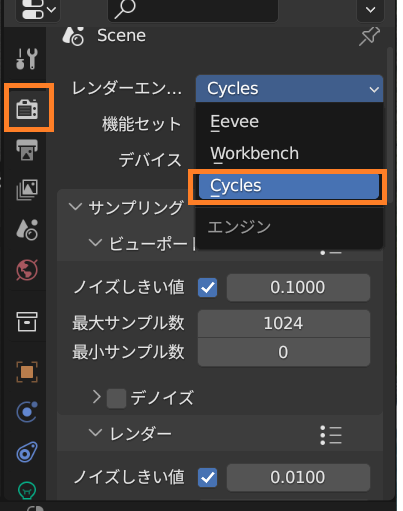
ライトのオブジェクトデータプロパティで「ノードを使用」をクリックし、シェーダーエディターを開きます。
「画像テクスチャ」ノードと「放射」ノードを接続し、画像テクスチャノードからライトに投影したい画像を開きます。
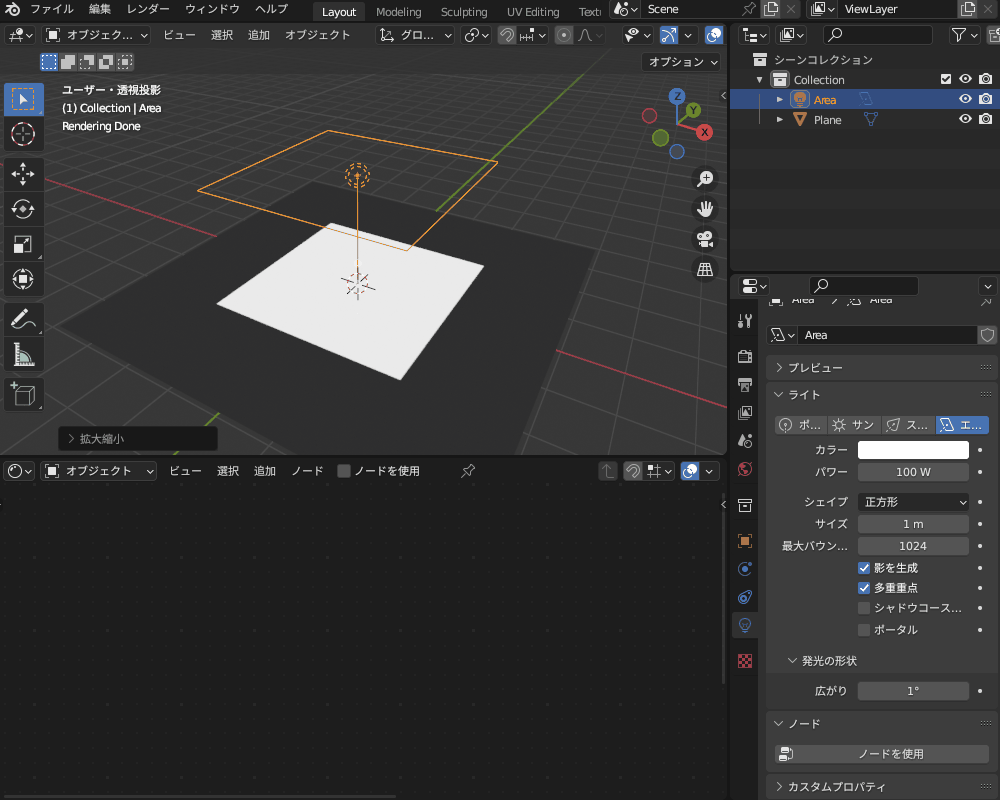
コチラのように、「テクスチャ座標」「マッピング」ノードを追加して「画像テクスチャ」ノードに接続し、マッピングを調節することで意図したサイズで画像を投影することができます。
森の中の木漏れ日などを表現するのにも使えそうです。
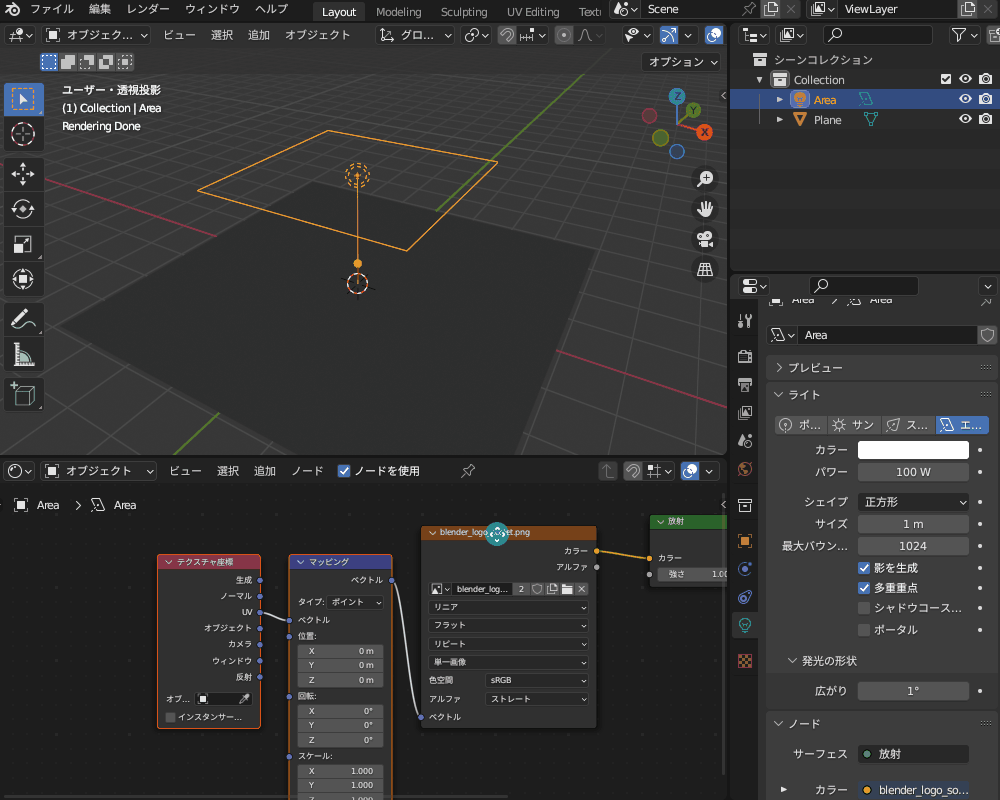
ライトにテクスチャを反映する詳しいやり方については、コチラの記事で取り上げている動画「How to make Blender Spotlight Projector with logo and light beam effect」で紹介していますので、ぜひ参考にしてみてください。

明るさを負にして一部だけ暗くする(マイナスライト)
ライトの強さを強くすると明るくなりますが、実はライトの強さは「マイナス」(ライトで照らした個所が周囲より暗くなる)にすることができます。
コチラの例では、中央のモンキーに当てているエリアライトのパワーをマイナスの値にすることで、その周囲だけを真っ暗にしています。

ちなみに、こちらの「ライト設定で困ったときの対処法」では、「影ができない」「ライトが反射する」などさまざまなライト設定に関する困りごとの原因とその対処法を紹介しています。
また、「マイナスライト」を含めたライトに関するテクニックも紹介しているので、あわせて参考にしてみてください。
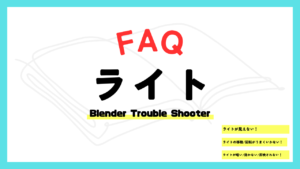
レンダリングに関するライティングTips
ライティングでは、ライトだけでなくレンダリングの設定も重要になってきます。
レンダリングに関するテクニックを紹介します。
Eevee – 間接照明をベイク
Eeveeのデフォルト設定では、反射光によって物体が照らされる「間接照明」を表現できません。
そのため、こちらのように青い平面メッシュの上に白いモンキーを置いてCyclesとEeveeを比較すると、Cyclesでは地面への反射の影響でモンキーが青く照らされますが、Eeveeでは反射光が考慮されず白っぽいままです。

ですが、コチラのように「イラディアンスボリューム」を追加して「間接照明をベイク」することでEeveeでも反射光を再現し、リアルに見せることができます。
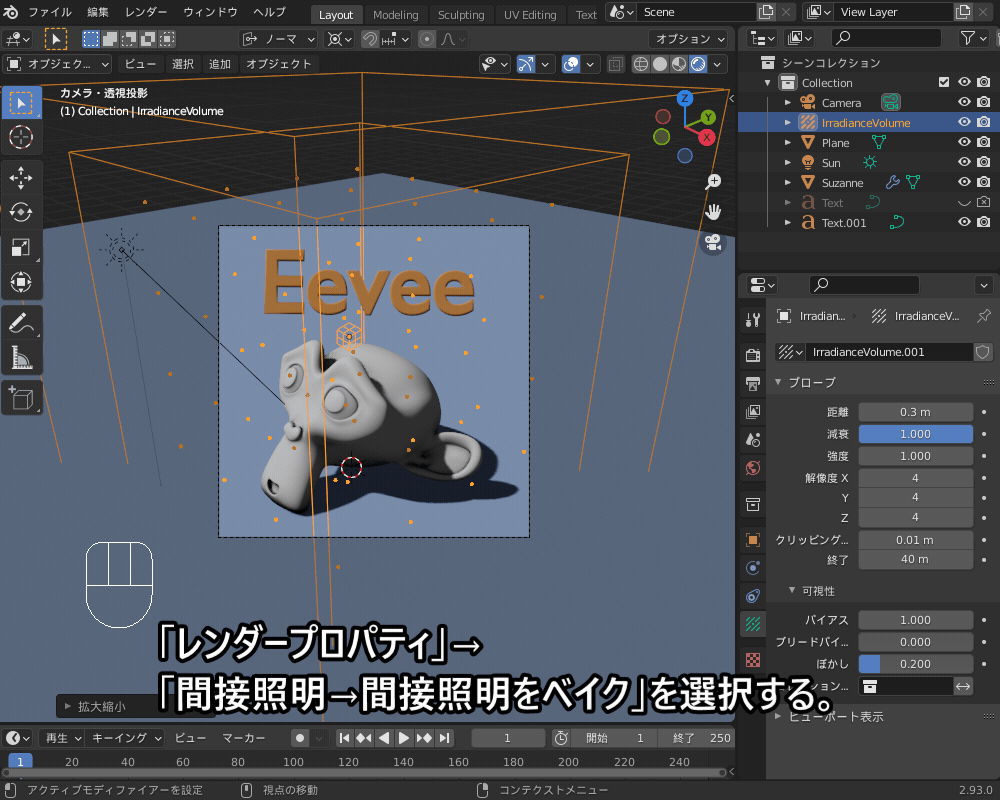
Eeveeに「間接照明をベイク」することで、こちらのようにCyclesとほとんど差がないレンダリング結果が得られました。
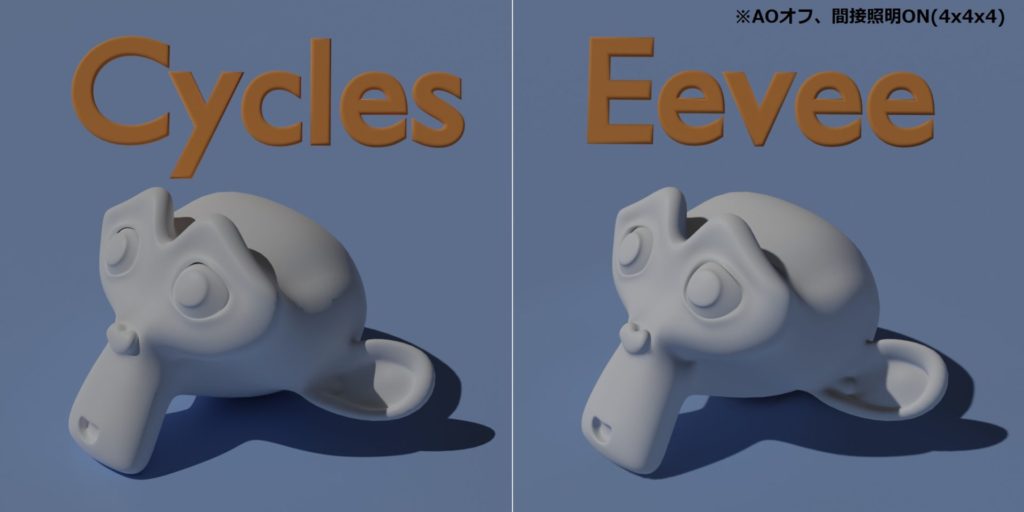
Eeveeで「間接照明をベイク」する詳しいやり方については、コチラの記事で紹介しているので、あわせて参考にしてみてください。

Eevee – 影の解像度をUP
ライティングを行う上では、「いかにきれいな影を出すか」も重要になる場合があります。
Eeveeでレンダリングする場合、「レンダープロパティ→影」で「ソフトシャドウ」のチェックをOFFにすると、こちらのように影がギザギザになることがあります。

そのような場合は、「レンダープロパティ→影」→「カスケードサイズ」の値を大きくすると影の解像度が上がり、ギザギザが解消されます。

ちなみに、コチラの記事では影を表現する方法や、「影が出ない」などの影に関する困りごと・対処法も紹介しているので、あわせて参照ください。

カラーマネジメントの設定
レンダリング結果をディスプレイ・画像・動画に出力する際の色・明るさを調整する「カラーマネジメント」の設定について紹介します。
カラーマネジメントは、「レンダープロパティ」→「カラーマネージメント」で設定できます。
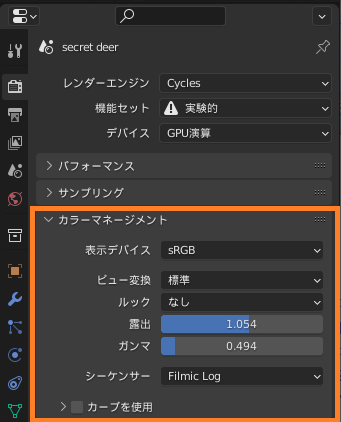
カラーマネジメントには色々な設定項目がありますが、ライティングを行う上で押さえておきたいのは「ルック」の設定です。
ルックの項目では、出力する画像のコントラストを調節します。
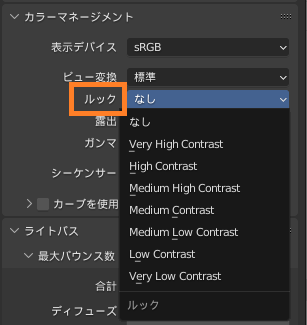
ルックを設定することで、ライティングの結果が大きく違ってきます。
①ルック「なし」と③「Medium Contrast」はほとんど同じように見えますが、②「Very Low Contrast」と④「Very High Contrast」はコントラスト最小と最大でだいぶ印象が変わって見えると思います。
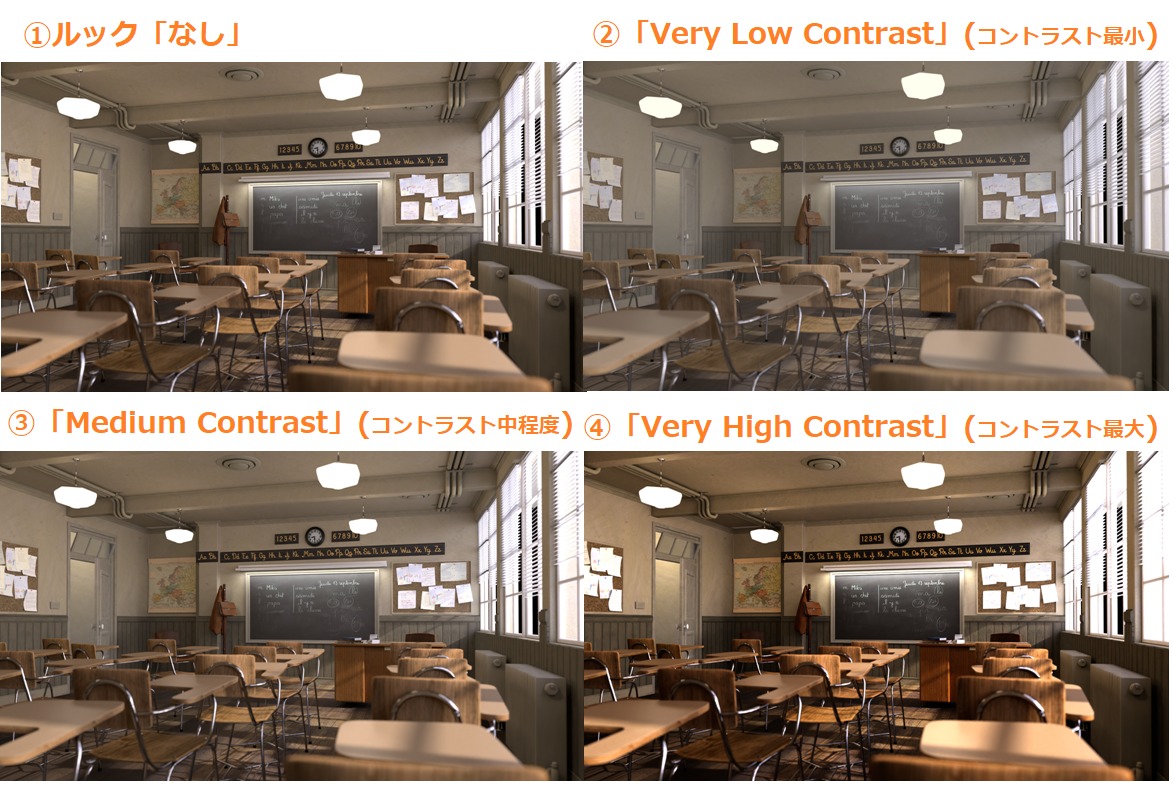
Blenderで色を管理する基本機能「カラーマネジメント」について、詳しい説明および設定項目の詳細については、コチラの記事で紹介しているのであわせて参考にしてみてください。

コンポジットのライティングTips
レンダリング結果を補正したり様々な効果を加える「コンポジット」によって、ライティングの効果をさらにブラッシュアップすることができます。
コンポジットで使うことが多い、ライティング調節用のテクニックを紹介します。
色補正に使用するノード
コンポジットで「ガンマ」や「HSV」ノードなどを使うことで、コチラのようにシーン全体の明暗を調節したり、色味を変えたりすることができます。
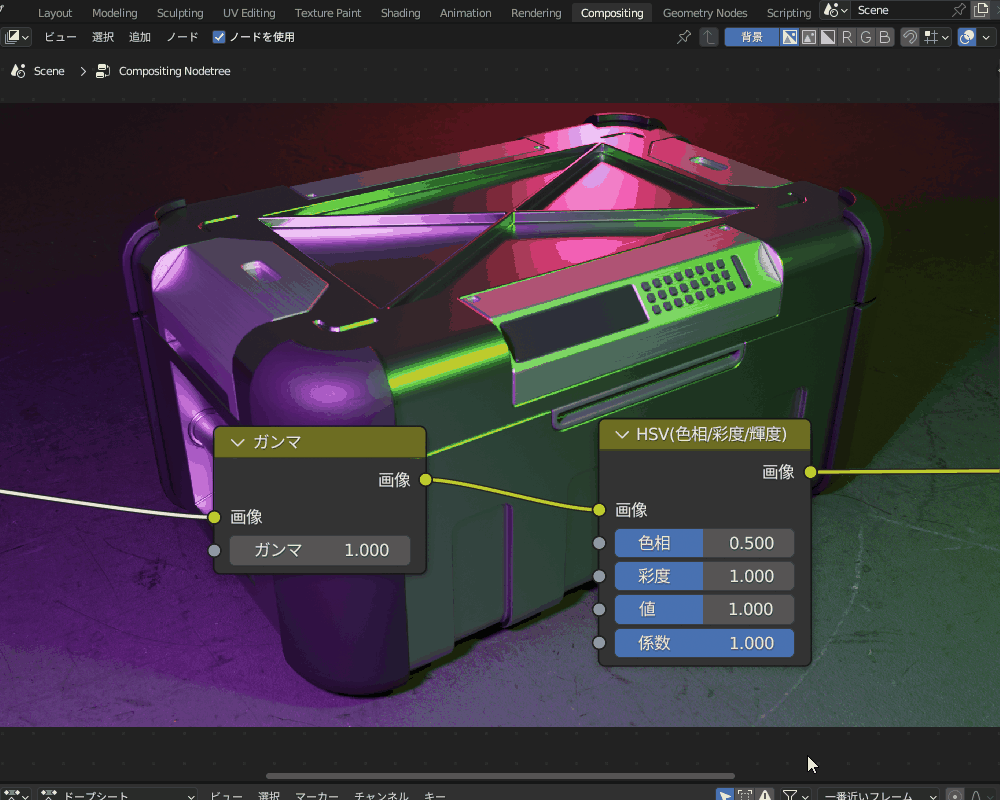
コンポジットでも、マテリアルノードと同様にさまざまなノードを使って色調を調節できます。
色補正に使うノードの詳細については、コチラの記事で紹介しているので、あわせて参考にしてみてください。

ライトグループの設定・調節
Blender3.2から、環境光・ライトオブジェクトに「ライトグループ」を設定し、コンポジターを使って各ライトグループのアウトプットを個別に調節することができるようになりました。
ライトグループを使うことで、一度レンダリングした後で、再レンダリングすることなくコンポジター上でライトグループごとに明るさ・色調などを調節することができます。
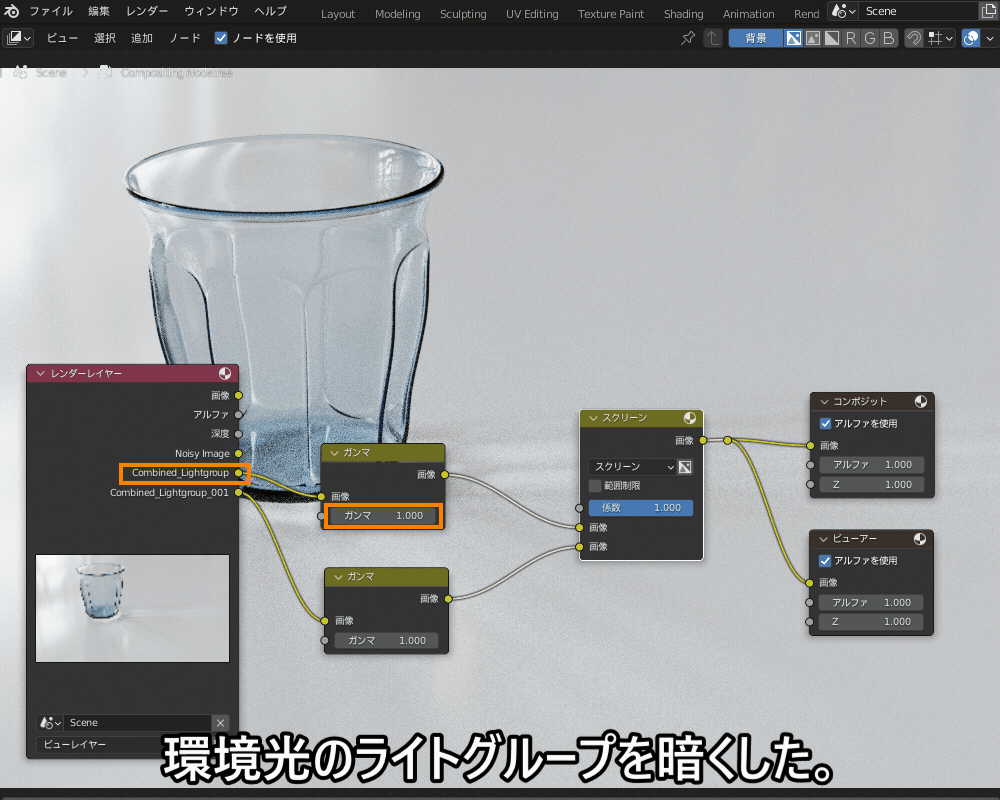
ライトグループを使って光を調節するには、以下の設定をする必要があります。
- レンダリングエンジンを「Cycles」に設定する。
- 「ビューレイヤープロパティ」でライトグループ(およびデノイズデータ)を追加
- ライトオブジェクトやワールドをライトグループに割り当てる
ライトグループの設定方法について、詳しくはコチラの記事で説明していますので、あわせて参考にしてみてください。

ライティング手法に関するTips
ボリュームライトなど自然の効果や、実際の写真撮影でも使用するライティングのテクニックをBlenderで表現する方法を紹介します!
ボリュームライト/ゴッドレイ
霧や空気中を漂うほこりなどに光が差すと、光が乱反射して光の筋が見えます。
このような光の筋を「ボリュームライト」や「ゴッドレイ」と呼びますが、Blenderで表現する方法がいくつかあります。
コチラは、コンポジットの機能を使ってゴッドレイを表現した例です。
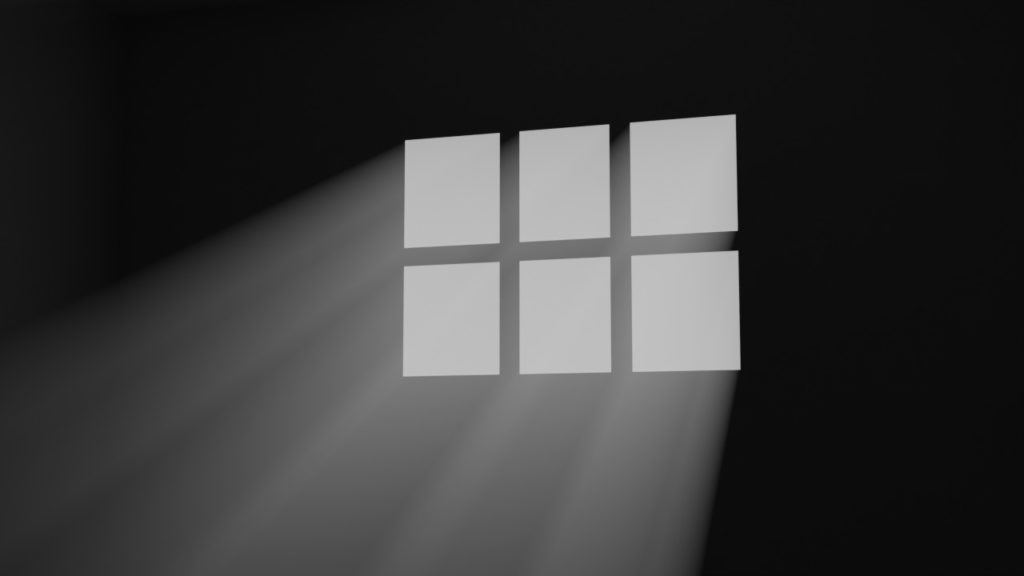
こちらのように、「フィルター→サンビーム」ノードで光芒を作り、「カラー→ミックス」ノードで元画像と重ね合わせます。
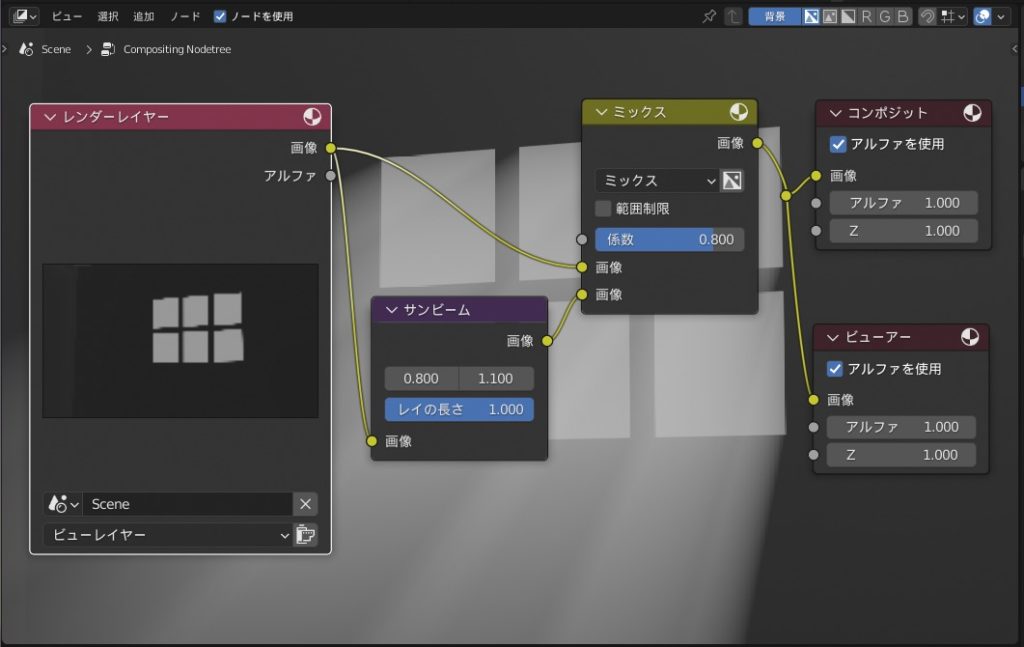
コンポジットを使った光の筋の作り方は、こちらの記事を参照ください。

また、コチラはボリュームを使ってゴッドレイを表現した例です。
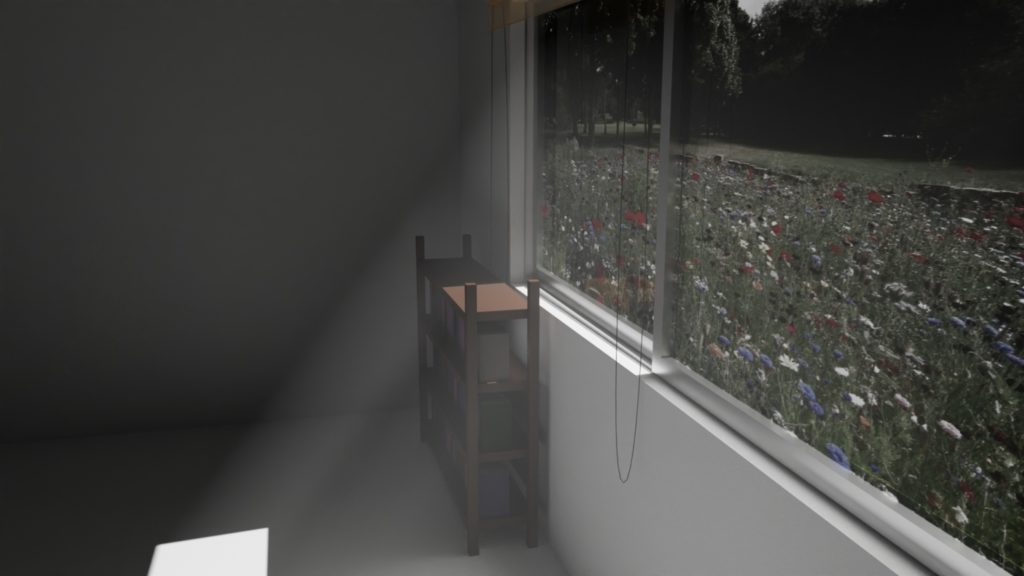
窓を外側からサンライトで照らし、部屋を覆うように配置した立方体オブジェクトに「ボリュームの散乱」(密度0.1)を追加しました。

「ボリュームライト」の詳しい作成方法は、コチラの記事で紹介しているので、あわせて参照ください!
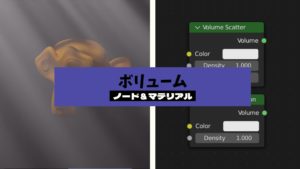
黒締め
「黒締め」は、透明な対象物の輪郭を際立たせて、立体的に見せるのに使うことができるテクニックです。
黒い板ポリを両脇および上部に配置することで、光の屈折の効果でガラス瓶などの輪郭が黒く引き締まり、立体感を出せます。
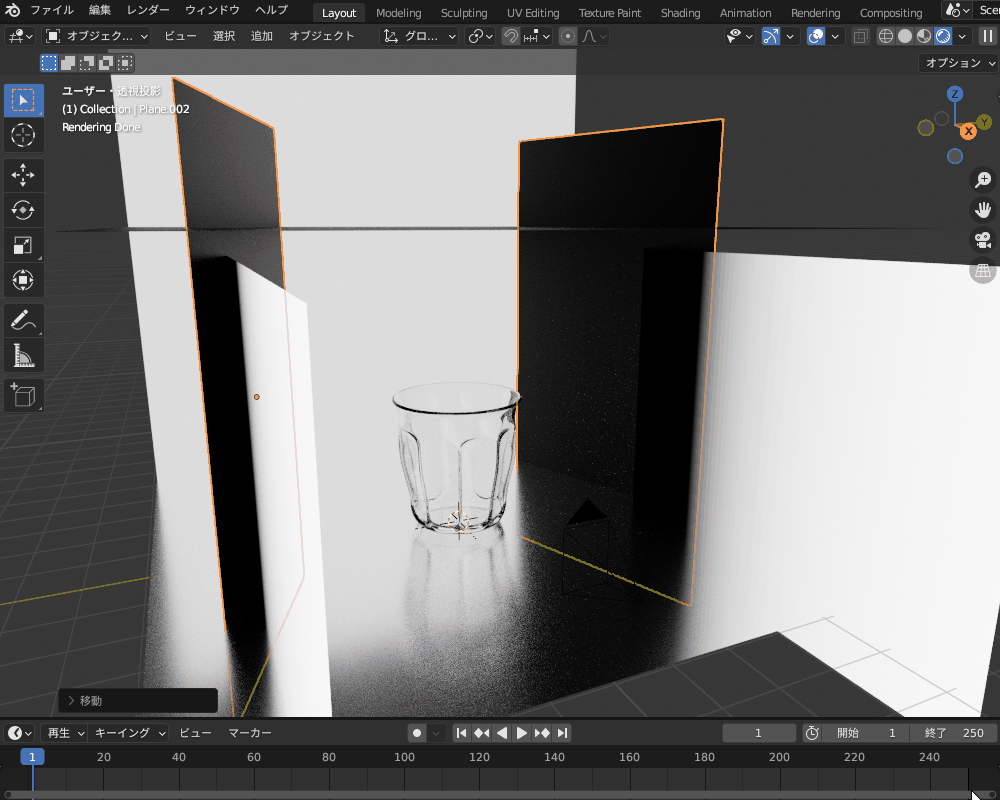
詳しいやり方については、コチラの記事で紹介している動画「How to Light Glassy Bottle in Blender (Quick Blender Tip 18)」で説明しているので、参考にしてみてください。

ブロックライト
影を追加して光をブロックすることで、柔らかくしたり影のコントラストを利用して雰囲気を演出することができます。

コチラのように、光を遮蔽する板ポリを追加します。
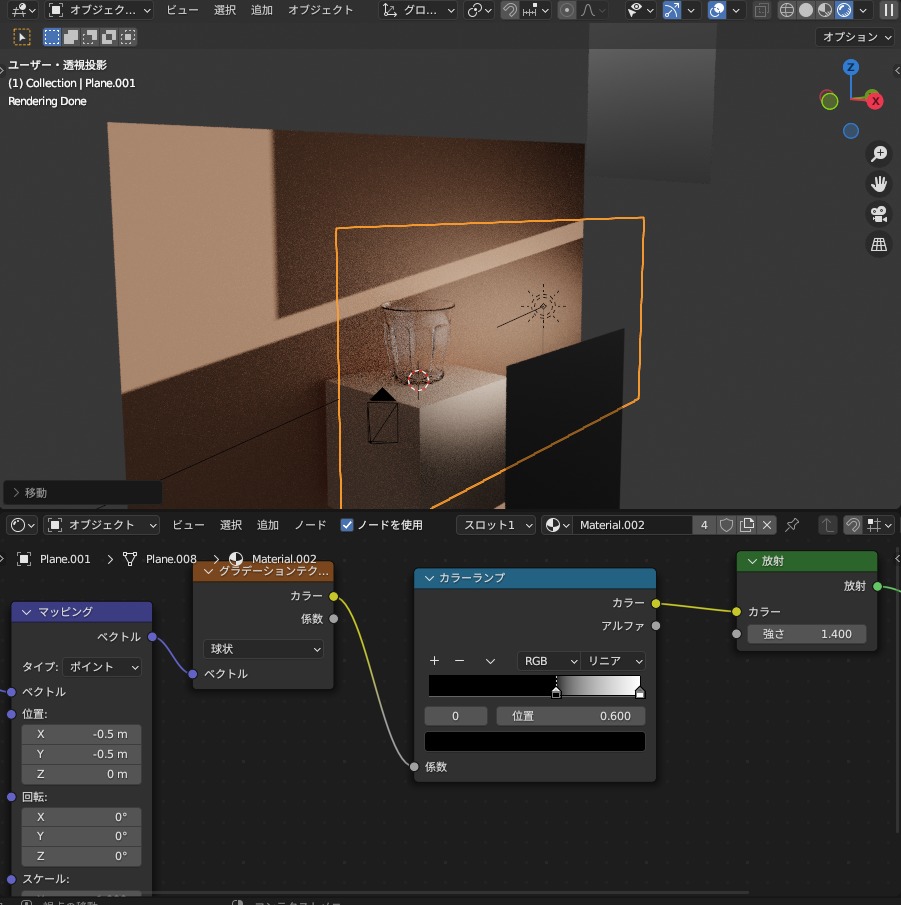
詳しいやり方については、コチラの記事で紹介している「How to Block Light in Blender (Quick Blender Tip 38)」の動画で説明しているので、あわせて参考にしてみてください。
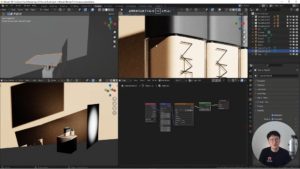
IES
照明器具の光がどのように配光するかを収めた光源の情報「IES」を使うことで、光源をリアルに再現することができます。
IESは、以下リンク先の「IES Library」というサイトから好みのライトを選択し「Download IES」を選択することでダウンロードできます。
コチラのように、ライトのオブジェクトプロパティから「ノードを表示」を選択し、「IESテクスチャ」ノードからIESを読み込むことで設定することができます。
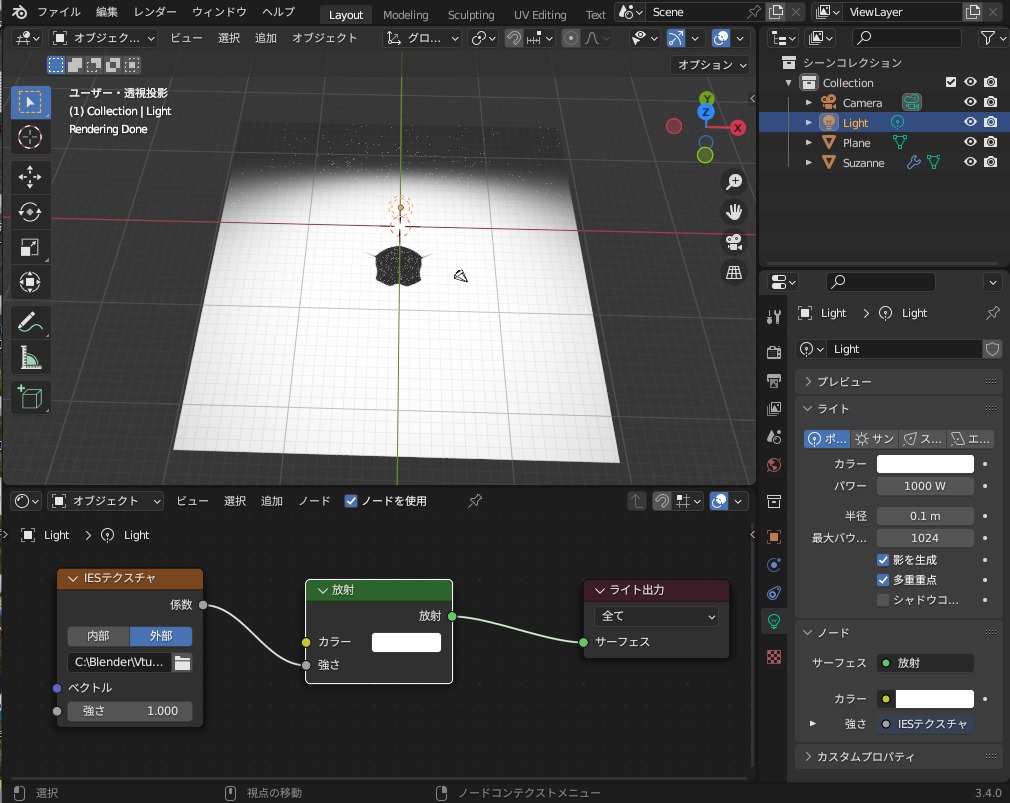
IESを使ったライトの詳しい作り方、利用方法についてはコチラの記事で紹介している動画「Modern Lighting Techniques in Blender」で説明しているので、あわせて参考にしてみてください。

ライティング設定に便利なアドオン
最後に、リアルなライティングを時短で設定するのに役立つアドオンを紹介します!
Blenderの機能を拡張してくれるプログラム「アドオン」の入手方法・使い方については、コチラの記事を参考にしてみてください。

Gaffer – ライティングをこれ1つで時短!
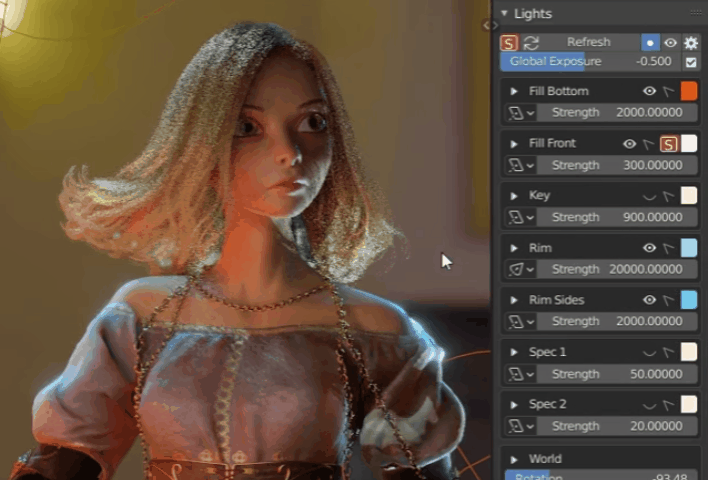
ライティングのワークフローをスピードアップさせるアドオンになります。
製作者の方はライティングアーティストということで、プロの方が欲しいと思った機能が詰まっていると考えると信頼できますね。
詳しくは以下の記事を参考にしてみてください。
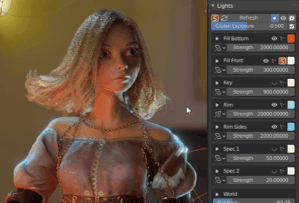
Gobos Light Textures
「Gobos light textures」は、リアルな影を作成するライティングをシーンに追加することができます。
様々な種類のテクスチャ(149枚)が用意されており、これをライトで投影することで様々な影を作成します。
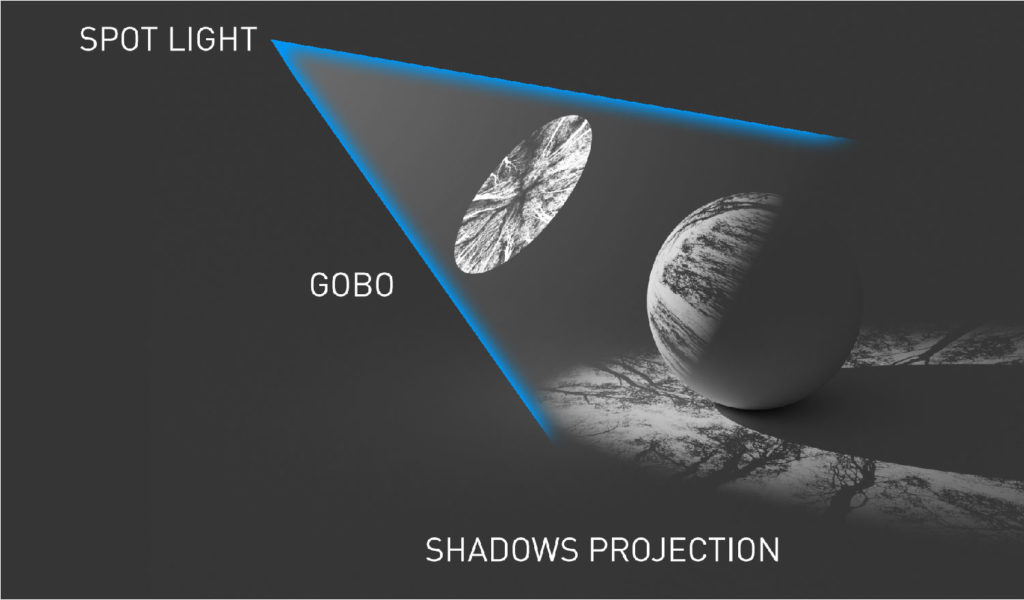
使いたいテクスチャをシーンにドラック&ドロップすることで、簡単にライトと共に追加することができます。
詳しい使い方や入手方法については、コチラの記事で紹介しているので、あわせて参考にしてみてください。

Lighter Addon
「Lighter Addon」では、照明のセッティングをサイドバーで簡単に行うことができます。
照明の数や角度、位置といった項目が並んでおり、数値を変更するだけで簡単に何度も様々な照明パターンを試行錯誤することができます。
明るさや色といった項目もこちらで変更できます。
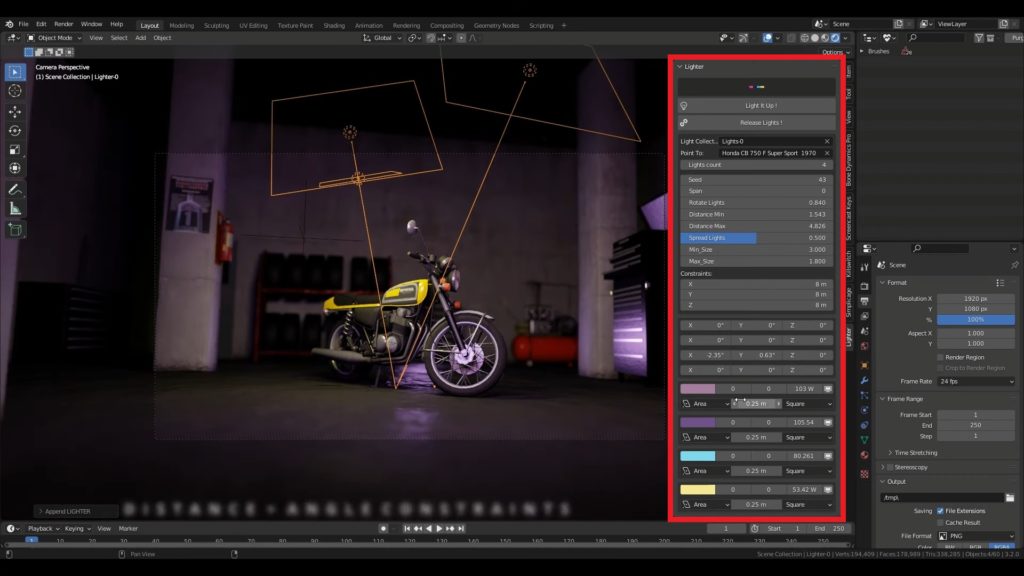
詳しい使い方や入手方法については、コチラの記事で紹介しているので、あわせて参考にしてみてください。

まとめ
「ライティング」に関するさまざまなTipsを一挙に紹介してみましたが、いかがだったでしょうか?
最終的な作品の出来はライティングの良し悪しよって決まる、といっても過言ではないくらい3DCGにとってライティングは重要だと思います。
ぜひコチラの記事で紹介した内容を作品作りに活かしていただければと思います。
最後に、今回のまとめです。
- ライティングとは?:3DCGシーンを照らす様々な種類のライト(光源)を設定し、シーンの最終的な見映えを決める工程のこと。
- ライティングの基本テクニック
- ライトの種類の使い分け:4種類のライトの特徴
- 3点ライティング:見映えが美しくなり、立体感を得ることができる。
- HDRI画像を使う:複雑なライティングの設定なしで自然光を表現できる
- ライト設定に関するTips
- テクスチャを設定する(テクスチャライト):「Cycles」を使用し、オブジェクトデータプロパティで「ノードを使用」を選択。
- 明るさを負にして一部だけ暗くする(マイナスライト)
- レンダリングに関するライティングTips
- Eevee – 間接照明をベイク:「イラディアンスボリューム」を追加して「間接照明をベイク」
- Eevee – 影の解像度をUP:「レンダープロパティ→影」→「カスケードサイズ」の値を大きく
- カラーマネジメントの設定
- コンポジットのライティングTips
- 色補正に使用するノード:「ガンマ」や「HSV」ノードなど
- ライトグループの設定・調節:レンダリングすることなくコンポジター上でライトグループごとに明るさ・色調などを調節
- ライティング手法に関するTips
- ボリュームライト/ゴッドレイ:コンポジットorボリュームを使う
- 黒締め:透明なオブジェクトの輪郭を強調!
- ブロックライト:影を追加することで雰囲気を表現
- IES:照明器具の光がどのように配光するかを収めた光源の情報を使って、リアルな照明を表現できる。
- ライティング設定に便利なアドオン
- Gobos Light Textures:リアルな影を作成するライティングをシーンに追加
- Lighter Addon:照明のセッティングをサイドバーで簡単に行うことができる






