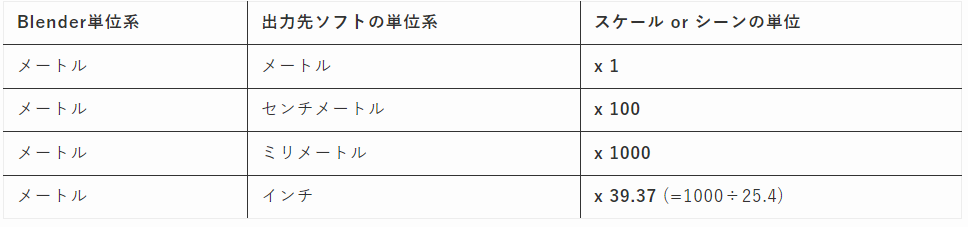CGBoxの一部の記事にはアフィリエイト広告が含まれております。
【Blender3.4】CADデータ取り込み&BlenderをCAD化する方法

こんにちは!
コチラの記事では、フリーの3DCGソフト「Blender」での作品制作・スキルアップに役立つ情報を紹介しています。
今回は、「CADソフトのデータをBlenderに取り込む方法」と「BlenderをCADソフトのように使う(CAD化)する方法」を紹介します。
CADと組み合わせることで、Blenderでできることの幅が広がるので、ぜひご覧いただければと思います!
CADとは?

そもそも「CAD」とは「Computer Aided Design」(コンピュータ支援設計)の略で、コンピュータを使って機械製品などを設計すること、あるいはコンピュータによる支援ツールを指しています(Wikipediaの記事)。
現在CADは製品設計の現場では欠かせないツールの一つとして普及しており、非常に多くのCADソフトが出回っています。
有名なCADソフトとしては以下のようなものがあります。
上3つは主に企業向けですが、「Fusion360」「SketchUp」は無料版もあり、個人の方も気軽に使うことができます。
なお、CADソフトには「2D CAD」「3D CAD」があり、2D CADは主に製図用、3D CADは3D空間で製品形状を作ることができます。
昔は2D CADが主流でしたが、現在は3D CADで3Dモデルの作成および2D図面の作成も両方ともできるため広く普及し、「CAD」と言えば「3D CAD」を指すのが当たり前の状態になっています。
CADとBlender(3DCG)の違い
CADソフトと3DCGは、「3D空間上で立体を作ることができる」という意味では似ていますが、以下のような違いがあります。
| CADソフト | 3DCG | |
| 使用用途 | 機械や建築物など工業製品の設計・製図 | ゲーム・映像など、「見せる」用途 |
| データの内容 | ・三次元形状(ソリッド) ・寸法 ・各フィーチャー(面・辺など)の拘束 …など | ・頂点の座標および頂点から構成される面(ポリゴン) ・ベジエカーブ …など |
| 形状の正確さ | 物体の形状を正確に表現できる | 細分化された頂点・面によって、近似的に表現できる |
| 立体の中身 | 中身が詰まっている | 中身は空洞 |
| モデリング上の強み | ・直線や円弧などから構成される形状を正確に表現できる ・穴あけ&ブーリアンを多用する形状 | ・人物など複雑で曖昧な形状も作れる ・雲や液体など形が定まっていないものも作れる |
CADソフトで作られた球は、コチラのようにどれだけ拡大しても表面は曲面になっています(下の例は「Fusion360」を使用)。
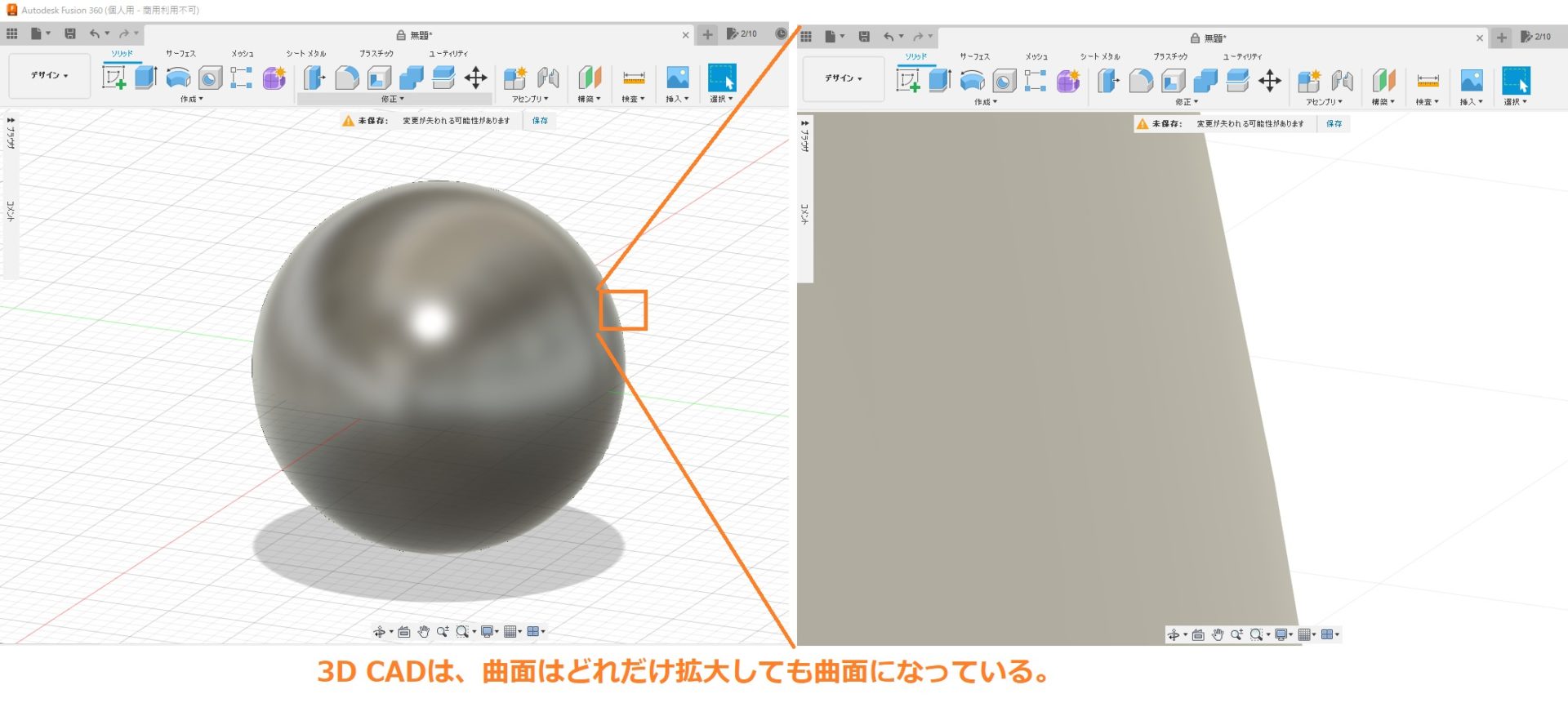
また、CADソフトで生成した立体の中身は詰まった状態(ソリッド)になっていて、密度を設定することで重量を算出することもできます。
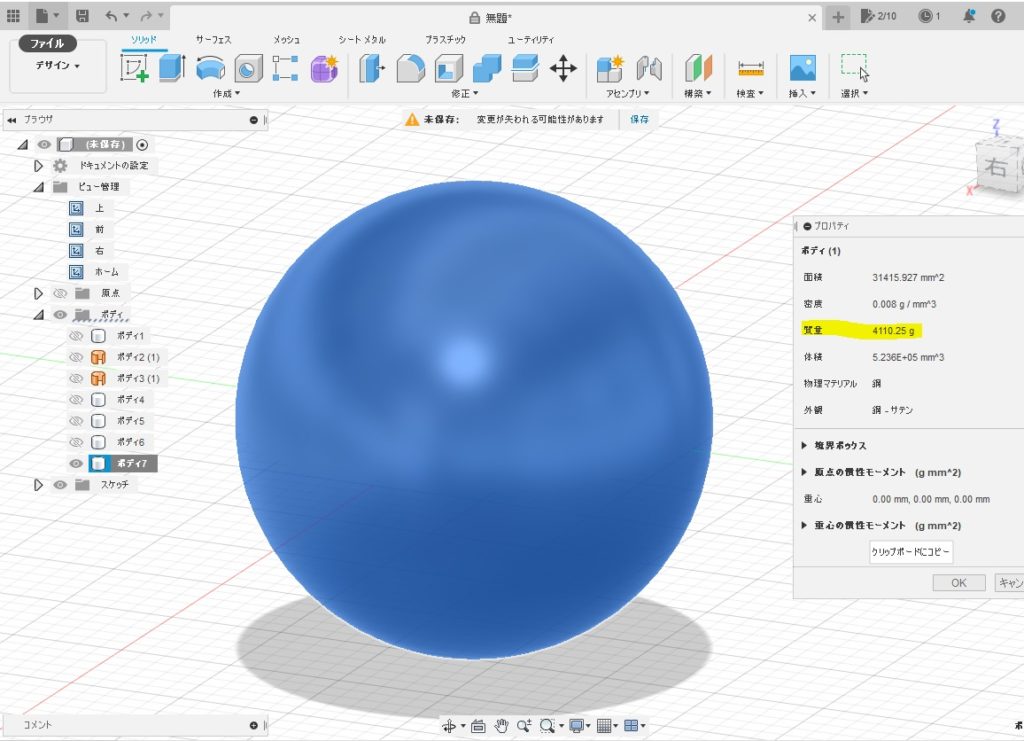
一方で、3DCG(Blender)は、(球などの曲面形状であっても、)三角形や四角形など多角形の面から構成されています。

また、コチラのように立体オブジェクトの中身はスカスカで空っぽです。
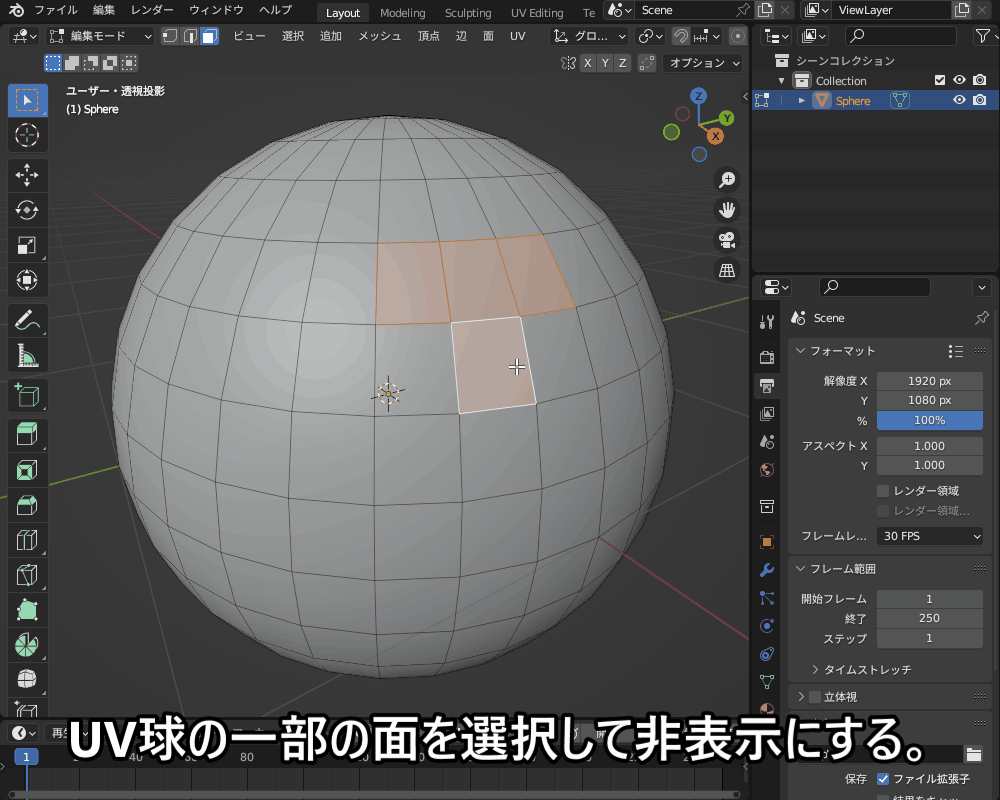
CADソフトは、主に工業製品に使用されるため、直線や円弧から構成される形状や、穴あけなどブーリアンを多用する形状を正確に表現するのに適しています。
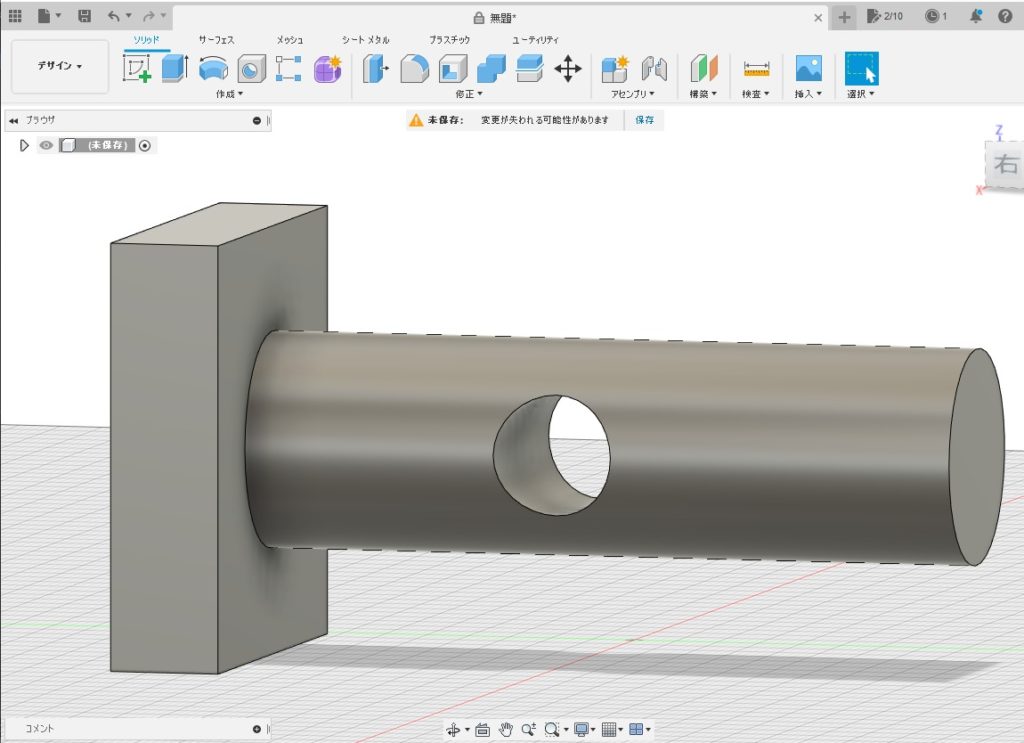
それに対して、3DCGは主に映像用途で使用されるため、人物など直線や円弧で表現するのが難しいあいまいな形状や、雲や液体など決まった形を持たないものを表現することができます。
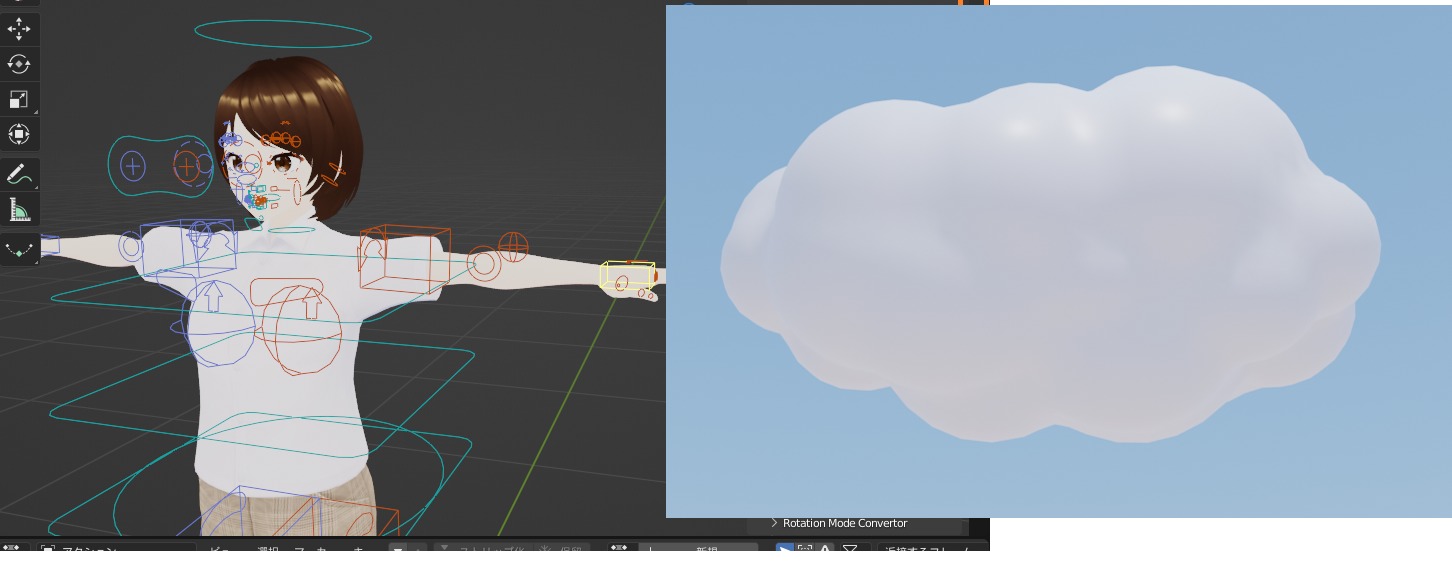
BlenderでCADを活用する方法
以上がBlenderのような「3DCG」と、「CADソフト」との違いになります。
紹介したようにBlenderとCADソフトには違ったモデリング上の強みがあるので、例えば「3DCADで作成した正確な工業製品のデータをBlenderに取り込むことで、よりリアルな3DCGを表現する」といった使い方ができます。
また、それとは逆に、Blenderでしか作れないような形状を、CADにエクスポートして図面化する、という使い方もできます。
さらに、Blender自体を簡易的なCADソフトとして使うこともできます(後で紹介しますが、アドオンを使用します)。
以降のセクションでは、そのような方法について具体例を交えながら紹介していきたいと思います。

BlenderにCADデータをインポート・エクスポートする方法
BlenderとCADソフトのモデリング上の強みを生かすために、BlenderとCADソフトの間でデータをやり取りする方法を紹介します!
今回紹介する方法では、CADソフトとして「Fusion360」を使用しています。
Fusion360は、非商用の個人利用に限りますが、機能限定版を無料で使えます。
UIが分かりやすくて、初心者でもすぐ使えるはずなので、ぜひ試してみてください!
CADデータのインポート
CADソフトで作成したデータを、Blenderにインポートする方法を紹介します。
CADデータはそのままではBlenderにインポートできないので、「STL」や「OBJ」というポリゴンデータとしてCADソフトからエクスポートする必要があります。
STLとは「Standard(またはStereolithography) Triangulated Language」の略で、三角形要素の集合で三次元形状を表現するファイルフォーマットです(参考:Wikipediaの記事)。
コチラの図のように、1つの要素(「ファセット」(facet)と呼ぶ)は3つの頂点座標と法線ベクトルで定義されます。
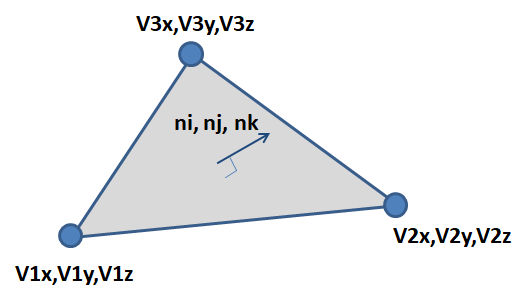
STLファイルについて、詳しくはコチラの記事にまとめたのであわせて参考にしてみてください。

なお、CADソフトからSTLファイルをエクスポートする方法については、お使いのCADソフトのマニュアル等を参考にしてみてください。
STLファイルをBlenderにインポートする手順は以下です。
トップバーの「編集」→「プリファレンス」→「アドオン」を選択します。
画面右上の検索バーで「STL」と入力して検索すると、「Import-Export: STL format」というアドオンが表示されるので、チェックを入れて有効化してください。
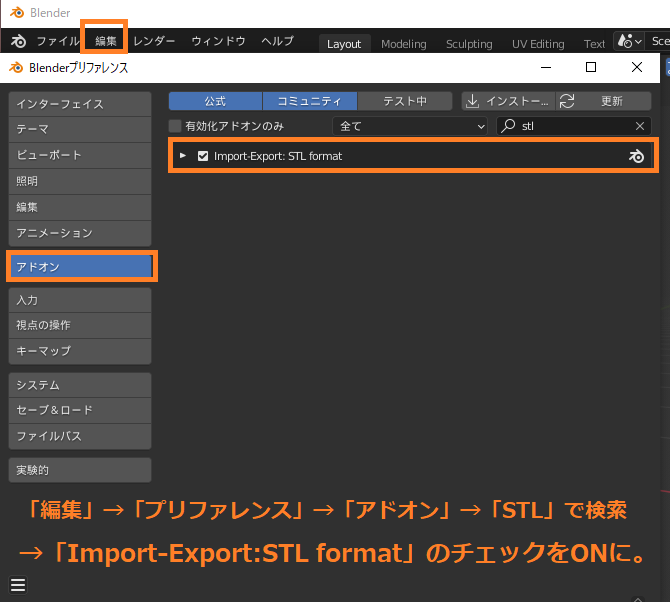
アドオンを有効化したら、トップバーの「ファイル」→「インポート」を選択します。
「Stl(.stl)」という項目があるはずなので選択して、読み込むSTLファイルを選択するとコチラのように3D形状データが読み込まれます。
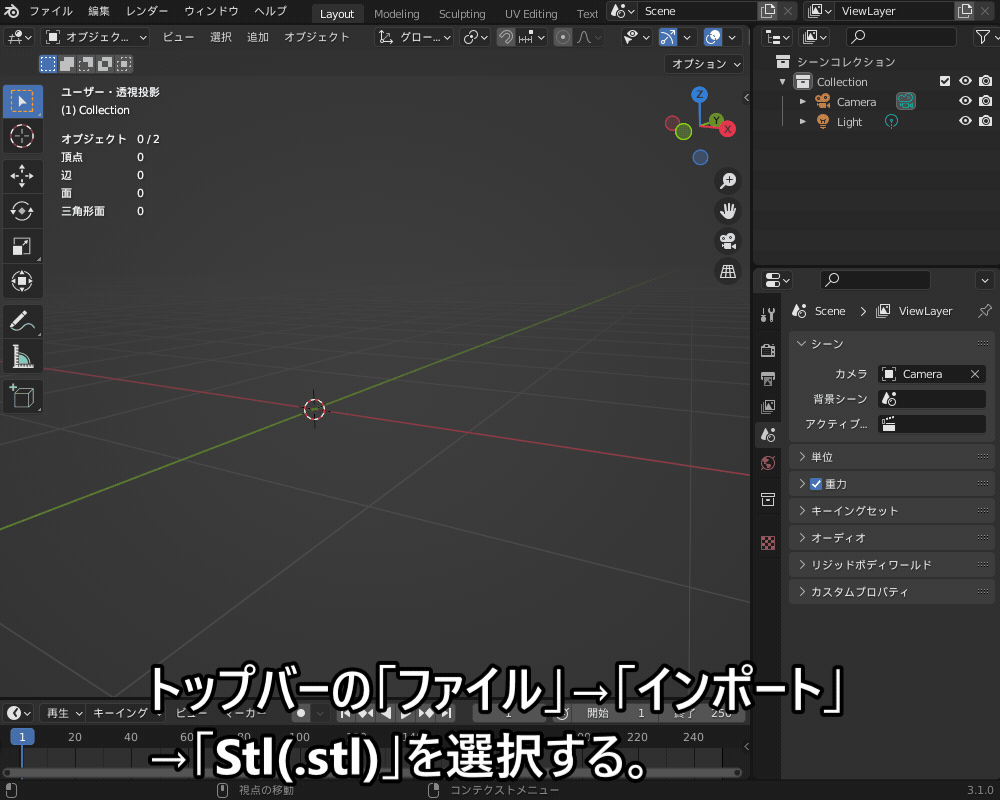
デフォルトだと「フラットシェード」が設定されているため、STLの3角形ポリゴンがそのまま表示されています。
オブジェクトモードで右クリックして「スムーズシェード」を選択します。
更に、「オブジェクトデータプロパティ」→「ノーマル」→「自動スムーズ」にチェックを入れると、CADソフトと同じように曲面・エッジがキレイに表示されるようになります。

先ほど紹介した「STLファイルを活用しよう!」の記事では、BlenderにSTLファイルをインポートする方法や、インポートしたSTLを編集する方法について詳しく紹介しているので、あわせて参考にしてみてください。
CADへのエクスポート
BlenderからCADソフト用に、STLファイルをエクスポートする手順についても紹介しておきます。
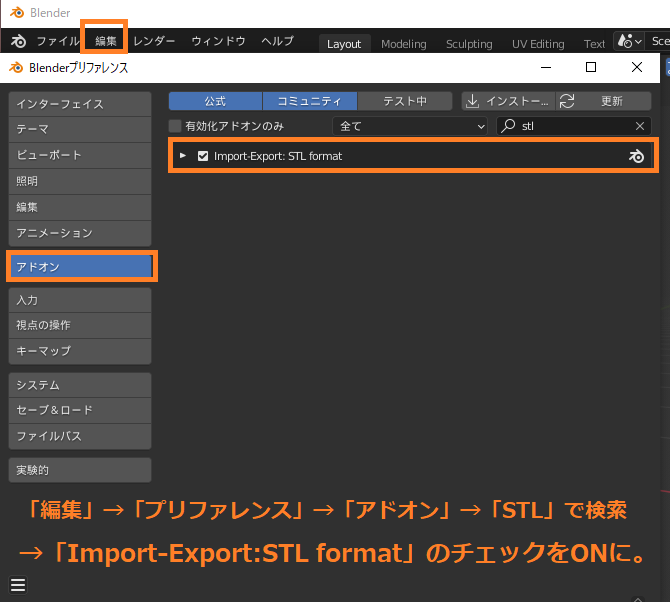
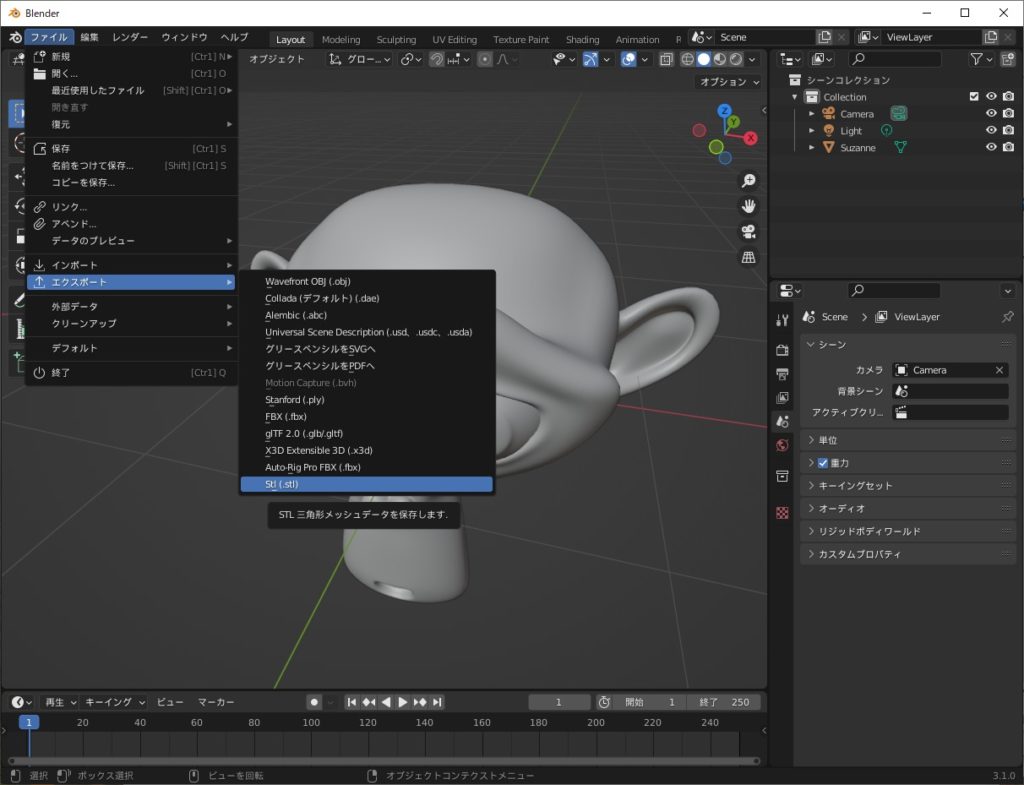
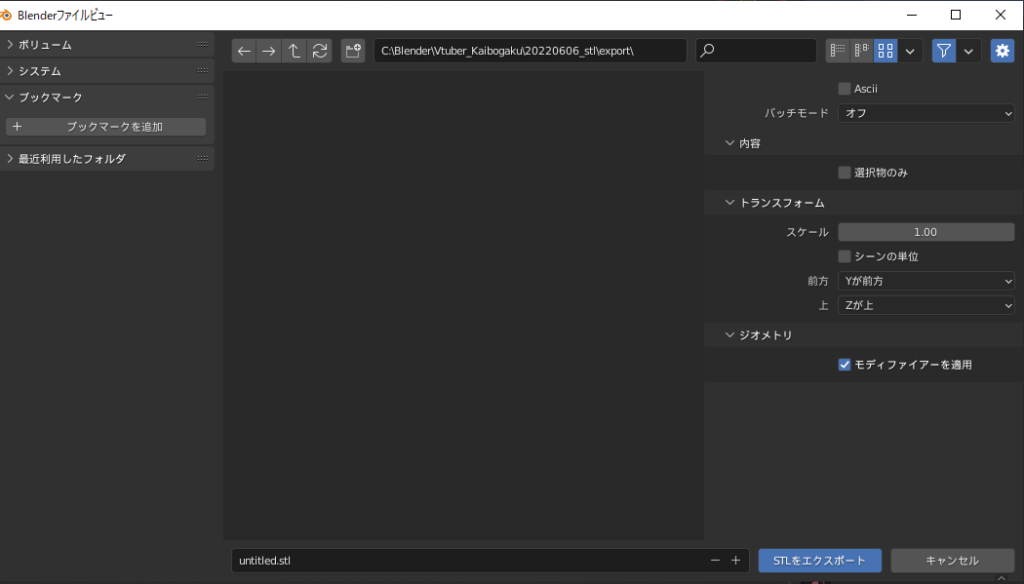
- Ascii:チェックをONにすると、プレーンテキスト形式で出力します。
(チェックOFFの場合はバイナリ形式) - バッチモード:「オフ」の場合はすべてを1つのファイル、「オブジェクト」に設定するとオブジェクト毎に個別のファイルに出力します。
- 内容:「選択物のみ」にチェックを入れると、選択されたオブジェクトのみエクスポートします。
- トランスフォーム
- スケール:各頂点の座標値に倍率をかけます。
出力先のソフトの単位系に合わせて、コチラの表のように「スケール」または「シーンの単位」を設定する必要があります。
- シーンの単位:現在のシーンに適用している「単位の倍率」を、出力データに適用します。
「単位の倍率」は、「シーンプロパティ」→「単位」→「単位の倍率」で設定できます。 - 「前方」「上」:出力する座標系の向きを設定します。
出力先のソフトの座標系によって、「Yが上」などに設定する必要があります。
- スケール:各頂点の座標値に倍率をかけます。
- ジオメトリ:チェックをONにすることで、「モディファイアーを適用」した状態でエクスポートされます。
エクスポートの設定が完了したら、「STLをエクスポート」をクリックします。
なお、CADソフトにSTLファイルをインポートする方法については、お使いのCADソフトのマニュアル等を参考にしてみてください。
BlenderからSTLファイルをエクスポートする方法についても、詳しくは先ほど紹介した「STLファイルを活用しよう!」の記事で紹介しているので、あわせて参考にしてみてください。
BlenderをCAD化する方法
つぎに、アドオン「CAD Sketcher」を使って、「Blenderを簡易的なCADとして扱う」方法を紹介します!
アドオン「CAD Sketcher」をインストールしよう
BlenderをCAD化するには、「CAD Sketcher」という外部アドオンを使います。
コチラのリンク先にアクセスしてください。
「Get It Now」をクリックすると、Gamloadのダウンロードページに飛ぶので、右下に寄付する金額を入力(寄付したくない場合は「0」と入力してください)し、「これが欲しいです!」をクリックしてください。
すると、「CAD_Sketcher-main-0.27.x.zip」というZipファイルのダウンロードが始まります。
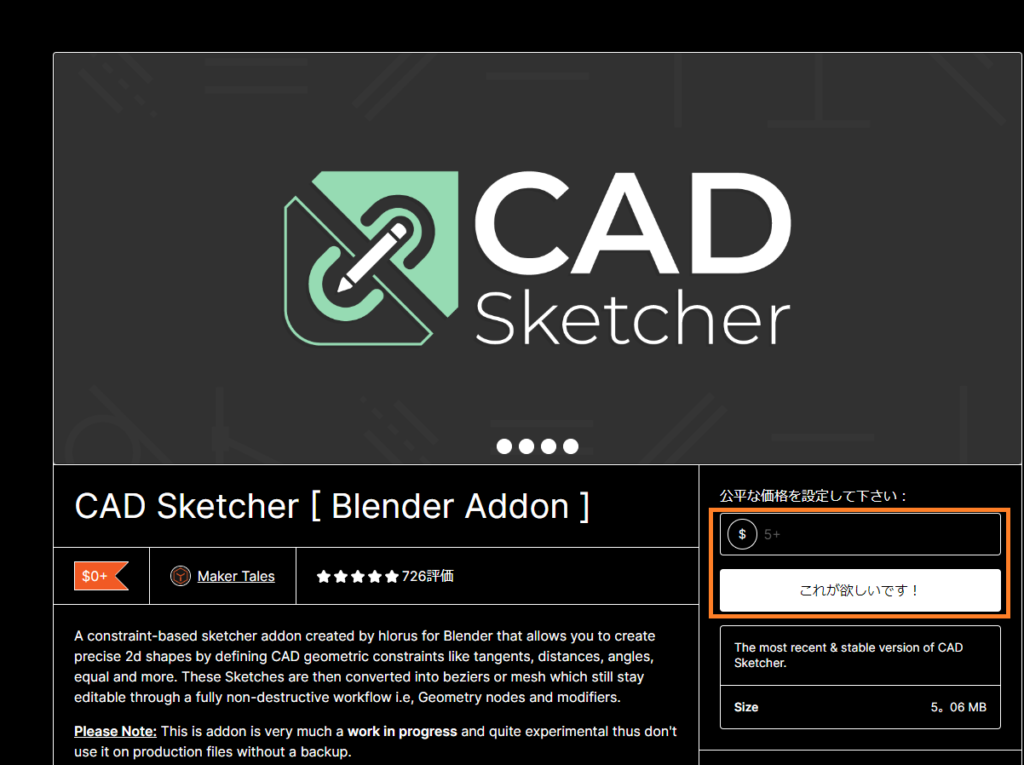
Blenderを立ち上げて、「編集」→「プリファレンス」→「アドオン」→「インストール」から、ダウンロードしたZipファイルを選択して「アドオンをインストール」をクリックします。
「CAD Skecher」にチェックを入れると、アドオンが有効化されます。
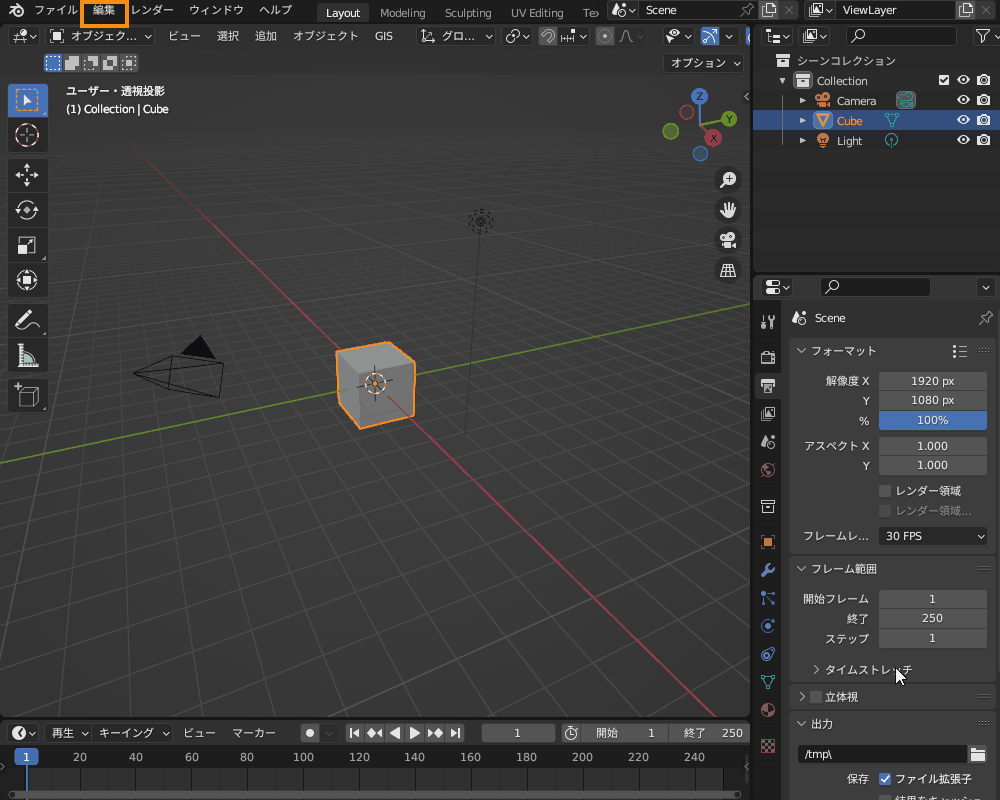
Blenderの機能を拡張することができる「アドオン」のインストール方法・使い方については、コチラの記事の解説を参考にしてみてください。

ソルバーモジュールのインストール
CAD Skecherを使うためには、更にPythonのソルバーモジュールをインストールする必要があります。
さきほどの「Blenderプリファレンス」→「アドオン」→「CAD Skecher」からメニューを開き、「Solver Module」→「Install from PIP」をクリックします。
すると、ソルバーモジュールがインストールされてCAD Sketcherが使えるようになります。
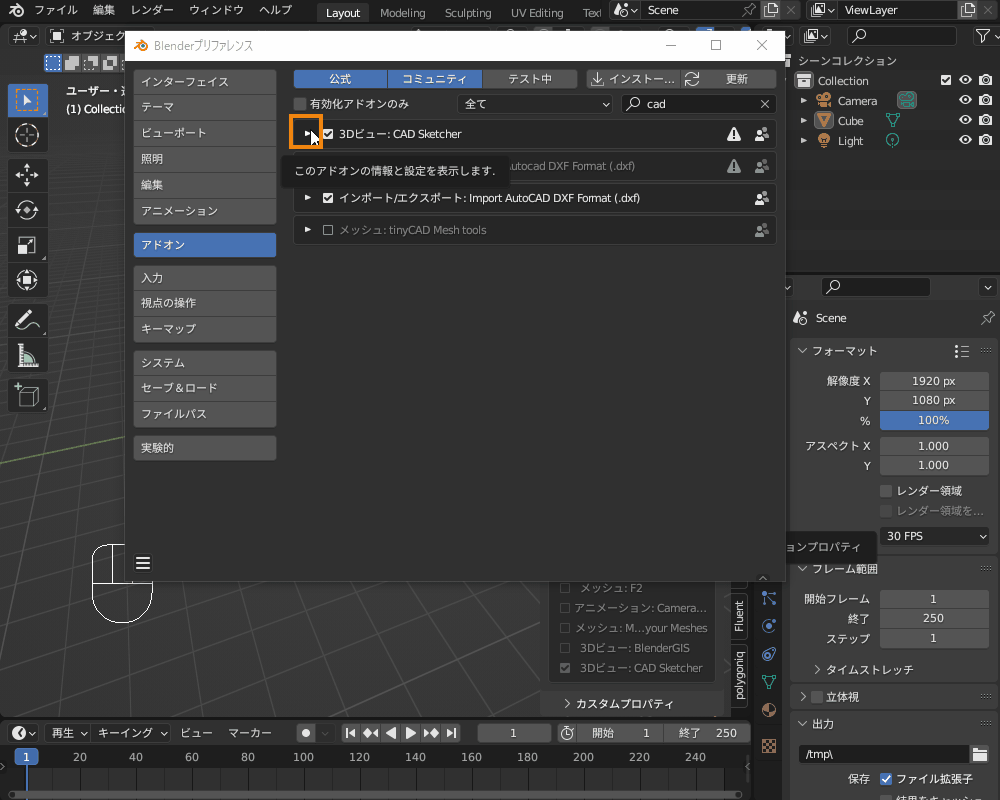
スケッチの作成・編集
具体例を交えながら、CAD Sketcherの使い方を紹介します!
本記事ではCAD Sketcherの基本的な使用方法のみ紹介します。
より詳しい使用方法については、公式ドキュメント&チュートリアル動画を参考にしてみてください。
スケッチの追加
まず、「スケッチ」という、基準となる2D図面の作成方法を紹介します。
「N」キーをクリックして表示されるサイドメニューから「Sketch」を選択し、「Sketcher→Add Sketch」をクリックします。
すると、3Dビューポートの原点に半透明の平面が3つ表示されるので、スケッチを追加する平面をクリックします。
すると、スケッチが追加されアクティブになり、スケッチ上に点や線などを追加できるようになります。
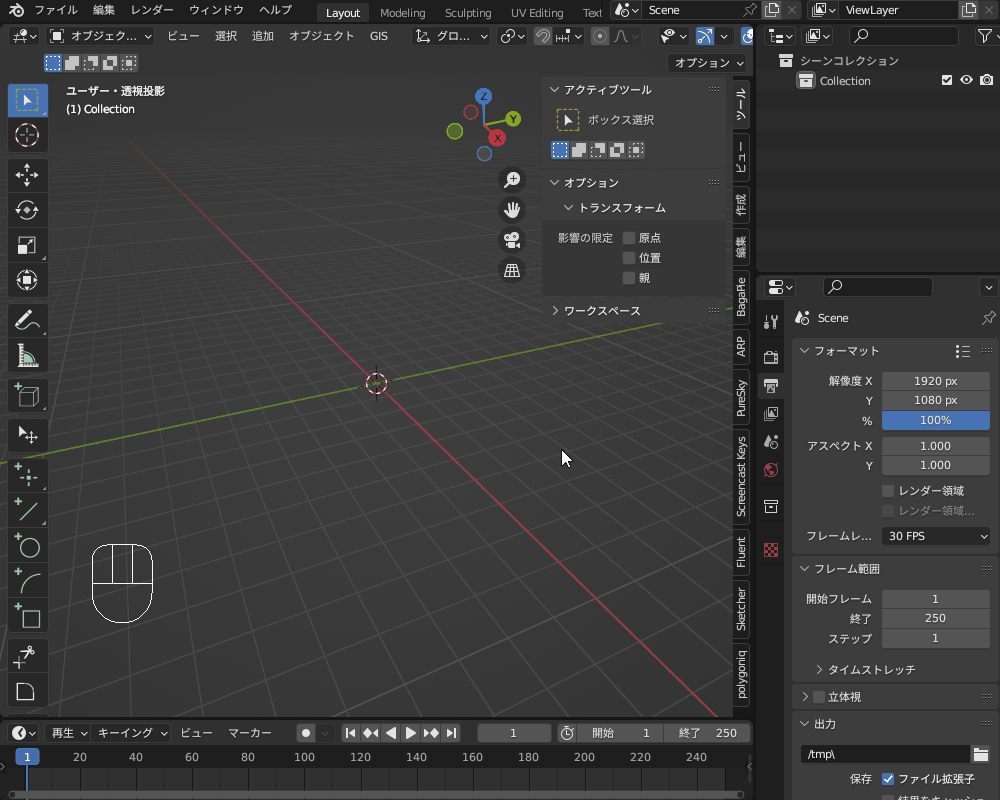
点・線の追加
画面左側のツールバーから、スケッチ上に点や線などを追加するためのメニューを選択します。
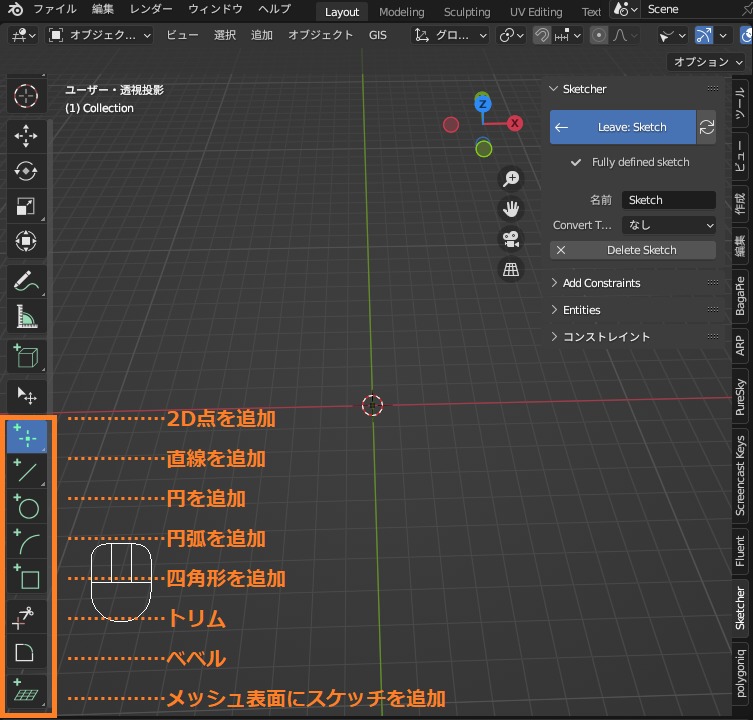
こんな風に、サイドメニューから追加する要素を選択して、スケッチ上で左クリック→マウスドラッグすることで、円や四角形などのスケッチ形状を追加できます。
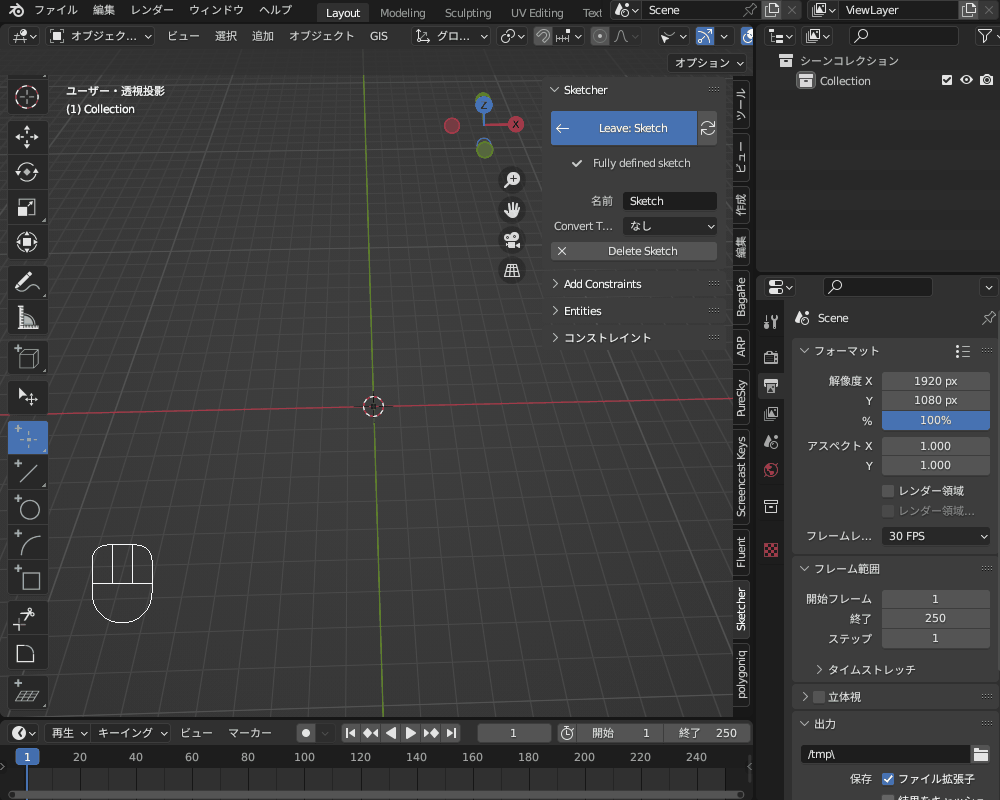
また、「ベベル」を追加すると、コチラのようにコーナー部分を丸くできます。
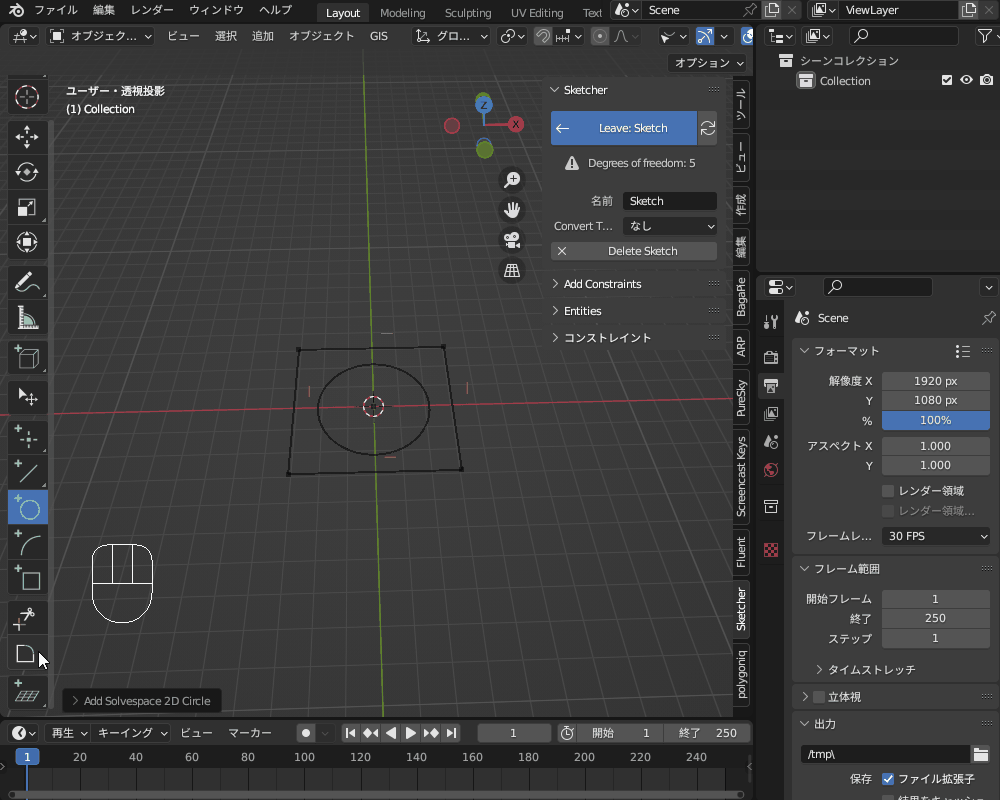
寸法・拘束の追加・削除
スケッチ上の点・辺を選択した後、サイドメニューの「Add Constraints」のメニューのアイテムをクリックすると、以下のような寸法・拘束を追加できます。

- 寸法
- Distance(距離)
- Diameter(直径)
- Angle(角度)
- 拘束
- Coincident(一致)
- Equal((長さなどが)等しい)
- Vertical(垂直)
- Horizontal(水平)
- Parallel(平行)
- Perpendicular(垂直)
- Tangent(接する)
- Midpoint(中点)
- Ratio(比)
例えば、こんな感じで円弧を選択して「Diameter」をクリックし、左下のメニューから直径を入力すると、直径寸法が設定できます。
また、「Use Radius」にチェックを入れると、半径として設定できます。
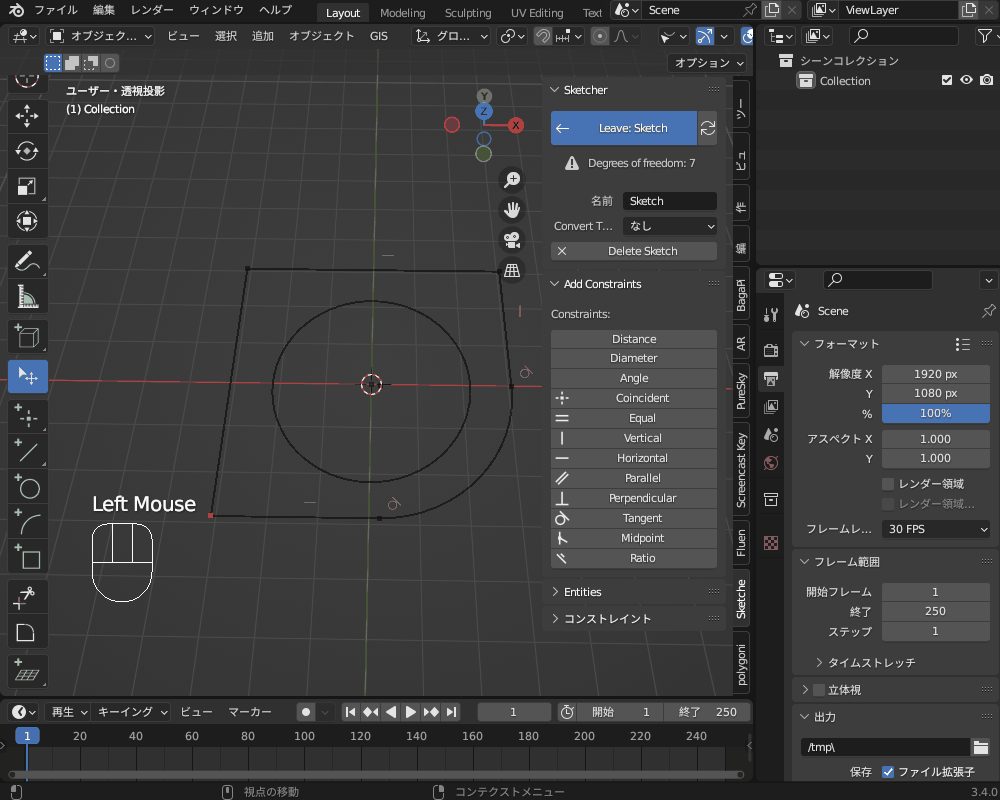
2つの辺を選択して「Parallel」を選択すると、2つの辺を並行にできます。
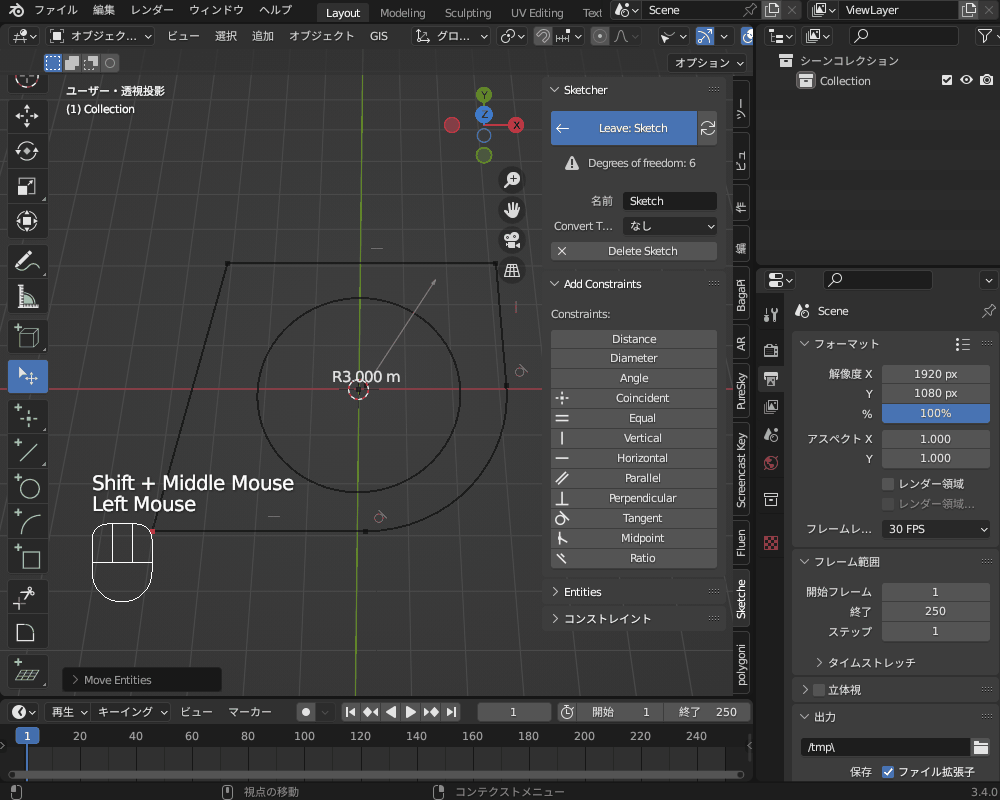
拘束を削除したいときは、サイドメニューの「コンストレイント」→「Geometric」から該当する拘束の横の「X」をクリックすると削除できます。
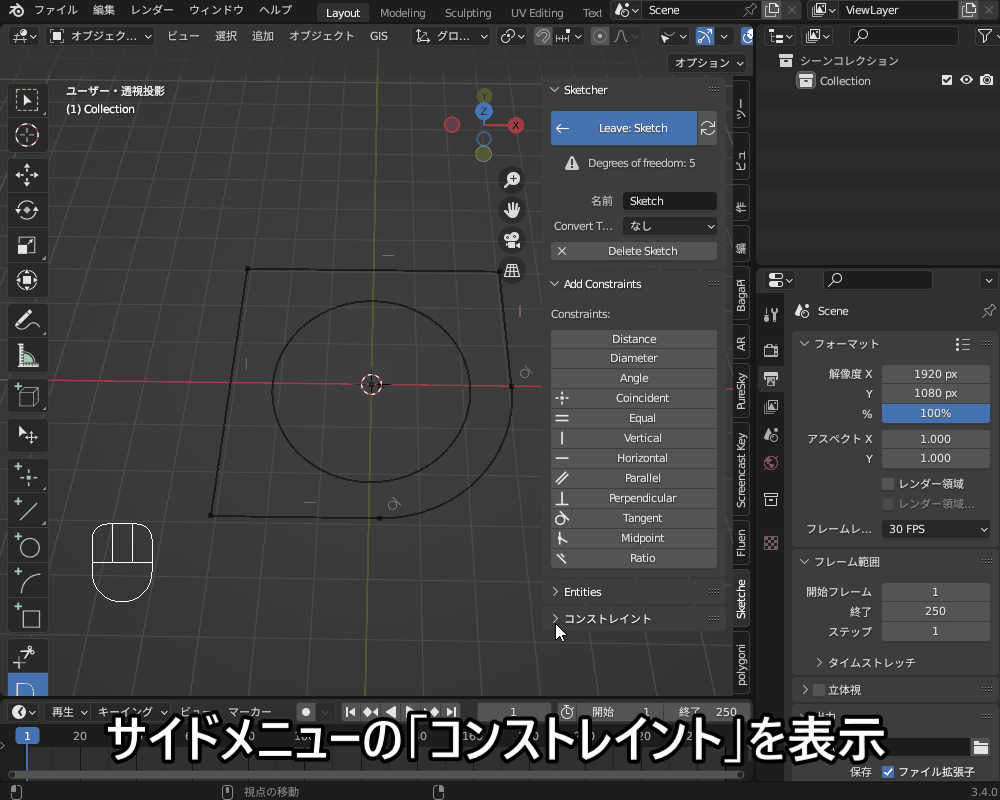
スケッチからメッシュ・カーブへの変換
スケッチは、このままだとBlenderのオブジェクトとして反映されません。
サイドメニューの「Convert Type」から、「メッシュ」または「ベジエ」を選択してください。
「メッシュ」を選択して「Leave Sketch」をクリックすると、コチラのようにスケッチがメッシュオブジェクトに変換されます。
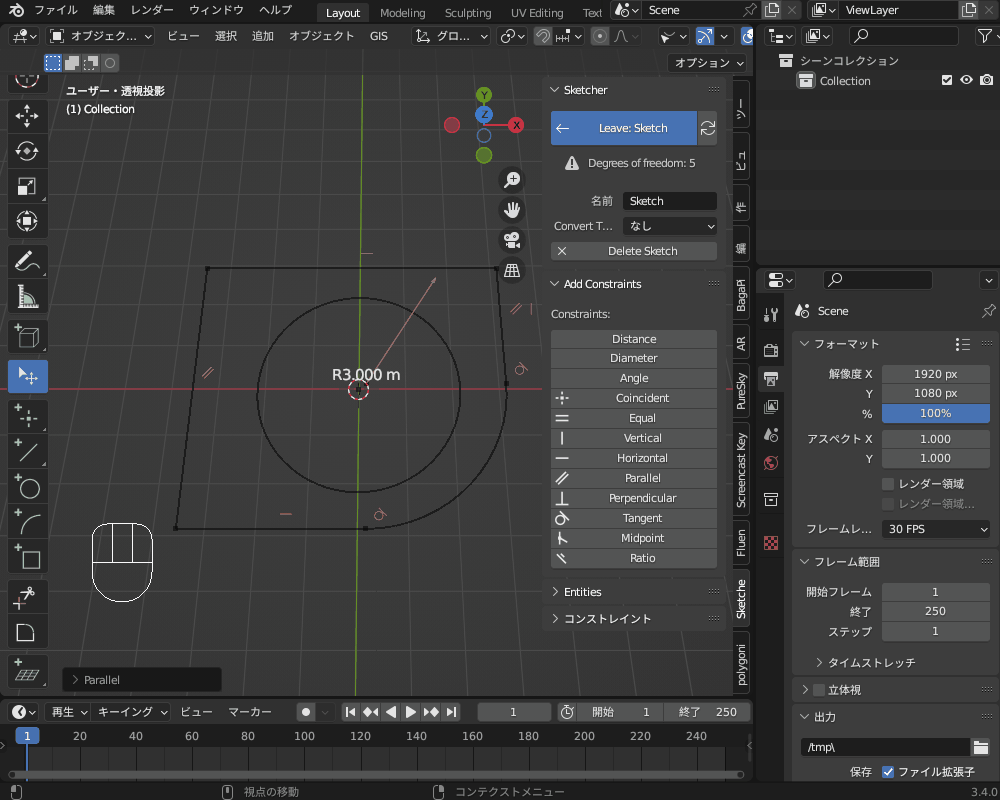
厚み付け
スケッチで生成したメッシュオブジェクトには厚みがないので、「ソリッド化モディファイアー」を使って厚み付けをします。
コチラのように、「幅」を設定することで厚みを、「オフセット」することで厚み付けをする向きを設定できます。
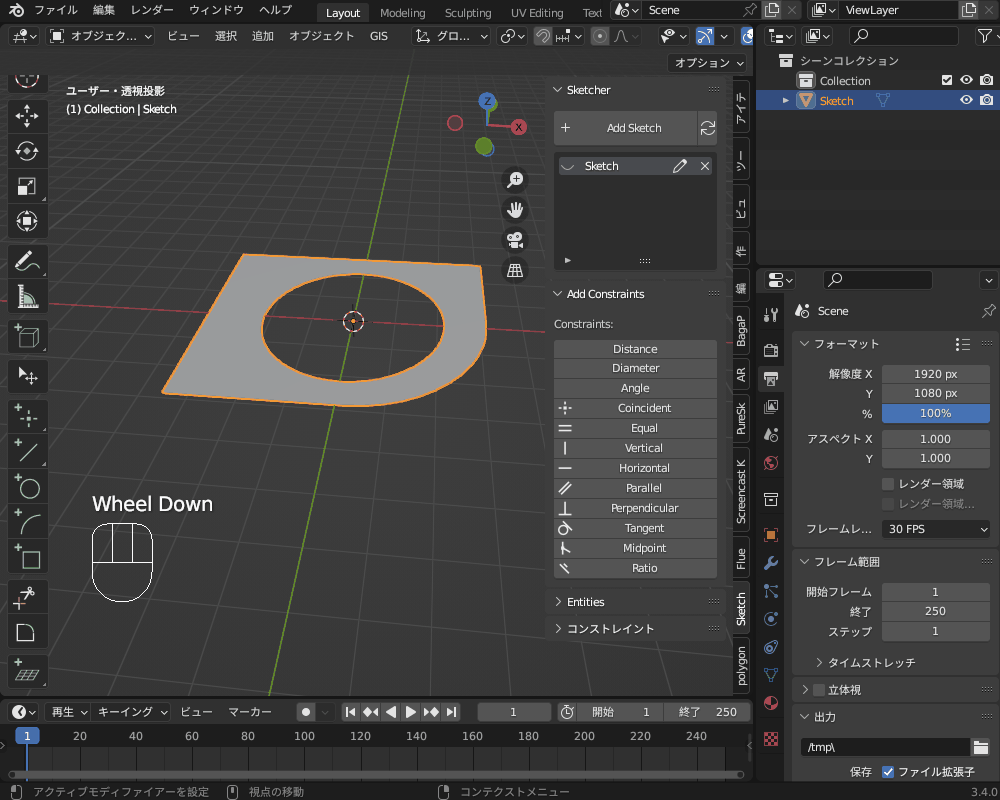
オブジェクトに簡単に厚みを付けることができる「ソリッド化モディファイアー」について、詳しくはコチラの記事を参考にしてみてください。

ブーリアン(穴あけ)
最後に、「Cad Sketcher」を使って作ったオブジェクト(以降は「本体オブジェクト」と呼びます)に、穴を空ける方法を紹介します。
まず、Blender標準搭載アドオン「Bool Tool」を有効にしてください。
コチラのように、「編集」→「プリファレンス」→「アドオン」から、「bool」で検索すると「オブジェクト:Bool Tool」が出てくるので、チェックを入れてください。
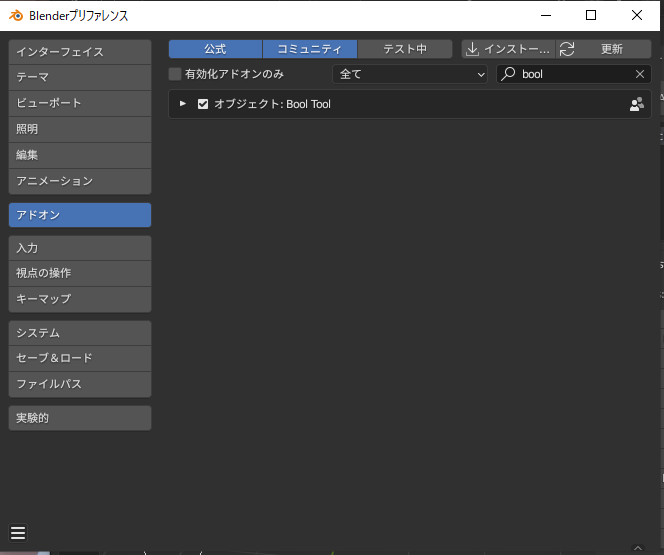
コチラのように、ツールバーの左下の「 (メッシュ表面にスケッチを追加)」を選択し、本体オブジェクトの側面をクリックすると、平面が追加されます。
(メッシュ表面にスケッチを追加)」を選択し、本体オブジェクトの側面をクリックすると、平面が追加されます。
さらに、サイドバーの「Add Sketch」をクリックした後、追加した平面をクリックするとスケッチが追加されます。
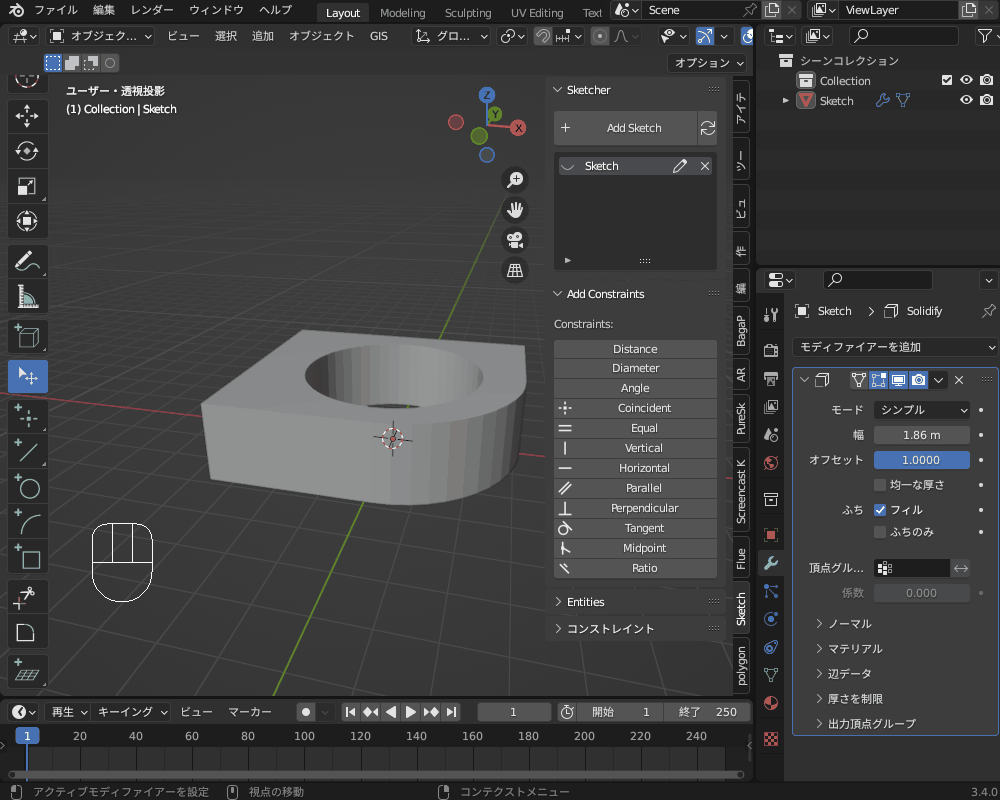
ツールバーからスケッチ上に円を追加し、「Convert Type」から「メッシュ」を選択して「Leave Sketch」をクリックします。
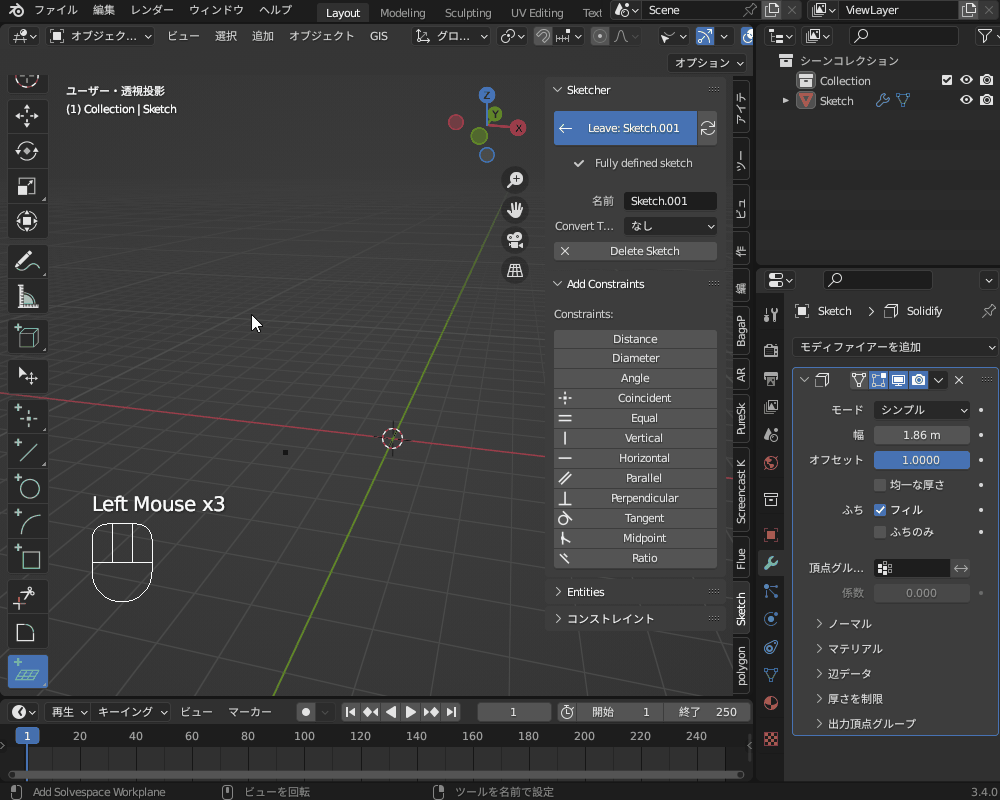
厚み付けモディファイアーで、スケッチ円に厚みを持たせて円柱を作ります。

「Shift」を押しながら円柱→本体オブジェクトの順にクリックして複数選択した後、「Ctrl」+「ー(テンキーのマイナス)」をクリックすると、Bool Toolによって円柱で本体オブジェクトがくり抜かれて、穴を空けることができました。
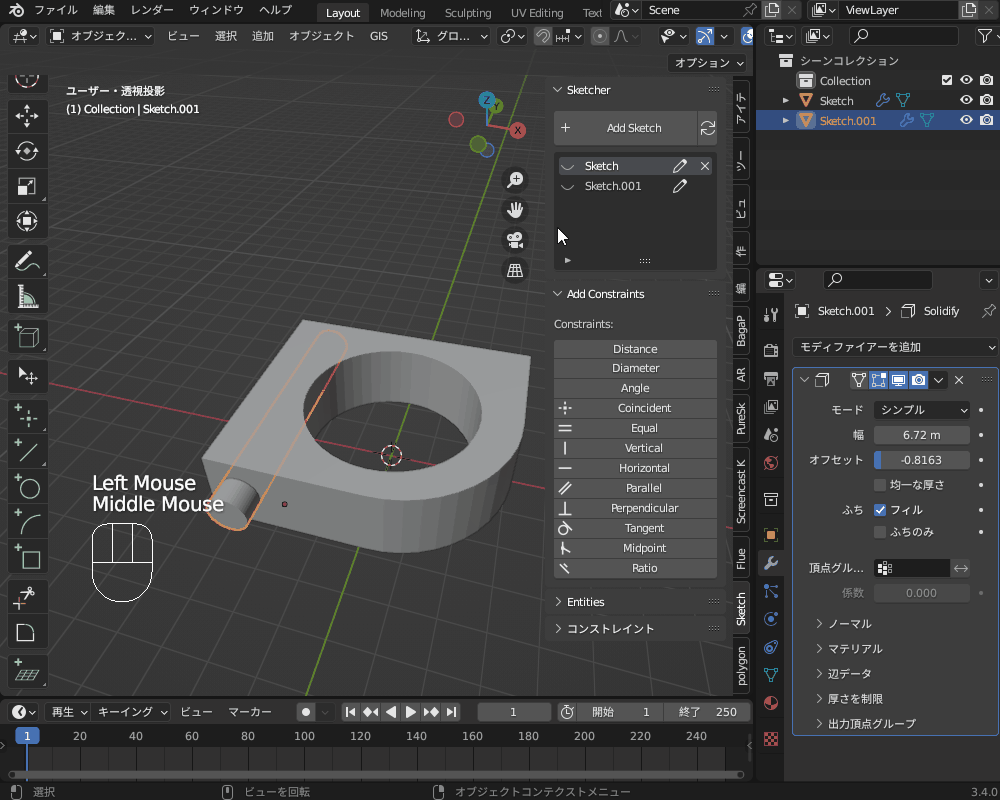
ボタン一つで簡単にブーリアンを追加できるようになる、Blender標準搭載アドオン「Bool Tool」について、詳しくはコチラの記事の解説を参考にしてみてください。
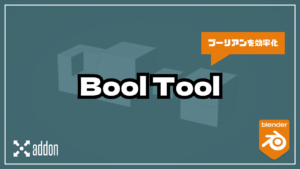
まとめ
今回は、「CADソフトのデータをBlenderに取り込む方法」と「BlenderをCADソフトのように使う(CAD化)する方法」を紹介してみましたが、いかがだったでしょうか?
ハードサーフェスモデリングや3Dプリンタ用のデータ作成など、いろいろと応用できると思うので、今回紹介したノウハウが参考になればと思います。
最後に、今回のまとめです。
- CADとは?…コンピュータを用いた機械製品などの設計や、使用するソフトのこと。
- CADとBlender(3DCG)の違い
- CADは工業製品の設計に使用するため、直線・円弧で構成される形状や、ブーリアンを多用する形状を表現するのに向いている
- 3DCGは、映像製作に使用されるため、複雑で曖昧な形状や、決まった形を持たないものも表現できる
- CADとBlender(3DCG)の違い
- BlenderにCADデータをインポート・エクスポートする方法
- CADデータのインポート&エクスポート:標準搭載アドオン「STL format」を使う
- BlenderをCAD化する方法
- アドオン「CAD Sketcher」をインストールしよう
- ソルバーモジュールのインストール
- スケッチの作成・編集
- サイドメニューから「Add Sketch」でスケッチ作成
- ツールバーから、直線や円弧などを追加
- サイドメニューから拘束や寸法を追加
- 厚み付け…ソリッド化モディファイアーを使う
- ブーリアン(穴あけ)…標準搭載アドオン「Bool Tool」を使う