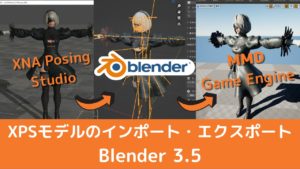CGBoxの一部の記事にはアフィリエイト広告が含まれております。
【Blender3.5】XPS用モデルのインポート・エクスポートまとめ

こんにちは!
コチラの記事では、フリーの3DCGソフト「Blender」を使う上でのヒントになる情報を発信しています。
今回は、「XPS(XNA Posing Studio)」用の3DCGモデルのインポート・エクスポート方法について紹介します。
「XNA Posing Studio」のポージング用に作られたモデルを、アニメーション用途などでBlenderにインポートしたり、MMD(MikuMikuDance)やUE(Unreal Engine)など外部ソフトにエクスポートする方法を紹介していきます。
XPS(XNA Posing Studio)とは?
XPSとは、キャラクターにさまざまなポーズをとらせることができる無料のソフトウェア「XNA Posing Studio」、およびそのモデルデータのことです。
XPSでは、こんな感じでキャラクターのボーンを動かしたりしてポーズをとらせることができます。
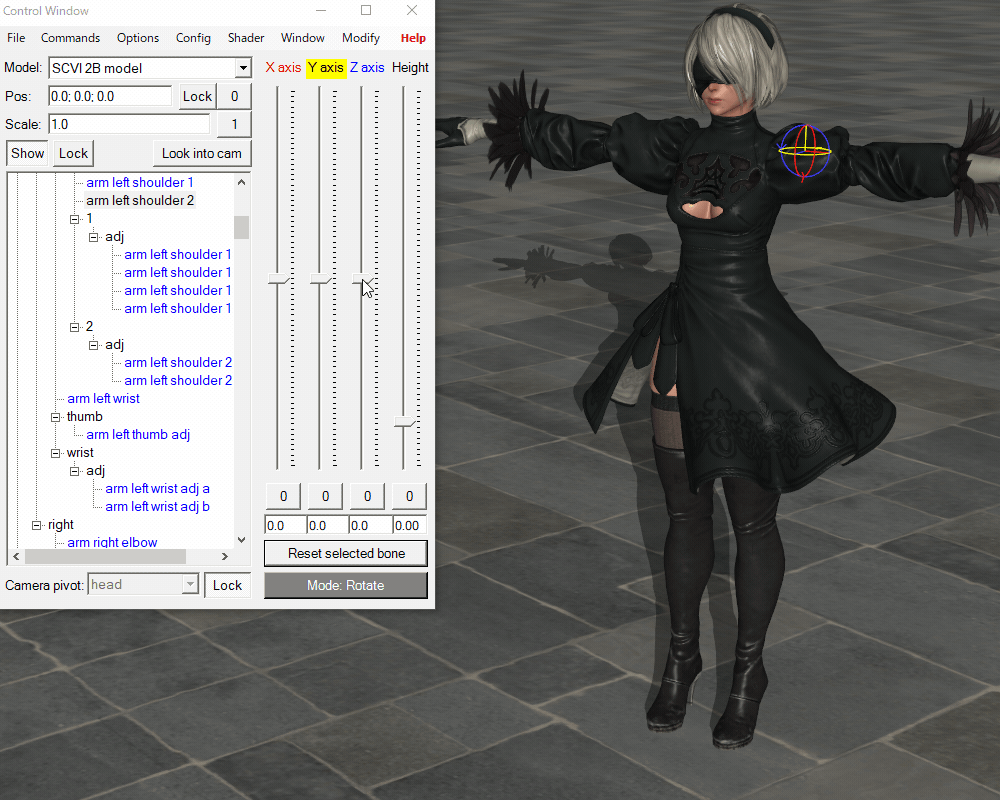
日本ではあまり馴染みがないかもしれませんが、海外では人気のソフトらしいです。
インストール方法と使い方については、コチラの記事を参考にしてみてください。
XPSは世界中で広く使われているソフトのため、XPS向けに作られたキャラクターモデルの数は非常に多く、インターネットで無料で入手することができます。
XPSではポーズを付けることしかできませんが、XPS用のモデルをBlenderにインポートすることで、Blender上で、あるいはMMD(MikuMikuDance)やUE(Unreal Engine)などにエクスポートしてアニメーションを付けて動かすことができます。
XPS用モデルをBlenderにインポートしてみよう!
コチラの「XPS(XNA Posing Studio)」用のキャラクターモデルを、Blenderにインポートする方法を説明していきます!

XPS用モデルの入手方法
XPS用のモデルは、さまざまな3DCGモデル販売・配布用サイトからダウンロードできます。
XPS用モデルの入手先としては、以前「3DCG用リファレンスの集め方」の記事でも紹介した、「Deviant Art」というサイトがオススメです。
世界中の3Dアーティストの作品を見ることができる有名なサイトです。
モデルの入手には無料の会員登録が必要ですが、基本的に無料でダウンロードすることができます(一部有料のものもあります)。
「XPS」で検索すると、いろんなモデル(主にキャラクター)が表示されます。
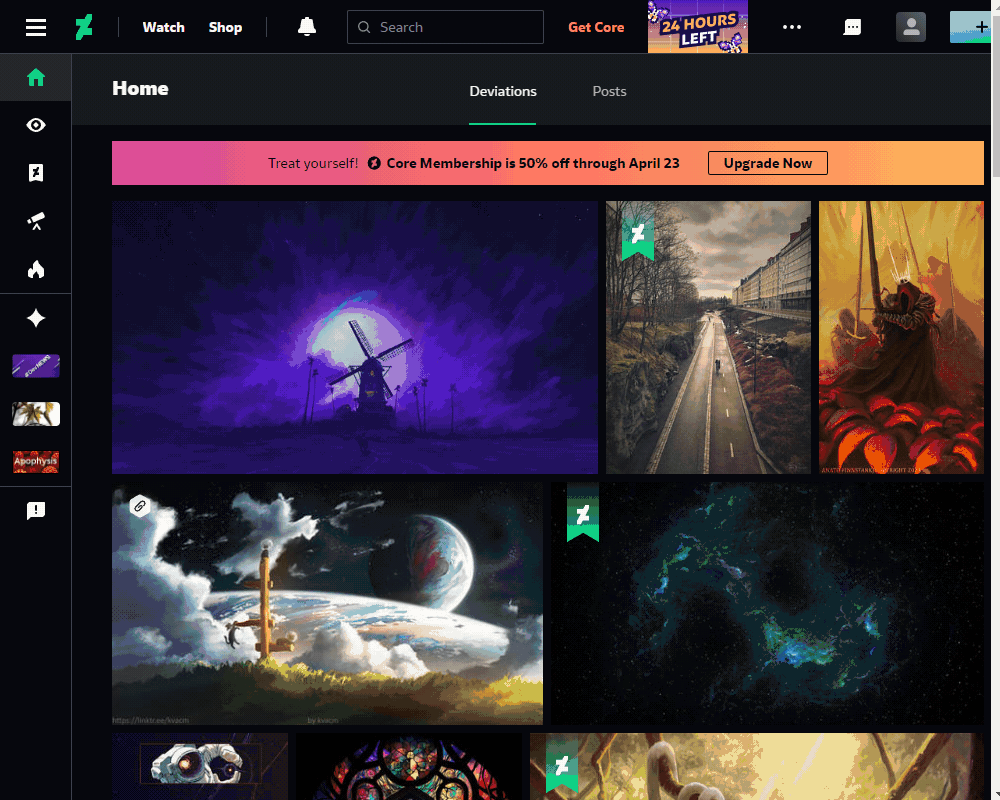
コチラの、「Free download」のアイコンからモデルをダウンロードできます。
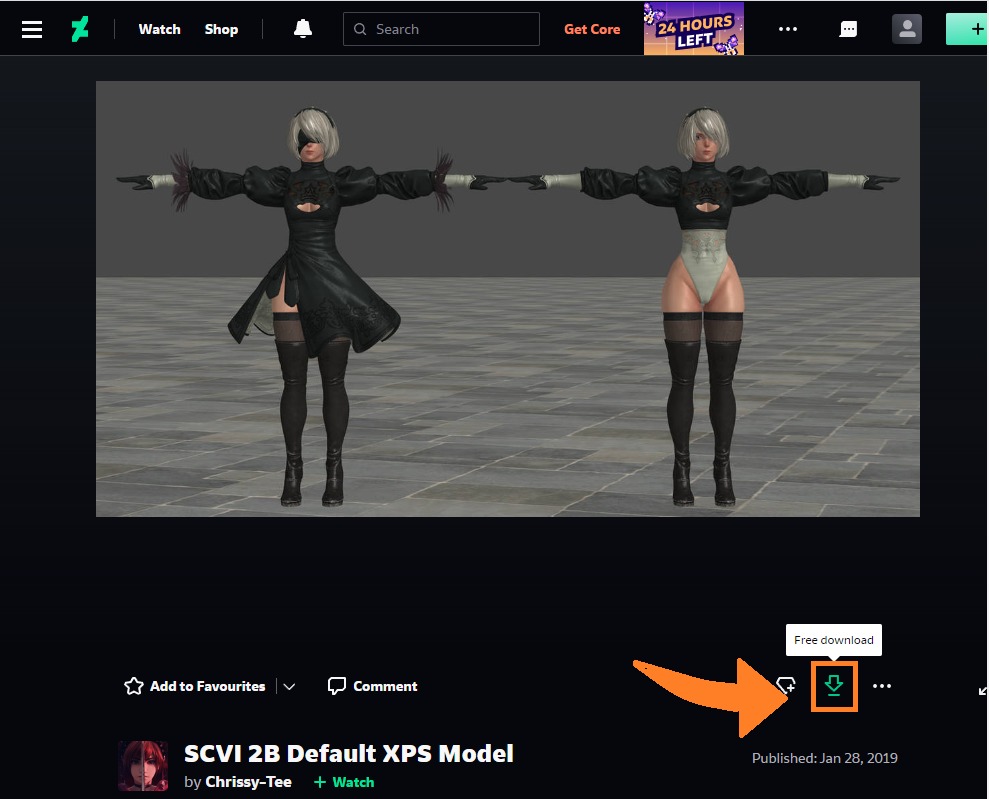
アイコンをクリックすると「.7z」ファイルがダウンロードされるので、フリーソフト「7ZIP」を使って解凍してください。
解凍したフォルダの中に「~.xps」というファイルが入っていて、コチラがXPS用モデルの本体、他のファイルはテクスチャなどです。
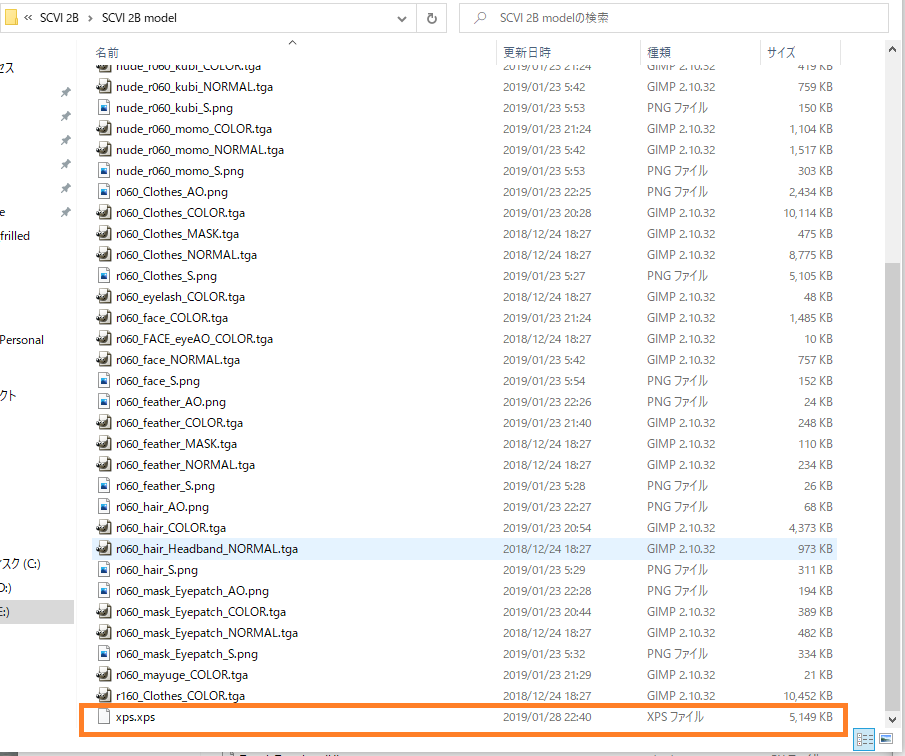
今回使用したモデルは、「Chrissy-Tee」さんの「SCVI 2B Default XPS Model」をお借りしました。
こちらのリンク先からダウンロードできます(Deviant Artへのアカウント登録が必要)。
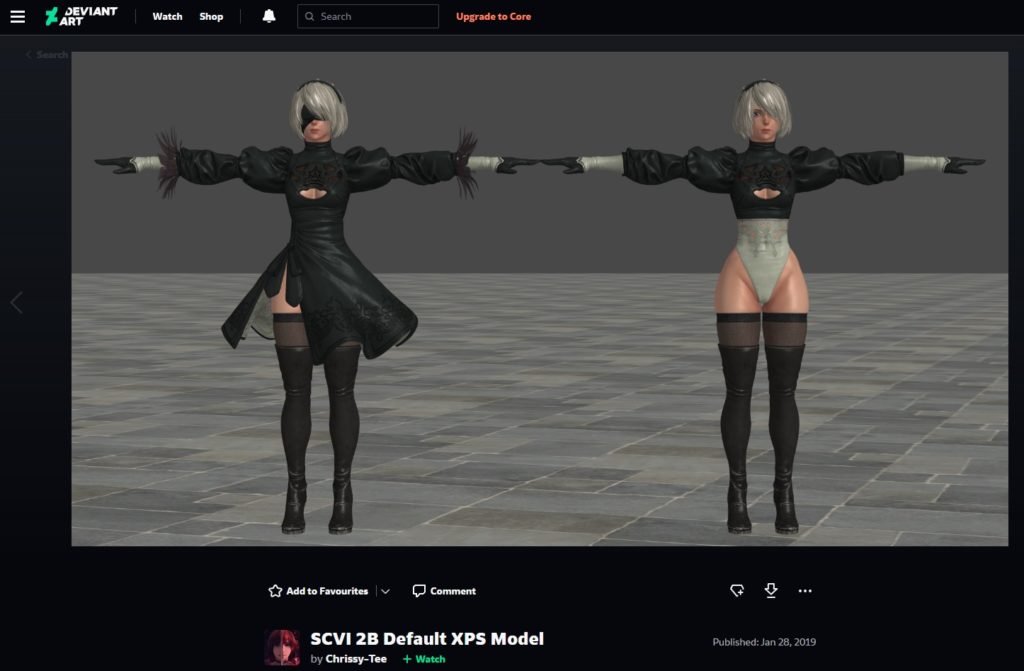
XPSアドオン(プラグイン)のインストール・有効化
XPS用モデル(.xps)をBlenderにインストールするためには、「XNALaraMesh」という外部アドオン(プラグイン)が必要です。
コチラのリンク先から無料で入手できます。
緑色の「Code」というボタンをクリックし、「Download ZIP」を選択しアドオンをダウンロードしてください。
ZIPファイルは解凍不要です。
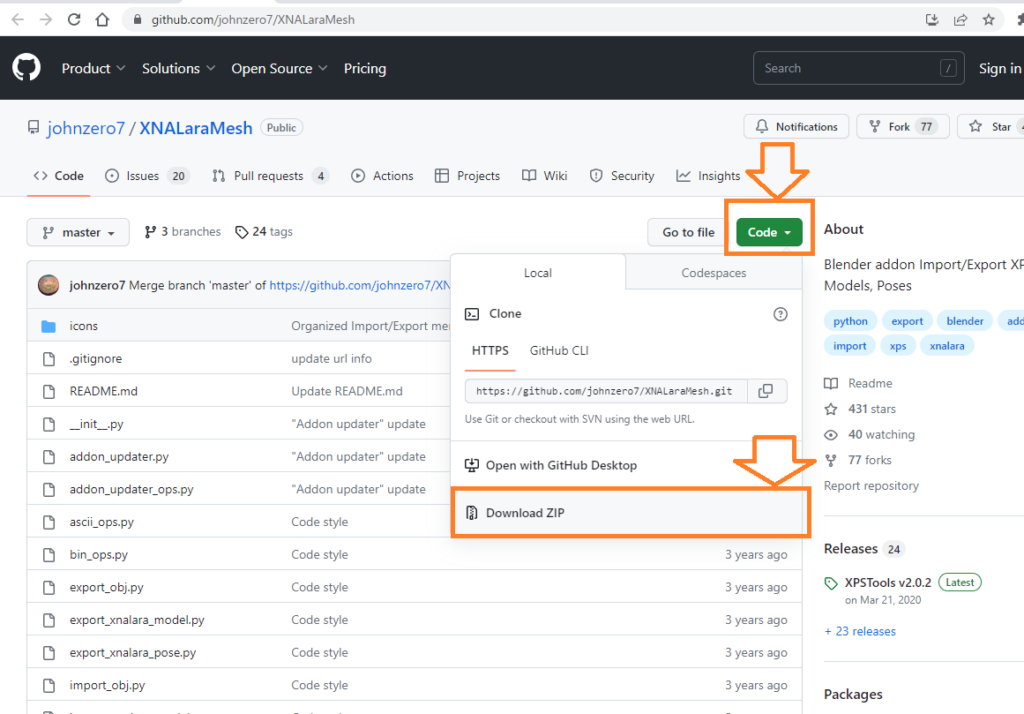
Blenderを立ち上げて、トップバーの「編集」→「プリファレンス」→「アドオン」→「インストール」から、ダウンロードしたZIPファイルを選択し「インストール」をクリックしてください。
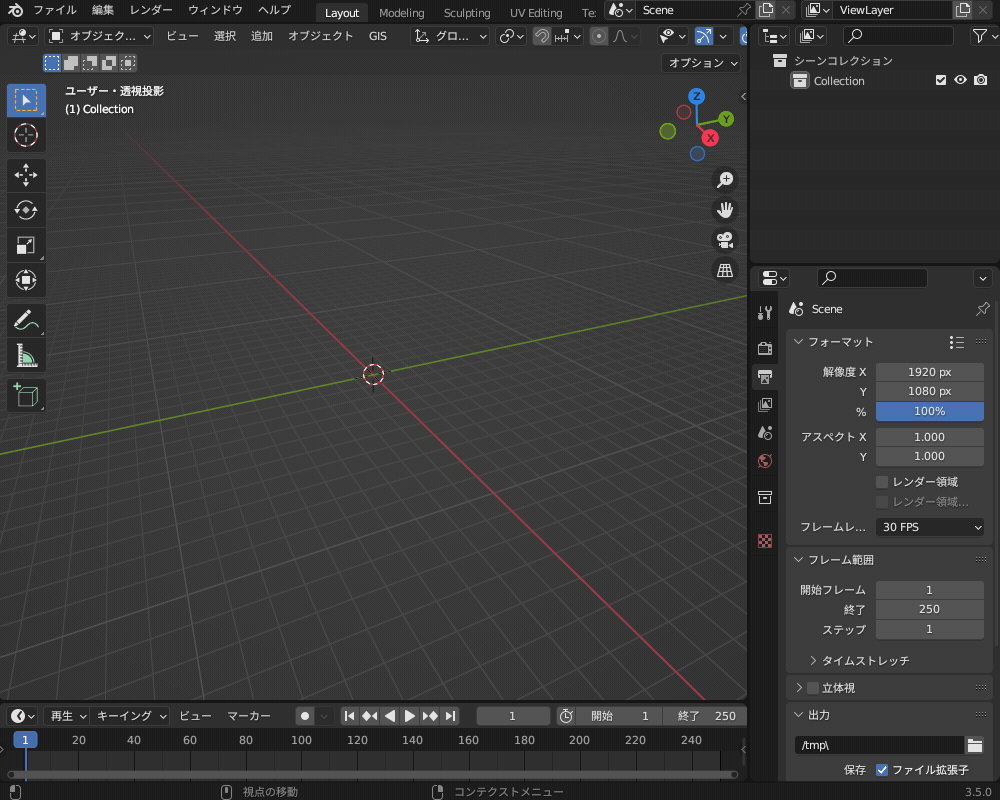
検索バーに「xna」と入力し検索すると、「インポート/エクスポート:XNALara/XPS Import/Export」が表示されるので、チェックを入れて有効化してください。
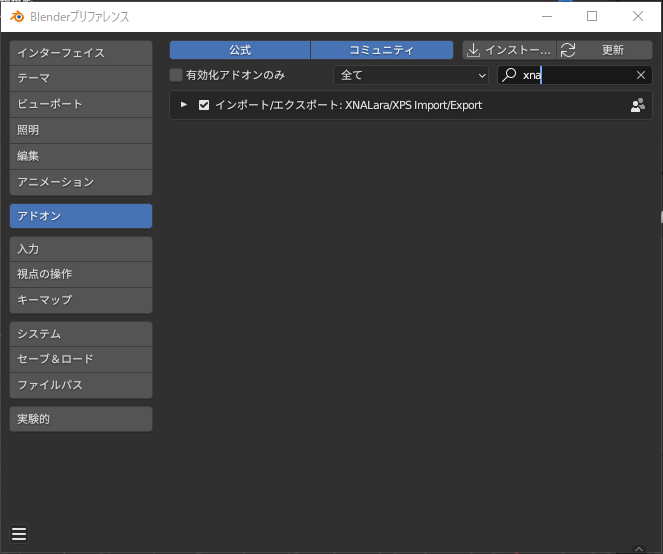
アドオンを有効化すると、次の項で紹介するように「インポート」→「XNALara」が選択できるようになります。
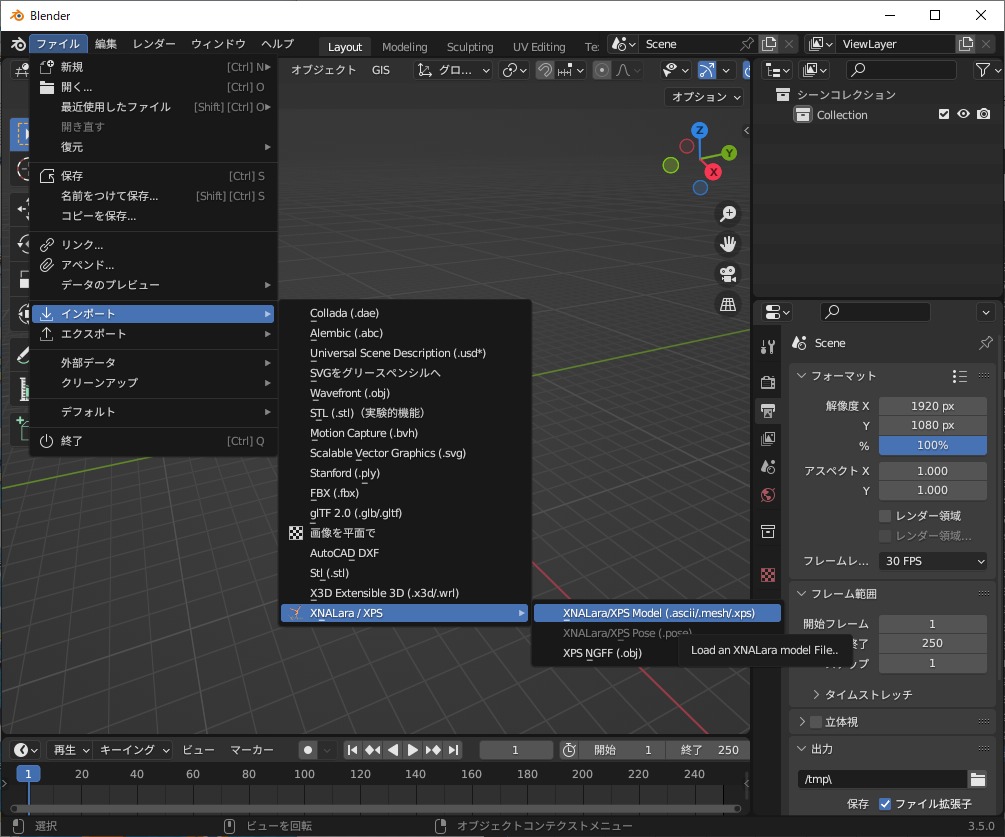
Blenderの機能を拡張することができる「アドオン」のインストール・有効化の方法については、コチラの記事を参考にしてみてください。

XPSファイルのインポート
事前に前項で紹介した方法で、「XNALaraMesh」アドオンをインストール・有効化しておいてください。
トップバーの「ファイル」→「インポート」→「XNALara/XPS」→「XNALara/XPS Model」を選択してください。
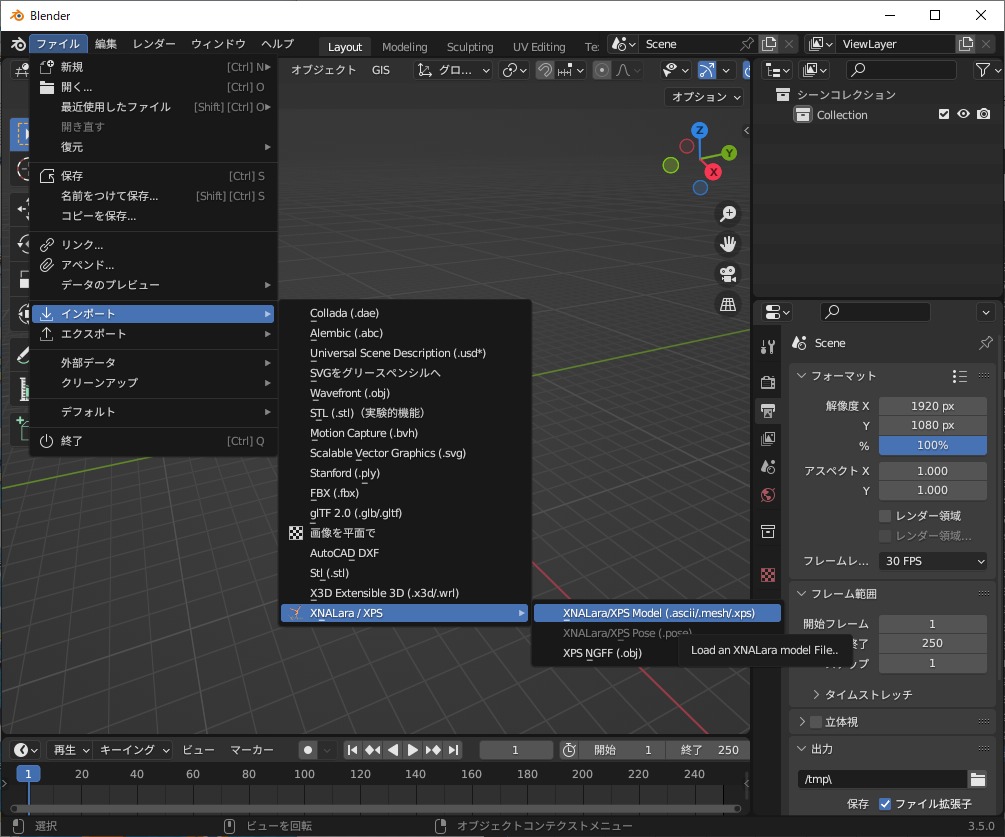
「Blenderファイルビュー」のウィンドウが開くので、「~.xps」ファイルを保存したフォルダに進み、ファイルを選択して、ウィンドウ右下の「Import XNALara/XPS Model」をクリックします。
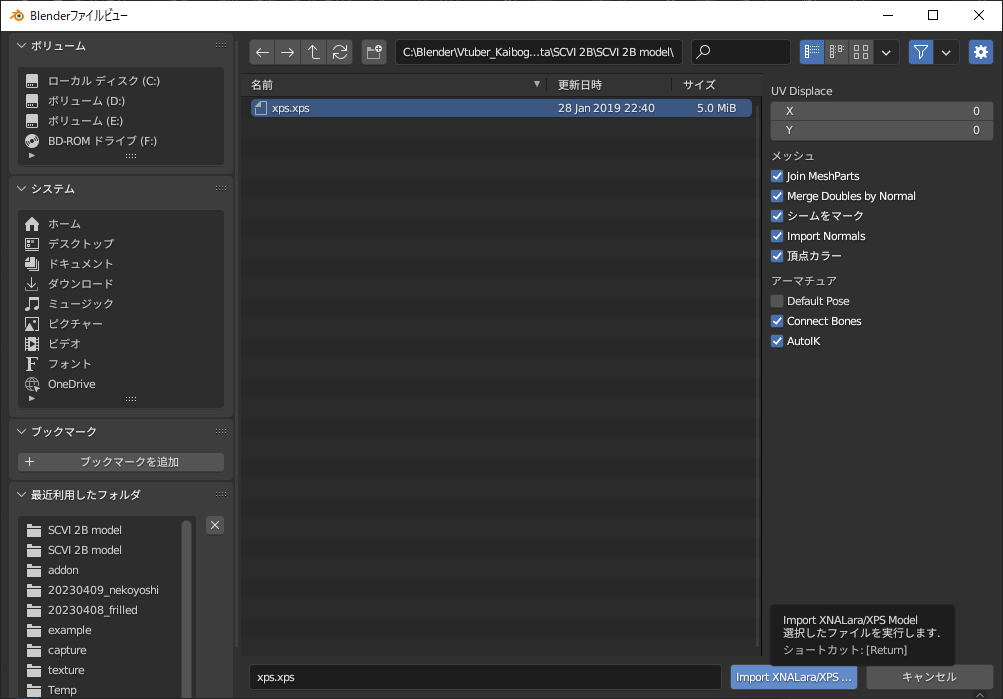
ファイルビューの画面右側には以下の設定メニューがありますが、デフォルト設定のままで問題ありません。
- UV Displace:UVのX, Y方向の移動量。デフォルトではX, Yいずれも0
- メッシュ
- Join MeshParts:メッシュ名に「nPart!」が含まれている場合は合体する(デフォルトでは有効)
- Merge Doubles by Normal:重複頂点・法線をマージ(統合)する(デフォルトでは有効)
- シームをマーク:UVの切れ目をシームとしてマークする(デフォルトでは有効)
- Import Normals:カスタム法線をインポート(デフォルトでは有効)
- 頂点カラー:頂点カラーをインポート(デフォルトでは有効)
- アーマチュア
- Default Pose:デフォルトポーズをインポート(デフォルトでは無効)
- Connect Bones:ボーンを結合(デフォルトでは有効)
- AutoIK:自動でIKを設定(デフォルトでは有効)
「~.xps」をインポートすると、こちらのようにBlender上にモデルが表示されます。

モデルとアーマチュア(ボーン)はペアレント設定されていて、ポーズモード(Ctrl+Tab)に切り替えてボーンの関節を動かすと、モデルも動きます。
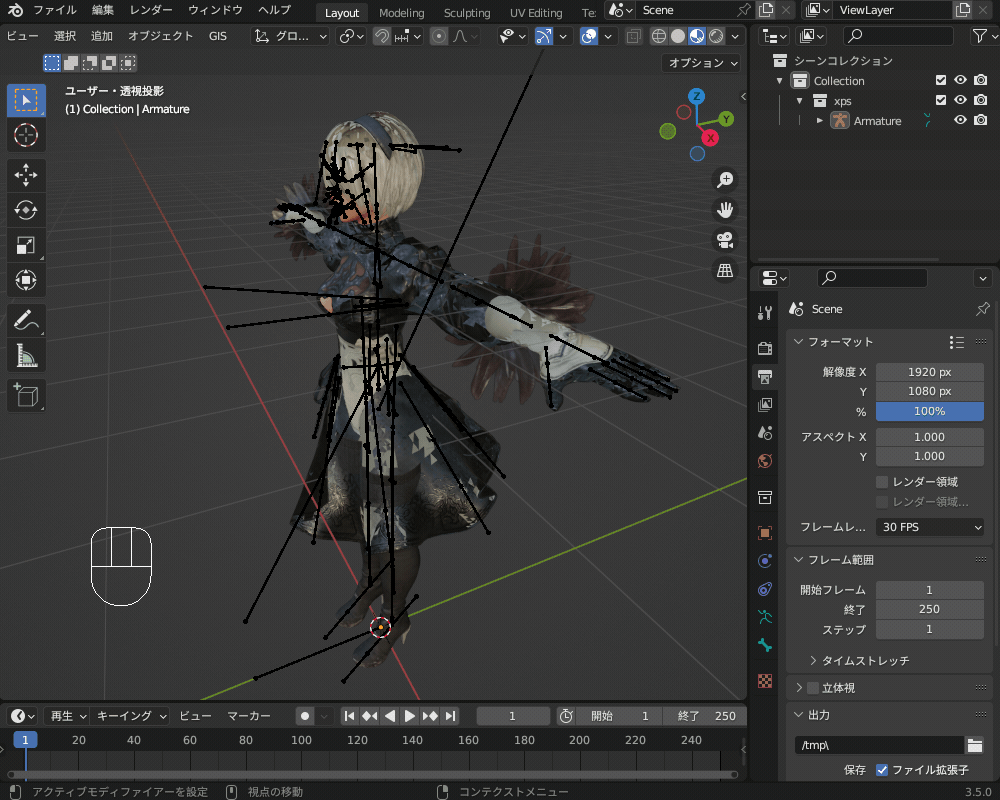
オブジェクト同士を紐づける「ペアレント設定」については、コチラの記事で解説しているので参考にしてみてください。

マテリアルについて
アドオンで読み込んだモデルはUV展開済みで、マテリアルもすでに設定されています。
「Shading」ワークスペースを見るとこちらのようにマテリアルノードが設定されています。
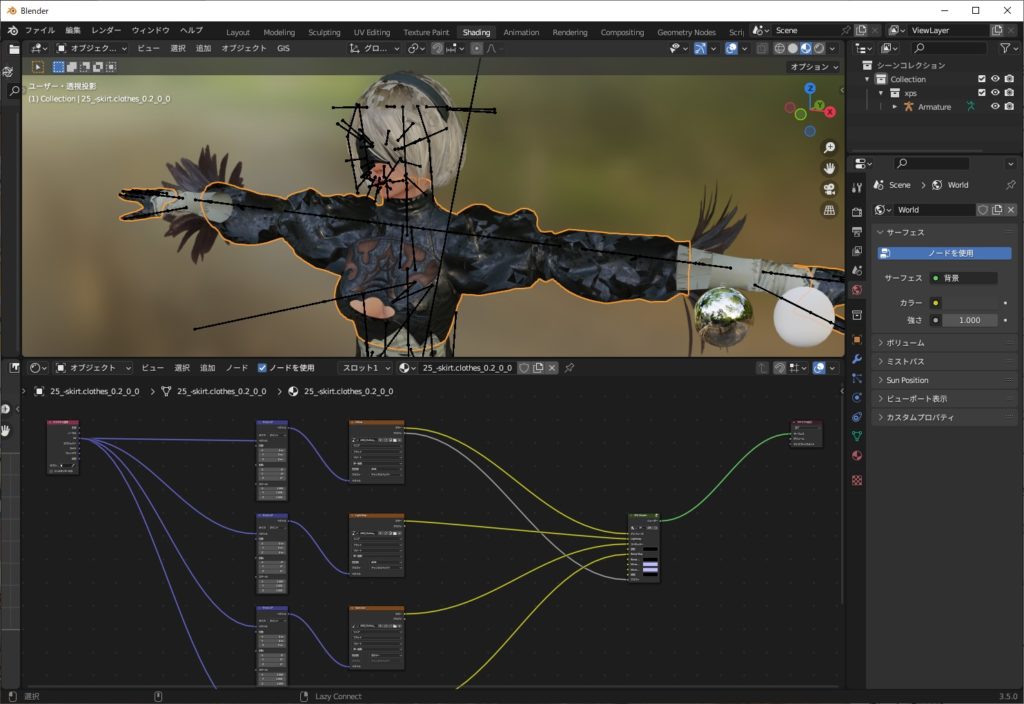
マテリアルノードの中身としては、以下4種類の画像テクスチャをUVにマッピングし、「XPS Shader」というシェーダーに繋がっています。
- Diffuse:ベースカラー(ディフューズ)
- Light Map:ライトマップ・明るさ
- Specular:粗さ
- Bump Map:凹凸(バンプマップ)
「XPS Shader」をTabキーで展開すると、「グループ入力」からさまざまなノードを挟んで「プリンシプルBSDF」シェーダーにつながっているのがわかります。
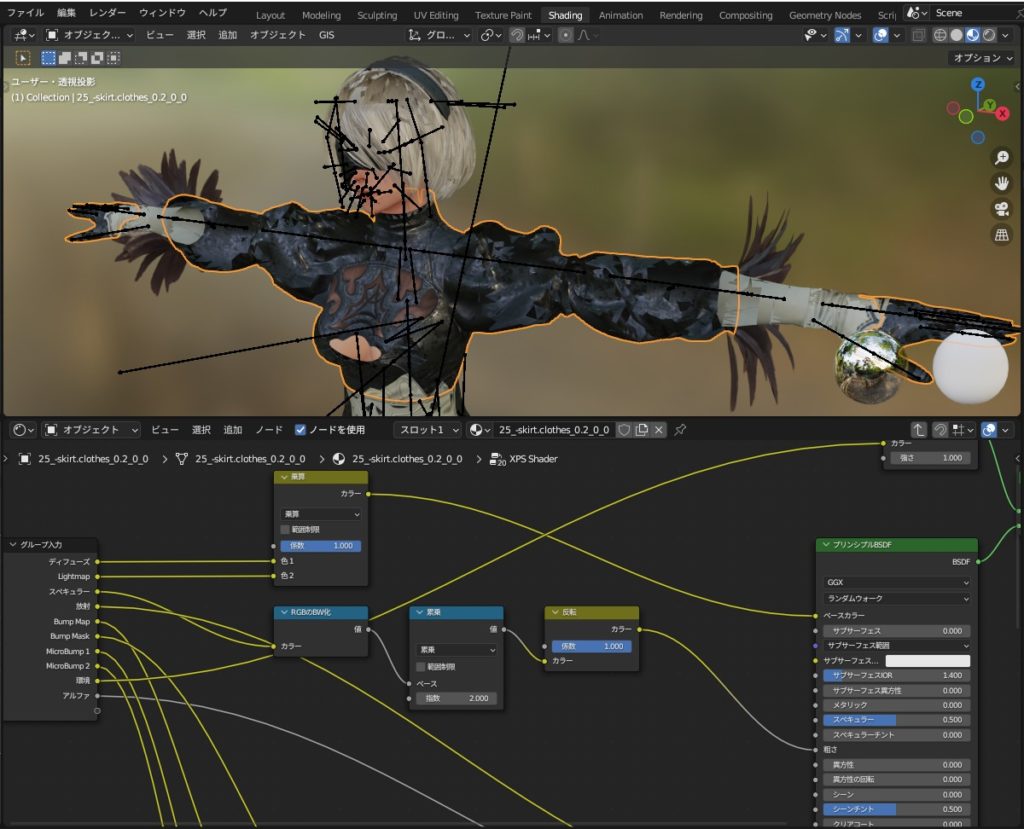
色を変えたい場合は、「ベースカラー」への接続部分に「RGBカーブ」ノードなどを追加することで調整できます。
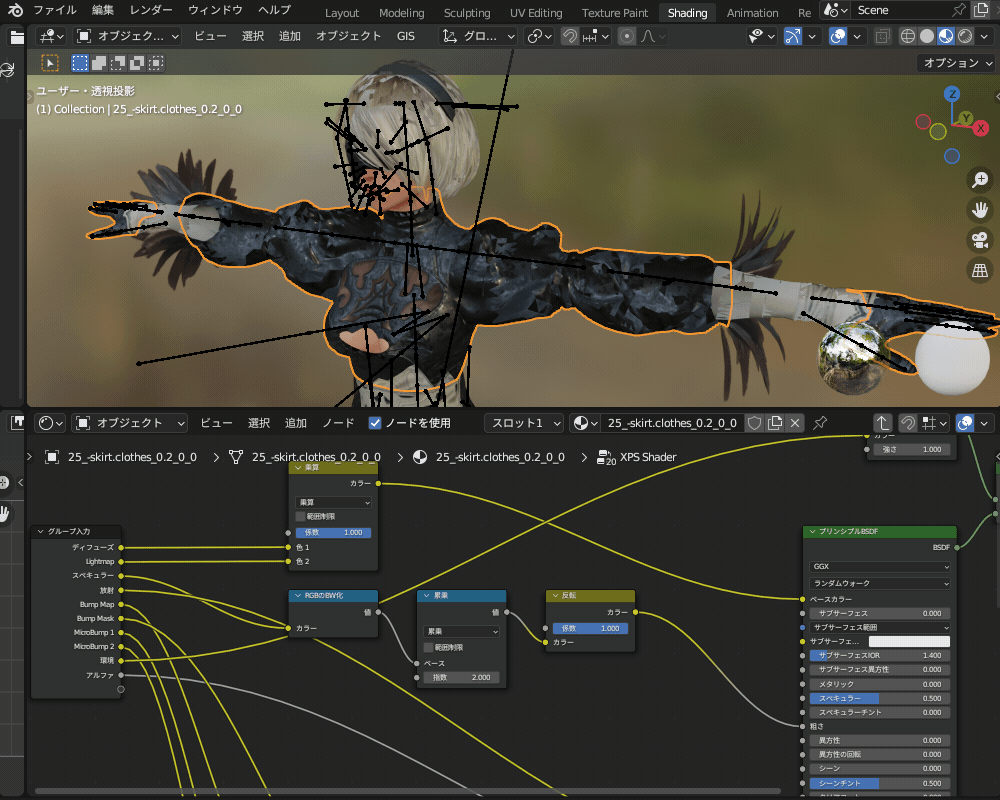
XPSのマテリアルですが、レンダリングエンジンに「Eevee」で使用した場合、こちらのようにマテリアルがところどころに透けてしまうことがあります。

その場合は、「マテリアルプロパティ」→「設定」→「ブレンドモード」を「アルファブレンド」から「アルファハッシュ」または「アルファクリップ」に変えると解消されます。
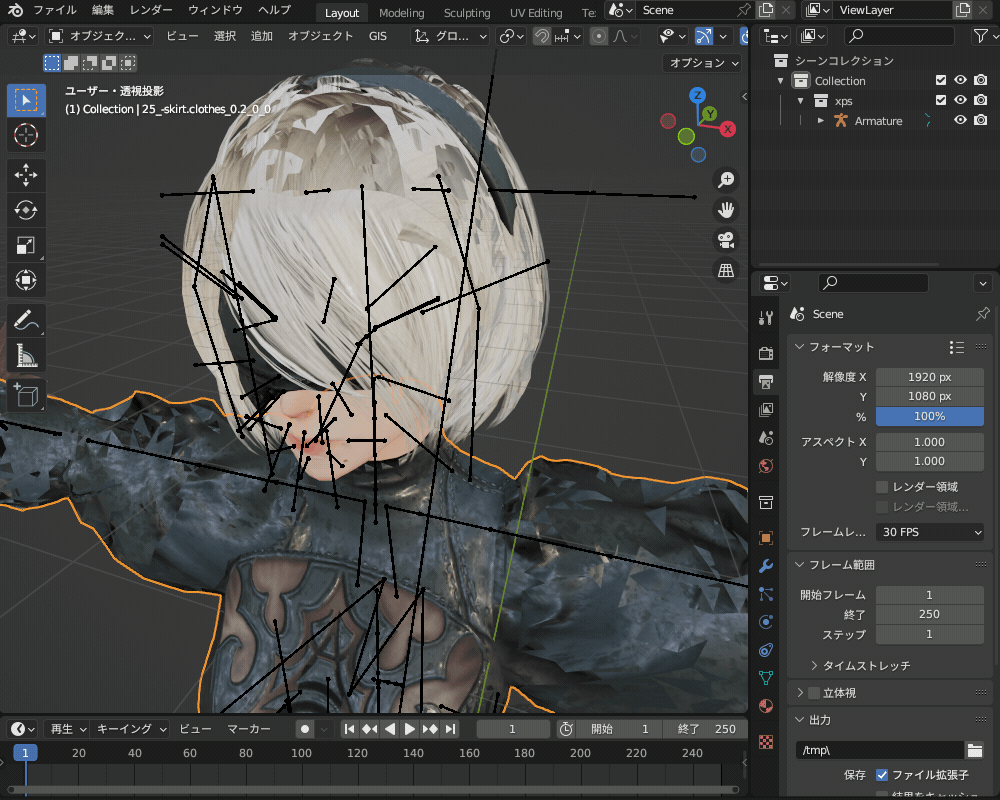
モデルの色やテクスチャを設定する「マテリアルノード」の基本的な設定方法・使い方は、コチラの記事で解説しているので、あわせて参考にしてみてください。
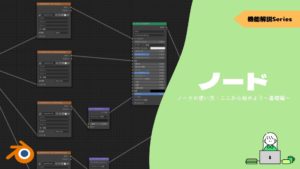
Blenderからのエクスポート
「Blenderで作ったモデルをXPSにエクスポート」と「Blenderに取り込んだXPS用モデルの他ソフトへのエクスポート」の方法について、それぞれ紹介します。
Blenderで作ったモデルのXPSへのエクスポート(XPS形式)
Blenderで作ったモデルを、こちらのようにXPS形式でエクスポートして、XPS(XNA Posing Studio)で見れるようにする方法を紹介します。
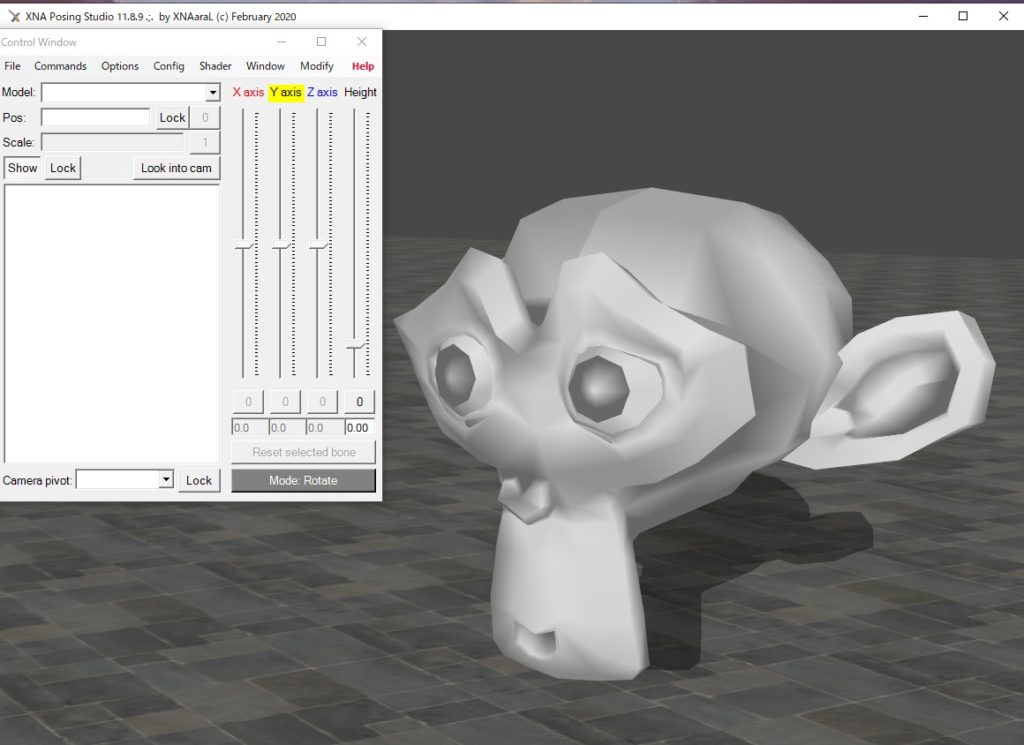
今回は、テクスチャペイントでベースカラーのみテクスチャを作成しました。

モデルに自由に色塗りをできる「テクスチャペイント」の詳しいやり方については、コチラの記事を参考にしてみてください。

モデルを選択し、トップバーの「ファイル」→「エクスポート」→「XNALara/XPS」→「XNALara/XPS Model」を選択します。
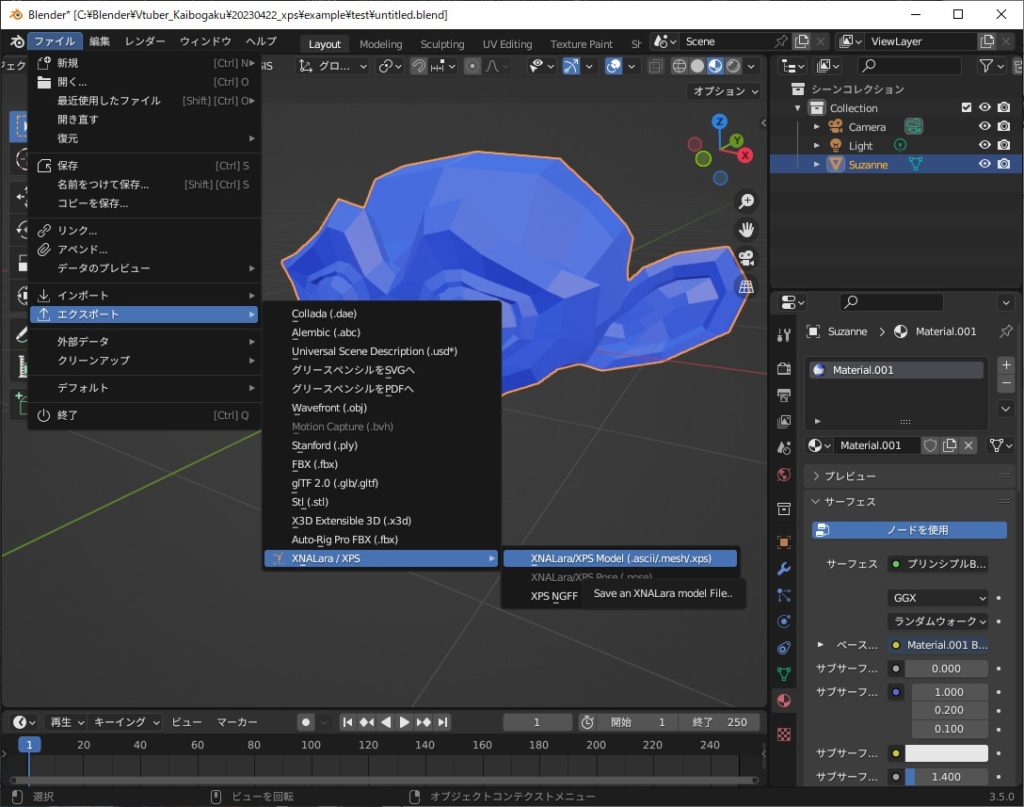
ファイル名を入力し、ファイルビュー右下の「Export XNALara/XPS Model」をクリックし、モデルをエクスポートします。
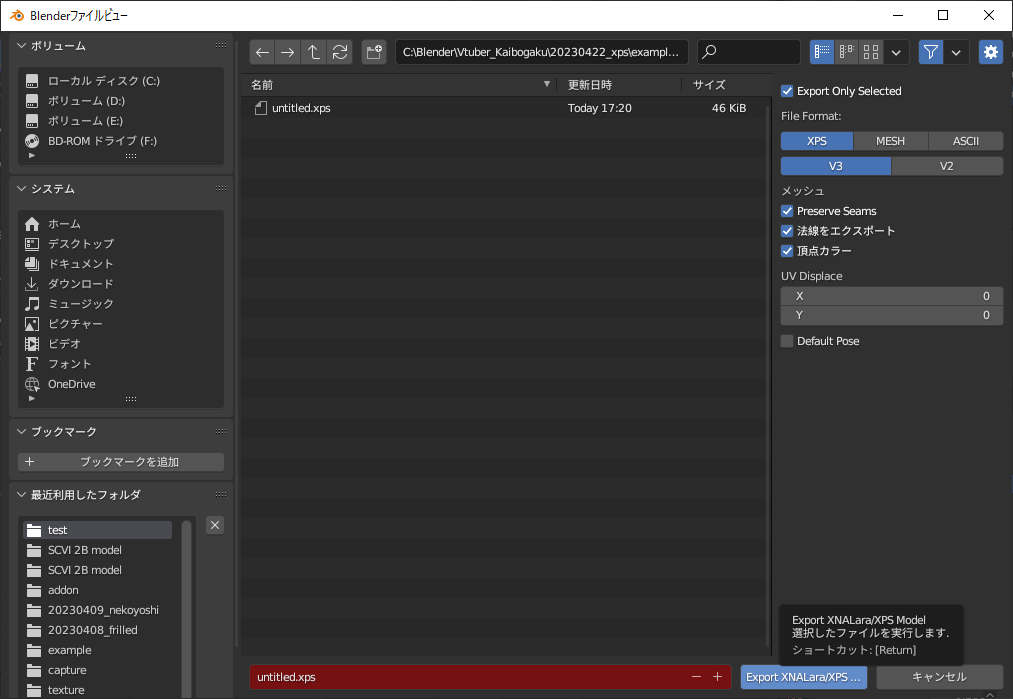
ファイルビューの画面右側には以下の設定メニューがありますが、デフォルト設定のままで問題ありません。
- Export Only Selected: 選択されたオブジェクトのみエクスポート(デフォルトでは有効)
- File Format(デフォルトではXPS V3)
- XPS(V3, V2)(バイナリ形式)
- MESH(バイナリ形式)
- ASCII(テキスト形式)
- メッシュ
- Preserve Seams:シームを保存(デフォルトでは有効)
- 法線をエクスポート(デフォルトでは有効)
- 頂点カラー(デフォルトでは有効)
- UV Displace:UVのX, Y方向の移動量。デフォルトではX, Yいずれも0
- Default Pose:デフォルトポーズをインポート(デフォルトでは無効)
XPSファイルは「xps.xps」という名前に、テクスチャ画像は「missing.png」という名前に変更してください。
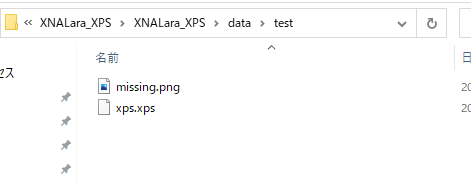
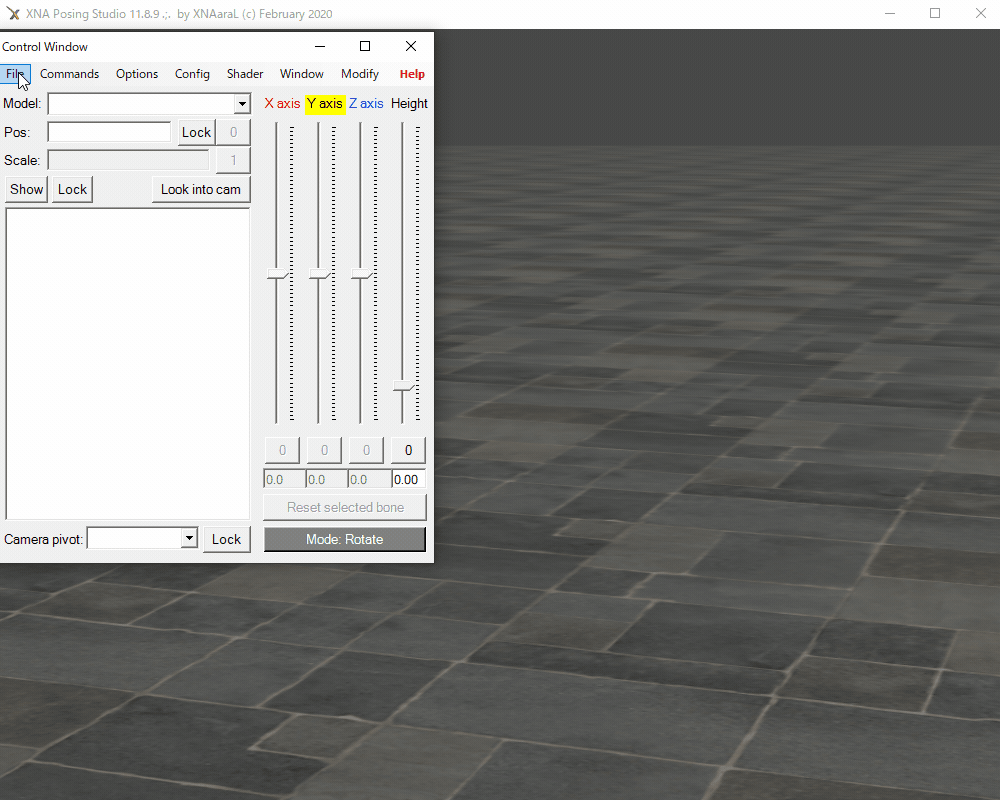
Blenderに取り込んだXPS用モデルの他ソフトへのエクスポート方法
他ソフトへのエクスポートについて、MMD(MikuMikuDance)とUE(Unreal Engine)を例にとって、やり方を紹介します。
MMD(MikuMikuDance)へのエクスポート(PMX形式に変換)
Blenderに取り込んだXPS用モデルを、アドオンを使って3DCG動画作成ツール「MMD(MikuMikuDance)」にエクスポートする方法を紹介します。
まず、事前準備としてアドオン「mmd_tools」をインストール・有効化してください。
コチラのサイトからアドオンのZIPファイルをダウンロードしてください。
アドオンのZIPファイルをダウンロード・インストールする方法は、先ほど紹介した「XNALaraMesh」と同様です。
こちらのように、「編集」→「プリファレンス」→「アドオン」→「mmd_tools」を有効化してください。
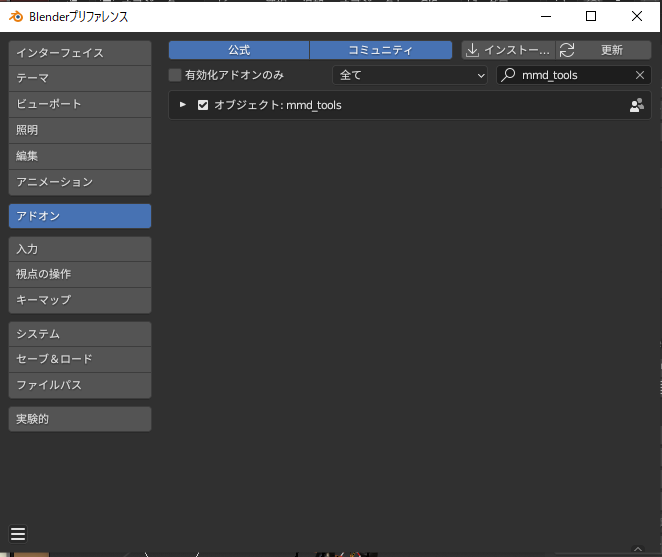
PMXをエクスポートする際は、MMDモデル用にモデルを変換する必要があります。
3Dビューポート上でショートカットキー「N」でサイドメニューを開き、「MMD」のタブを選択します。
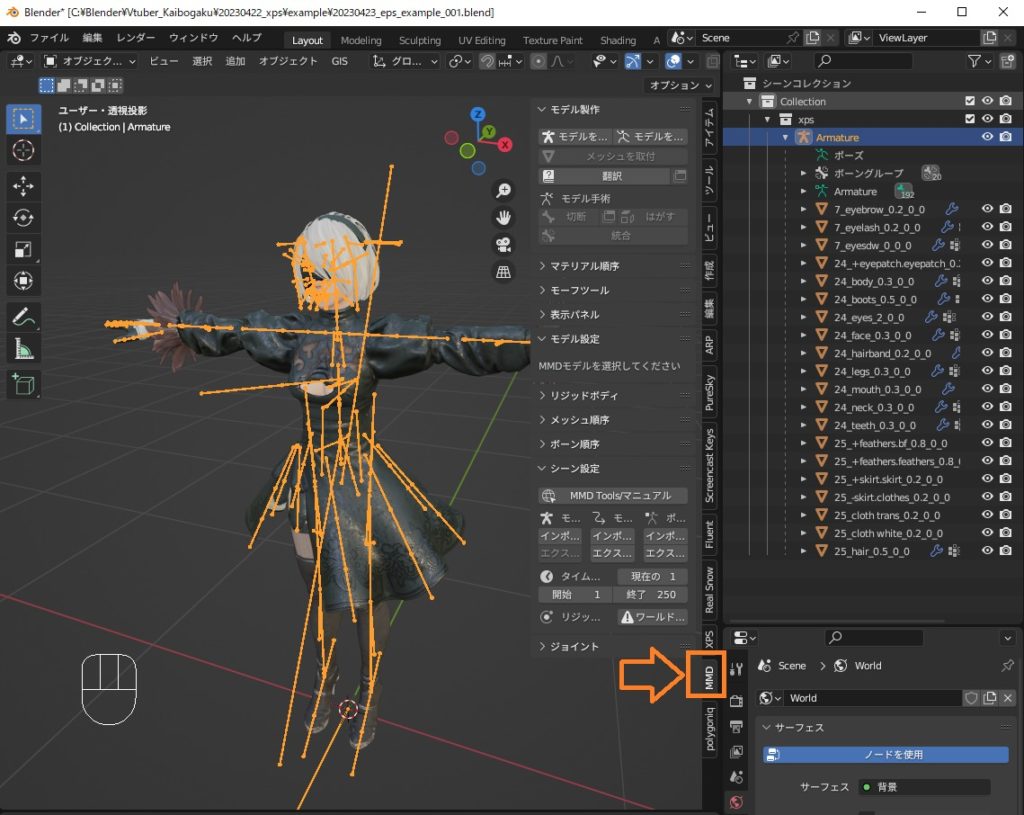
アウトライナーで、アーマチュアとモデルのメッシュをすべて選択し、サイドメニュー右上の「モデルを変換」をクリックしてください。
すると、MMDへのエクスポート用のモデルが生成されます。
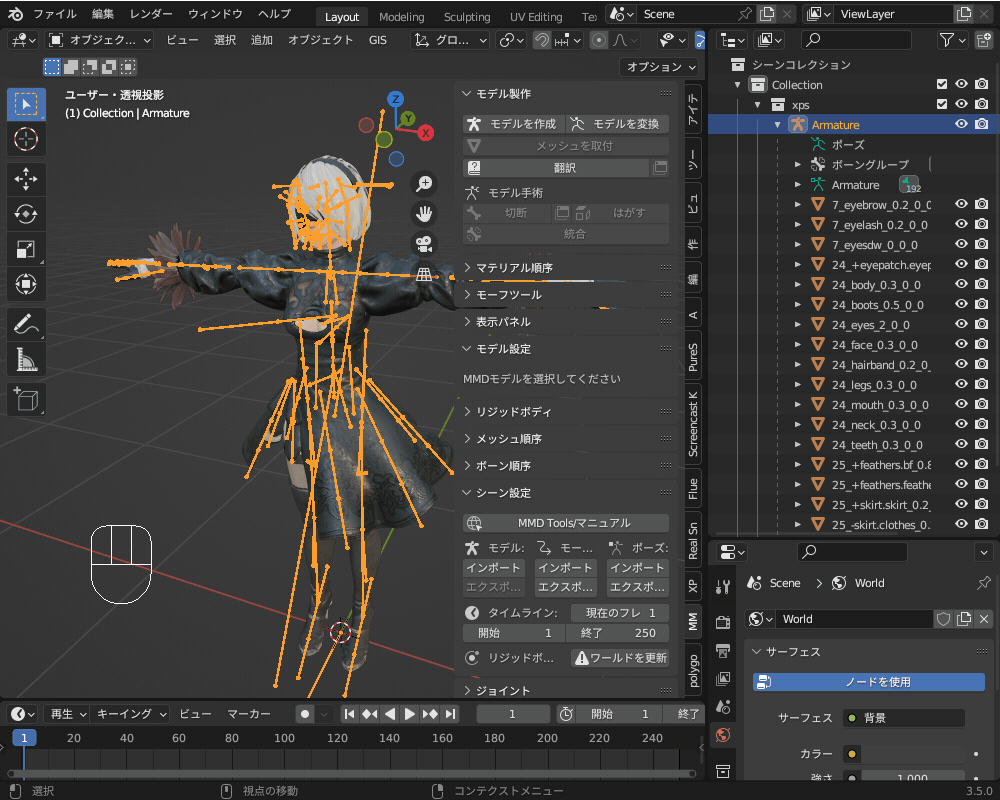
エクスポート用のモデルを選択した状態で、トップバーの「ファイル」→「エクスポート」→「MikuMikuDance Model(.pmx)」を選択し、お好みの名前でエクスポートしてください。
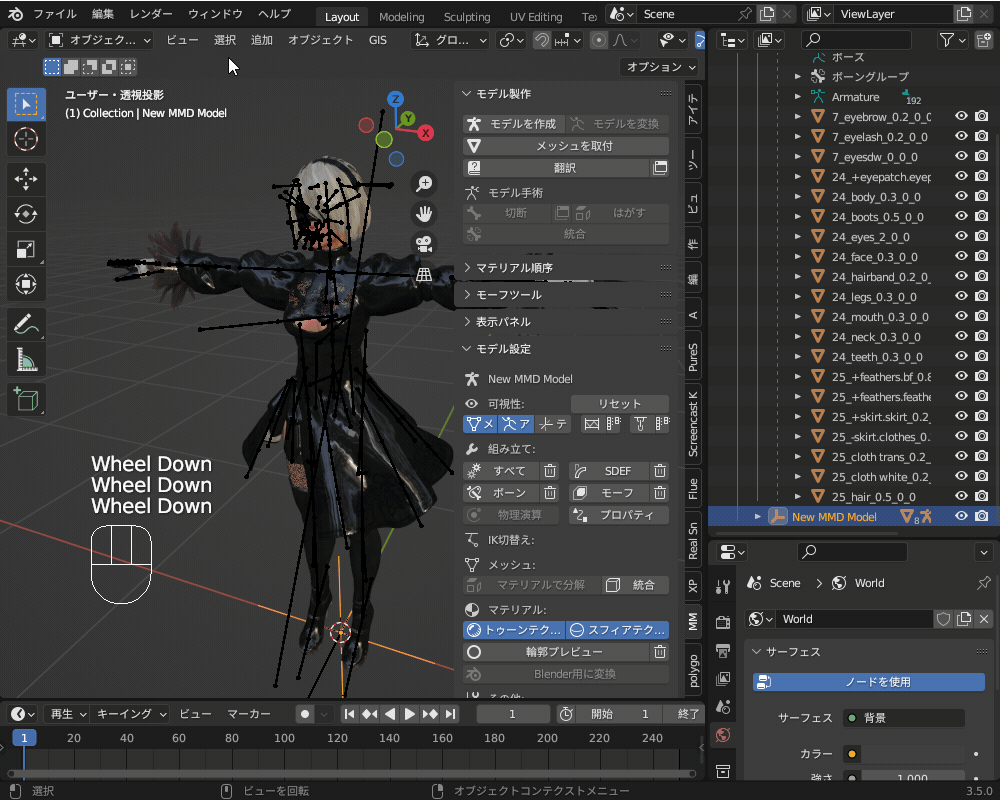
最終的に、MMDでエクスポートしたPMXファイルを読み込むことができました。
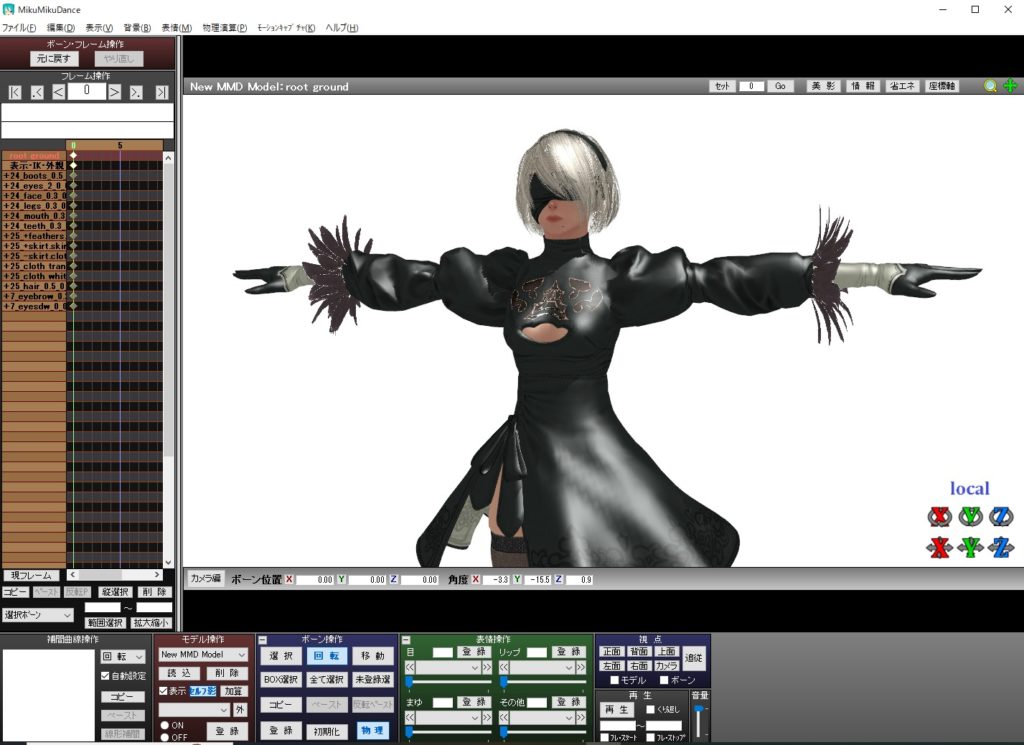
3DCG動画作成ツール「MikuMikuDance」へのモデルのエクスポート方法については、コチラの記事で解説しているので、参考にしてみてください。

UEへのエクスポート(FBX形式に変換)
Blenderに取り込んだXPS用モデルを、ゲームエンジン「UE(Unreal Engine)」にエクスポートする方法を紹介します。
事前準備として、Blenderトップバーの「編集」→「プリファレンス」→「アドオン」→「インポート/エクスポート:FBXフォーマット」を有効にしておいてください。
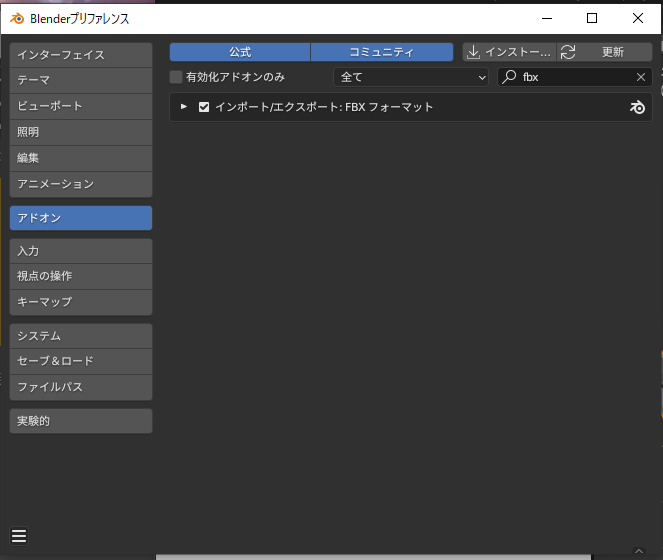
アドオンを有効化したら、アーマチュア・メッシュ含めてすべてのエクスポートしたいオブジェクトを選択してください。
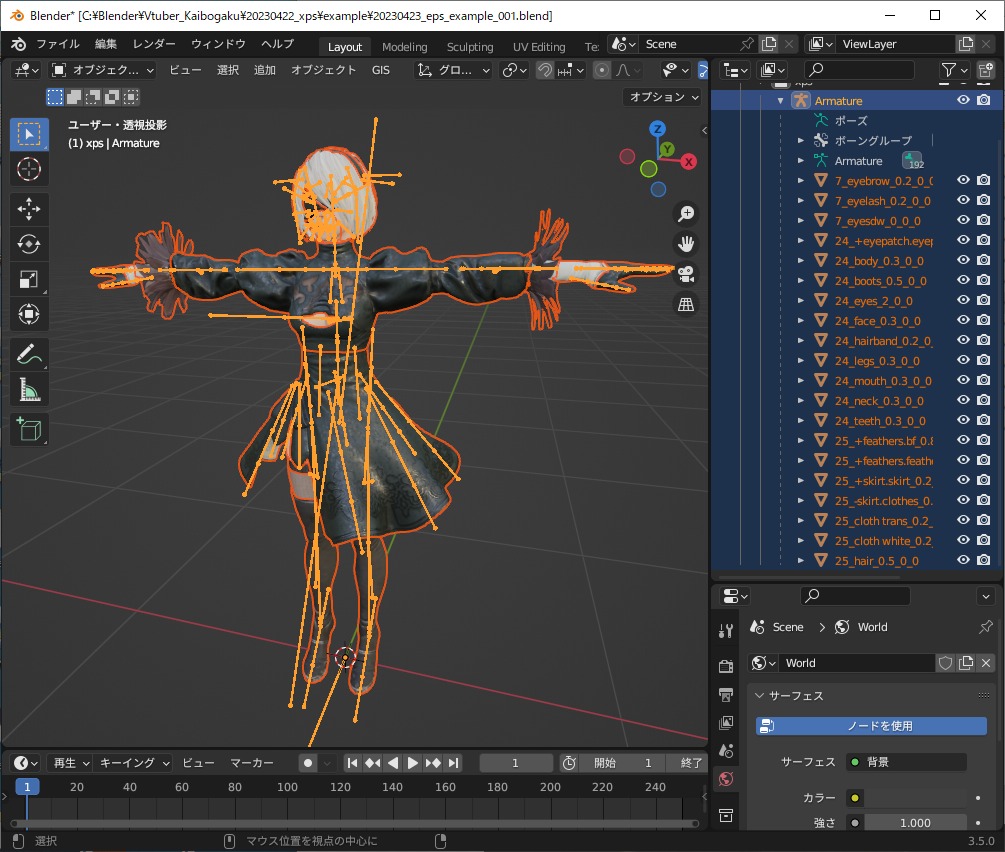
トップバーの「ファイル」→「エクスポート」→「FBX(.fbx)」を選択し、お好みの名前でエクスポートしてください。
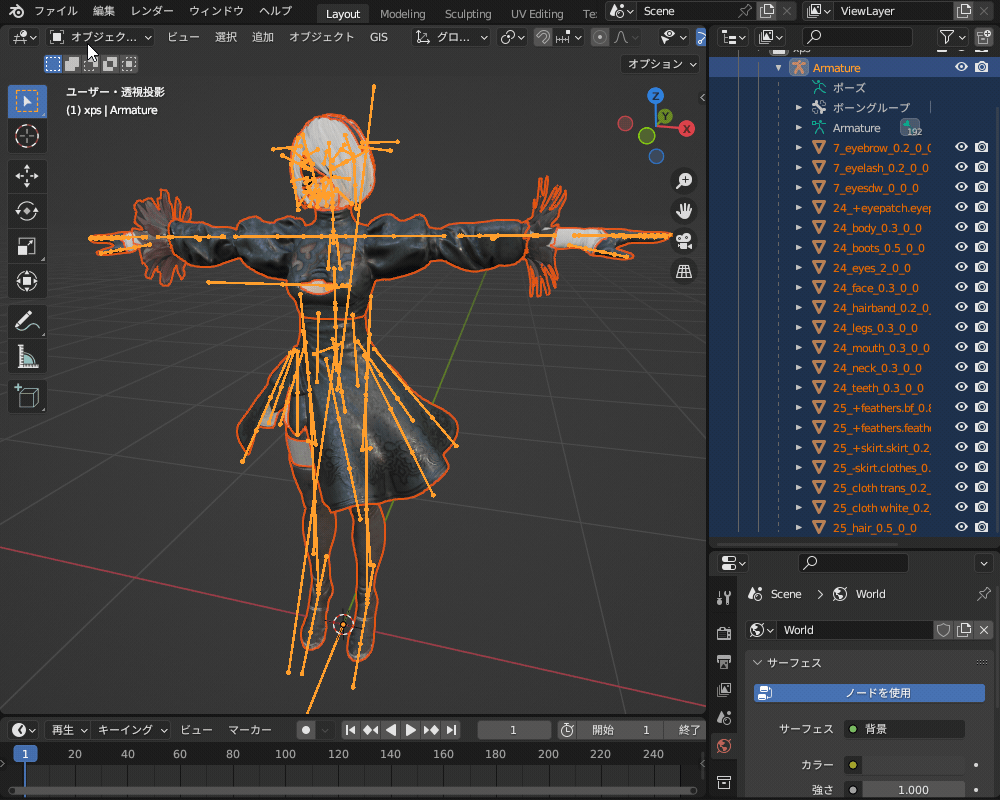
基本的な設定として、「選択したオブジェクト」にチェックを入れ、「オブジェクトタイプ」を「アーマチュア/メッシュ」に設定してください。
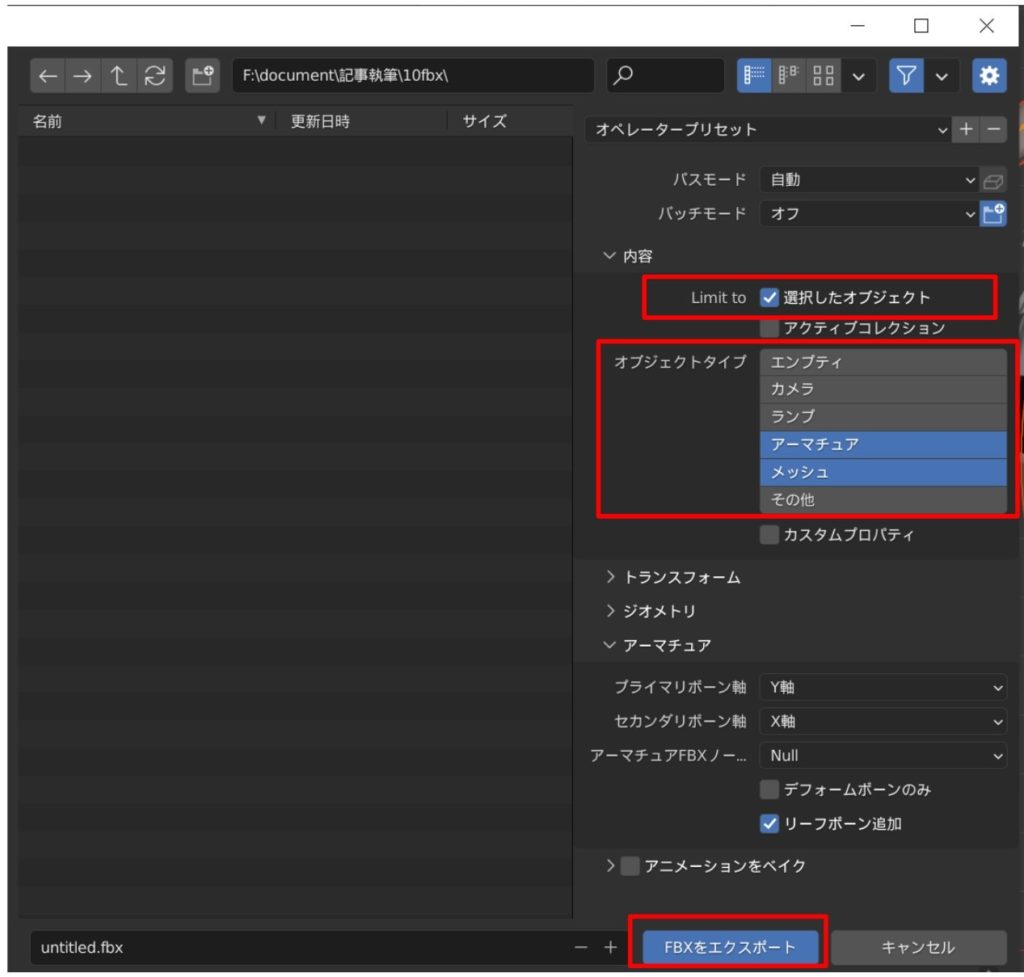
最終的に、エクスポートしたFBXファイルをUE4で読み込むことができました。
(マテリアルはUE上で別途設定しました。)

UnityやUnreal Engineなどで使える3Dモデルのファイル形式「FBX」へのインポート・エクスポート方法については、コチラの記事で解説しているので、参考にしてみてください。

まとめ
「XPS(XNA Posing Studio)」用の3DCGモデルのインポート・エクスポート方法について紹介してみましたが、いかがだったでしょうか?
コチラの記事を参考にすれば、XPS用のポージング用に作られたキャラモデルを、Blenderにインポートして作品製作に使うことができます。
また、Blender上や、MMD・Unity・UEなどにエクスポートしてアニメーションを付けたりすることができるようになるので、ぜひ試してみていただければと思います。
最後に、今回のまとめです。
- XPS(XNA Posing Studio)とは?…キャラクターにさまざまなポーズをとらせることができる無料のソフトウェアおよびモデルデータ
- XPS用モデルをBlenderにインポートしてみよう!
- XPS用モデルの入手方法…「Deviant Art」がおすすめ
- XPSアドオン(プラグイン)のインストール・有効化…外部アドオン「XNALaraMesh」が必要
- XPSファイルのインポート
- マテリアルについて…「XPS Shader」を展開するとマテリアル設定を調整できる
- Blenderからのエクスポート
- Blenderで作ったモデルのXPSへのエクスポート(XPS形式)…外部アドオン「XNALaraMesh」が必要
- Blenderに取り込んだXPS用モデルの他ソフトへのエクスポート
- MMD…外部アドオン「mmd_tools」を使い、モデルをMMD用にコンバート
- UE…FBX形式でエクスポート