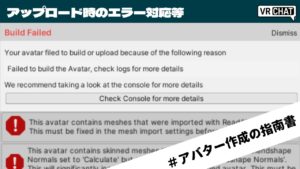CGBoxの一部の記事にはアフィリエイト広告が含まれております。
VRChatをデスクトップモードで使うには?基礎知識を解説
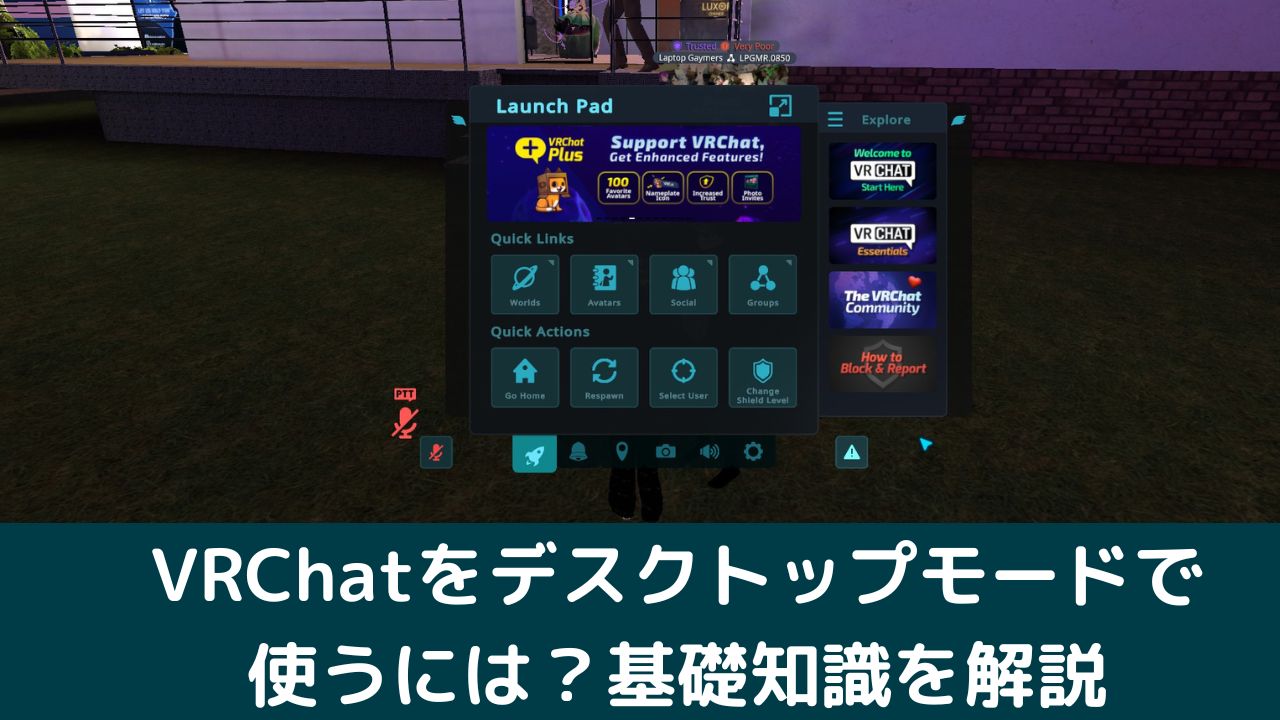
VRChatというと基本的にはVR機器がないと利用できないというイメージがありますが、実はVR機器がなくてもデスクトップ画面からログインすることができます。 VR機器を使うにはハイスペックのPCが必要になったり等コストがかかりますが、デスクトップモードでVRChatを利用する際はそこまでの高スペックを必要としません。 ですが、いずれの方法でVRChatを利用するにせよ、説明が英語なので操作に戸惑う方もいると思います。 そこで今回は、VRChatのデスクトップモードの使い方や基礎知識について、これからVRChatを始めてみる方向けに解説します。
VRChatをデスクトップモードで利用するには
デスクトップ画面からVRChatにログインする際、必要になるのは基本的にPCのみです。
ですが、VRChatでの交流は基本的にボイスチャットなので、もしPCにマイクが内蔵されていない場合、別途マイクを用意する必要があります。
VRChatで何ができる?
VRChatでは、ユーザーは仮想空間内の様々なワールドで他のユーザーと交流したり、イベントに参加したり、一緒にゲームを楽しんだり等の色々なことができます。

また、トラストレベルというVRChat内でのランクが上がれば、オリジナルのアバターをアップロードしたり、自分で作ったワールドをVRChatにアップロードすることも可能です。

ちなみに、VRChatは基本的に全ての機能を無料で使えますが、BOOTHなどで販売している有料アバターやVRChatの課金サービスであるVRChat Plusを利用する際にはコストが発生します。
必要スペック
公式サイトが公表しているVRChatの必要スペックは以下の通りです。
| OS | Windows 7、Windows 8.1、Windows 10 |
| プロセッサー | Intel® i5-4590 / AMD FX 8350同等もしくはそれ以上 |
| メモリー | 4GB RAM |
| グラフィック | NVIDIA GeForce® GTX 970 / AMD Radeon™ R9 290同等もしくはそれ以上 |
| DirectX | Version 11 |
| ネットワーク | ブロードバンドインターネット接続 |
| ストレージ | 1GB 利用可能 |
これはVRモードでの利用を想定した場合の最小スペックですが、デスクトップモードでログインする際はVR利用時より処理負荷が下がるためもう少しスペックに余裕ができます。
現在流通しているゲーミングPCはほぼ全てが上記のスペック以上の性能を備えているので、ゲーミングPCをお持ちの方であればデスクトップモードの利用時にスペックを気にする必要はないと思います。
ダウンロードとインストール
当記事ではVRChatをこれから始める方向けに解説しているので、まずはVRChatのインストール方法から解説しますが、既にVRChatをインストール済みの方は読み飛ばして頂いて構いません。
基本的にVRChatを始めるには以下の手順が必要ですが、これはVRモードでの使用を想定したものです。
- VRChatにアカウント登録する。
- Steamをインストールする。
- Steamの公式サイトからVRChatをインストールする。
デスクトップモードのみならSteamは不要
ですが、もしVR機器をお持ちでない場合や、VRChatをデスクトップモードでしか使わないのであれば、VRChatの公式サイトでアカウントを登録して、そのまま直接アプリをインストールすればOKです。
理由は、HTC ViveなどのVR機器を利用する場合、SteamVRというSteamのVRアプリ管理システムが必要になりますが、デスクトップモードであればSteamVRは必要ないことになります。
アカウントの登録
VRChatのアカウント登録には、メールアドレスとユーザーネームが必要になります。
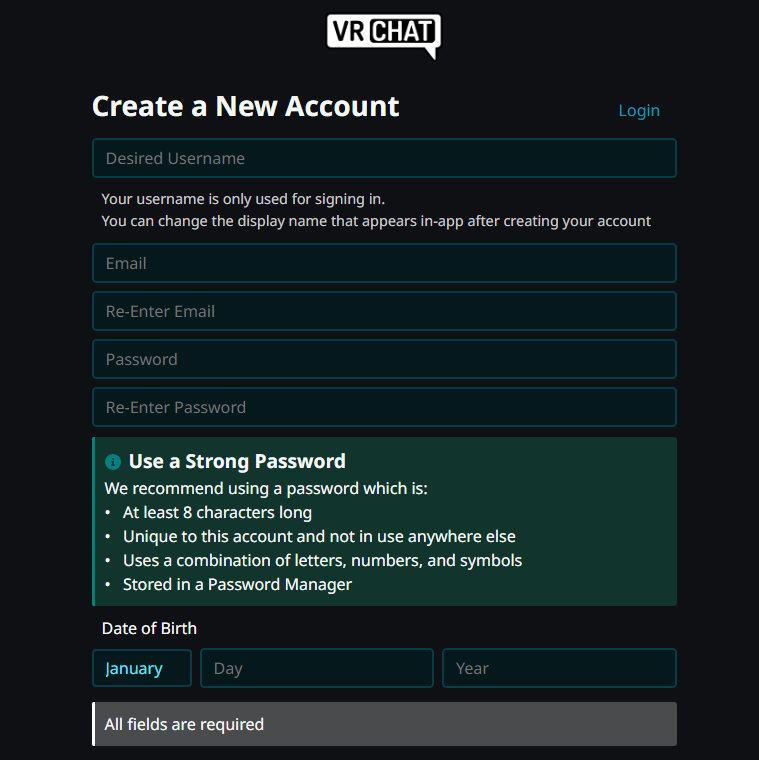
ちなみに、VRChatは一度ユーザー名を決めると基本的に変更できないので、もし異なるユーザーネームを使う場合には別のメールアドレスでアカウントを新しく作る必要があります。
また、初回のログイン時や他のPCでログインする際にはユーザー名とパスワードが必要になるので、忘れないようにメモしておきましょう。
VRChatは13歳未満の方は利用できず、13〜18歳までの方は利用の際に保護者の同意が必要です。
デスクトップモードの操作方法
以下では、デスクトップモードでのVRChatの操作方法を解説していきます。
ワールド内での身体動作はFPSゲームと同じですが、表情やジェスチャーなどのVRChat特有の操作キーもあるので、覚えておくと便利です。
基本操作
デスクトップモードの場合、操作は全てマウス・キーボードで行います。
| マウス | 視点移動 |
| 右クリック | 物をつかむ、持っているものを使う |
| 左クリック | 持っているものを離す |
| W | 前へ移動 |
| S | 後ろへ移動 |
| A | 左へ移動 |
| D | 右へ移動 |
| Shift & 移動キー | 走る |
| ESC | Launch Padを開く |
| F12 | スクリーンショット |
ハンドサインの操作
VRChatでは、アバターの手の形を変えてピースサインや親指を立てたり等のハンドサインが利用出来て、おもに他者と交流する際や、友達やイベント参加者と一緒の記念撮影などで使います。

VR機器を使う方が両手を自在に動かせるので便利ですが、デスクトップモードでも表情やハンドサインが使えます。
| Shift + F1 | アイドリング |
| Shift + F2 | グー手にする |
| Shift + F3 | 手をパーにする |
| Shift + F4 | 指をさす |
| Shift + F5 | ピース |
| Shift + F6 | ロックンロール |
| Shift + F7 | ピストルの形 |
| Shift + F8 | 親指を立てる |
カメラの操作
また、VRChatでカメラを使う際には、まずEscキーを押してLaunch Pad(メインメニュー)を起動し、カメラアイコンを押します。
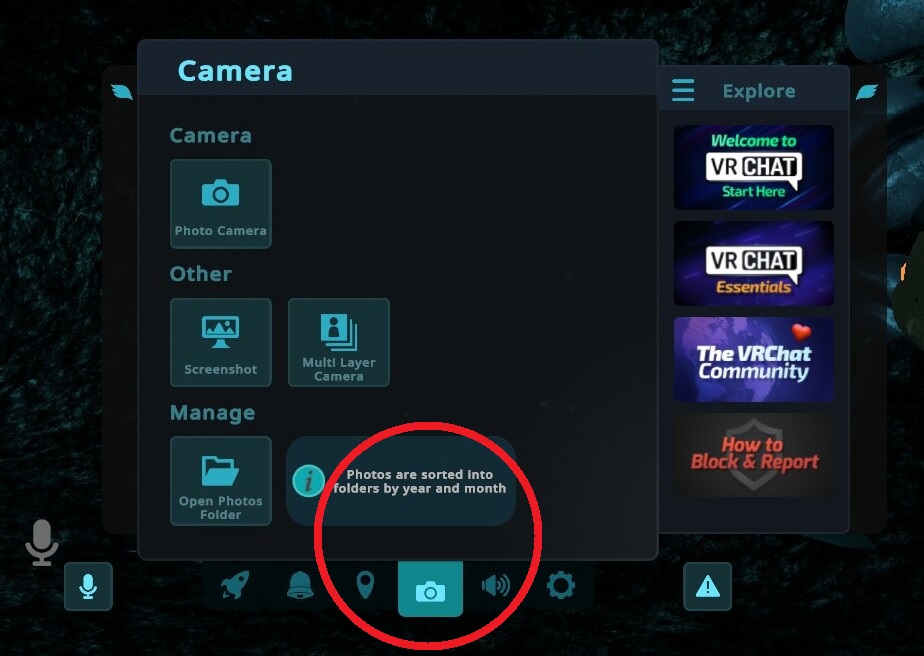
するとカメラメニューが表示されますが、普通に画像を撮るのであればPhoto CameraでOKです。
カメラ機能にはズームや手振れ補正などの多くの機能を備えており、使いこなすには各機能を知る必要がありますが、VRChatのカメラ機能の詳細は下記記事で詳しく解説しています。

アバターの変更
VRChatでは、自分の外見つまりアバターを自由に変えられるのも特徴です。
デスクトップモードの場合、まずはVRChatでデフォルトで使えるアバターを色々試して、自分好みの外見に変えてみましょう。
アバターを変える際は、まずLaunch PadからAvatarsを開き、その中にあるPublicを押すと、使用できるパブリックアバターの一覧が表示されます。
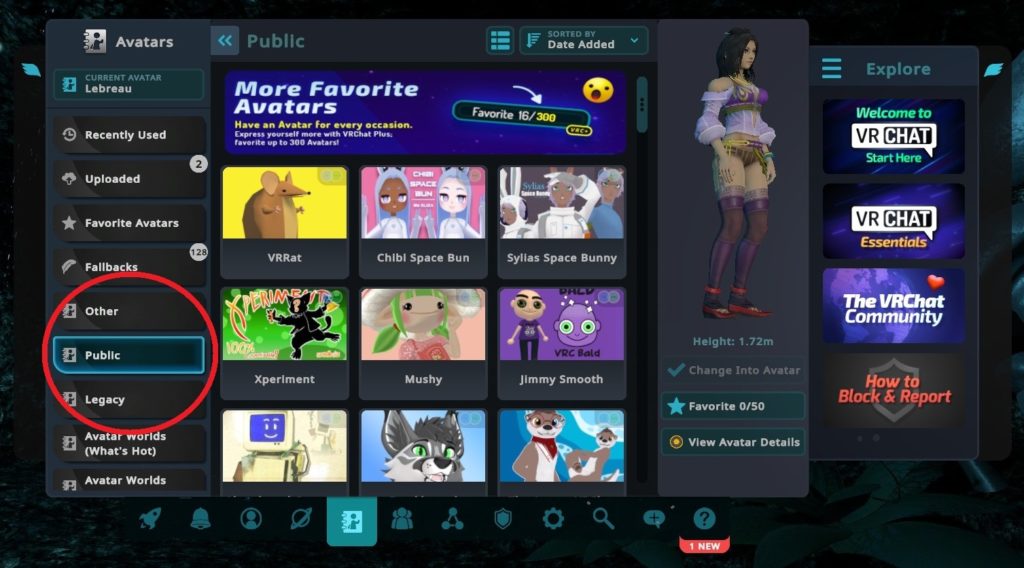
Publicにあるアバターは様々ですが種類が限られているので、もっと好みのアバターを使うには無料のアバターが展示されているワールドへアクセスするとより多くのアバターを選べます。

ワールド内に展示されているアバターのことをぺデストリアルと呼びます。VRChatユーザー同士の会話でよく出てくるワードなので覚えておきましょう。
ログアウトの仕方
デスクトップモードでVRChatを利用した際に意外と戸惑いやすいのがログアウトの仕方で、Launch Padの分かりやすい位置にログアウトボタンが無いので迷う方も多いと思います。
VRChatを終了する際には、まずLaunch Padを開いてから右下の設定ボタンを押します。
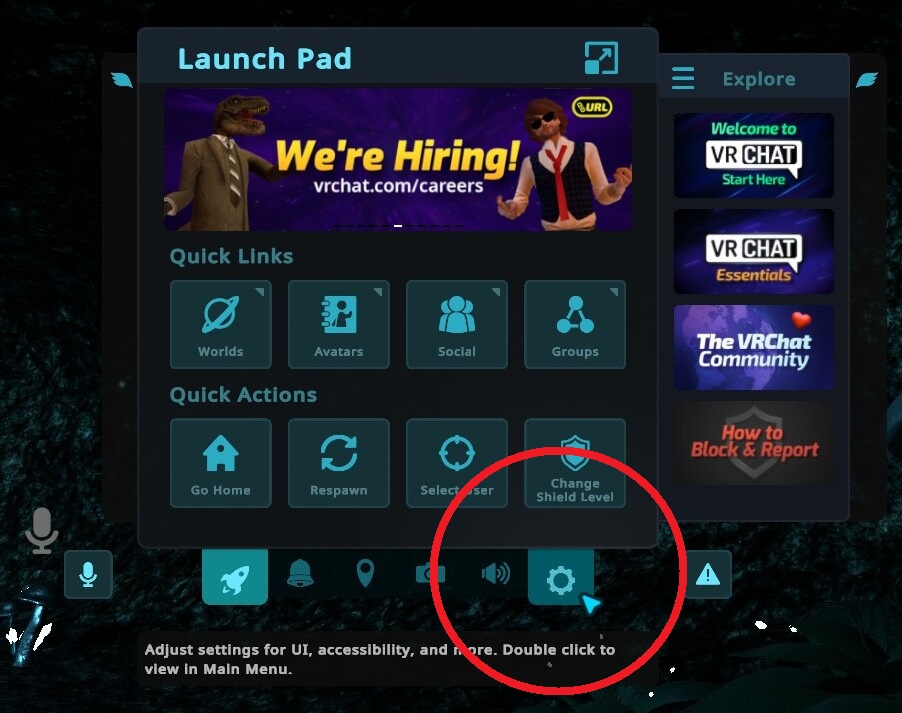
するとUIの右上に電源ボタンのアイコンが表示されるので、これを押すとVRChatをログアウトできます。
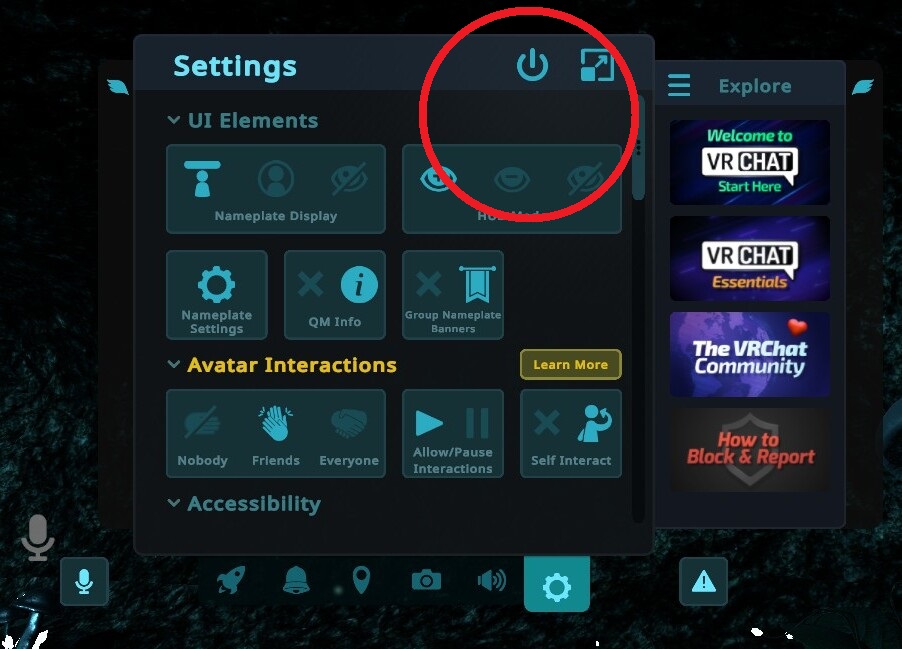
分かってしまうと簡単ですが、初心者の方は操作が分からずVRChatを強制終了する方もいらっしゃると思うので、こうした基本操作は一通り押さえておきましょう。
まとめ
VRChatというとVR機器がないと利用できないというイメージがありますが、実際はデスクトップ画面からログインすることも可能です。
デスクトップモードで起動すると、没入感や操作性こそVRモードに劣りますが、VRChatでミーティングを行う際などの手軽さが求められる場面では結構重宝するので、基本操作はマスターしておきましょう。
最後に、今回のまとめです。
- VRChatはデスクトップモードでも利用できる。
- VRモードと比べてPCの処理能力が低いためゲーミングPCじゃなくても利用できる。
- デスクトップモードでもVRChatの基本機能は一通り使える。
VRchat用アセット販売中!
当メディアで運営しているアセットショップ「NickNackHolic」にてVRchatで使えるアセットを販売しております。
アバターに見つけられるグッズやワールド制作で使えるアセットを販売しています!
一部無料のアセットもあるので、ぜひ覗いてみてください!
Nick Nack Holic

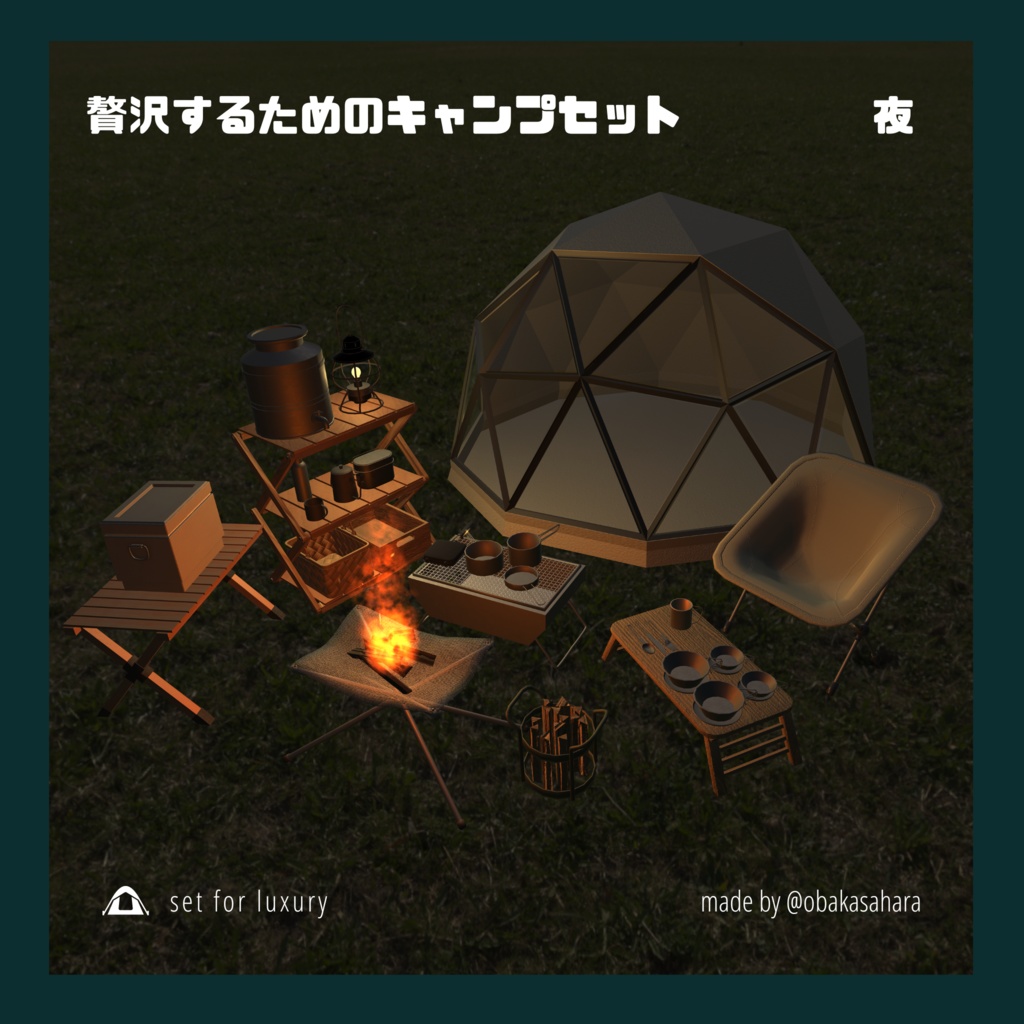
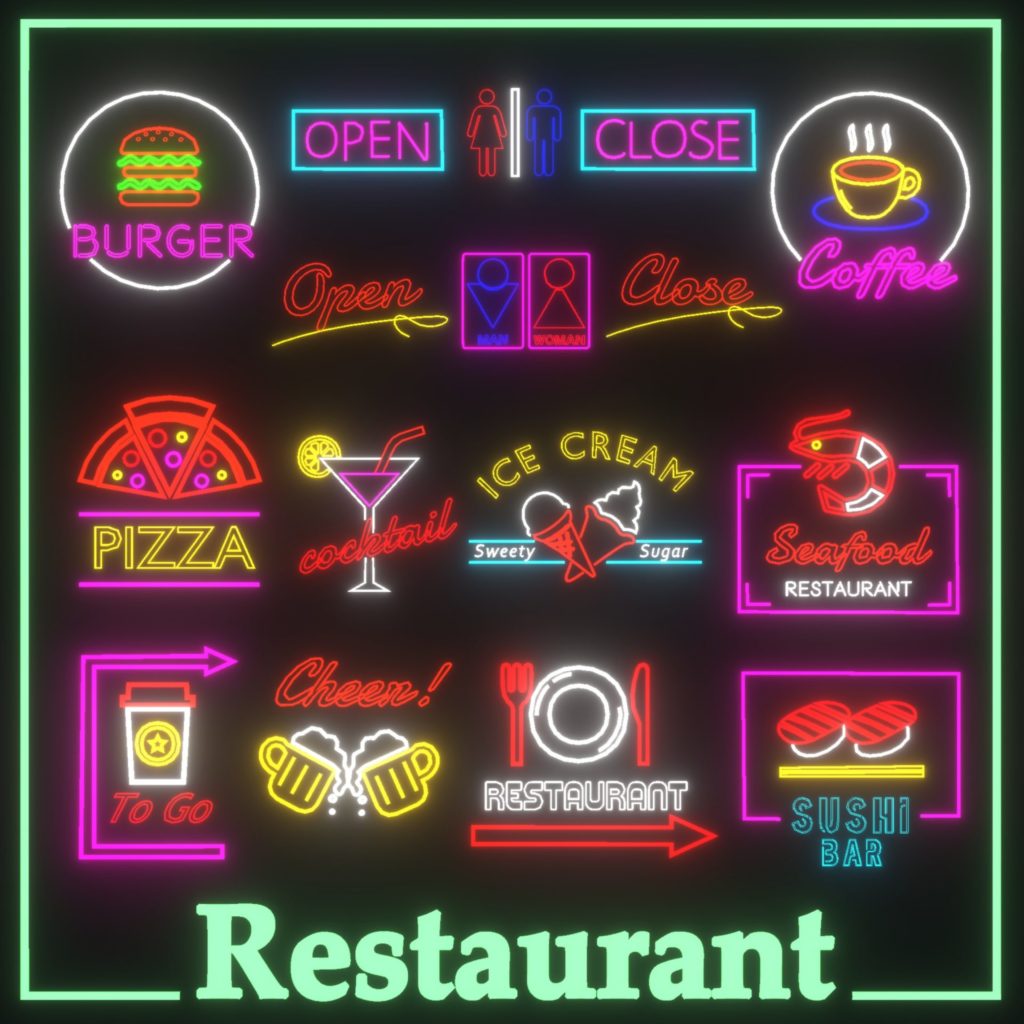
VRchatやゲームアセット、映像作品で使える「雑貨」を販売中