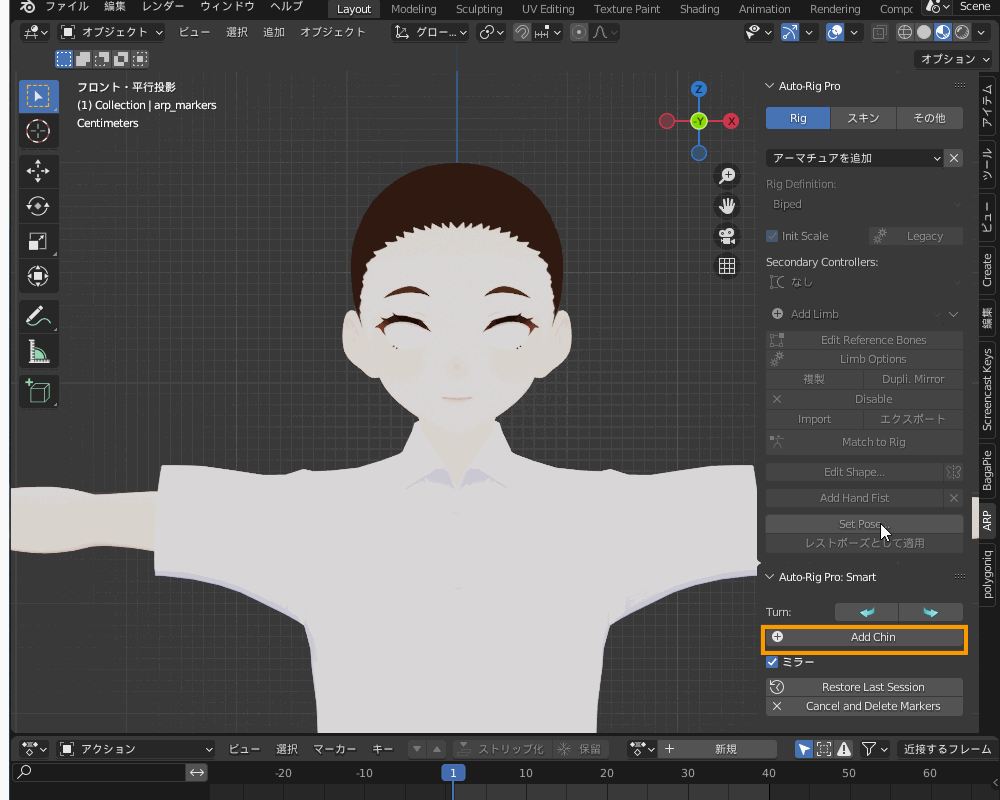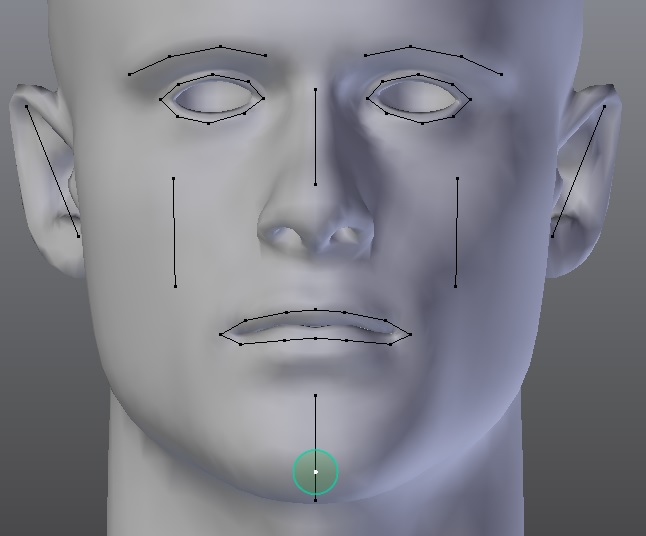CGBoxの一部の記事にはアフィリエイト広告が含まれております。
【Blender3.2】「Auto Rig Pro」で人物モデルをリギングしてみよう!〔機能紹介編〕

こんにちは!
今回は、無料の3DCGソフト「Blender」で、人物などのモデルを自動でリギングできるアドオン「Auto Rig Pro」について紹介する記事の第2回です。
顔の表情を表現する「Facial Rig」、モーションを適用できる「Remap」など、Auto Rig Proの色んな機能を紹介します!
ちなみに、前回記事「入門編」では、Auto Rig Proのインストールから、人物モデルをリギングして、歩行モーションを付けるまでの流れを紹介しました。
まずは前回記事をご覧いただき、Auto Rig Proのリギングの基本的な流れについて参考にしてみてください!

なお、今回の記事はリギングの基本的なやり方を押さえていることを前提にまとめています。
リギングの基本についてはコチラの記事で紹介しているので、「これからリギングを始めたい」という方は、まずはコチラの記事を読んで基本を学習してください。
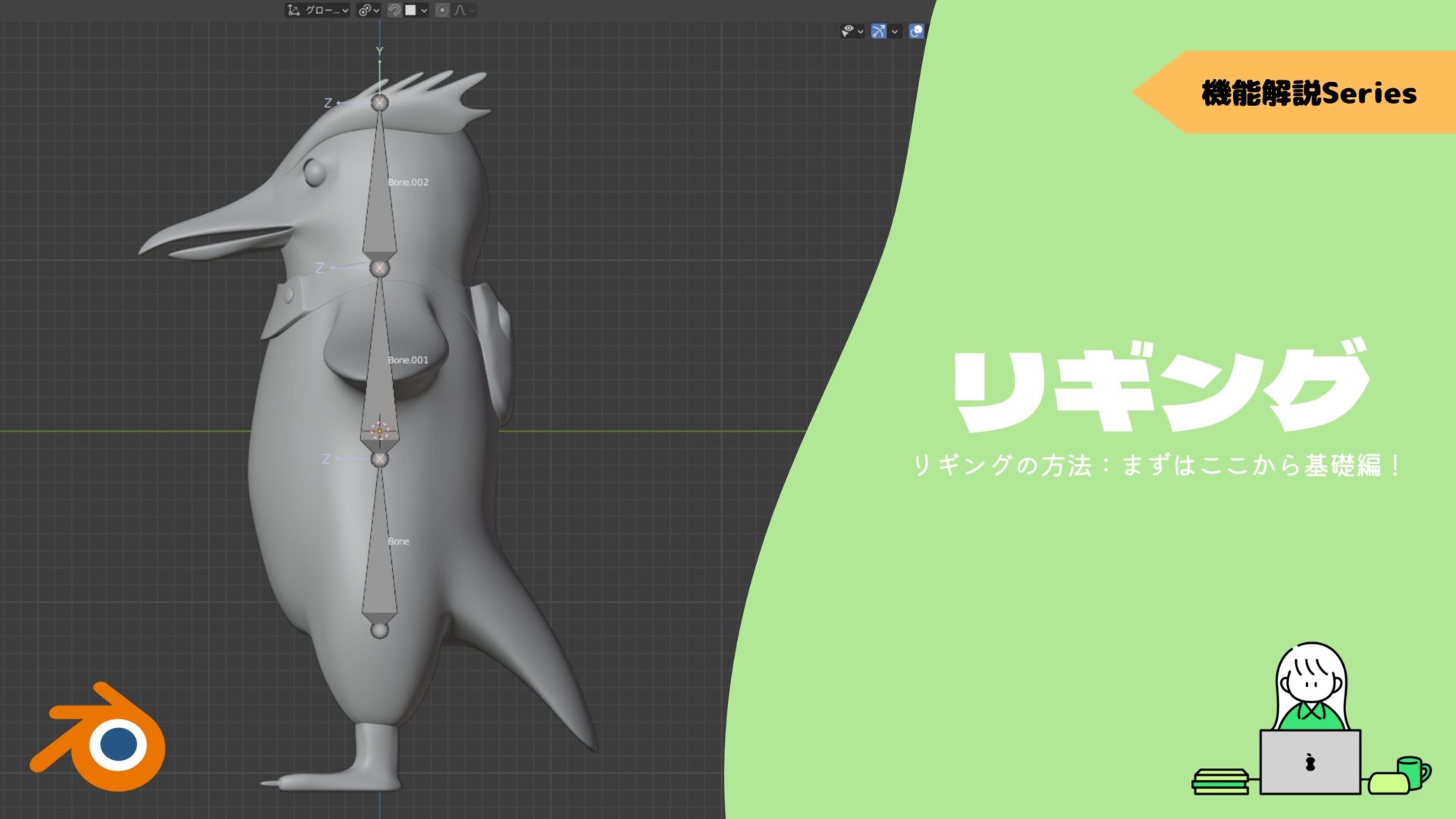
〔前回記事のおさらい〕Auto Rig Proのインストール・基本的な使い方
まずはAuto Rig Proの導入方法について、前回記事の内容を踏まえて簡単に紹介します!
コチラのリンク先で購入します。
40ドルのフル機能版と19.5ドルの機能制限版がありますが、「スマートツール」などでAuto Rig Proの自動化の恩恵を受けることができるフル機能版の購入がオススメです!
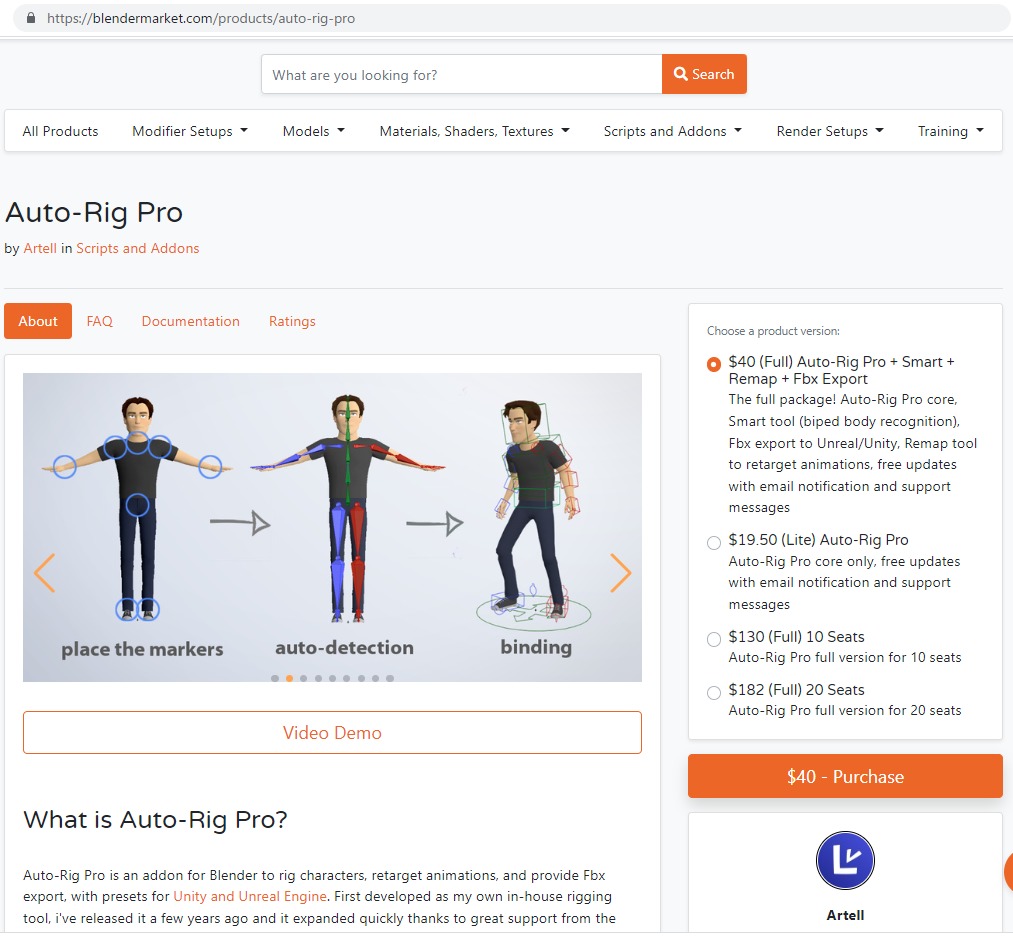
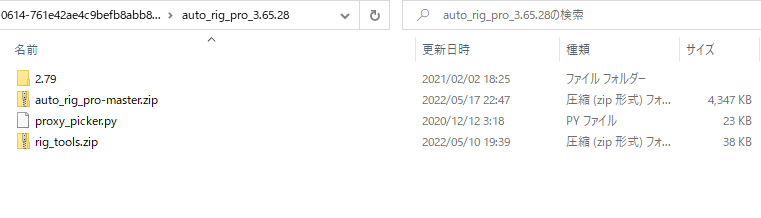
ダウンロードしたZipファイルを解凍するとコチラの3つのファイルが入っていますが、必ず上2つのみインストールするようにしてください。
- auto_rig_pro-master.zip:Auto rig proの本体。
- proxy_picker.py:コントロールボーンを選択するときに便利な「ピッカーパネル」を生成する。
- rig_tools.zip:リグの動作確認用のアドオン。※Auto rig proとは同時にインストールしないでください。

繰り返しになりますが、リグ動作確認用アドオン「rig_tools.zip」はAuto rig proとBlender内部で競合するので、インストールしないでください!!
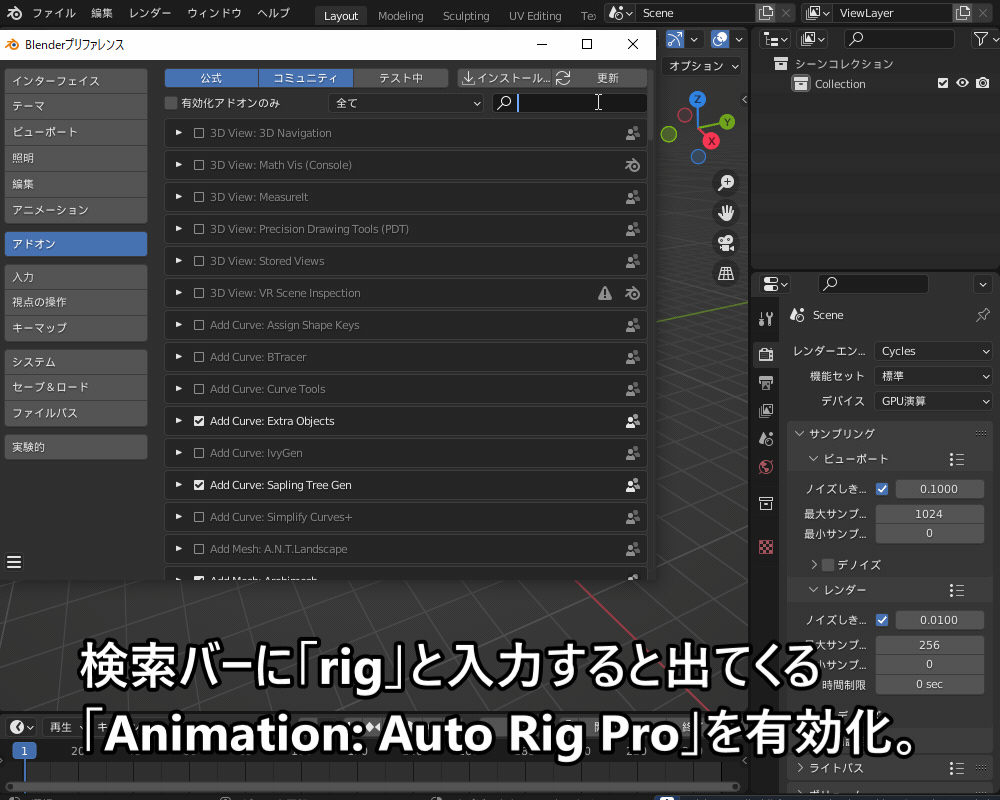
Auto Rig Proの導入方法について、詳しくは前回記事の「導入方法」の項目を参照してください。
Auto Rig Proを使ったリギングの流れはこんな感じです。


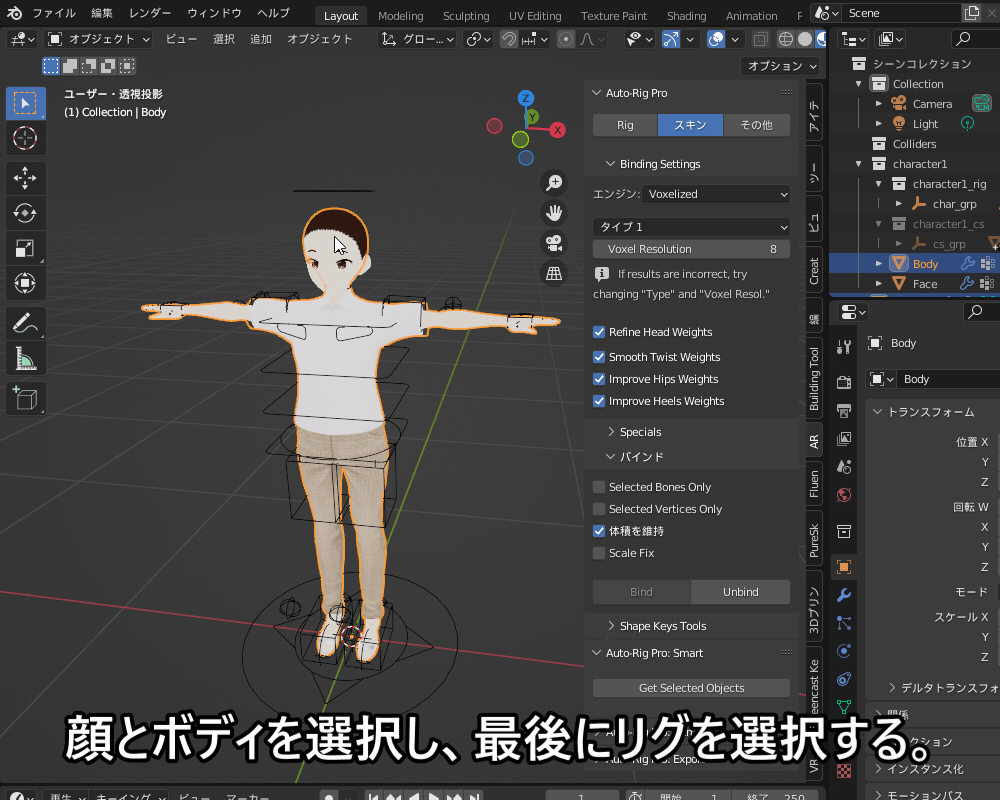
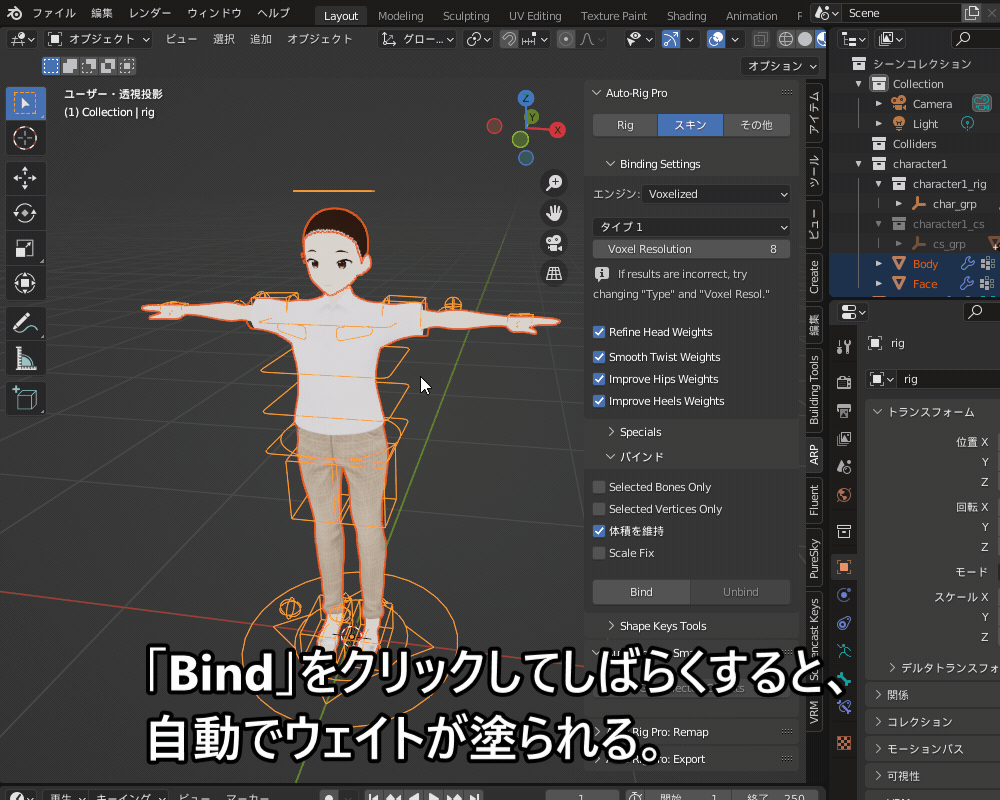
ボディが服を貫通してしまう場合は、コチラのように地肌を削除するか、ウェイトを塗り直すなどで修正します。
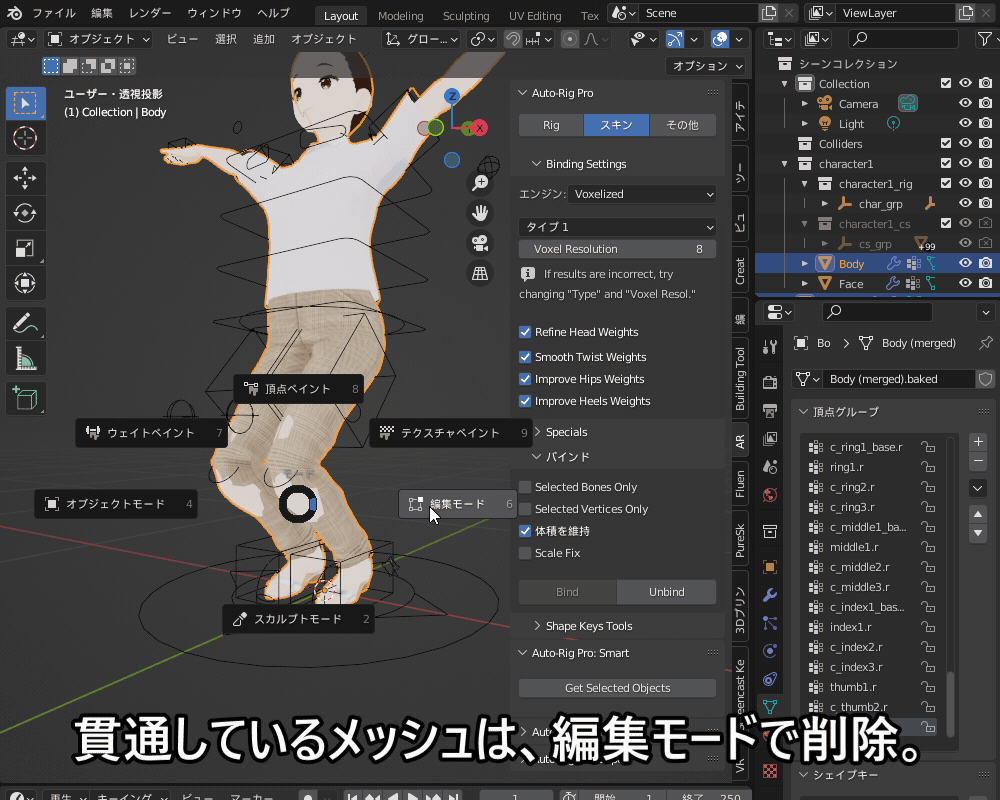
ウェイトがおかしい部分はコチラのように手動で修正します。

Auto Rig Proを使ったリギングの流れについて、詳しくは前回記事の「アーマチュア・リグの作成」以降の項目を参考にしてみてください。
顔のリグ(Facial Rig)の作り方
Auto Rigの「スマートツール(Smart)」を使って顔のリギングをする方法を紹介します。
顔のリグを動かすことで、コチラのようにモデルの表情を自由に動かすことができるようになります。
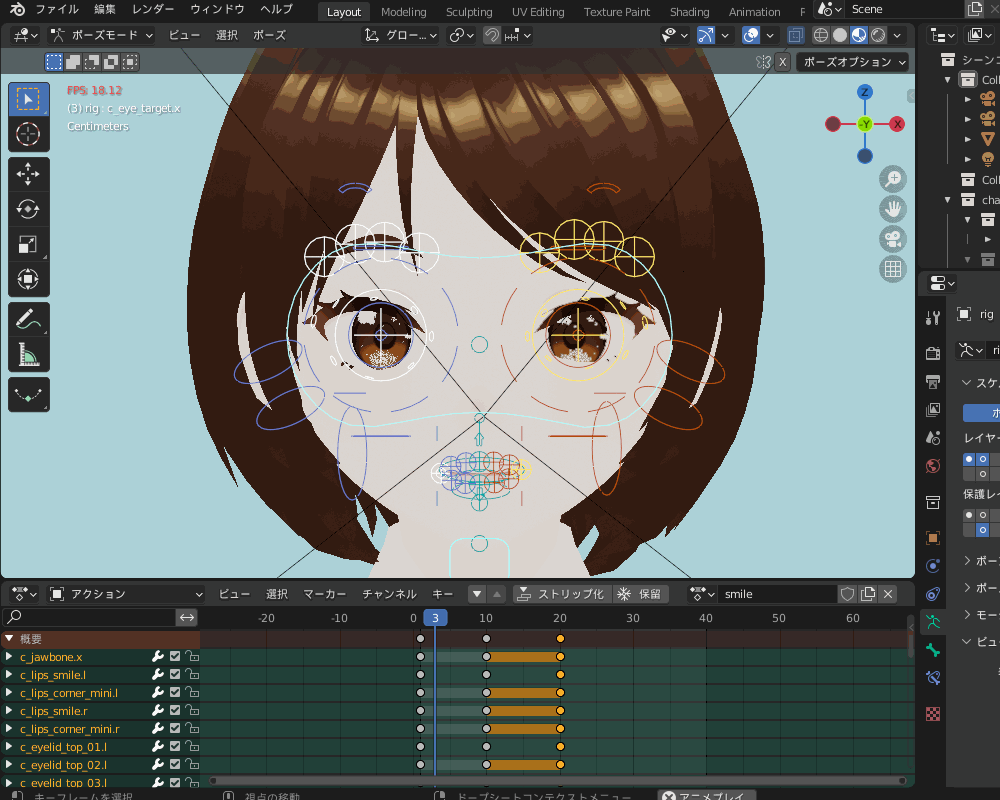
下準備~目のオブジェクトの準備
Auto Rig Proは、眼球を動かすリグを生成することができます。
まずは、コチラのように目のオブジェクトを別オブジェクトに分離します。

今回のような2次元のモデルの場合は、白目は動かさずに黒目だけを動かした方がよいので、こちらのように黒目のオブジェクトだけを別オブジェクトに分離します。
モデルから見て左目を”Eyeball-L”、右目を「Eyeball-R」というオブジェクト名にしました。
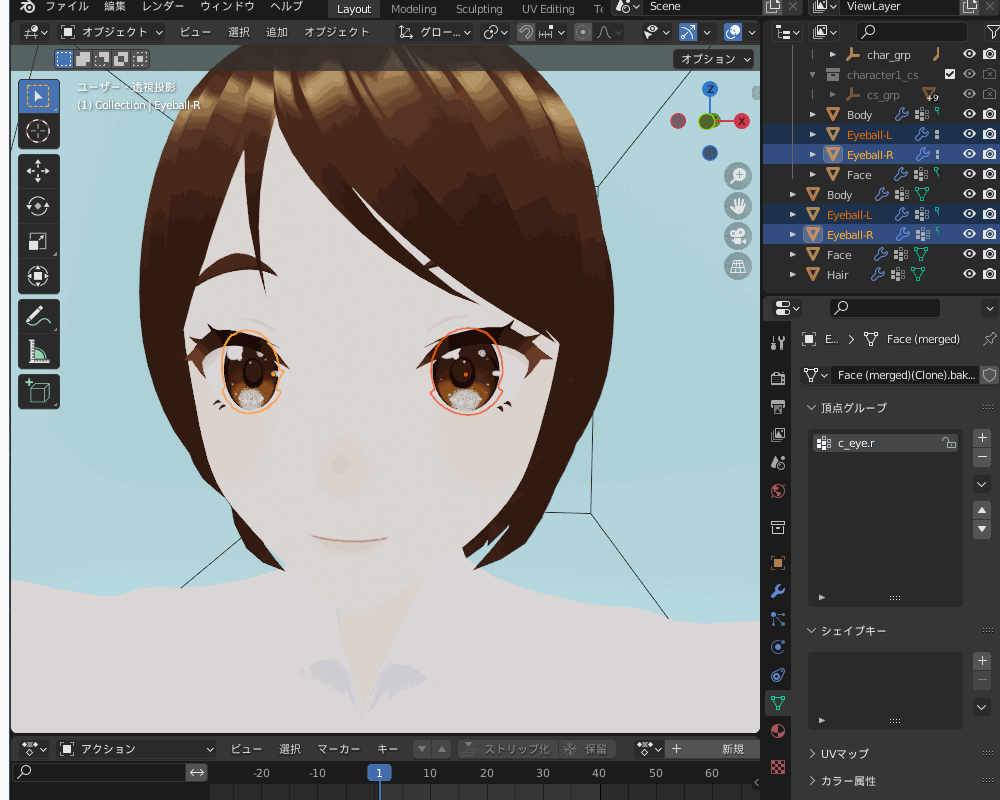
「別オブジェクトに分離する」方法について、詳しくはコチラの記事を参考にしてみてください。

Smartを使った顔のリグの作成方法
顔のリグの作成手順を紹介します。
顔と体のリグを両方作る場合は「Full Body」、顔のリグだけを作る場合は「Facial Only」を選択して、「OK」をクリックします。
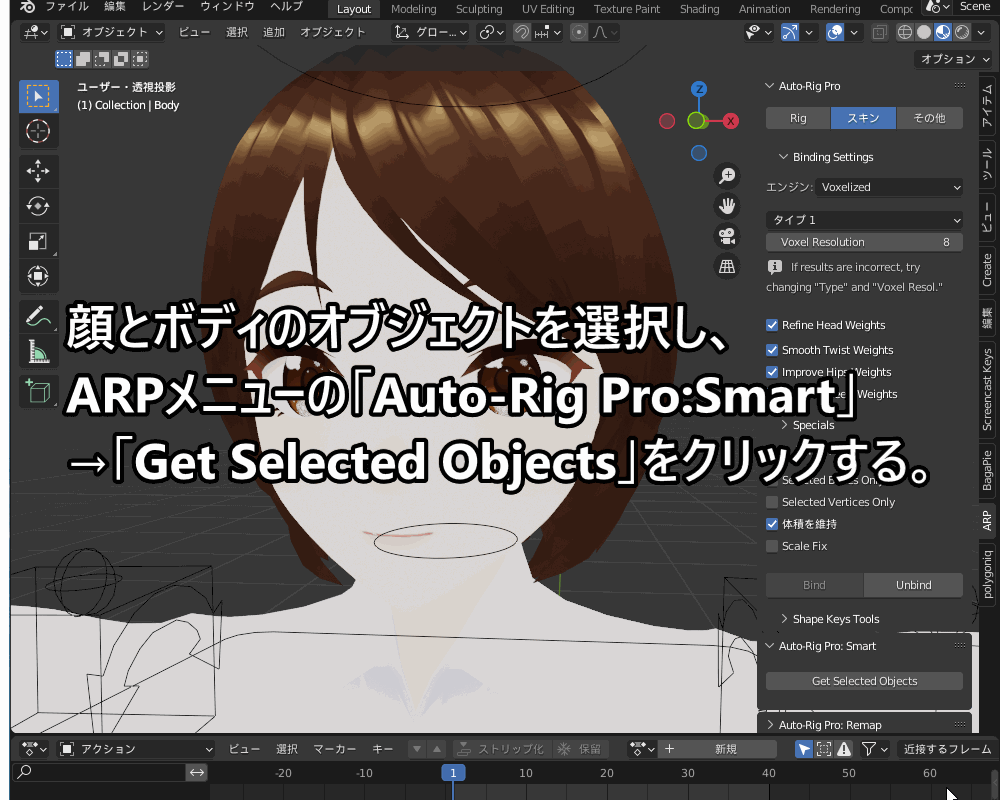
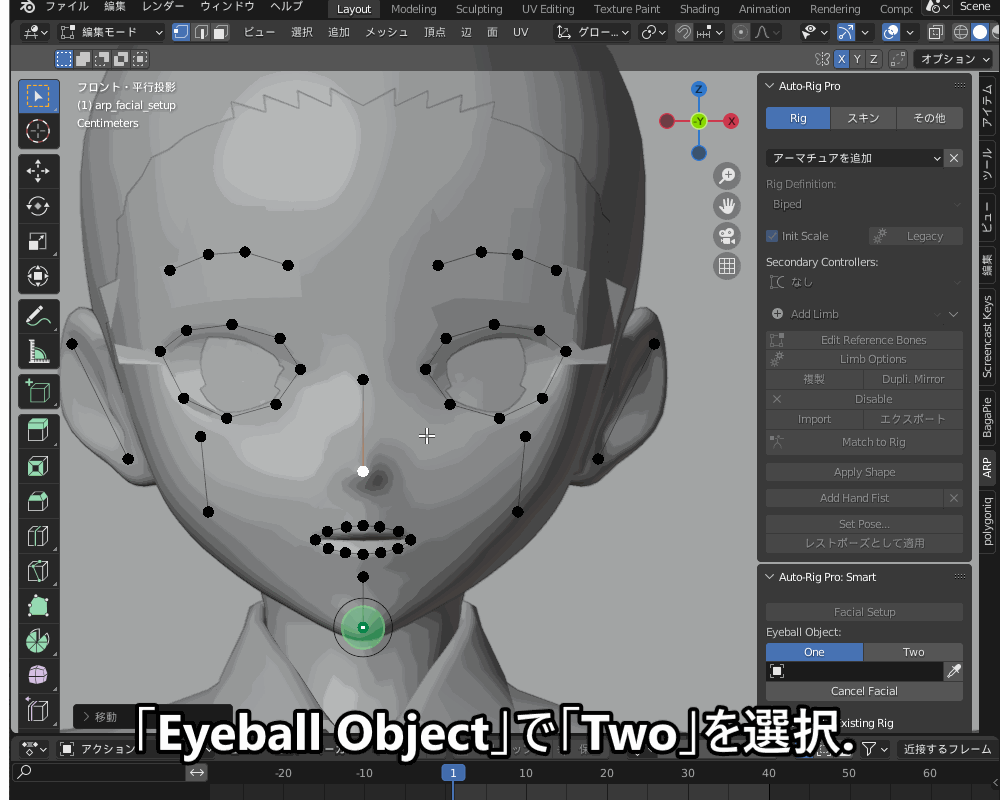
「Match to Rig」をクリックし、リグコントローラーを生成します。
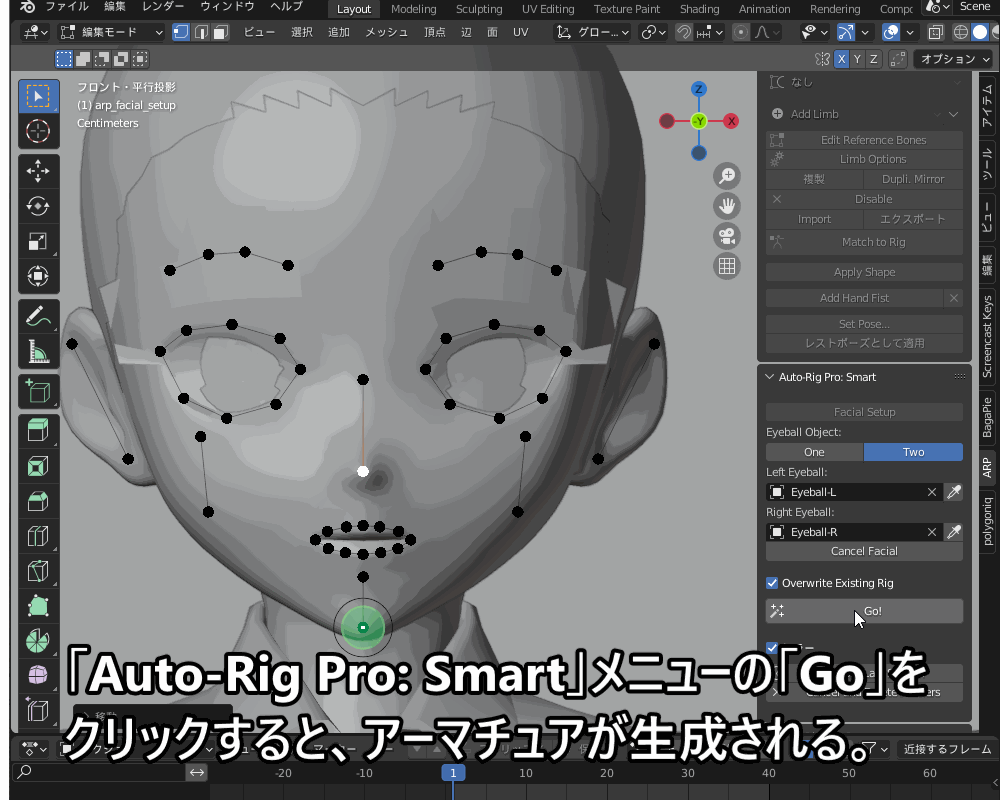
エンジンは「Heat Maps」を選択しました。
オブジェクトモードに切り替えて、「顔」「ボディ」→「リグ」オブジェクトを選択し「Bind」をクリックします。
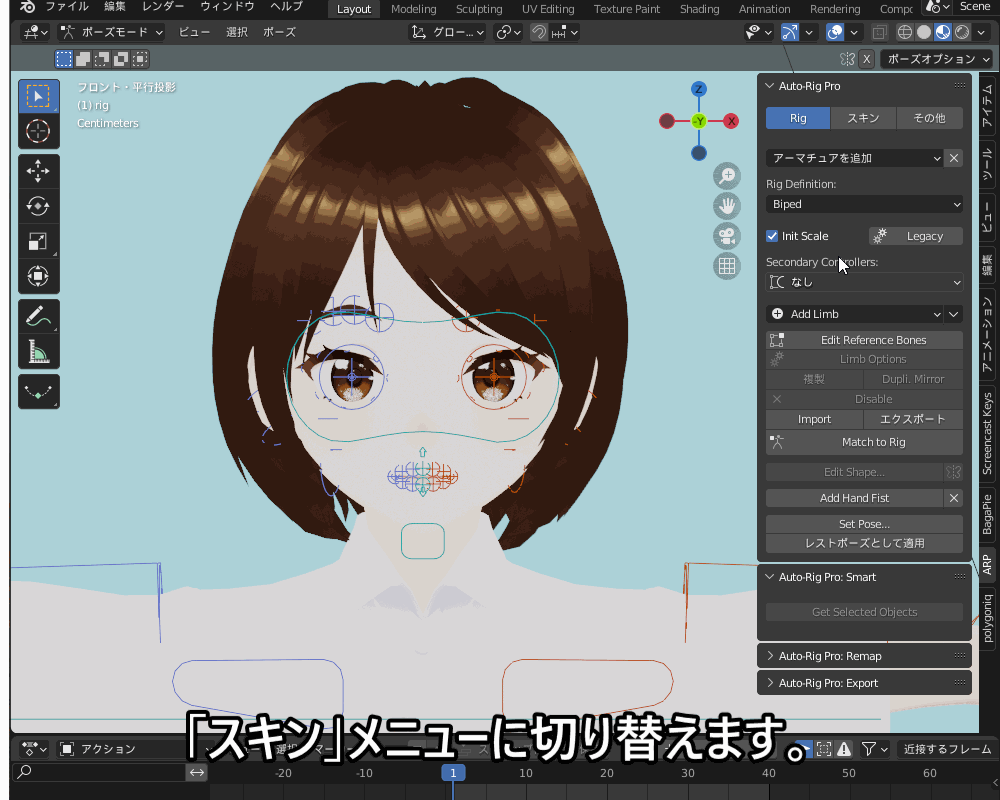
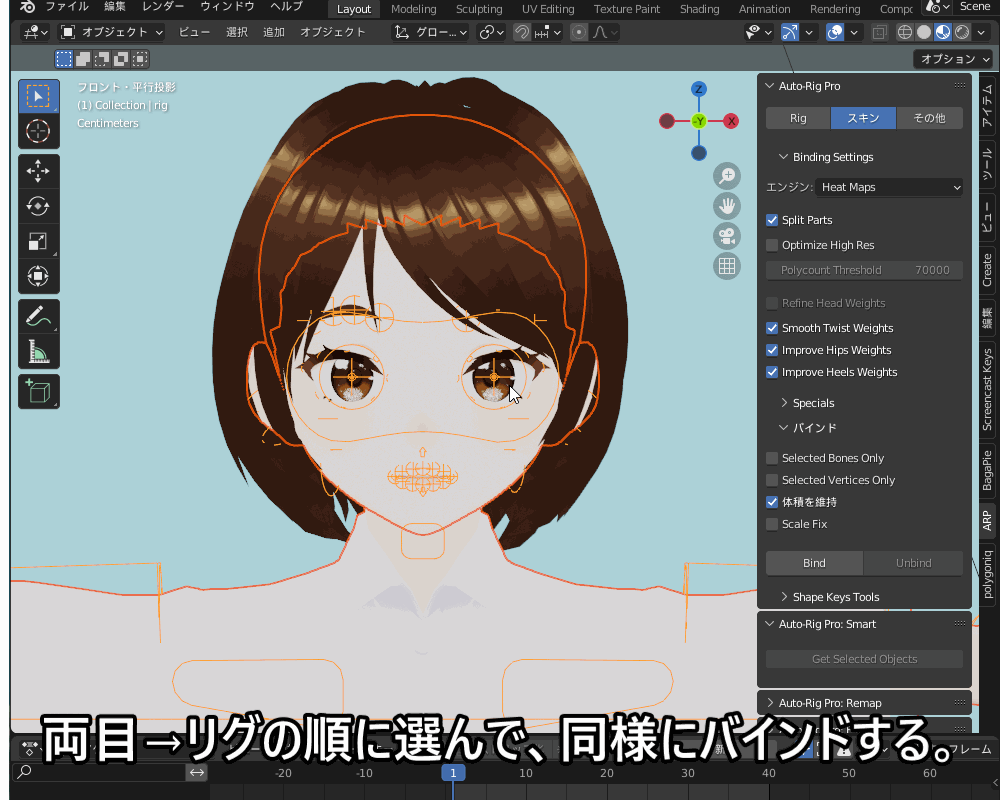
顔と目のスキニングが終わると、コチラのように目や口を動かして表情を変化させることができるようになります。
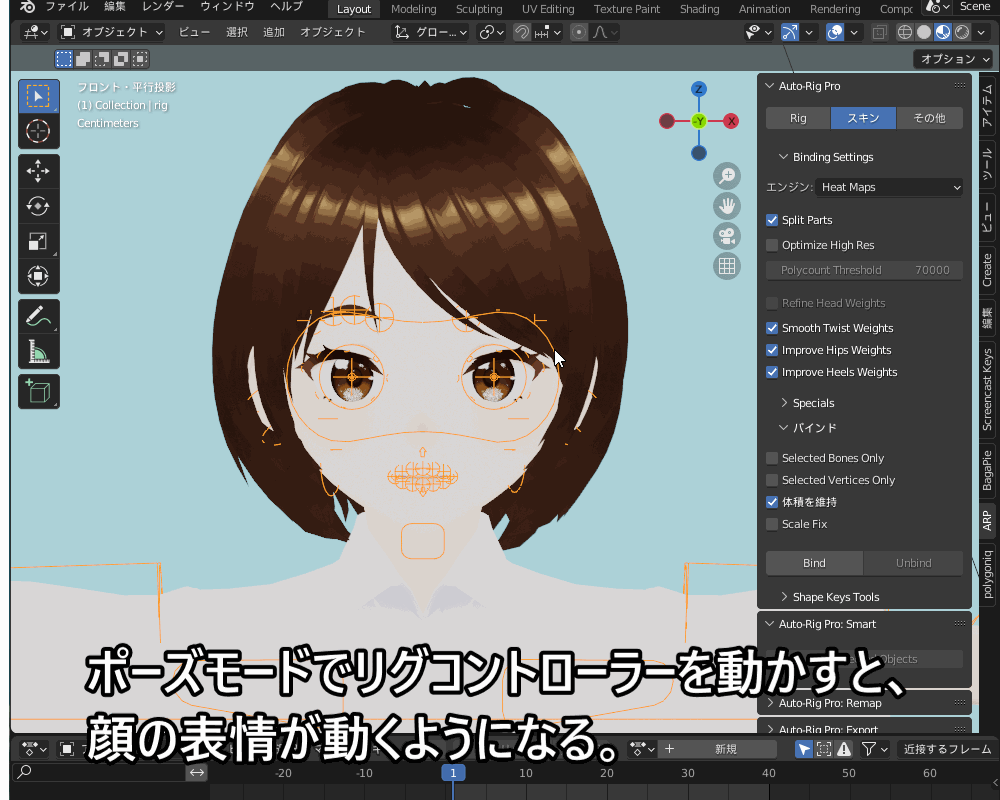
コチラのように黒目の部分がうまく動いてくれない場合は、「リファレンスボーンを編集」でボーンを修正します。
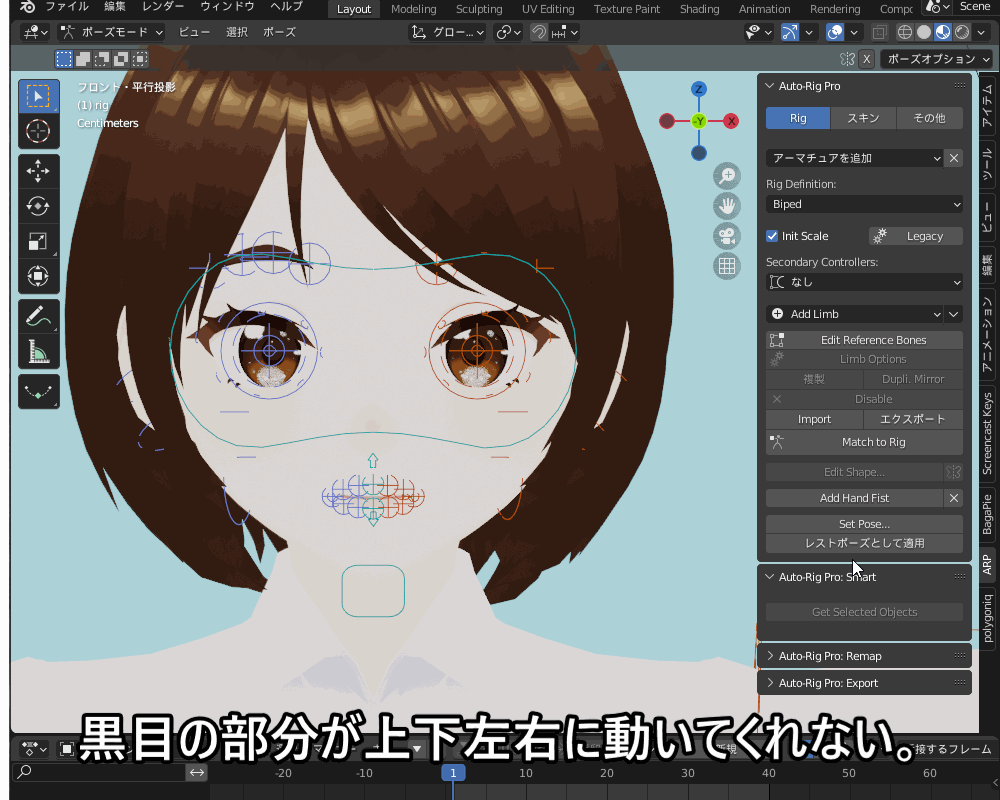
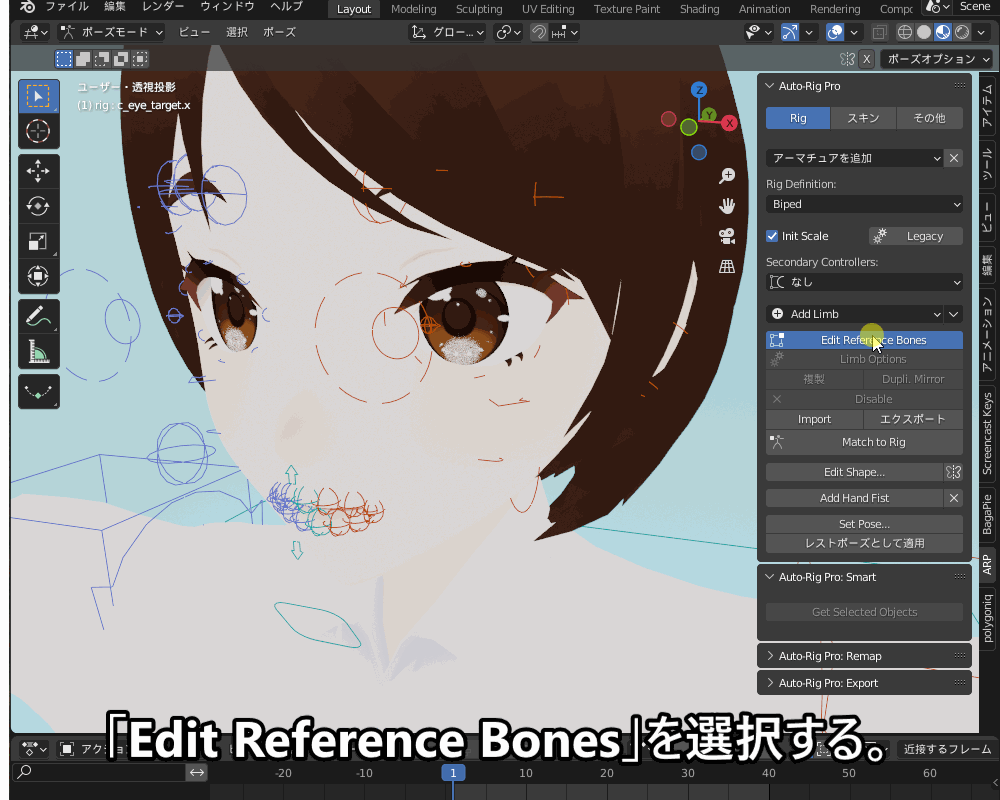
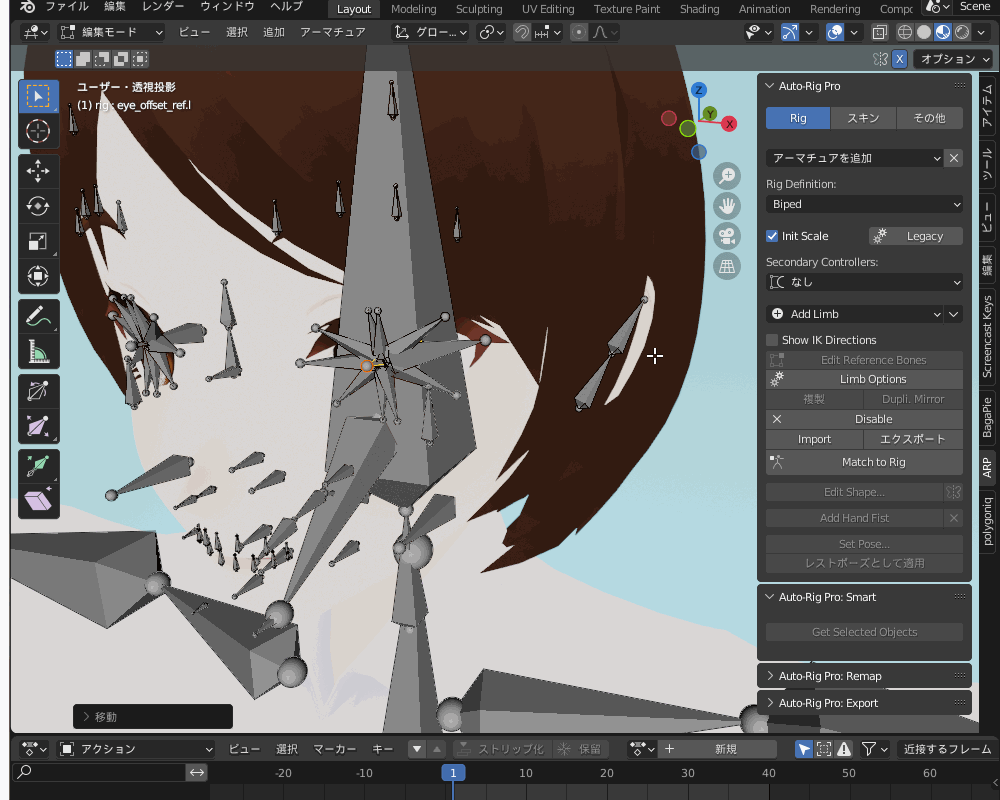
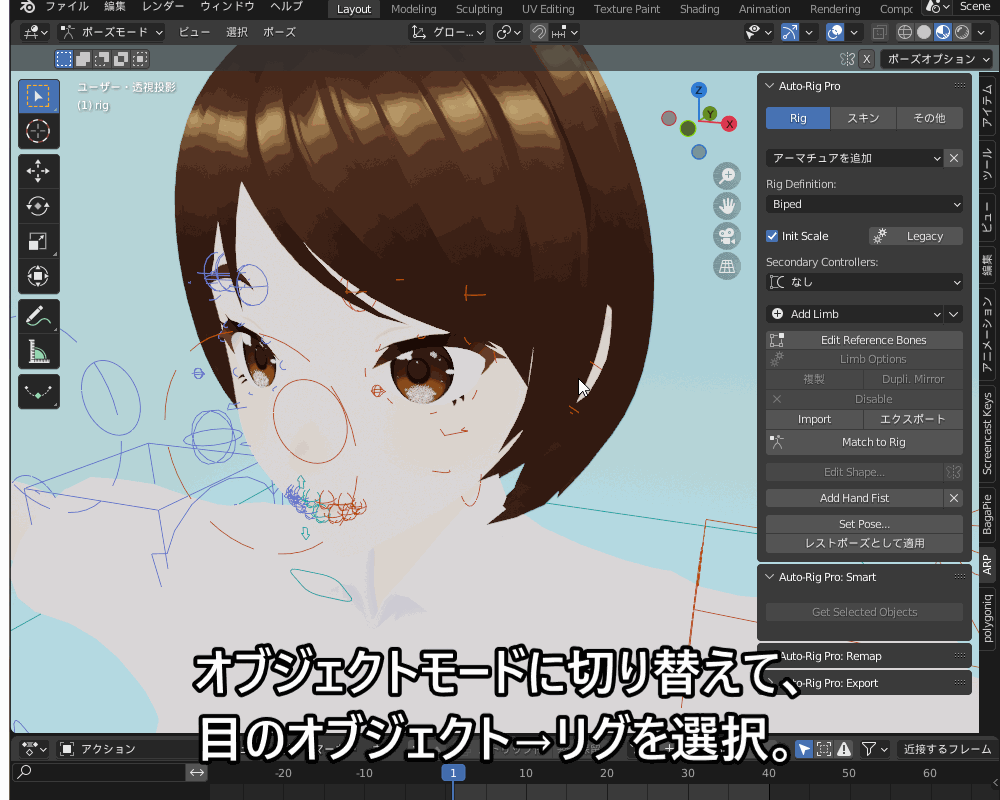
修正すると、コチラのように黒目が上下左右に動くようになりました。
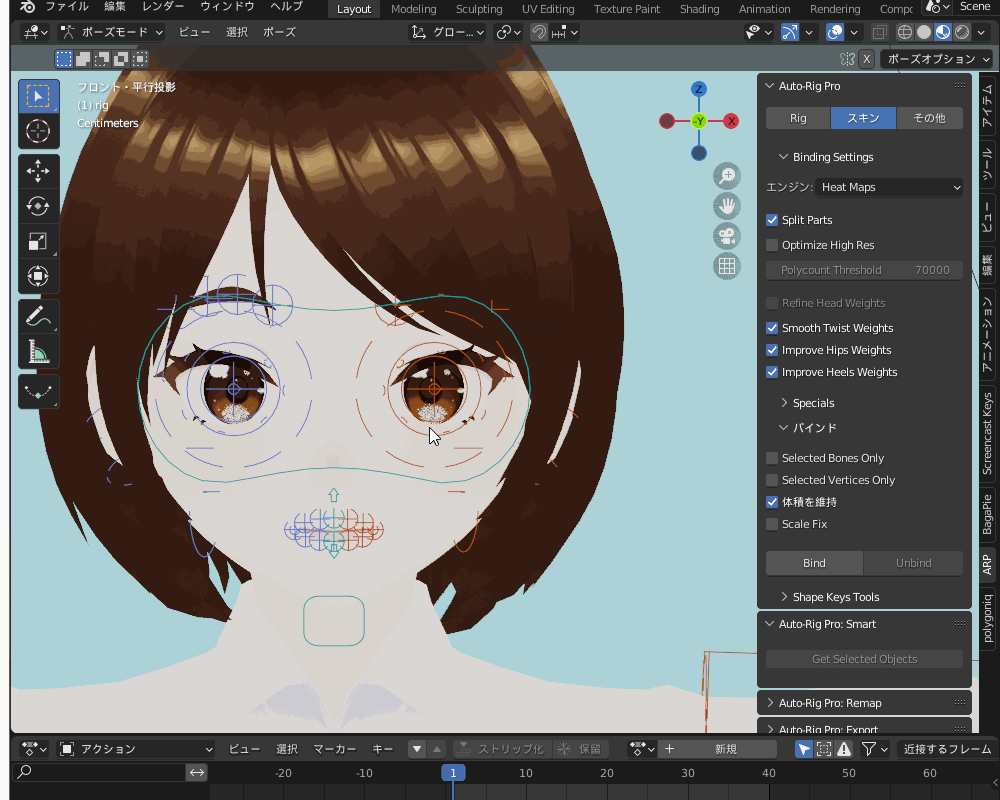
リマップ機能を使う
Auto Rig Proのリマップ(Remap)機能を使うことで、Mixamoなどのモーションデータを、リグにコピーすることができます。

MixamoからFBXファイルをダウンロードしよう!
Adobeが提供している「Mixamo」というサービスを使うことで、3Dモデルにアニメーションを付けることができます。
Mixamoは、以下の2パターンの利用が可能です。
- リグの入っていないモデルをアップロードして、モデルにモーションを付ける。
- Mixamoからリグ付きのFBXファイルをダウンロードする。
今回は、後者の「リグ付きのFBXファイル」をMixamoからダウンロードして、Auto Rig Proでオリジナルモデルにモーションデータをリマップしてみたいと思います。
まずは、Mixamoにアクセスして、Adobeアカウントを作成します(無料)。
次に、「Brouse Animations」を選択します。
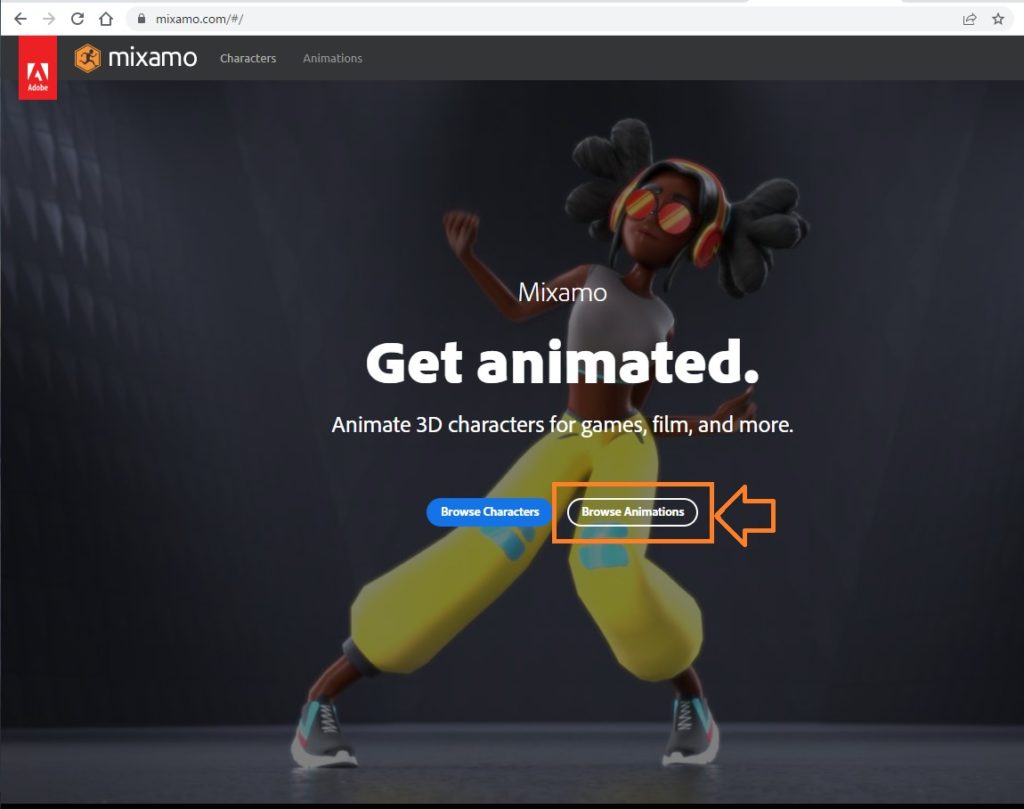
コチラのように、いろんなモーションが表示されます。
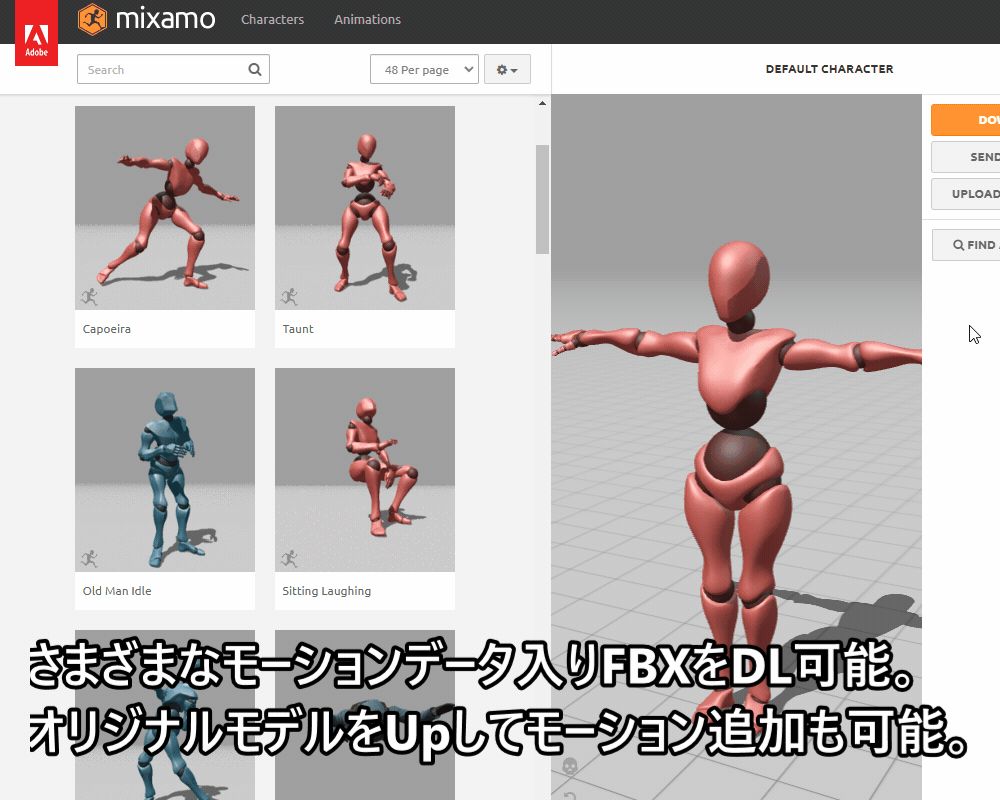
モーションを選択して「DOWNLOAD」をクリックし、出力ファイル形式・キーフレームなどを選択してモーション付きの3Dデータをダウンロードできます。
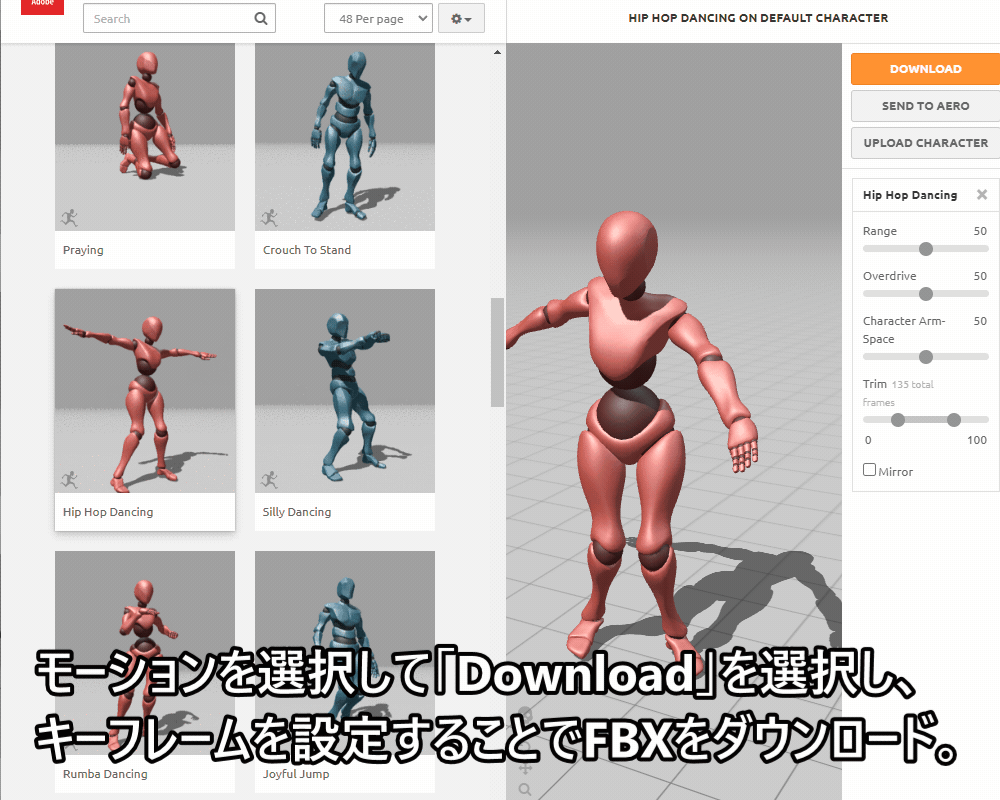
出力形式はFBXのままでOKです。
FBXファイルでのモデルのインポート/エクスポートについて、詳しくはコチラの記事をご覧ください。

リマップの使い方
Auto Rig Proで作ったリグに、FBXファイルのリグをリマップする手順を紹介します。
トップバーの「ファイル」→「インポート」→「FBX(.fbx)」を選択します。
「アーマチュア」→「ボーン方向の自動整列」にチェックを入れます。
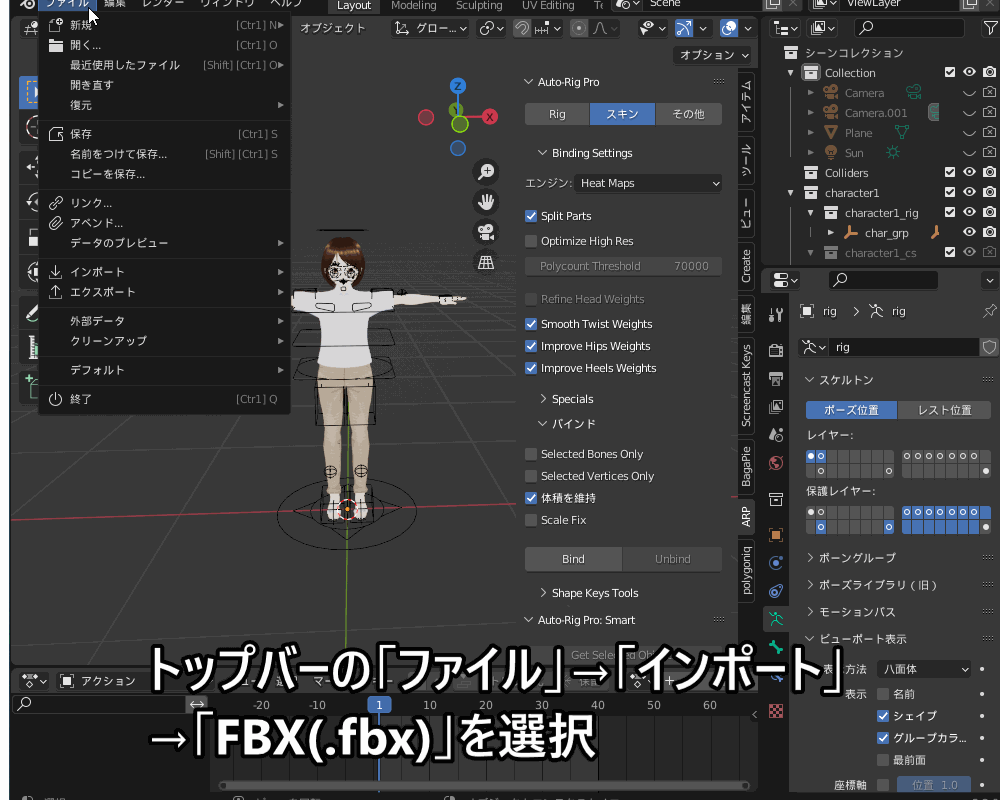
「入力」→「Source Armature」に取り込んだFBXのリグを、「Target Armature」に取り込み先のモデルのリグを選択します。
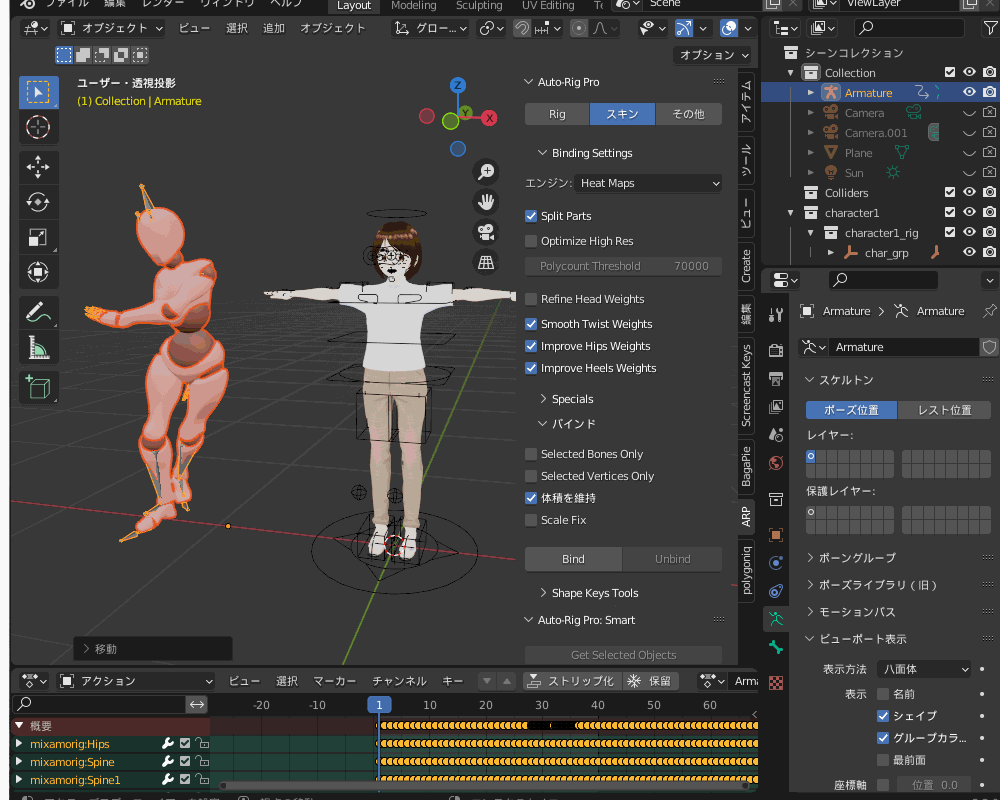
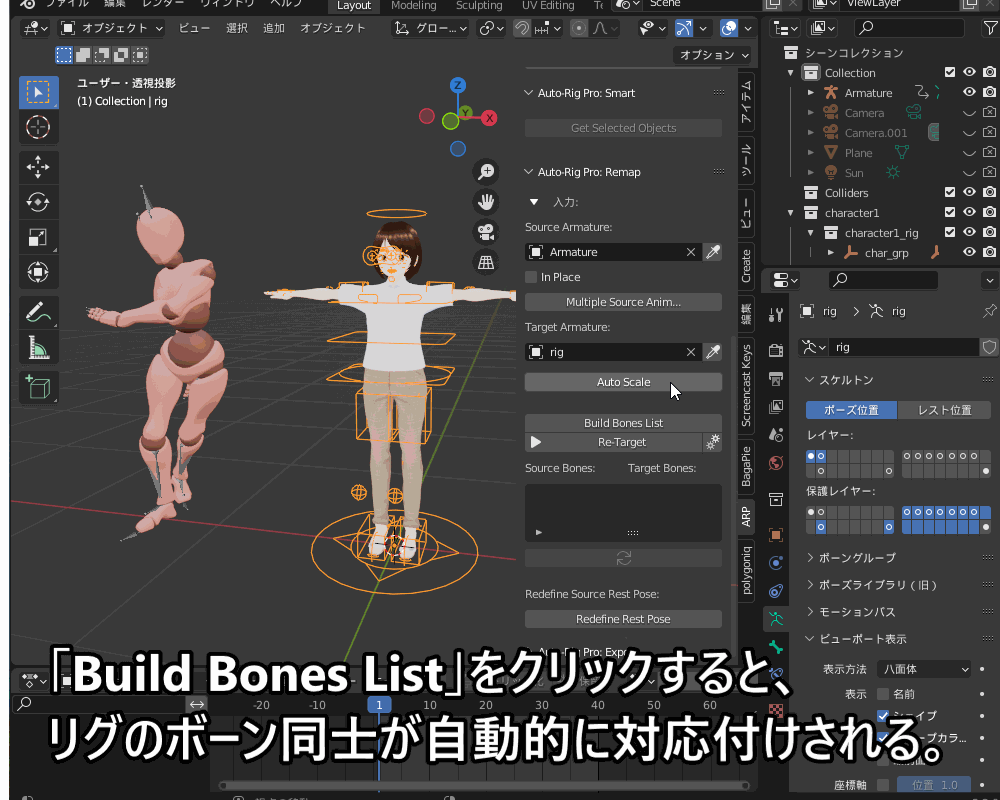
読み込んだFBXのリグを選択し、「Auto Scale」をクリックします。
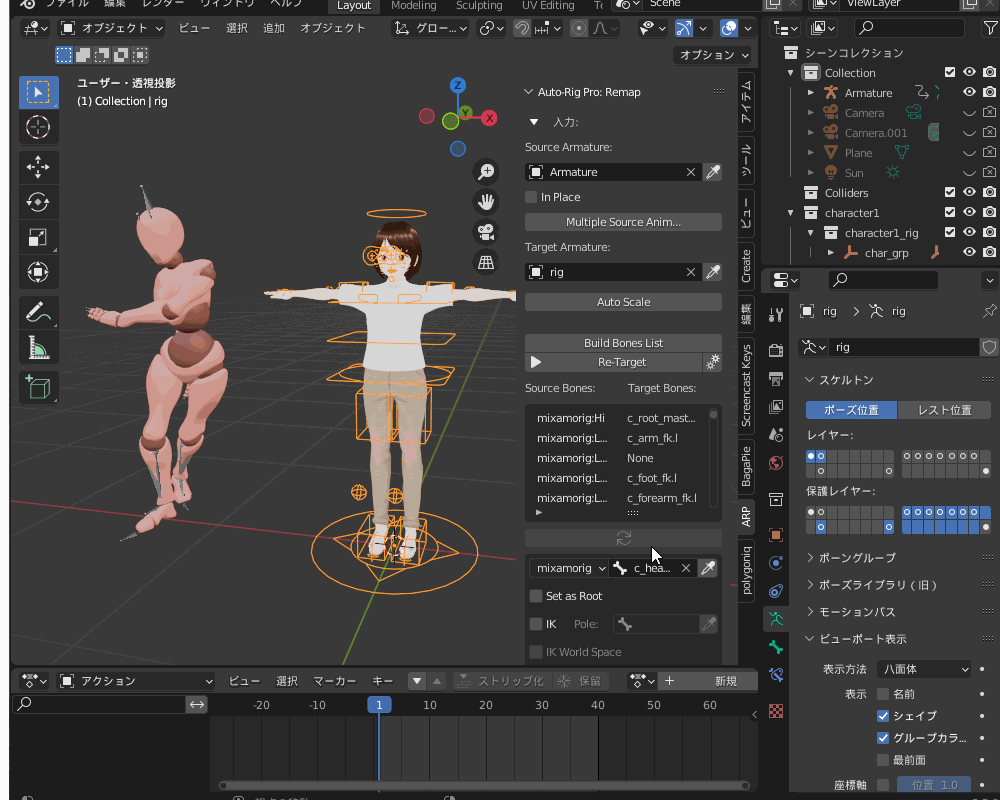
すると、モデルのリグにモーションが読み込まれます。
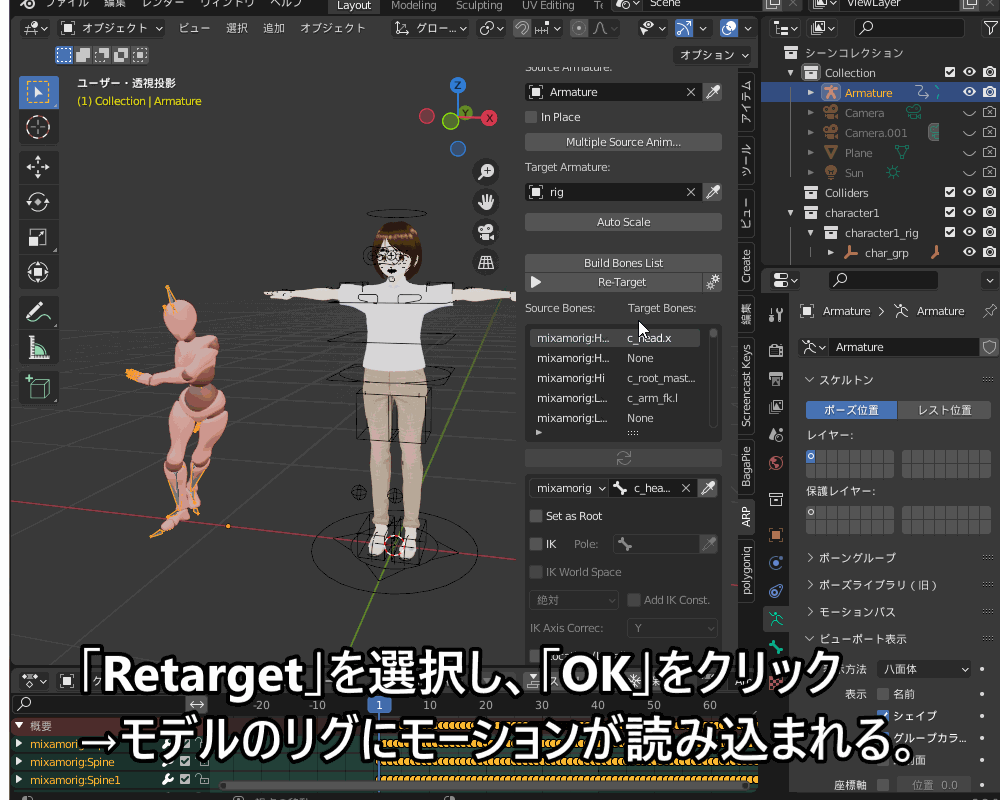
リマップを実施すると、コチラのように読み込んだFBXのリグと同期してモデルが動くようになります。
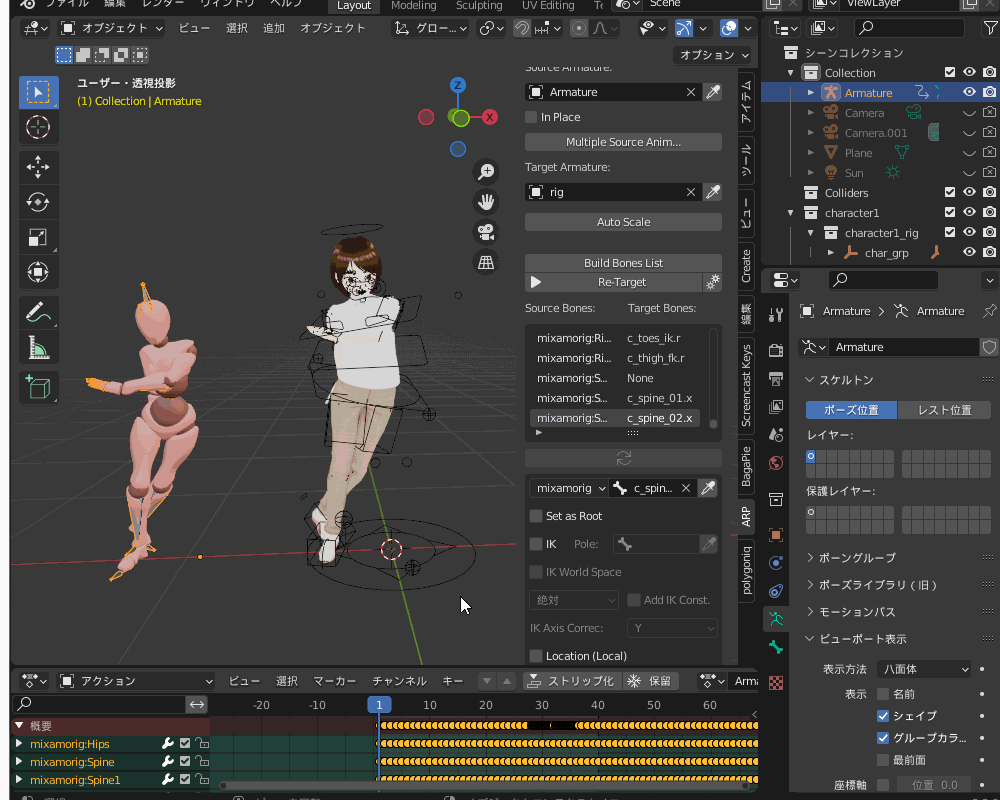
古いバージョンのAuto Rig Proを使ってRemapを使おうとすると、コチラのように「attribute error: ‘Object’ object has no attribute ‘proxy’」というエラーが発生することがあります。
その場合は、古いバージョンを完全削除した上で、最新バージョンのAuto Rig Proをインストールすることで解決します。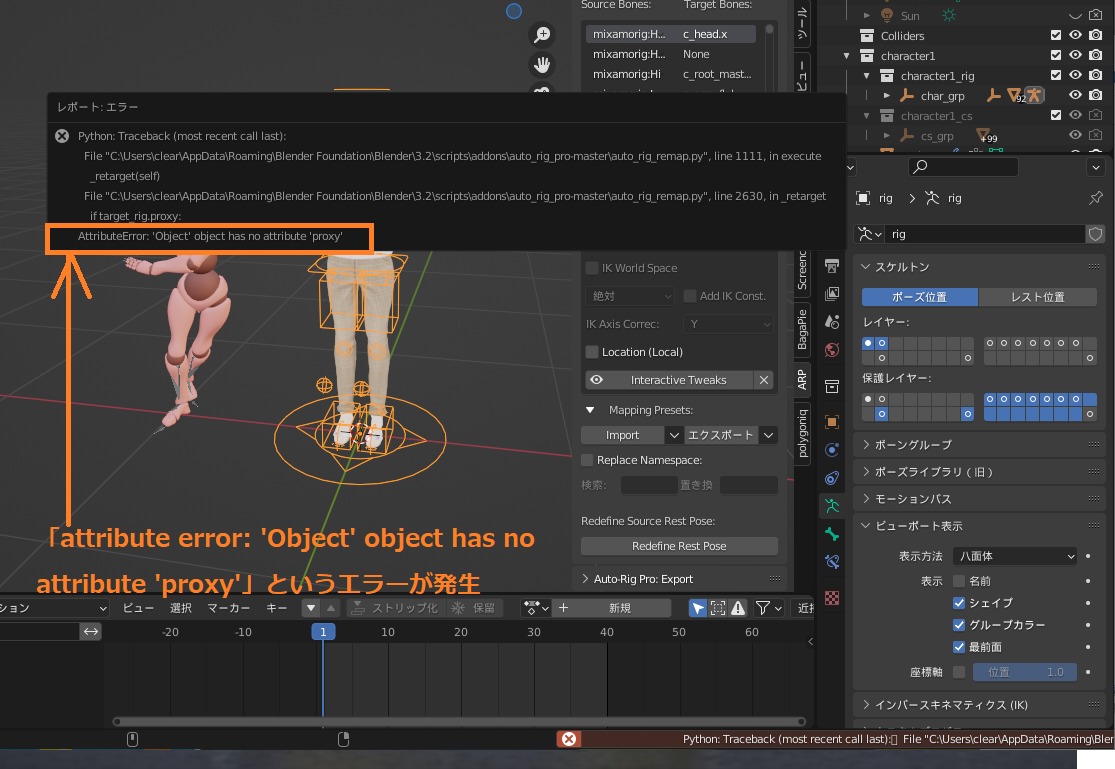
胸・髪などのボーンを追加する
胸・髪など用のボーンの追加方法を紹介します。
残念ながら、Auto Rig Proそれ自体には追加したボーンを「揺らす」機能はありません(「公式ドキュメント」を読んでも見つかりませんでした)が、ボーンを物理演算で揺らす方法についても、少し紹介したいと思います。
胸のボーンの追加方法
胸のボーンの追加手順を紹介します。
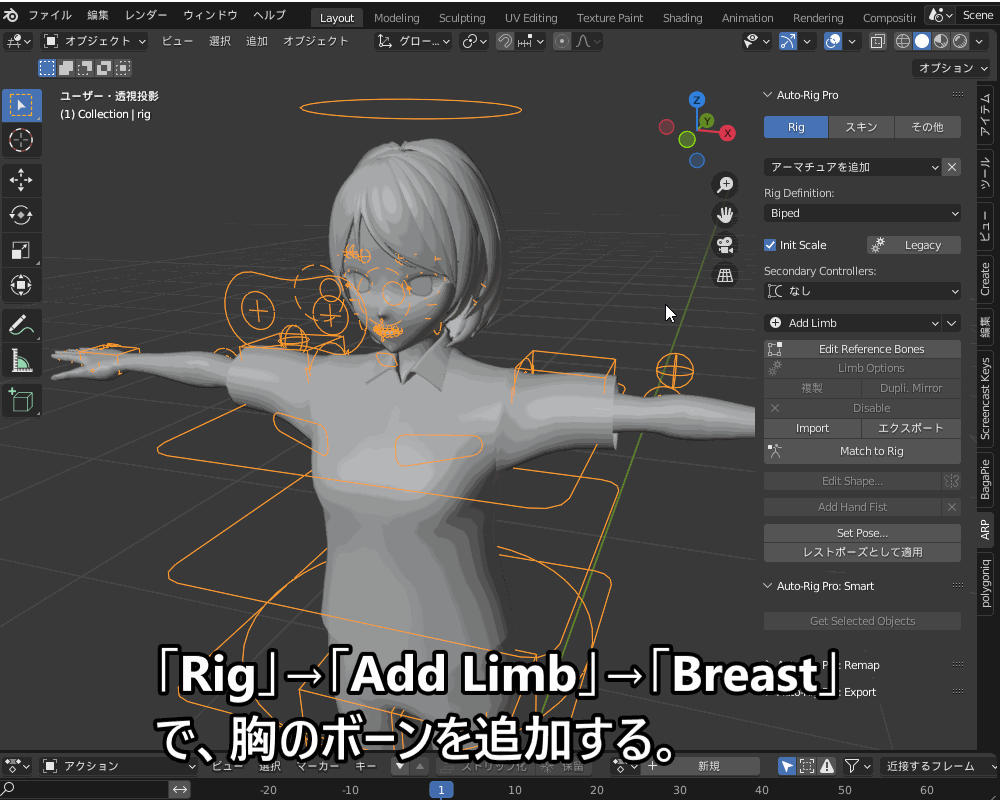

正しい位置はわからないですが、いろいろと試したところ、胸の頂点ではなく根本付近の中心にルートが来るようにボーンを配置しておくことで、適切な位置にリグコントローラーが生成されました。
ボディとリグを選択して「スキン」→「Bind」を行うことで、胸のリグとモデルの関連付けができました。
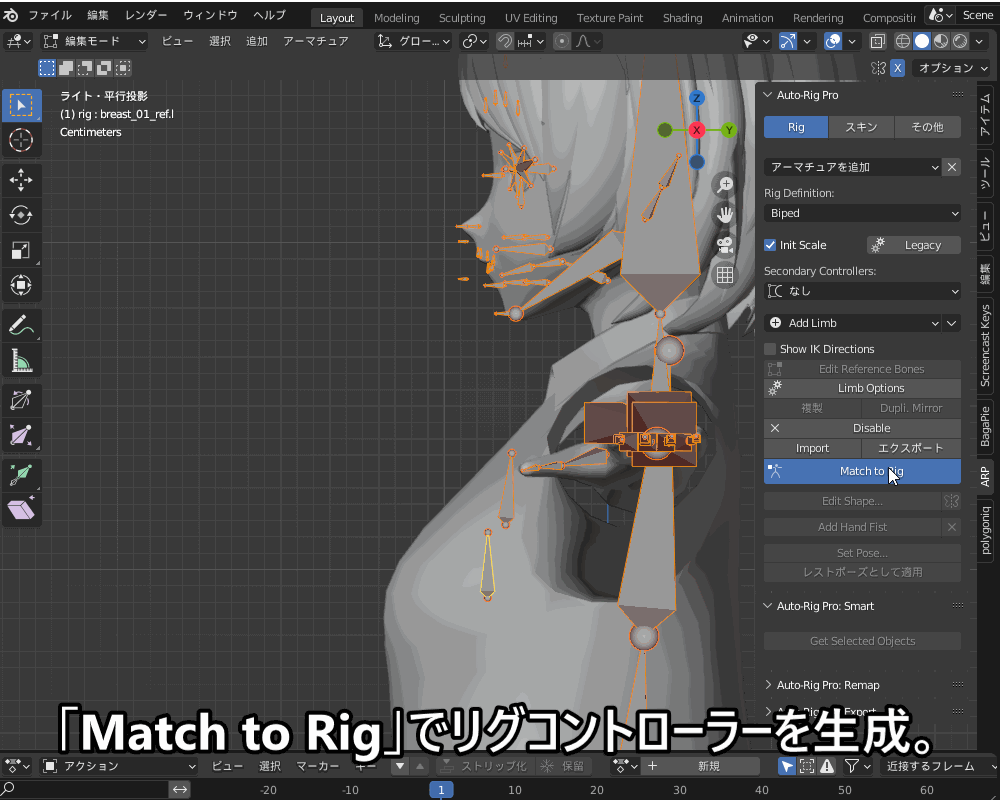
以上の方法で、胸にボーンを追加することができました。
髪のボーンの追加方法
髪のボーンは、コチラのようにリファレンスボーンを押し出して作り、頭のボーンにペアレント設定します。
頭の先端のボーンを押し出した後、「Y」で分離します。

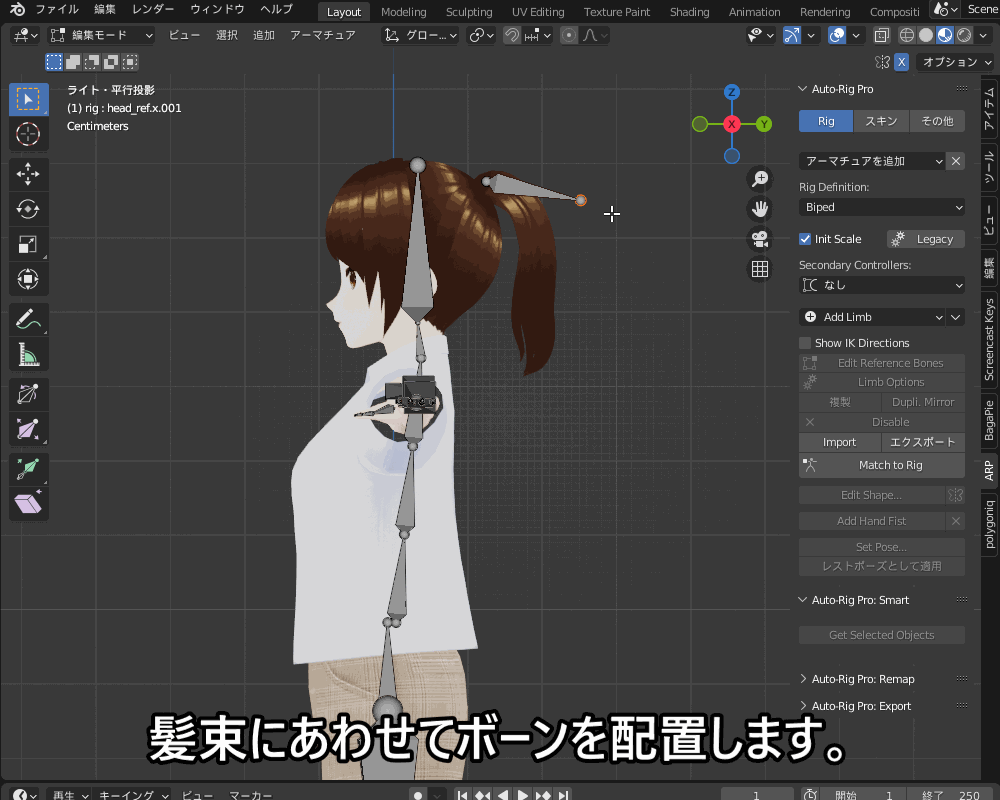
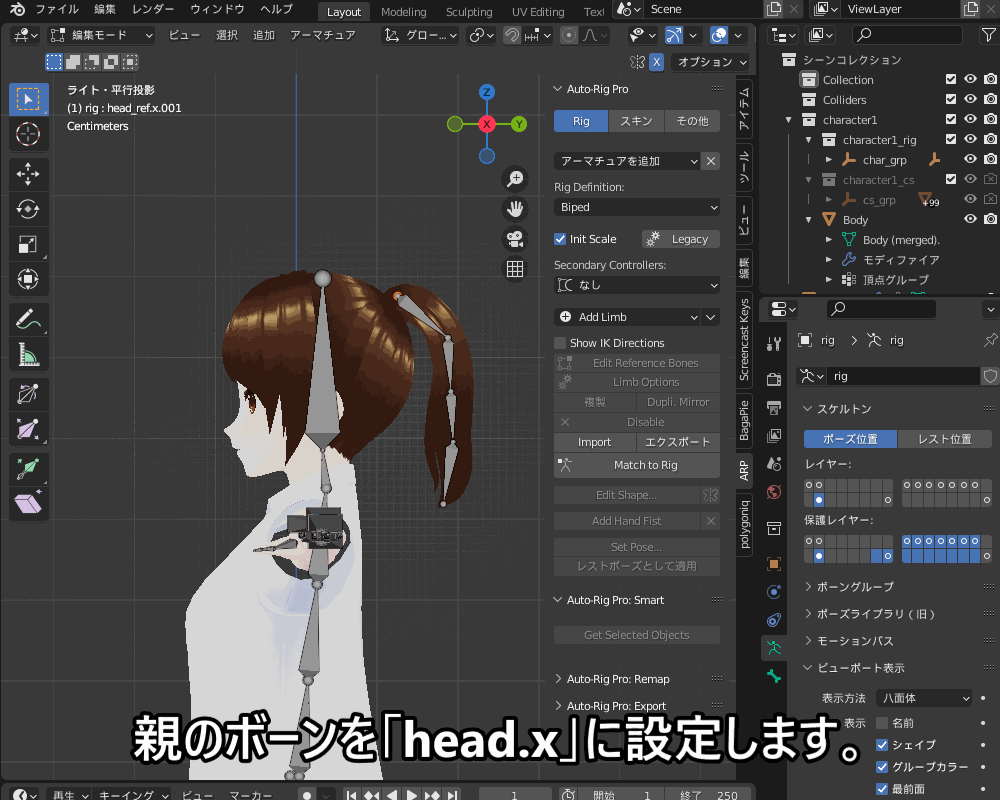

髪の毛のボーンの追加方法については、コチラのTwitterのツイートを参考にさせてもらいました。
髪の毛などのボーンを物理演算で揺らす方法
コチラのように、クロスシミュレーションを追加した円柱オブジェクトに、髪の毛などのボーンをIKコンストレイントすることで、ボーンを物理演算で揺らすことができます。

詳しいやり方については、コチラの記事を参考にしてみてください。

「クロスシミュレーション」のやり方・使用例について、詳しくはコチラの記事を参考にしてみてください。

「ボーンコンストレイント」について、詳しくはコチラの記事を参考にしてみてください。

Unity, Unreal Engineへのエクスポート
Auto Rig Proには、UnityやUnreal Engine(UE4, UE5)にエクスポートするための機能があります。
FBXファイルとしてエクスポートする方法を紹介します。

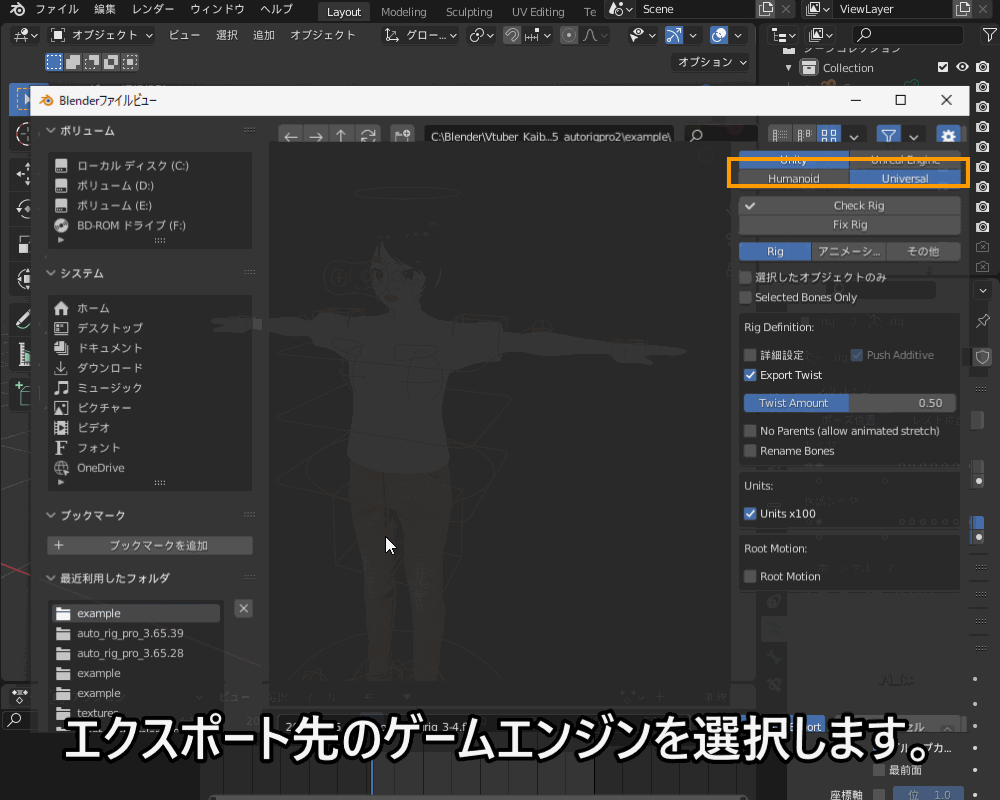
「Auto-Rig Pro FBX Export」の詳しい設定については、コチラの公式ドキュメント内の記事(英語)を参考にしてみてください。
IK・FKを切り替える
Auto Rig Proで生成されるリグにはIK・FKが自動設定されていますが、「IK-FK Switch」という機能でIKとFKを切り替えることができます。
IK-FK Switchは、サイドメニューの「ARP」ではなく、「ツール」のタブにあるので注意が必要です。
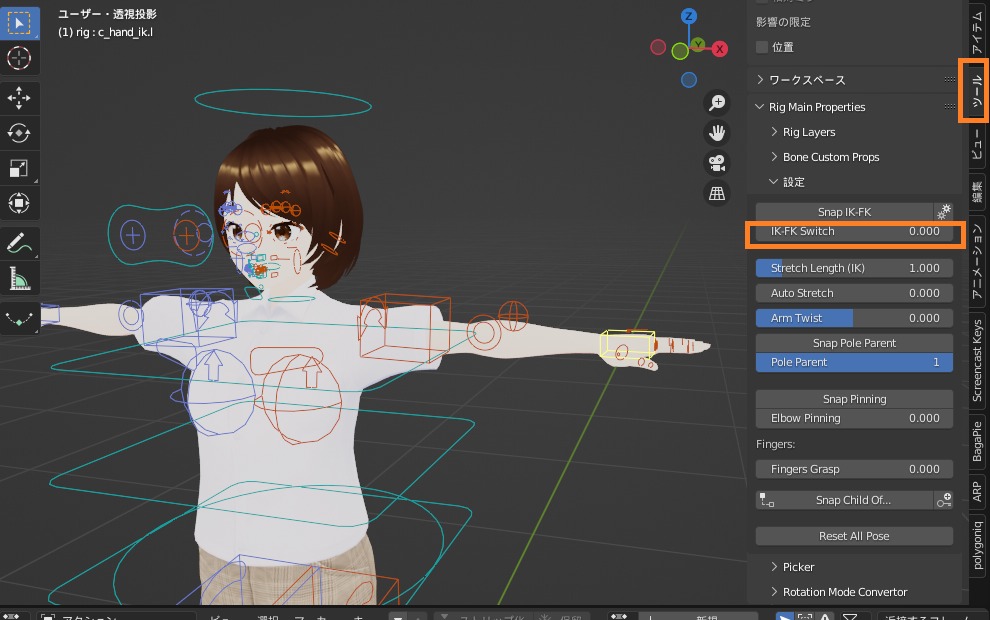
コチラのように、リグコントローラーを選択して「IK-FK Switch」を0から1に動かすことで、IK(0)とFK(1)を切り替えたり、その中間の値(IKとFKのコントローラーを両方使える)に設定したりすることができます。
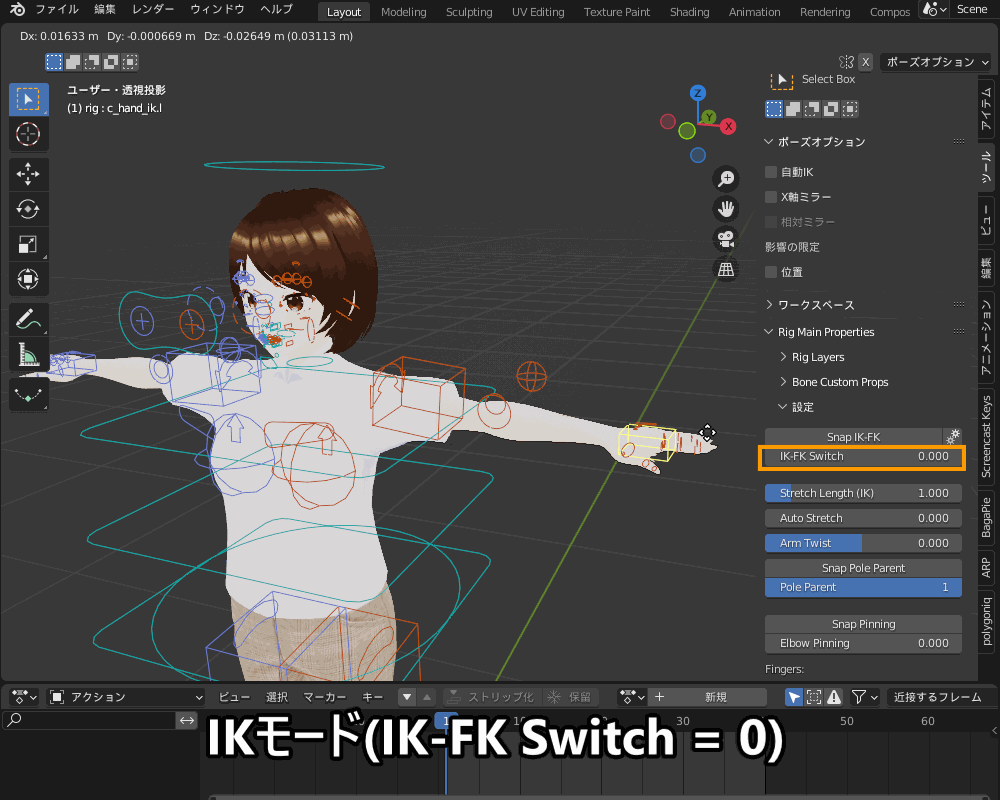
IK・FKの詳しい説明・使い方については、コチラの記事でも紹介していますので、合わせて参考にしてみてください。

人物以外をリギングする
Auto Rig Proでは人物以外をリギングするためのアーマチュアを追加することができます。
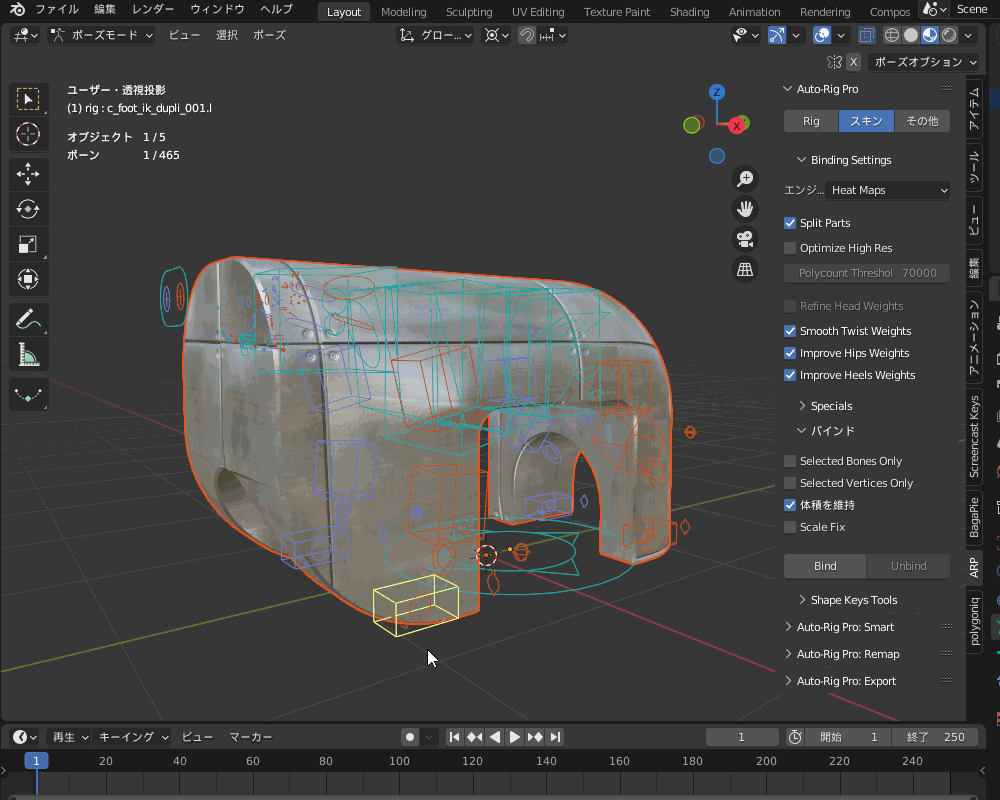
ARPメニュー→「Rig」→「アーマチュアを追加」から、以下を追加することができます。
- Human:人間
- Dog:犬・猫など小型の4足動物
- Horse:馬・牛など大型の4足動物
- Bird:鳥
- エンプティ:土台のみ追加。
「Add Limb」で自由にアーマチュアを作ることができる。
「Dog」「Horse」を追加する場合は、「Rig Definition」をデフォルトの「Biped」から「Multi-Ped」に設定しておく必要があるので、そこだけ注意してください(デフォルトではそのように設定されています)。
それ以外は、コチラのように人間をリギングするのと同じ要領でできるはずです。

Pickerを追加する
Auto Rig Proには、リグコントローラを選択しやすくする、「Picker」というメニューを生成する機能があります。
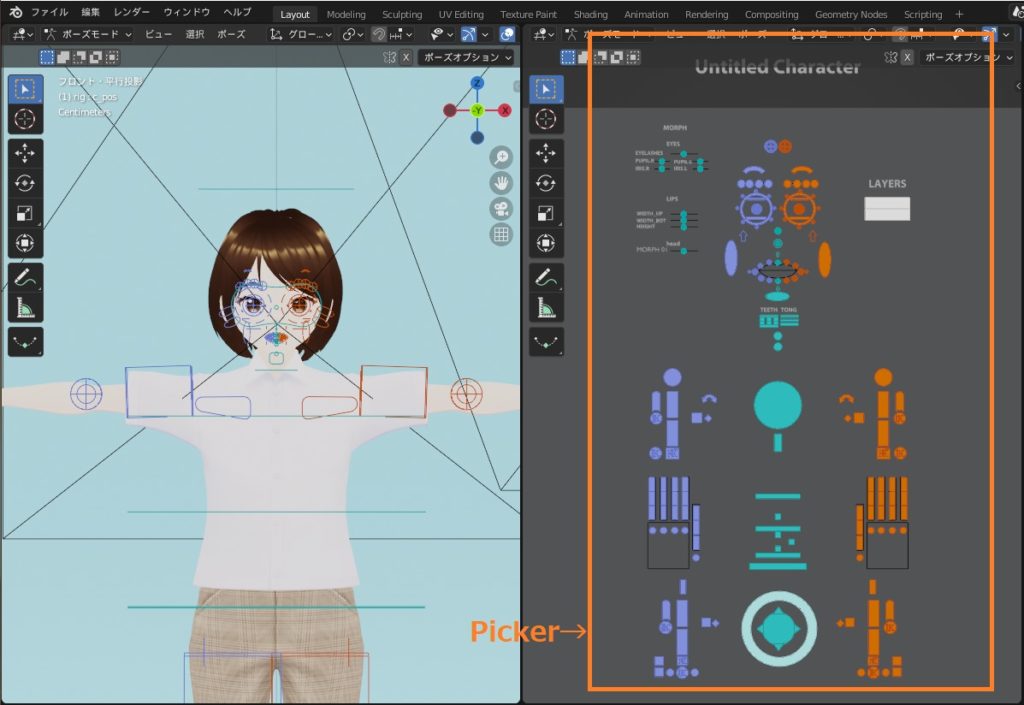
まず、Auto Rig Proに付属している「proxy_picker.py」をインストールし、アドオン「Animation: Proxy picker」を有効にしてください。
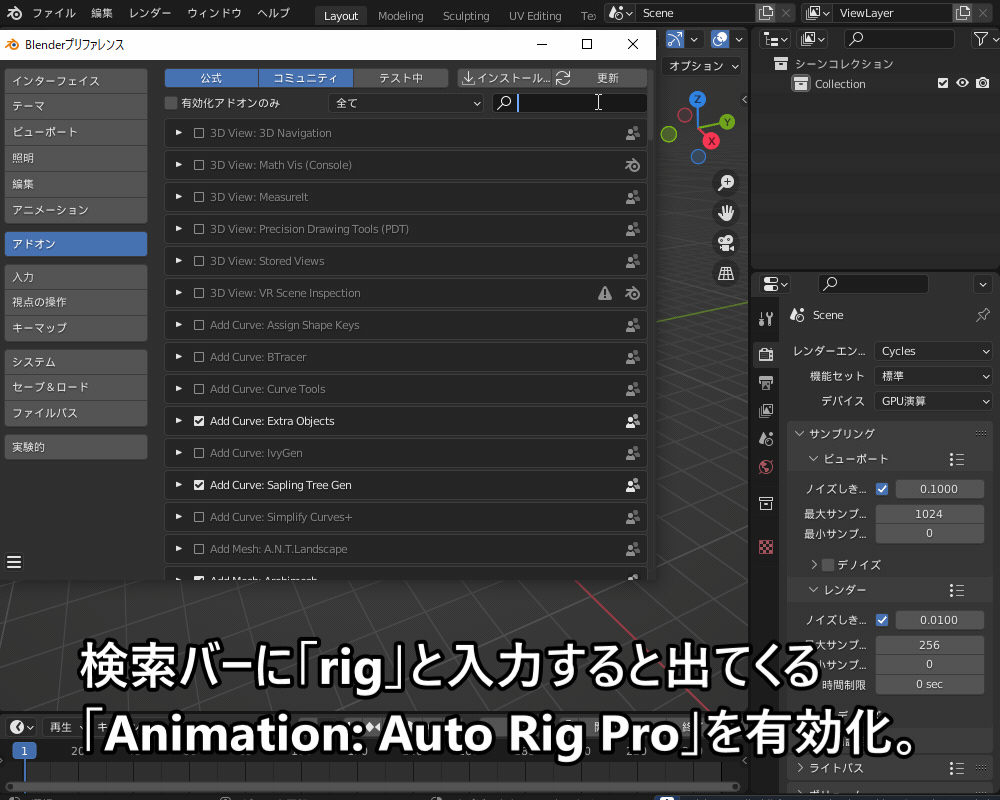
ARPメニュー→「その他」→「Add Picker」を選択すると、Pickerが生成されます。
「Set Picker Cam」をクリックすると、Picker表示用のカメラビューに切り替わります。
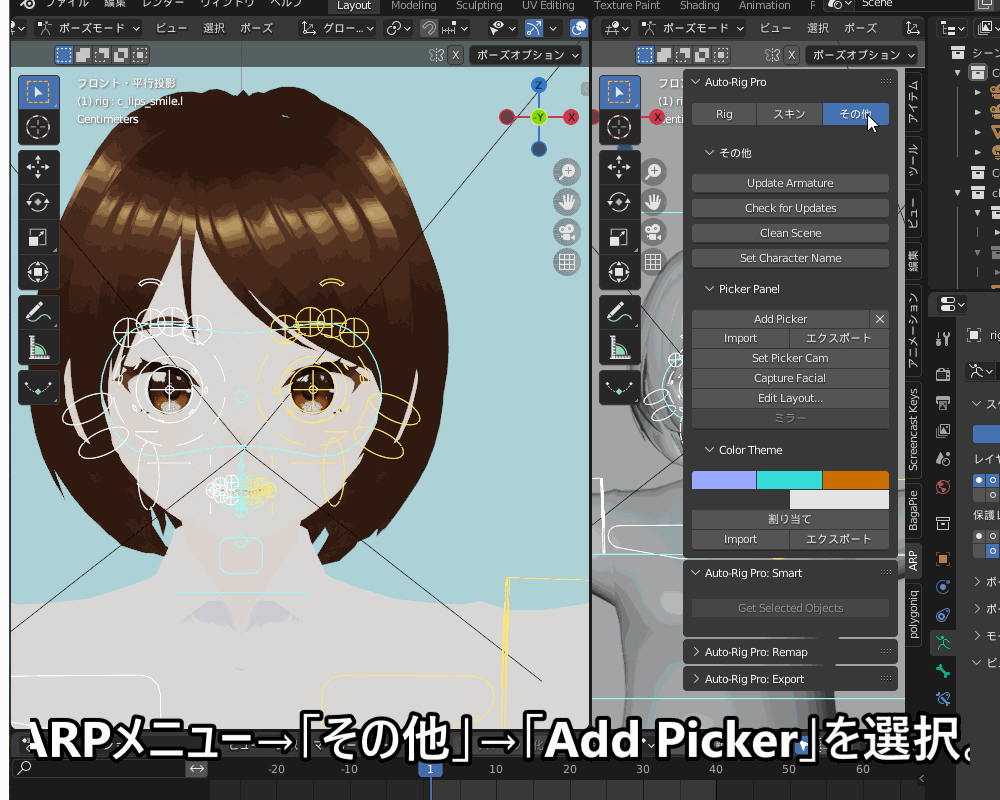
Pickerを使うことで、小さいリグコントローラーも、選択することが容易になります。
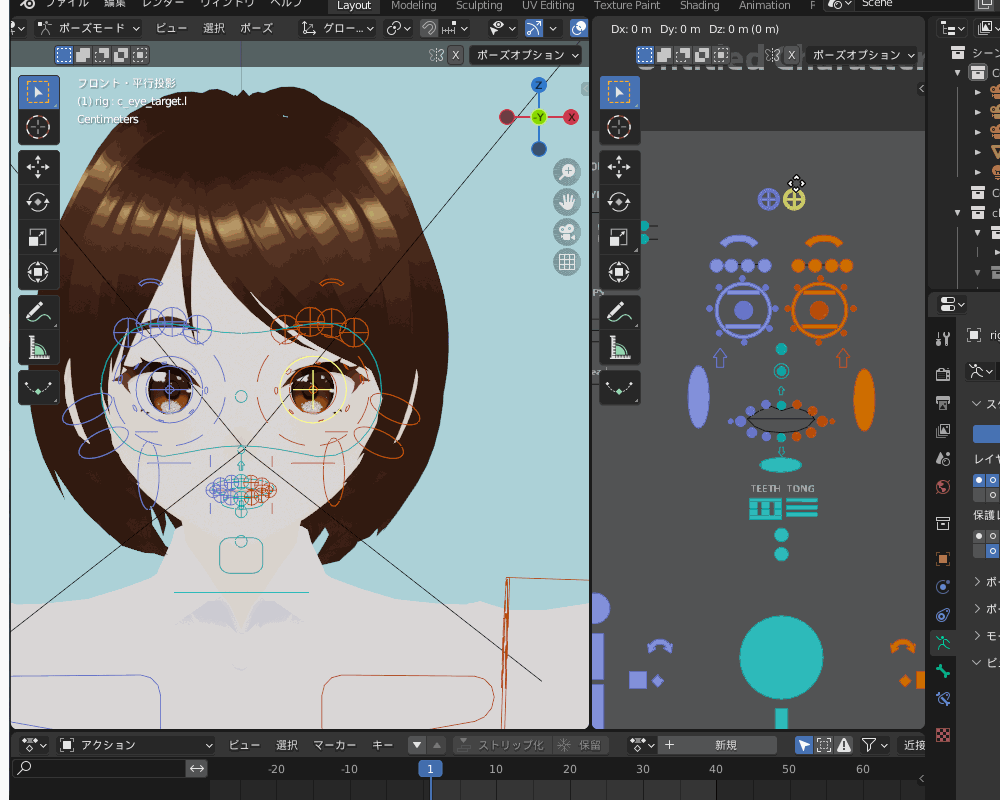
古いバージョンのAuto Rig Proを使ってPickerを使おうとすると、コチラのように「attribute error: ‘Object’ object has no attribute ‘proxy_collection’」というエラーが発生することがあります。
その場合は、古いバージョンを完全削除した上で、最新バージョンのAuto Rig Proをインストールすることで解決します。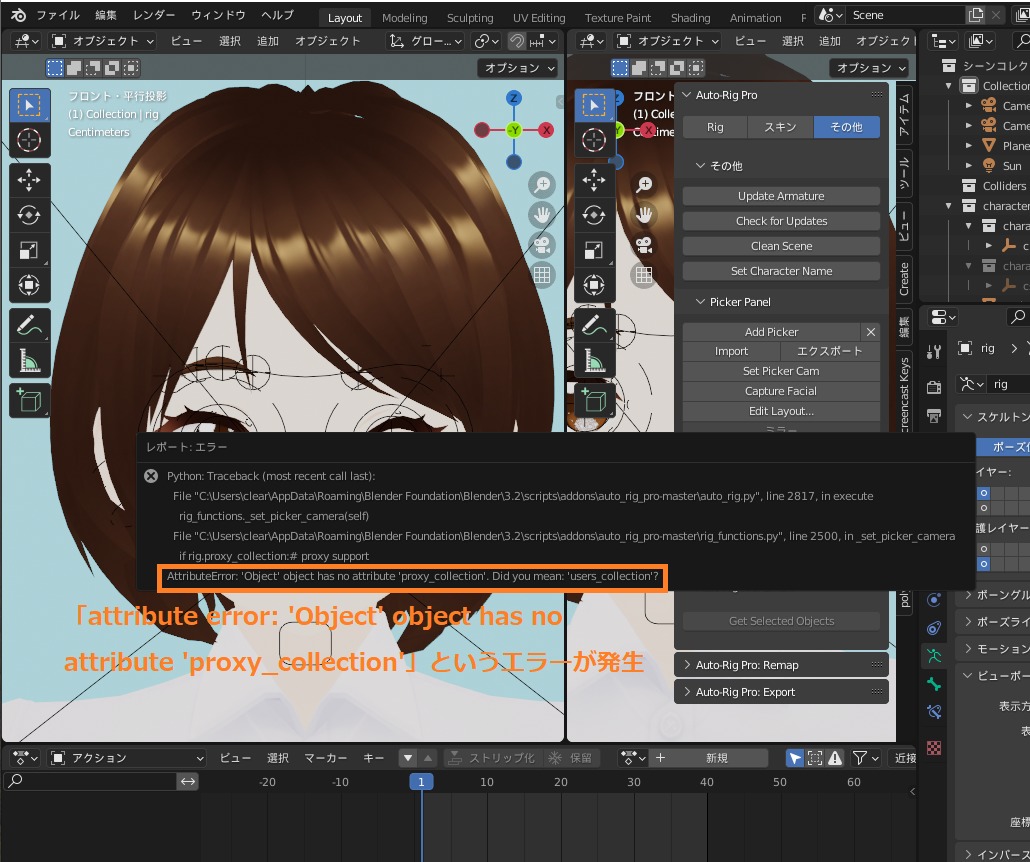
まとめ
自動でリギング出来るアドオン「Auto Rig Pro」のさまざまな機能を紹介してみましたが、いかがだったでしょうか?
注意してほしいのは、Auto Rig Proは「誰でも簡単にリギング出来る」類のツールではなく、使いこなすには最低限のリギングの知識が必要な点です。
かく言う私もリグ関係はほとんど初心者なので、自分の知識不足をAuto-Rig Proを使ってみて痛感しました。
ただ、Auto Rig Proの使い方を調べることで、いろいろとリギングの知識も身につくので、初心者の方もまずは購入して、使いながらリギングに慣れていくのも全然アリだと思います!
リグ初心者の方は、まずはコチラの「リギングの方法:まずはここから基礎編!」の記事を読んでからチャレンジしてみてください!
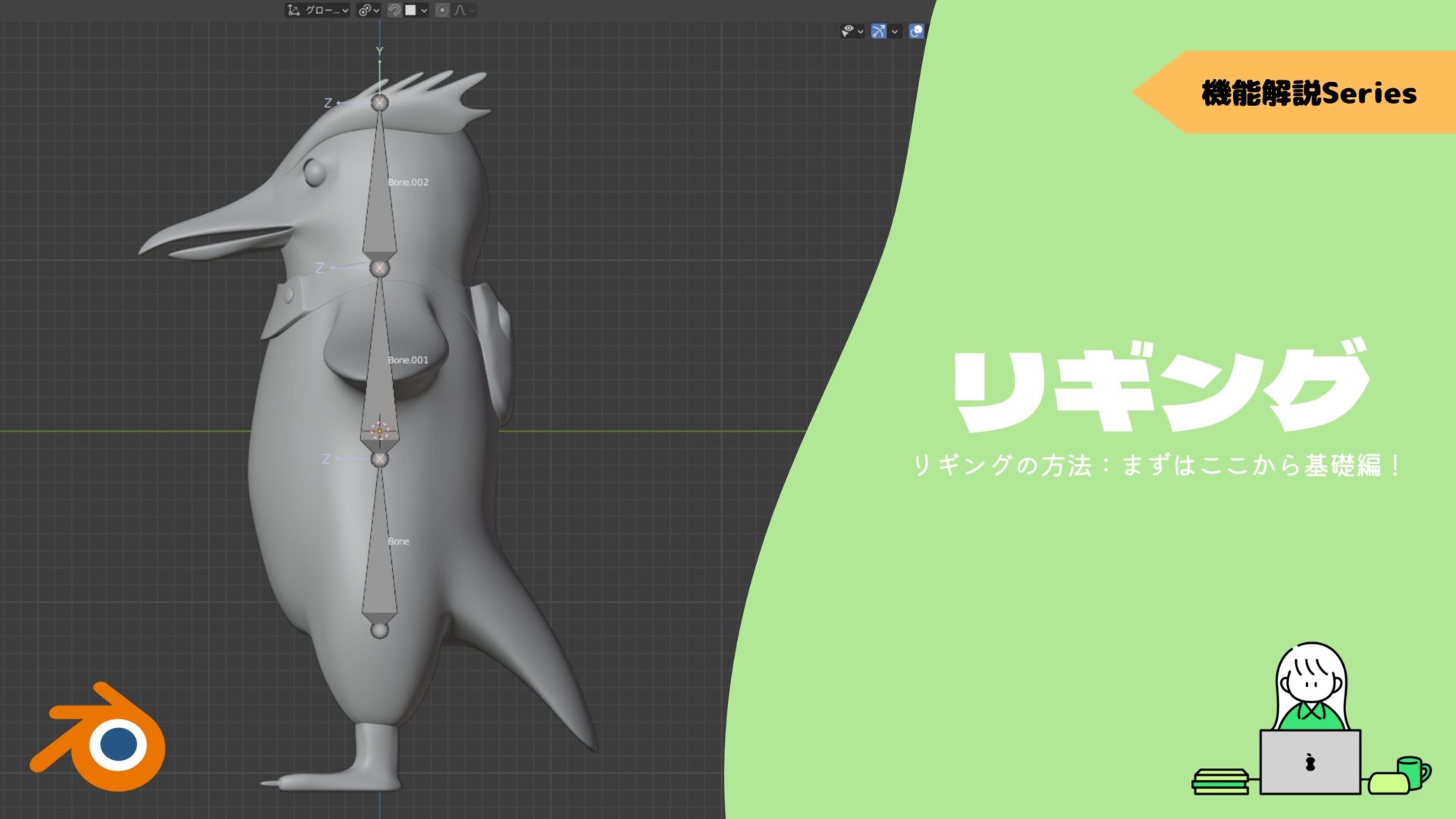
もしリギングにつまずいたときは、一緒に解決方法を考えたいので、コメント欄で教えてください!
なお、Auto-Rig Proには「シェイプキー」「ドライバー」を追加出来たりなど、今回紹介した他にもさまざまな機能が満載なので、ぜひ購入して試してみていただければと思います。
最後に、今回のまとめです。
- 〔前回のおさらい〕Auto Rig Proのインストール・基本的な使い方
- 顔のリグ(Facial Rig)の作り方
- 下準備~目のオブジェクトの準備
- Smartを使った顔のリグの作成方法
- リマップ機能を使う
- MixamoからFBXファイルをダウンロードしよう!
- リマップの使い方
- 胸・髪などのボーンを追加する
- 胸のボーンの追加方法:「Add Limb」→「Breast」
- 髪のボーンの追加方法:頭のボーンから作成
- 髪の毛などのボーンを物理演算で揺らす方法:クロスシミュレーションなどを使う
- Unity, Unreal Engineへのエクスポート:「Auto-Rig Pro FBX Export」
- IK・FKを切り替える:サイドメニュー→「ツール」→「IK-FK Switch」
- 人物以外をリギングする方法:アーマチュアを追加→「Dog」「Horse」「Bird」など
- Pickerを追加する方法:「Proxy Picker」をインストールしよう!