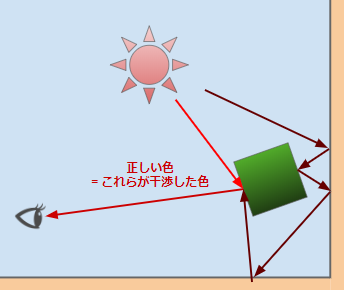CGBoxの一部の記事にはアフィリエイト広告が含まれております。
【Blender2.9】Cyclesを使いこなそう!~レンダリングのコツ・トラブル解決

はじめに
こんにちは!
今回はBlender標準搭載のレンダラー(レンダリングエンジン)「Cycles」について紹介します!
Cyclesの仕組みや、おすすめの設定方法、使う上でのコツやトラブル対策について説明していきます。
また、「Blender 3.0ベータ版」に搭載されている進化版の「Cycles X」の性能についても触れたいと思います!
私自身、まだまだBlenderについて知らないことが多く勉強中の身ですが、学んだことをアウトプットしていきたいと思いますので、読んでいただけると嬉しいです!!
Cyclesってなに?
「Cycles」(サイクルズ)はBlender標準搭載の物理ベースのレンダラーです。
光の反射・屈折・散乱などを、現実世界の光の進み方を表現する数式を使ってシミュレーションするので、現実世界と同じような映像を書き出すことができます。
「Cycles」の読み方について
Youtubeの解説動画等で、「Cycles」は人によって「サイクレス」「サイクル」など様々な呼び方がされていますが、英語的には「サイクルズ」と読むのが正しいです。
たとえば、ドーナツのYoutubeチュートリアル動画で有名なBlender Guruさんも「サイクルズ」と発音していますね。
なので本記事でも「サイクルズ」と呼ぶことにします。
Cyclesレンダリング(レイトレーシング法)の仕組み
レンダリング方法には、こちらのようにいろんな種類かあります。
- レイトレーシング(パストレーシング)
- フォトンマッピング法
- Zバッファ法
- …など(Wikipediaより)。
Cyclesでは「レイトレーシング」といって、「カメラから光源までの光線(レイ)を追跡し、物体との反射や透過の影響によりピクセルの色・明るさを計算する」レンダリング方法を採用しています。
(正確に言うと、「レイトレーシング」の一種である「パストレーシング(レイが物体表面に当たるたびにさらにランダムな方向にレイを飛ばす)」を使用しています。)
こちらの記事のイラスト解説がわかりやすいと思います。
レイトレーシング法(パストレーシング)の特徴をまとめるとこんな感じです。
- リアルな光の表現ができる!
- 大量の光の跳ね返りを計算するので、レンダリング時間が長い。
- 明暗差が大きいシーンではノイズが出やすい。
Eeveeとの違い
Cyclesと同様にBlenderに標準搭載されているレンダラーにEevee(イーヴィー)がありますが、以下のようにレンダリング方法(描画速度・品質)と使える機能に違いがあります。
レンダリング方法が違う(ラスタライズ法)
Eeveeは「ラスタライズ法」といって、ゲームなどで使用されているシンプルなレンダリング方法を採用しています。
こちらの記事のイラスト解説が分かりやすいと思います。

Eeveeでは基本的に「カメラの視界に入っている」ものしか描画せず、Cyclesのように多重散乱(光線が物体表面に当たるたびに何度もレイを飛ばすこと)をしません。
したがって、Cyclesと比べて高速ですが出力される映像のリアリティは劣ります。
まとめるとこんな感じです。
- Cycles:リアルな映像を出力できるがレンダリングに時間がかかる。
- Eevee:レンダリングが高速だがリアリティは劣る。
両者は性格が異なるので、たとえば「静止画はCycles」「動画はEevee」みたいに使い分けると良いと思います!
使える機能が違う
EeveeはBlender2.8から登場した新しいレンダラーなので、Blenderの一部機能はCyclesでレンダリングするときのみ使用可能です。
たとえばこれらの機能は今のところCyclesのみ対応しています(ただし将来的にEeveeにも対応するかもしれません)。
- ディスプレイスメント
- テクスチャのベイク
- シャドウキャッチャー
Eeveeを使ってフォトリアルなレンダリングをするためのコツ・設定についてはこちらの記事で紹介していますので、あわせて参照ください!

他のレンダラーとの違い
Blenderでは、アドオンを追加することでEevee, Cycles以外のレンダラーを使用することができます。
アドオンの追加方法はこちらを参照ください。

先出の「Blender Guru」さんが、こちらの記事で「Cycles」と他の物理ベースのレンダラー(「LuxRender」「Maxwell」「Mitsuba」「Octane」「V-Ray」)を比較しています(英語ですが…)。
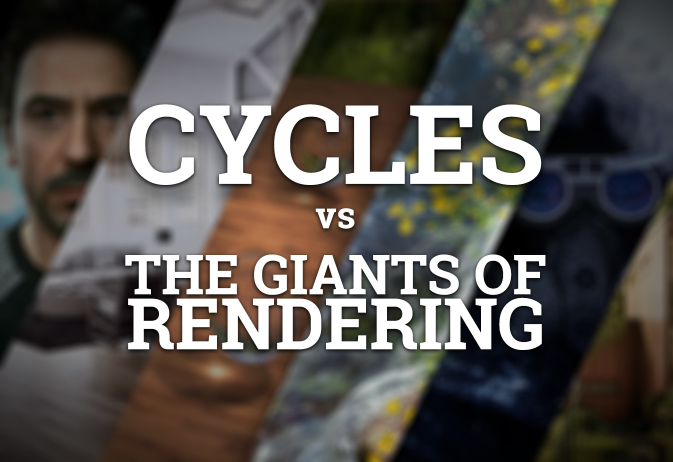
こちらの記事で解説しているように、レンダラーによって得意なシーンが違うので、表現したい対象によって使い分けると良いと思います。
ちなみに、フリーで使える「LuxCoreRender」とCyclesのレンダリング結果を比較するとこんな感じでかなり違いが出ます(Blender2.83を使いました)。

LuxCoreRenderでは「パストレーシング法」だけでなく「フォトンマッピング法」という「光源から出る光の経路を計算する」レンダリング方法も使用しています。
そのため、上の例のように「コースティクス」(液体やガラスなどを透過した光)を表現できます。
(ただしレンダリング時間はCyclesよりもかなり長くなります。)
LuxCoreRenderはこちらのオフィシャルページからダウンロードできます。
今のところリリース版の最新ビルド(v2.5)はBlender2.93には非対応なので、それよりも前のバージョンのBlenderを使う必要があります。
Cyclesの使用方法・おすすめ設定
つぎに、Cyclesの基本的な使い方とおススメ設定を紹介します!
レンダリング方法
Cyclesでの基本的なレンダリング方法を紹介します。
まず、画面右の「レンダリングプロパティ」で「レンダーエンジン→Cycles」を選択します。
画面左上の「レンダー」タブから「画像をレンダリング」を選択(またはショートカットキー「F12」を押す)すると、レンダリング画面が出てきてレンダリングが始まります。
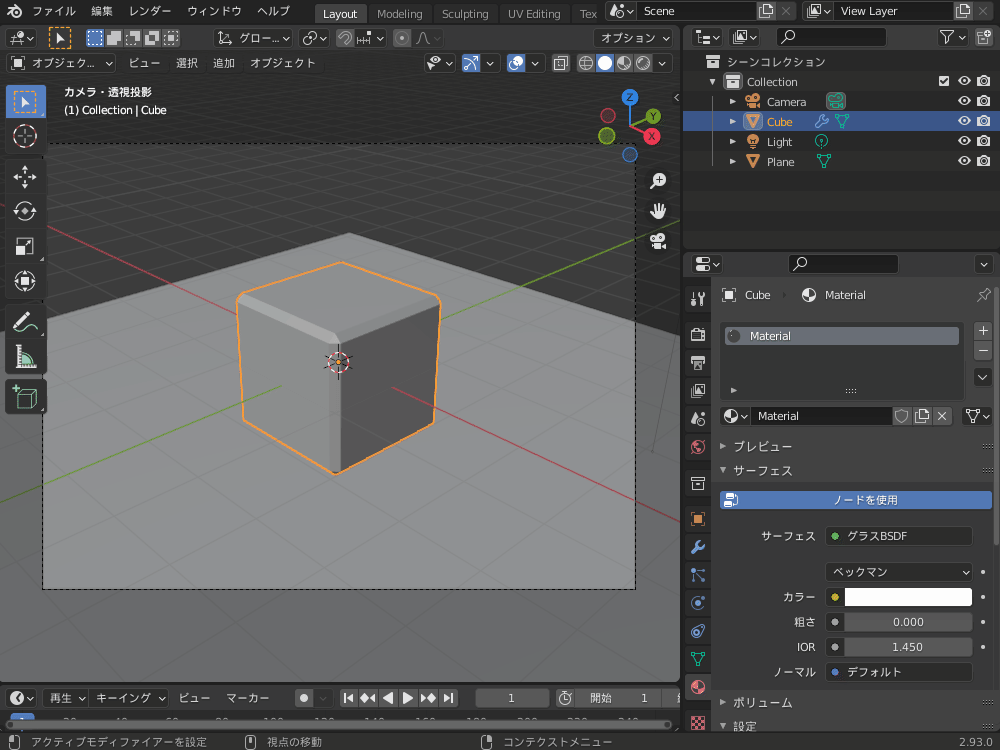
レンダリングが終わったら、「名前をつけて保存」で画像を保存しましょう。

ちなみに、レンダリング方法の詳細はこちらの記事で解説しているのでぜひ参照ください!

つぎに、Cyclesで「早くきれいに」レンダリングするためのおススメの設定を紹介します。
GPUレンダリングを有効化しよう
グラフィックボード(GPU)搭載のPCを持っている方は、「GPUレンダリング」を使うとデフォルトのCPUレンダリングと比べてレンダリング時間を短縮できます。
GPUレンダリングの設定方法を紹介します。
画面左上の「編集」タブ→「プリファレンス→システム→Cyclesレンダーデバイス」から「CUDA」「OptiX」「OpenCL」のいずれか(GPUが対応しているもの)を選択し、GPUにチェックを入れて有効化します。
レンダリングプロパティで「GPU演算」を選択しレンダリングすると、高速でレンダリングできます。
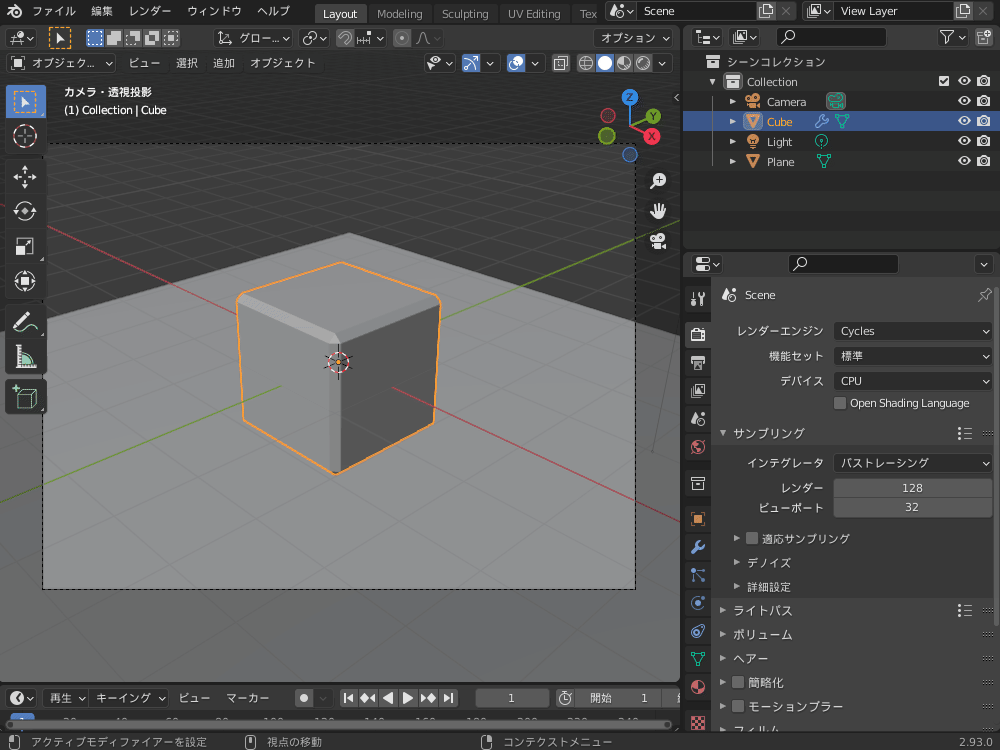
NVIDIA製の対応GPUをお使いであれば、「OptiX」でのレンダリングが最も速いのでおススメです!
レンダリング速度はお使いのGPUの性能に依存します。
また、ポリゴン数の多いシーンをGPUレンダリングしようとすると、GPUメモリ(VRAM)不足で落ちることがあるので注意が必要です。
サンプリング数
「サンプリング数」とは、「画像1ピクセルの色・明るさを決めるのに使用する光線の本数」とのことです(「Blender Manual」より)。
「レンダリングプロパティ」→「サンプリング→レンダー」でレンダリング時のサンプリング数を設定できます。

基本的にデフォルトの128のままでOKで、以下で紹介するデノイズと組み合わせることで綺麗にレンダリングできます。
ただし、ノイズの多いシーン(明暗差が大きい、間接照明が多い)ではサンプリング数を多めにするとよいです。
こちらはBlender公式のデモファイル(Classroom)ですが、サンプリング数を128から1000に増やすことで色ムラが軽減されています(分かりやすいようにデノイズはOFFにしています)。

デノイズ
Cyclesのレンダリング方法では原理的にノイズが発生しやすいので、デノイズの使用がおススメです。
こちらのように、「レンダリングプロパティ」→「デノイズ」でレンダーに使用するデノイズ方法を選択します。
基本的には高性能な「OptiX」または「OpenImageDenoise」を選ぶのがおススメです。

デノイズを使用する場合、細かい模様までノイズとして消されてしまうことがあるので、その場合は「NLM」を使うか、デノイズなしでサンプリング数を上げると良いと思います。
デノイズのあり/なしのレンダリング結果を比較すると、デノイズなし(左)ではグラスの影のところに色ムラがありますが、デノイズあり(右)ではきれいに消えています。

ちなみに、「デノイズ」についての詳細はこちらの記事で紹介していますのであわせてご覧ください。

カラーマネージメント
出力する画像の色合い・明るさ・コントラストをコントロールする設定です。
「レンダリングプロパティ」の一番下にある「カラーマネージメント」の「ビュー変換」「ルック」の項目を主に設定します。
ビュー変換について
「標準」「Filmic」などのオプションがあります。
「Filmic」はコンピュータ上での色を、映画や写真に使われる色調に変換して表示します。
フォトリアルな表現に向いており、Blenderではデフォルト設定になっています。
「標準」はコンピュータ上での色を変換せずそのまま表示します。
Cyclesはフォトリアルな表現と相性が良いので、「Filmic」のままでよいです。
ちなみに「Filmic」と「標準」を比較すると、「Filmic」が自然な明るさ・色合いなのに対して、「標準」は人工的な照明で照らしたような感じに見えます。

ルックについて
コントラストは「High contrast」「Very high contrast」を選ぶことでより色彩が鮮やかに見えるのでおススメです。
ルック「なし」のままだと色あせて見えますが、「Very High Contrast」だと明暗がよりはっきりしますね。
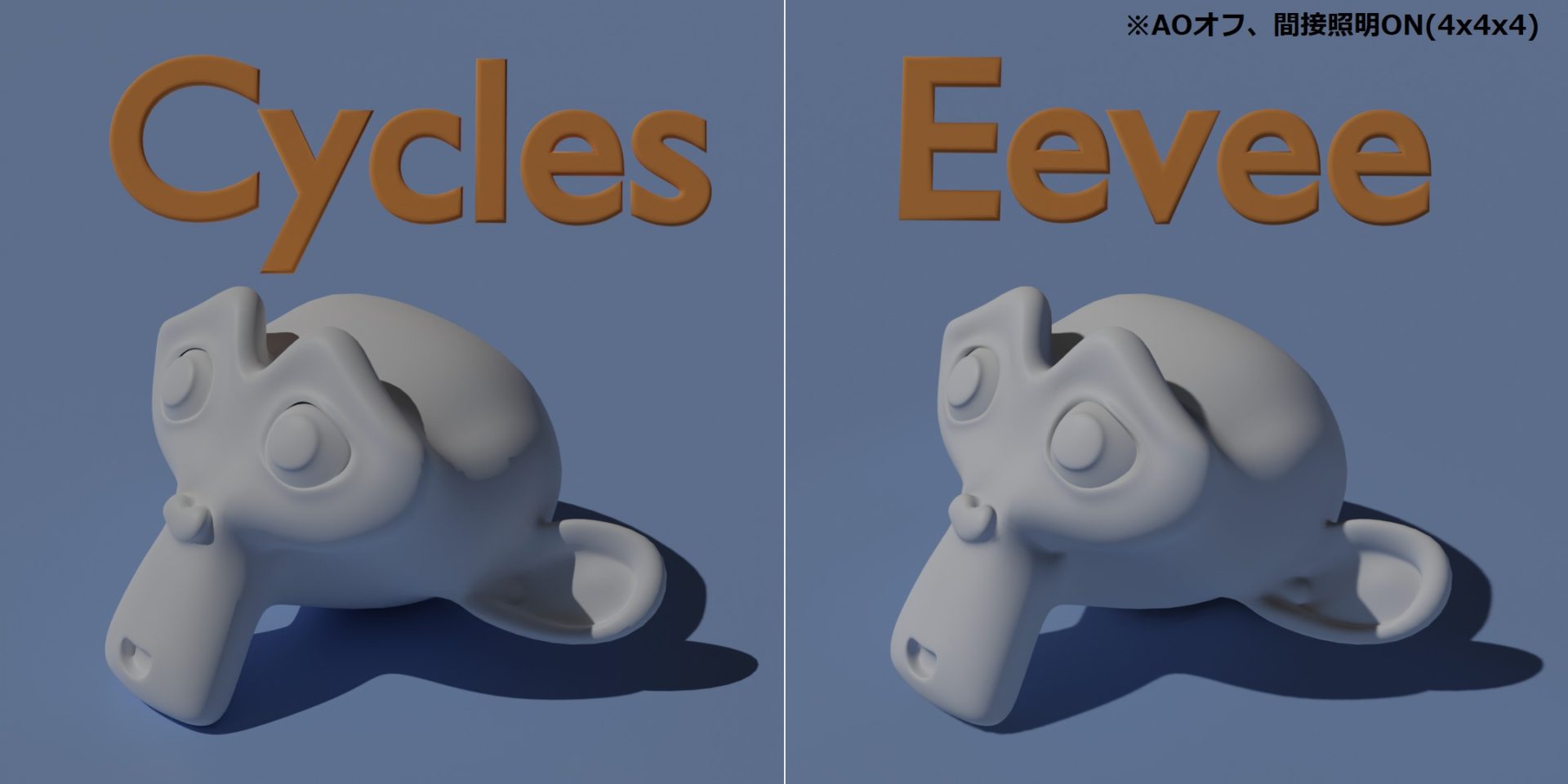
その他の設定について
Cyclesには↑で紹介した以外にも様々な設定項目があります。
こちらの動画でCyclesのレンダリング設定を網羅的に紹介されているので、興味がある方は参考にしてみてください。
Cyclesをうまく使うコツ・トラブル解決法
Cyclesでレンダリングする上でのちょっとしたコツや、うまくいかないときの解決法をまとめました。
影の付け方/消し方
オブジェクトを地面に置いたように見えるように影を付けたいときは「シャドウキャッチャー」を使います(Cyclesのみ対応)。
こちらのように、平面を追加して「オブジェクトプロパティ」→「可視性→シャドウキャッチャー」のチェックを入れると影が見えるようになります。
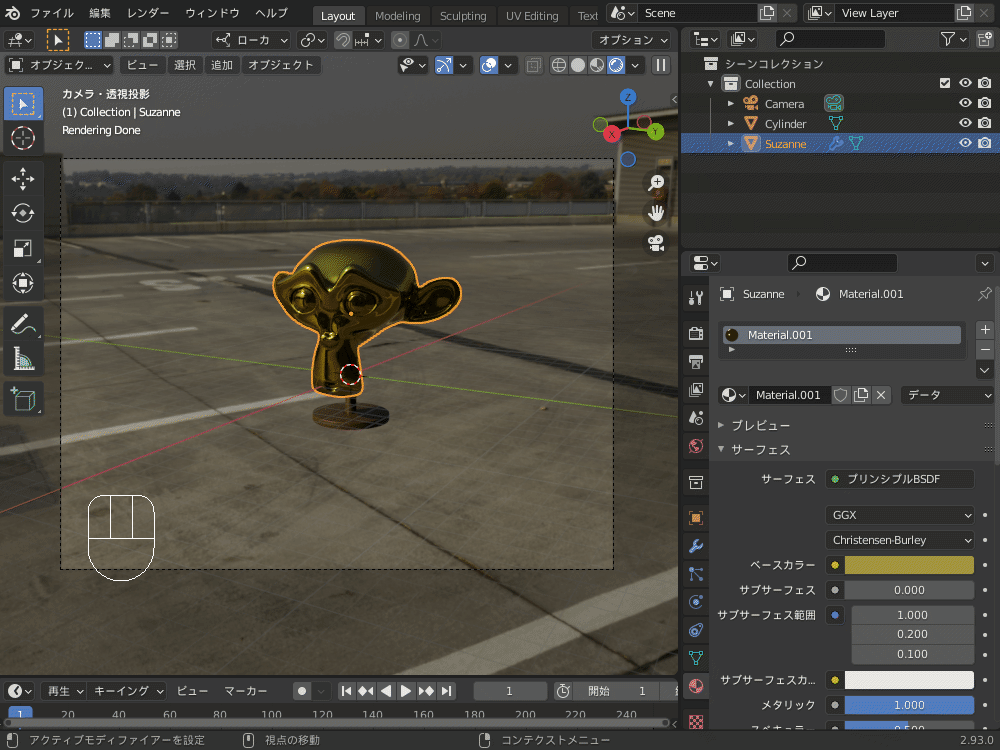
逆に地面の影を消したい場合は、モンキーを選んで「オブジェクトプロパティ」→「可視性→影」のチェックを外すと影が消えます。

他の影に関する事についてはコチラの記事でまとめています。
▼【影に関する設定・調整・トラブル対処】はコチラ!

発光させる(ブルーム)
Eeveeでレンダリングする場合は、「レンダリングプロパティ」の「ブルーム」にチェックを入れることでこちらのように放射シェーダーが発光しているような効果を付けることができます。
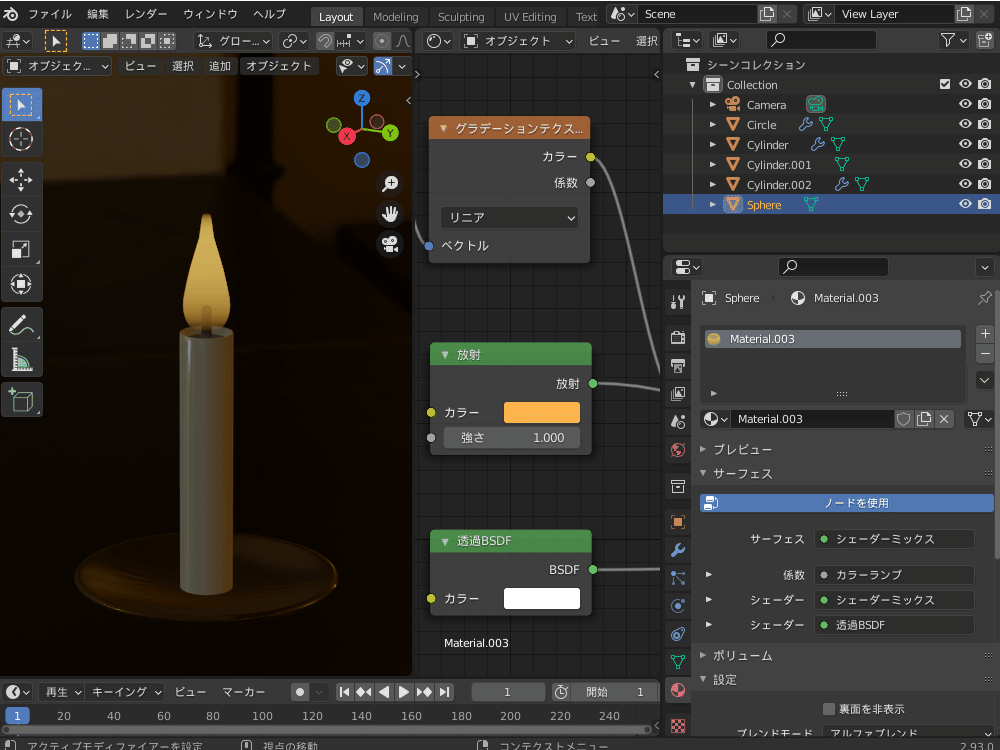
Cyclesにはブルームの機能はないので、Cyclesを使う場合はコンポジットでブルームの効果を後付けする必要があります。
やり方はこちらです。
まず、レンダーをCyclesに切り替えてレンダリングします。
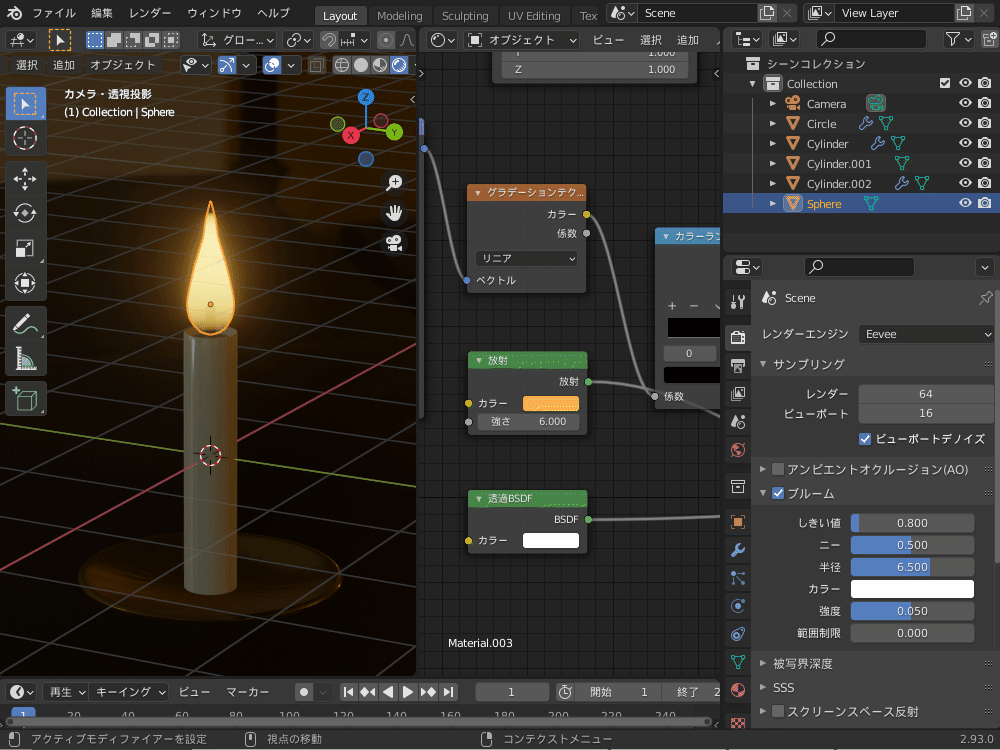
つぎに、「Compositing」のタブに切り替え、「ノードを使う」にチェックを入れた後、以下のノードを追加します。
- 「出力」→「ビューアー」
- 「フィルター」→「グレア」

こちらのように「レンダーレイヤー」と「コンポジット」の間に「グレア」を追加し、グレアの出力を「ビューアー」につなぐとコンポジットの結果が画面に出力されます。
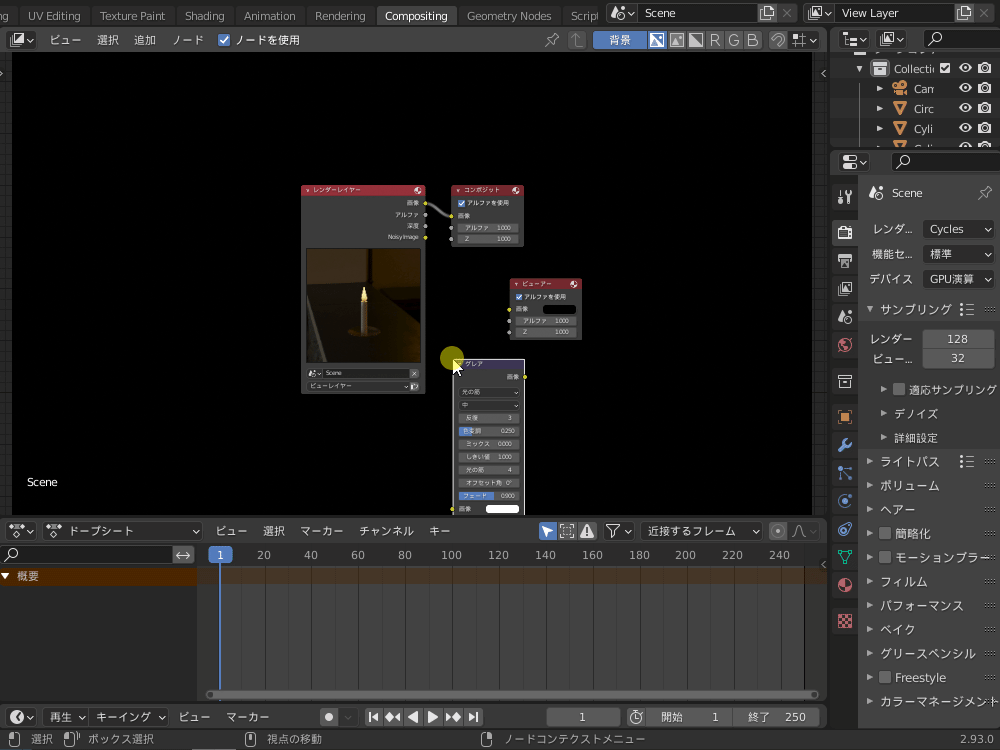
グレアの設定を「フォググロー」、サイズを「9」に設定すると、ブルームと同様の結果になります(明るさは放射シェーダーの強さで調整)。
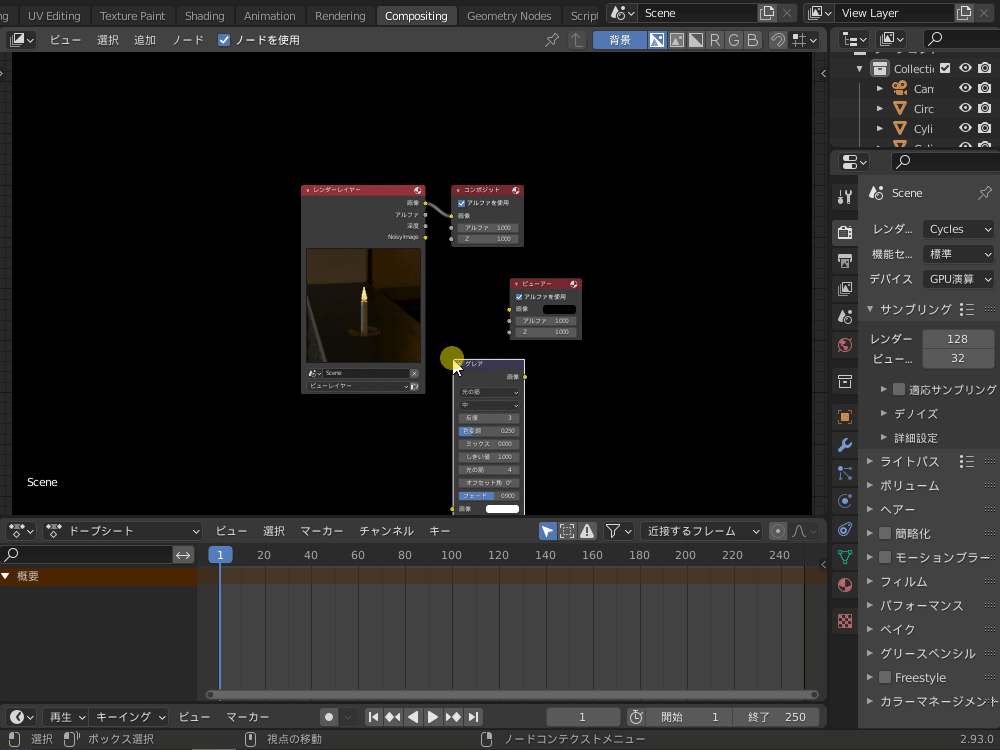
さらに詳しくはコチラの記事でまとめています。
▼【コンポジット:グレア〜光の調整〜】はコチラ!

ノイズがひどいとき
「おすすめ設定」の項目で述べたように基本的には「デノイズをかける」「サンプリング数を増やす」ことでノイズを低減できます。
他にはこんな方法があります。
- ライトポータルを追加する
- 「光沢フィルター」の係数を大きくする。
- コースティクスを無効にする…など。
詳しくはこちらの記事を参照してください。
レンダリング結果が暗い・黒いとき
Cyclesでレンダリングした結果が暗いときは以下のいずれかの方法で直ると思います。
- ライトを追加・ライトを強くする。
- 「レンダリングプロパティ」→「カラーマネージメント→ルック」を「High Contrast」に変更する(↑の「おすすめ設定」の項目を参照。)
- オブジェクトの「マテリアル出力」の設定を確認・修正する。
- ワールド背景の設定を確認・修正する。
ライトの追加・強さの変更について
初期状態のままだと暗いですが、こちらのようにサンライトを追加するだけでモンキーが明るく照らされるようになります。
ライトオブジェクトの明るさは、オブジェクトプロパティの「強さ」の数値で調節できます。
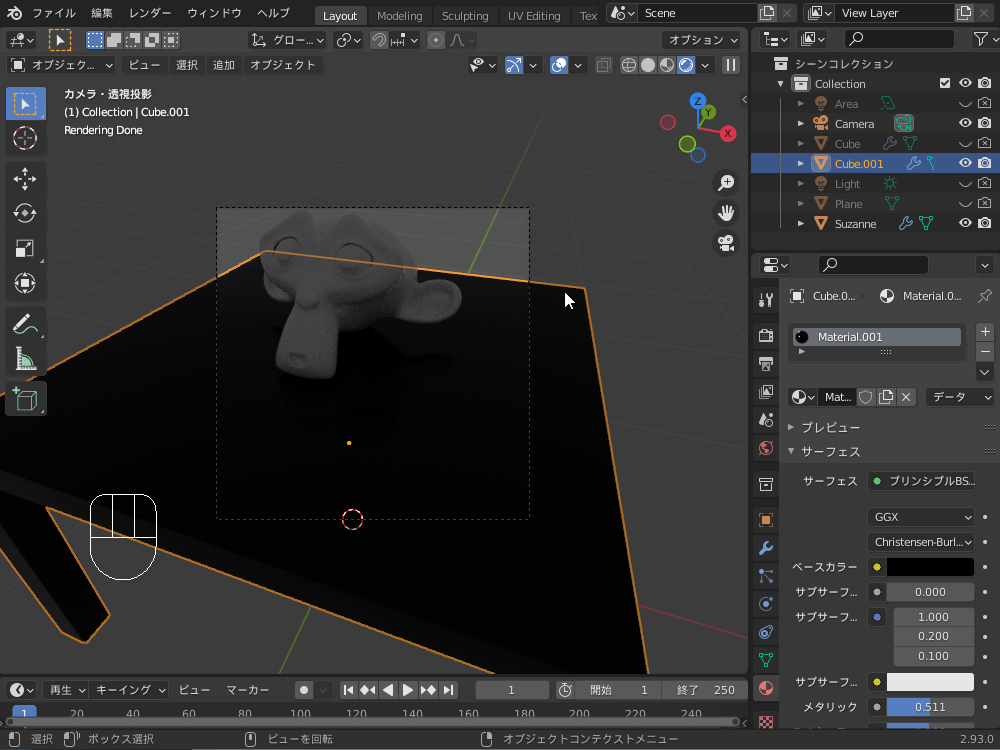
マテリアル出力の設定について
一部のオブジェクトが真っ黒に表示されてしまう場合はマテリアルの設定が間違っている可能性が高いです。
「シェーダーエディター」を開き、「マテリアル出力」のノード設定を確認します。
デフォルトでは「全て」のレンダラーで出力されるようになっていますが、こちらの動画のように「Eevee」が選択されているとCyclesではマテリアルが出力されず真っ黒に表示されてしまいます。
また、シェーダーとマテリアル出力のノード接続が切れていても同様に真っ黒に表示されてしまいます。
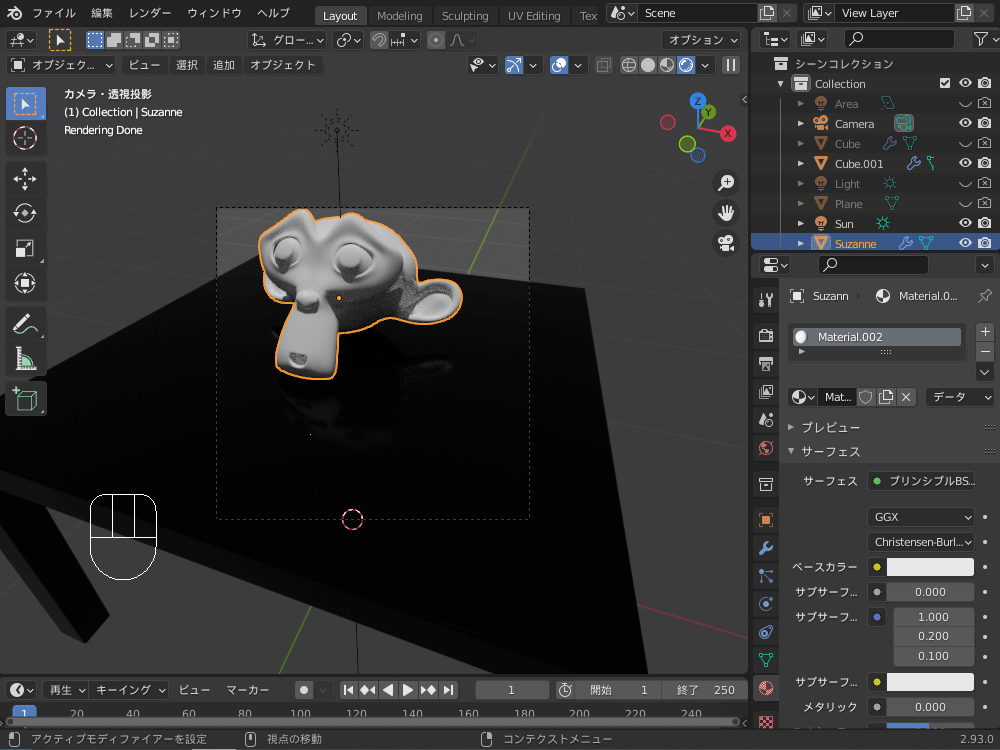
ワールド背景の設定について
画面全体が暗い場合はワールド背景の設定に問題がある可能性が高いです。
こちらの動画のように、「ワールドプロパティ」からワールド背景の色・強さを変更することで明るさを調節できます。
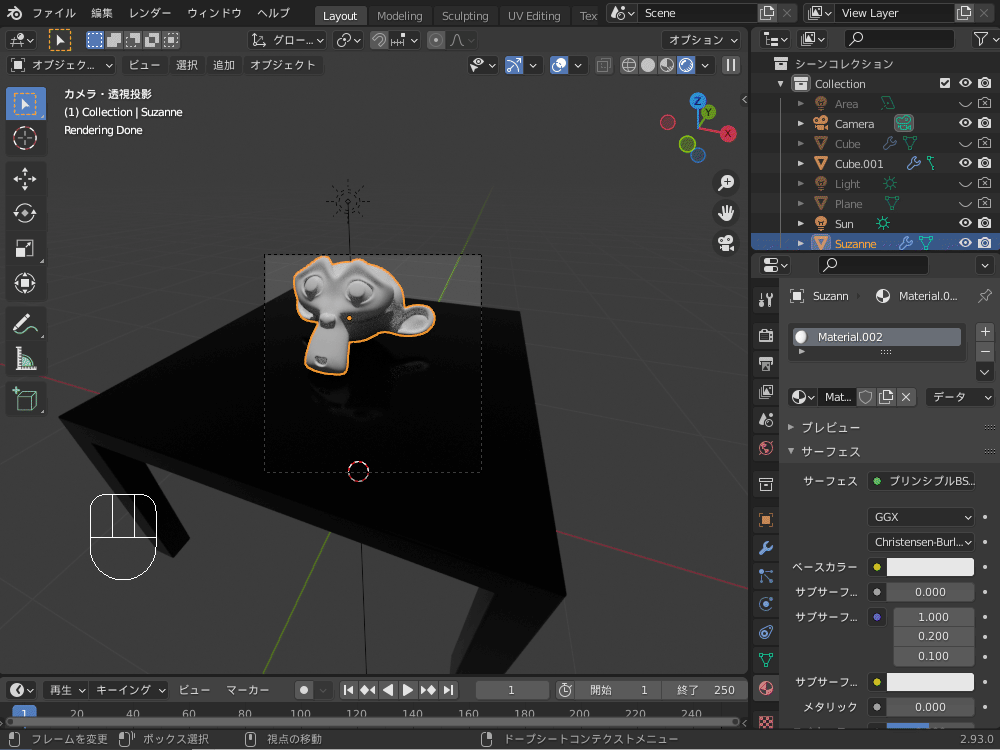
それでも暗い場合は、「ワールド出力」の設定を確認してみてください。
こちらの動画のように、「シェーダーエディター」から「ワールド」を選択するとワールド背景のマテリアルノードが表示されます。
デフォルトでは「全て」のレンダラーで出力されるようになっていますが、「Eevee」が選択されているとCyclesではワールド背景が出力されず真っ黒に表示されてしまいます。
テクスチャの出力が「ワールド出力」のノード接続が切れていても同様に真っ黒に表示されてしまいます。
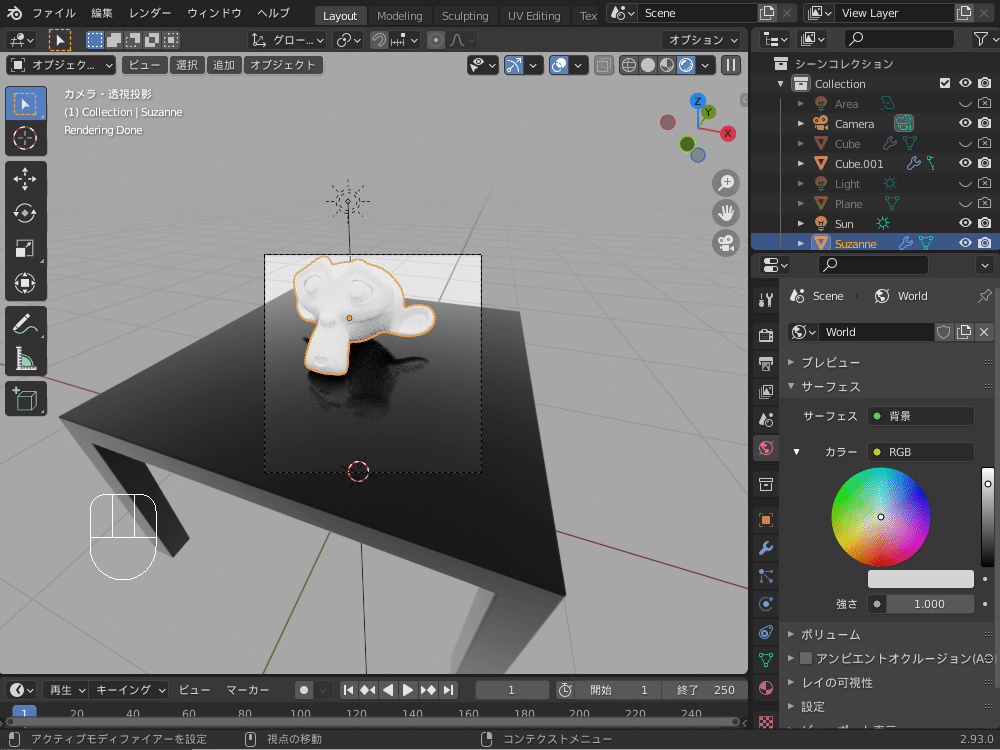
Blender3.0ベータ版では「Cycles X」に進化!
「Blender2.9」のCyclesについていろいろと説明しましたが、最後に来月(2021年12月)にリリース予定の「Blender3.0」に搭載の「Cycles X」について紹介したいと思います!
進化版のCycles Xは、Blender 2.9のCyclesと比べてGPUレンダリングの速度が速くなります。
(以下に記したように、Blender2.9 Cyclesのほぼ半分の時間でレンダリングできました!)。
Blender 3.0の正式リリース前にベータ版(比較的安定しているプレリリース版)がでているので(自己責任ですが)試すこともできます。
ベータ版のダウンロード・使用方法
Blenderのオフィシャルページの「Download」のページの一番下の方に「Download Blender Experimental」というリンクがあります。
「Blender 3.0.0 Beta」を選択してダウンロードします。
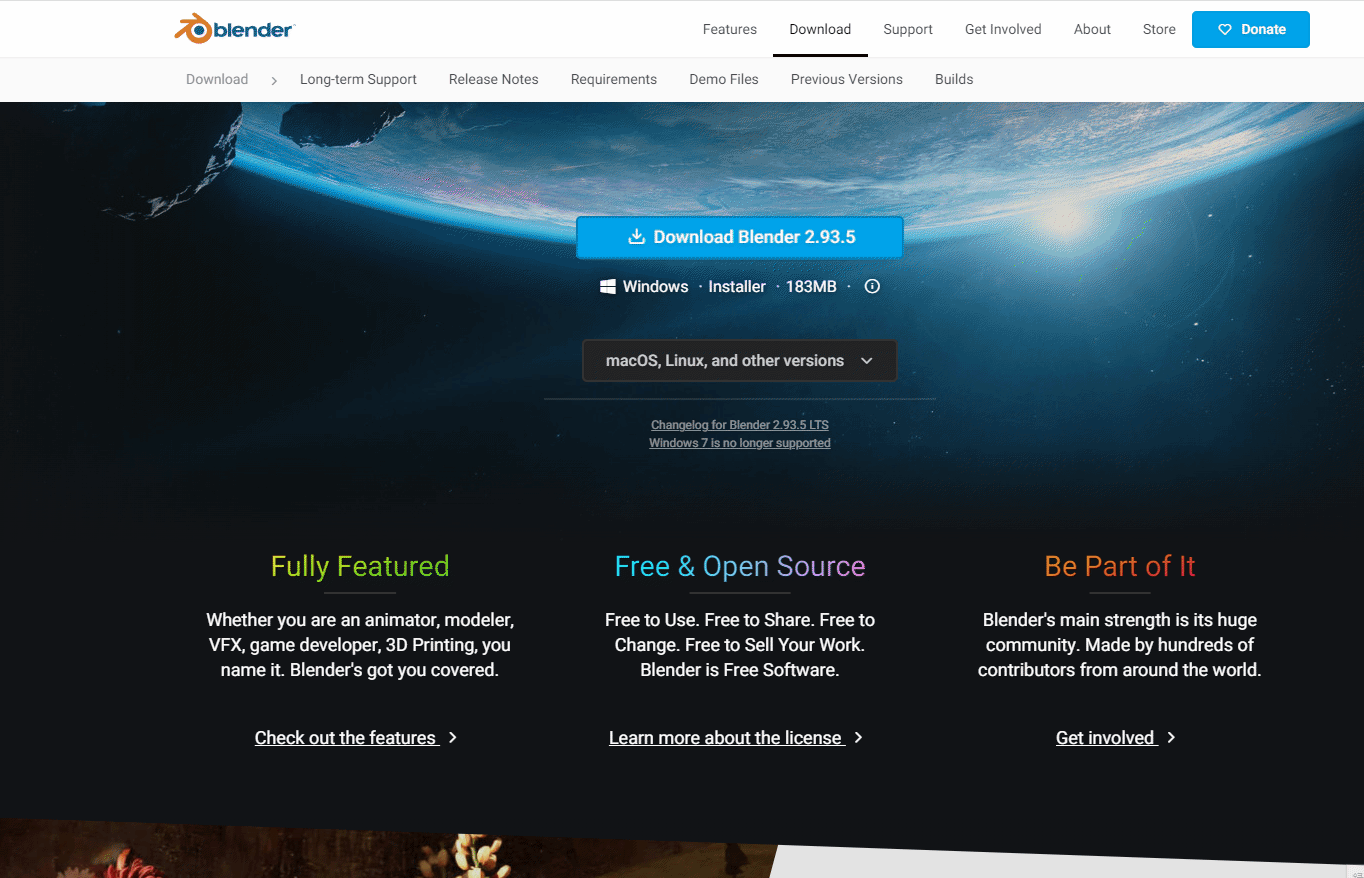
zipファイルがダウンロードされるので、解凍し「blender.exe」をダブルクリックするとBlender3.0ベータが起動します。
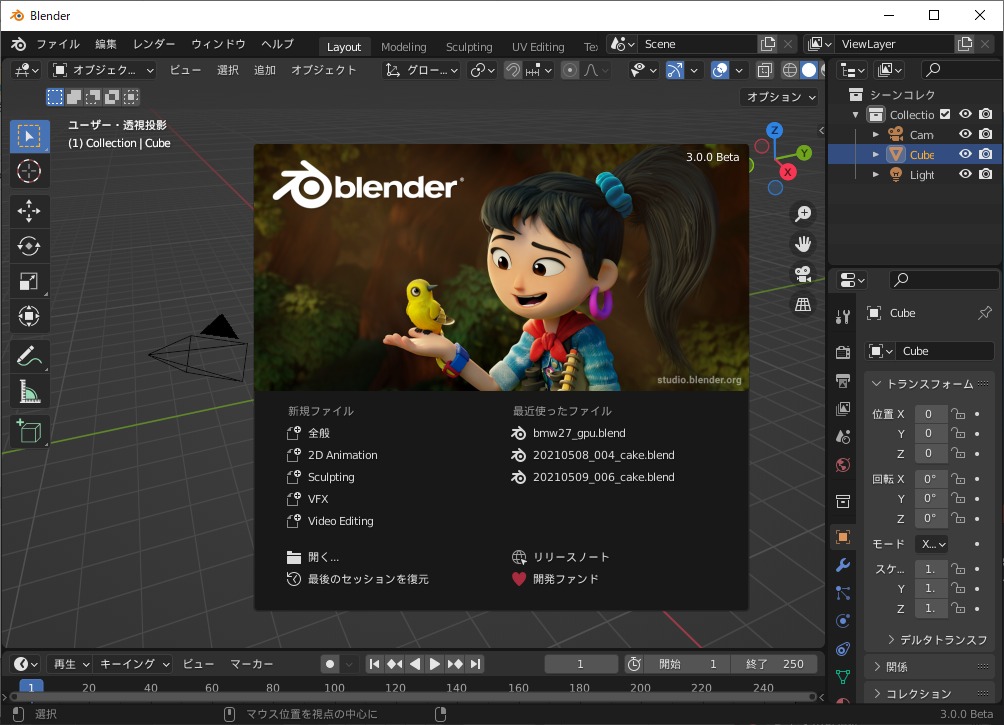
Cycles Xの使い方
レンダリングの設定方法は、こちらの動画のようにBlender2.9のCyclesと同じです。
初期設定ではタイル方式ではなく画面全体でレンダリングされます。
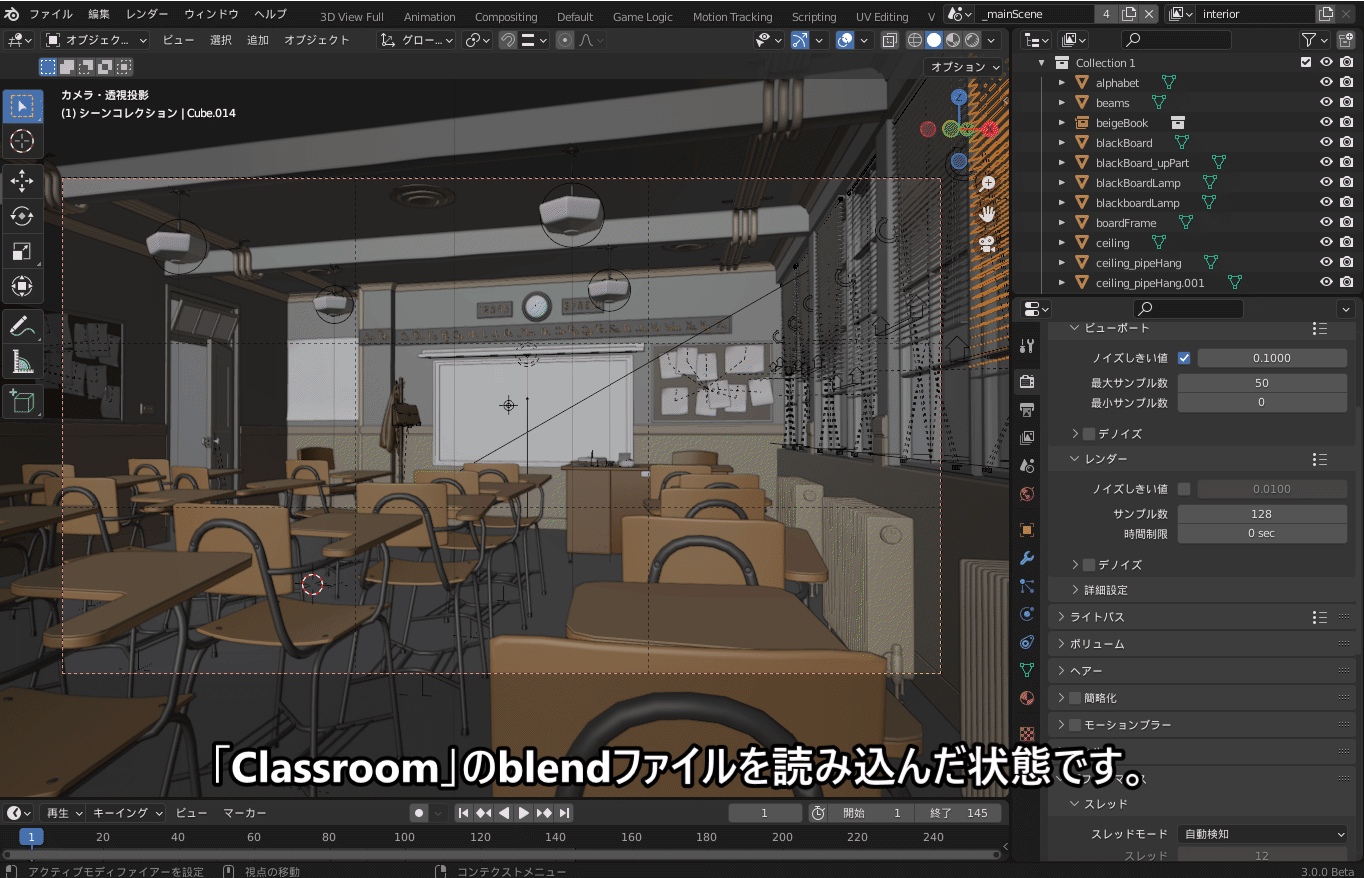
レンダリングする際のタイルサイズは、レンダリングプロパティ→「パフォーマンス→タイル」で変更できます。

Blender2.9のCyclesとの比較・注意点
Blender2.9のCyclesとBlender3.0ベータのCycles Xで、以下同一条件でレンダリング時間を比較してみました。
- レンダリング対象:Classroom(Blender公式デモファイル)
- サンプリング数:128
- 出力サイズ:1280×720px
- タイルサイズ:64px
- マシンスペック:CPU…Intel Core i5-10400F、GPU…NVIDIA GTX1650
レンダリング時間を比較したところ、Cycles XはCyclesの約半分の時間でレンダリングできました!
その上、Cycles Xはデノイズあり/なしの時間差がほぼないのでデノイズも速くなっているようです。
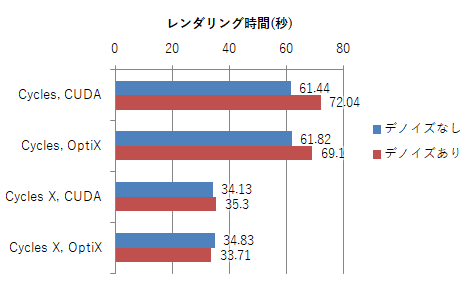
ちなみに出力される画像に特に差はなさそうです(こちらはデノイズ後の画像です)。
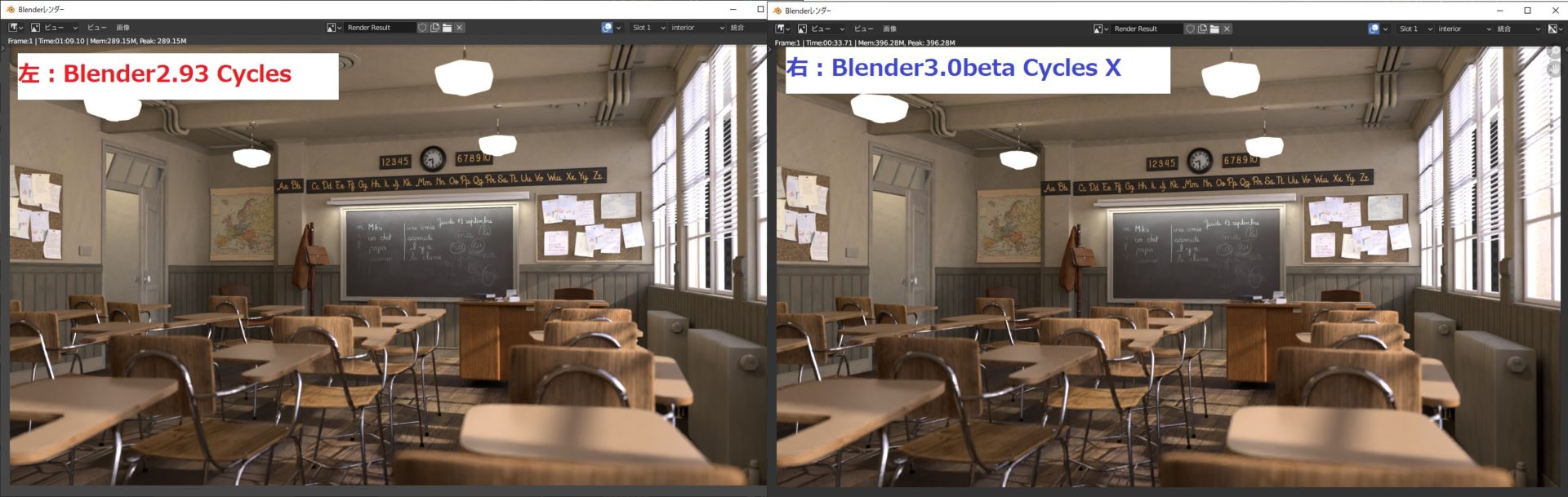
来月の頭にはBlender 3.0正式版がリリースされて、Cycles Xが使えるようになるのでそれを待っても良いと思います。
Cyclesレンダリングを効率化するアドオン
最後にCyclesレンダリングを効率化するアドオンを紹介していきます。
Render Tone – レンダリング設定を一か所に凝縮!
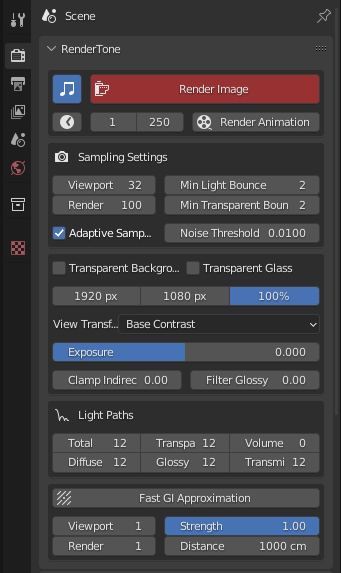
一般的に使用されるレンダープロパティへ簡単にアクセス可能になるアドオンです。
アドオンを導入すると、上記の写真のようにレンダリングの項目がまとめて操作できます。
詳細は以下の記事を参考にしてください。

Renderboost – 補間技術でレンダリング高速化!

アニメーションレンダリングの時間を最大で80%短縮できるアドオンです。
レンダリングの時間を短縮したい人は導入を検討してみてください。
詳細は以下の記事を参考にしてみてください。
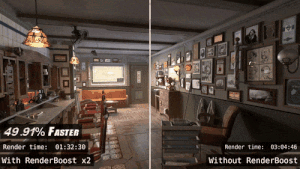
まとめ
Blenderの標準搭載レンダーソフト「Cycles」について、コツ・トラブル解決法等を記しましたがいかがでしたでしょうか?
Cyclesを使ってフォトリアルな表現をする上で、こちらの記事を参考にしていただければ嬉しいです!
また、来月リリース予定のBlender3.0でレンダリング速度がさらに高速化するので、そちらも楽しみにしていただければと思います!
以下は今回のまとめです。
長文になってしまいましたが読んでいただきありがとうございました!
- Cyclesってなに?
- レイトレーシング(パストレーシング)方式の物理レンダーで、レンダリング時間はかかるがフォトリアルな表現が得意。
- Cyclesのおすすめ設定
- 明暗差でノイズが発生しやすいのでデノイズまたはサンプリング数を増やすことがおススメ。
- GPUを使うとレンダリングが速くなる(Blender3.0でさらに速くなる!)。
- カラーマネージメントのルックは(Very) High Contrastがおススメ。
- Cyclesをうまく使うコツ・トラブル対策
- シャドウキャッチャーで地面に影を追加できる。
- コンポジットで、ブルームの効果(光らせる)を追加できる。
- 画面が暗く/黒くなる場合はライト・マテリアル出力・ワールド背景の設定を確認する。