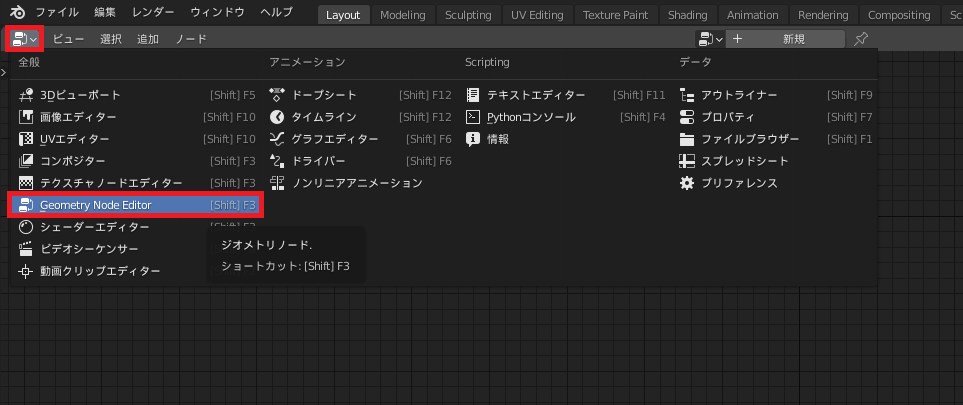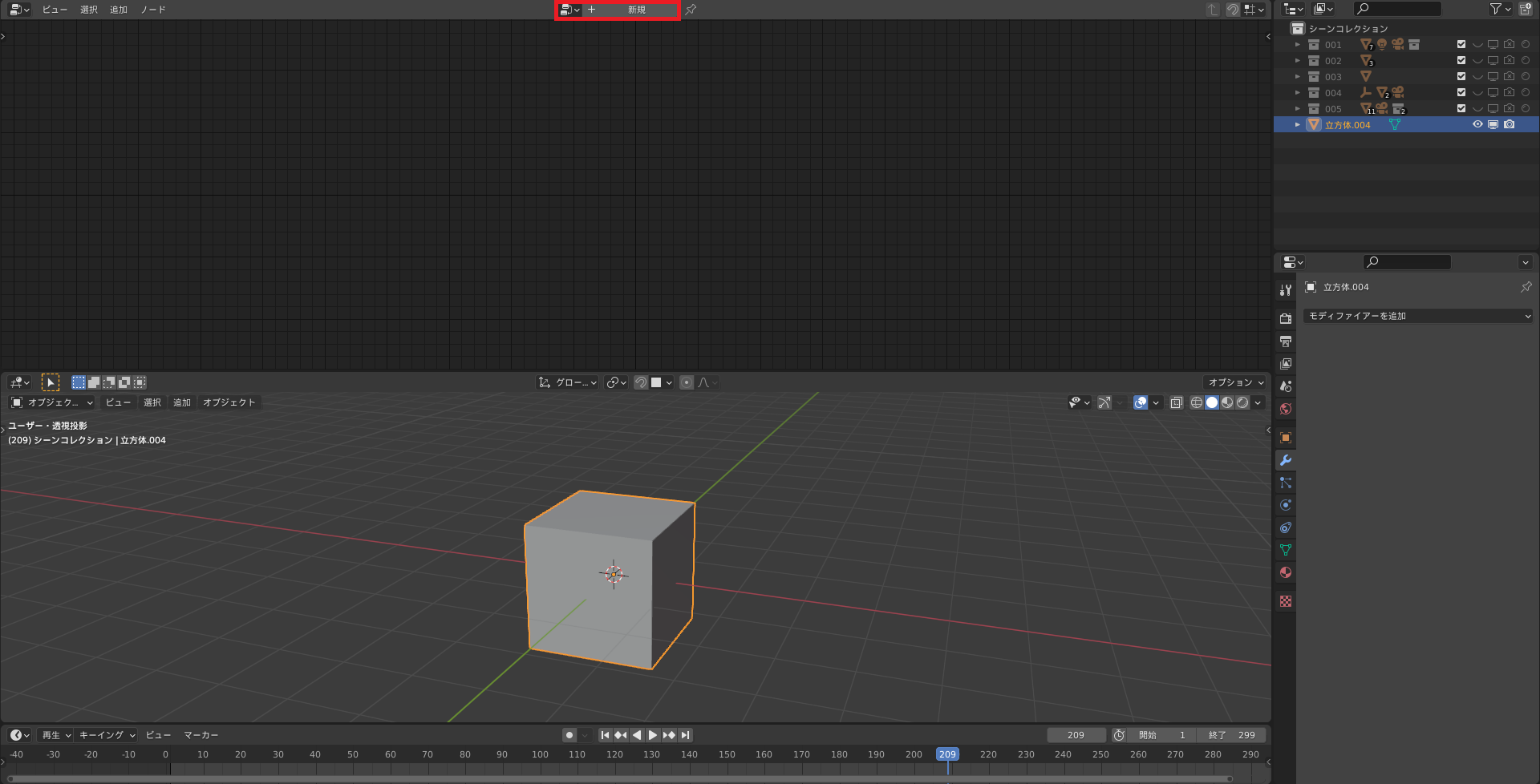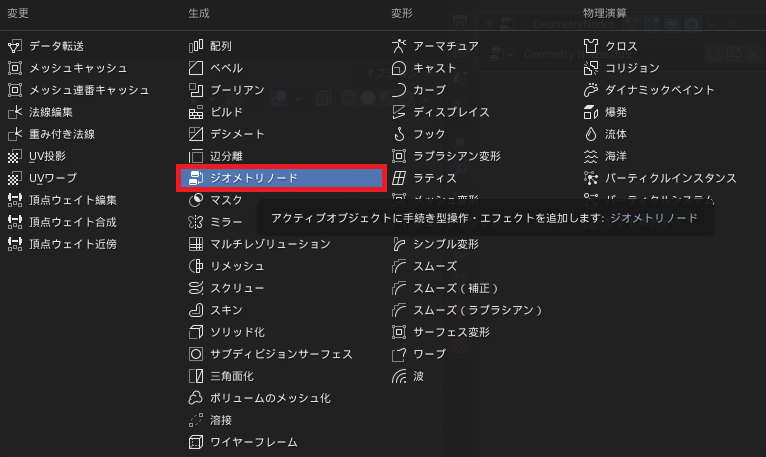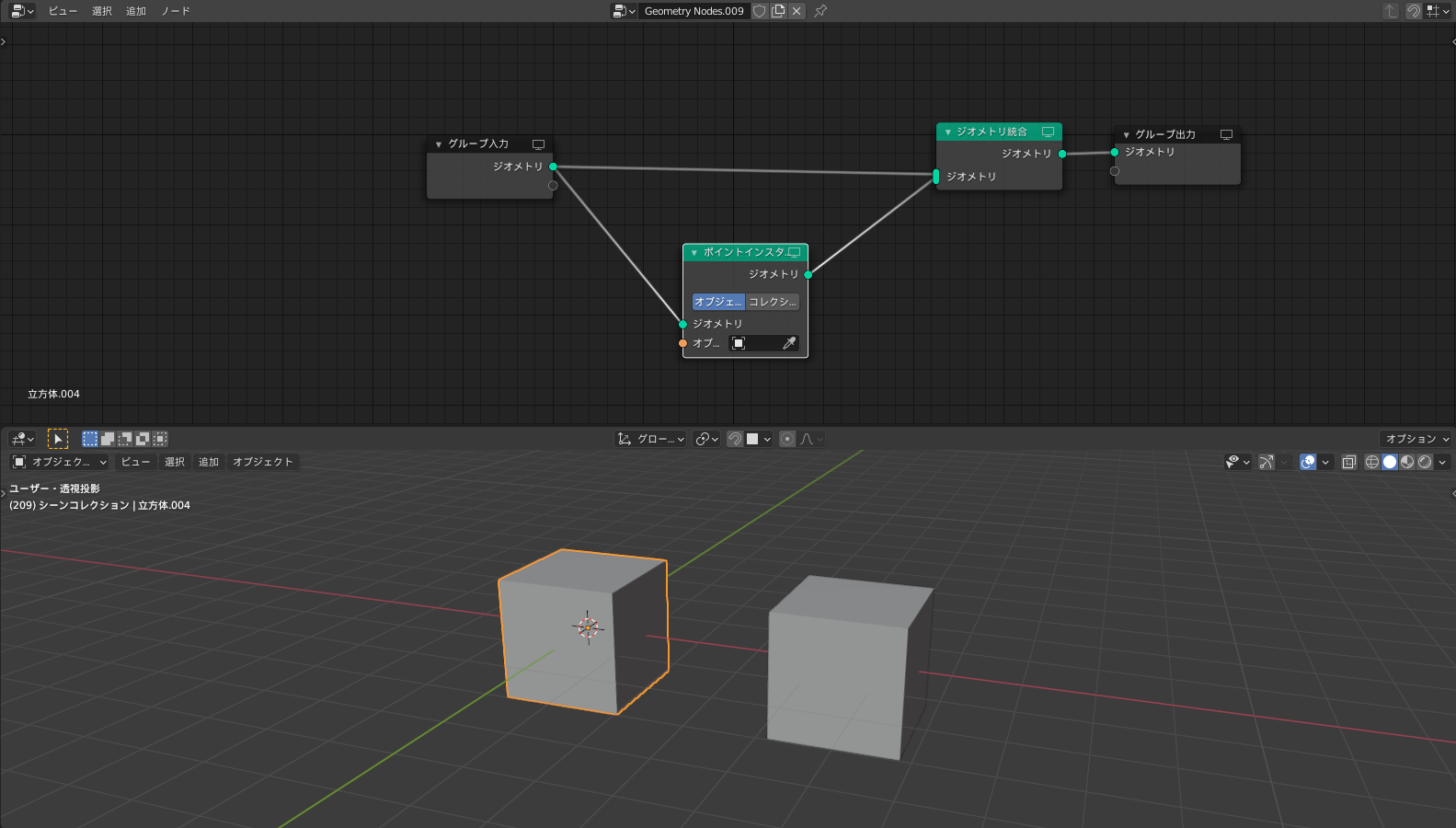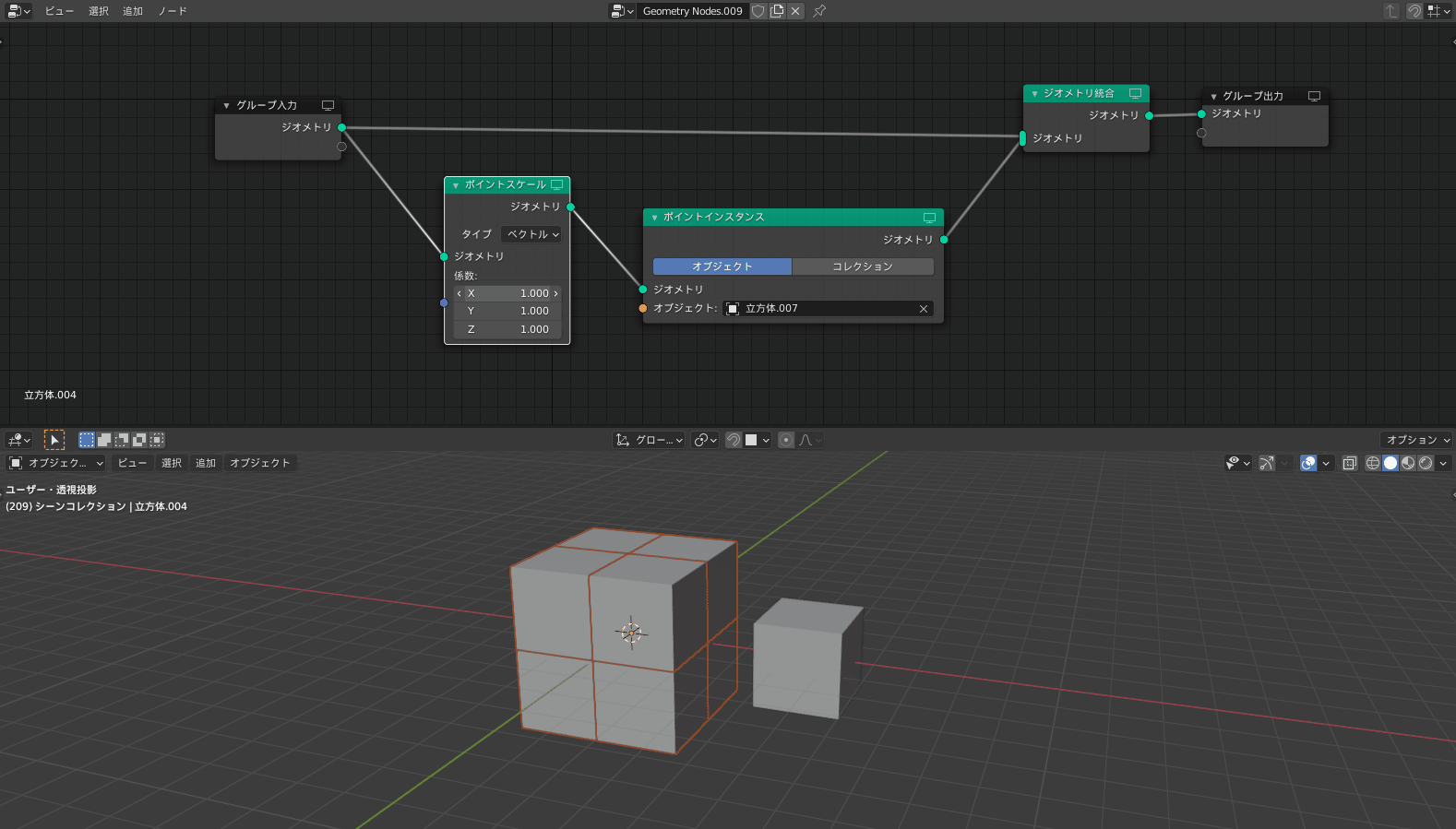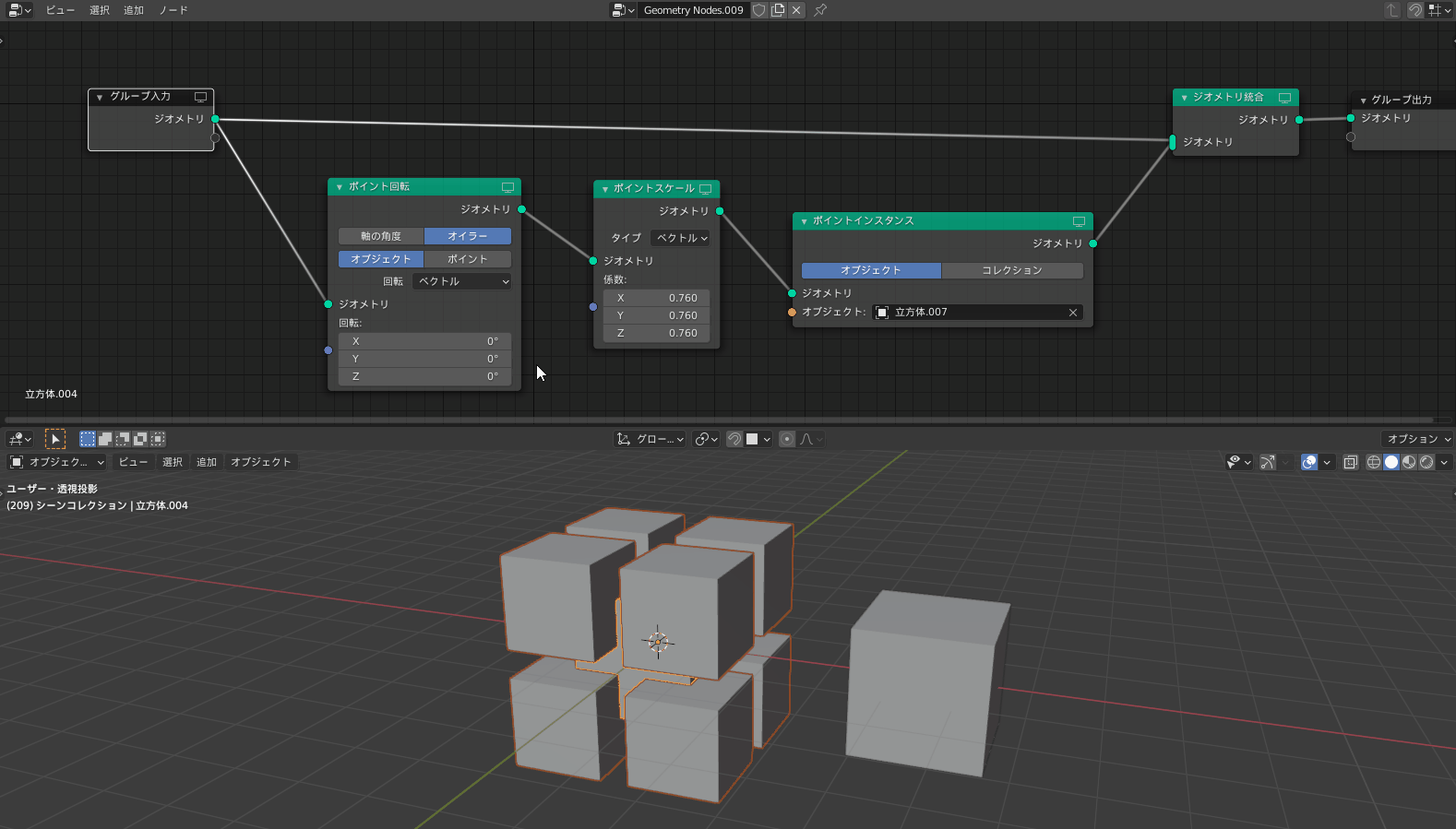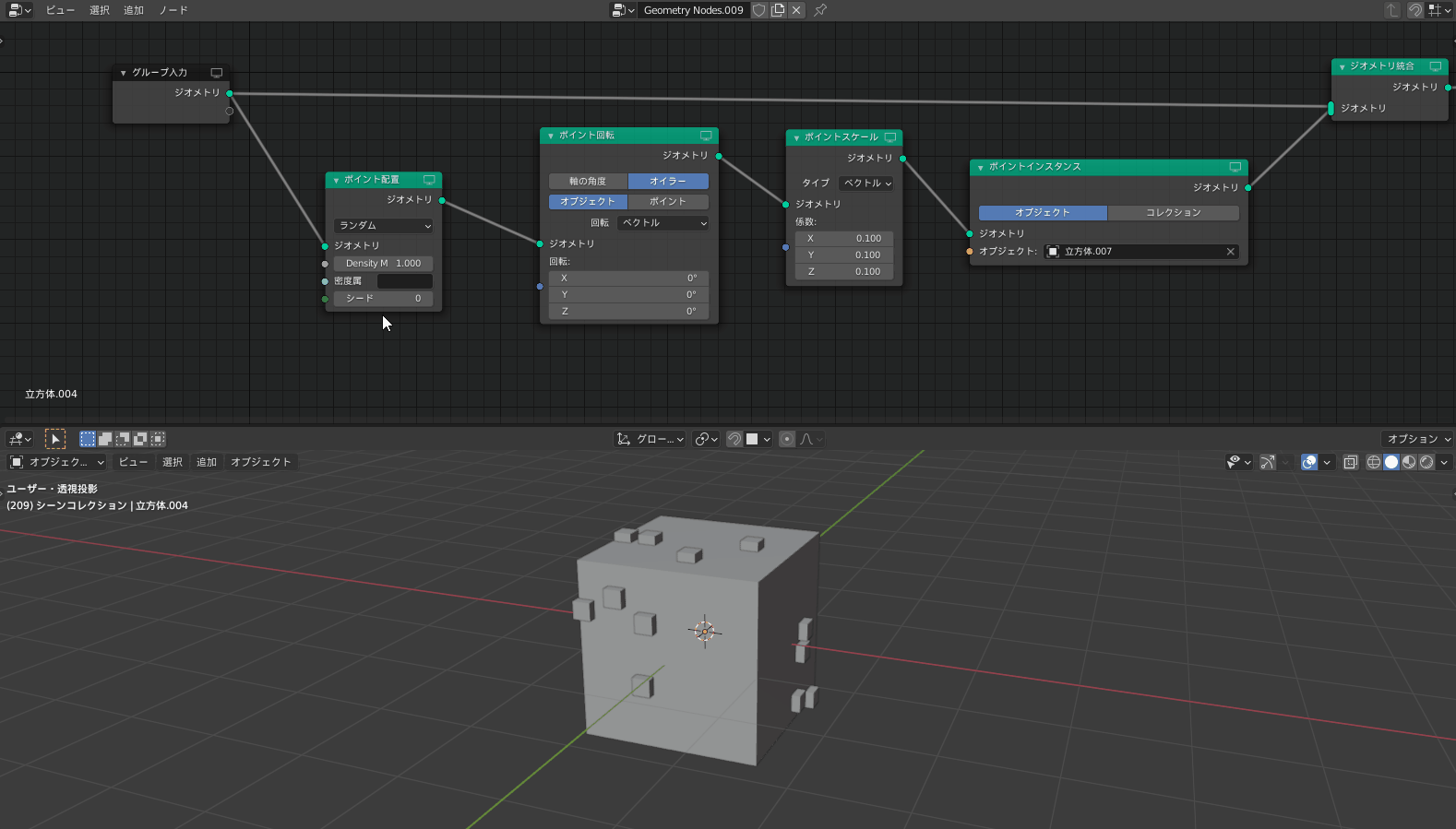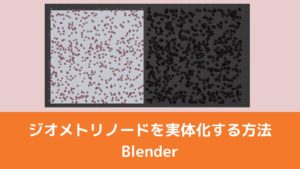CGBoxの一部の記事にはアフィリエイト広告が含まれております。
【Blender2.9】ジオメトリーノードの使い方~基礎編~

こんにちは!
Blenderの使い方や機能、ノウハウについてまとめているUEDAです。
自分のためのアウトプットの意味合いもありますが、読んだ方の参考になれば嬉しいです。
今回は〔ジオメトリーノード〕についてまとめていきます。
【Blender2.92】から追加された機能で、まだまだこれから発展していくことが考えられますね。
新機能とはいえ、今の状態でも様々な使い方ができて便利です。
ぜひ使いこなして、自分の武器にしましょう!
ジオメトリーノードとは?
ジオメトリーノードとは、ノードを使用して複雑にオブジェクトの形状を変形できる機能です。
例えば以下の動画ではジオメトリーノードを使用した、自由にカスタマイズできる建物になります。
いくつかパーツを作って、ノードで組み合わせて、数値を変更するだけで形状を変更できるように調整しています。
コチラの建物は以下のチュートリアルで作ったものになります。
これ以外にも様々な使用方法があります。
公式のサイトで様々なファイルが配られているので、見てみるとよいですよ。
普通に勉強になります。

使い方
ジオメトリーノードはシェーダーエディターやコンポジターではなく、〔Geometry node editor〕で作業を行います。
まずは画面左上のエディタータイプから変更しましょう。
〔Geometry node editor〕に変更するとこんな感じの画面になっています。
使い方はシェーダーエディターやコンポジターと同じになるので、このグリッド画面でノードを繋いでいって作業します。
僕の場合は上画面でノード作業を行って、下画面でオブジェクトを確認しています。
画面割はお好みで構いませんが、作業中には最低限この2画面は必要ですね。
画面の分割について詳しくはコチラの記事でまとめているので、ぜひ読んでみてください。
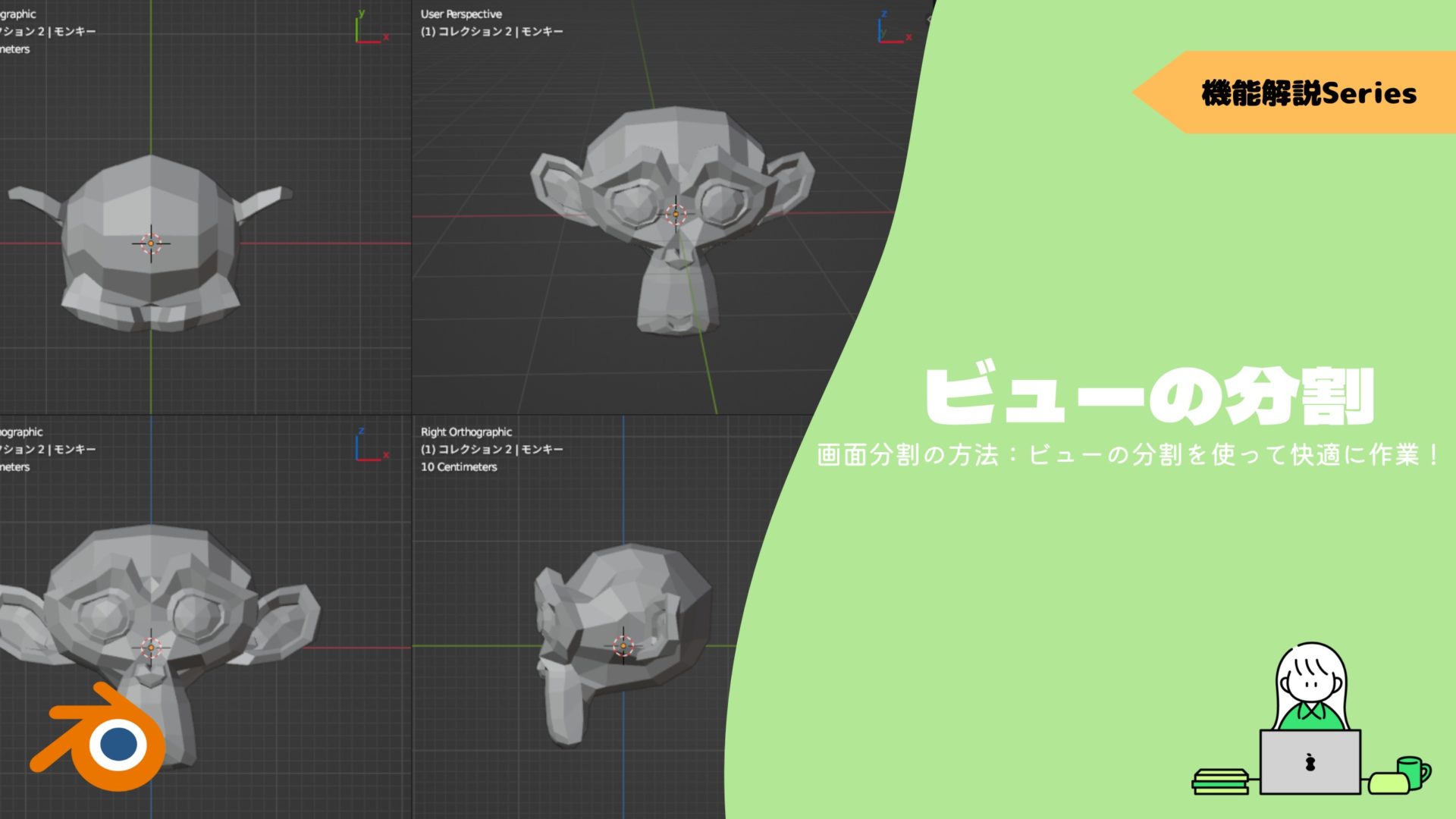
またそれ以外の部分の機能はマテリアルの記事で紹介しているものと同じになるので、そちらを見てみてください。
新規追加
作業する場所は整ったので、ノードを組み始めましょう。
まずはマテリアルなどと同じで、選択オブジェクトにジオメトリーノードグループを追加する必要があります。
今回は立方体を追加して、ジオメトリーノードグループを追加していきます。
立方体を選択した状態で、〔Geometry node editor〕の上部に〔新規〕とあるのでクリックします。
そうするとノードが2つ追加されて、オブジェクトにモディファイアーも追加されます。
これで下準備は完了なので、あとはひたすらノードを組んでいくことになります。
モディファイアー
新規追加の方法はモディファイアーを追加することでも可能です。
基本的には同じで、オブジェクトを選択してモディファイアーの一覧から追加します。
どちらの方法でも変わらないので、好きな方を使ってください。
ポイント
今回はいくつか抜粋して、機能を紹介していきます。
まずは任意のオブジェクトを配置してみましょう。
立方体を更にもう一つ追加します。
次に〔ポイント〕→〔ポイントインスタンス〕と〔ジオメトリ〕→〔ジオメトリ統合〕を追加して以下の様に接続します。
〔ポイントインスタンス〕は、選択オブジェクトをジオメトリーの頂点に配置します。
〔ジオメトリ統合〕は、ミックスのような働きで接続されたノードの結果を足し合わせます。
ポイントインスタンスの〔オブジェクト〕に2個目の立方体を追加します。
そうすると立方体の角に立方体が追加されて、大きな立方体になります。
見えていませんがジオメトリ統合を使用しているので、中央に立方体があります。
拡大縮小・回転
続いて先ほど並べた立方体に変更を加えてみましょう。
まずは〔ポイント〕→〔ポイントスケール〕を追加して、拡大縮小をしてみましょう。
ポイントインスタンスの手前に接続します。
数値を変更することで立方体の大きさが変わっているのが分かります。
次に〔ポイント〕→〔ポイント回転〕を追加して、回転させてみましょう。
ポイントスケールの手前に接続します。
これも同じように、数値を変更することで立方体が回転します。
〔軸の角度〕も便利な機能なので、覚えておくとよいですかね。
3軸の倍率を決めておくと、〔軸の角度〕という一つの項目で角度を作り出すことができます。
ランダム
今までは頂点に配置していましたが、オブジェクトの表面にランダムで配置する方法をになります。
〔ポイント〕→〔ポイント配置〕を追加して、更に手前に接続します。
〔Densitiy M〕は、指定オブジェクトの密度になります。
シードはランダムの具合を変更できるので、好みの配置のシード値を探すことができます。
原点の位置
ジオメトリーノードでも原点の位置は重要になってきます。
原点について詳しくはコチラの記事でまとめているので、ぜひ読んでみてください。
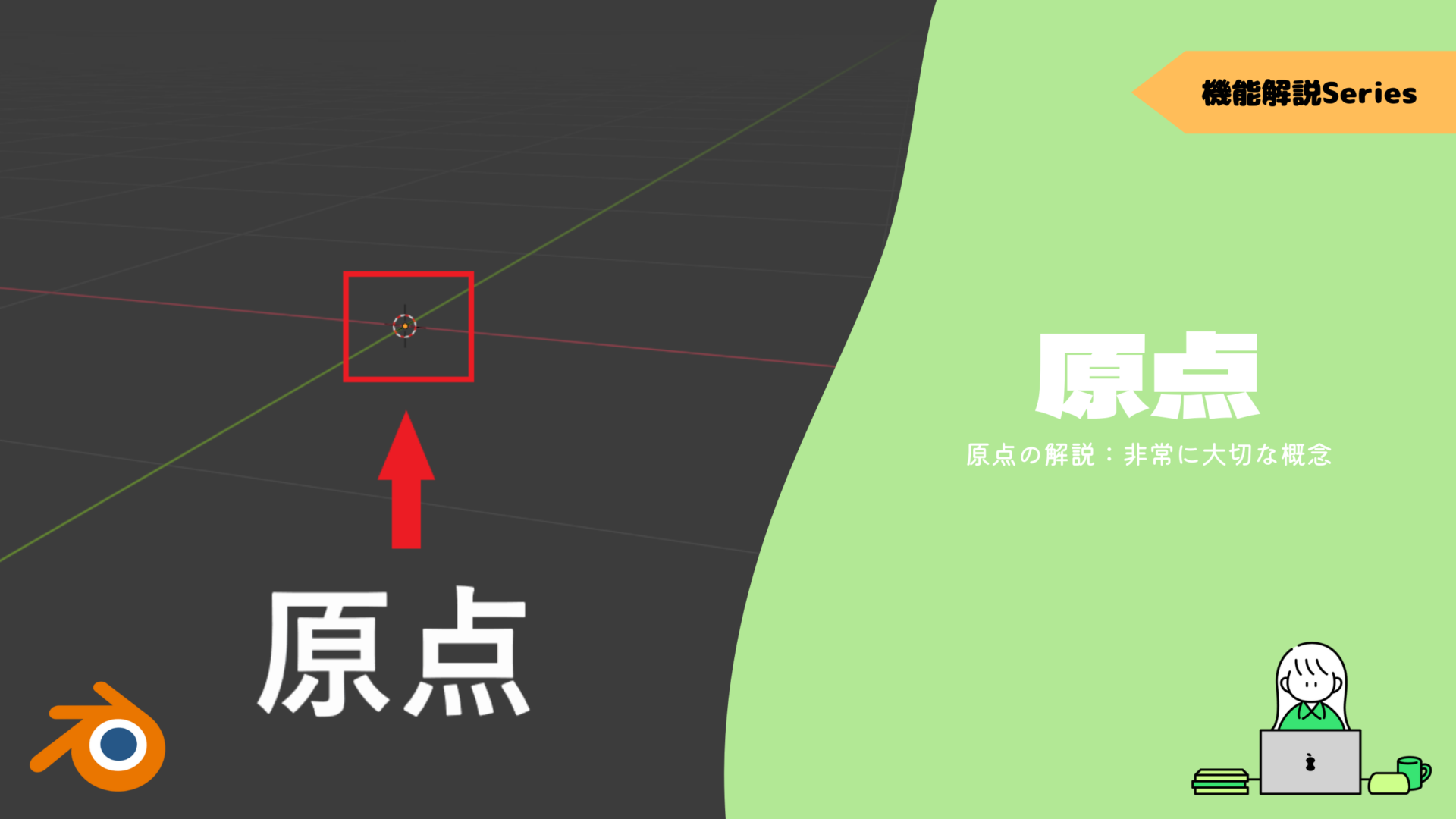
というのも原点の位置を中心にオブジェクトが配置されるからです。
今回の場合で言うと、2つ目の立方体の原点位置を変えることで発生場所が変わっています。
| 中央 | 角 |
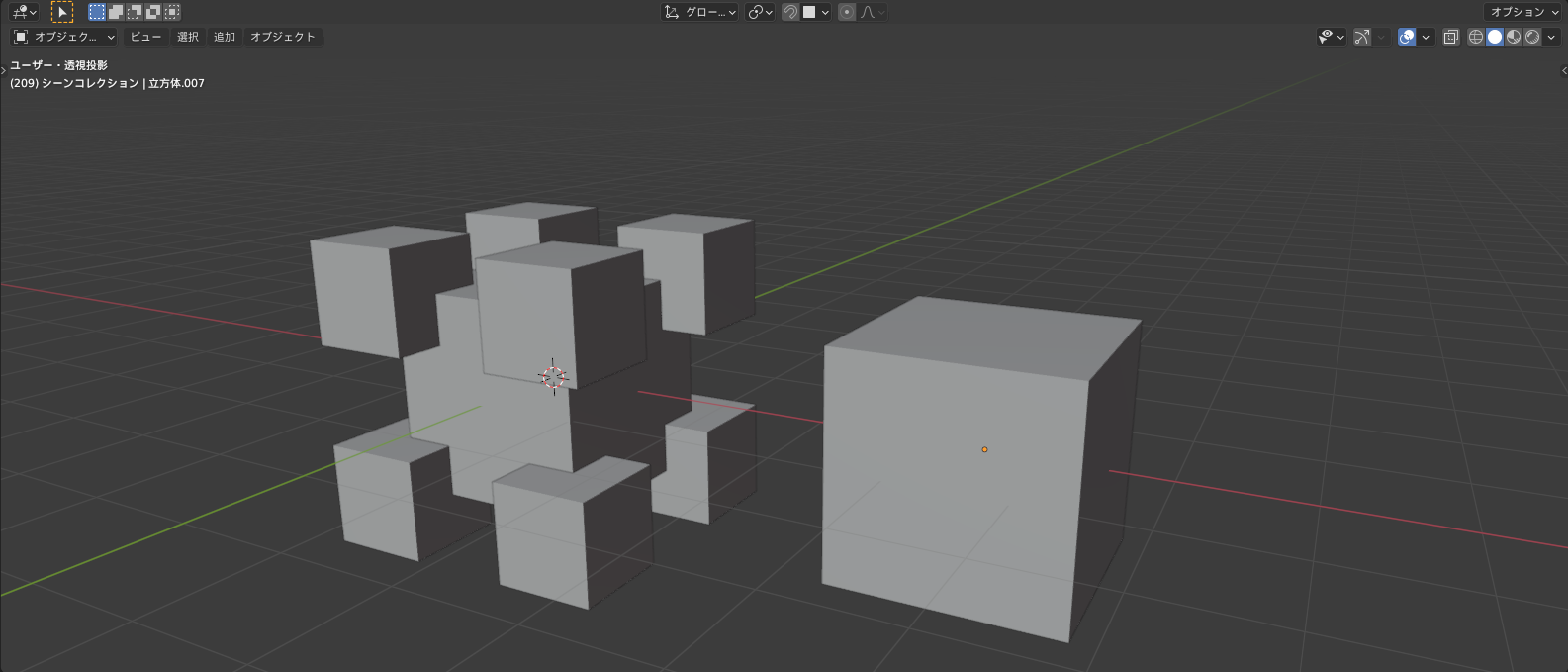 |
 |
これだと1つのオブジェクトしか使っていないので重要度はよく分からないかもしれません。
ですが複数のオブジェクトを使う場合は、それぞれの原点位置を意識しておかないと綺麗に並べられないことになります。
同じように〔適用〕も重要になってきます。
複数オブジェクトのスケールが”1.00”で統一されていないと、バラバラの大きさになってしまい上手くいきません。
▼【重要な〔適用〕を解説】はコチラ!

まとめ
ひとまずこのくらいで今回は終わりますが、簡単な機能紹介にとどまったので一体どんなことができるのかという感じだと思います。
具体的な使用方法はチュートリアルで学べるようにできればと思います。
紹介した以外のノードも駆使して複雑に組み合わせることで、無限大の可能性を秘めている機能です。