CGBoxの一部の記事にはアフィリエイト広告が含まれております。
【Blender2.9】グリースペンシルの使い方:手書きでモデリングしてみよう
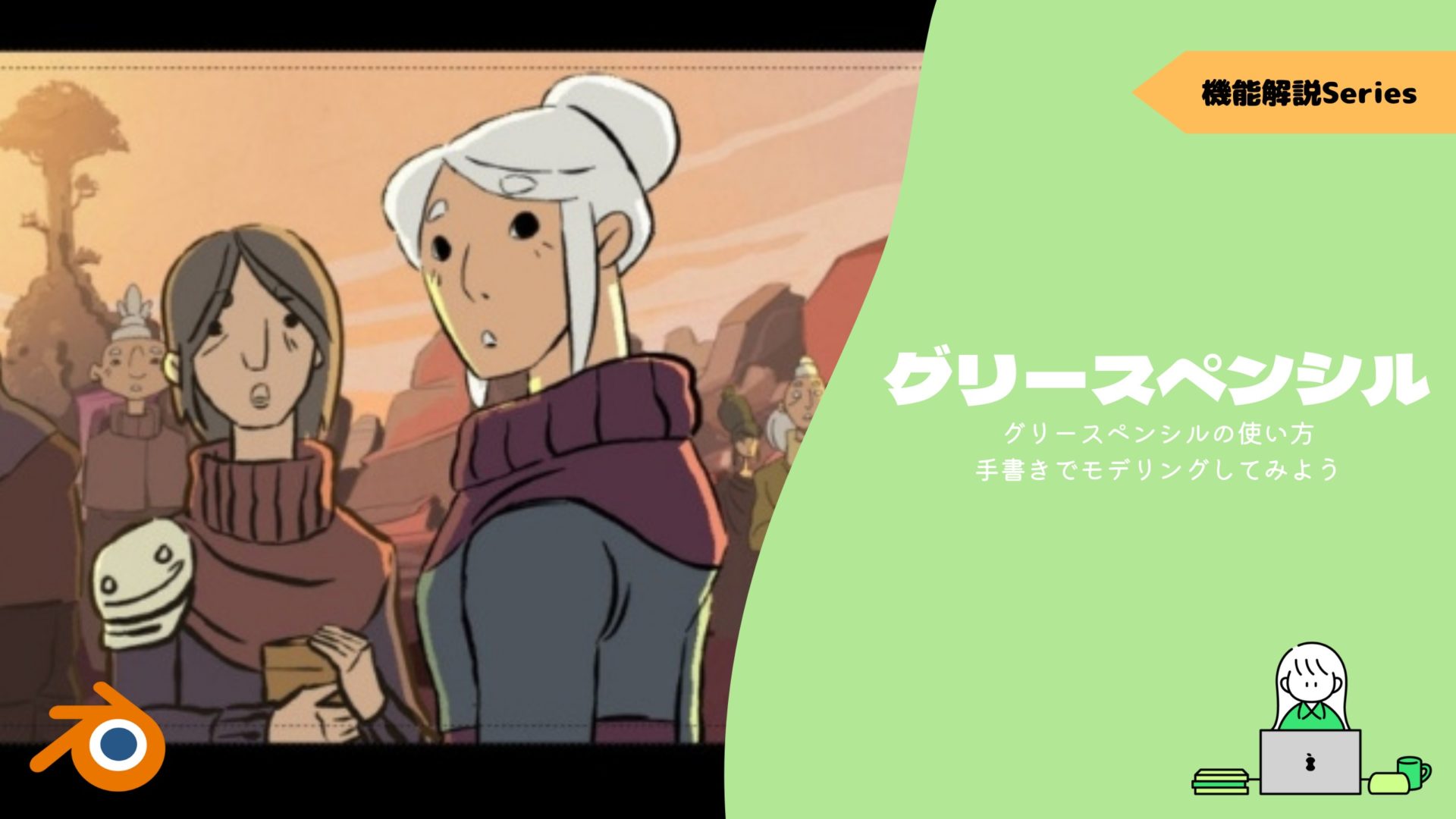
こんにちは。
今回はグリースペンシルについて、まとめてきました。
基本的な使い方からアニメーション、モデリングまで紹介していきます。
グリースペンシルとは
ペイントソフトの様なペン機能を使い、2Dモデル、または3Dモデルを作成出来る機能です。
描いた線が2次元ではなく、3次元の円柱になるのが特徴です。
2Dの線に脂肪がついて3Dの円柱になる事から、グリースペンシル(脂肪がつく筆)と名付けられました。
グリースペンシルは応用次第で様々な使い道があります。
上の動画ではグリースペンシルでラフスケッチを描き、それをガイドに2Dイラストを制作しています。
3D空間で描画出来るグリースペンシルを使う事で、正しい遠近感とサイズ感を得られます。
こちらの動画では、グリースペンシルで描いたスケッチをそのまま使い、2D風の3Dモデルを制作しています。
2Dイラストや2D風モデル以外にも、フォトリアルなモデルも制作出来ます。
上の動画では、複雑な装飾をグリースペンシルで描き、それにフォトリアルなマテリアルを割り当てています。
使い方
それでは、実際に使ってみましょう。
Blenderにはグリースペンシル用にカスタマイズされたウインドウがあります。
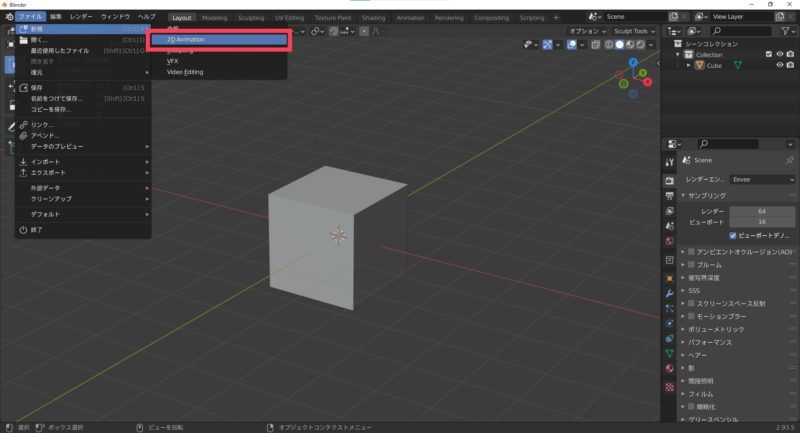
【ファイル】→【新規】→【2D animation】から、そのウインドウを開けます。
【2D animation】のウインドウを開くと白いキャンバスが出てきます。
これは絵を描きやすい様に、背景色が白に設定された3D空間です。
カメラとグリースペンシルオブジェクトが備え付けられており、すぐに描き始める事が出来ます。
デフォルトのウインドウでもグリースペンシルは使えます。
3Dモデリングで使う場合は、デフォルトウインドウの方が良いです。
線の書き方 消し方
それでは、線を描いてみましょう。
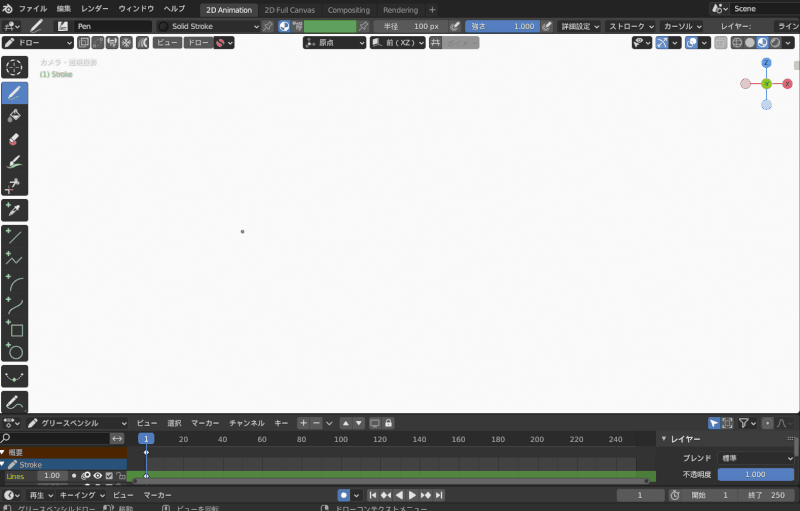
左ドラッグで線が描けます。
描いた線は2Dでなく、3Dビュー上で円柱として生成されます。
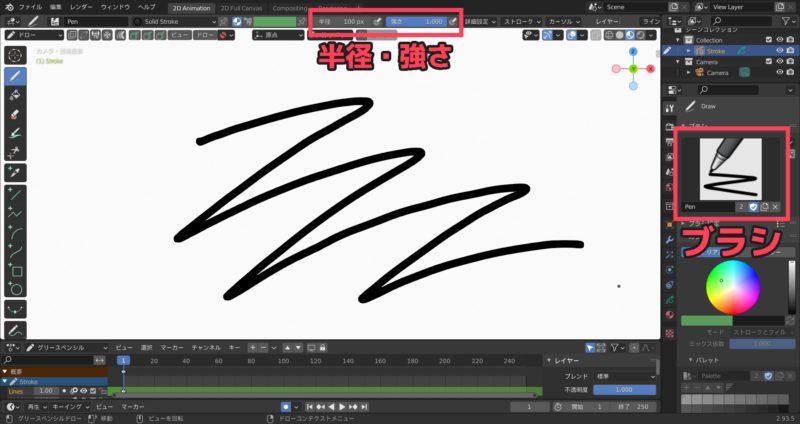
太さや強さは上のバーから調整出来ます。
ブラシは8種類用意されています。
最初は太さや濃さが均等に出る『F Pen』がオススメです!
操作になれたら、クセのある他のペンも使ってみるのが良いと思います。
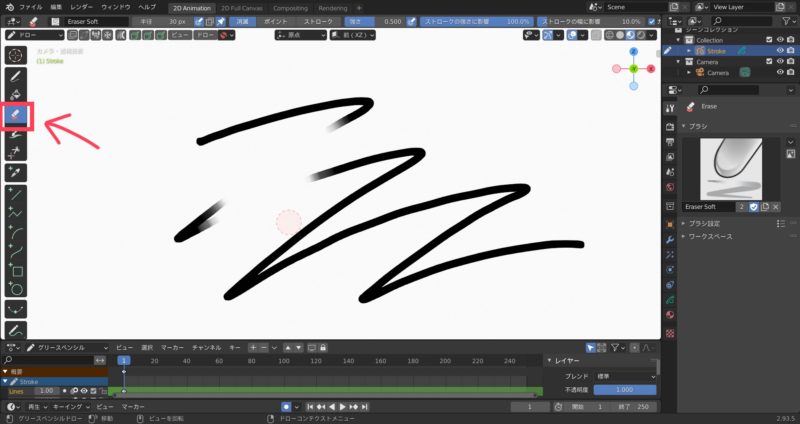
線を消すには消しゴムツールを使います。
消す時も同様に左ドラッグで行います。
消しゴムも4種類あり、消し味が違います。
現実の消しゴムに一番近いのは『Eraser Soft』です。
色の変え方
色を変える方法は3種類あります。
マテリアル
通常のオブジェクトと同様にマテリアルで色を決める方法です。
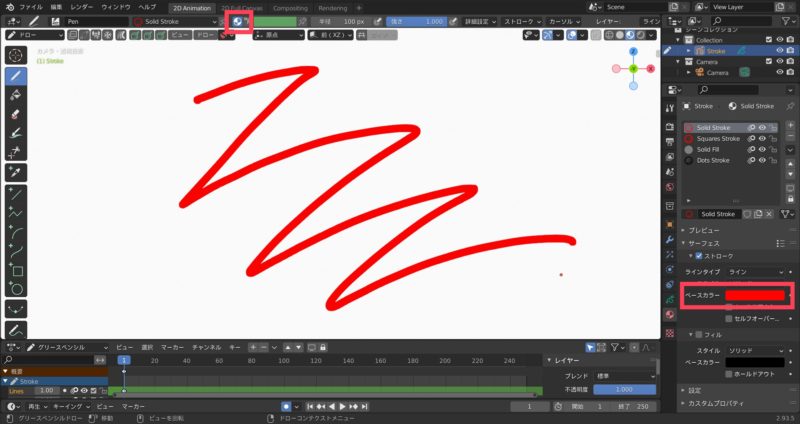
マテリアルで色を決める際は、マテリアルマークが青くなっている事を確認します。
希望する色をマテリアルの【ベースカラー】に設定します。
後から【ベースカラー】の色を変更すると、すでに描画されている色も変更出来ます。
色違いのキャラを何パターンか作りたい場合は、マテリアルを使うのがオススメです。
しかし、使用する色の数の分だけマテリアルを作る必要があります。
そうなると、マテリアルスロットの管理が大変になります。
頂点カラー
頂点カラーなら、マテリアルを増やす必要はありません。
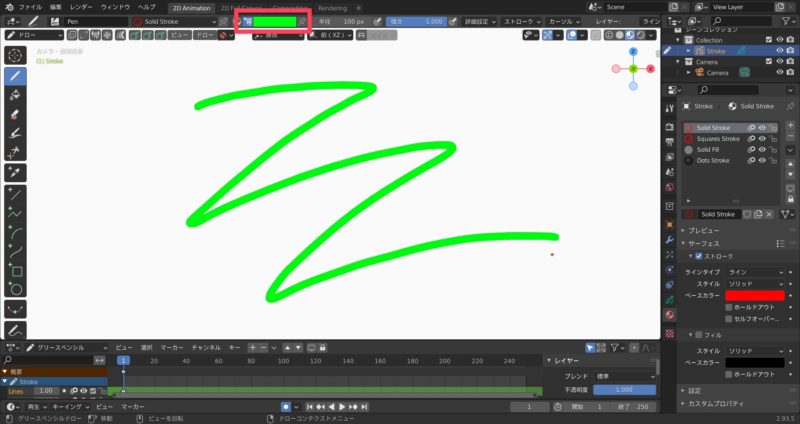
頂点カラーマークが青くなっている事を確認し、その横のカラーピッカーで色を決めます。
最もペイントソフトに近い描き方が出来ます。
現実の絵画の様に制作したい場合は、頂点カラーがオススメです。
しかし、一度描画した色の変更を後から出来ません。
チントブラシ
頂点カラーで描いた色を後から変更したい場合はチントブラシを使います。
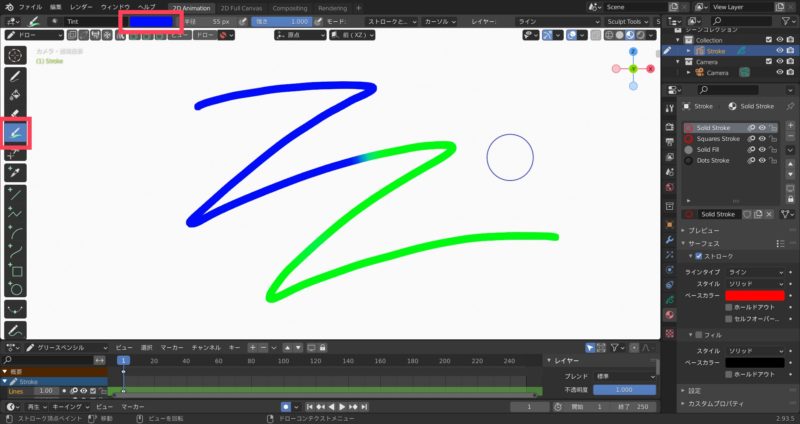
チントブラシは、すでに描画されている色に上書きが出来ます。
色の上書きは、線の一部分だけでも可能です。
マテリアルを使っている場合、使用面積が少ない色はチントブラシがオススメです。
マテリアルスロットの数を減らせます。
欠点は、チントブラシ単体では線が描けない事です。
あくまで修正ツールになります。
塗りつぶし
線で囲われた部分を塗りつぶす際は、塗りつぶしツールを使います。
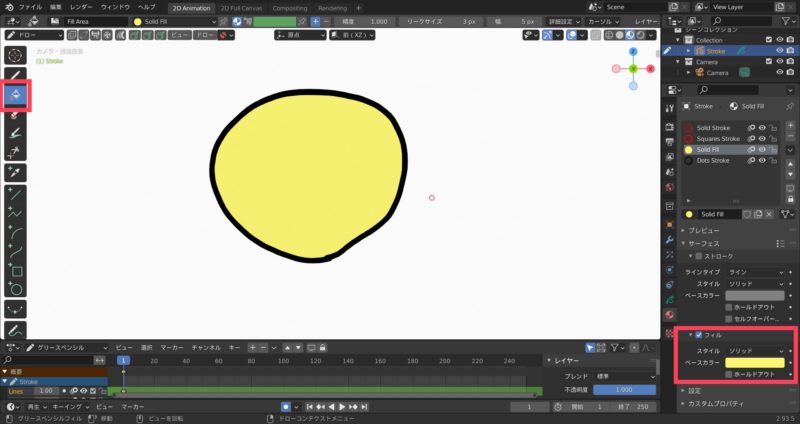
塗りつぶしには、塗りつぶし用のマテリアルが必要になります。
【フィル】にチェックが入ったマテリアルを使わないと、塗りつぶしが出来ません。
初期設定では、『Solid Fill』マテリアルが用意されているので、それを使いましょう。
レイヤー機能
レイヤー機能はデータプロパティタブから使います。
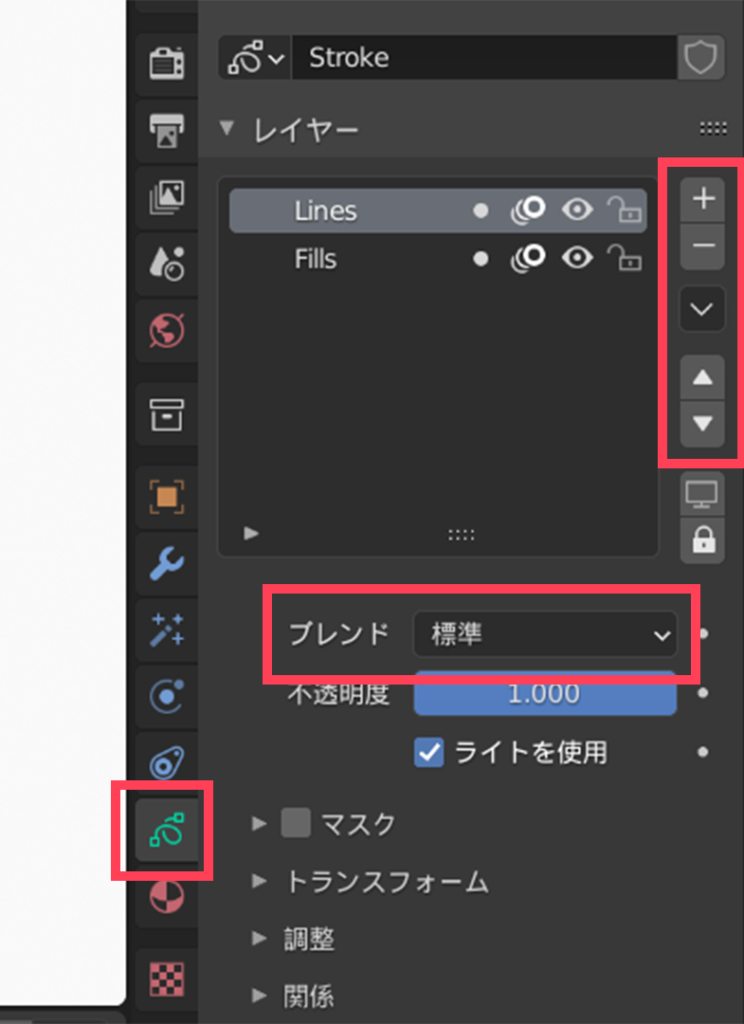
一番上のレイヤーが一番手前に描画されます。
レイヤーの増減は【+】【-】で行い、レイヤーの上下は【矢印】から変更します。
乗算やハードライト等、ペイントソフトで良く使うブレンドモードも用意されています。
レイヤーは用途毎(線画、背景、色)に使い分けると便利です。
キャンバスを変える
キャンバスとはグリースペンシルで描画する面を決めるモノです。
キャンバスを変える事で3D空間に好きな角度で描くことが出来ます。
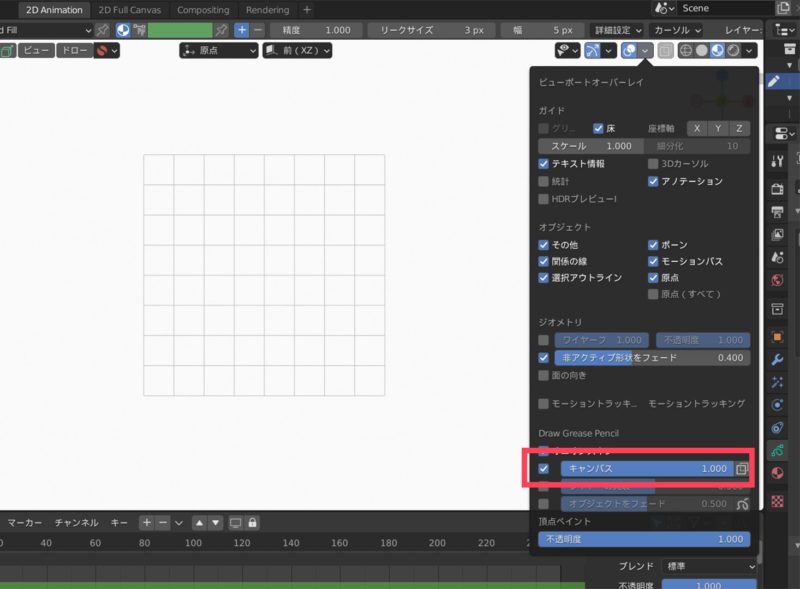
オーバレイオプションから『現在のキャンバスの角度』を可視化出来ます。
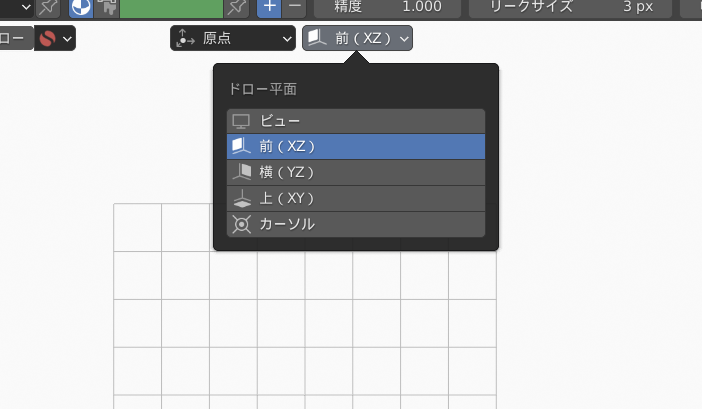
上にあるドロー平面オプションからキャンバスの角度を変えられます。
キュンバスの角度により、3D空間上に描画出来ない箇所が発生します。
描きたい場所に上手く描けない時は、【ドロー平面】を変えてみましょう。
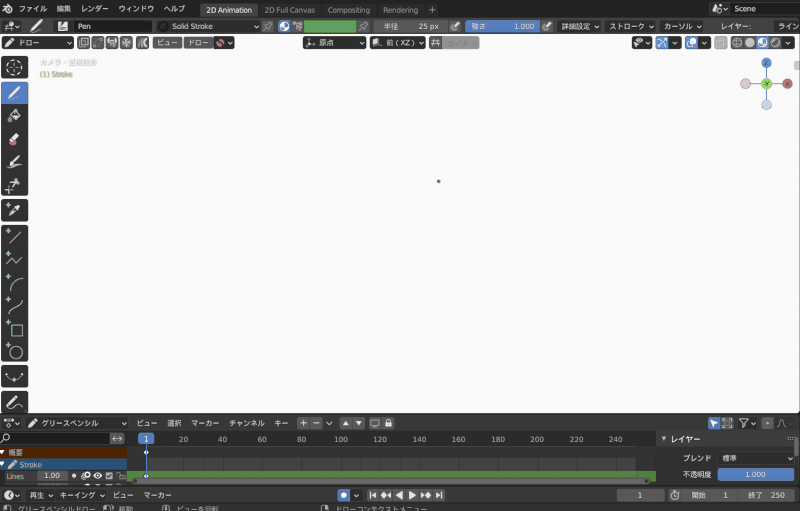
【ドロー平面】の中で、最も自由に描けるのは【ビュー】です。
【ビュー】は視点の角度がキャバスの角度になります。
三面図のガイドを作りたい時は【ビュー】が便利です。
しかし、【ビュー】では奥行の制御が出来ないため、3Dのガイドは作れません。
奥行を合わせたい場合は、編集モードで描いた線を移動させます。
最初に紹介したこちらの動画でも、描いた線を編集モードで移動させてラフスケッチを制作しています。
アニメーション
描き方が分かった所で、次はアニメーションの方法を紹介します。
基本
アニメーションにはキーフレームを使用します。
キーフレームについて知らない方は下記の記事を参考にしてみて下さい。

キーフレーム1つ毎に、1つの絵を保存します。
保存された絵を連続させてアニメーションを作ります。
まずは、仕組みを理解するために、マルが左から右に移動するアニメーションを作ってみます。
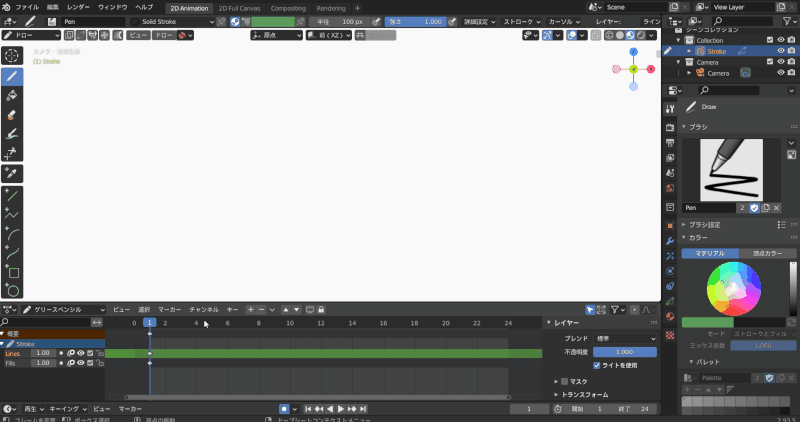
- 1フレーム目にマルを描く。
- 24フレーム目にマルを描く。
- カーソルを12フレーム目に移動させて、【ドロー】→【シーケンスを補間】を選択。
これでマルが左から右に移動するアニメーションが出来ました。
青いキーフレームは【シーケンスを補間】で作成した事を意味しています。
中割と呼ばれる『動きの中間の絵』を自動で生成してくれるのが【シーケンスを補間】です。
バウンドするボールを作ろう
先ほどはフリーハンドで絵を描いていましたが、編集モードやスカルプモードを使うとより便利です。
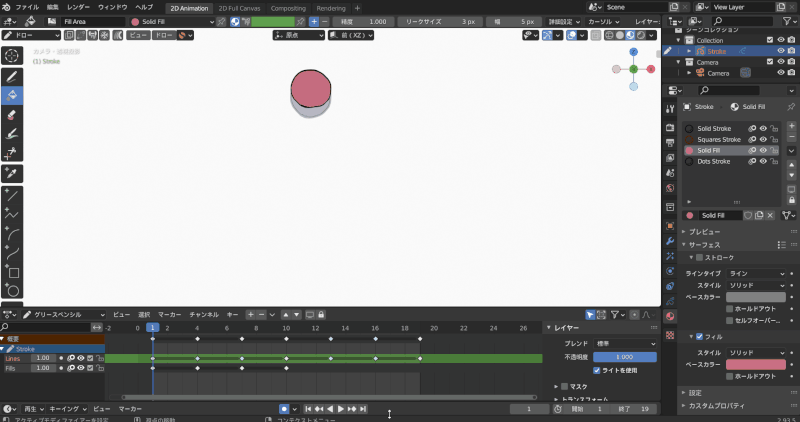
上のアニメーションでフリーハンドで描いたのは、1フレーム目のマルだけです。
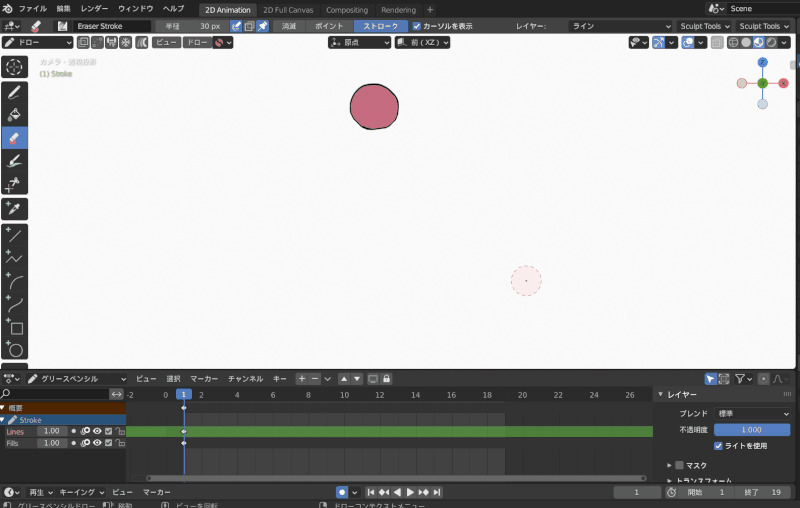
1フレーム目のマルを編集モードで地面まで移動させ、スカルプトで形を潰しています。
その間のフレームは【シーケンスを補間】で生成しました。
詳しくは以下の動画を参考にしてください。
モデリング
ここまでは2Dの使い方でしたが、グリースペンシルは3Dモデリングでも活用出来ます。
3Dモデリングをする場合は、通常のウインドの方が使い易いと思います。
下準備として、グリースペンシルオブジェクトを追加して、新規レイヤーを作っておきます。
木のモデリング
グリースペンシルには【ストロークの基準】というオプションがあります。
このオプションは3Dモデリングでグリースペンシルを使う際に重要になってきます。
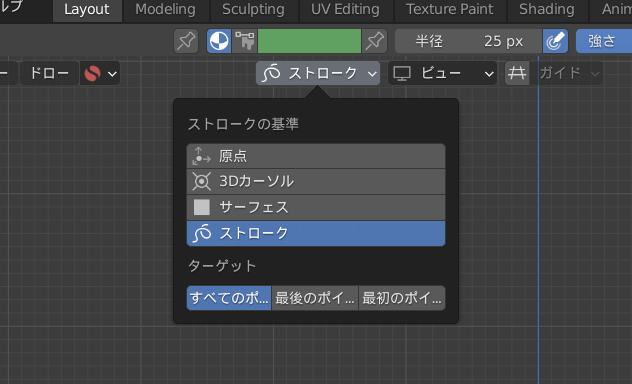
まずは【ストローク】を選択します。
【ストローク】は『3Dビュー上にあるストローク』を基準に次にストロークを生成してくれます。
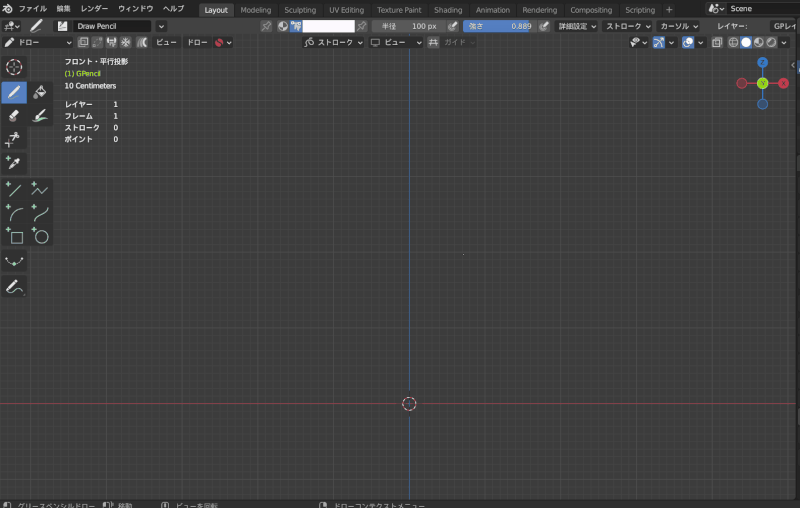
木の幹や枝をモデリングするのに便利です。
通常のモデリングで作るよりもスピーディに行えます。
形が出来たら、編集モード【グリースペンシル】→【クリーンアップ】で頂点数を減らします。

グリースペンシルをパス、またはカーブに変換して厚みを付けます。
パス・カーブについて知らない方は下記の記事を参考にしてみて下さい。
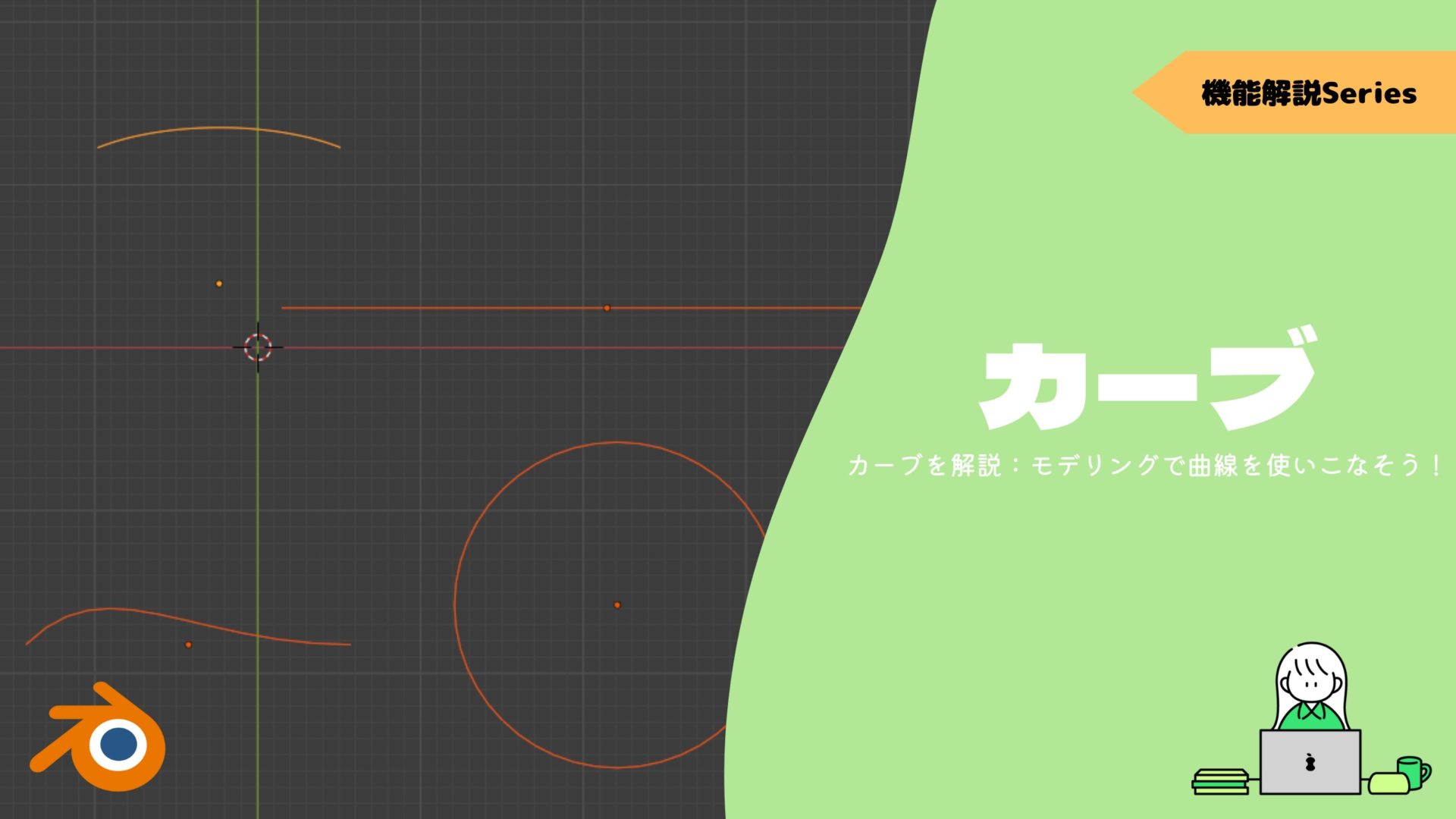
必要ならばメッシュにも変換できます。
模様のモデリング
【ストロークの基準】をサーフェスにする事で、オブジェクトに沿って描画出来ます。
この機能を使って局面に沿ったモデリングが出来ます。
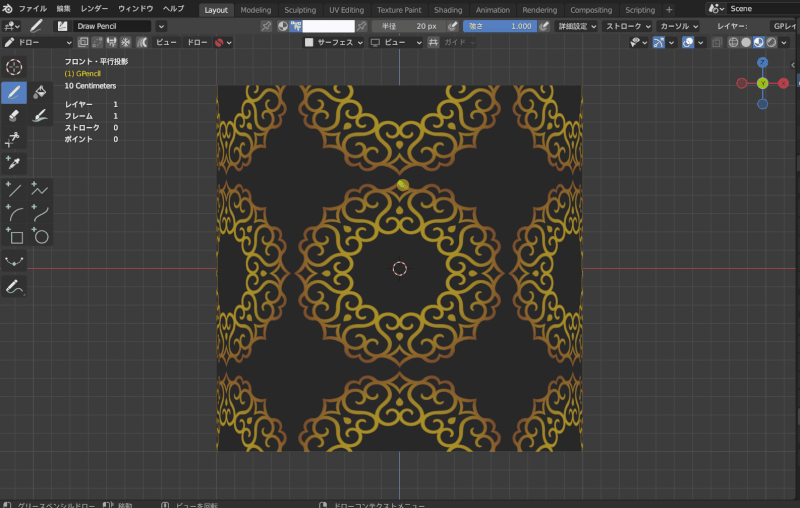
装飾に使いたいテクスチャを貼り付けて、それに沿ってモデリングしています。
これなら絵心が無くても模様のモデリングが可能です。
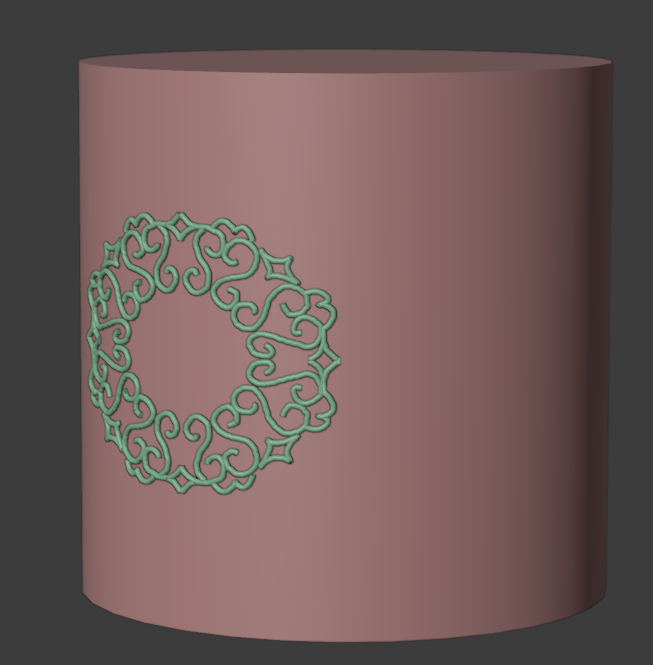
こちらもパスやカーブにして、形を調整してから、メッシュに変換します。
いきなりメッシュに変換すると形の調整が難しくなります。
アドオン『Grease Pencil Tools』
2Dを作成する際に、役に立つアドオン『Grease Pencil Tools』を紹介します。

このアドオンはデフォルトで搭載されています。
アドオンの導入方法については下記の記事を参考にしてみて下さい。

『Grease Pencil Tools』はサイドパネルから使用します。
Box Deform
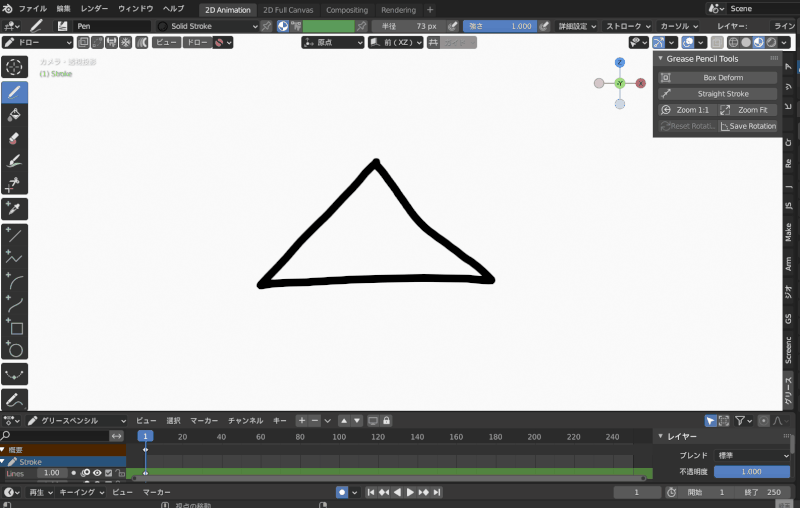
変形ボックスを生成して、ストロークを変形させる機能です。
数字キーで分割数を変更します。
これを使えば、角度がついた描写も正面図から作る事が出来ます。
Straight Stroke
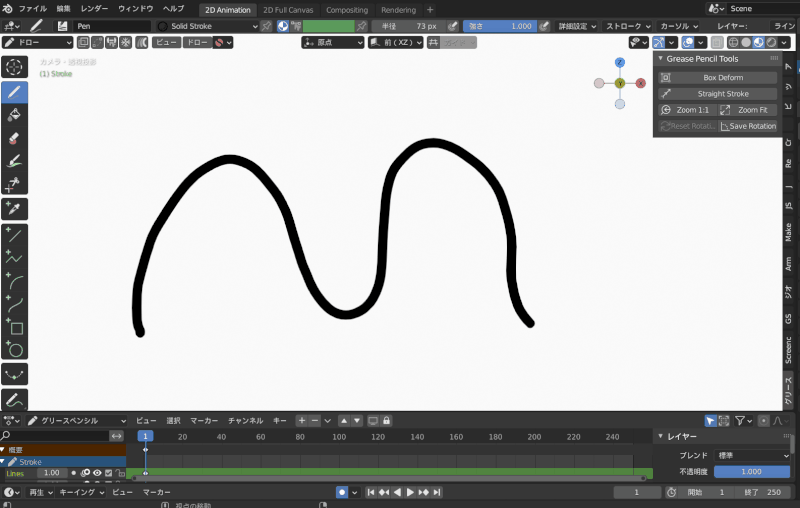
曲線を、最初と最後を結ぶ直線に変形する機能です。
スカルプトモードのスムースよりも素早く、乱れた線を直線に出来ます。
キャンバス回転
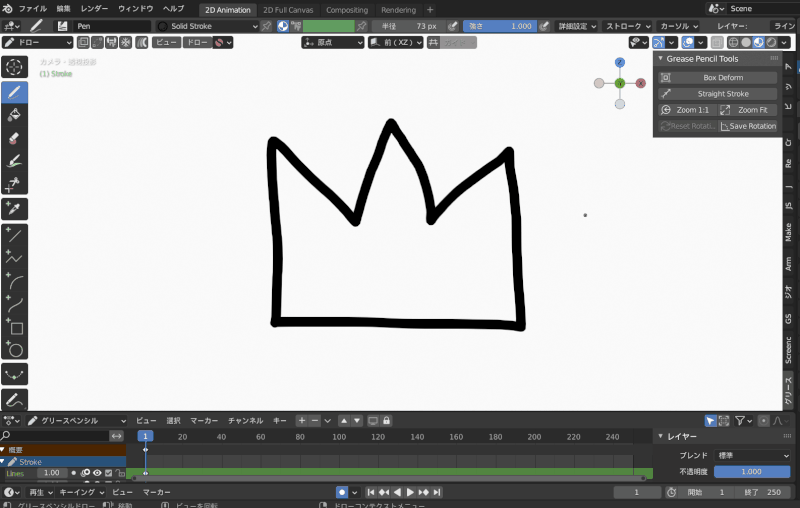
Ctr+Alt+中ボタンでキャンバスを回転させる機能です。
よりペイントソフトに近い操作感になります。
テクスチャブラシ
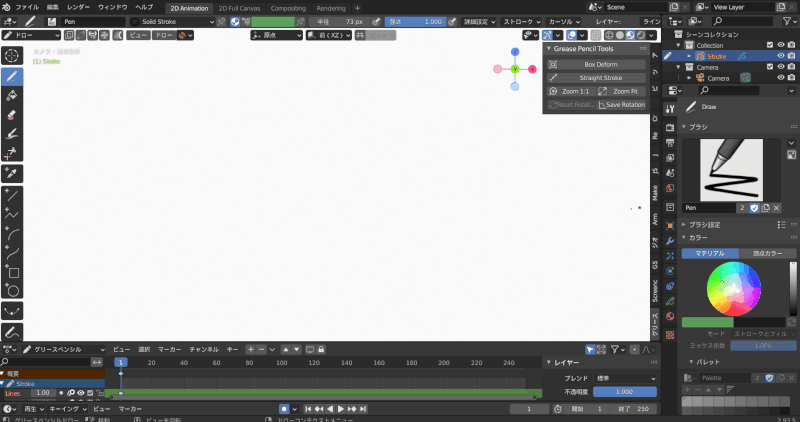
16種類の高品質なテクスチャブラシを導入出来ます。
導入方法は【ブラシ欄の下矢印】から【Download】で選択して、数秒待つと使用出来ます。
『Grease Pencil Tools』は、入れておいて損は無いアドオンです!
是非使ってみて下さい。
まとめ
今回はグリースペンシルについて紹介しました。
- 2Dと3D、両方作れるグリースペンシル
- 自動で中割を生成する【シーケンスを補間】機能
- 3Dモデルを作る際は【ストロークの基準】が重要













