CGBoxの一部の記事にはアフィリエイト広告が含まれております。
【Blender3.0】リメッシュ機能を使いこなそう!

こんにちは!
皆さんは、Blenderのリメッシュ機能を使っているでしょうか?
特にスカルプトを行う方は触れる機会が多いかもしれません。
今回は、このリメッシュ機能について詳しく紹介いたします!
リメッシュ機能とは
リメッシュ機能は、オブジェクトのメッシュを再構成し、より単純な形状に再構成する機能です!
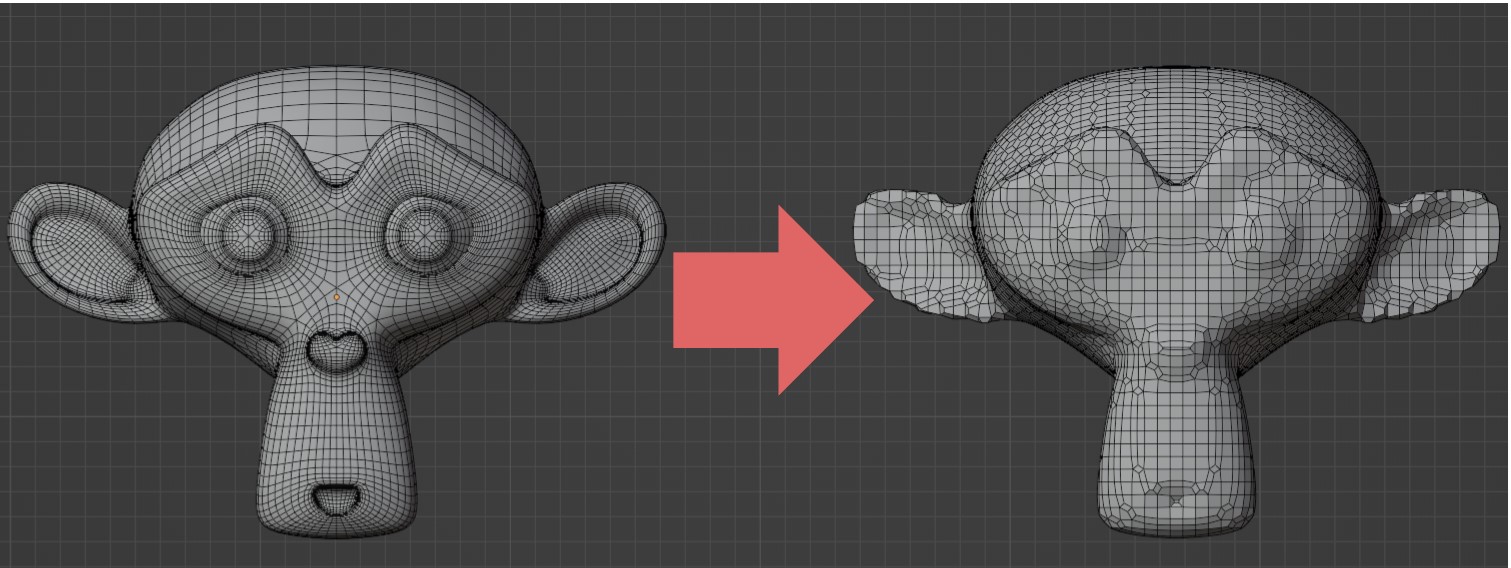
リメッシュ機能は、以下のような場面で用いられます。
- スカルプト結果など、ポリゴン数が多いモデルを軽量化する
- 重なりがある形状から重なりを取り除く
- 複雑な形状を単純化する
- ボクセル表現を行う
リメッシュ機能には、三種類の実行方法があります。
- オブジェクトデータプロパティから行う
- モディファイアを用いる
- スカルプトモードから行う
次の章から、それぞれの方法について紹介していきます!
リトポロジーとの違い
同じような処理として、リトポロジー処理があります。
どちらも、ポリゴン数の多いモデルを再構成し、単純な形状にする操作です。
個人的には、次のような違いがあると考えています。
リメッシュー
- 自動で行う
- 一定の法則に従って、幾何学的なメッシュ構造になる
リトポロジー
- 基本的には手動で行う
- アニメーションを綺麗に行う為にメッシュの流れを意識して行う
リトポロジーについて詳しくは、以下の記事を参考にしてください!

リメッシュを行ってみよう
それでは、実際にリメッシュを行ってみましょう!
リメッシュ機能は閉じているメッシュにのみ適用可能です!

リメッシュ機能は、〔プロパティパネル〕の〔オブジェクトデータプロパティ〕から実行することが出来ます。
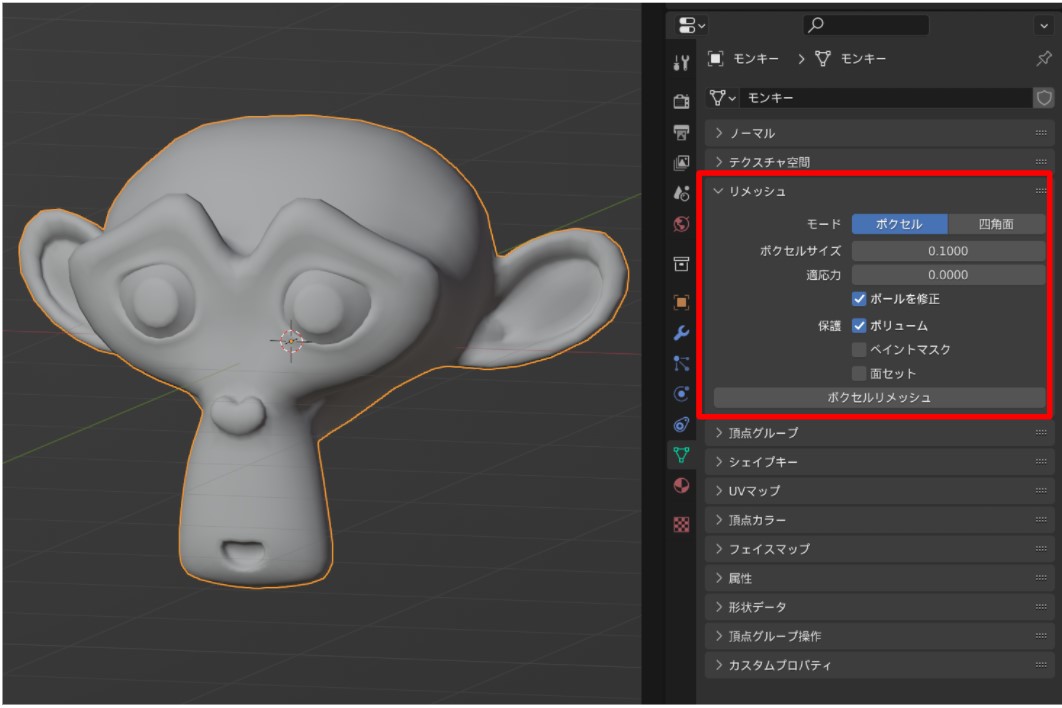
各パラメータをセットし、〔ボクセルリメッシュ〕を押すと、メッシュが変換されます。
変換後の形状は元に戻せないので、バックアップを忘れないようにしましょう!
ボクセルモードでのリメッシュ
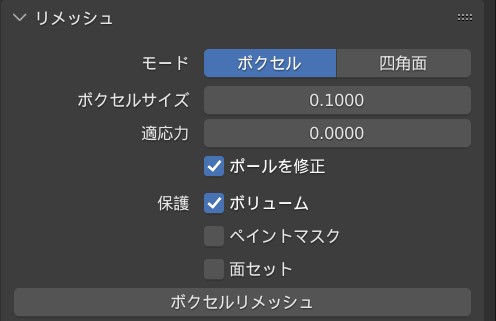
〔モード〕で〔ボクセル〕を選択すると、ボクセルモードでのリメッシュを行うことが出来ます。
一般的なボクセルのイメージとは異なり、四角の網目のような構造でメッシュを再構成します。
それぞれのパラメータについて解説します。
ボクセルサイズ
メッシュを再構成する際の解像度を決定する数値で、小さいほど細かいメッシュになります。

ボクセルサイズが小さすぎると、もとの形状を適切に再現することが出来ません。
欲しい解像度に応じて、適切な値を設定しましょう!
適応力
この値が大きくなるほど、メッシュの簡略化が行われ、最終的な頂点数が少なくなります。

図はボクセルサイズ0.05で適応力を変化させて実行した例です。
なお、この値が0で、〔ボールを修正〕がONになっている場合は、〔ボールを修正〕が優先されます。
ボールを修正
この項目にチェックを入れると、綺麗な四角形でモデルが出力されます。
なお、〔適応力〕が0の時のみ適用されます。
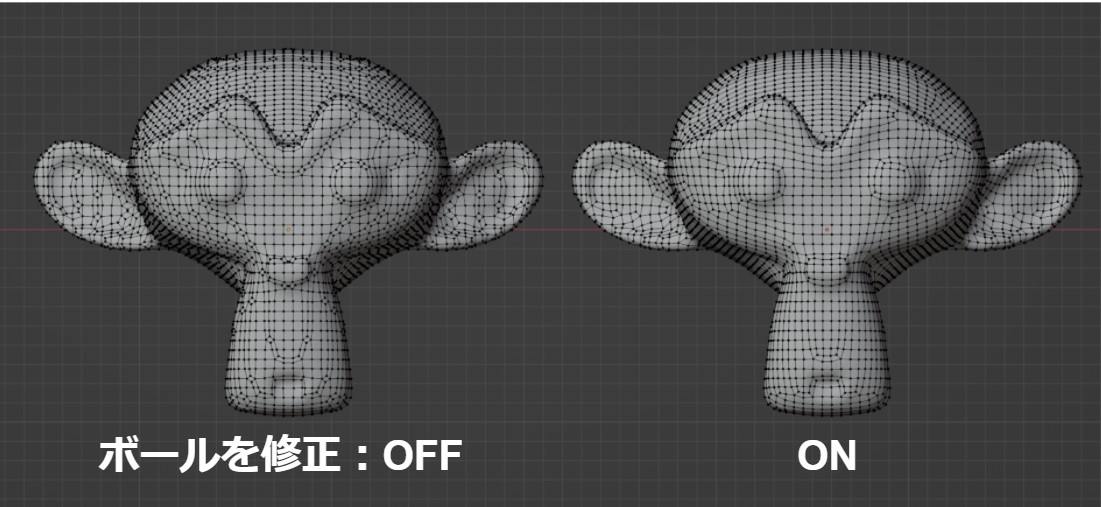
ペイントマスク/面セット
こちらの項目をONにすると、モデルに存在するペイントマスクや面セットを維持した状態でリメッシュが行われます。
〔ペイントマスク〕については、こちらの記事で解説しています!

四角面モードでのリメッシュ
〔モード〕で〔四角面〕を選択すると、特別なアルゴリズムを用いて四角形のみでメッシュが再構成されます。
先ほどのボクセルモードよりも時間はかかりますが、モデルの凹凸に沿った綺麗な形状が生成されます!
〔QuadriFlowリメッシュ〕を押すと以下のようなウィンドウが表示されます。
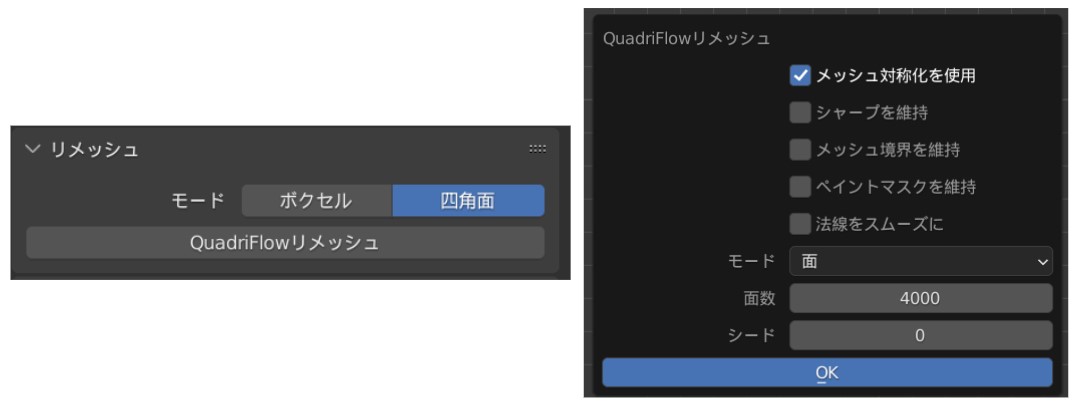
ここでは、よく使う設定のみについて紹介します!
面数
再構成後のメッシュの数を指定すると、だいたいその数くらいでリメッシュを行ってくれます。

かなり指定した面数に忠実に再構成が行われます!
スカルプトモードでのリメッシュ
リメッシュ機能は、スカルプトを行った後に適用することが多いです。
Blenderでは、スカルプトモードからすぐにリメッシュを行うUIが用意されています。
〔Nキー〕を押して表示されるメニューから、〔リメッシュ〕を選択します。
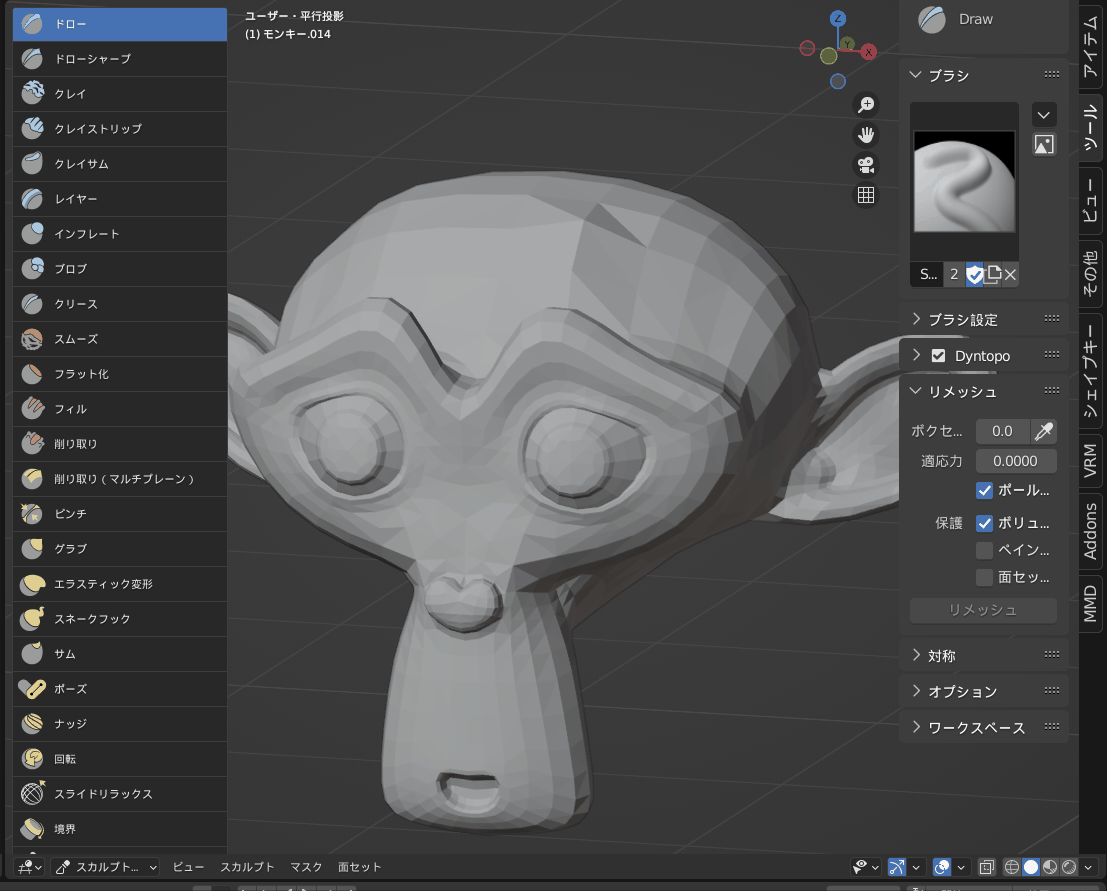
ここでは、ボクセルモードがサポートされています。
Dyntopo(Dynamic Topology)が有効になっている状態では、リメッシュが適用できません。
リメッシュモディファイアを使う
Blenderでは、モディファイアとしてもリメッシュ機能が用意されています。
モディファイアを使うメリット
〔リメッシュモディファイア〕では、プロパティパネルから実行するよりも多くの機能が用意されています。
また、モディファイアなので、ONOFFの切り替えが可能で、適切なパラメータを探す際にも不可逆的な操作を必要としないので便利です。
しかし、モデルをエクスポートする際にはモディファイアを適用する必要があります。
ブロックモード
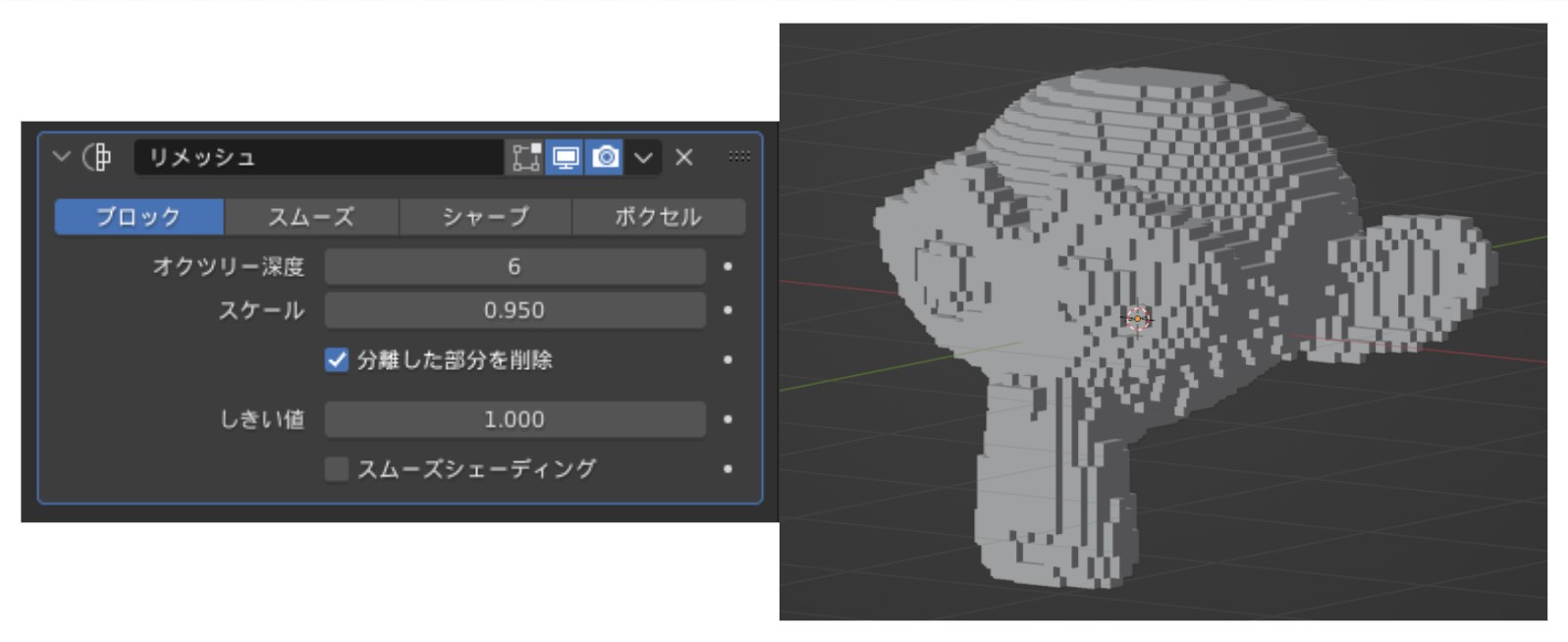
〔ブロックモード〕では立方体の組み合わせてモデルを再構成することで、ボクセルアートのような見た目になります!
〔オクツリー深度〕を変えることで、解像度(立方体の小ささ)を設定することが出来ます。
スムーズモード

先ほどとは違い、スムーズな面でモデルを再構成します。
曲面など、滑らかなオブジェクトに適しています。
また、四角形の面のみを使って再構成されています!
シャープモード

このモードでは、モデルの角やフチに沿って再構成が行われます。
画像からも、輪郭に沿ったくっきりとしたメッシュになっていることがわかります。
また、今度は四角形だけでなく、三角形も使ってメッシュが再構成されています。
ボクセルモード
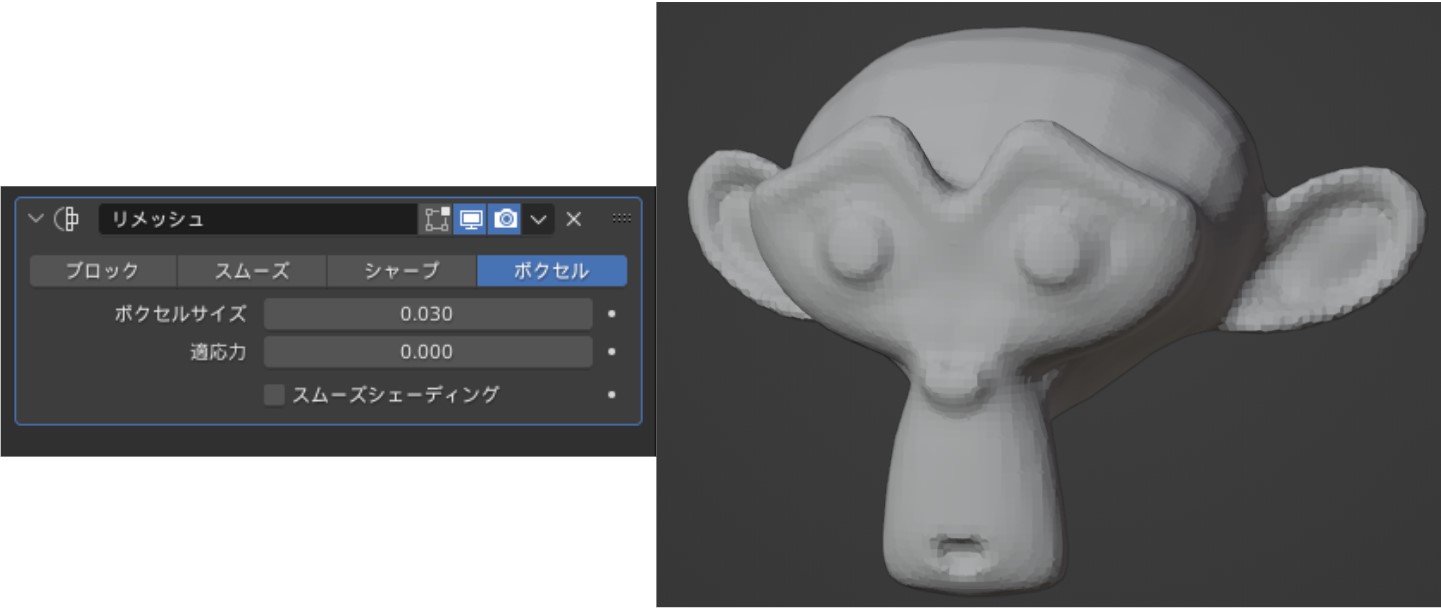
ボクセルモードでは、プロパティパネルから実行したものと同じようにモデルの再構成が行われます!
前の章で説明したものと同様に、ボクセルサイズや適応力を設定できます。
リメッシュ後のモデルのUV再設定
モディファイアやプロパティパネルからリメッシュを実行すると、UV情報が失われてしまいます。
そのため、テクスチャなどはおかしくなってしまいます。
このUV情報を完全復元することは、基本的には難しいです。
しかし、UVの転写などを行うことで、ある程度の再現が可能です!

こちらのサイトで紹介されているアドオンMesh Data Transferでは、リメッシュ前のオブジェクトからUVを転写することが可能です。
アドオンでは、以下の手順でUVの転写を行います。
- リメッシュを行う前にオブジェクトを複製しておきます。
- リメッシュ後のオブジェクトを選択し、アドオンをインストールすると表示される〔Mesh Data Transfer〕タブから〔Active UV〕を選択します。
- 〔Source〕にリメッシュ前のオブジェクトを割り当てます。
- 〔Transfer UV〕を選択して、UVを転写します。
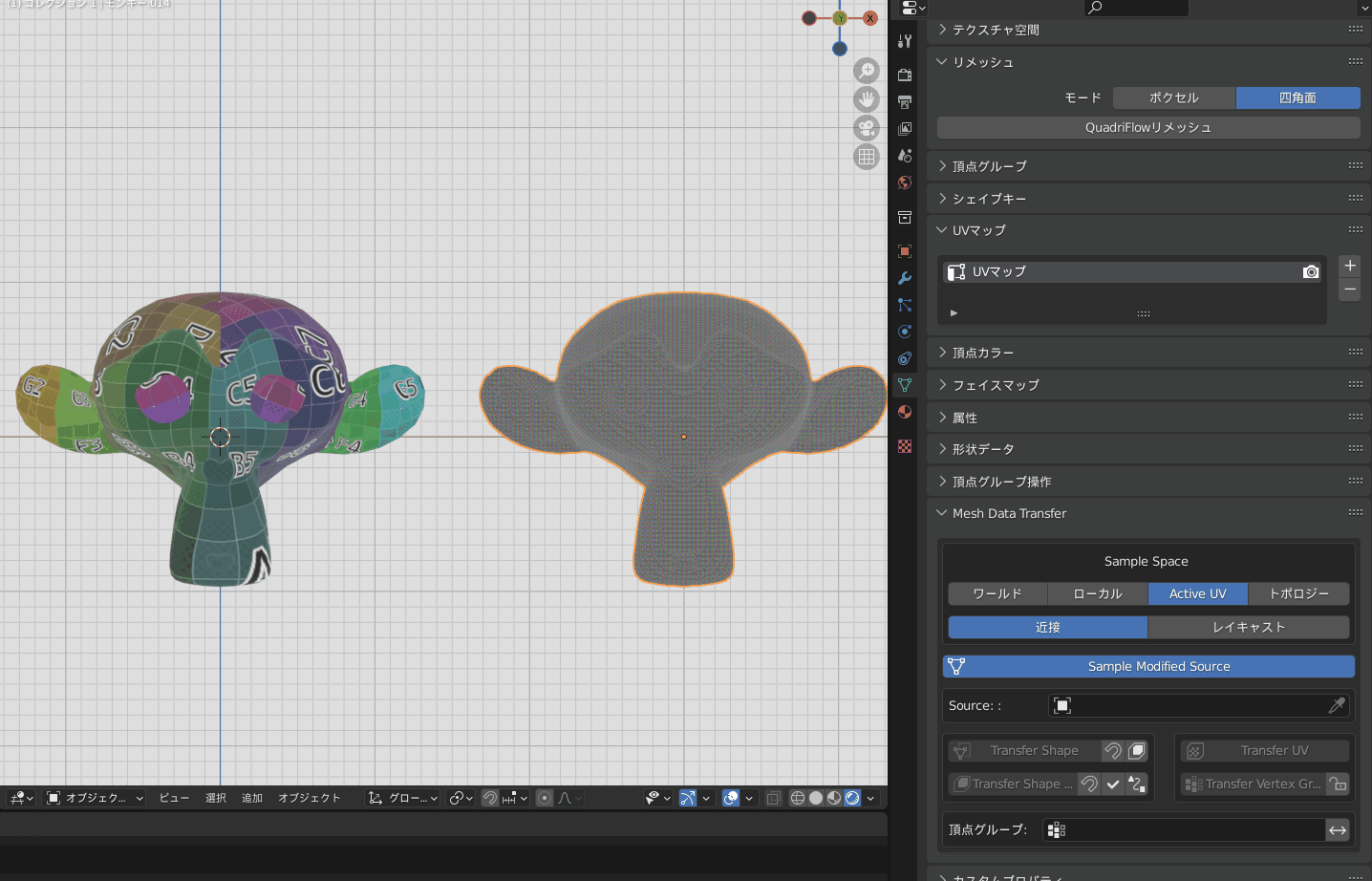
動画では、左のオブジェクトがリメッシュ前、右がリメッシュ後のオブジェクトを示しています。
まるで魔法のようにUVの転写が行えました!
少しずれいている部分に関しては、手動での修正が必要です。
リメッシュに躓いたら!
リメッシュを行っていく中で、躓きそうな部分をいくつか取り上げます。
困った際は参考にしてみて下さい!
メッシュが壊れる
メッシュの穴をふさぐ
メッシュに穴があると、正しくリメッシュを行うことが出来ません。
同様に、平面のようなオブジェクトにも適用することが出来ません。
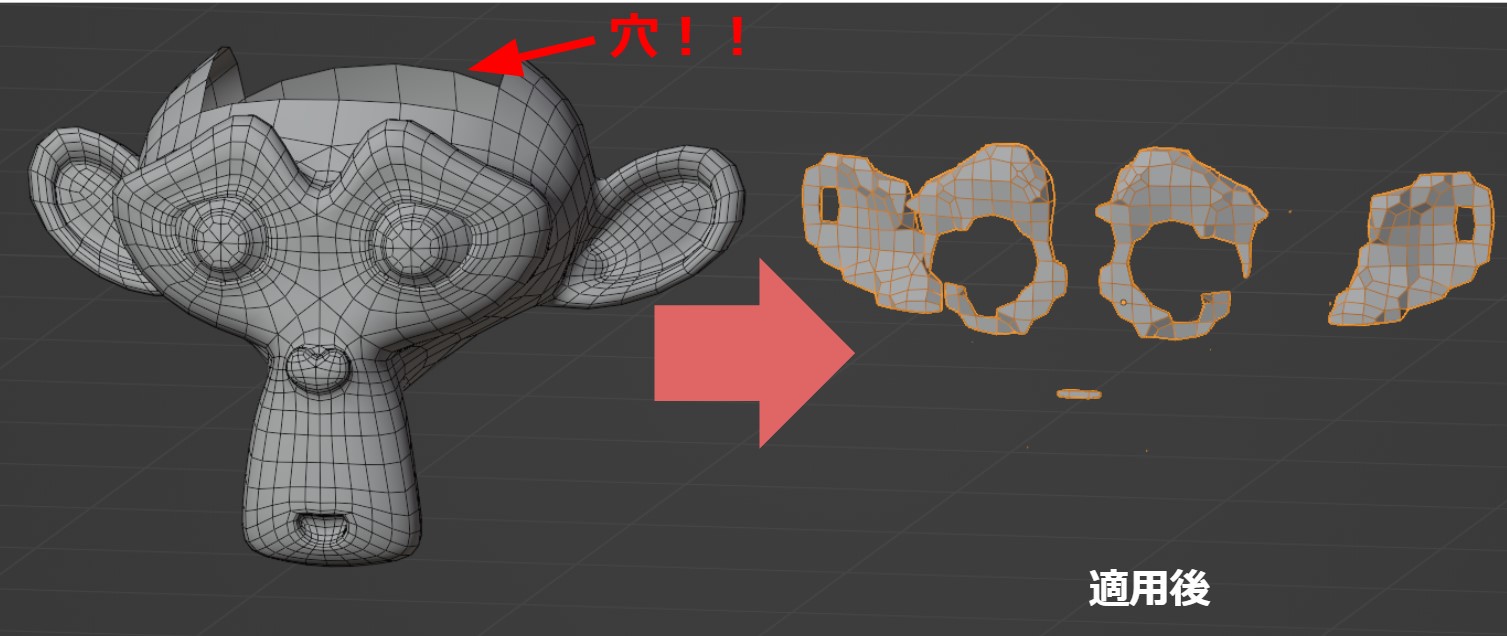
リメッシュを行う際は、穴のない閉じたメッシュになっているか確認しましょう!
Blenderが重い/落ちる
解像度を下げる
再構成の解像度が高すぎると、PCのスペックによってはBlenderの挙動が不安定になってしまうことが考えられます。
〔ボクセルモード〕なら〔ボクセルサイズ〕を大きく、〔四角面〕なら〔面数〕を小さくすることで、軽量な再構成が行えます。
リメッシュ機能では、一度実行してしまうとキャンセルできないので、出来るだけ軽量な再構成から行うことをおおすすめします!
メッシュがっくっつく
解像度を上げる
リメッシュ機能では、解像度が大きいと近くにあるオブジェクトはくっついて出力されます。
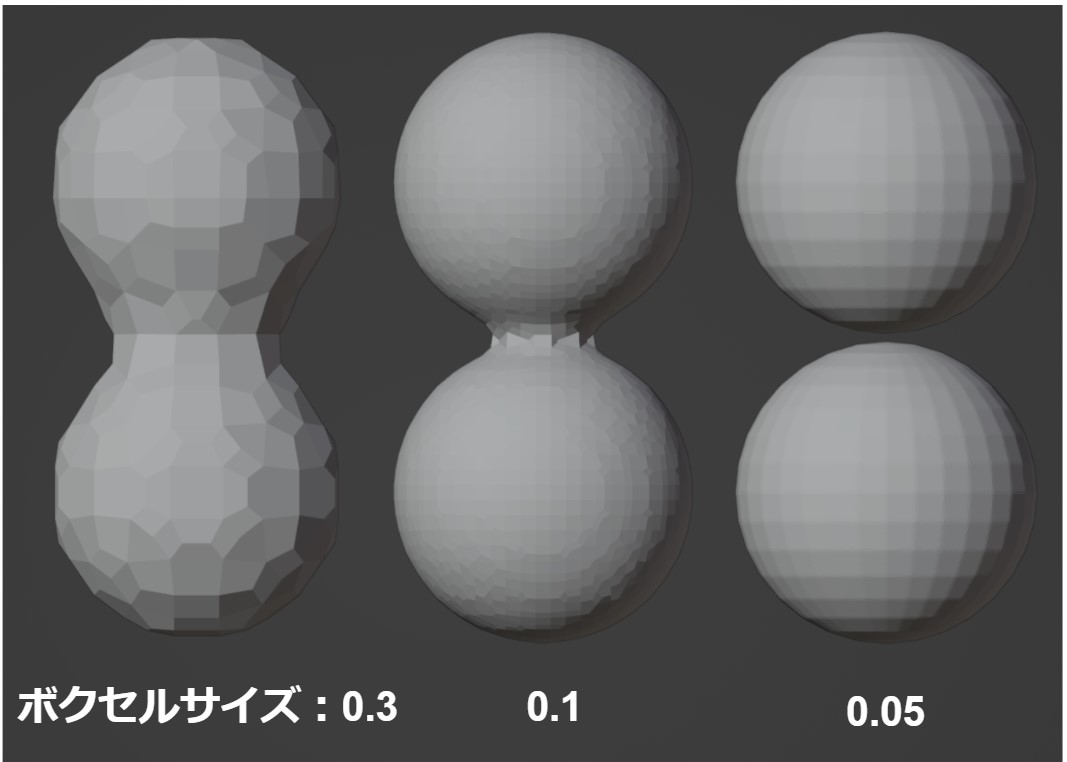
図では、ボクセルサイズを変更させた例です。
ボクセルサイズが小さくなるほど、くっつきが小さくなっていることがわかります!
モードを見直す
重なったメッシュにおいては、モードによってその挙動が違います。
- ボクセルモード:面の外側のみを再構成します。
- 四角面モード:それぞれのメッシュを独立に処理するため、重なりは残ります。
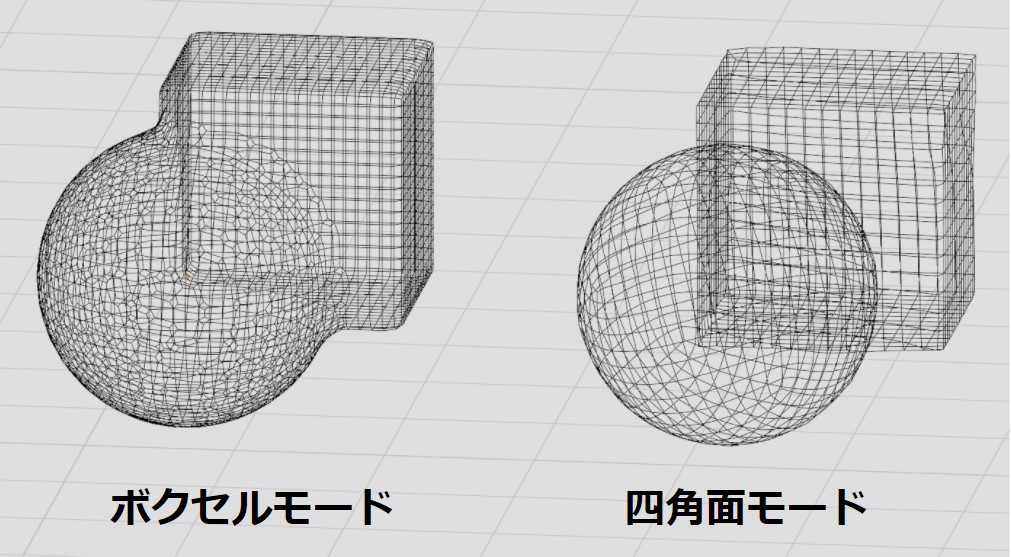
アドオンを用いる
Boundary Aligned Remesh
こちらで配布されているアドオンでは、開いた面があってもリメッシュが可能です。
詳しくはこちらサイトで説明されていますが、UVの保持などさまざまな設定があります。
Quad Remesher
こちらは有料のアドオンですが、自動でリメッシュを行ってくれます。
ガイドを使ってある程度ポリゴンの流れを修正することも可能で、リトポロジーにも適しています。
無料体験版もあるようなので、是非試してみて下さい!
Tesselator
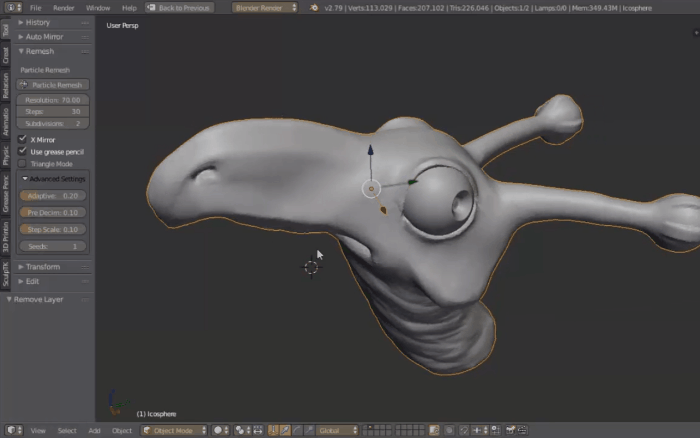
四角形/三角形メッシュを簡単に作成できるリトポアドオンです。
グリースペンシルで流れをガイドとして書くと、ガイドの流れに沿ったメッシュが生成されます。
詳細は以下の記事を参考にしてみてください。
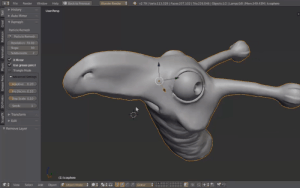
Retopoflow 3 – リトポ界の最強アドオン!

リトポアドオンの中でも一番有名なアドオン。リトポを効率化できる機能がたくさん実装されております。
詳細は以下の記事を参考にしてみてください。

まとめ
今回は、Blenderのリメッシュ機能について、その基本的な機能と注意点などについて紹介しました!
個人的には、ボクセルアート表現ができるところも魅力的だと考えています。
スカルプトでハイポリゴンなメッシュを使っている方はとても役に立つ機能なので、是非使ってみて下さい!













