CGBoxの一部の記事にはアフィリエイト広告が含まれております。
【Blender2.9】編集モードでウェイトを調整する方法
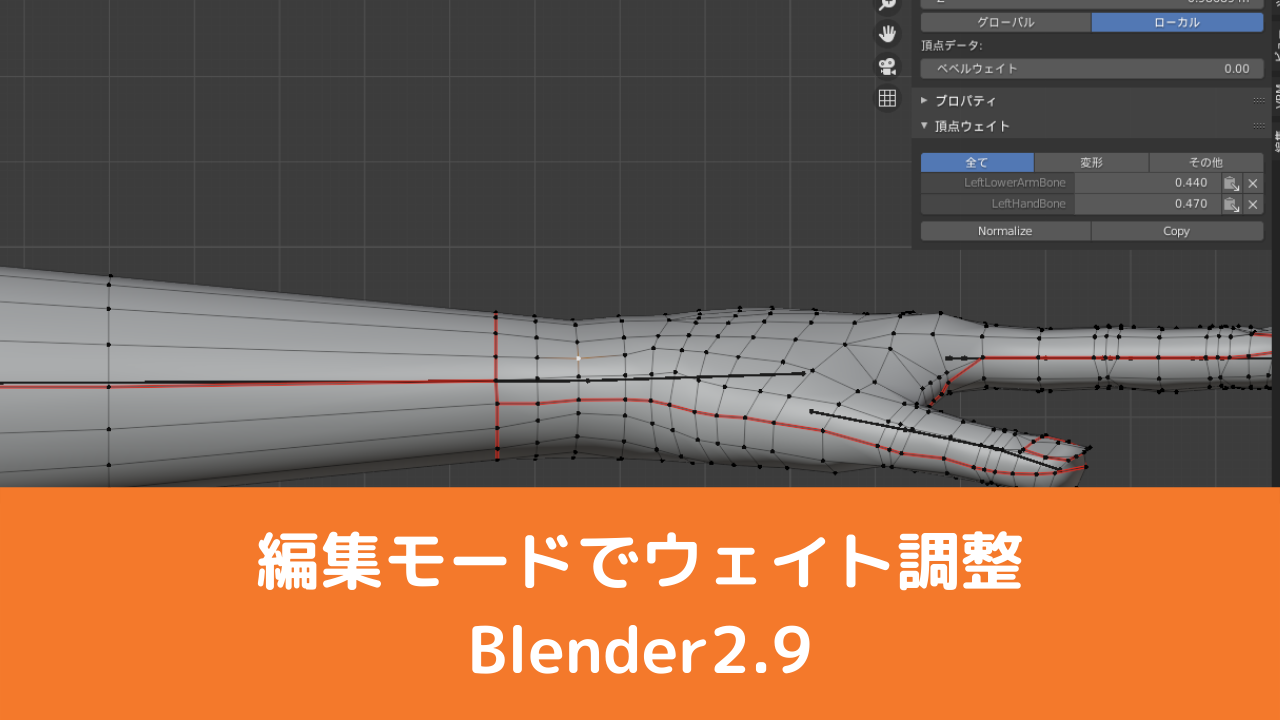
こんにちは。
さて今回は編集モードでウェイトを調整する方法を解説していきます。
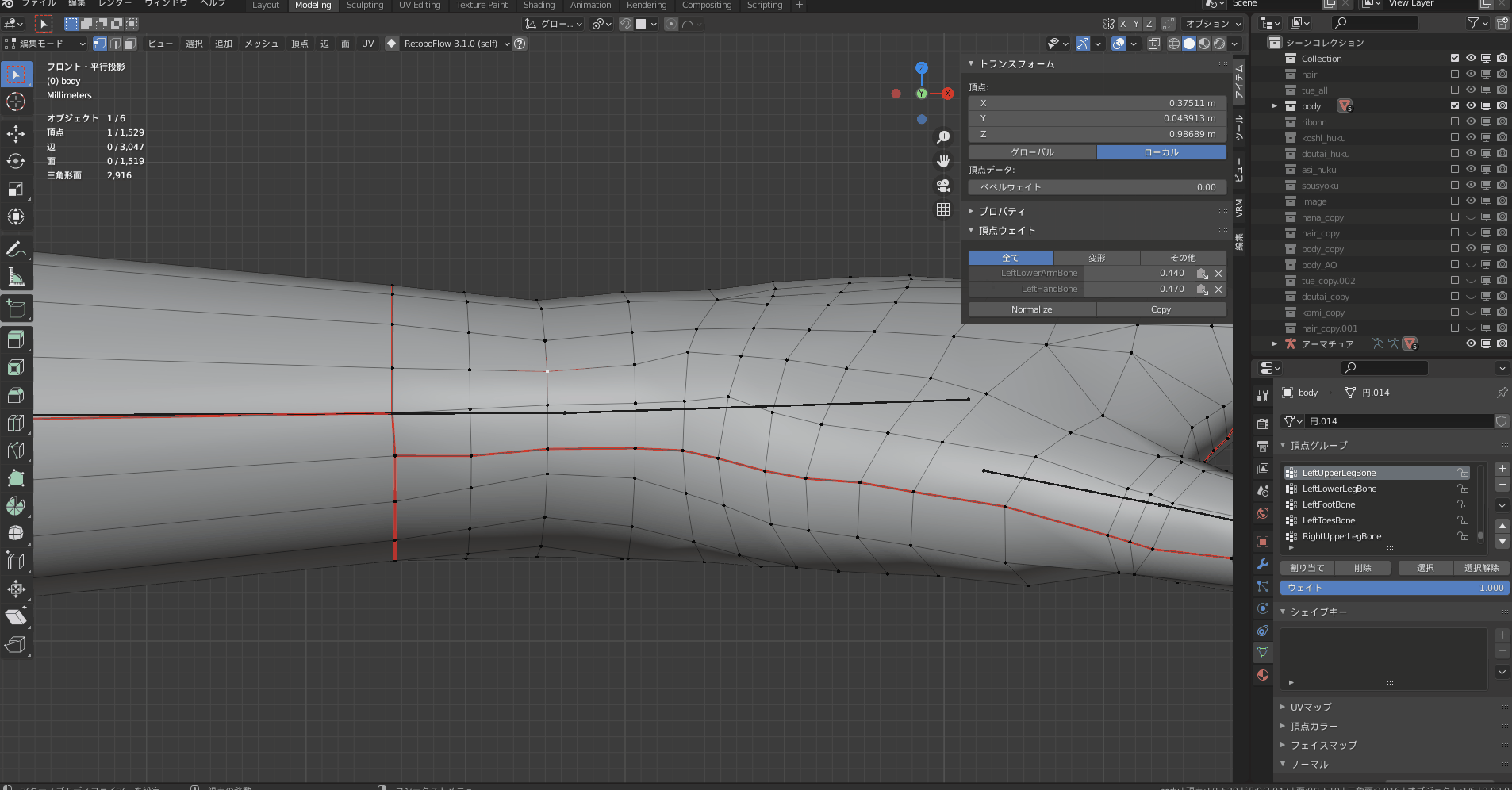
この方法はこんな感じで、編集モード上で数値を調整してウェイトを調整していきます。
Vtuberを作っている人は必ずぶち当たるであろう、ウェイト調整ですが、色んなやり方があります。
各方法に関しては以下の記事で解説しておりますので、参考にしてみてください。

今回はこちらの記事でも紹介されていた編集モードでの調整方法について詳しく解説していきたいと思います。
個人的に一番好きな調整方法なので、ぜひ実践してみてください。
編集モードで調整するメリット・デメリット
今回紹介する方法は作り方によっては非常にやりずらい方法でもあります。
ですので、まずはメリット・デメリットについて簡単に解説していこうと思います。
編集モードでウェイトを調整するメリットはいくつかあります。
- 1点1点細かく編集可能
- 数値調整なので、塗りミスがない
特に2つ目の塗りミスがないというのは個人的には大きくて、ウェイトペイントモードで塗ると間違って違う場所を塗ってしまったり、塗る量を間違えたりとストレスが多いです。
数値で調整可能なので、その点ミスが少なく、やりやすいですね。
デメリットとしては以下の点が挙げられます
- 一遍に調整しずらい
- メッシュが細かいと時間がかかる
特にサブディビジョン(細分化)のモディファイアを使わずに作っている人とかは、この方法だとかなり時間がかかります。
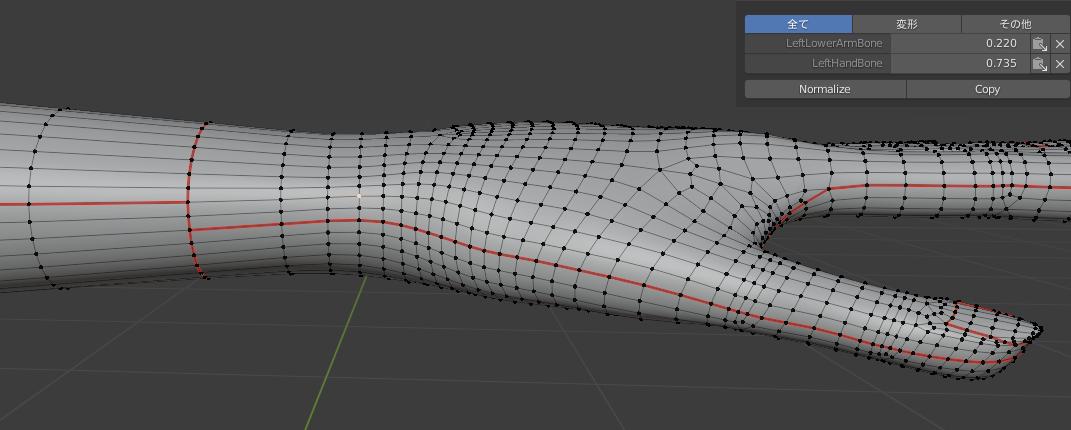
もし、上記のようにサブディビジョンを使わずに細かく編集している人は、この方法は採用しない方がいいです!
逆にサブディビジョンを使っていると、編集モードで動かす頂点数を減らすことができるので、作業は簡単になます。
つまり、今回の方法はサブディビジョンと一緒に使うのがミソです!
もし、サブディビジョンを使っていない場合は最後の調整のみ、今回の方法を採用したほうがいいかと思います!
その他の方法は?
ウェイト調整の方法は編集モードでの調整のほかにもいろいろあります。
- 自動ウェイト
- ウェイトペイント
- 転写を利用した方法
それぞれメリット・デメリットもありますし、肌に合うかどうかも重要ですね。
それぞれの方法に関しては以下の記事で紹介しているので、参考にしてみてください。

編集モードでウェイト調整する方法
前置きが長くなりましたが、編集モードでウェイト調整をする方法を解説していきたいと思います。

- 自動ウェイトやローポリ転写を使って、おおざっぱにウェイトを設定していきます。
- おおざっぱにウェイトを調整したら、編集したい部分の関節をポーズモードで動かします。
- ここでオブジェクトモードに戻り、編集したいオブジェクトを選択して編集モードに入り、プロパティにある数値を調整していきます。
こんな感じで、数値を変えると頂点が動くので、動かしたときに移動してほしい位置まで数値を調整していきましょう。
コピーを使って効率化しよう
1点1点調整していくとめんどくさいので、コピーを使うと便利です。
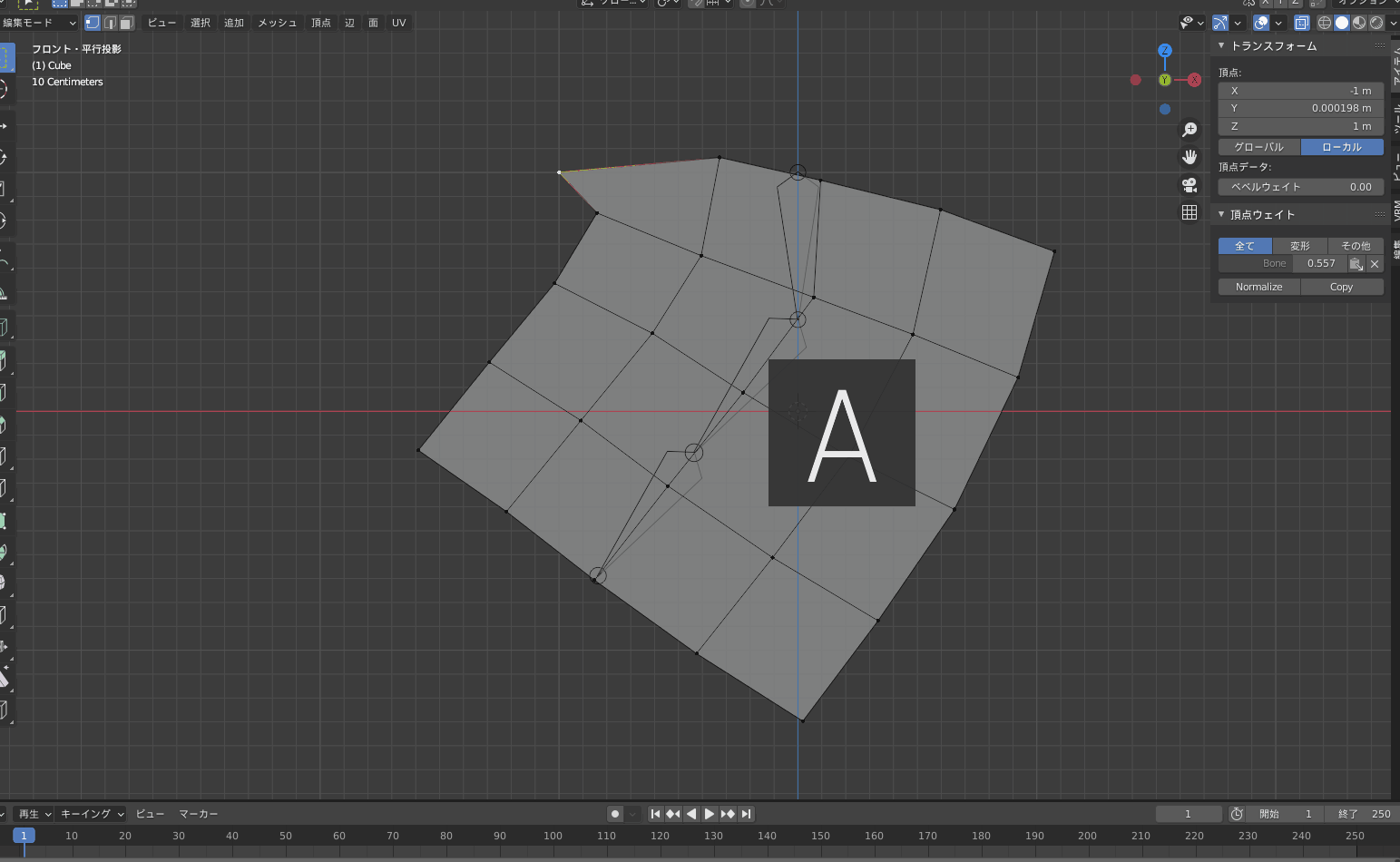
同じぐらい動かしたい頂点を選択して、数値を調整します。
すると、アクティブ頂点(最後に選択した頂点)のみ動きますが、数値を調整した後にコピーを押すと、選択された頂点すべてが同じ数値になります。
これを使うことで、複数の頂点を一遍に編集が可能になります。
一回一回正規化しよう
この方法で行う場合は一回一回正規化を行いましょう。
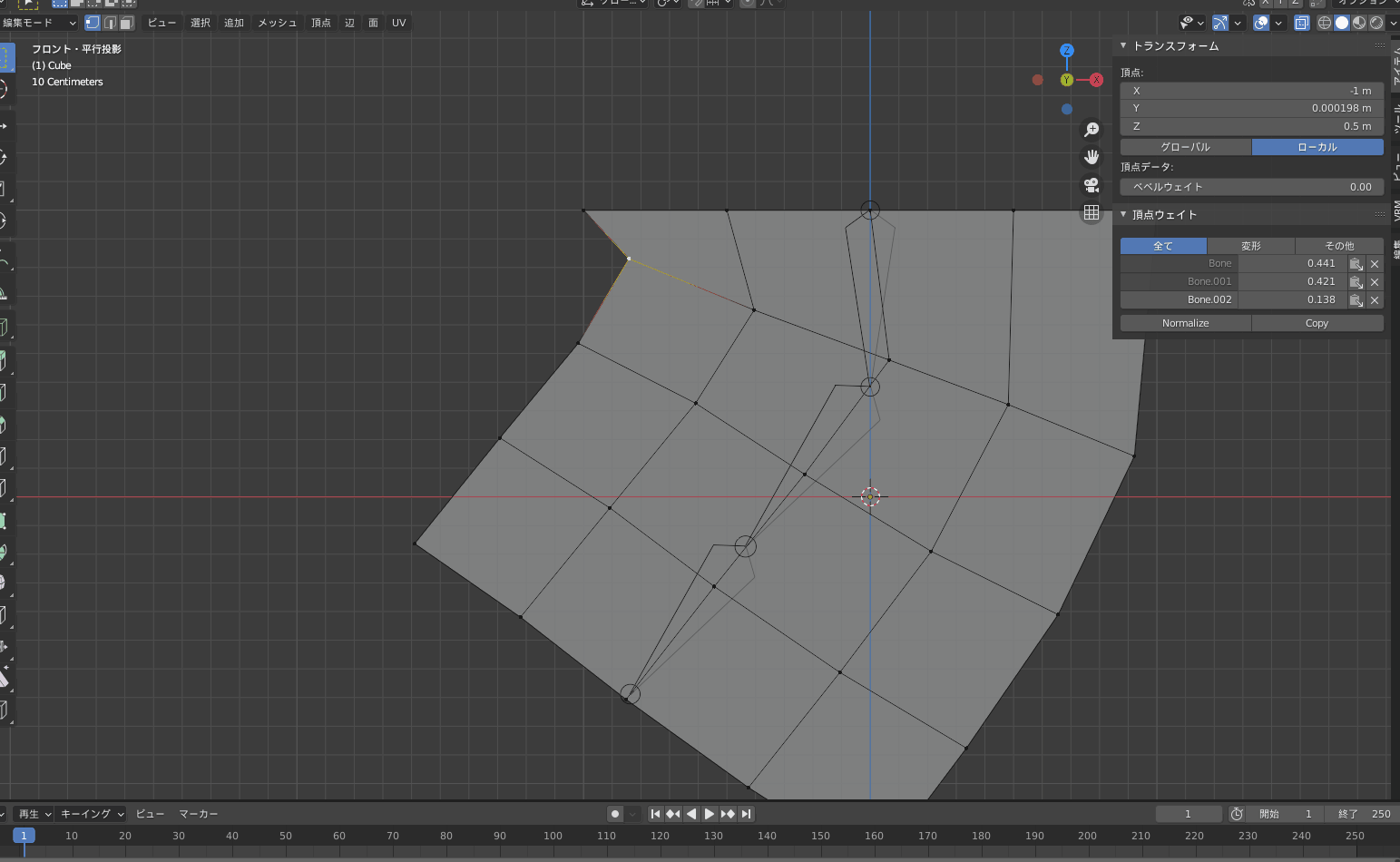
正規化とは1頂点においてウェイト値が1を超えないようにする設定になります。
詳しくは以下の記事を参照ください。

編集モードだとNormalizeというボタンで正規化可能です。
ウェイトペイントモードでも一遍に正規化が可能ですが、これをやるとポーズモードでの挙動が変わってしまうので、編集モードで行うのがいいかと思います。
流れとしては頂点選択→数値調整→正規化→コピーの流れで作業するといいかと思います!
細分化を利用して滑らかに調整する方法
ウェイト値をグラデーションしたい場面が多々あると思います。
単純に数値調整しているだけだと、グラデーションを作るのに一苦労ですが、細分化を利用すると簡単にグラデーションも作ることが可能です。
例えば、この平面を揺らす場合、ガイドのように辺を滑らかにしたいですよね。
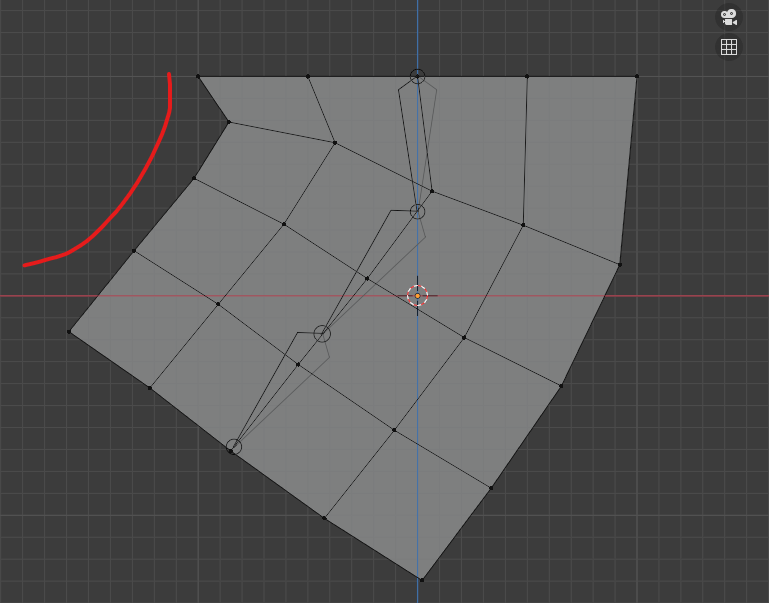
この場合、先端に向かってウェイト値を上げる必要があります。
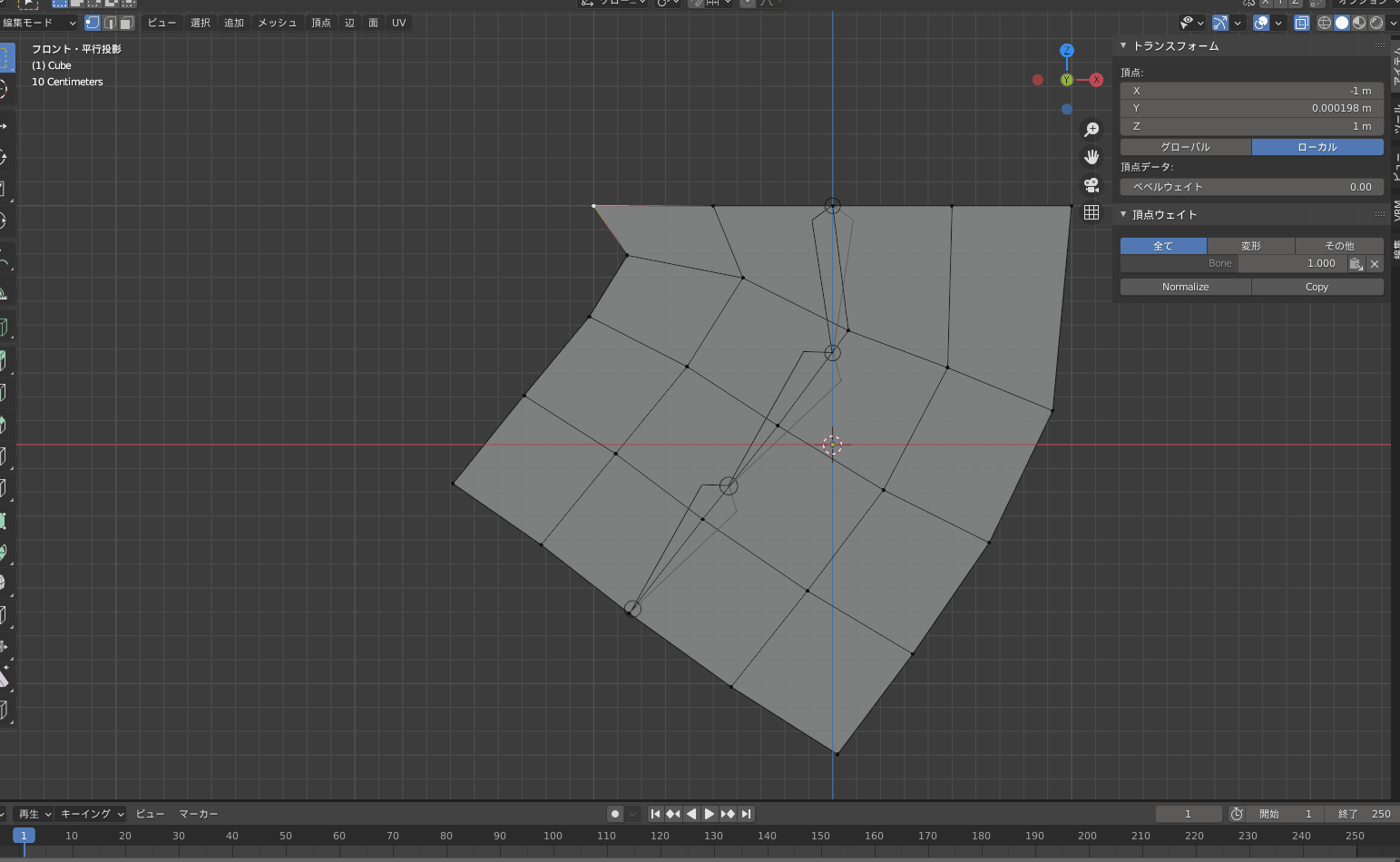
滑らかにする方法は以下の通りです。
- 揺らしたい頂点の端と端をAltで、以下のように選択します。
- これを複製し、頂点溶解で端以外の頂点を消します。
- そのあとに、細分化を行えば、端と端のウェイト値を足して2で割った値が割り振られます。
- 細分化を繰り返すことで、同じような計算で頂点が細分化されます。
- これを作ったら、付近の頂点をコピーで同じウェイト値にする。
きれいにウェイト値をグラデーションさせることが可能になります。
ウェイトペイントに便利なアドオン
ウェイトペイントは他の作業と比べると少し作業が複雑で、難しい分野です。
自分でウェイトを付けることは勉強になるのですが、もし効率化したい場合はアドオンを導入してみるのもおすすめです。
以下では、ウェイトペイントに便利なアドオンをいくつか紹介していきます。
Voxel Heat Diffuse Skinning – ウェイトを自動で簡単追加!

ワンクリックで自動ウェイトを付けてくれるアドオン。
標準機能の「自動ウェイト」よりも精度が高く、複雑なデザインの服でも綺麗にウェイトを塗ってくれます。
詳細は以下の記事で書いているので、参考にしてみてください。

Armature Tools – 髪の毛の自動リギング!
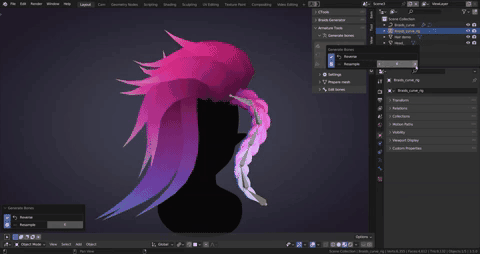
髪の毛のリギング・ウェイト付けをしてくれるアドオン。
メッシュを選択するだけで自動的に形状を認識し、リグが追加されます。ウェイトも付いているため簡単に髪の毛のリギングを行うことができます。
詳細は以下の記事で書いているので、参考にしてみてください。
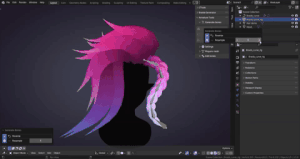
Auto Rig Pro
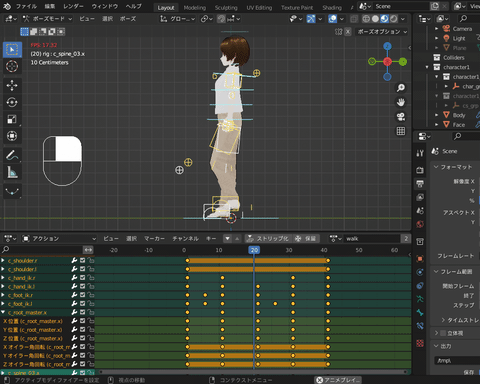
言わずと知れたリギングの王道アドオン。
マーカーを置くことでリグが自動的に生成されます。IK・FKも使えるようにコントーラーが生成されるので、自由自在にキャラクターを操作できます。
他にも表情コントローラー等、多種多様な機能が含まれております。
詳細は以下の記事で書いているので、参考にしてみてください。
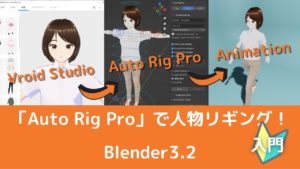
細かい作業が可能になる
今回の方法はかなり地道な作業なので、時間はかかるかと思います。
ただ、ミスが少なく確実にきれいにウェイトを調整できる方法でしょう。
個人的にはウェイトペイントでイライラすることが多かったので、今回の方法は肌に合いました。
色んな方法があるかと思いますが、一度試してみてください。







