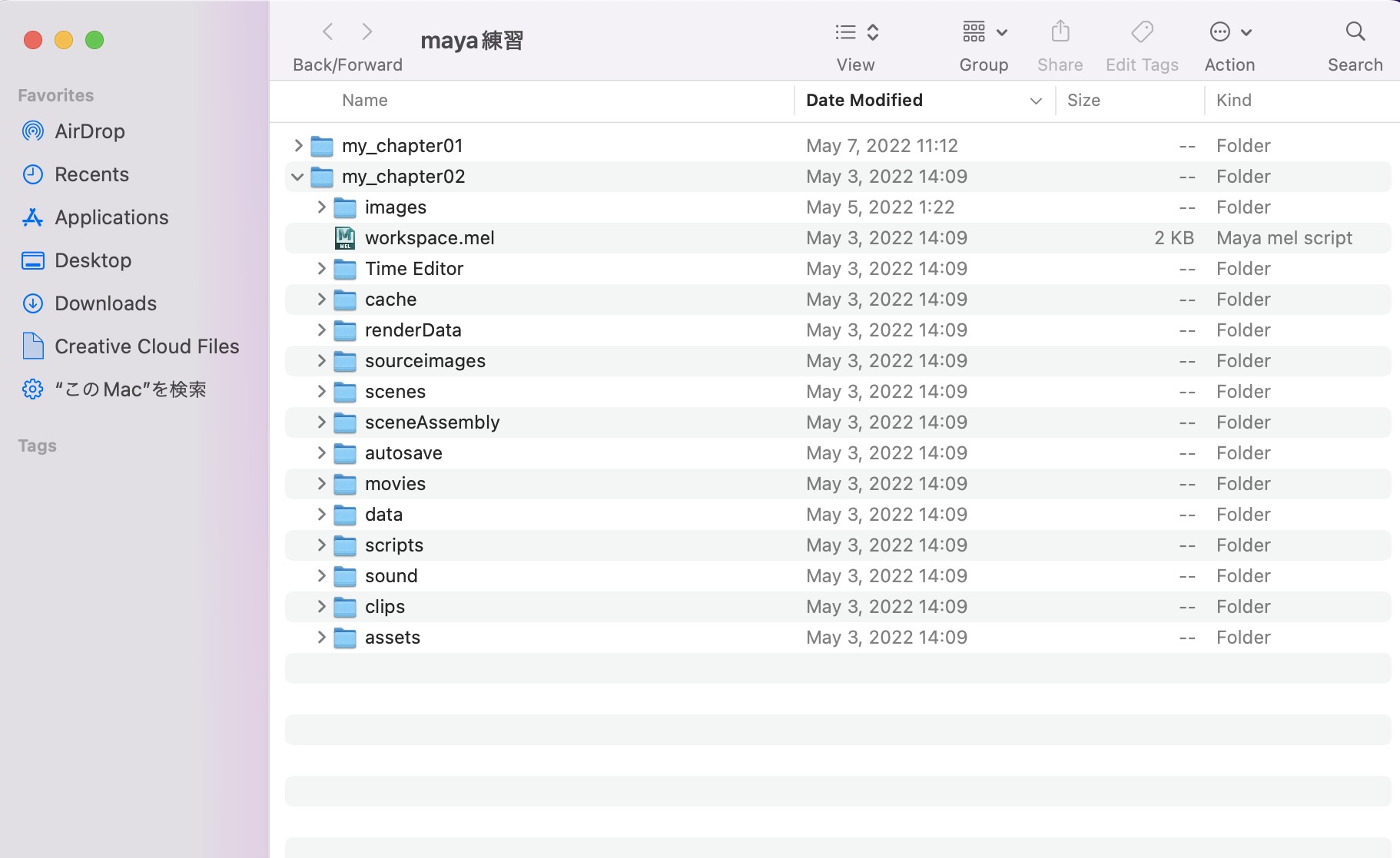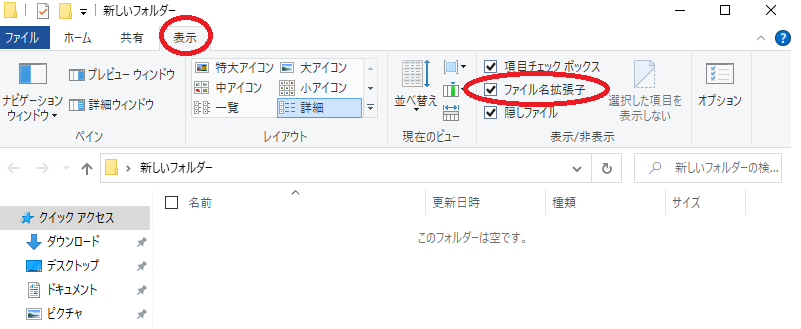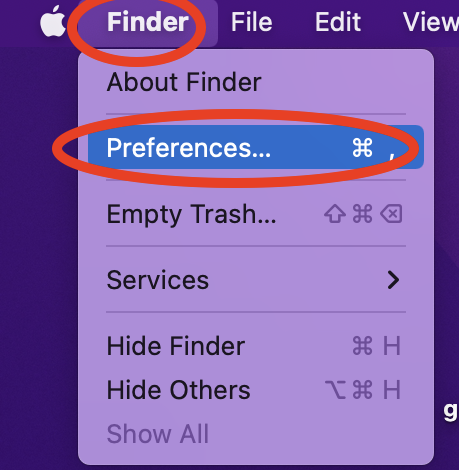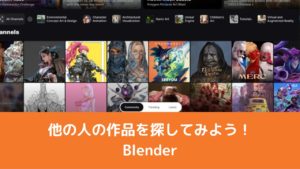CGBoxの一部の記事にはアフィリエイト広告が含まれております。
CG業界で圧倒的な使用率を誇るMaya!インストール~便利な環境設定を解説!

はじめに
こんにちは!
今回はCG業界の現場で使用されている有料の3DCGソフト「Maya」のインストールからショートカットキーまで簡単に紹介していきます!
そしてフリーの3DCGソフト「Blender」についても少し触れていきます!
有料の3DCGソフトMayaとは?
Mayaの年間ライセンス料は2022/6 現在で28万6千円と高額です!
高額にも関わらず、業界使用率がNo.1の有料の3DCGソフトです。
どんなソフトかと言いますと、モデリングからアニメーションまで幅広い高画質作品が作成可能です!
※下記説明文章はMaya販売元AUTODESK公式サイトより引用
Maya は、リアルなキャラクターや大ヒット映画並みのエフェクトを作成できるプロフェッショナル用の 3D ソフトウェアです。
- 魅力的なキャラクターを創造できる、強力なアニメーション ツールを搭載
- 直感的なモデリング ツールで、3D のオブジェクトやシーンを作成
- 爆発から布や織物のようなテクスチャーまで、シミュレーションでリアルなエフェクトを作成
※出典:AUTODESK https://www.autodesk.co.jp/products/maya/overview?term=1-YEAR&tab=subscription
ちなみに無料の3DCGソフトBlenderもMaya同様に、モデリングからアニメーション作成や動画編集もできる無料のソフトです。
※下記記事に詳しく載っているのでぜひ読んでください!
https://vtuberkaibougaku.site/2020/04/20/blender-tutorial-cap01/
無料で高機能の3DCGソフトBlenderがあるのに、なぜプロはMayaを使用するのか?
- 3DCGの制作現場でもっとも使用率が高いソフト
- クライアントから頂戴するデータはMayaが基準
- クライアントが指定する使用ソフトはMayaが圧倒的
- 3DCGの専門学校・大学ではMayaがメインで使用
- 海外の3DCG業界で働きたい人はMayaが必須
以上の点からプロはMayaを使用しています。
性能面でもレンダリングが圧倒的に軽く、アニメーションがBlenderより簡単に動的に行える点などもあります。
3DCGを始めるならMaya一択?Blenderは?と思いますよね?
少し前まではMayaの一択でした。
最近のBlenderはアップデートがこまめに行われており不満点を改善するスピードが異常です。
更に無料・有料のアドオンで痒いところに手が届くので、非常に使い易く性能面では引けを取りません。
3DCGの基本的な理論は変わらないので、Blenderをやっていても損はないです!
※新世紀エヴァンゲリオンではBlenderを使用しています。
※出典:https://news.mynavi.jp/article/20210804-1927380/
会社に所属をしてプロとしてやっていくにはMayaの学習は避けて通れないでしょう。
会社での基準がMayaを使うことを想定していてMayaが使える人を募集しています。
そしてクライアントから指定されるソフトもMayaとなります。指定されたら従うしかないでしょう。
Blenderをメインソフトで活動していて、会社に所属せずにフリーランスでお仕事を頂戴したと仮定します。
Blenderで作成したデータを納品する側のモデラーの場合は、ギリギリやっていけなくはないです。
ですが、Mayaのデータを頂戴するリガーやアニメーションなど他の職業をBlenderをメインでやっていくには、MayaからBlenderへ変換する知識と修正する根性と知識が必要になります。
※rigやIK、FK、アニメーションの仕様が違うため
その苦労を考えたらMayaを購入、または会社に所属することをお勧めします。
学生版Maya2022.3のインストールしてみよう!
Mayaのインストール手順は下記サイトをご参考ください
※出典:アニログ-CG Animation LOG- https://3dcg.comaroku.com/maya-student-install/
※出典:アニログ-CG Animation LOG- https://3dcg.comaroku.com/autodesk-free-software/
以前と違い、現在はMayaを無償使用できるのは学生か教員に限定されています。
Autodesk認定の専門学校・通信講座などの受講をしていればMayaの無償ライセンスを使用可能です。
登録には顔写真入りの学生証が必要です。
有料で更に学生、教員に限定されているのでインストールの敷居が高い印象です。
もしインストールできる環境が整っているのでしたら、英語版のインストールを強く推奨します!
理由としては、チュートリアルの動画や機能検索する際も英語の方が検索にヒットするので、困ったときに便利です。
※この記事のMayaは2022.3のバージョンです。現時点(2022/7月)での最新は2023バージョンなります。
2023バージョンは英語でインストールしても強制的に日本語になり、更にPythonスクリプトがエラーになることが多く、筆者は2023から2022.3にダウングレードして使用してます。
※プログラムのPythonスクリプトの使用方法に関しては別記事を作成いたします。
Blenderのインストール手順
https://vtuberkaibougaku.site/2020/04/20/blender-tutorial-cap01/
※リンク先の記事で紹介しているBlenderのバージョンは2.9です。
この記事で出てくるBlenderは3.0.0バージョンとなります。
※2022/6月時点で最新のBlenderのインストールは下記
https://www.blender.org/download/
Mayaを起動する前にフォルダーの作成をしよう!
Mayaを起動する前に作業先を指定するためのフォルダを予め作成することを強く推奨します。
Mayaの実際の作業データはscenseフォルダーに保存されます。
下記画像を参考にするとmaya練習→my_chapter02→scenseというように、フォルダーの中にフォルダーがあり、更にフォルダーという3階層の構図になります。
ここでは1階層目のmaya練習に相当するフォルダーの作成をしておきましょう!
※例として2階層目(my_chapter02)はMaya起動後にMaya内で作成します。
※フォルダー名は例なので好きな名前をつけてください。
※2階層以上にするのはMayaは使用する拡張子が非常に多く、データ破損・紛失を防ぐためです。
第3者にデータを引き渡す時も役立ちます。
Mayaのデータを保存する適切なドライブ
Mayaのデータを保存する適切なドライブについて説明します。
これはMayaだけではなく、Blender、Adobe系ソフトなど、重いデータ量を扱う様々なソフト共通と言えます。
Mayaのデータはギガバイト、テラバイトにすぐ到達してしまい、非常に重いデータとなります。
その場合、クラッシュ(データ損失)を避けるためにフォルダ作成する際は、デスクトップやCドライブ(Macは
Macintosh HD)以外にフォルダを作成しましょう。
※MacのMacintosh HDは隠しフォルダなので普通に使用していたら見ることはないです。
どこに保存?
■Windowsでは?
DドライブかEドライブが適切でしょう。他にローカルドライブがある場合はそちらへ保存しましょう。
※Cドライブはソフト・アプリケーションに関するフォルダが保存されているため、同じ保存先に指定するとソフトやデータ破損の元となります。
デスクトップもデータ破損の際に復旧が難しいため、できるだけ避けましょう。
■Macは?
Finderの中にフォルダを作成して保存しましょう!
詳細は下記サイトを参考にしてください。
※出典:オフィスハヤシ https://balance-m.net/pc/mac/folder_win_vs_mac/
※出典:ushigyu.net https://ushigyu.net/2015/05/18/mac-finder-configuration/
フォルダの設定で拡張子を表示しよう
ファイルデータには拡張子というものが存在します。
Mayaでは複数のファイルデータ(拡張子)を扱うので、拡張子を表示しましょう。
拡張子を表示する理由としては、3DCGでは様々なソフトやデータを使用します。
例えばテクスチャ用画像、リファレンス用画像、動画用、Maya専用拡張子、Adobe系の拡張子ファイルなど。
最近はあまり無いですがソフトによってはimg、png指定だったり、画質やデータ量によって拡張子を変えて対応することがあります。
今はフワッとしているかも知れませんが、Mayaに触れていくうちに自然と拡張子が不表示だと不便に感じると思います。とりあえず今は信じていただいて、拡張子を出しておきましょう!
Mayaほどではありませんが、Benderも複数の拡張子データを扱うので、表示した方が絶対的に役立ちます。
■Windows:なんでもいいのでフォルダーに入ります。
表示からファイル名拡張子にチェックをいれましょう。
■Mac:Finderを選択し、その上で右クリックを押し、
Preferences→Advanced→Show all filename extensionsにチェックを入れましょう。
自宅での作業データの保存先を外付けの外部記憶装置にする危険性
外付けのSSDやHDD、USBへの日常的な保存と読み込みはデータ損失のリスクが高いため日常的な呼び出しはおすすめしません。
ノートパソコンのメモリ増設などで使用している方もいらっしゃると思いますが、3DCGはデータ量が大きいので、呼び出しと保存のたびに、外部記憶装置の寿命が減っていきます。
ある日突然、データが開けなくなった、外部記憶装置にアクセスできなくなった、などの危険性があります。
あくまでバックアップという位置付けで常用使用は避けましょう。
もし、そのような使用方法をする場合は面倒ですが、毎回ローカルドライブに落としてから作業をしましょう。
あくまでも外部記憶装置はクライアントに引き渡す際や、外で作業するように使用するサブの記憶媒体として使用しましょう。
Mayaの起動_デスクトップにアイコンが表示されないとき
やっとMayaを起動します!起動まで記事が少し長く、飽きたかも知れませんが、大切なことなので説明しました。では、起動してみて下さい!
※ソフトをインストールしてもデスクトップにアイコンが作成されない場合があります。その場合は下記より起動してください。
・Windows:スタートメニュー内のAutodesk Maya(バージョン)フォルダからMaya(バージョン)をクリックすると起動します
・Mac:launchpad→AutodeskフォルダからMayaをクリック(dockに表示すると次回から楽です)
上記で見つからない場合は、finder→Applications→Autodeskフォルダ→Maya(バージョン)フォルダからMaya(バージョン)をクリックすると起動します
Mayaの新規作成で必ず行うこと
プロジェクトの設定
新規作成の場合、Maya起動後に必ず行うことがあります。データを格納するフォルダは作成済みだと思いますが、そのフォルダ内に更にプロジェクトのデータを格納するフォルダを作成します。
- Fire→Project Windowを選択します
- Current Project→Newボタンを押します
- Current Projectに名前をつけてフォルダを新規作成します
- Locationに”Mayaを起動する前に”で作成したフォルダを指定します
- Current Project、Locationの2ヶ所設定ができたら”Accept”を押す
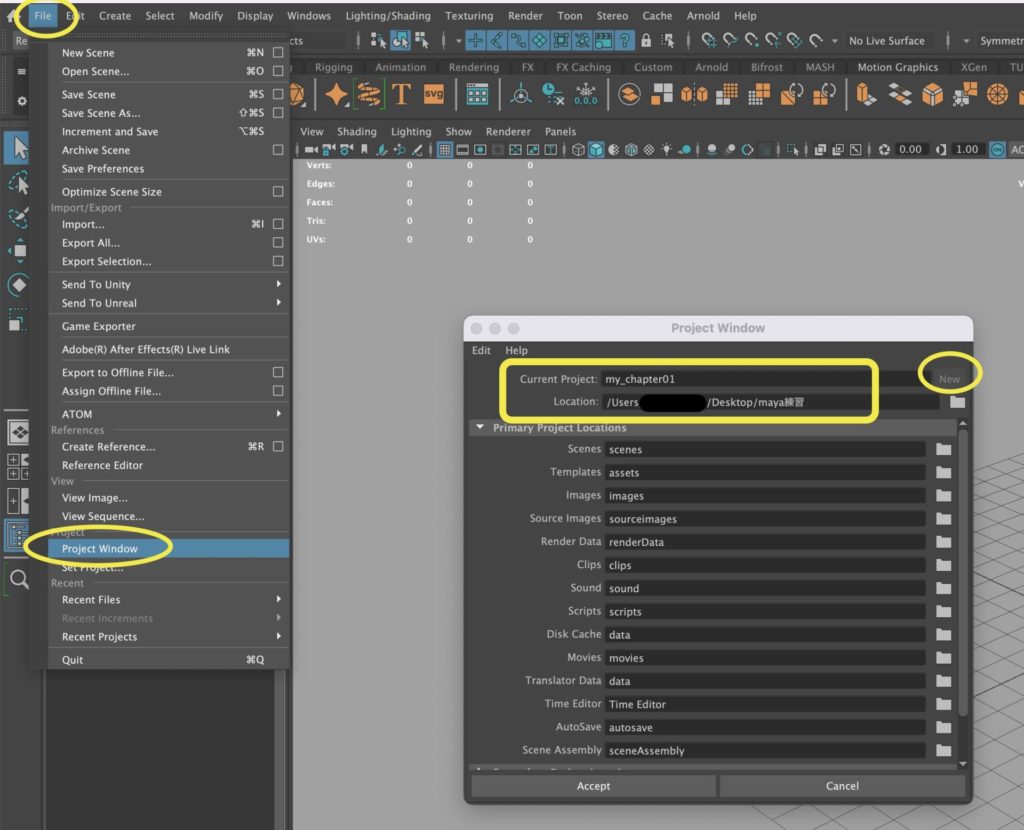
プロジェクトのセット
上の項目ではMayaの新規作成で使用するデータを保存するフォルダを作成しました。
次に必ずやることは、上で作成したプロジェクトフォルダ内のデータを参照して作業をするためにプロジェクトのセットを行います。
※プロジェクトのセットを忘れていると、次回起動時にリファレンスが表示されなかったり、テクスチャが剥げる原因となります。
- Fire→Set Projectを押します
- 上記、プロジェクトの設定で作成したフォルダー名をクリックします
- “Directory”にフォルダー名が出たら横の”Set”を選択
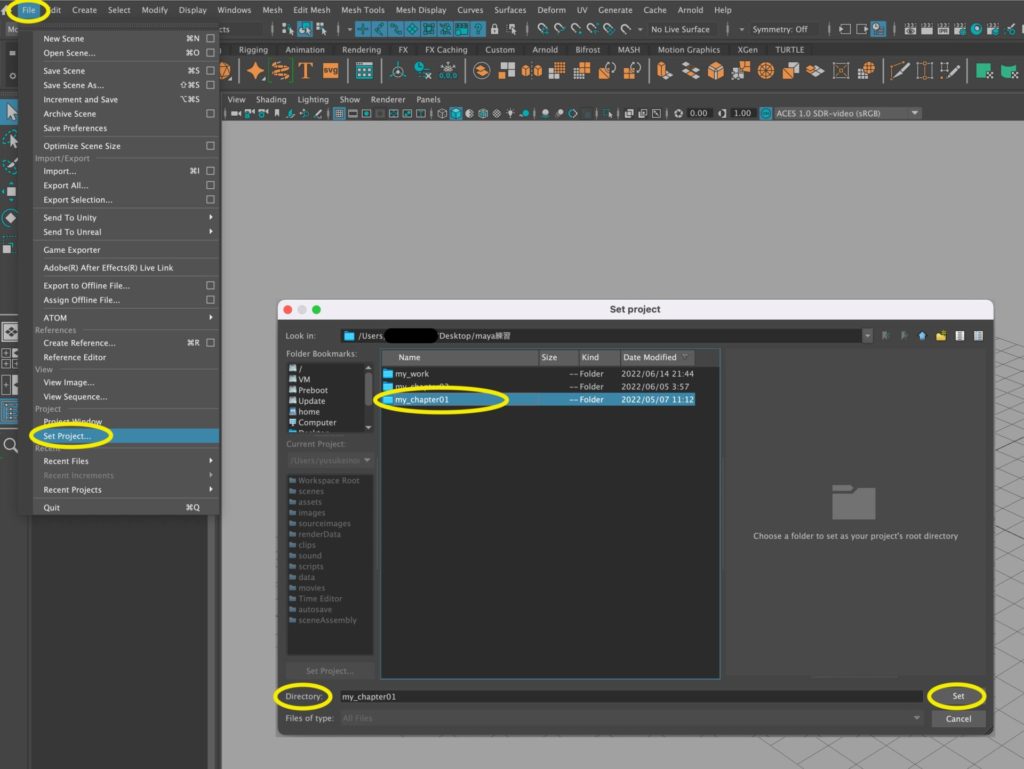
インターフェースについて
個人的に使用頻度が高い最低限の機能を紹介します
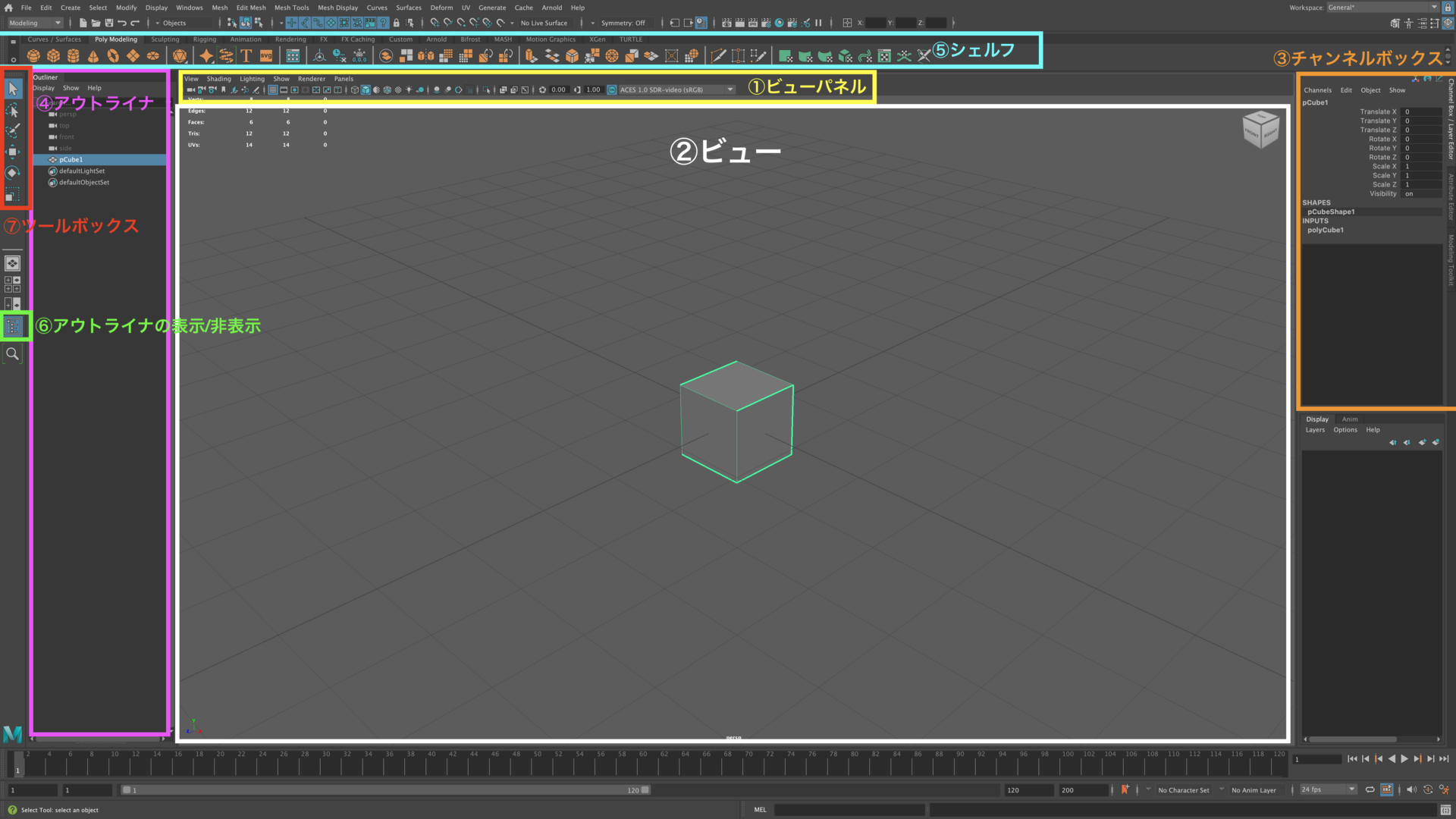
①ビューパネル
ビューの見え方を変更・設定ができます
②ビュー/パースビュー
シーン内のオブジェクトを表示します。オブジェクトの配置・オブジェクトの編集・モデリング作業を行う画面となります。この画面の視点はカメラビュー視点となります※カメラビューの編集により視点操作は可能ですが、カメラの操作は難しいので最初はデフォルトのままが好ましいです。
③チャンネルボックス
選択したオブジェクトの位置・回転・スケール・幅の分割数・高さの分割数などを数値で直接入力で編集できる。全く同じ大きさにしたい時に便利です。
④アウトライナ
シーン内のオブジェクトが一覧表示されています
⑤シェルフ
表示されているアイコンをクリックするだけでコマンドを実行できます。
図形の上には各機能へ切り替えるタブがあります。
現在表示してるのはポリゴンです。他に初心者が使用するとしたら、カーブ、スカルプト、アニメーション、リギングだと思います。
⑥アウトライナの表示/非表示
アウトライナの表示/非表示を操作できます。
⑦ツールボックス
オブジェクト選択・移動・回転・スケールなどの操作ができます。
※ショートカットキーを覚えた方が早く効率的なので、ここをマウスで押すことはないでしょう。
※Blenderのインターフェースについては下記参照
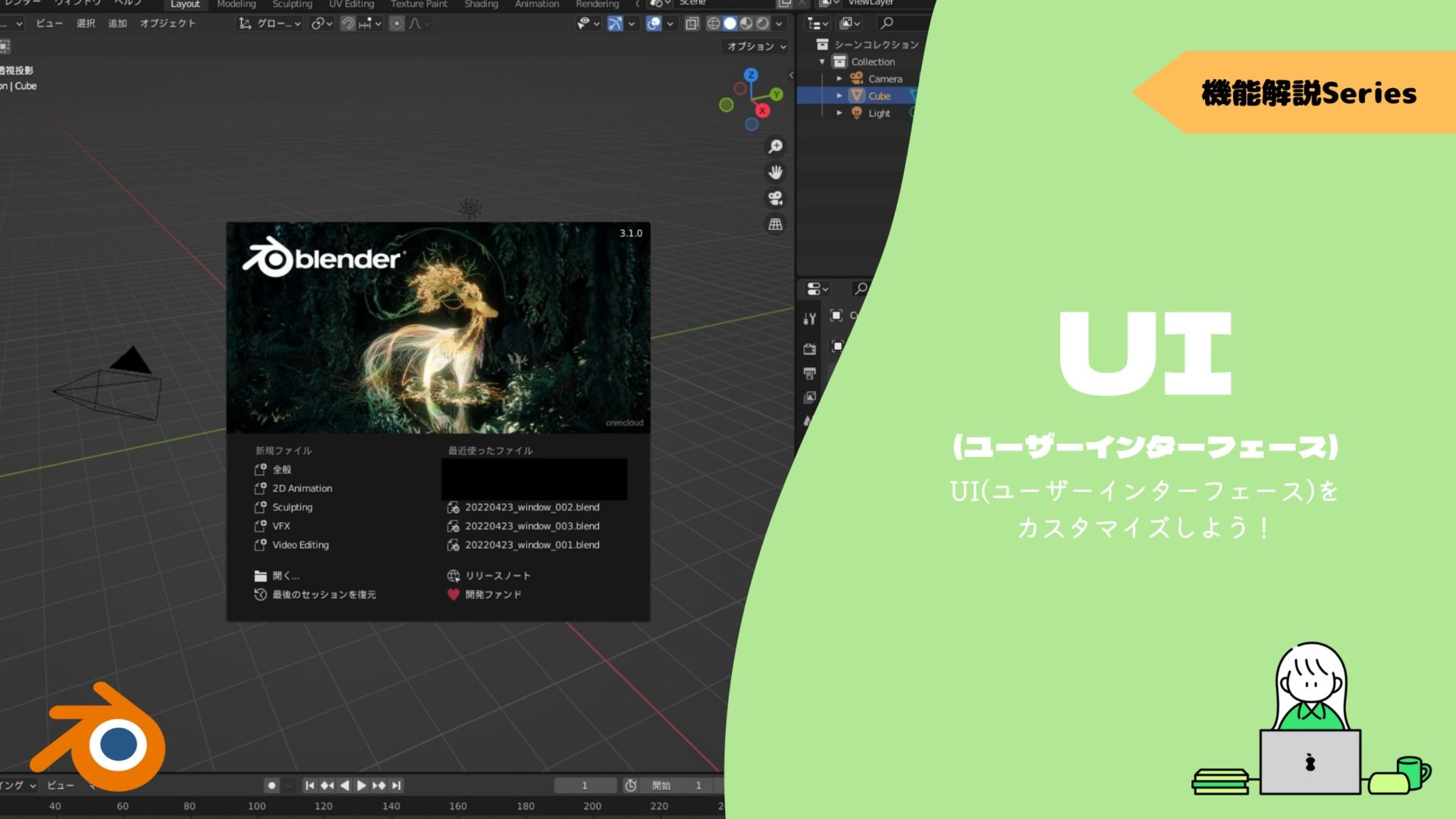
おすすめのプリファレンスの設定
Mayaの使用環境設定を変更できる箇所です!
Windows → Settings / Preferences → Preferencesを押してプリファレンス設定へ!
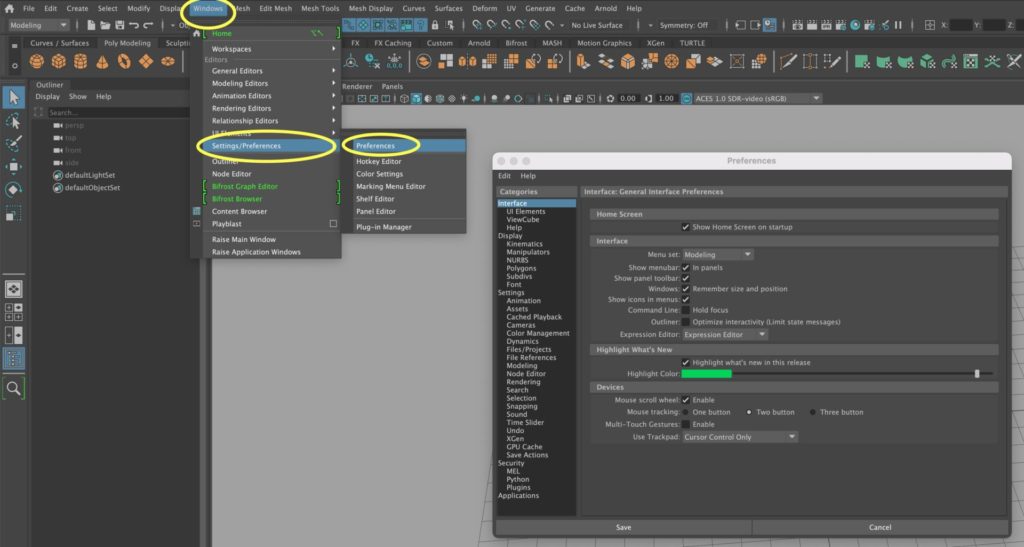
ちなみに画面右下の走るマークからもプリファレンス設定が可能です!

作業スピードが格段に変わるので自分に合った設定を探してみてください!
筆者が設定しているお勧めを記載いたします!
フェースのポリゴンの選択を中央付近にする
この設定はオブジェクトのフェース(面)の中心に丸い点を表示して選択をし易くします。
そして、フェースモードかエッジ(辺)モードかを可視化できます!
作業に没頭していると疲れからか時々わからなくなるのを防ぎます・・・。
Selection→Polygon Selection→Centerにチェックを入れます!
選択しているオブジェクト・ジョイントのみハイライト表示
ジョイントやペアレント設定により階層構造のときオブジェクトを選択すると、本当は1個のオブジェクトしか選択していないにも関わらずMayaは全てのオブジェクトの色が変わってしまい、全選択した状態に見えてしまうのを防ぐ設定です。
Preferences→Settings→Selection→Selection Child Highlighting:Never highlight
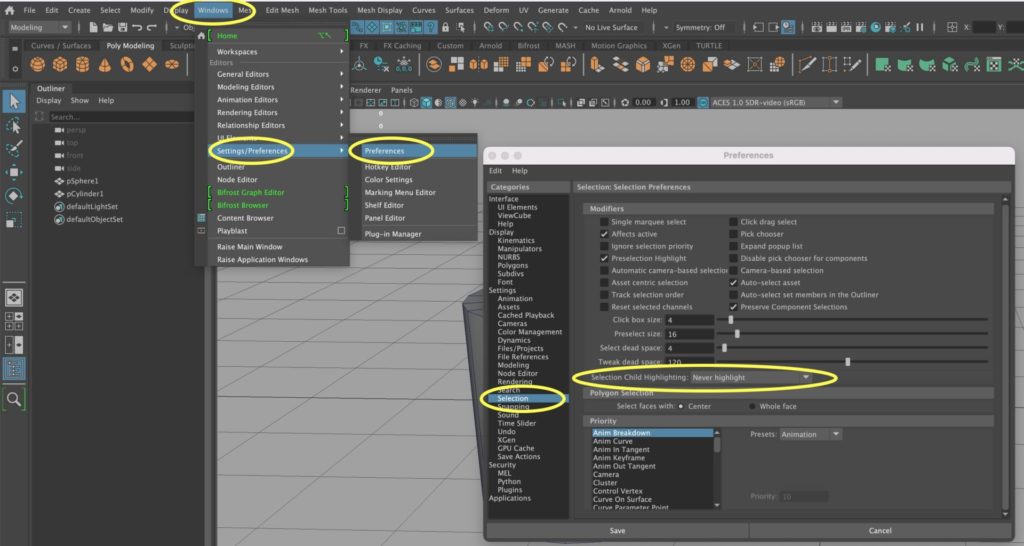
選択中のマニピュレータを非表示設定
オブジェクトを複数選択したい時にマニピュレータが重なるとMayaではオブジェクトが選択できません。
「マニピュレータの表示/非表示」設定でShiftやCtrlを押したときだけマニピュレータの表示を一時的に消してオブジェクトの選択をし易くします。
Manipulators→Manipulators Visibility内のHode Manipulatorの下記3項目にチェックを入れましょう!
- When Ctrl is held(Ctrlが押されている場合)
- When Shift is held(Shiftが押されている場合)
- When Ctrl+Shift is held(Ctrl+Shiftが押されている場合)
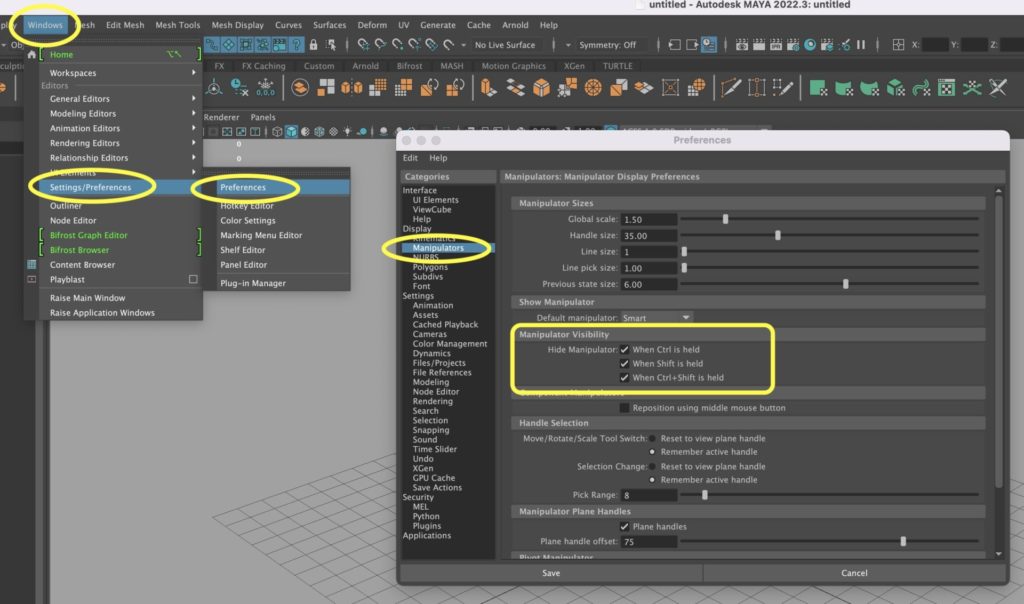
Edgeの太さ変更
Edgeモードで作業していると、どの辺を選択しているかわからなくなる時があります。
選択している辺の太さを変更し、わかりずらさを解消するのがこの設定です!
下記画像の黄色丸のPolygons→Highlight→Border edges、Crease edgesにチェックを入れましょう!
赤丸は頂点の丸の大きさ変更(Vertex Size)、辺の太さの変更(Edge Size)、法線のサイズとUV展開時の表示サイズ変更などが行えます!
※下記は筆者の設定で初期値ではありません
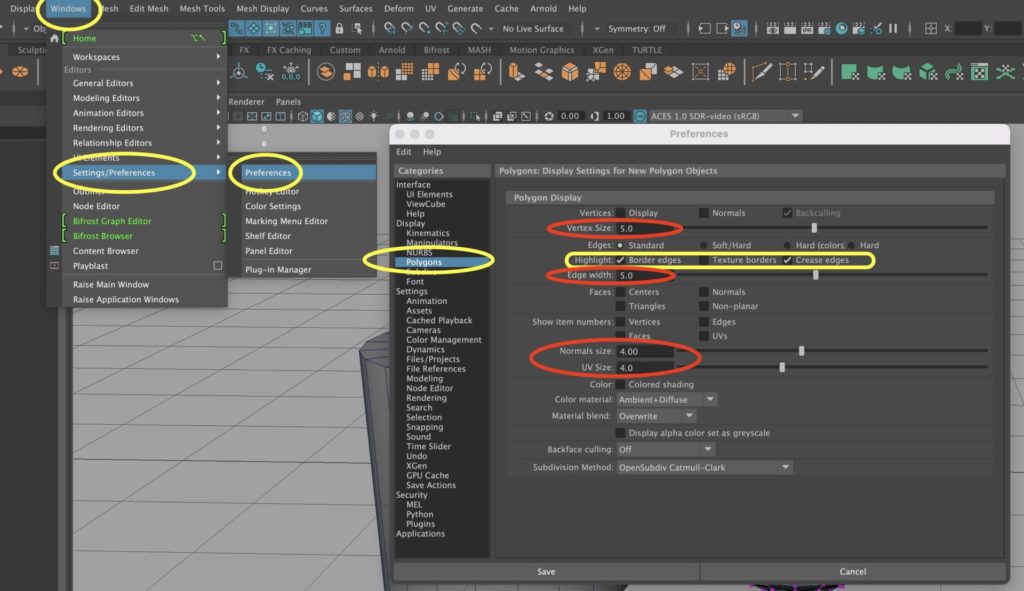
Undo数変更(ひとつ前に戻る/実効の取り消し)
Windows→Ctrl+Z、Mac→Command+Zで実行取り消しできる回数をここで設定できます。
戻る回数を無限にも設定できますが、データ量が大きくなればなるほど、フリーズし易くなります。
頻繁にMayaが落ちるようでしたら設定を無限から50〜100の設定に変更しましょう。
Undo→Infinite (無限)または、Finite(制限有り)のどちらかにチェックを入れて、Queue size(戻す回数)に回数を入力しましょう!
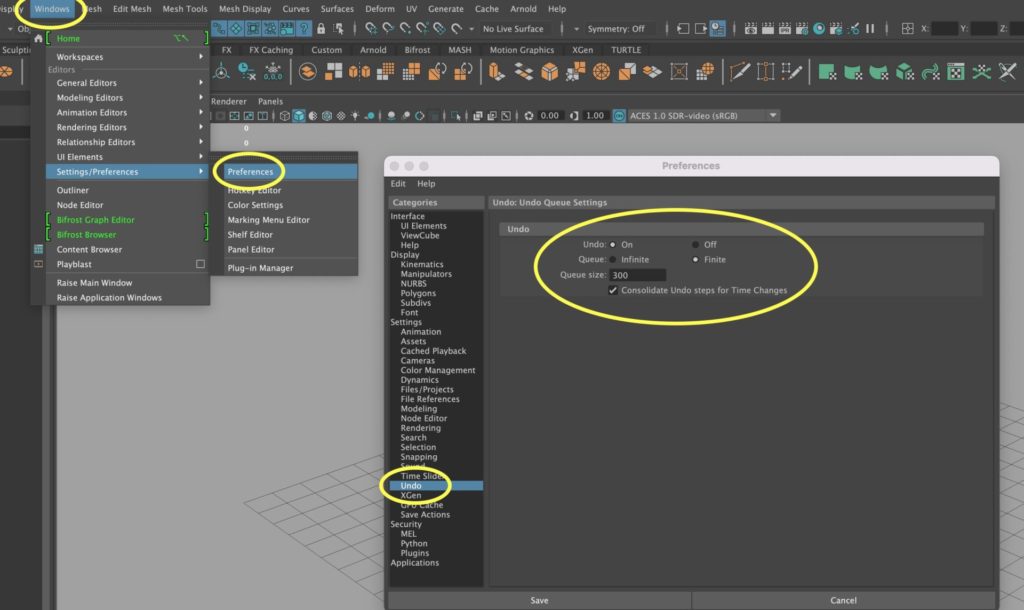
選択していないオブジェクトにアウトラインの表示/非表示
ビューパネルよりShading →Wireframe on Shadedにチェックを入れましょう。
現在使用しているのVertex(頂点)・Edge(辺)・Face(面)の数値を常に表示
頂点・辺・面の数字が多ければ多い程データが重くなりフリーズが多くなります。
データを分けてシーン作成するかなどの目安になるので出しておきましょう!
Display→Heads Up Display→Poly Countにチェックを入れてください。
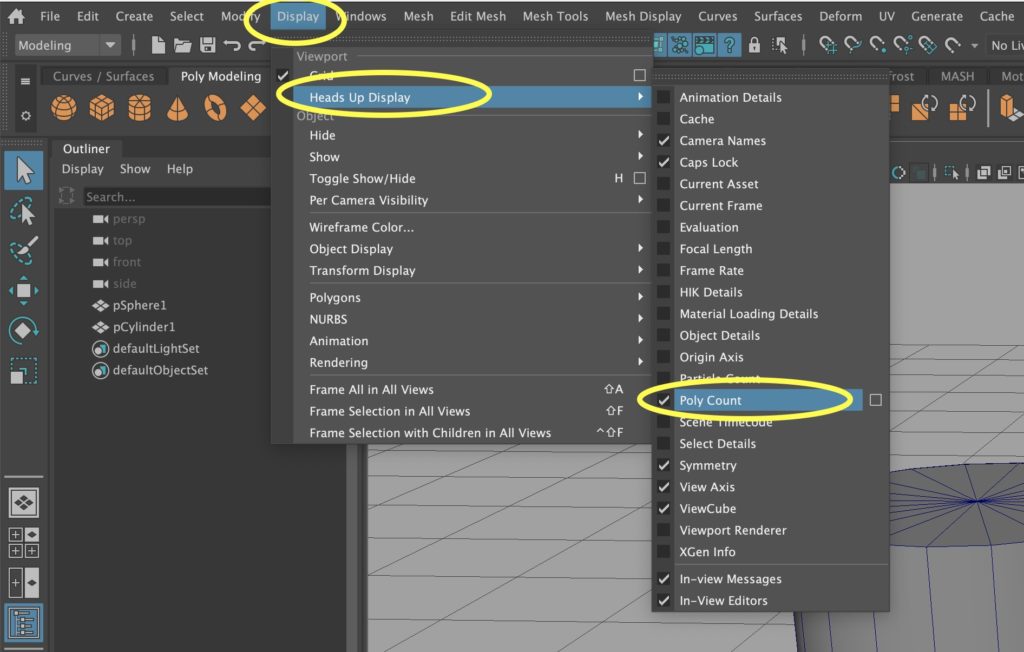
ビュー上の左上に数字が表示されたと思います!
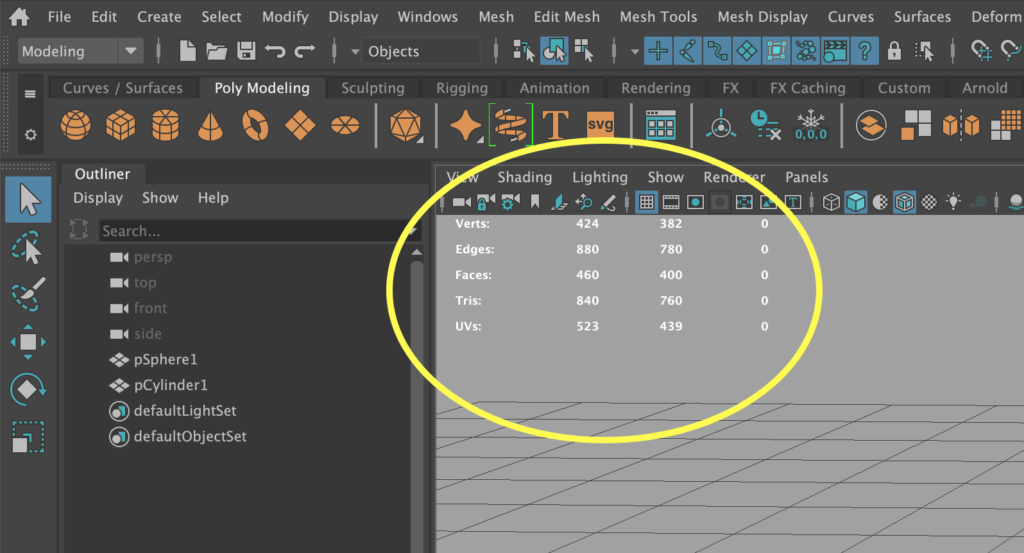
使用頻度が高い視点操作
- Mayaは”スペースキー”を押すと1画面から4画面に切り替わります。
- デフォルトだと、左上がTOPビュー、左下がFRONTビュー、右下がRIGHTビューとなり、カメラ固定で視点操作は上下左右のみしか動きません。
- デフォルトでは右上が前後左右の視点操作ができるビューとなります。
- 画面を1画面表示に戻す場合は、戻したい視点の上にカーソルを持って行き、スペースキーを押すと戻ります
- F→オブジェクトのビューフォーカス(Blenderのhome)
※2分割画面もありますがショートカットキーがないので、下記画像の2分割画面のボタンを押してください。
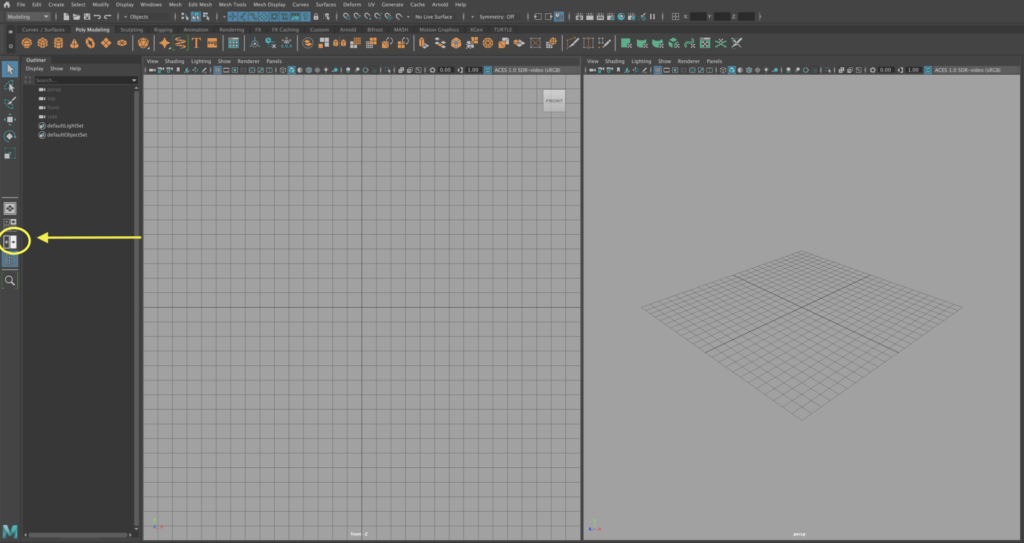
※Blenderの視点操作に関しては下記記事参照

マウスを使用した視点操作
■タンブル
Mac→option+マウス左(被写体を中心に周囲を回転)
Windows→Alt+マウス左(被写体を中心に周囲を回転)
■ドリー
Mac→option+マウス右(ズームイン、ズームアウト)
Windows→→Alt+マウス右(ズームイン、ズームアウト)※ホイールのみで同様の操作可能
■トラック
Mac→option+command+左クリック(視点の向きはそのままで上下左右平行移動)
Windows→Alt+ホイールを押した状態で離さないでマウスを移動(視点の向きはそのままで上下左右平行移動)
※MacとWindowsは操作が違います
※Macはプリファレンス→インターフェース→マウストラッキング→2ボタン設定が必要です
使用頻度の高いショートカットキー
※Macのキーはカッコ内に記載してます
■オブジェクトの削除
→delete
■オブジェクトのスケール(拡大縮小)
→R
■オブジェクトの移動
→W
■オブジェクトの選択
→Q
■オブジェクトの回転
→E
※E+Jキーを押しながら回転で15度ずつ回転する
■グループ化※Blenderでは結合
→Alt+G(command+G)
■グループ化解除→Edit→Ungroup
■一個前の作業に戻る
→Z
■一個先の作業に進む
→Ctrl+Y(Mac:Command+ZまたはCommand+Shift+ZまたはCommand+Y)
※参考動画はdeleteしてから作業を戻して削除する前に戻しています
■オブジェクトのコピー
→Shift+D
■Duplicate(コピー)→Edit→Duplicate→Ctrl+D
└Duplicate Spacial→Ctrl+Shift+D→複数コピーなどできる
(Blenderの配列モディファイアのような動作ができる)
■オブジェクトをペアレント化
→Shiftを押しながらオブジェクトを複数選択+P
※最後に選択したオブジェクトが親になります
■ペアレントの解除
→Shiftを押しながらペアレントを解除したいオブジェクトを選択+P
■オブジェクトの押し出し
→Ctrl+E
■Blenderのショートカットキーに関しては下記記事を見てみてください!

まとめ
お疲れ様です!
今回は有料のソフトMayaについて少しだけ説明しました!
28万6千円と個人で購入するには結構な金額なので、購入前の参考になって参考になれば幸いです!
それでは、また別のMayaの記事で会いましょう!