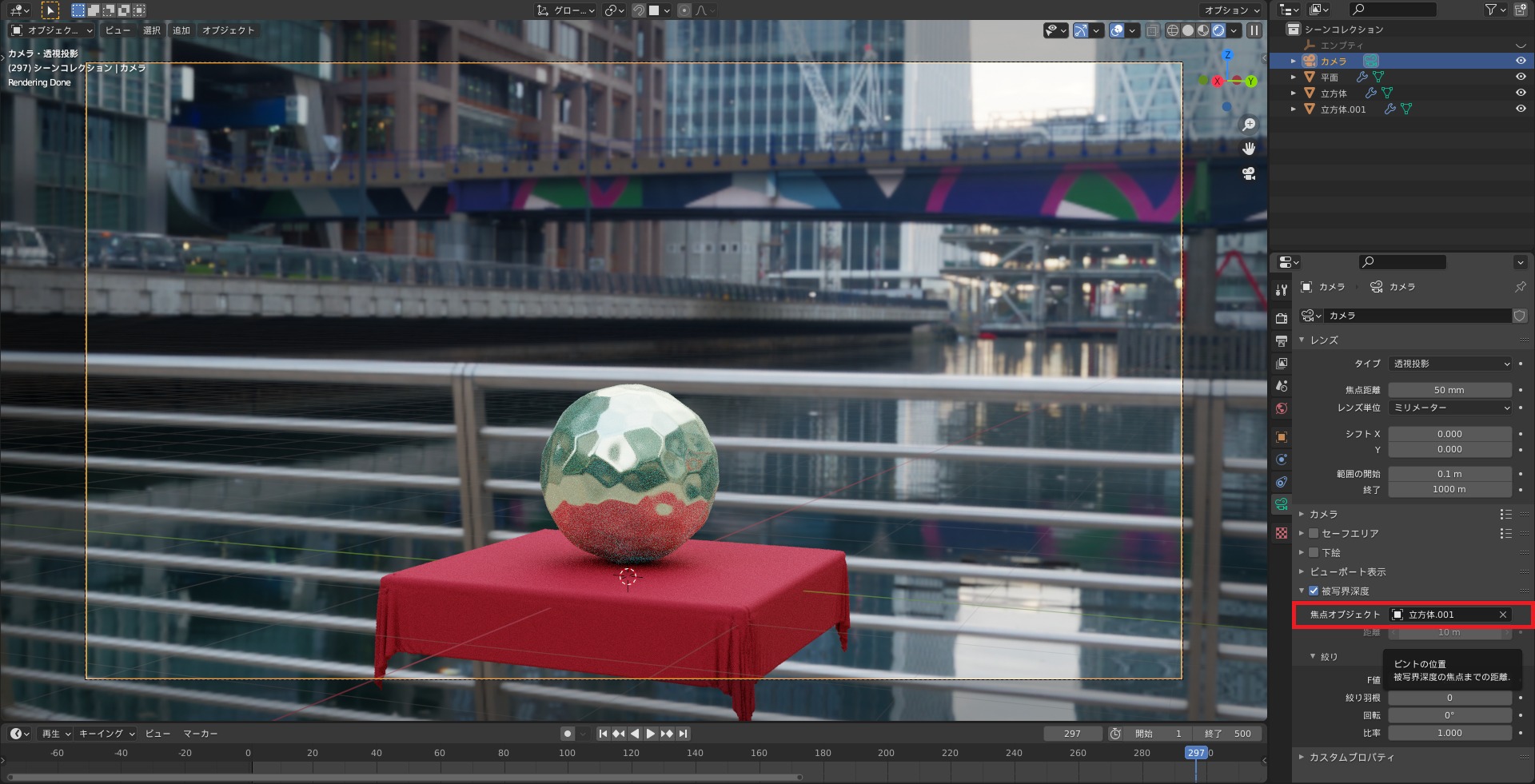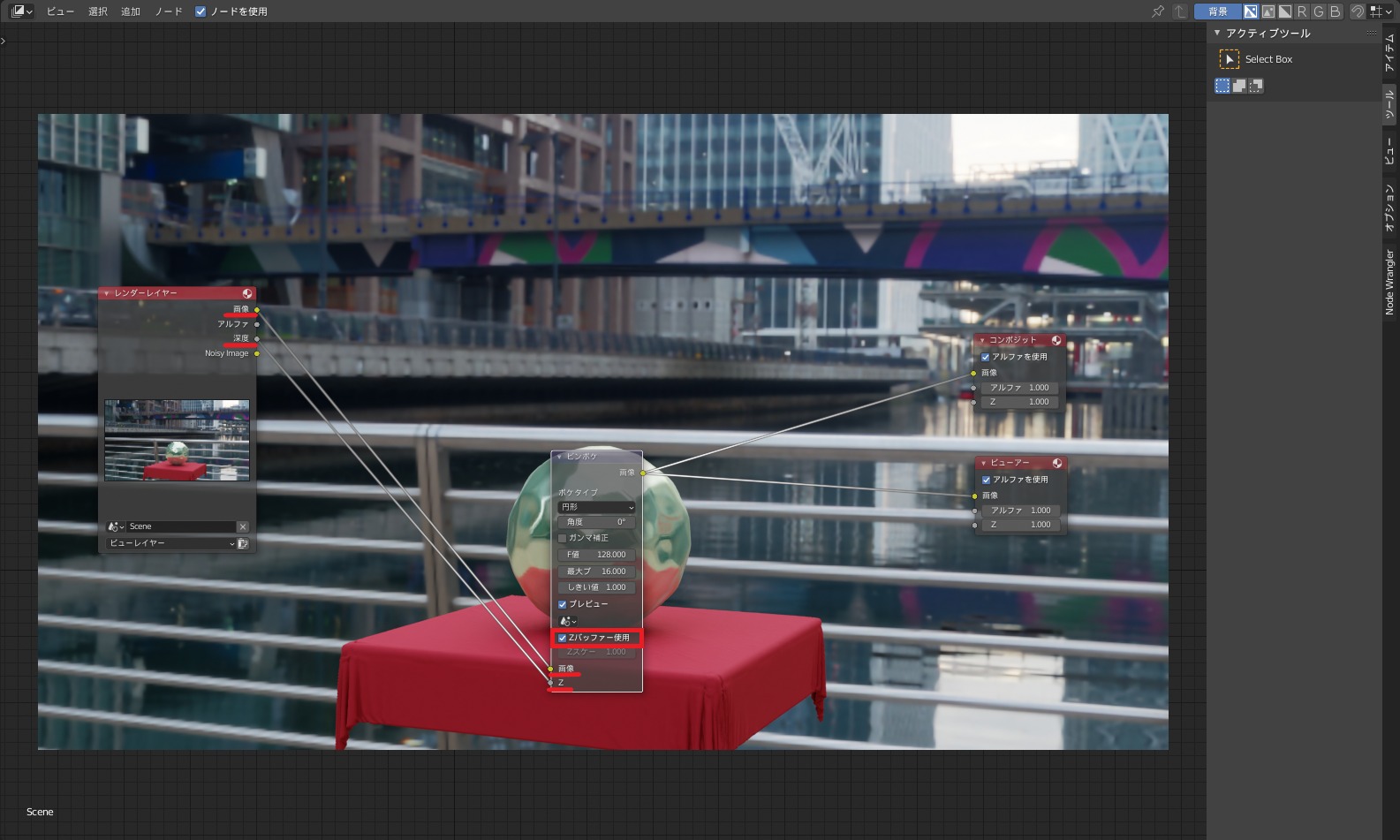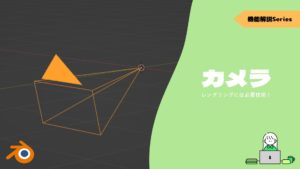CGBoxの一部の記事にはアフィリエイト広告が含まれております。
【Blender2.9】被写界深度を使ってボケた写真を作成しよう!

こんにちは!
Blenderの使い方や機能、ノウハウについてまとめているUEDAです。
自分のためのアウトプットの意味合いもありますが、読んだ方の参考になれば嬉しいです。
今回は〔被写界深度〕についてまとめていきます。
Blenderでは普通にレンダリングすると遠いものはボヤけず、一律にくっきりと映し出されます。
カメラで何もせず撮ったような、遠くのものにはピントが合わずボヤける写真を撮るために必要な機能になります。
もちろんアニメーションにも使うことができます。
アニメーションのレンダリングについて詳しくはコチラの記事でまとめているので、ぜひ読んでみてください!

被写界深度とは?
〔被写界深度(Depth of Field)〕とは、写真の焦点が合いくっきりと見える範囲のことです。
この機能を使いこなすことで、写真の表現力がアップしますよ。
背景をボケさせて、写真の主題を浮かび上がらせることで何を撮ったかが分かりやすく伝わる写真になります。
被写界深度は浅いと深いという表現で表します。
先ほど「写真の焦点が合いくっきりと見える範囲」と述べましたが、その範囲が狭い場合は被写界深度が浅い、その逆にその範囲が広い場合は被写界深度が深いということになります。
例えば被写界深度が違う写真を見比べてみましょう。
左から被写界深度が深くなっていきます(因みに左がデフォルト値)。
 |
 |
 |
くっきりと見える範囲が違いますね。
より詳しい内容に関しては、今回の記事を書くにあたって参考にした以下のサイトを読んでみてください!

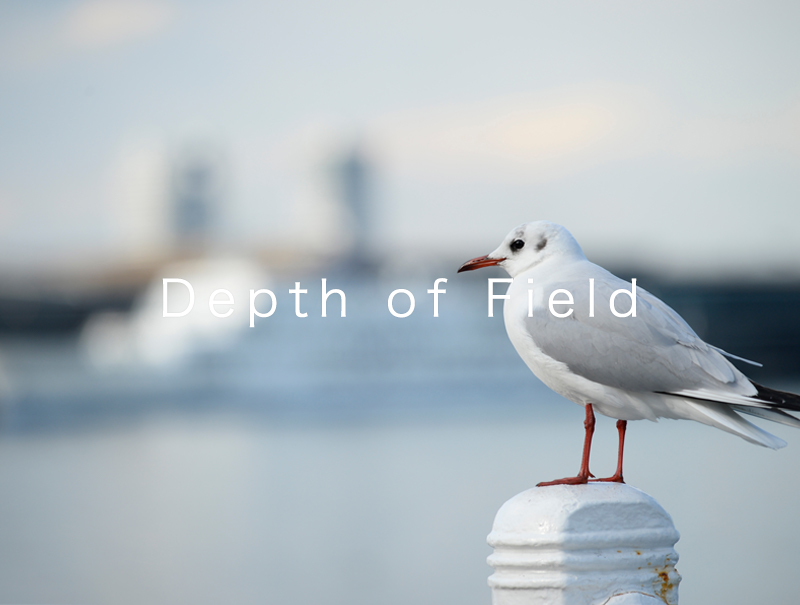
設定方法
被写界深度はカメラを選択した状態で、画面右側の〔オブジェクトデータプロパティ〕から行います。
デフォルトではチェックマークが付いておらずオフになっているので、まずオンにしましょう!
このままでは焦点となる部分が設定されていないので、〔焦点オブジェクト〕の部分に追加します。
今回は球体に焦点を合わせます。
これで後は後述する〔F値〕を調整することで背景のボケ具合を調整できます。
こんな感じで背景がボヤけています。
| Before |  |
| After |  |
エンプティ
今回の場合だとオブジェクトが1つなので分かりやすいですが、複数ある場合や微調整したいなという場合は〔エンプティ〕を使うのも便利です。
〔エンプティ〕について詳しくはコチラの記事でまとめているので、ぜひ読んでみてください。
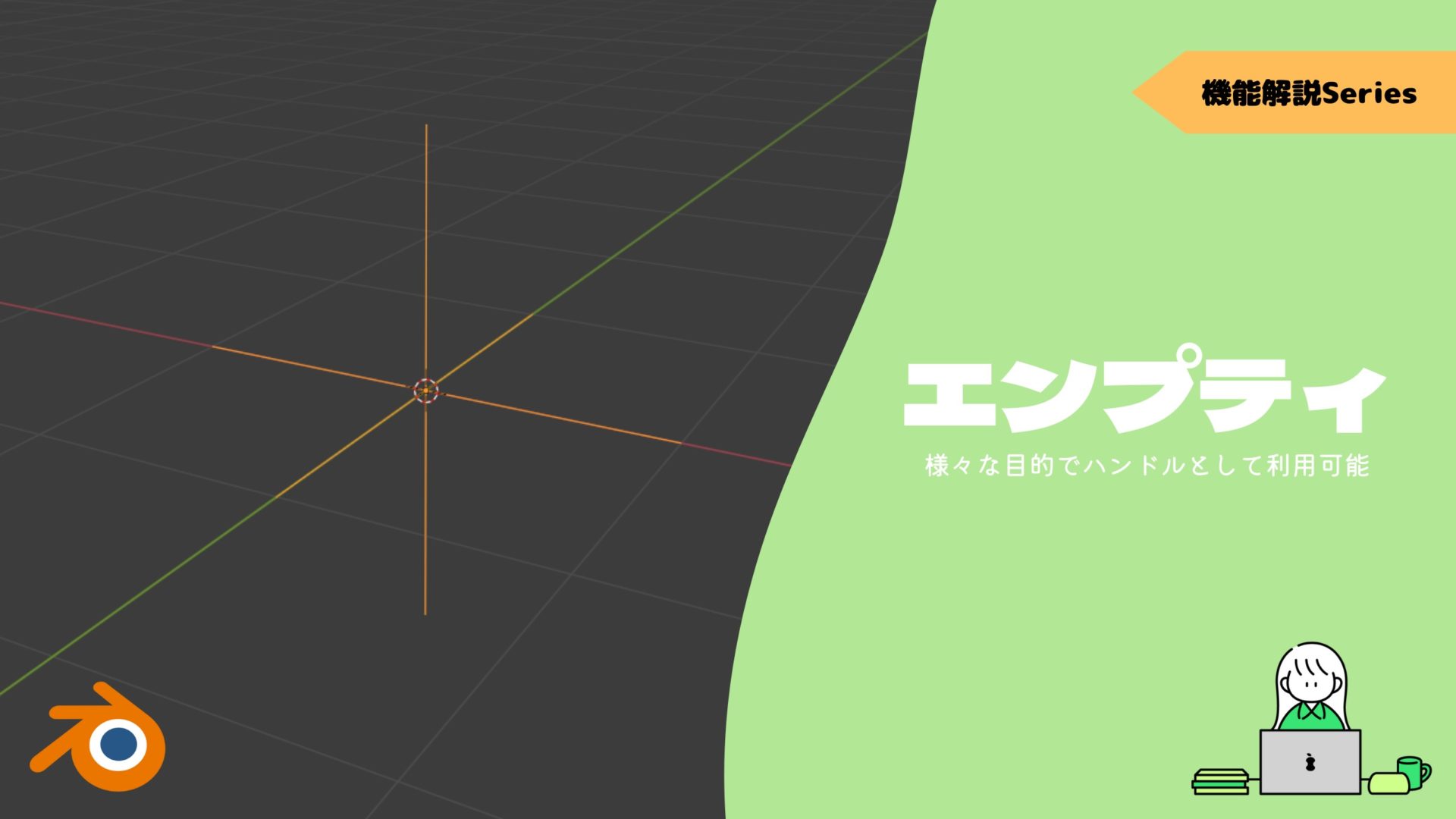
設定自体は同じなので、先ほどの立方体を追加した部分をエンプティに変更するだけです。
こうするとエンプティを移動させるだけで焦点を移動させることができます。
距離
〔距離〕は、焦点オブジェクトが設定されたいない場合の焦点までの距離になります。
この距離を変更することでボケ具合を調整できます。
この動画では距離を”0~30m”に変更しています。
途中で球体に焦点があう瞬間もありますが、その後は後退していくので背景が若干くっきりしています。
機能設定
被写界深度の設定は〔焦点オブジェクト〕の下にも機能があります。
以下の4つがありますが、特に〔F値〕はボケを調整する項目なので必須になります!
- F値
- 絞り羽根
- 回転
- 比率
F値
〔F値〕は、ボケ具合の量を調整する項目になります。
この値が小さい場合は被写界深度が浅くなるので、ボケ具合が強くなります。
大きい場合は被写界深度が深くなるので、ボケ具合が弱くなります。
この機能は欠かすことができません。
絞り羽根
〔絞り羽根〕は、ボケた光の形状を変更する機能になります。
背景の光を見てもらえると分かりやすいです。
設定した値の”N角形”ができあがっています。
| 〔絞り羽根〕の値 | レンダリング画像 |
| 0 |  |
| 3 |  |
| 4 |  |
分かりやすい値として”3”は三角形に、”4”は四角形になります。
デフォルトの”0”では円形になり、最大値の”16”に近づけていくと円形になります。
回転
〔回転〕は、ボケた光を回転させる機能になります。
正の値が反時計回り、負の値が時計回りに回転させます。
比率
〔比率〕は、ボケの歪みを調整してアナモルフィックレンズの効果を追加する機能になります。
アナモルフィックレンズについて詳しくはコチラのリンクから確認してみてください。
”1”が等倍で全く歪んでいない状態です。
”1”未満の場合は水平に歪み、”1”を超過する場合は垂直に歪みます。
コンポジット:ボケ具合の調整
〔コンポジット〕という機能でもボケ具合の調整を行うことができます。
コンポジットとは、複数のレンダリング画像(動画)を合成したり特殊な効果で調整したりする作業のことです。
「コンポジット(Composite)」とは、3DCGオブジェクト、2Dグラフィックス、実写映像などの複数の素材をなじませながら1つに合成することで、コンポジターという職業も存在します。3DCGオブジェクトなどのパーツを作る工程のパートから素材を受け取り、実際の映像などと合成することで、1つの映像として仕上げていきます。『まるで映画の世界のよう』とも例えることがありますが、コンポジットはまさにその世界観を作り上げるために欠かせない技術であり、CG、VFX制作の現場では必要不可欠です。また、日本のアニメ業界ではコンポジットのことを「撮影」と言います。
より詳しい内容についてはコチラの記事でまとめているので、ぜひ読んでみてください。

またコンポジットを全く使用したことがないという方は、こちらのリンクから【レンダリング画像を見ながら作業】まで読んでもらえるとよいです。
Z
〔Z〕という値を使用していきます。
デフォルトでオンになっているかと思いますが、〔ビューレイヤープロパティ〕で設定できます。
次にワークスペースの〔Compositing〕に変更して、〔ピンボケ〕を追加します。
画像の様に〔レンダーレイヤー〕と〔ピンボケ〕を接続します。
〔Zバッファー〕にもチェックマークを入れてオンにしておきます。
接続したら〔F値〕と〔最大ブラー〕を変更してボケ具合を変更します。
今回は〔F値〕を”30.000”にしました。
今回参考にしたコチラのブログでは、一律にボケていた状態を背景の近い部分はある程度くっきりさせることに使用しています。
〔ミスト〕という機能でもできることが紹介してあったのですが、単純に面倒臭いだけな感じがするので説明は省かせていただきます。
モーションブラー
〔モーションブラー〕とは、「動く被写体を撮影」or「動くからカメラから撮影」する時に生じる「被写体ボケ」のことです。
こちらのように、カメラのシャッターが開いている間に被写体が動くことで、被写体の軌跡が残像として出力されます。
動く物体の静止画・動画で意図的に組み込むことで、ダイナミックな作品を作ることができます。
Blender2.9からはモーションブラーの機能が大幅にパワーアップしています。
- Eeveeでも可能に
- Cyclesでのレンダリング時間が大幅に軽減
モーションブラーを使う場合は、最新版のBlenderを使うことをオススメします!
より詳しくはコチラの記事でまとめているので、ぜひ読んでみてください。

まとめ
今まではそのままレンダリング画像を使用していましたが、これで写真をボケさせるという技法を知ることができました。
同じ写真でもがらりと印象が変わるので、使いこなしてステキなレンダリング画像を作っていきたいですね。
- 写真の焦点が合いくっきりと見える範囲
- 設定方法は〔オブジェクトデータプロパティ〕→〔被写界深度〕
- エンプティも便利なので利用しよう!
- 〔F値〕が最も重要
- コンポジットを利用することでボケを使用することも可能