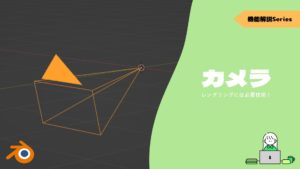CGBoxの一部の記事にはアフィリエイト広告が含まれております。
【Blender 3.4】手ブレの作り方・手ブレ補正のやり方を紹介!

こんにちは!
コチラの記事では、フリーの3DCGソフト「Blender」を使う上で、ヒントになる情報を発信しています。
今回は、Blenderでカメラの「手ブレ」を表現する方法や、取り込んだ動画の手ブレを補正する方法について紹介します。
手ブレを追加することでアニメーションのリアリティが格段に上がるので、ぜひ参考にしてみてください。
手ブレとは?
手ブレとは、静止画や動画を撮影した際に、カメラが動くことで撮影した映像がブレる(動く)ことです。
たとえば、こちらの動画のように、撮影者の動きに合わせて撮影した映像が上下に動いているのが手ブレです。

撮影した際に手ブレが起きてしまうと、被写体の輪郭がぼやけたり、動きが激しくて見づらくなってしまいます。
そのため、実写では、三脚を使って手ブレが起きないように撮影するのが一般的です。
一方で、例えばドキュメンタリーやホラー映画などでは、臨場感を出すために敢えてハンディカメラで撮影し手ブレを加える撮影手法もあります。
最近では、3DCGや2Dアニメーションでも、臨場感を出すために意図的に手ブレを加える手法が普及してきています。
手ブレの作り方
Blenderでアニメーションを製作する際に、実写に近い手ブレを表現する方法を紹介します。
「グラフエディターを使う方法」と「アドオンを使う方法」があるので、それぞれについて紹介します。
グラフエディターを使う方法
「グラフエディター」を使うことで、コチラのようにカメラを小刻みに動かして手ブレを表現することができます。

アニメーションのキーフレーム間の補間方法を調整できる「グラフエディター」の使い方については、コチラの記事で詳しく紹介しているので、あわせて参考にしてみてください。
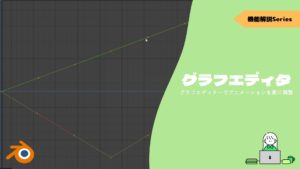
やり方を順を追って説明します。
ショートカットキー「Ctrl+Alt+0(キーボード上の「ゼロ」)」で、現在のビューを撮影するように、カメラアングルをセットできます。

カメラの「オブジェクトプロパティ」から、「トランスフォーム」→「位置Z」の右側の白い点をクリックすると、タイムライン上にキーフレームが追加されます。
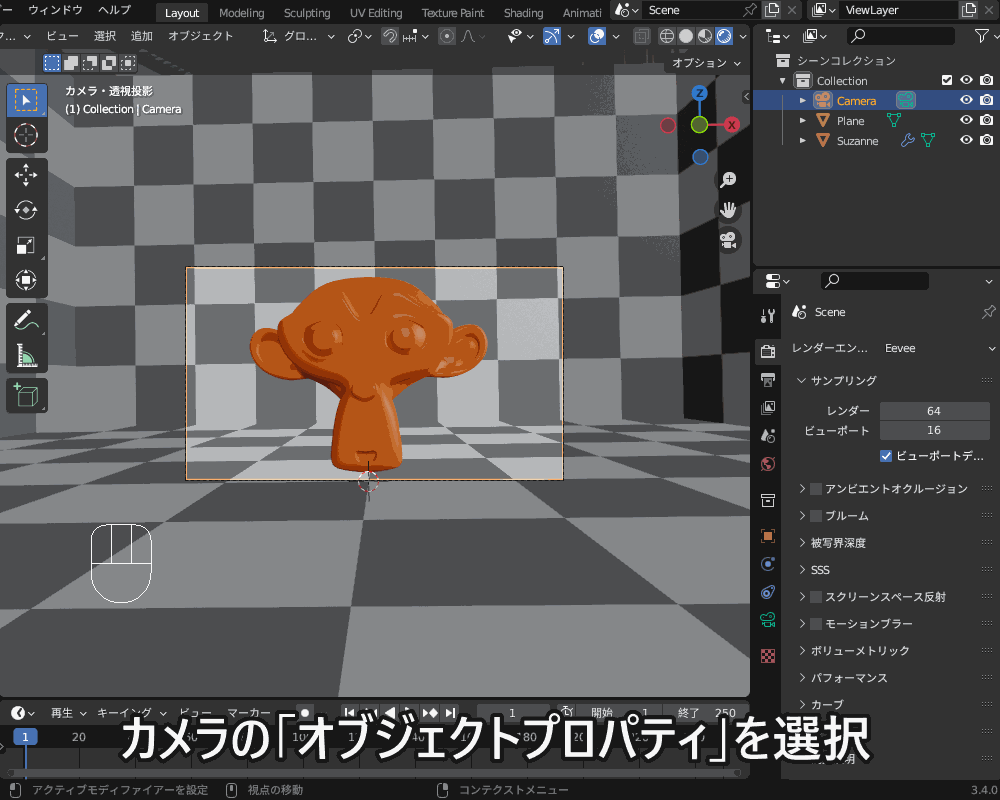
ちなみに、タイムライン上に3Dオブジェクトの情報を追加してオブジェクトをアニメーションさせる「キーフレーム」の基本的な内容については、コチラの記事の説明を参考にしてみてください。
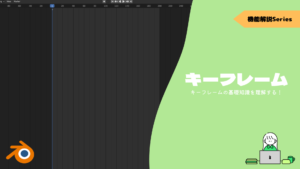
「Object Tronsform」の項目の下に、「Z位置」が追加されて、グラフエディターに青色の線が追加されます。
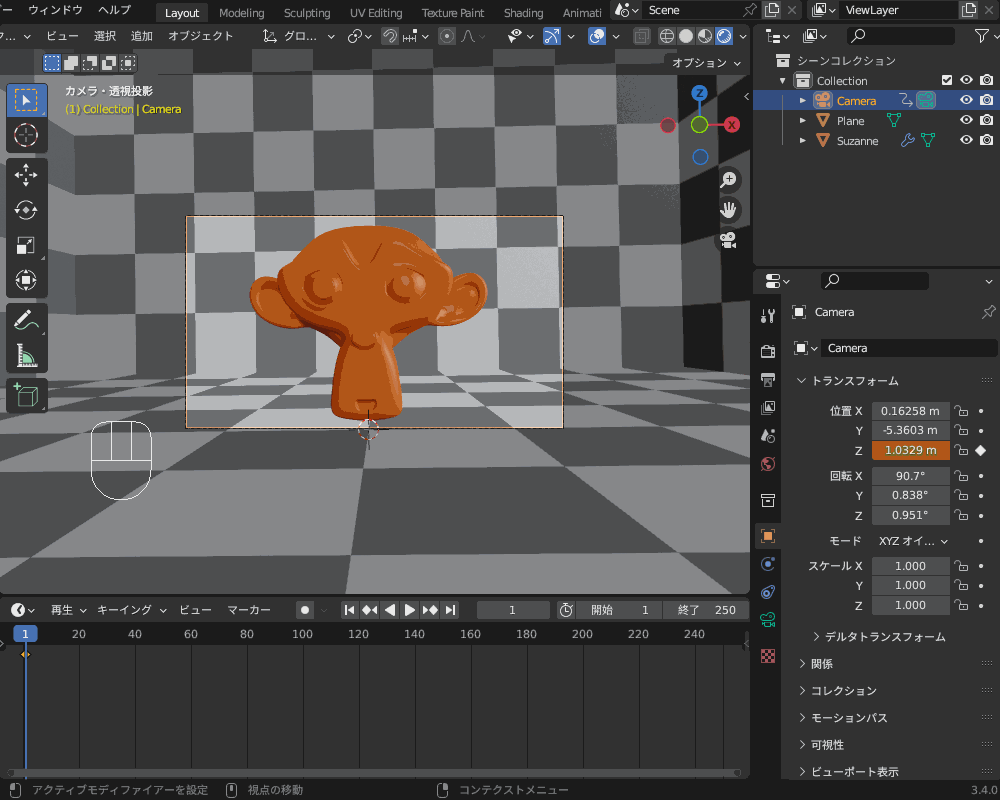
「モディファイアーを追加」→「ノイズ」を選択します。
ビューポートでテンキーの「0」をクリックしてカメラ視点に切り替え、グラフエディター上で「スペース」キーをクリックして再生すると、カメラが小刻みに揺れます。
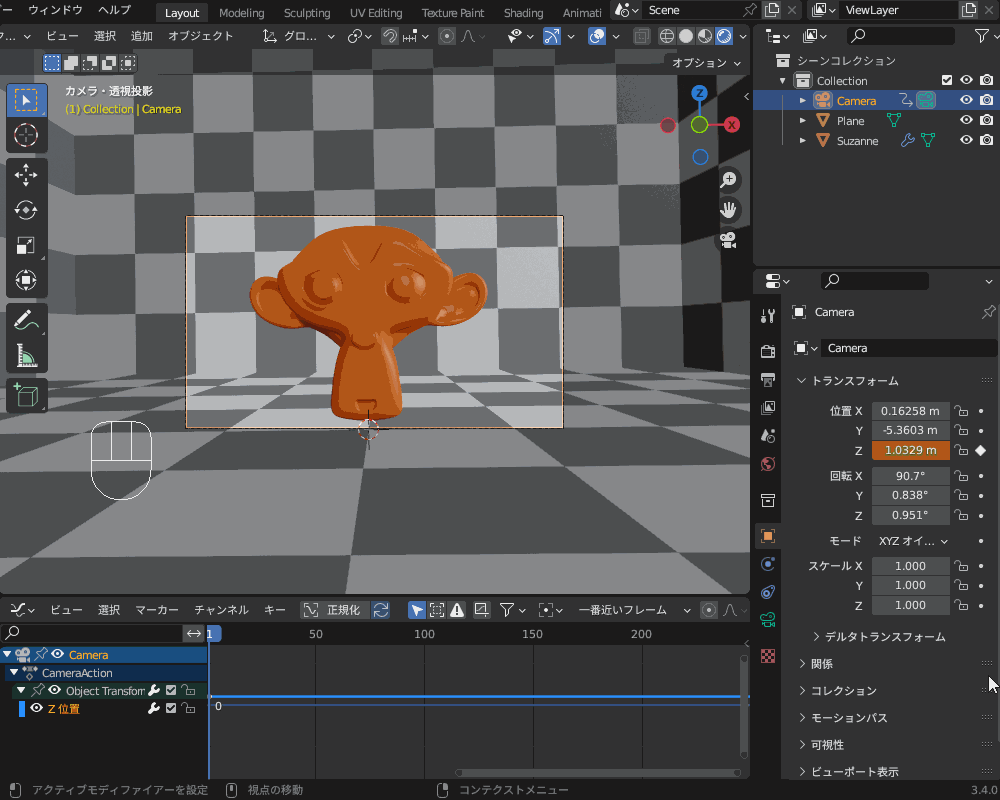
このままだと揺れが速すぎるので、グラフエディターの「スケール」を大きくして揺れをゆっくりにします。
また、「強さ」を調節して、適度な大きさの揺れを表現します。
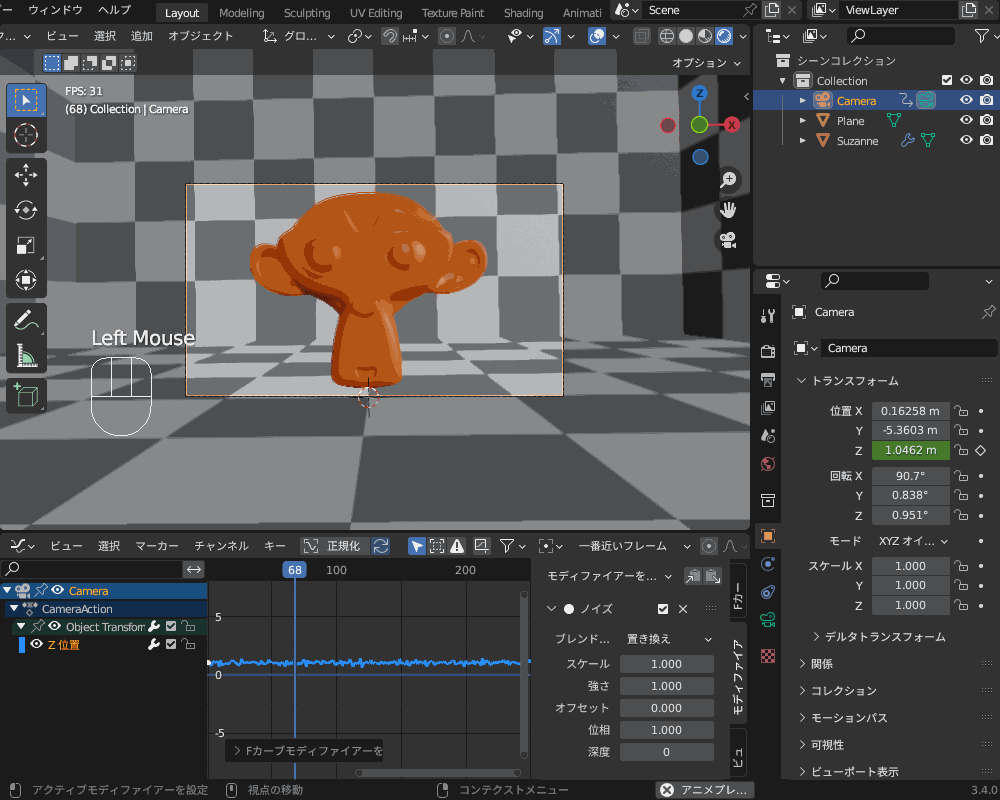
上の例ではZ方向位置のみにノイズを加えましたが、好みで他の方向の位置や回転にもノイズを加えてみてください。
ちなみに、コチラの動画によると手ブレを表現するには「縦方向の位置」と「回転」にノイズを加えればよくて、「横方向の位置」は動かさない方がよいそうです。
アドオンを使う方法
「Camera Shakify」というアドオンを使うことで、こんな感じで簡単に色んな手ブレを追加することができます。
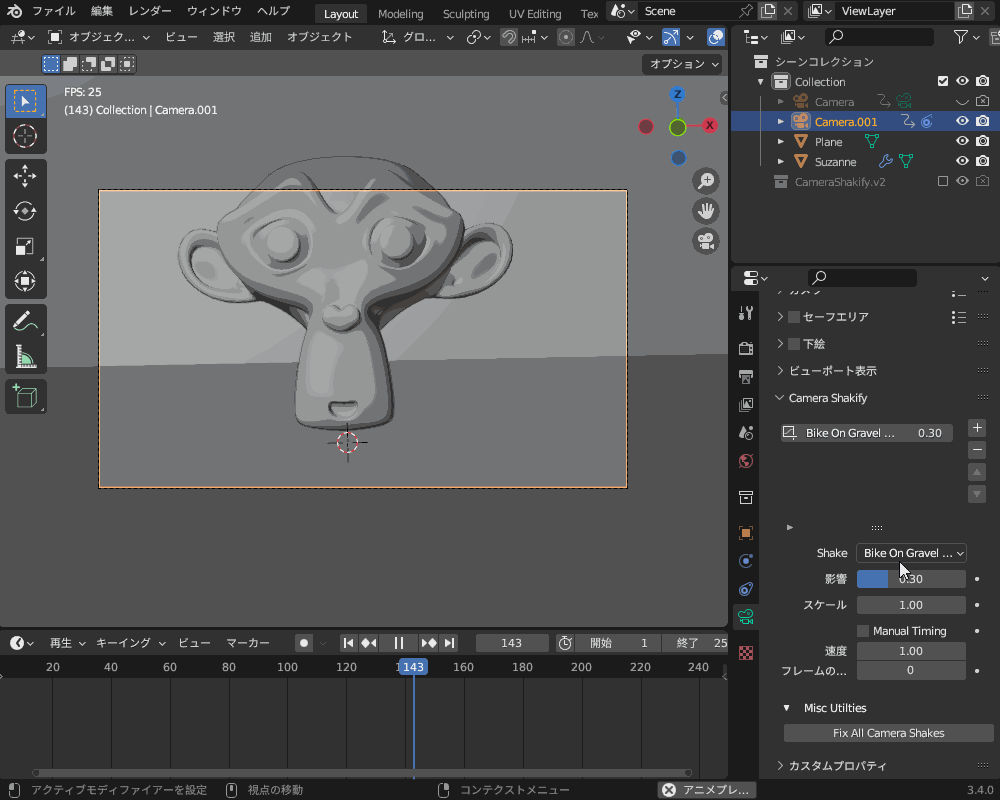
アドオンのインストール方法
「Camera Shakify」は外部アドオンなので、まずコチラのリンク先からダウンロードしてください。
「Code」→「Download Zip」をクリックするとアドオンのZipファイルをダウンロードできます。
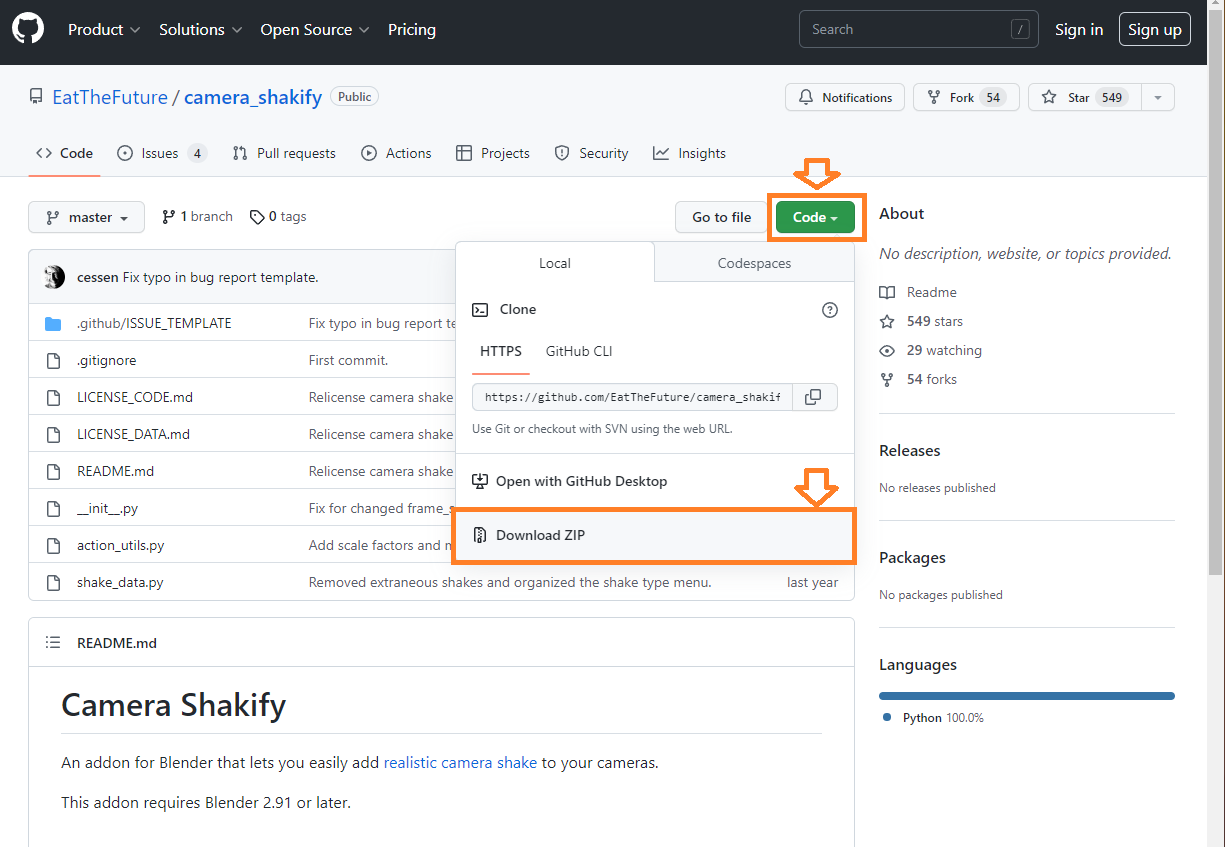
Blenderの「編集」→「プリファレンス」→「アドオン」→「インストール」を選択し、ダウンロードしたZipファイル(camera_shakify-master.zip)を選択します。
「アニメーション:Camera Shakify」にチェックを入れて有効化すると、使えるようになります。

アドオンの使い方
「Camera Shakify」のアドオンを有効にした状態でカメラのオブジェクトデータプロパティを選択すると、「Camera Shakify」という項目が追加されています。
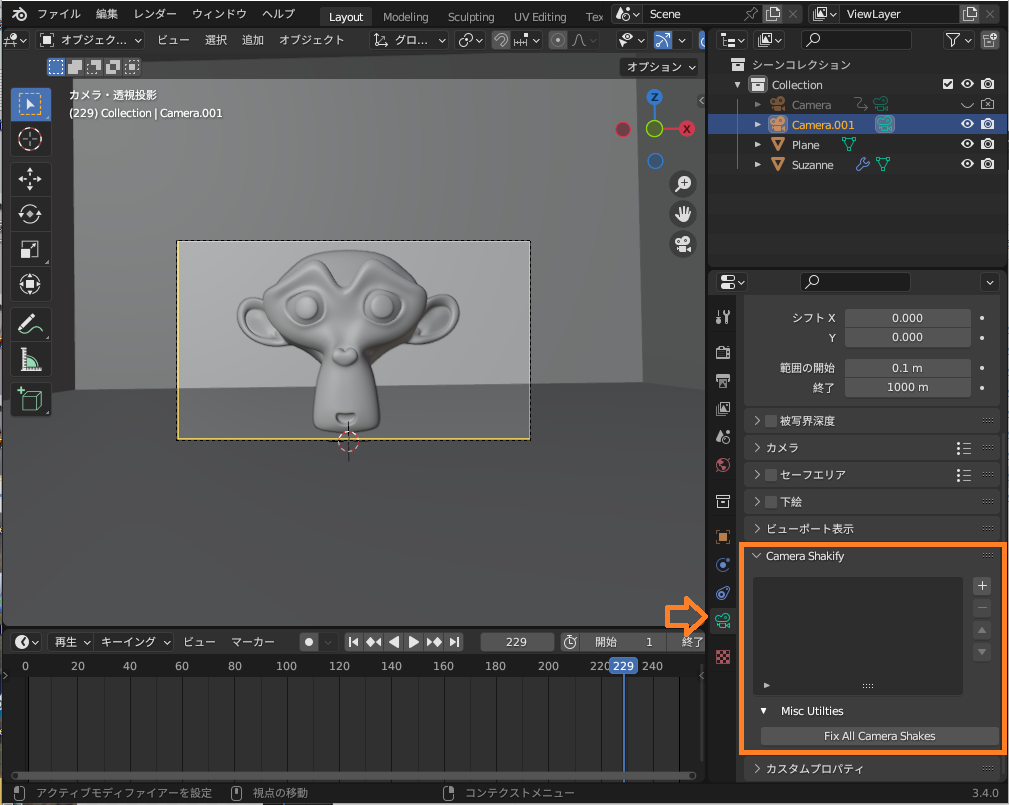
「+」アイコンをクリックして「Shake Type」を選択するだけで、いろんな手ブレを追加することができます。
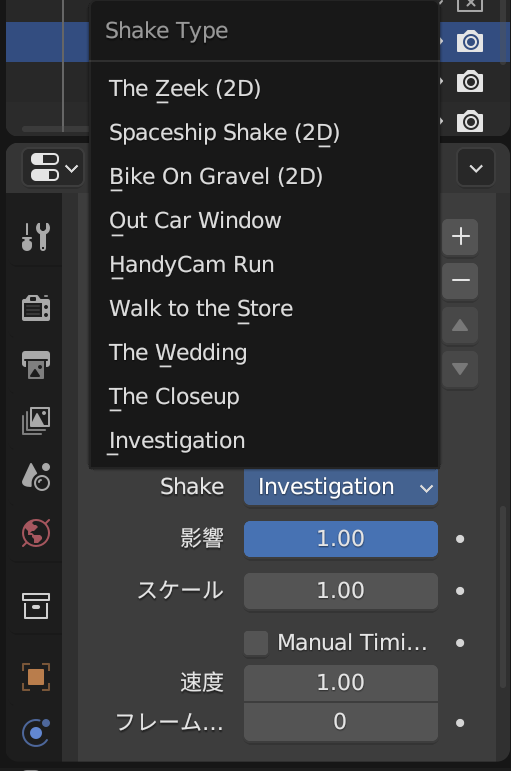
コチラのように、「影響」「速度」などを調節することで、揺れの大きさ・速さを調節できます。
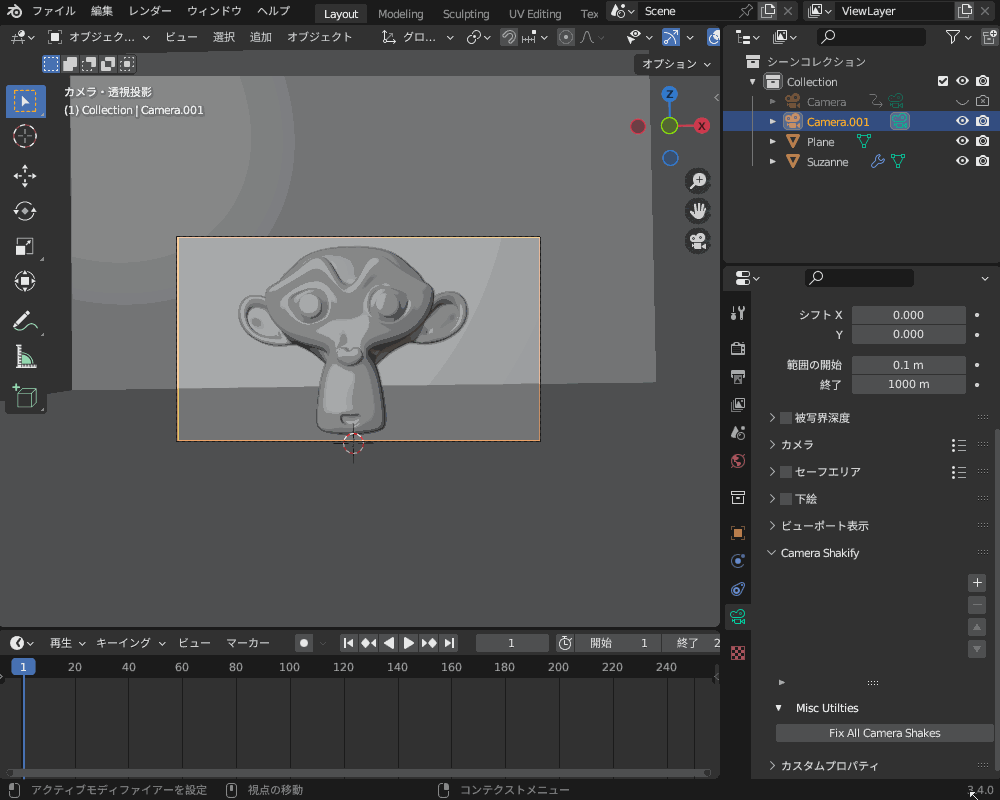
アドオン製作者「Ian Hubert」氏が、使用方法を紹介した動画を出しているので、あわせて参考にしてみてください。
被写体ブレ(モーションブラー)の作り方
「手ブレ」に関連して、「動く被写体を撮影」するときに生じる「モーションブラー(被写体ボケ)」の作り方を紹介します。
こちらのように、カメラのシャッターが開いている間に被写体が動くことで、被写体の軌跡が残像として出力されます。

オブジェクトにキーフレームアニメーションを追加した後、「レンダープロパティ」→「モーションブラー」にチェックを入れて「シャッター」の数値などを設定することでブレを表現できます。

モーションブラーの作り方について、詳しくはコチラの記事で紹介しているので、あわせて参考にしてみてください。

手振れ補正のやり方
ここまではBlenderを使って「手ブレ」を表現する方法を紹介しましたが、Blenderの「スタビライザー」を使うことで、動画の手ブレを抑えるよう補正することもできます。

順を追ってやり方を紹介します。
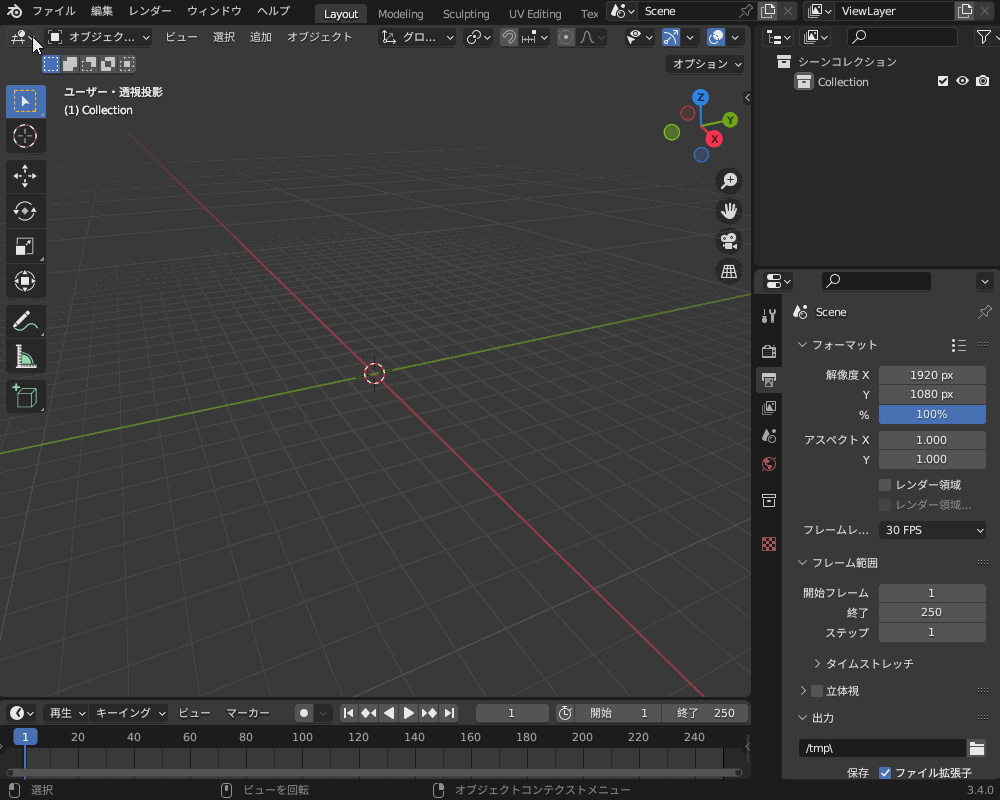
ツールバーの「マーカー」→「追加」を選択したあと、動画上の点をクリックするとその位置に「マーカー」(特徴点)が追加されます。
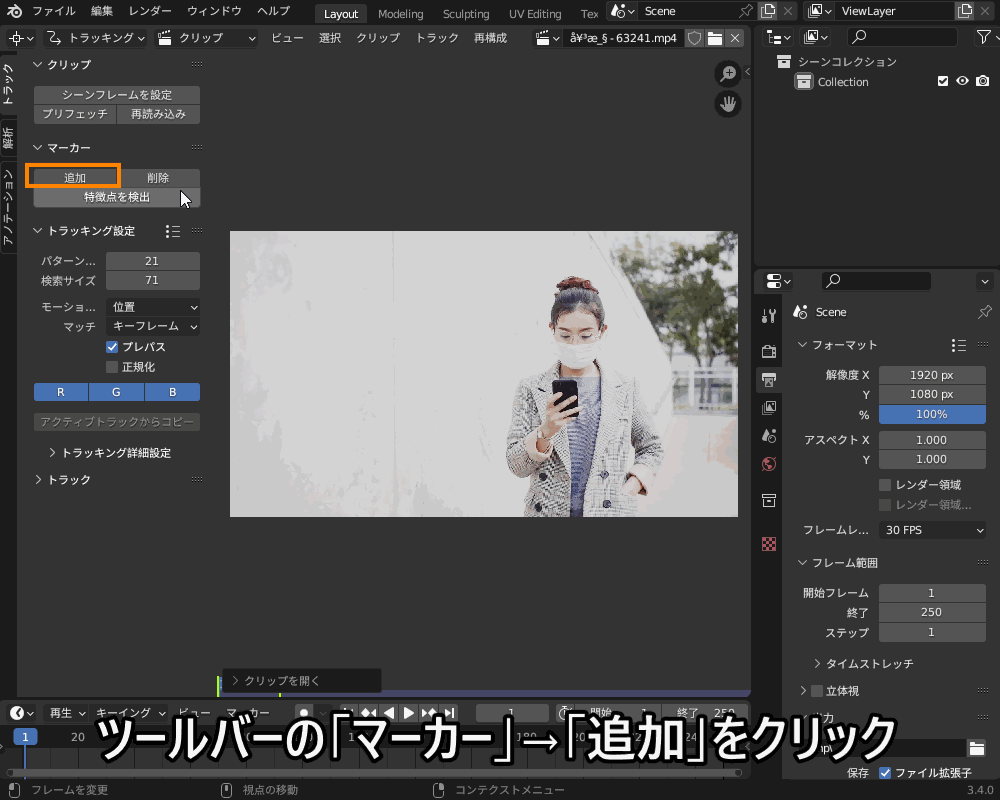
人物の輪郭やボタンなど、周囲と色味が違う箇所にマーカーを追加すると、次のステップの「トラッキング」がうまくいきます。
最低3か所にマーカーを設置します。
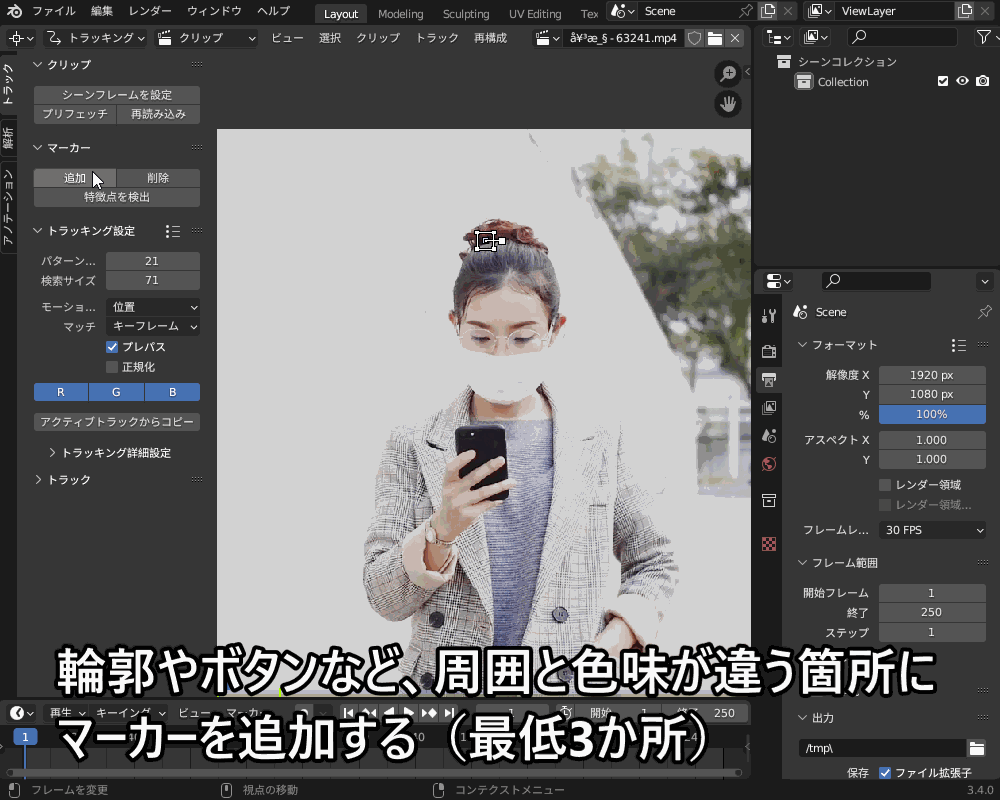
マーカーの追加方法については、コチラの「実写合成しよう!」の記事で紹介しているので、あわせて参考にしてみてください。
「特徴点を検出」を使った自動マーカー配置は今回は使用しません。

マーカーをすべて選択し、ツールバーの「トラック」→「マーカーをトラック」のアイコンをクリックし、トラッキングを実行します。

トラッキングがうまくいくと、タイムラインを再生するとマーカーが被写体の動きにあわせて動きます。

トラッキングがうまくいかないと、途中でマーカーが被写体を追跡できなくなり、マーカーが被写体から離れて止まったままになってしまいます。
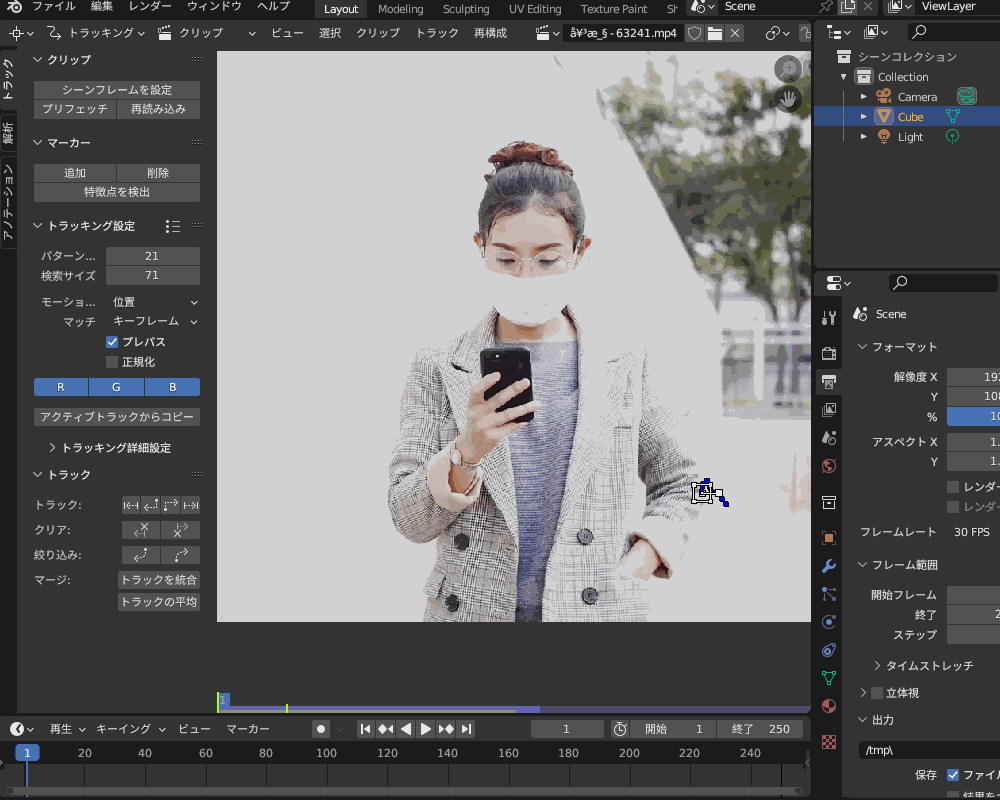
手振れ補正をするのには、トラッキングが成功しているマーカーが最低3点は必要なので、試行錯誤しながらマーカーを追加してみてください。
「N」キーでサイドメニューを表示し、「2Dスタビライゼーション」にチェックを入れます。
「位置用トラック」の項目の「+」をクリックすると、位置補正に使用するマーカーが設定されます。
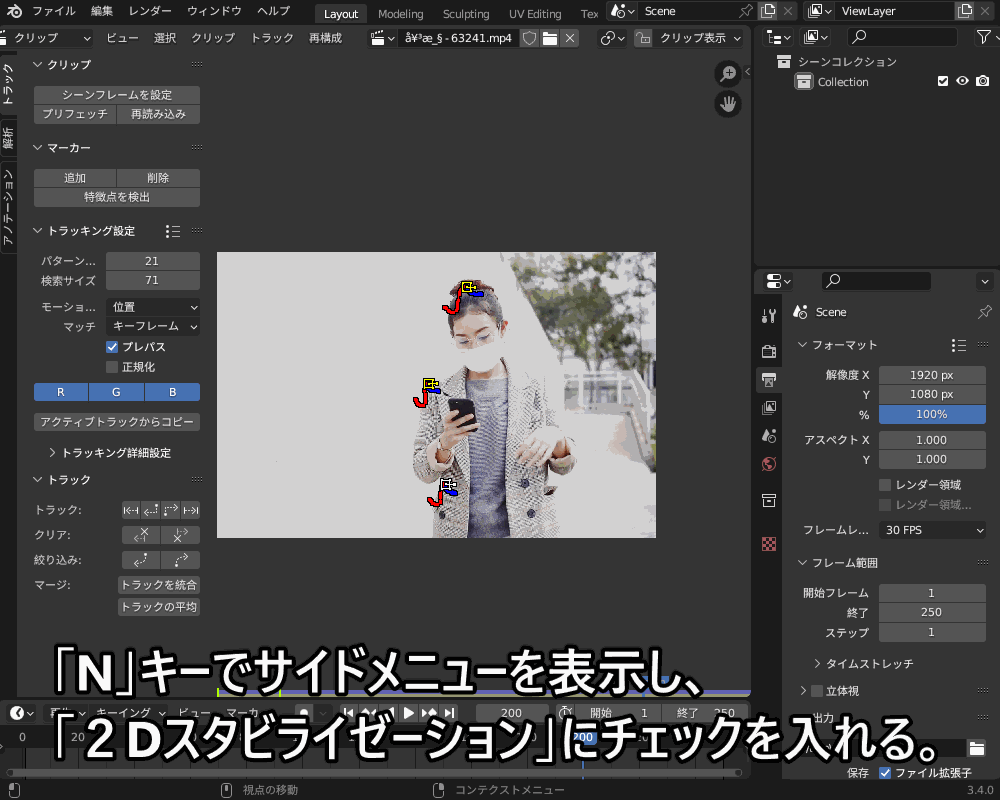
また、「回転」「スケール」にチェックを入れて「回転・スケール用トラック」の項目の「+」をクリックすると、回転・スケール補正に使用するマーカーが設定されます。
さらに、「自動スケール」にもチェックを入れておきます。
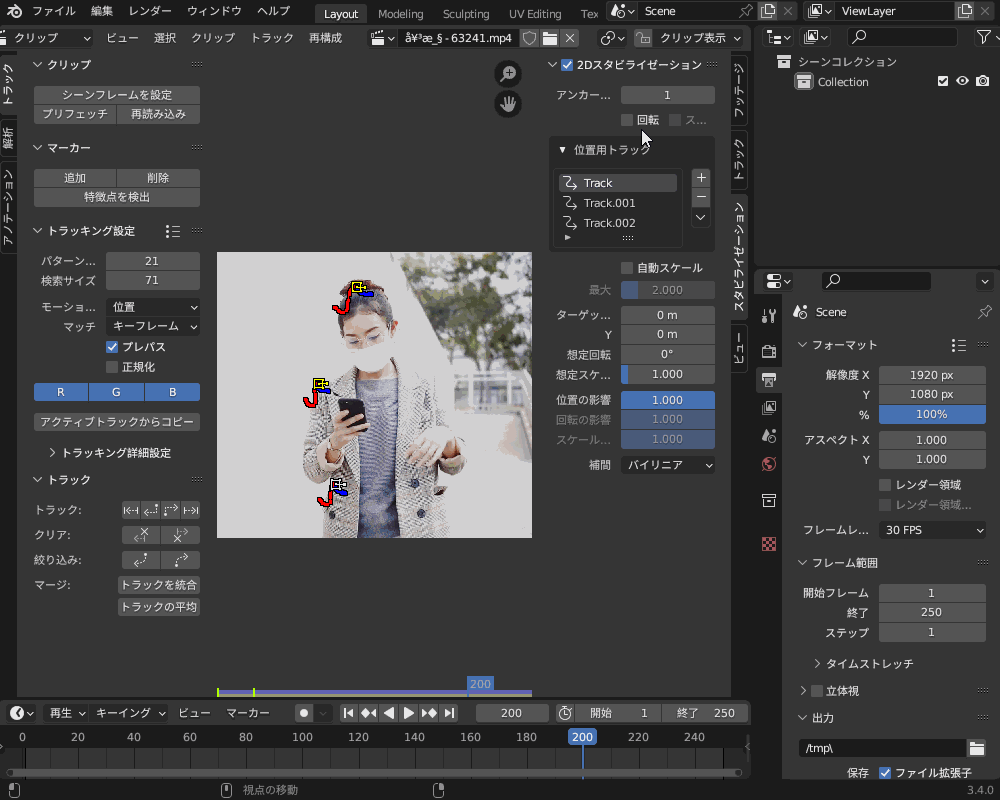
「クリップ表示」の「安定画像を表示」にチェックを入れてタイムラインを再生すると、手ブレが補正された映像が、元の映像から切り取られて表示されます。
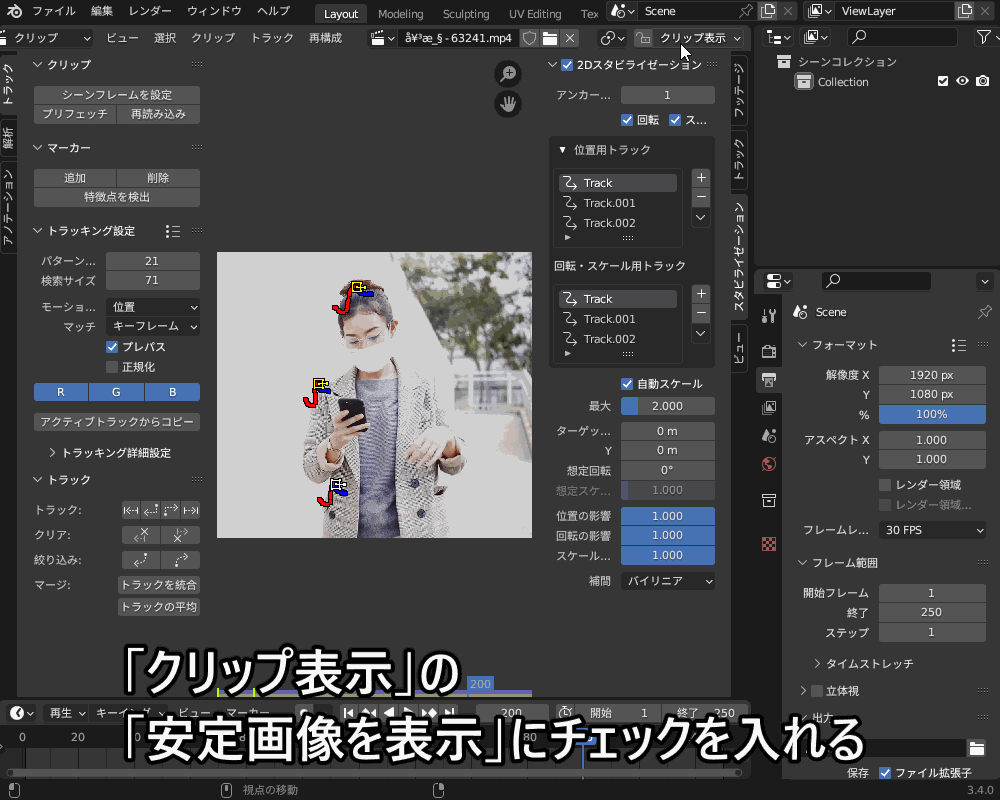
「Compositing」のワークスペースに切り替え、「ノードを表示」を有効にします。
「レンダーレイヤー」のノードをXキーで削除し、「入力」→「動画クリップ」のノードを「Shift+A」で追加し、左下のアイコンから先ほど読み込んだ動画を開きます。
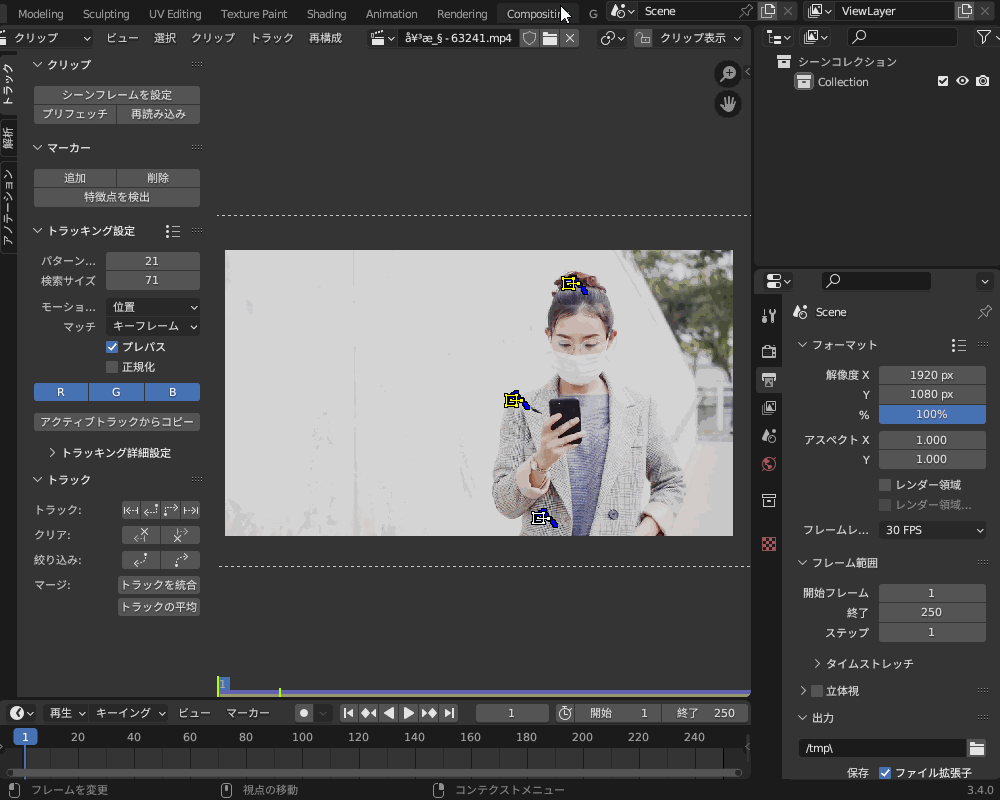
また、「出力」→「ビューアー」のノードを追加します。
動画クリップの「画像」ソケットと「コンポジット」「ビューアー」を接続すると、コチラのように動画が背景表示されます。
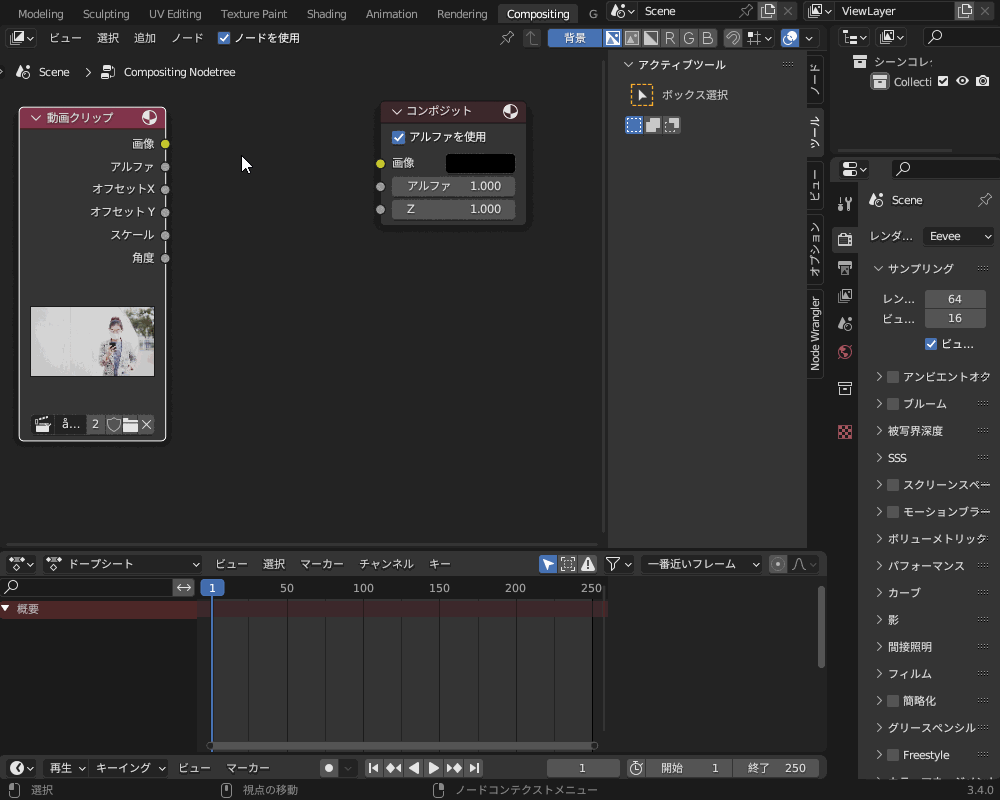
ただし、この時点ではスタビライザーをかける前の動画が出力されてしまうので、「変形」→「2Dスタビライゼーション」ノードを追加して、動画クリップノードとコンポジットノードの間に追加します。
アイコンから編集した動画を選択すると、スタビライザーをかけたあとの動画が表示されます。
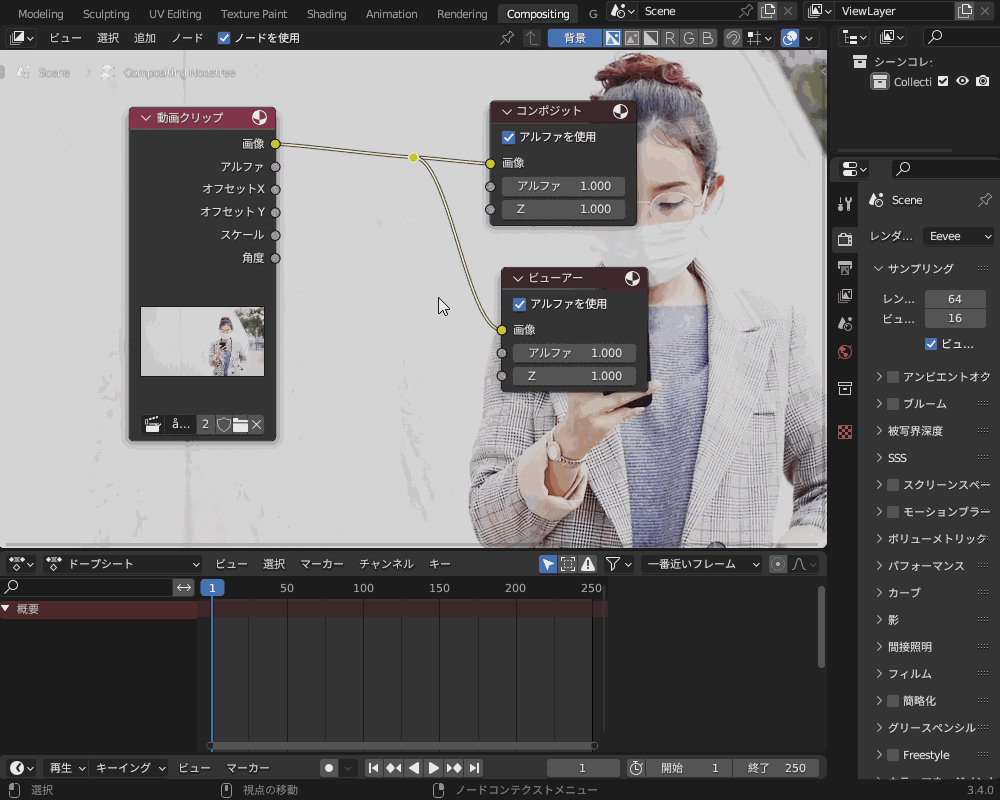
ちなみに、レンダリング結果の後処理を行う「コンポジット」の基本的な使い方については、コチラの記事で紹介されているので、あわせて参考にしてみてください。

「出力プロパティ」で以下の設定をします。
- フォーマット:出力解像度・フレームレート
- フレーム範囲:出力するフレーム範囲
- 出力
- 出力パス:「//」に設定(blendファイルと同じフォルダに出力)
- ファイルフォーマット:FFmpeg動画
- エンコーディング
- コンテナ:MPEG-4
- 動画→「動画コーデック」:H.264
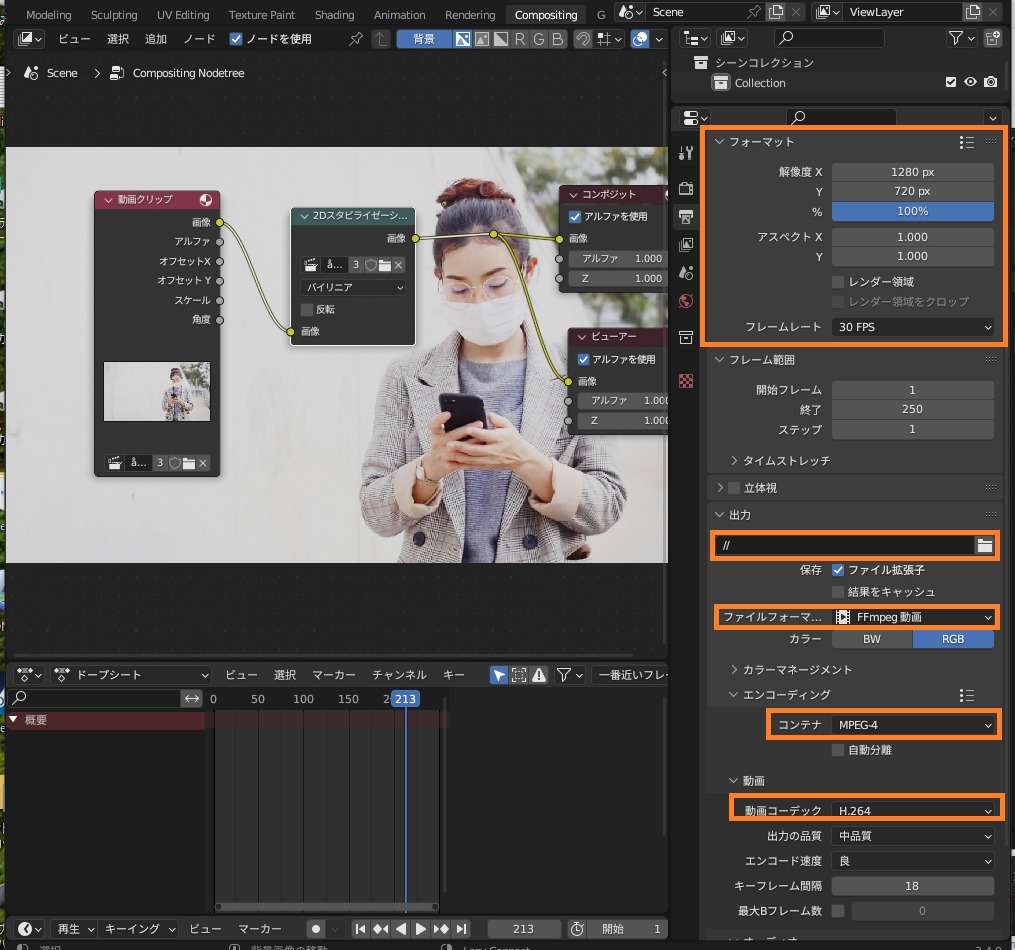
設定したら、トップバーの「レンダー」→「アニメーションレンダリング」(またはCtrl+F12キー)で動画をレンダリングすると、コチラのように、手ブレ補正された動画が出力されます。

今回紹介した方法は、コチラの動画を参考にしました。
詳しくは、こちらを参考にしてみてください。
まとめ
Blenderで「手ブレを追加する方法」と「手ブレを補正する方法」を紹介してみましたが、いかがだったでしょうか?
適度な手ブレを追加することで、アニメーションのクオリティアップができるので、ぜひ参考にしていただければと思います。
最後に、今回のまとめです。
- 手ブレとは?
- 静止画や動画を撮影した際に、カメラが動くことで撮影した映像がブレる
- 手ブレの作り方
- グラフエディターを使う方法…Z位置にキーフレームを追加した後、グラフエディターでノイズモディファイアーを追加
- アドオンを使う方法…「Camera Shakify」をインストールし、カメラのオブジェクトデータプロパティでCamera Shakeを設定
- 被写体ブレ(モーションブラー)の作り方…「レンダープロパティ」→「モーションブラー」にチェックを入れて「シャッター」の数値などを設定
- 手ブレ補正のやり方:
- 「動画クリップエディター」でマーカーを追加・トラッキング後に「2Dスタビライゼーションス」を追加する。
その後、コンポジットノードで「変形→2Dスタビライゼーション」を追加し、動画レンダリングする。
- 「動画クリップエディター」でマーカーを追加・トラッキング後に「2Dスタビライゼーションス」を追加する。