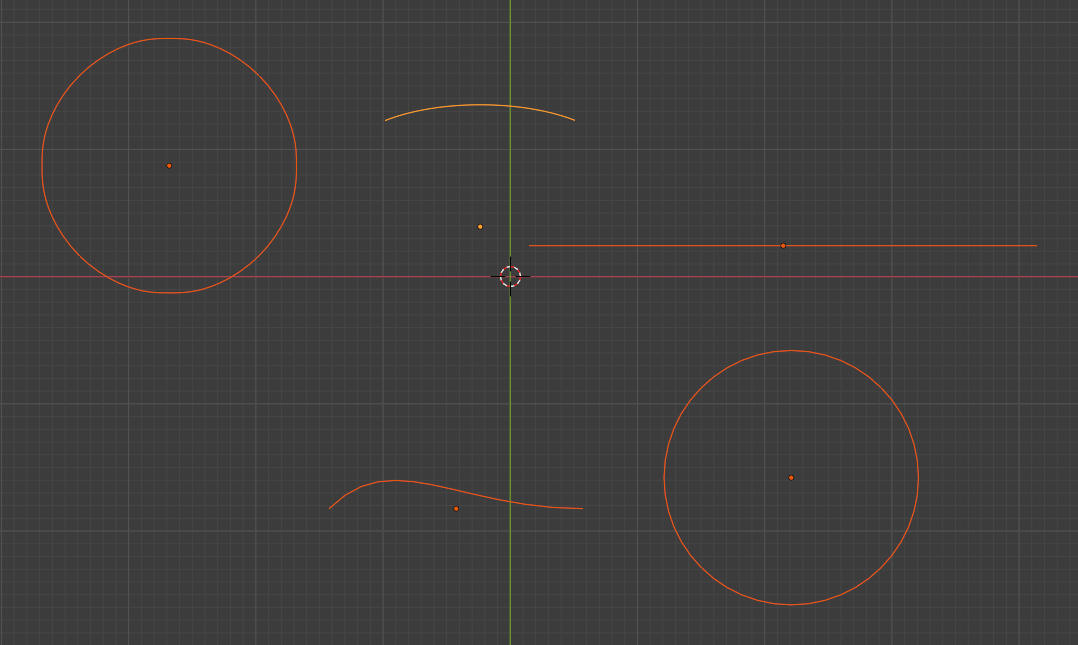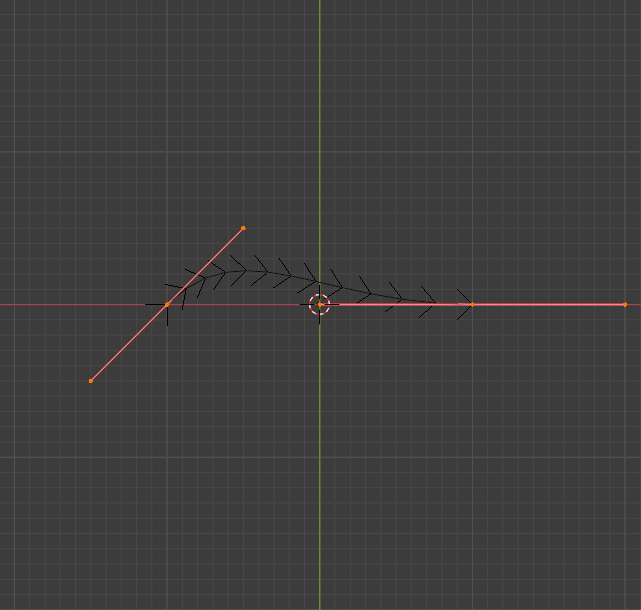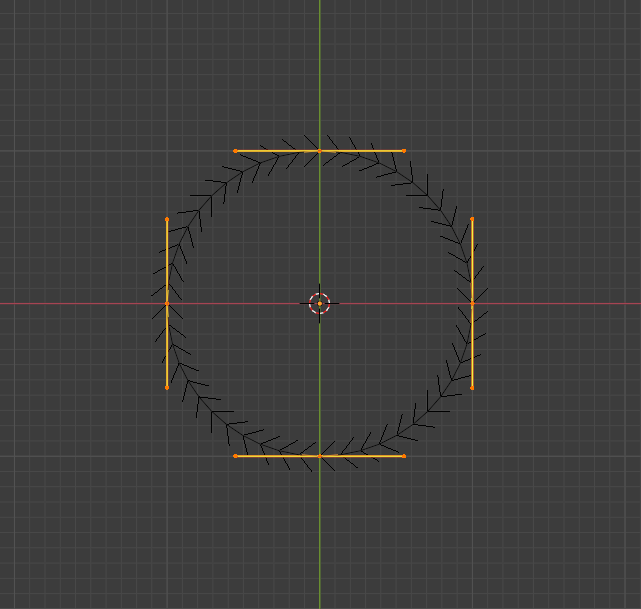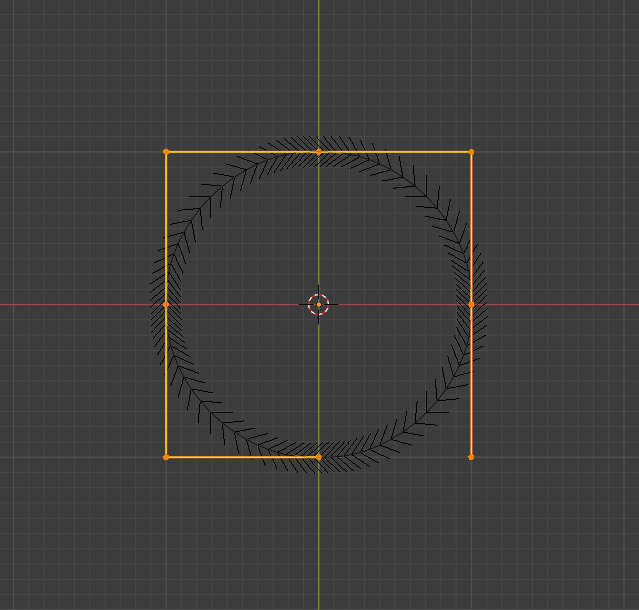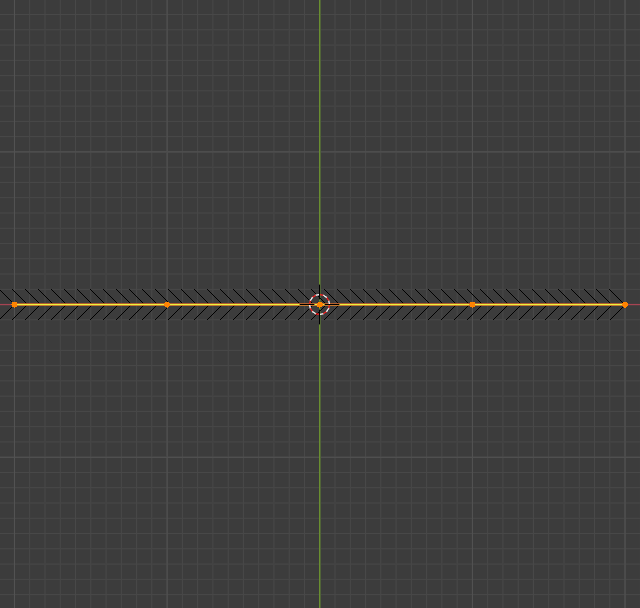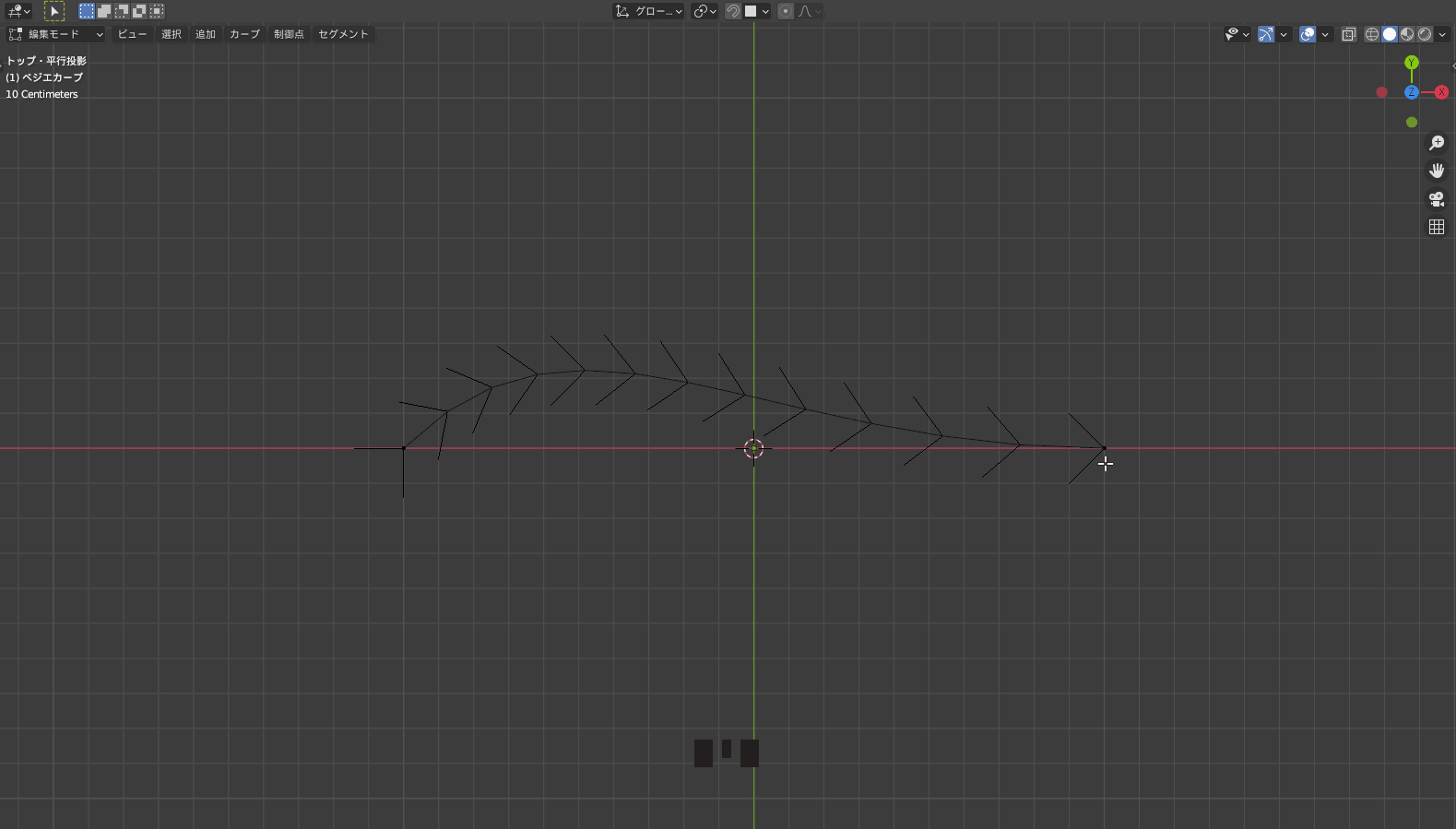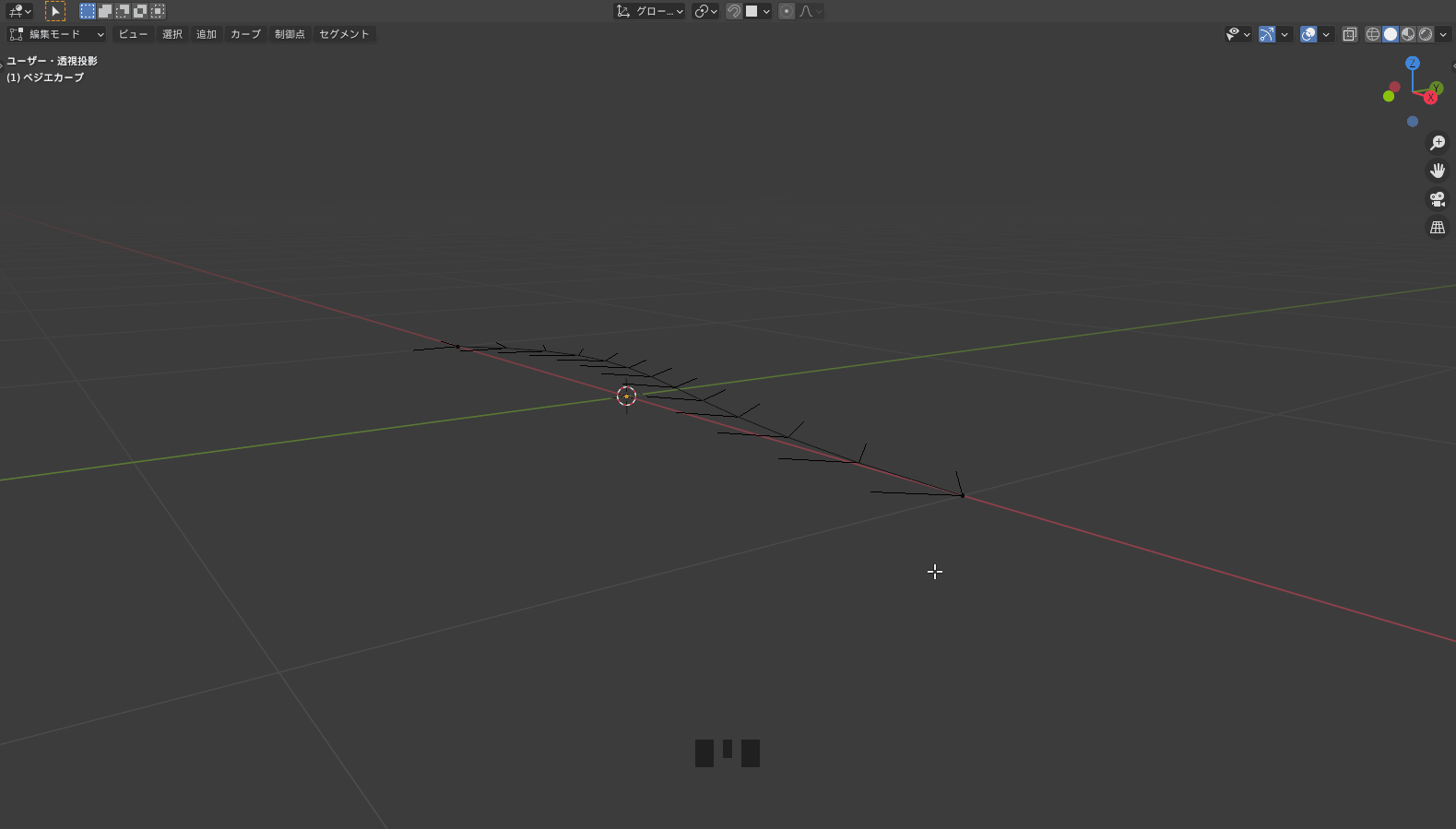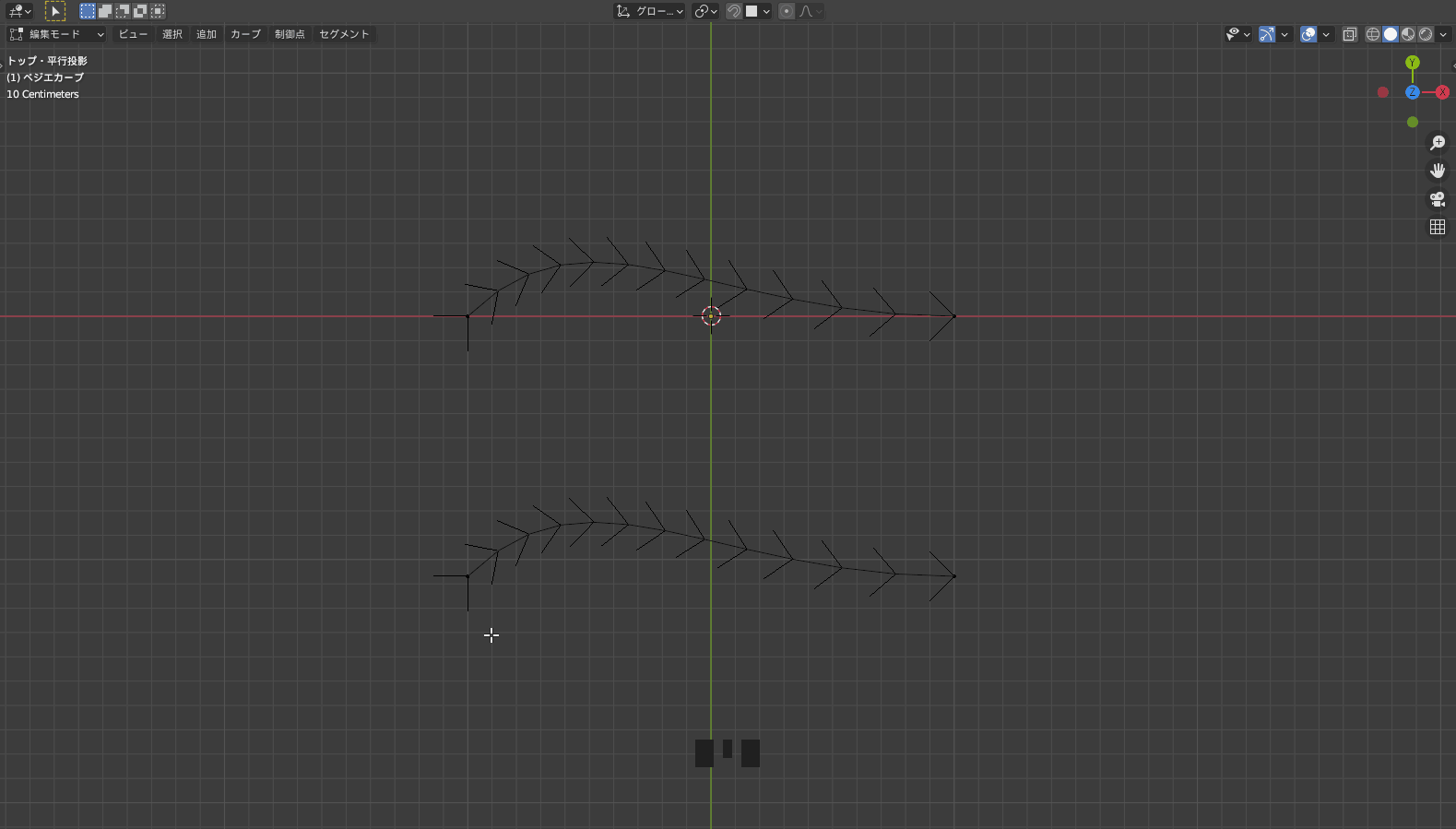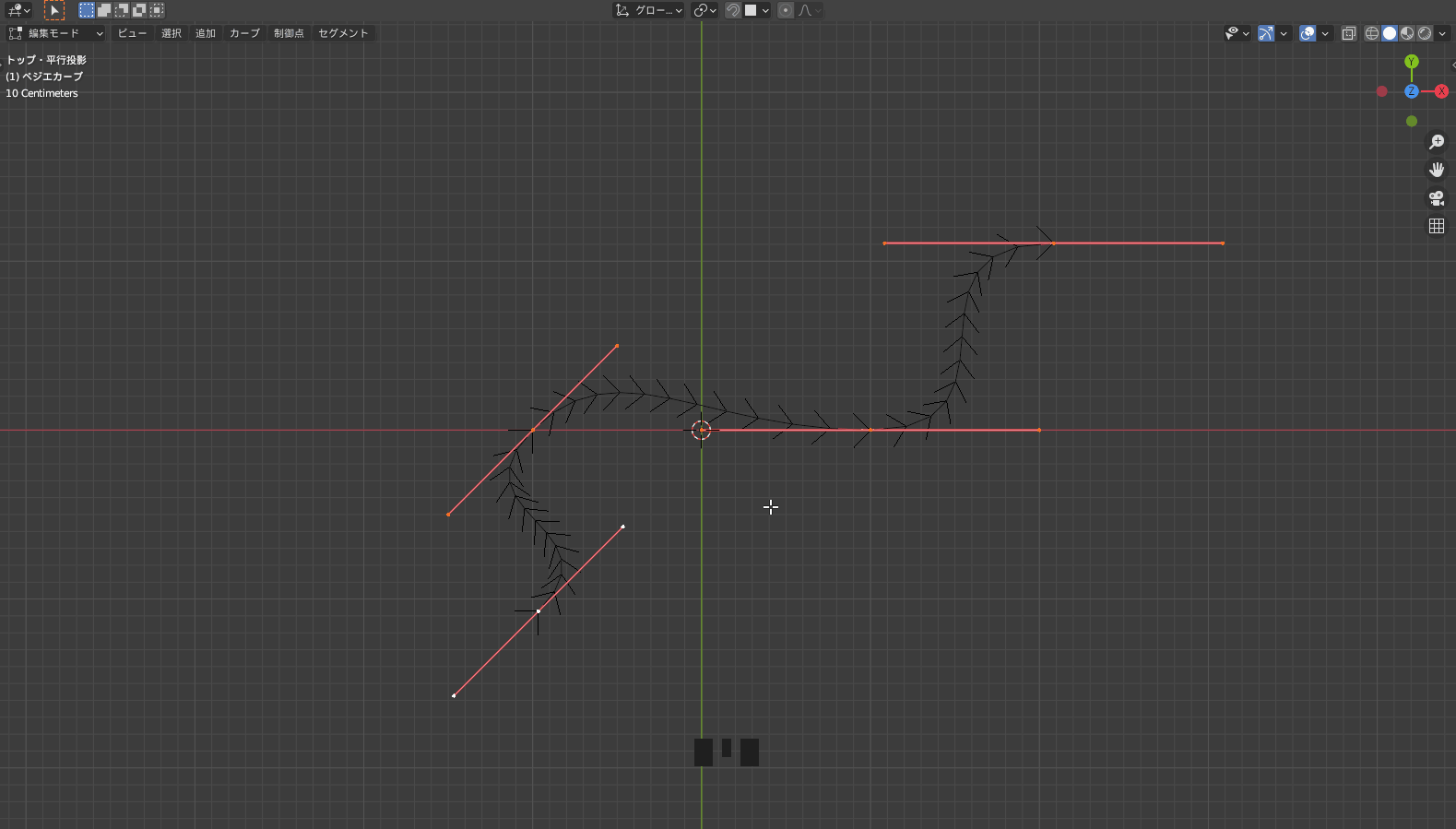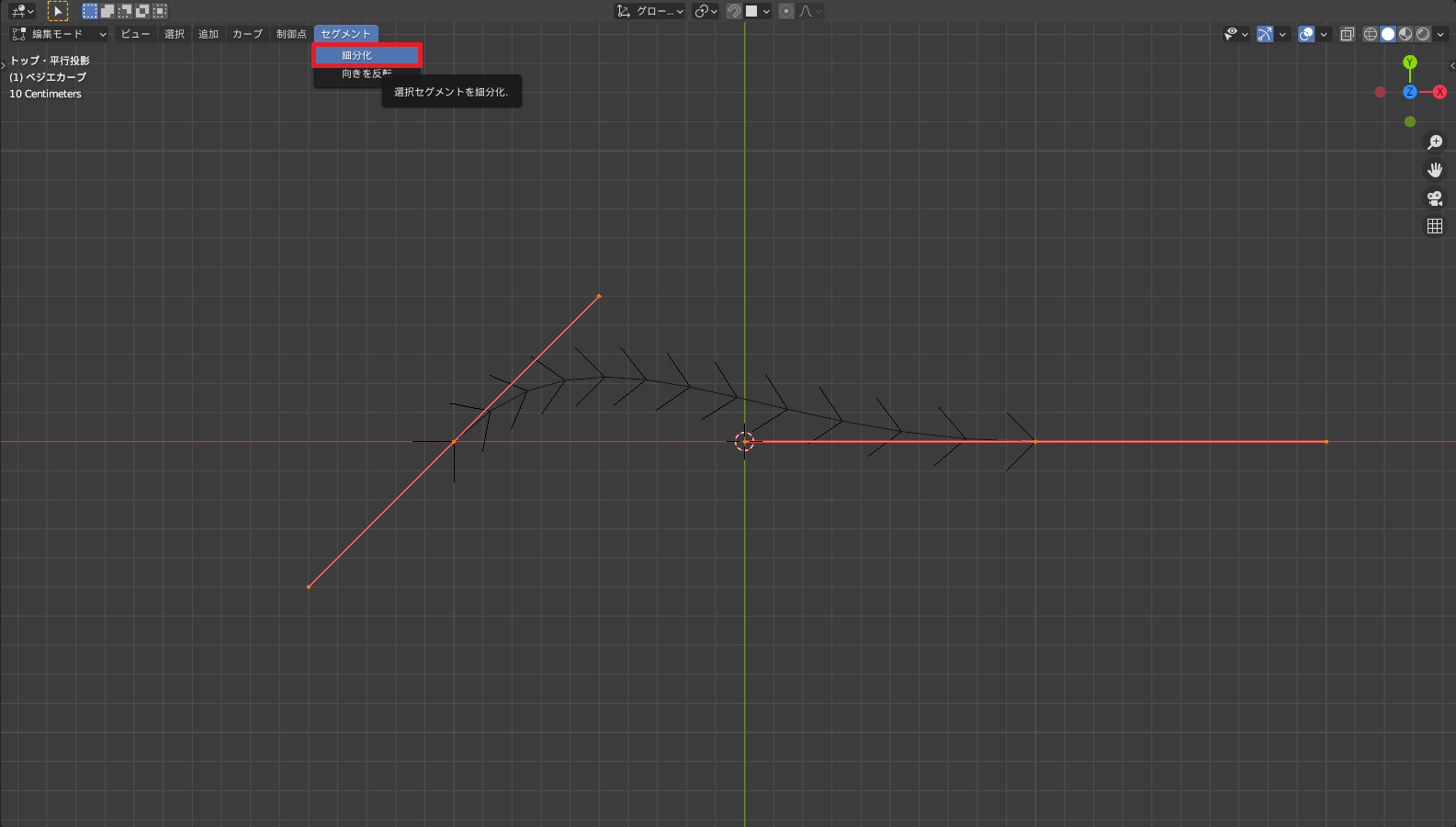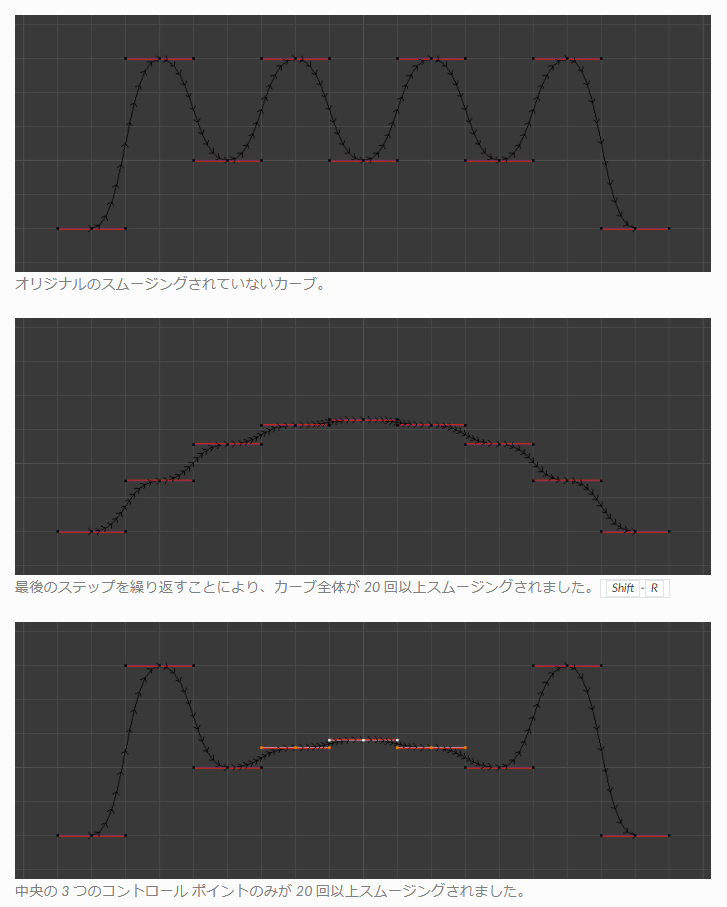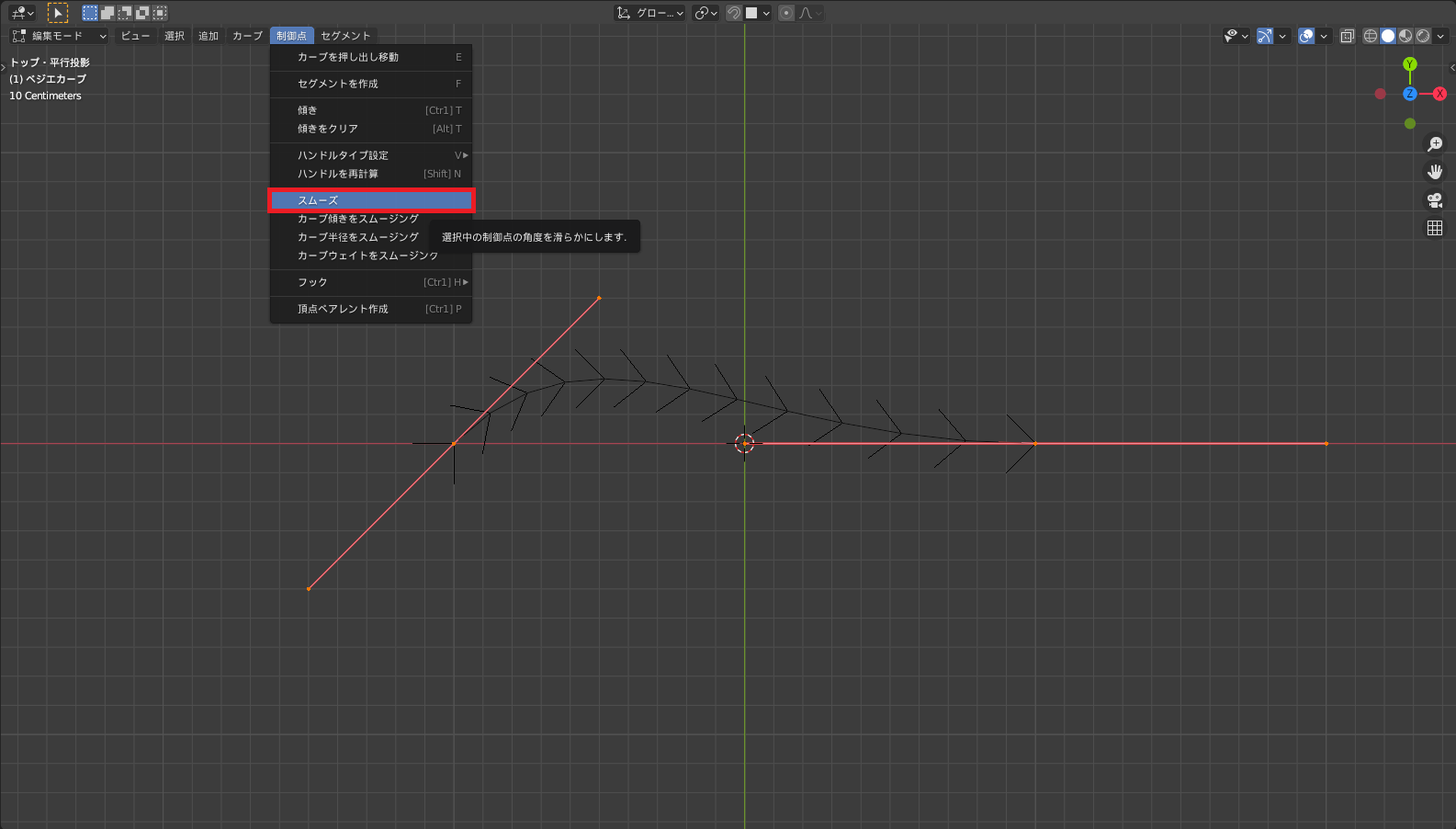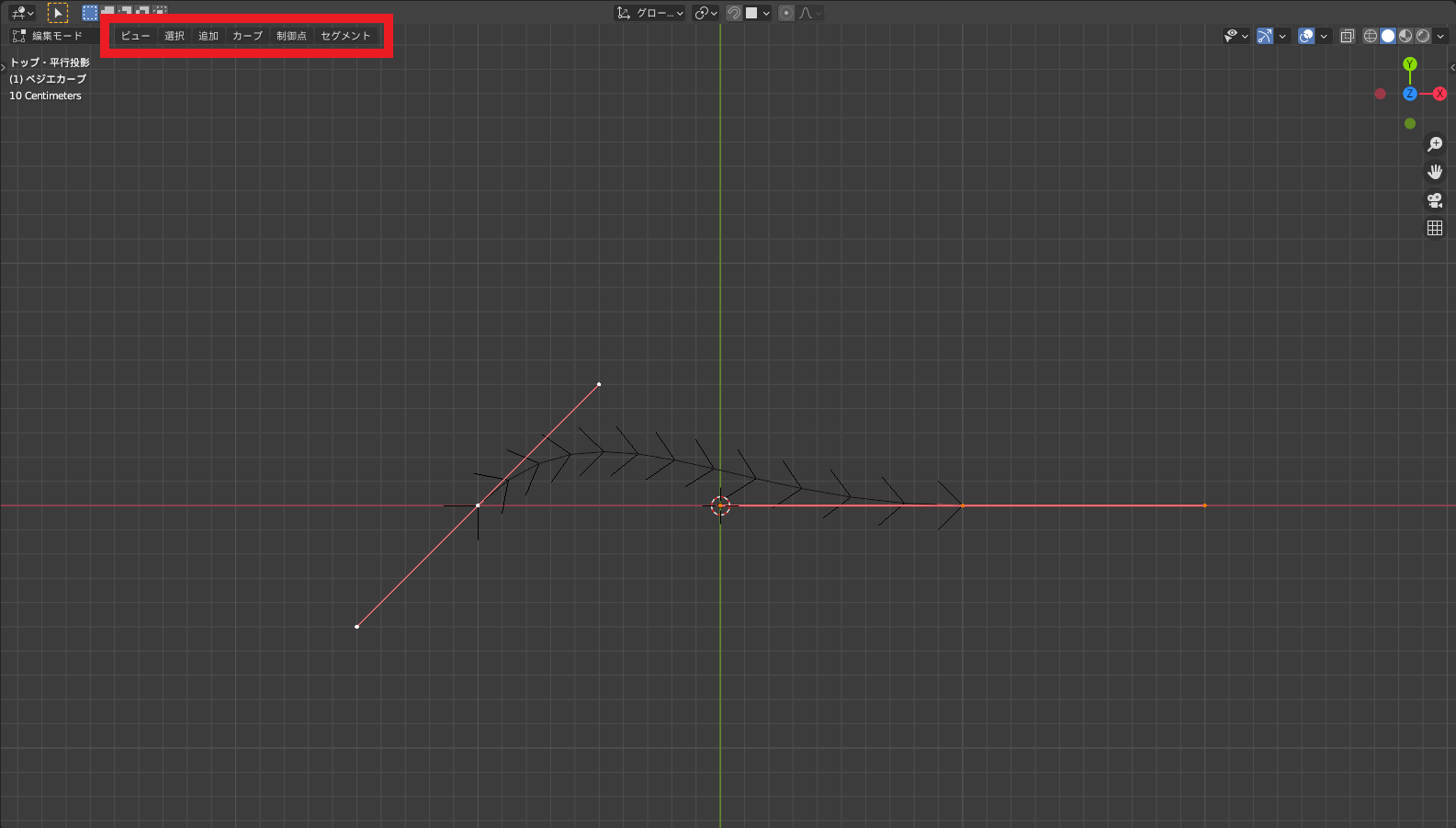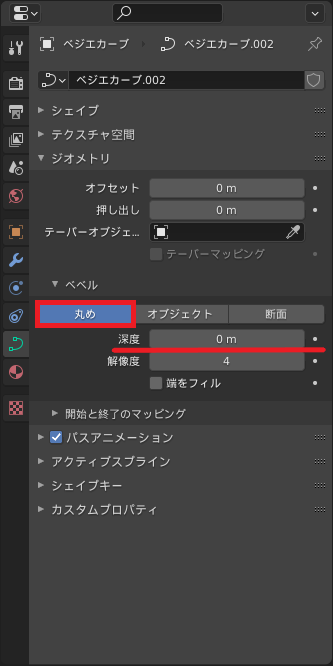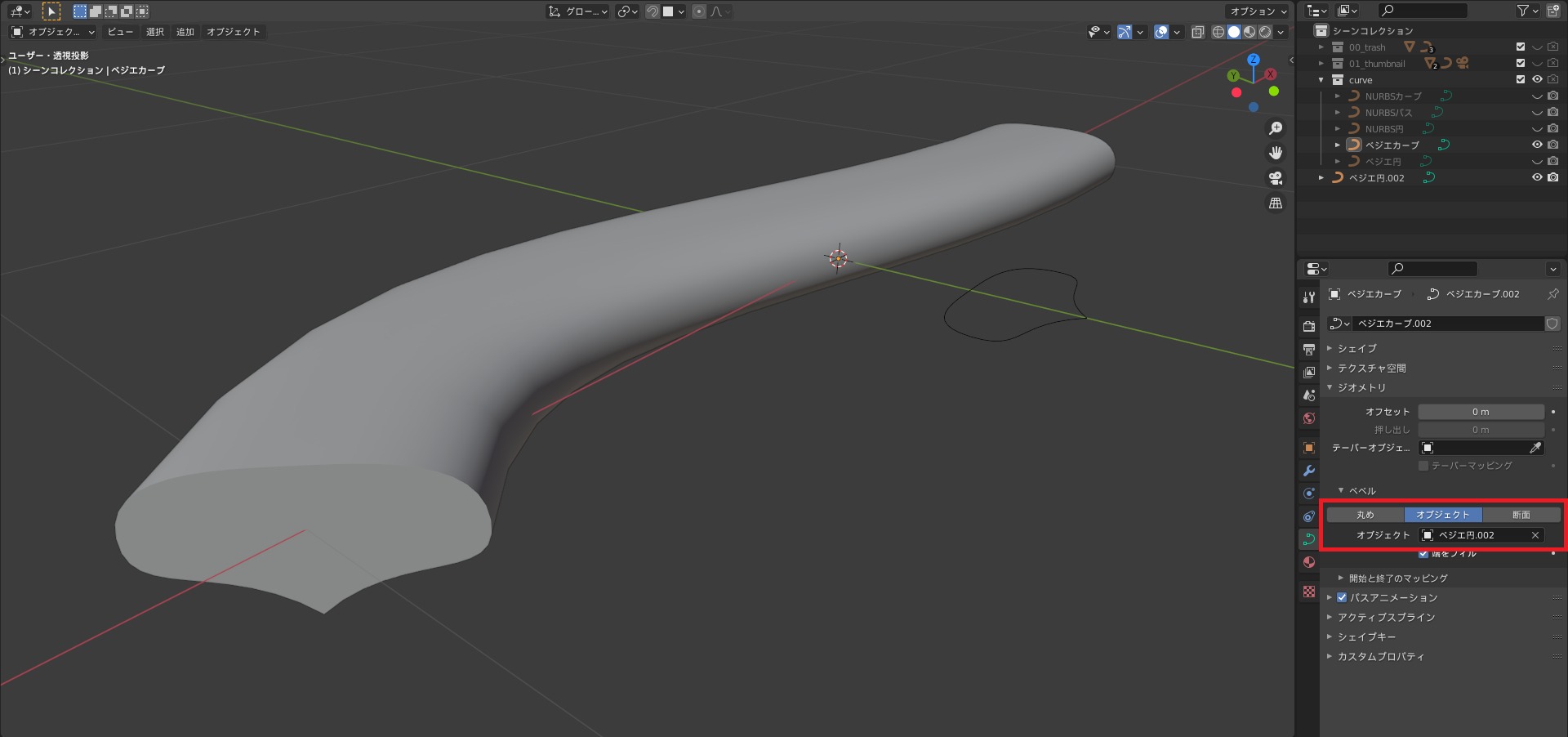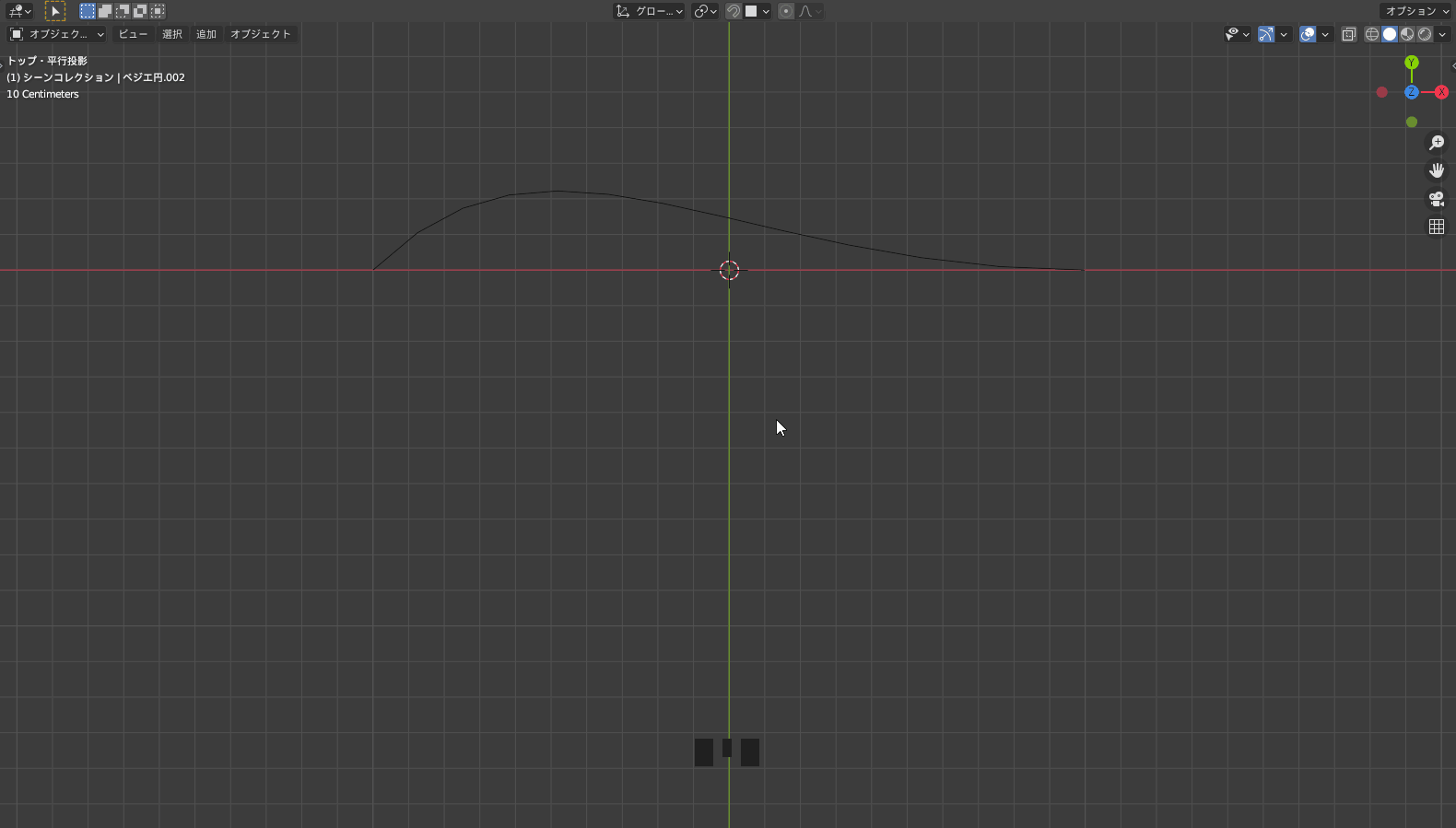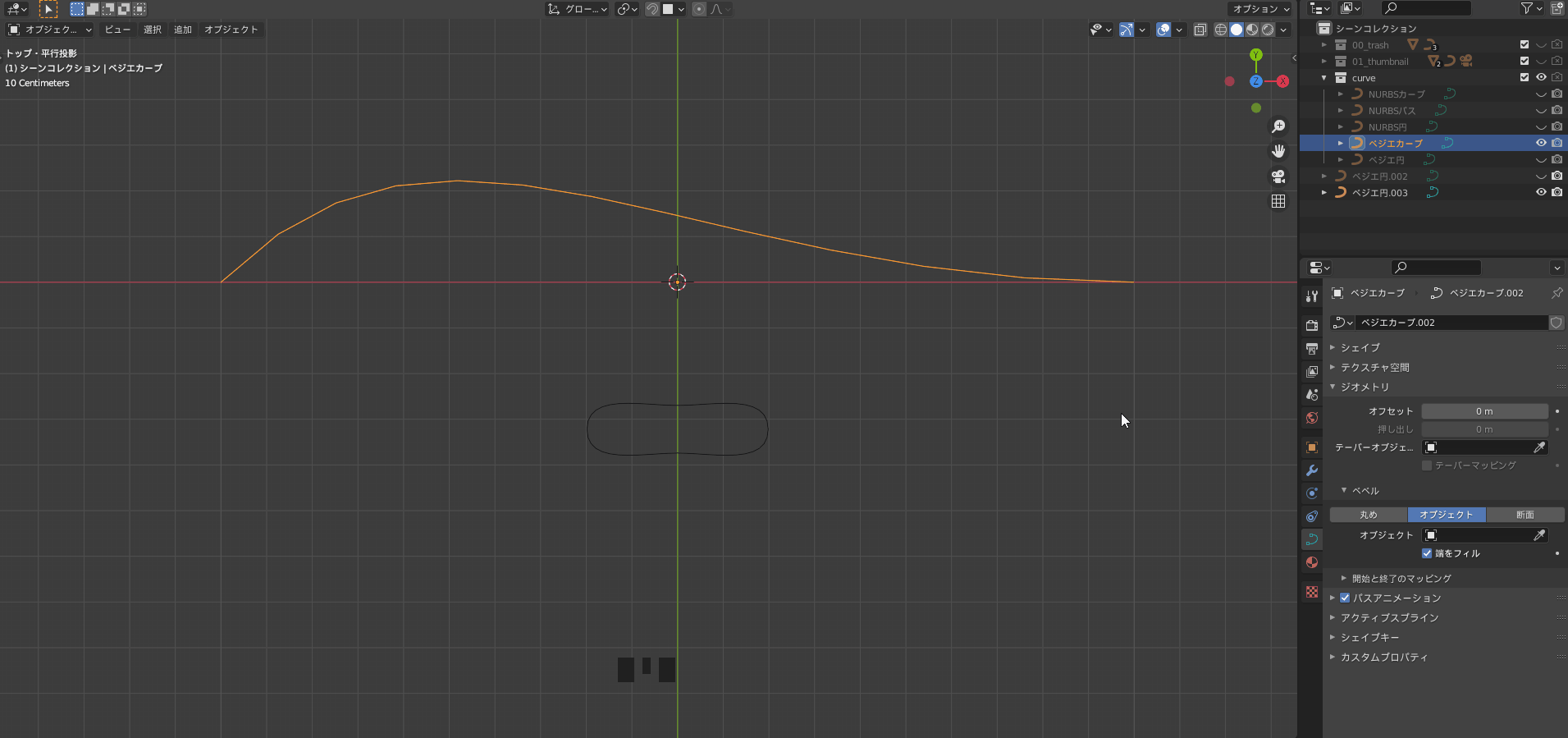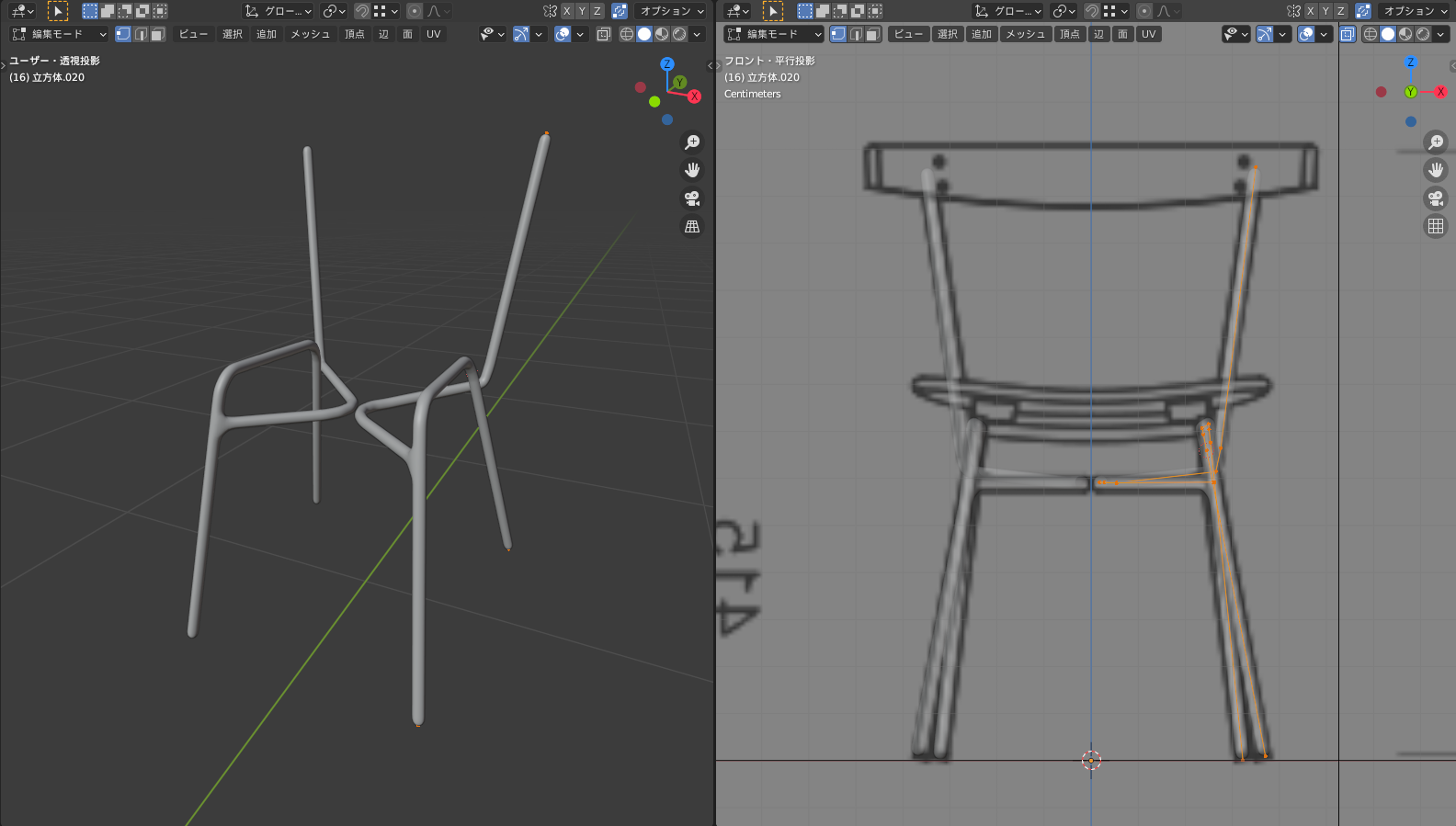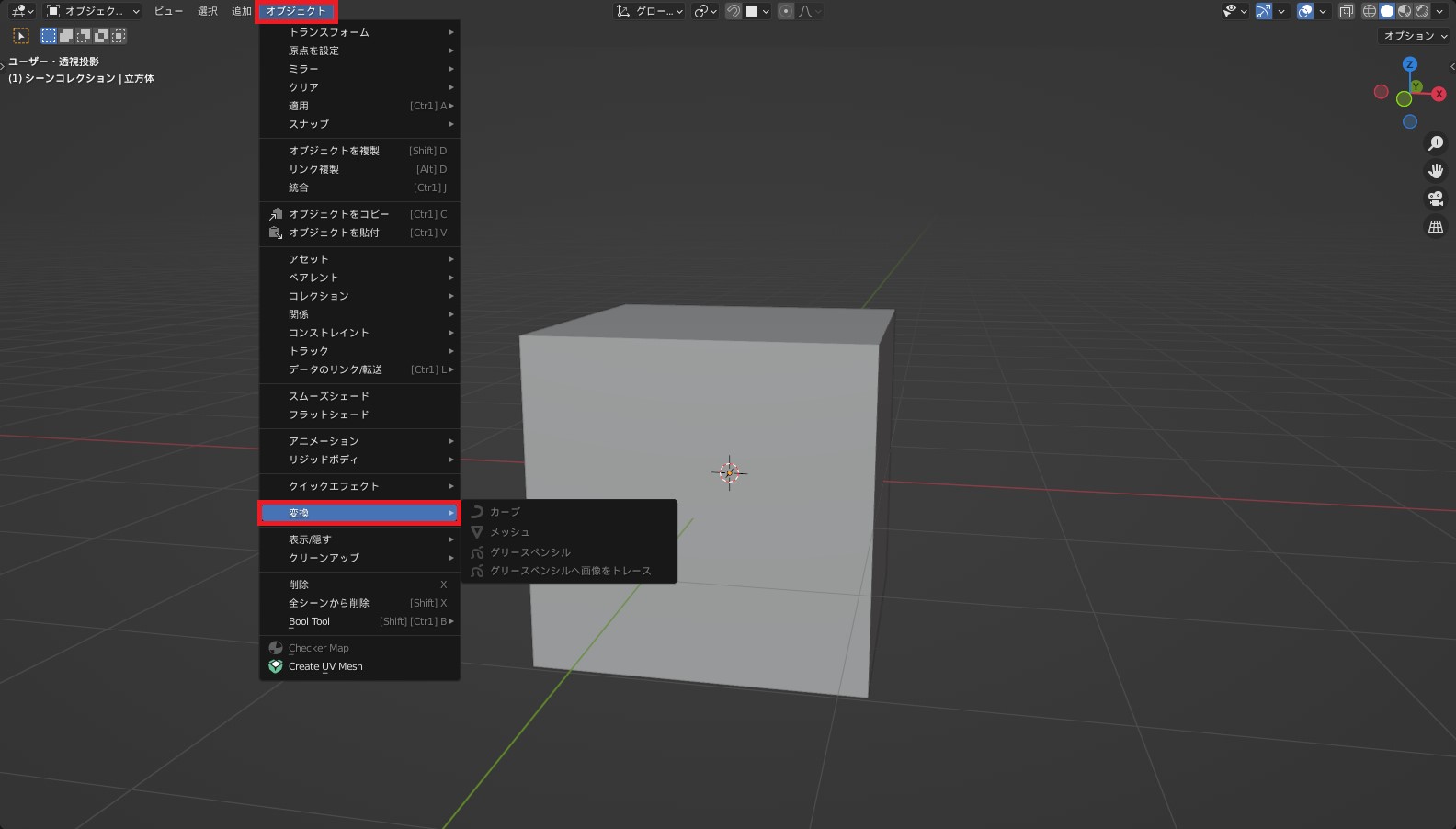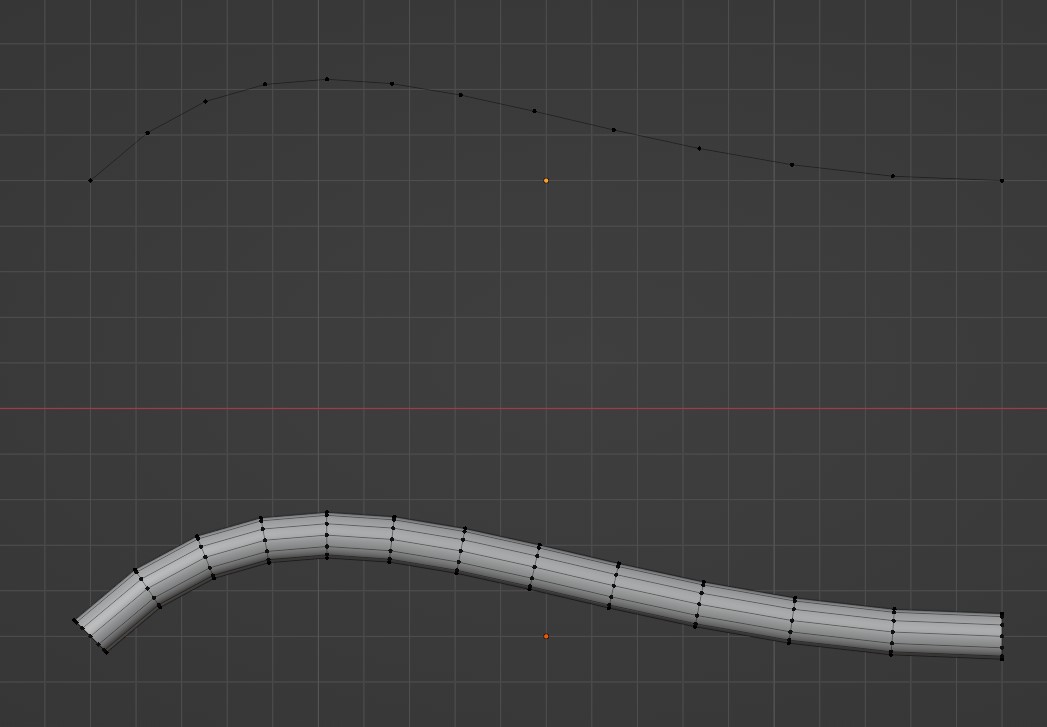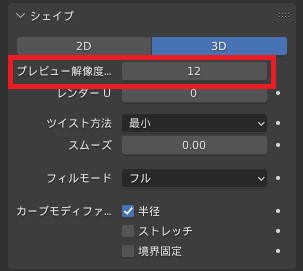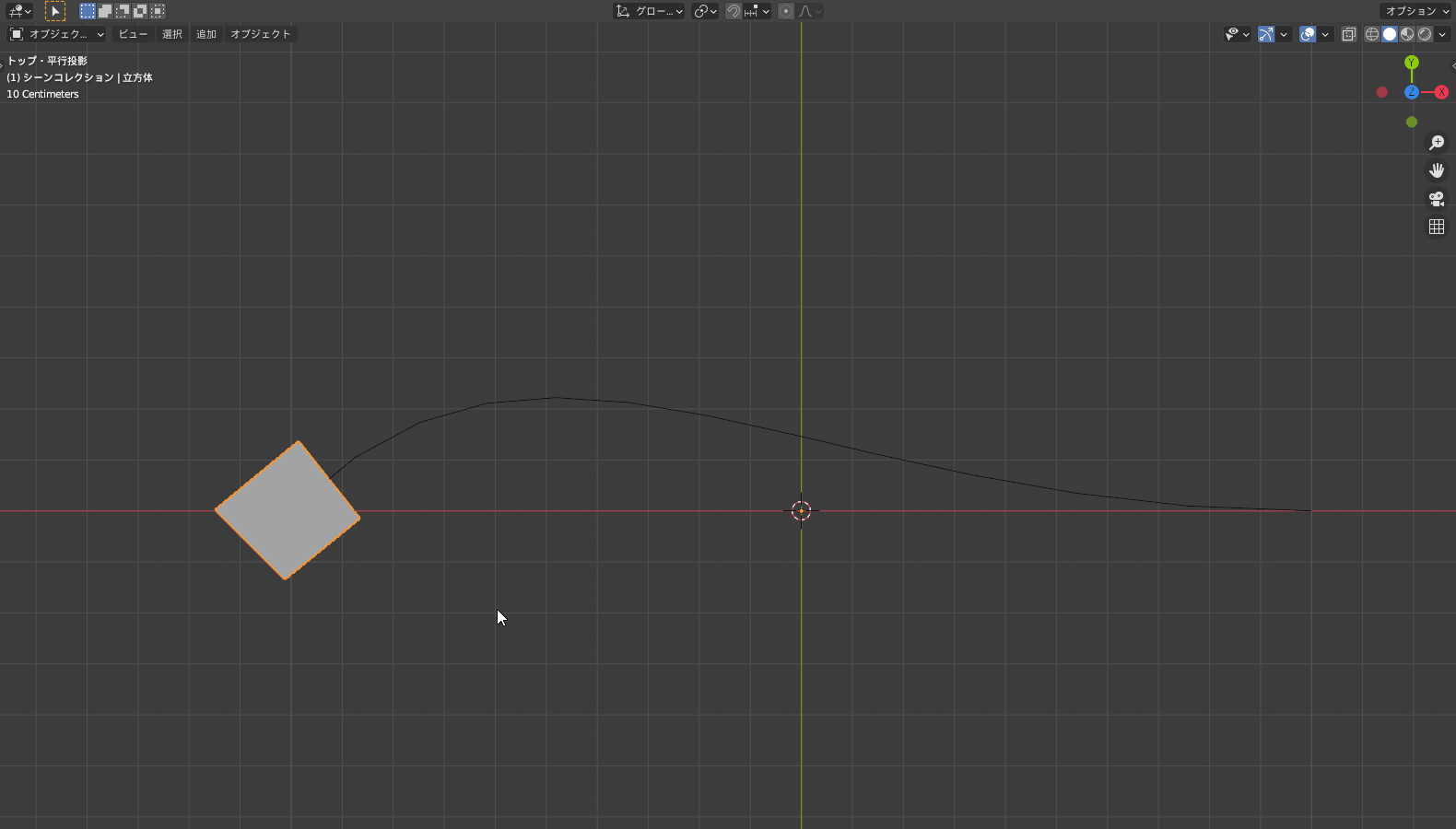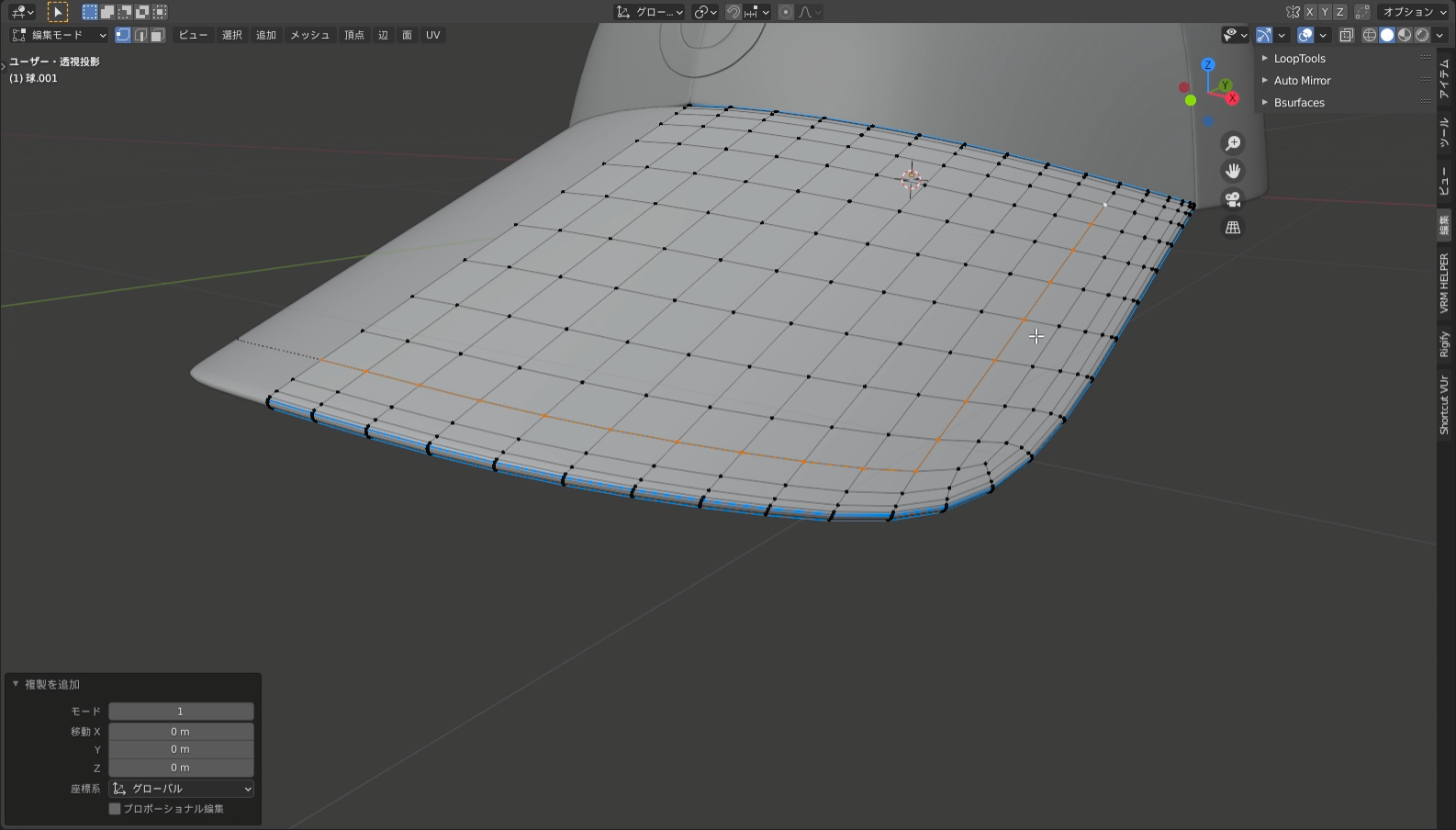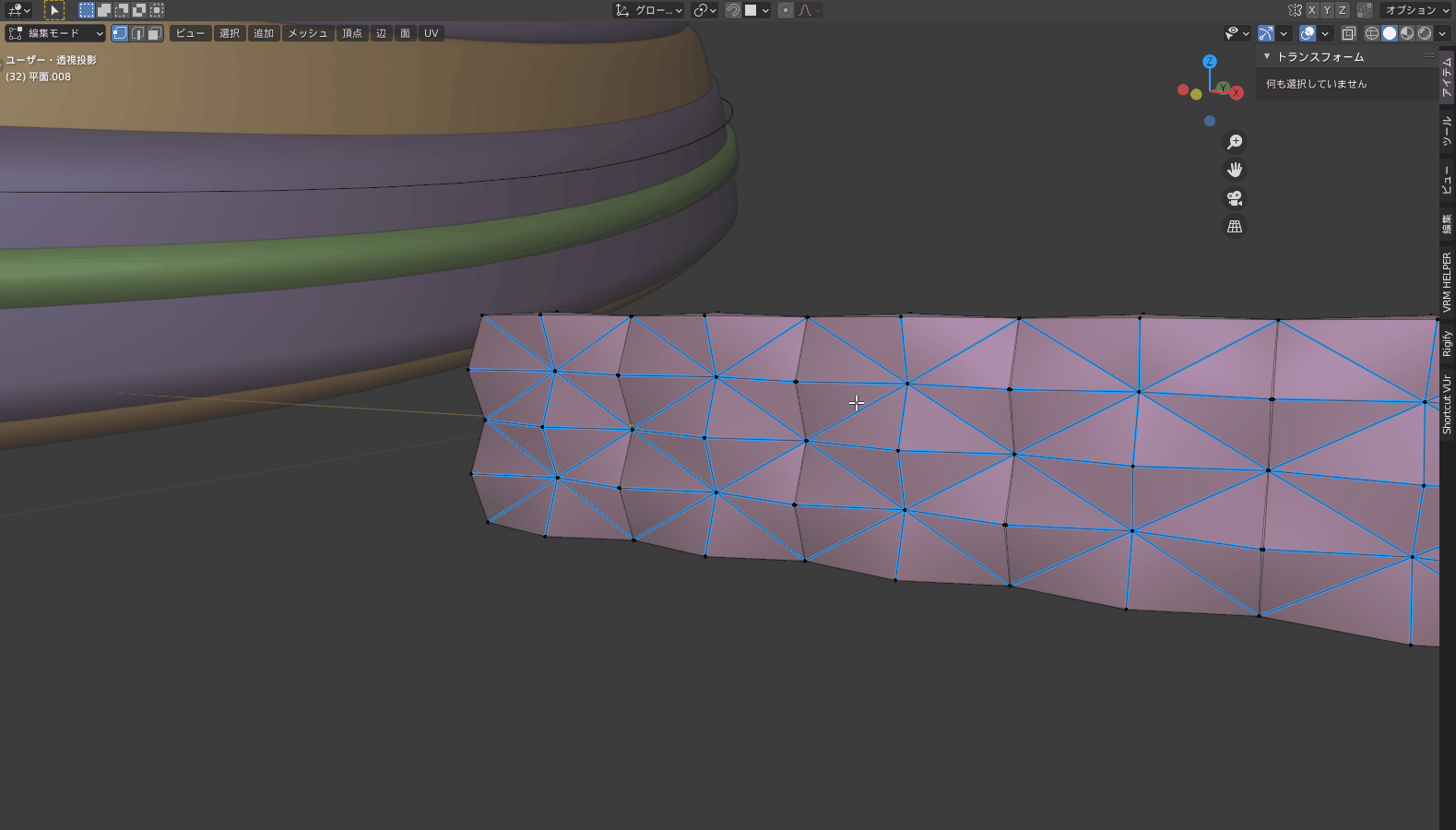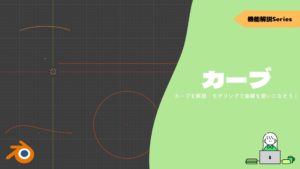CGBoxの一部の記事にはアフィリエイト広告が含まれております。
【Blender2.9】カーブを解説:モデリングで曲線を使いこなそう!
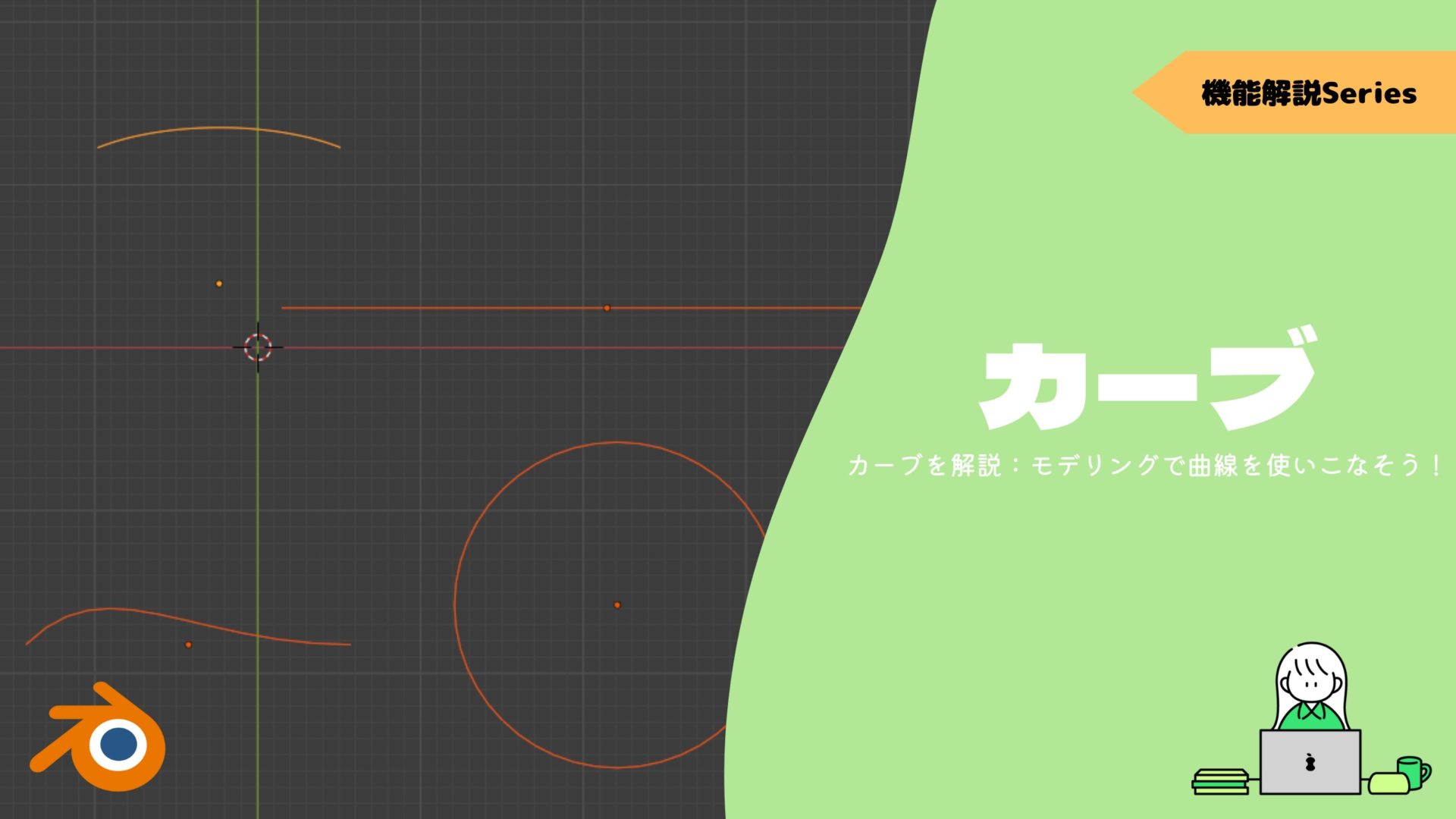
こんにちは!
Blenderの使い方や機能、ノウハウについてまとめているUEDAです。
自分のためのアウトプットの意味合いもありますが、読んだ方の参考になれば嬉しいです。
今回は〔カーブ〕についてまとめていきます。
何かと便利なカーブですが、使い方が色々あるので実用的な使い方まで紹介していきます。
使いこなしてモデリングの幅を広げましょう!
カーブモディファイアーについての紹介も後述しますが、より詳しく知りたいという方はコチラの記事でまとめているので読んでみてください。

カーブとは?
〔カーブ〕とは、メッシュのないコントロールポイントとハンドルで操作できる曲線のことです。
メッシュに変換することで、通常のオブジェクトの様に扱うこともできます。
追加方法は他のオブジェクトと同じようにショートカットキー”Shift + A”で行えます。
種類
カーブには以下の5種類があります。
- ベジエ
- 円
- NURBSカーブ
- NURBS円
- パス
この中で特徴によって更に2種類に分けることができます。
この特徴による違いは、カーブの形状を変更する時の操作感になります。
ベジエと円
まず〔ベジエ〕と〔円〕は、カーブの操作部がコントロールポイントとその両端にもハンドルが付いています。
NURBSカーブ/円とパス
次に〔NURBSカーブ/円〕と〔パス〕は、コントロールポイントのみになります。
ハンドルタイプ
〔ベジエ〕と〔円〕に関しては両端のハンドルに種類があり変更することができます。
それぞれにカーブの形状を変更する際の特性が変わります。
コチラの記事内の〔ハンドルタイプ〕でまとめているので、ぜひ読んでみてください。
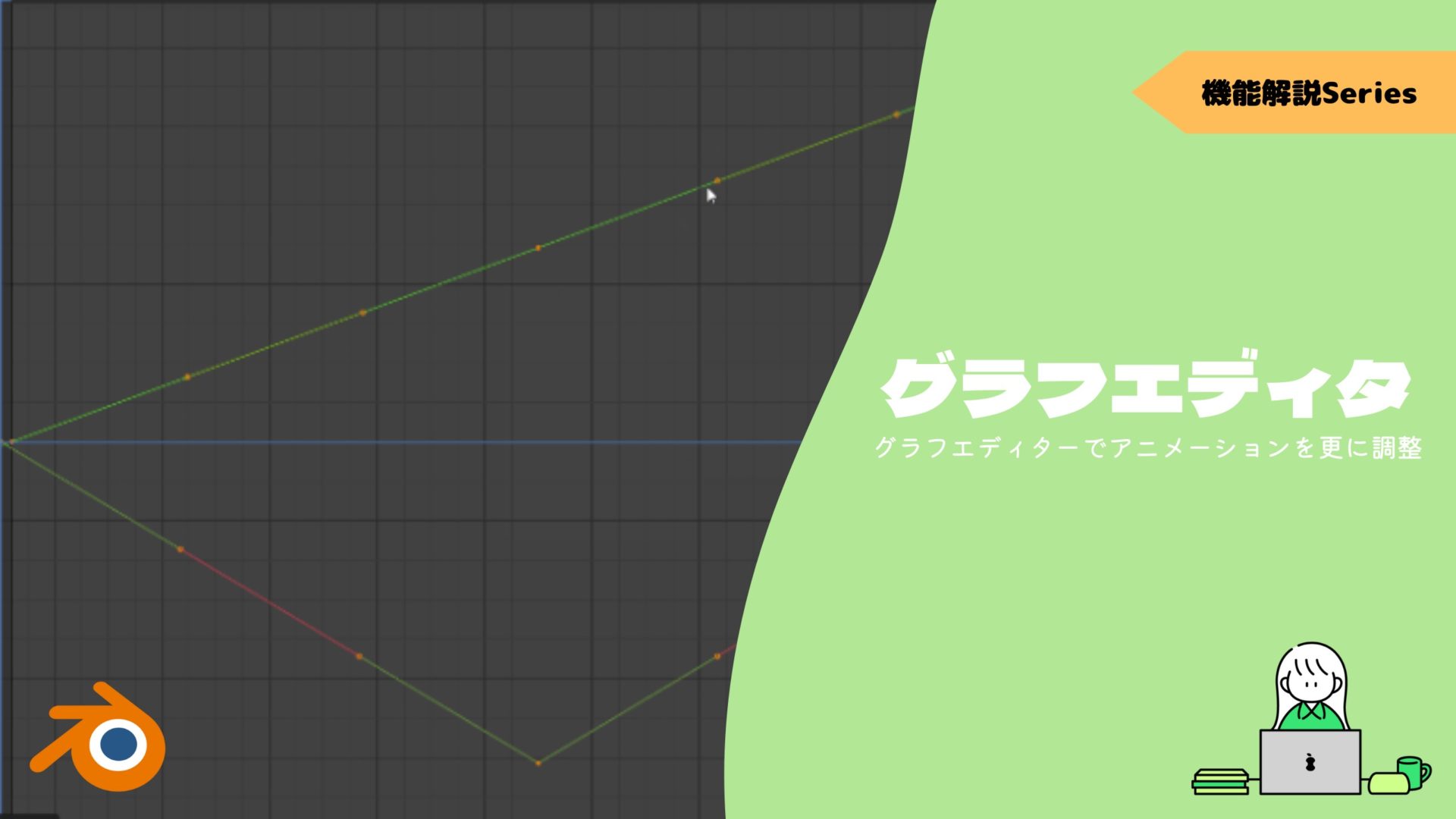
ショートカットキーから操作を学ぶ
カーブの〔編集モード〕内にも特別なショートカットキーが用意されています。
これはBlender製作者の方的にはよく使う機能と考えて、ショートカットキーが設定されているのだと思います。
なのでまずはショートカットキーを紹介していきます。
- 基本機能
- 角度を変更:Ctrl + T
- 同種類を結合:F
- ハンドルを再計算:Shift + N
- 細分化
- スムーズ
後半ではそれ以外にも使える機能を紹介します。
基本操作
まず他のジオメトリと同じように、移動と回転、拡大縮小が使用できます。
その他にもコントロールポイントを選択して、押し出しや複製を使用することで新たなコントロールポイントを増やすことができます。
例えばハンドルを動かすショートカットキー”G”を使用するとこんな感じです。
選択して動かすのは普段の間隔と変わらないですね。

次にショートカットキー”E”の〔押し出し〕は、選択物を押し出してカーブを増設します。

角度を変更:Ctrl + T
〔角度を変更〕とは、カーブのコントロールポイント部分の角度を変更します。
ショートカットキーは”Ctrl + T”で、これはカーブ全体でも一部分でも選択して捻ることが可能です。
後述する肉付けやカーブにオブジェクトを並べた時に有効に使えますね。
同種類を結合:F
〔同種類を結合〕とは、接続していないコントロールポイントを2つ選択して接続します。
選択した状態でショートカットキー”F”を実行すると、接続されて1つのカーブになります。
ハンドルを再計算:Shift + N
〔ハンドルを再計算〕とは、選択したコントロールポイントのハンドルを回転させて曲線からより滑らかな状態に変更します。
ショートカットキーは”Shift + N”です。
実行後に左下に出てくるプロパティ内にある〔長さ〕では、オンにするとハンドルの長さを全て同じにします。
細分化
〔細分化〕とは、選択したコントロールポイントかハンドル間に1つ以上のコントロールポイントを追加します。
実行後に左下に出てくるプロパティ内にある〔分割数〕の数値を変更することで、どれだけ細分化するか、つまりコントロールポイントの数を調整できます。
画面左上の〔セグメント〕から〔細分化〕で実行することができます。(右クリックからも可能)
スムーズ
〔スムーズ〕とは、選択したコントロールポイントを滑らかに接続するように調整します。
先ほど紹介した〔ハンドルを再計算〕との違いとして、コントロールポイントの角度に変更は加えられないです。
出典:Control Points(制御点) — Blender Manual https://docs.blender.org/manual/ja/latest/modeling/curves/editing/control_points.html
画面左上の〔制御点〕から〔スムーズ〕で実行することができます。
〔頂点スムーズ〕という似たような機能もあります。
コチラは選択頂点を滑らかに調整してくれます。

その他の機能について
その他の色々な機能についても画面左上から実行することができます。
利用する機会は絶対あるので、機能はコチラから実行できると覚えておきましょう。
カーブに肉付けをする方法
まずカーブに肉付けする方法として紹介するのは、〔カーブプロパティ〕内の〔べベル〕という項目を使用する方法です。
タイプは〔丸め〕を選択して、この中の〔深度〕の値を変化させることで真円状に肉付けすることができます。
その下の〔解像度〕では肉付けした部分をどのくらい細分化するかを設定できます。
〔サブディビジョンモディファイアー〕を追加しても同じような効果を得ることができます。

〔端をフィル〕は、デフォルトでは先が空洞になるのでその部分を閉じる設定を行えます。
カーブには編集できるメッシュがないので、閉じたい場合はここから行う必要があります。
後述しますが、カーブをメッシュに変換した場合は普段通り面を張ることができます。
断面の形状を作成
先ほどの肉付け方法では、断面の形状を自由自在に変更することができません。
メッシュに変換した後にモデリングするという方法も考えられるが、現実的ではない。
〔ベベル〕の中に〔オブジェクト〕という項目があるので、そこに断面となるオブジェクトを設定することでその断面通りに肉付けができます。
断面の作成方法ですが、カーブを使用します。
今回は〔カーブ円〕を使用して、形状を変更します。
先ほどのタイプを〔丸め〕から〔オブジェクト〕に変更して、今作った〔カーブ円〕を設定します。
コチラの記事では、この方法の実用的な使用方法として髪を作成する方法を紹介しています。

スキンモディファイアー
複雑な断面を作りたい場合はカーブの方が向いていますが、パイプ状(先ほどの表現は真円)の物を作りたい場合はスキンモディファイアーが便利です。
スキンモディファイアーは、頂点と辺に厚みを持たせることができます。
サブディビジョンを追加することでパイプ上のオブジェクトが、頂点を作成していくだけで作り出すことができます。
もちろん四角形のままでも使用できます。
カーブにない強みとして「3つ以上の分岐がある場合でも綺麗に簡単に作れる」ことです。
この特性があることで先ほどの画像の椅子も簡単に作ることができます。
3つ以上の分岐がない場合は自分で制御しやすい方を使うのが良いかと思います。
詳しい使い方についてはコチラの記事でまとめているので、ぜひ読んでみてください。

当ブログではyoutubeでもノウハウを発信しています。
動画でも〔スキンディファイアー〕を紹介しているので、よければ見てください。
カーブ ⇆ メッシュ:変換
カーブをメッシュに、メッシュ(頂点)をカーブに変換することが可能です。
それぞれ同じ〔変換〕という機能を使うことで行います。
〔変換〕は〔オブジェクトモード〕の画面左上の〔オブジェクト〕から選択して使用します。
3種類あり、選択物を指定先に変換します。
- カーブ
- メッシュ
- グリースペンシル
- グリースペンシルへ画像をトレース
〔グリースペンシル〕についてはコチラの記事でまとめているので、ぜひ読んでみてください。
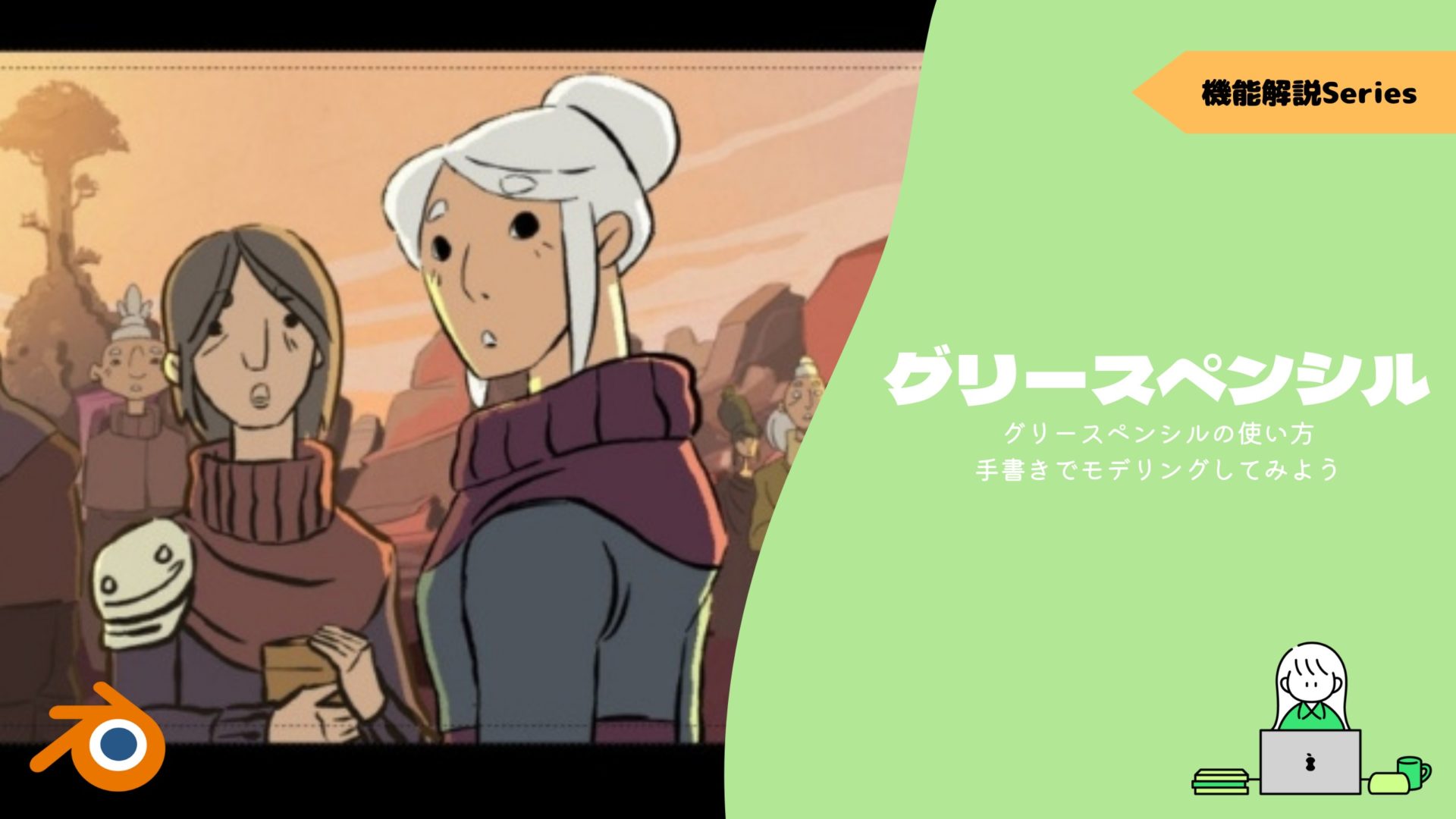
カーブ → メッシュ
カーブをメッシュに変換する場合は特別なことは必要とされません。
変換を実行すれば即時変換されます。
先ほど紹介した〔スキンモディファイアー〕と同じような形状を作ることができます。
分割度合いは〔プレビュー解像度〕によって決まります。
ハンドルの数によっても増減しますね。
メッシュ(頂点) → カーブ
〔変換〕は〔オブジェクトモード〕の時のみ使用できると書きました。
なのでカーブに変換したい部分を〔編集モード〕で〔分離〕して別オブジェクトにする必要があります。
例えばUV球の一部を〔分離〕してカーブに変換すると、NURBSと同じようにコントロールポイントのみのカーブが出来上がりました。
この機能の実用的な使い方は、次に紹介するカーブモディフィアーの項で紹介します。
〔複製〕と〔分離〕に関してもまとめているので、参考にしてみてください。


カーブモディファイアー
当サイトの公式YouTubeチャンネルでも取り上げています!
こちらも合わせて、ぜひチェックしてみてください。
カーブを使用した応用技としてカーブにオブジェクを沿わせるという使い方ができます。
その際にカーブともう1つ必要な物がカーブモディファイアーです。
カーブモディファイアーとは、カーブに沿ってオブジェクトを変形させるモディファイアーです。
動画では立方体をカーブに沿わせています。
もちろんカーブの範囲内であれば自由に移動させることが可能です。
使い方についてはコチラの記事でまとめているので、ぜひ読んでみてください。

実用的な使用方法を紹介しておくと、ステッチなどの装飾と複雑なオブジェクトを曲面に沿わせる場面がありました。
ステッチを施したい部分の頂点を選択してカーブに変換します。
ステッチとしたいオブジェクトに配列を追加して適量並べて、カーブモディファイアーでカーブに沿わせれば完了です。
このキャップは当ブログのチュートリアルになります。
以下のリンクからぜひ作ってみてください!

以下の動画ではスニーカーのつま先部分のゴム部を平面で作成してから、先ほどと同じように沿わせたい部分の頂点をカーブに変換して沿わせています。
最初から曲面の状態でモデリングするよりもコチラの方が簡単に済むと体感でなんとなくわかると思います。
カーブに関するおすすめアドオン
最後にカーブ機能に関するおすすめアドオンをご紹介していきます。
Curvemachine – カーブの操作性向上!
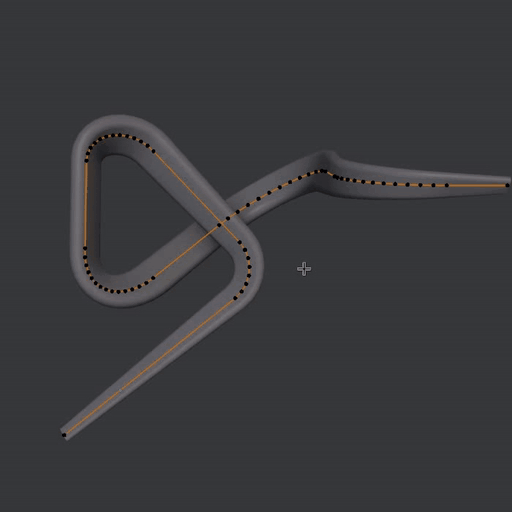
カーブの編集をより柔軟に行うことができるアドオンです。
カーブ編集は通常のモデリングに比べて操作性が悪いため頂点のベベルやひねりの調整等が難しいです。
このアドオンを使用するとカーブオブジェクトの編集が楽になります。
詳細は以下の記事にまとめているので、参考にしてみてください。
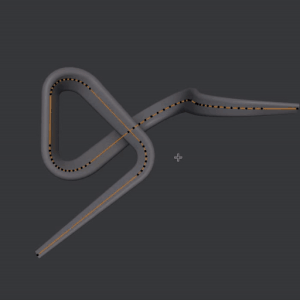
Curves To Mesh – カーブでモデリング!
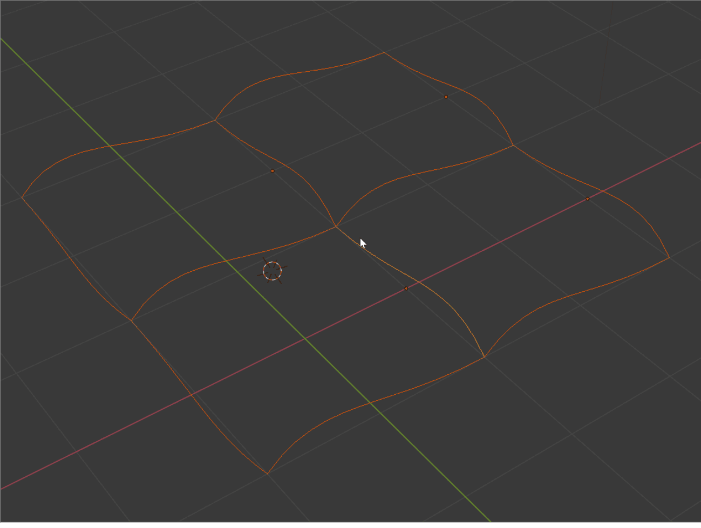
カーブを利用してモデリングができるアドオン。
通常のモデリングでは綺麗に作るのが難しい曲面を効率的に作ることができます。
詳細は以下の記事を参考にしてみてください。
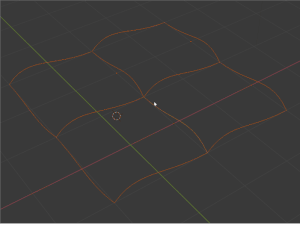
まとめ
カーブはかなり便利なので、積極的にモデリングで使っていくと良いですね。
使い方に関しては他にもたくさんあるので、よい使い方が見つかれば追記します!
- カーブを追加:Shift + A
- オブジェクトの操作と同じショートカットキーも使用可能
- リスト角度を変更:Ctrl + T
- 同種類を結合:F
- ハンドルを再計算:Shift + N
- カーブに肉付けが可能
- 肉付け時の断面は別カーブで設定
- カーブ ⇄ 頂点の変換が可能