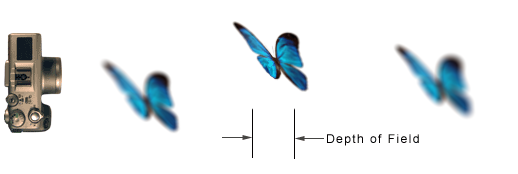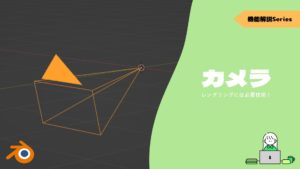CGBoxの一部の記事にはアフィリエイト広告が含まれております。
【Blender2.9】パースで魅力的な画にしよう!~透視投影・平行投影・焦点距離を使いこなす~

突然ですが、まずはこちらの4枚の画像をご覧ください。
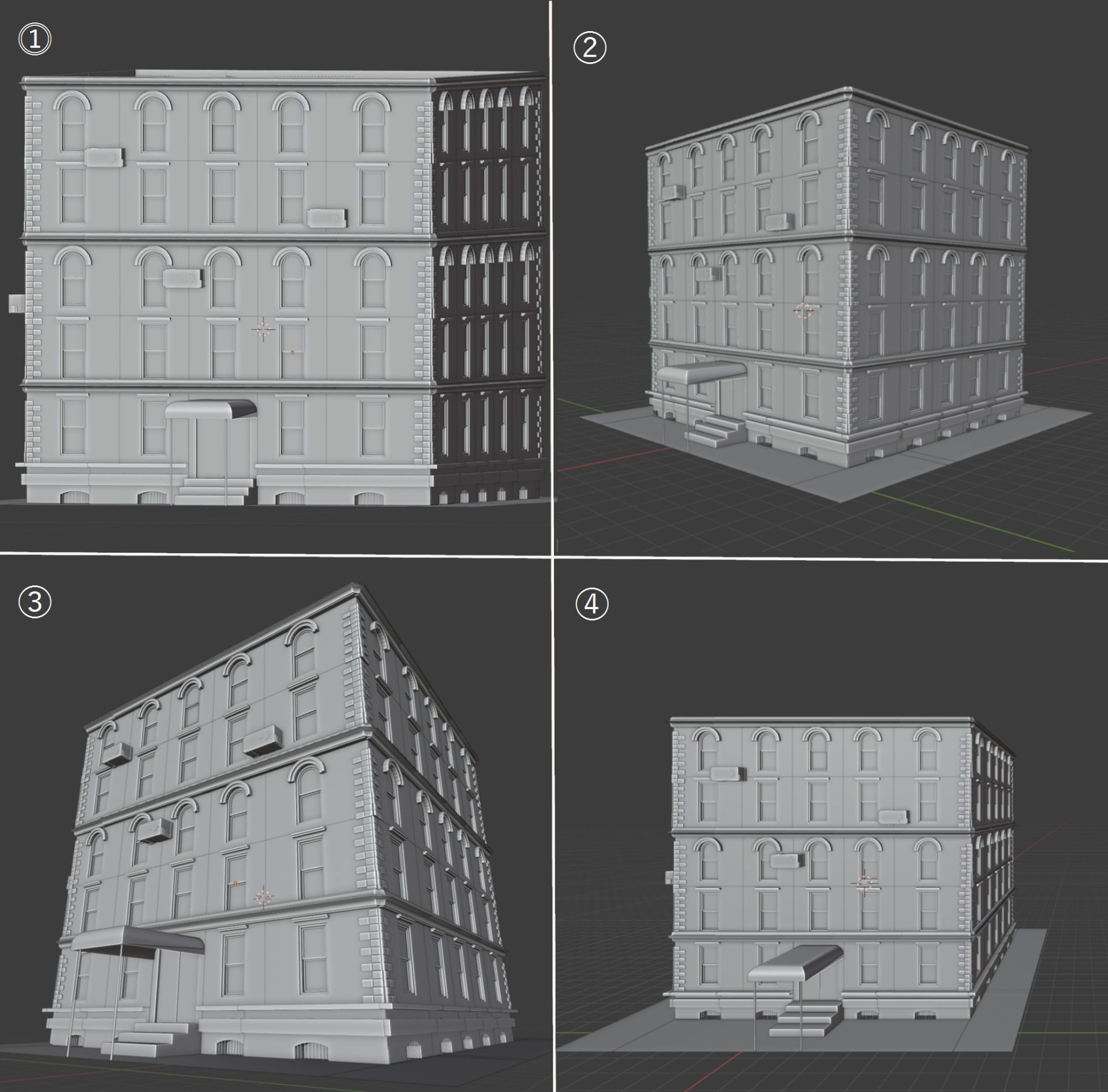
それぞれの画像から受ける印象に違いはありましたか?
同じオブジェクトですが、どの画像が一番いいと思われるでしょうか。
今回のテーマである「パース」が違いを生んでいます。
今回の記事では、パースを意識することでオブジェクトの魅力を引き出す方法や、モデリングの際のちょっとしたストレスを軽減する方法について書いていきたいと思います。
▼【レンダリングの基礎的なやり方】はコチラ!

▼【カメラの使い方と機能】はコチラ!
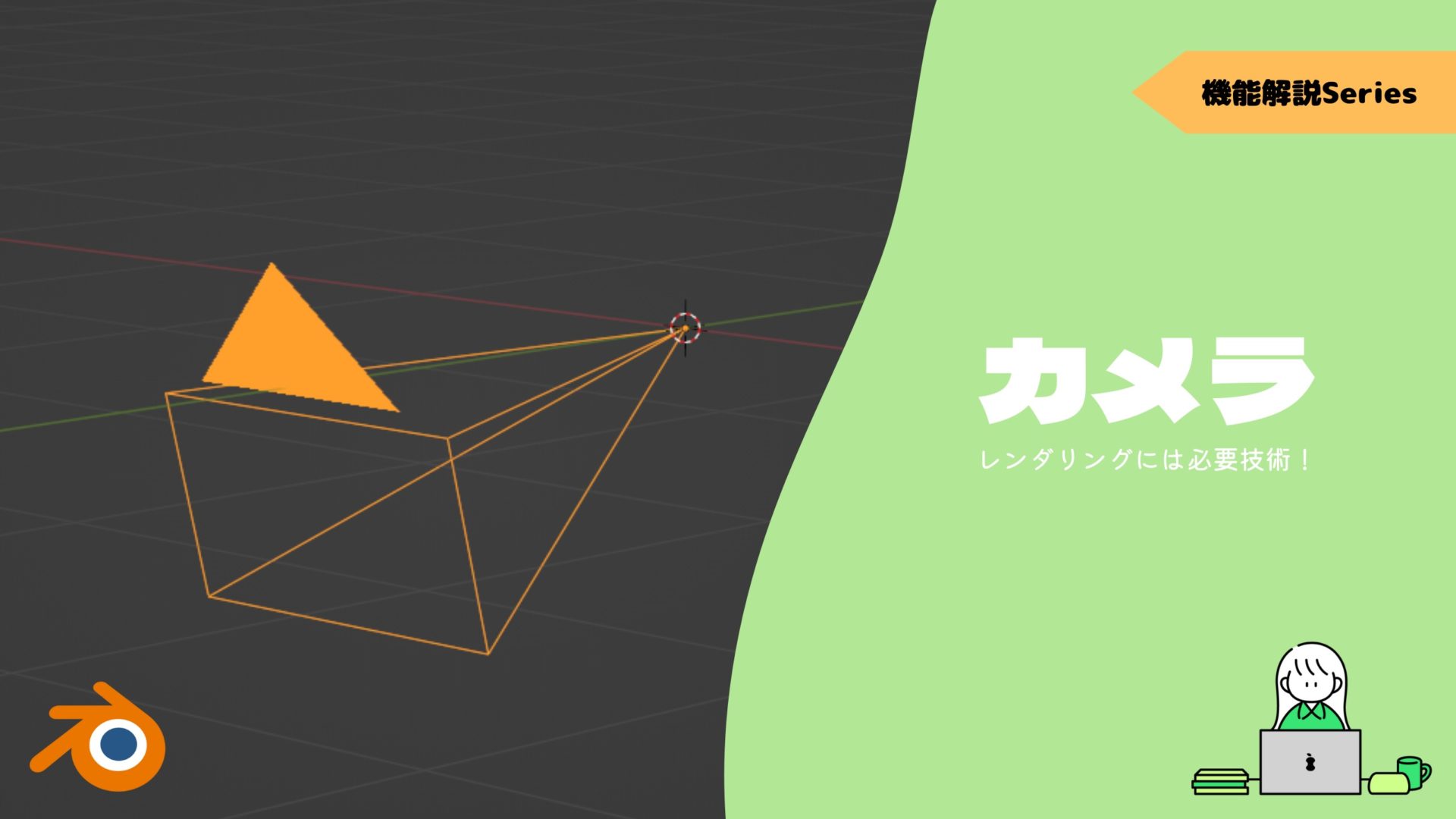
パースとは
まず「パース」という言葉になじみがない方のために、この言葉の意味について簡単に解説します。
視点に関する基礎的な部分はコチラでまとめています。
▼【視点移動の方法】はコチラ!

パースについての基礎知識
「パース」という言葉は、英単語 Perspective の日本式の略で、「遠近法」という意味があります。
建築の分野において、建物の内観や外観を透視図法を用いて立体的に表現したもののことを指す場合もあります。
また、英単語Perspectiveは、「透視図法」「透視画法」「透視投影法」などと訳されることもあります。
遠近法の中でも特によく使われる、3次元空間にある距離感・遠近感を2次元で表現するための技法のことです。
Blenderの言語設定で英語と日本語を切り替えてみると、Perspective は「透視投影」と訳されているので、この記事の中では「透視投影」という言葉を主に使わせていただきます。
透視投影にも3種類ある
1点透視図法

メインの物体を正面から見るときの透視投影法で、消失点と呼ばれる基準点がひとつ定義されます。
室内や一本道の風景など、奥行きのある表現をするのに向いています。
最初の画像の④や、有名なダヴィンチの絵画の「最後の晩餐」は1点透視です。
2点透視図法

メインの物体を斜めから見るときの透視投影法で、消失点が2つ定義されます。
建物の外観など、立体感のある表現をするのに向いています。
最初の画像の②も2点透視です。
3点透視図法

最初の画像の③のようにメインの物体を下から見上げる、または上から見下ろすときの透視図法で、消失点が3つ定義されます。
高い建物や大都市などを、スケール感を強調しながら表現することができます。
パースが効いていない平行投影
平行投影は、「遠近法を使わず、3次元にある物体の実際の大きさをそのまま2次元でも表現します。」と言葉で説明するとわかりづらいですが、小学校の算数で習った作図の要領です。
物の形、つまり高さ・幅・奥行きを正確に表すことができるため、一般的に図面などは平行投影で描かれています。
最初の画像の⓵も平行投影です。
平行投影の中にも直角投影と斜投影、第一角法と第三角法などいろいろありますが、Blenderの中ではこれらの切り替えはあまり使わないと思うので、詳細は割愛させていただきます。
ここまでで、透視投影と平行投影の定義についてざっくりとまとめました。
ここからは、Blenderの中で透視投影と平行投影をどのように使い分けられるかについて考察していきます。
少しでもお役に立てればうれしく思います。
レンダリング結果で透視投影・平行投影を切り替える
カメラのプロパティから、レンズのタイプの設定を変えることで、レンダリング結果を変えることができます。
デフォルトではレンズのタイプは透視投影、焦点距離は50㎜となっていますが、まずはこれを平行投影に切り替えてみましょう。
平行投影でレンダリングしたい場合
カメラを選択して、カメラのプロパティを開きます。
一番上のレンズのタイプの中から、平行投影(Orthographic)を選択すると、レンダリング結果は平行投影になります。
初期値では7.314になっている 平行投影のスケール(Orthographic Scale) の値を変えることで、レンダリングされる範囲を調整できます。
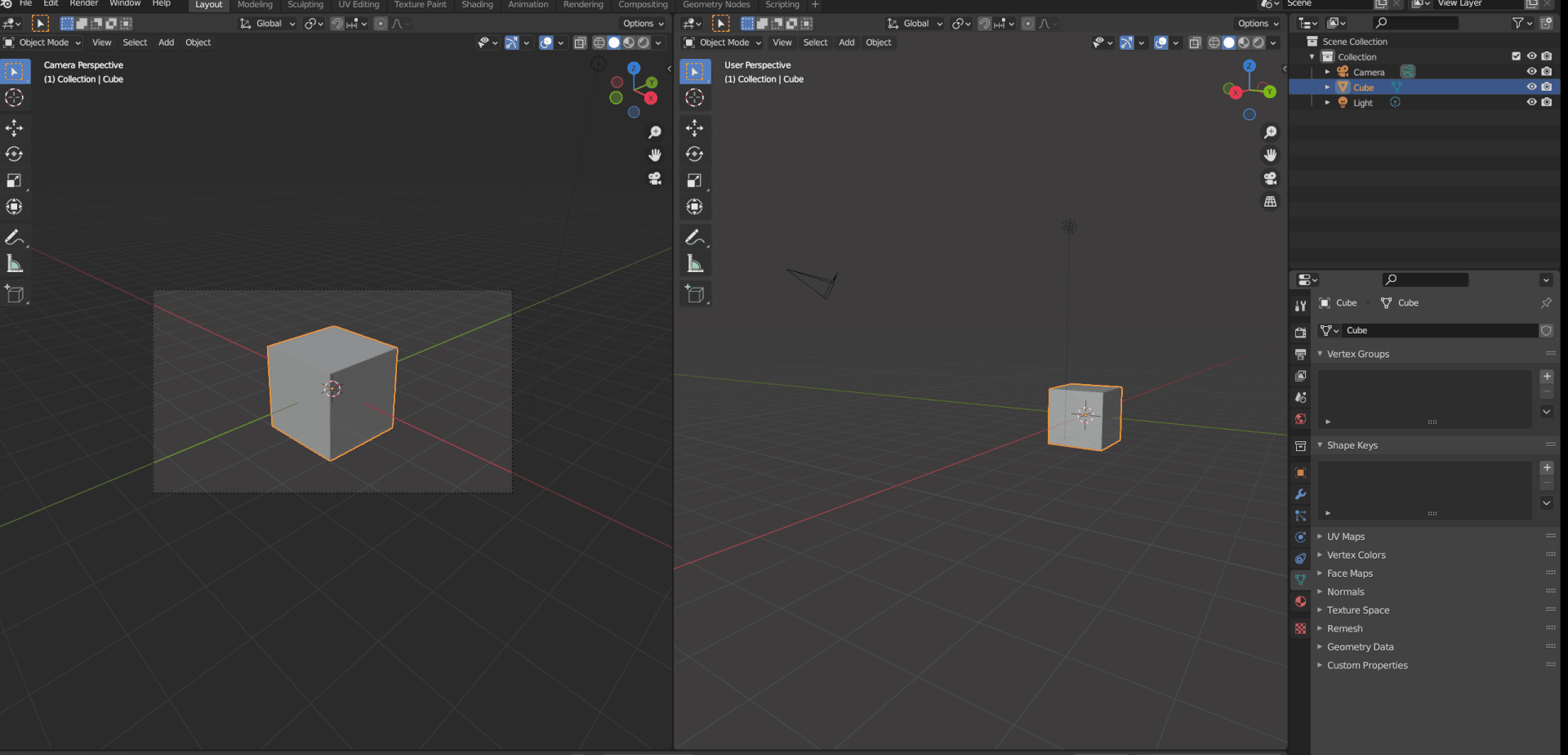
シフトX、シフトYの値を変えることで、カメラの位置を変えないまま、レンダリングされる箇所をある程度調整することもできます。
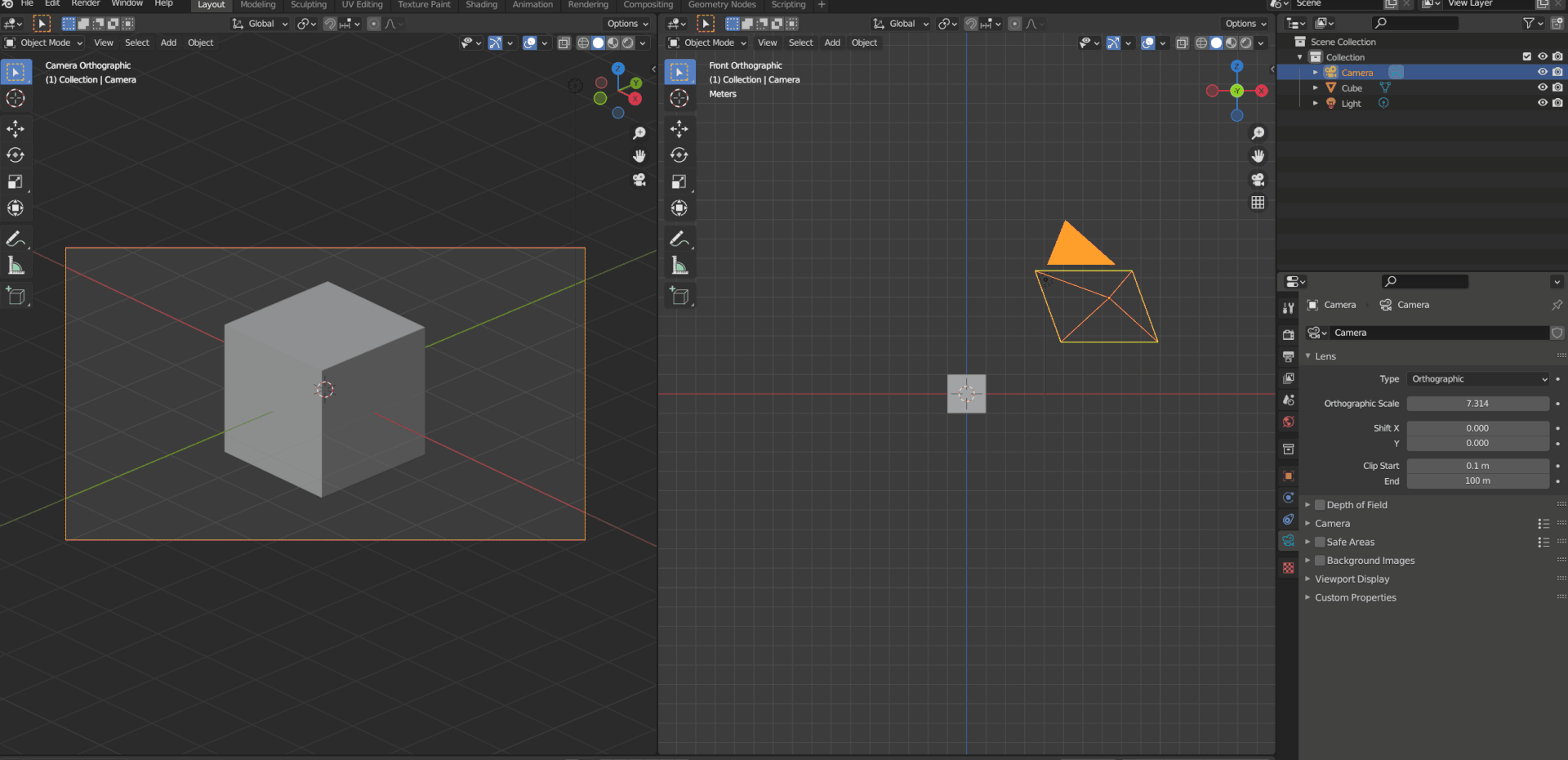
透視投影でレンダリングしたい場合
レンズのタイプで透視投影を選択します。
こちらもシフトX、シフトYの値を変えることでレンダリング範囲の調整ができます。
焦点距離(Focal Length)の値を変えることもできます。
焦点距離とは
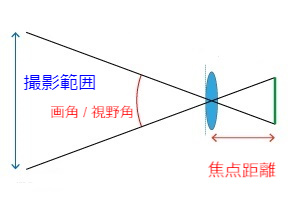
レンズに平行に入ってきた光が収束する点のことを焦点といい、レンズの中心から焦点までの距離を焦点距離といいます。
きちんとピントが合っているとき、カメラの場合は焦点の位置にイメージセンサが、人の目の場合は焦点の位置に網膜があるようになっていて、入ってきた光を映像として認識できるようになります。
この映像を認識できる範囲の広さを画角、または視野角といいます。
焦点距離が長ければ、光が屈折する角度が小さくなる分 画角は狭くなり、逆に短ければ屈折角度も大きくなって画角も広くなります。
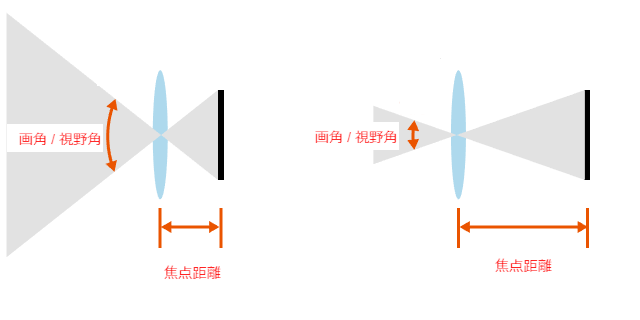
Blenderのカメラも、その仕組みを模倣してレンダリング設定ができるようになっています。
Blenderのカメラにデフォルトで設定されている50㎜の焦点距離は、人の目の焦点距離とほとんど同じ値なので、実際に目で見た視界と同じような表現ができます。
これより焦点距離を小さくしていくと、レンダリング範囲は広くなり、実際の目で見た時よりもパースが強くなる(遠近感が誇張される)ので、ダイナミックな表現が可能になります。
逆に焦点距離を大きくしていくと、レンダリング範囲は狭くなり、パースは弱く(平行投影に近く)なっていきます。
また、レンズの単位(Lens Unit)を 視野角(Field of View)に変えることもできます。
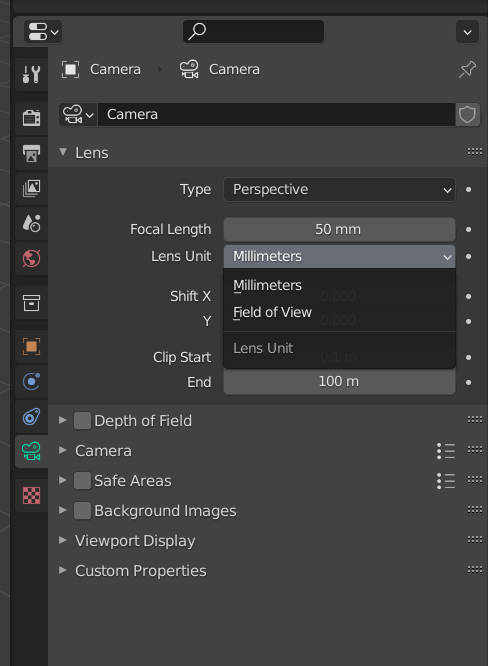
視野角を大きくする操作は、焦点距離を小さくする操作と同じで、その逆もしかりです。
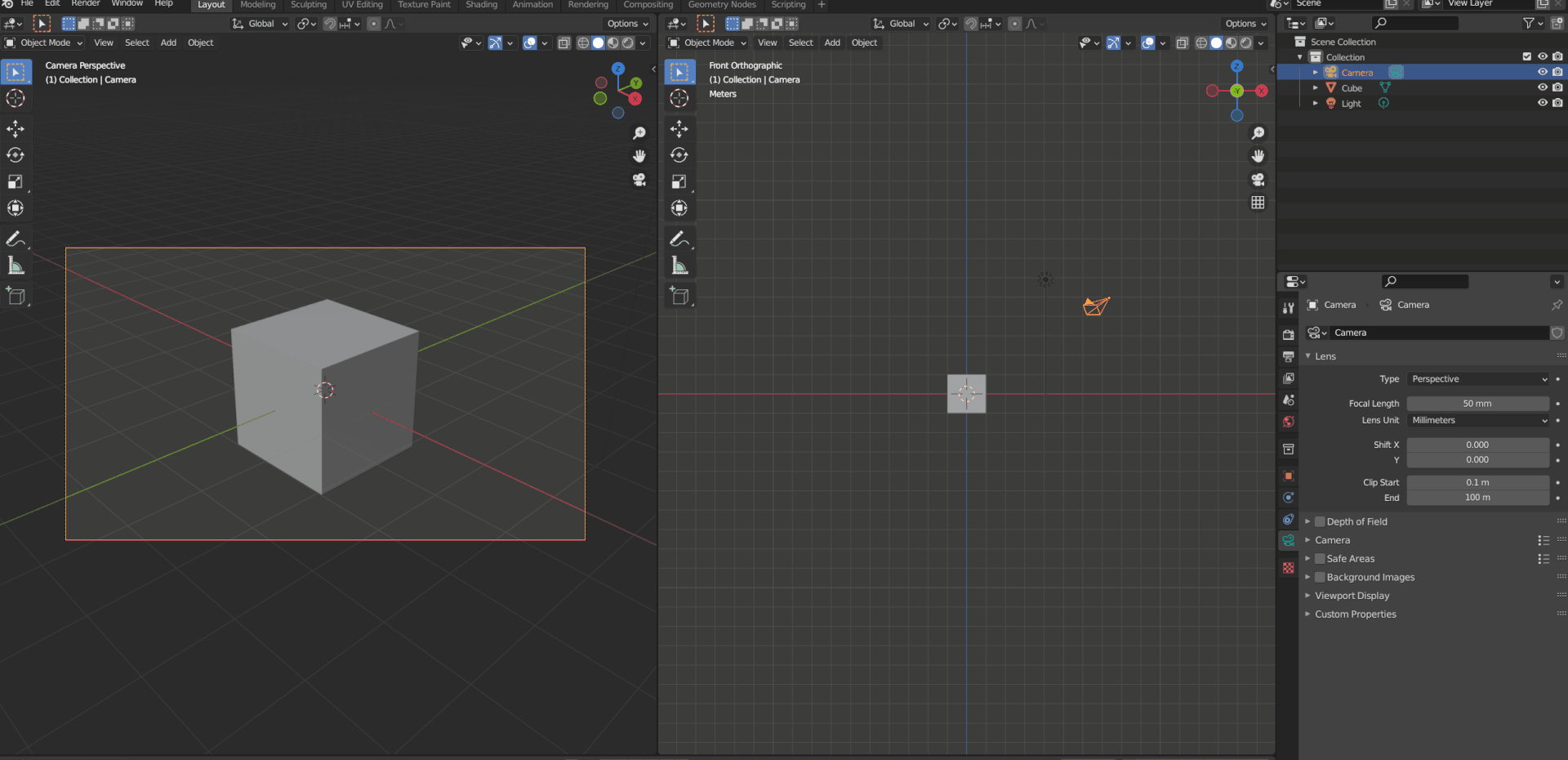
極端な数字になりますが、視野角0度で焦点距離は5.6m、視野角173°で焦点距離は1㎜ぐらいになります。
また、オブジェクトに対するカメラの位置や角度を変えることで、1点透視、2点透視、3点透視の画になるように調整することができます。
それぞれの画で最適な視野角・焦点距離は以下のようになっています:
1点透視;視野角40~50° / 焦点距離38~50㎜
2点透視と3点透視;視野角60°以内 / 焦点距離31㎜以上
この数字からあまり離れた設定にしてしまうと、パースが強すぎて歪んで見えてしまったり、逆に弱すぎて立体感やリアル感が出なくなってしまいます。
シーンに合わせて意識して使い分けることで、より説得力のある作品づくりができますね。
ビューポートで透視投影・平行投影を切り替える
カメラと同じく3Dビューポートも、デフォルトで焦点距離50㎜の透視投影になっていますが、焦点距離を変えたり 透視投影と平行投影を切り替えたりすることができます。
透視投影で焦点距離を変える場合
ビューポートの焦点距離の設定は、右端にある < をクリックするかショートカットNキーで表示されるメニューの中の ビュー(View) のタブから行えます。
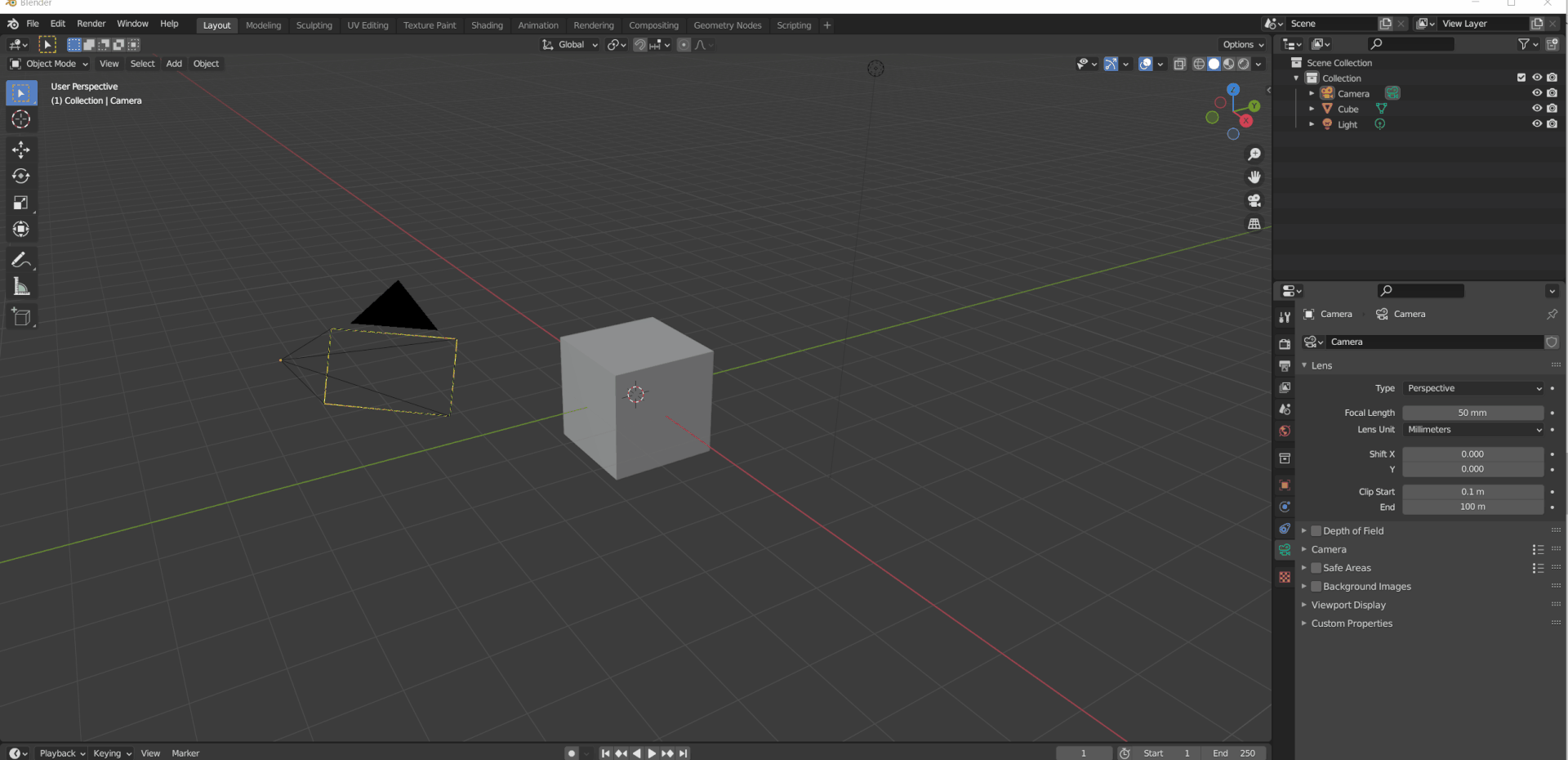
平行投影にしたい場合
デフォルトでは、真上や真横からのビューは平行投影、それ以外の角度から見るときは透視投影になるように設定されています。
でも、真上や真横から透視投影で見たり、それ以外の角度から平行投影で見たりするように設定を変更することができます。
ビューを一時的に切り替える方法
ビューポートギズモの中にあるグリッドのマークをクリックすると、平行投影と透視投影を切り替えることができます。
ショートカットはテンキー5です。
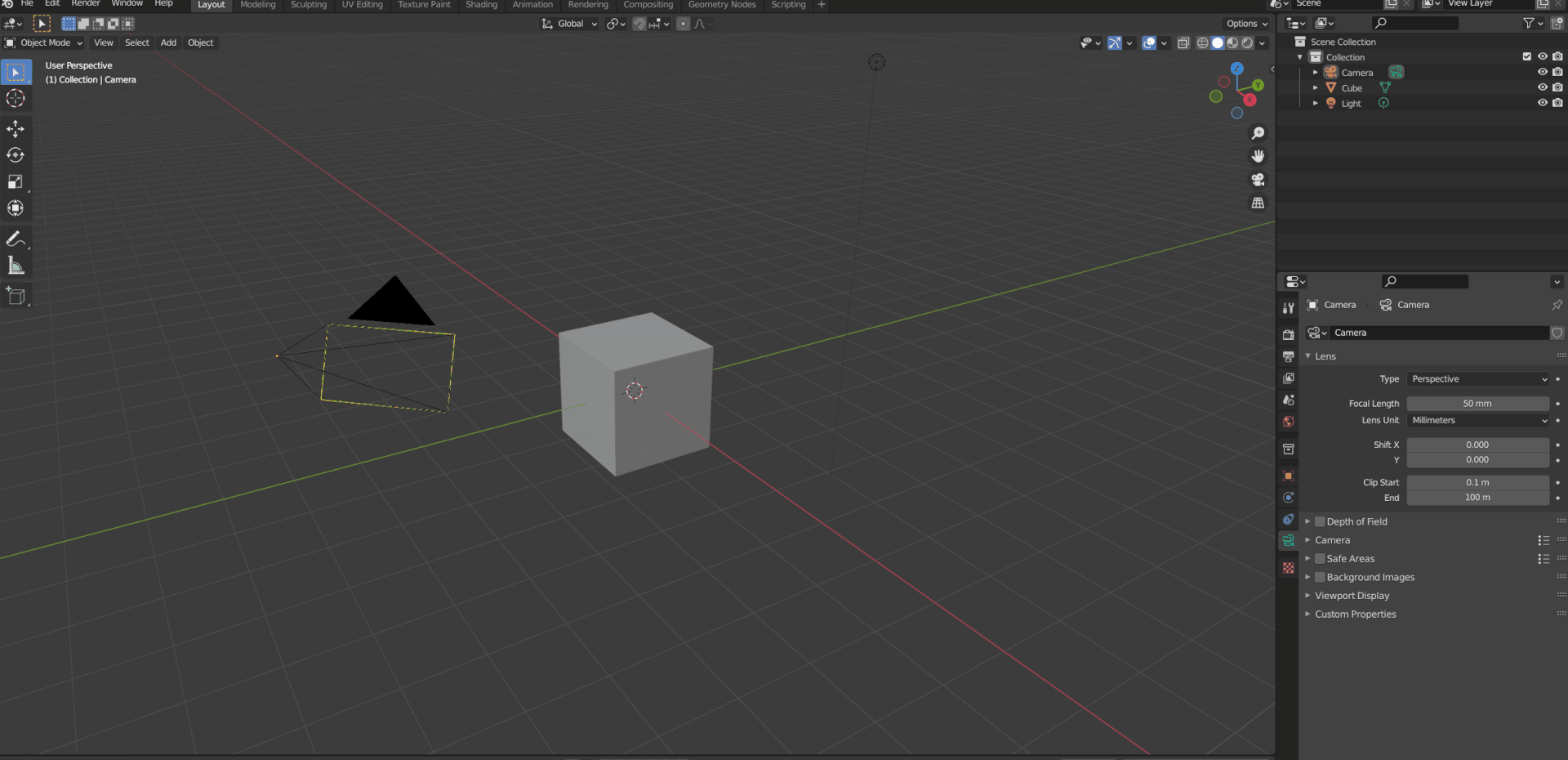
しかしこれだけでは、少しビューを回転させたりすると、すぐに透視投影に戻ります。
透視投影と平行投影を任意のタイミングで切り替えたい場合は、プリファレンスでパースをオフにしておくと快適に作業ができます。
プリファレンスから自動パースをオフにしておく方法
編集(Edit)から、歯車マークのプリファレンス(Preferences)を開きます。
視点の操作(Navigation)の中の、自動パース(Auto Perspective)のチェックを外しておきます。
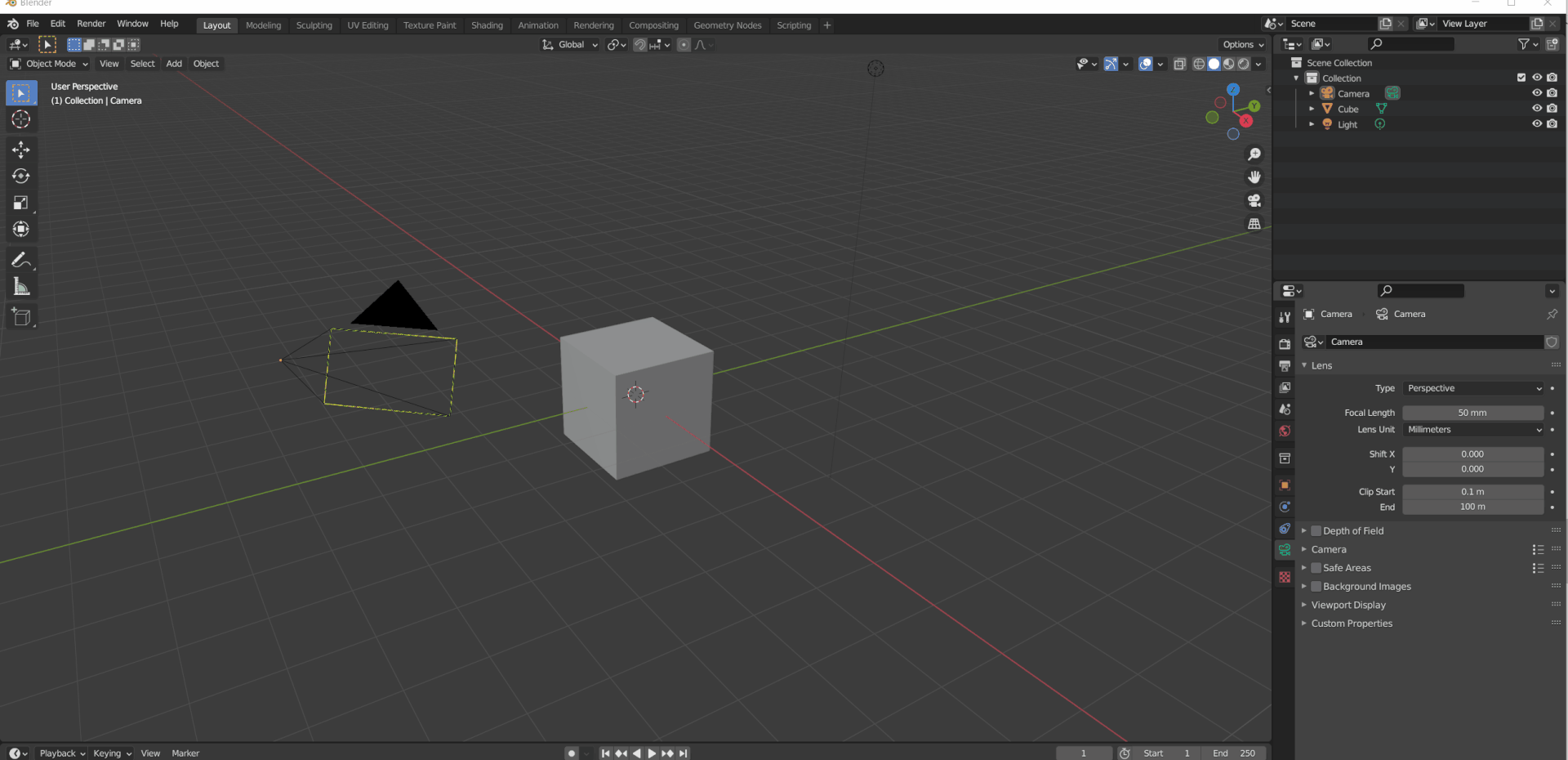
こうすると、ビューを回転させたりしても透視投影に戻らなくなり、ずっと平行投影で作業を続けられるようになります。
平行投影のほうが便利な場面
ここからは筆者の個人的見解になってしまうかもしれませんが、次のような場面では、平行投影のほうが速く正確に作業を進めることができます。
下絵や設計図を見ながら作業したいとき
先述したように、平行投影は図面などを描くときによく使われています。
Blenderの中にそういった図面や下絵を読み込んで作業したいときは、平行投影にしておくほうが見やすいことが多いです。
透視投影で下絵を表示させることもできますが、パースがかかることによってゆがんで見えてしまうので、大きさや距離を合わせるのが難しくなることがあるからです。
Blenderで下絵を使って作業する方法については、こちらの記事で詳しく説明されています:

細かい部分のモデリングをしたいとき
オブジェクトにできるだけ寄って、拡大して、細かい部分を調整したり小さいものをモデリングしたりするときは、平行投影のほうがずっとストレスフリーです。
透視投影でこまごました作業をしているときは、ビューを回転させるたびに、視点がずっと離れたところに行ってしまうことがあります。
ビューを平行投影にすることで、自分が作業したい箇所をビューの中心に据えたまま、いろいろな角度から確認することができます。
パソコンのスペックが低い時
CGに初めて挑戦したいと思ってBlenderをインストールしてみた方の中には、まだそこまで高性能なパソコンは用意できていないという方もいらっしゃるかもしれません。
私も最初はごくごく普通のノートパソコンでBlenderを触り始めましたが、頂点数がある程度多くなってくるとすぐに動作が重くなって、なかなか作業がはかどりませんでした。
もちろんCG用にパソコンを用意できればそれが一番ですが、それがすぐには難しい場合は、表示を平行投影に切り替えるだけでもかなり負荷を減らすことができます。
その他レンダリング表現力アップの方法
パース以外にもレンダリングの表現力をアップさせる方法を紹介していきます。
知っていて損はないので、ぜひそれぞれの記事を読んでみてください!
- 被写界深度
- モーションブラー
- VFX
- コンポジット ~グレア~
被写界深度
今まで紹介してきたレンダリングの方法にプラスαで〔被写界深度〕という機能を紹介します。
〔被写界深度(Depth of Field)〕とは、写真の焦点が合いくっきりと見える範囲のことです。
この機能を使いこなすことで、写真の表現力がアップしますよ。
背景をボケさせて、写真の主題を浮かび上がらせることで何を撮ったかが分かりやすく伝わる写真になります。
被写界深度は浅いと深いという表現で表します。
先ほど「写真の焦点が合いくっきりと見える範囲」と述べましたが、その範囲が狭い場合は被写界深度が浅い、その逆にその範囲が広い場合は被写界深度が深いということになります。
例えば被写界深度が違う写真を見比べてみましょう。
左から被写界深度が深くなっていきます(因みに左がデフォルト値)。
 |
 |
 |
くっきりと見える範囲が違いますね。
▼【被写界深度でボケた写真を作成】はコチラ!

モーションブラー
〔モーションブラー〕とは、「動く被写体を撮影」or「動くからカメラから撮影」する時に生じる「被写体ボケ」のことです。
こちらのように、カメラのシャッターが開いている間に被写体が動くことで、被写体の軌跡が残像として出力されます。
動く物体の静止画・動画で意図的に組み込むことで、ダイナミックな作品を作ることができます。
Blender2.9からはモーションブラーの機能が大幅にパワーアップしています。
- Eeveeでも可能に
- Cyclesでのレンダリング時間が大幅に軽減
モーションブラーを使う場合は、最新版のBlenderを使うことをオススメします!
▼【モーションブラーでダイナミックな画を作成】はコチラ!

VFX
〔VFX〕とは、現実世界とCGなどで作った仮想の物を合成する効果になります。
VFXとは、「Visual Effects」の略で、視覚効果という意味を持っています。実際に現実では目にすることのできない画面効果を実現させるために、特撮を用いる映画やテレビドラマの中で使われる効果がVFXです。
この効果を使うことで、Blenderで作った物と現実で撮影した映像を合成することができてしまいます。
簡単に手順を紹介すると以下の3ステップになります!
- VFXプロジェクトを作成し、動画を読み込む。
- モーショントラッキング&シーンの作成をする。
- CGオブジェクトを配置し、レンダリングする。
いつもとは全く別の〔VFXプロジェクト〕を立ち上げることで作成していきます。
▼【VFX入門:実写合成のやり方】はコチラ!

コンポジット ~グレア~
コンポジットとは、複数のレンダリング画像(動画)を合成したり特殊な効果で調整したりする作業のことです。
CG業界にはこのコンポジットを生業とした、コンポジターという職業の方もいます。
「コンポジット(Composite)」とは、3DCGオブジェクト、2Dグラフィックス、実写映像などの複数の素材をなじませながら1つに合成することで、コンポジターという職業も存在します。3DCGオブジェクトなどのパーツを作る工程のパートから素材を受け取り、実際の映像などと合成することで、1つの映像として仕上げていきます。『まるで映画の世界のよう』とも例えることがありますが、コンポジットはまさにその世界観を作り上げるために欠かせない技術であり、CG、VFX制作の現場では必要不可欠です。また、日本のアニメ業界ではコンポジットのことを「撮影」と言います。
この作業はシェーダーと同じようにノードを組み合わせて行います。
後述する記事では放射ノードをより明るく表現するための方法を紹介しています。
| Before |  |
| After |  |
マテリアルは変更していないですが、明るさが全く違いますね。
方法はかなり簡単なので、放射を使う場合は絶対やりたいです。
▼【コンポジット:光の調整】はコチラ!

まとめ
- パース=遠近法
- パースを意識すると作品の質が上がり、作業も効率的になる
- レンダリング結果のパースは、カメラプロパティと カメラの場所や角度で調整できる
ぜひ、透視投影と平行投影の切り替えを使いこなしながら、素敵な作品を作ってください!
最後まで読んでいただき、ありがとうございました。