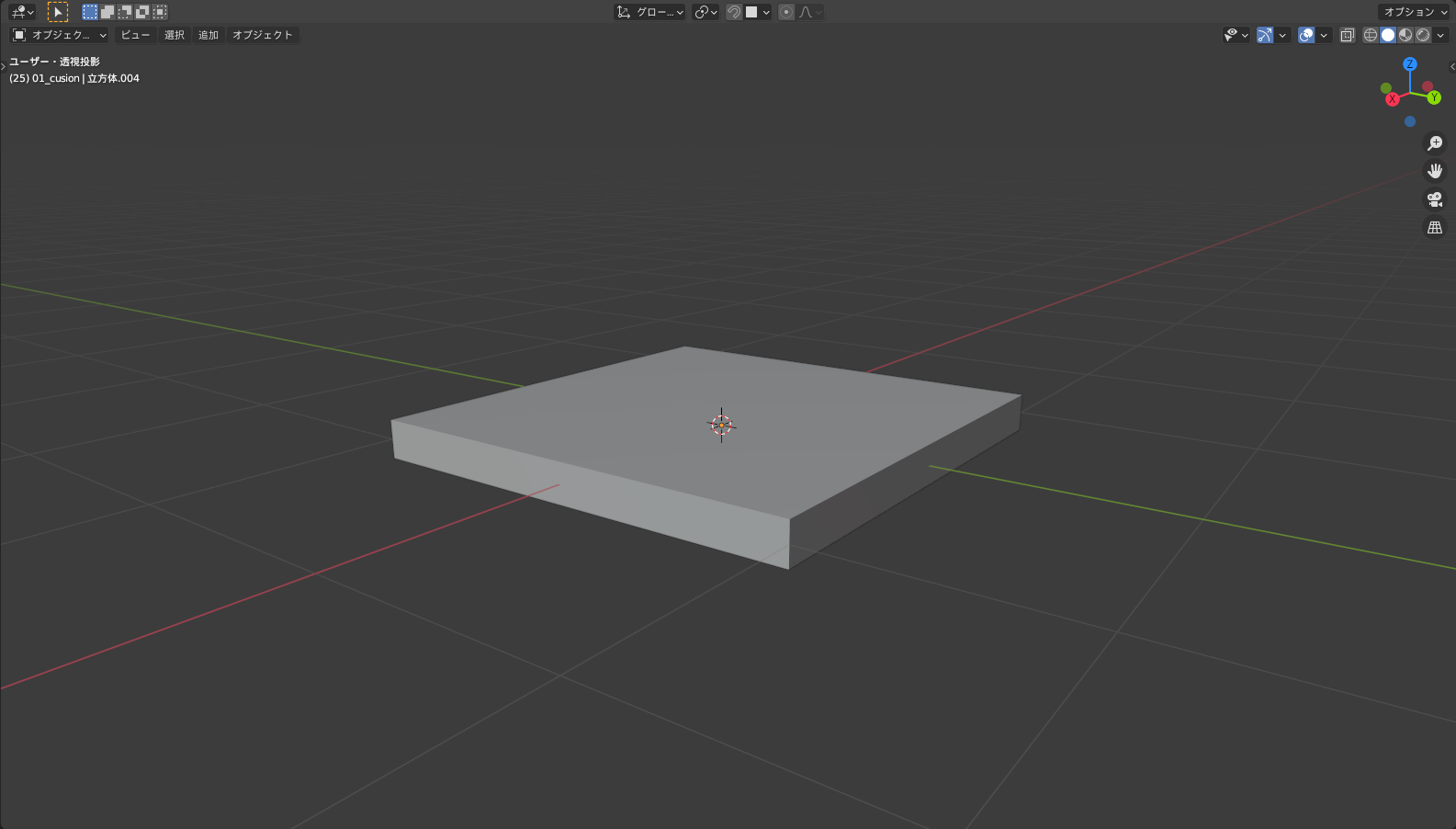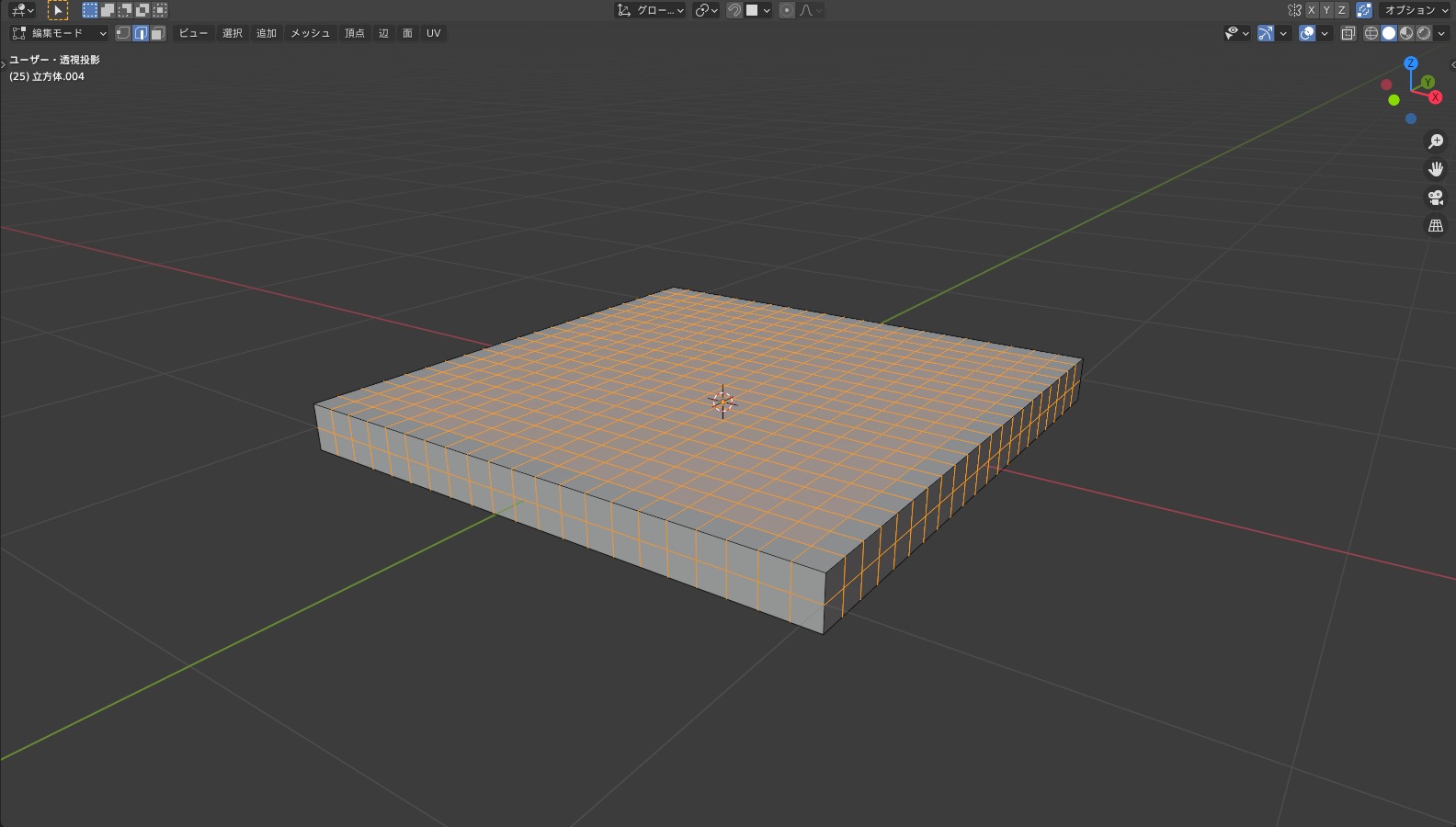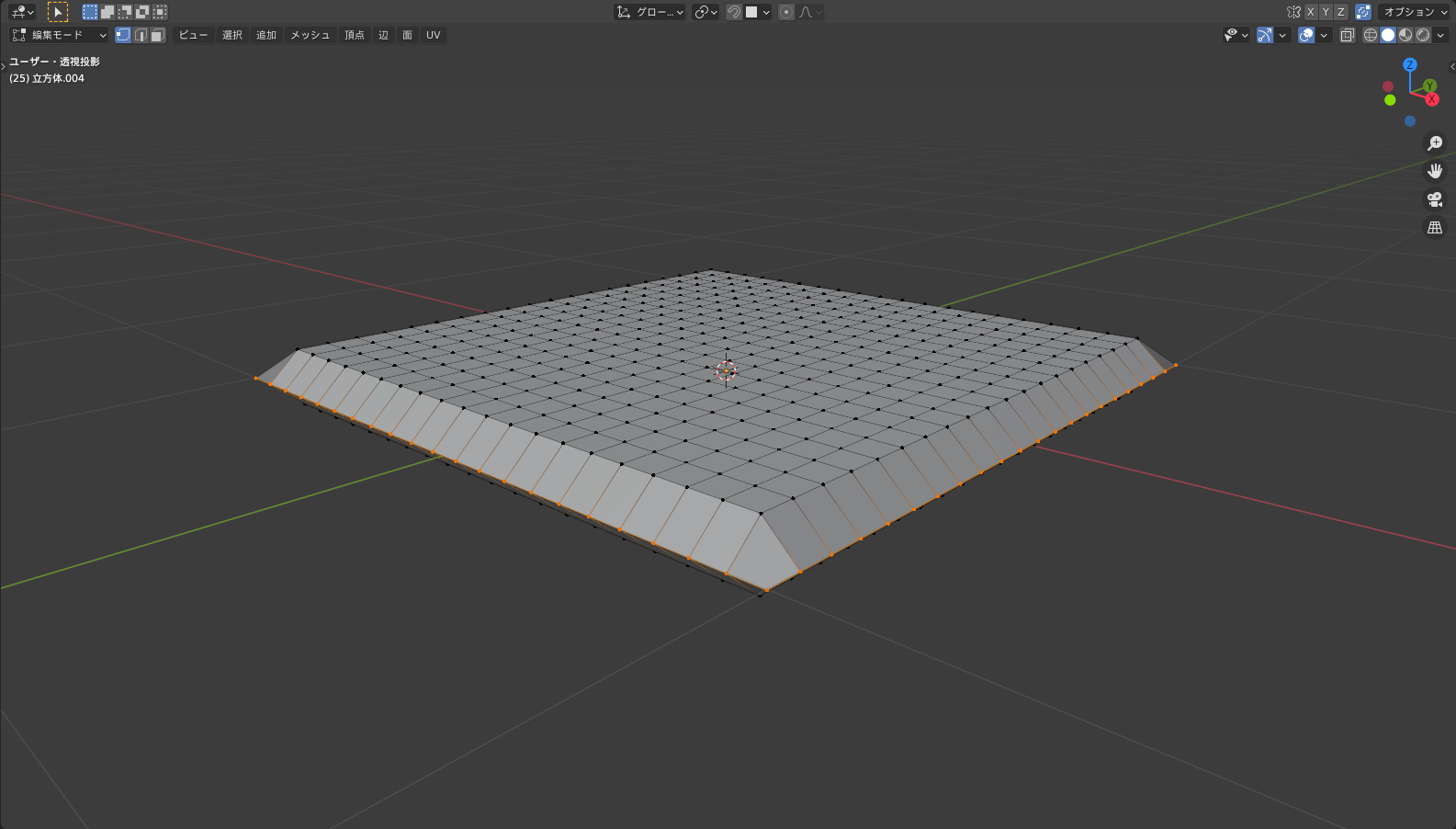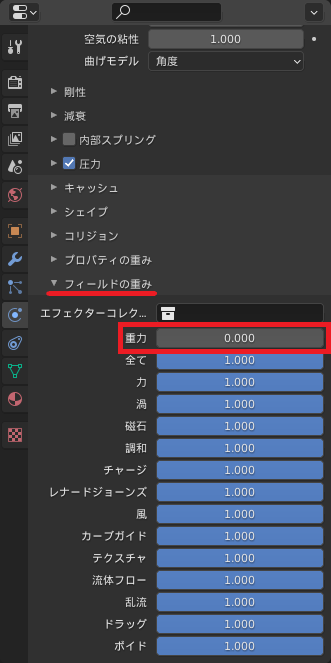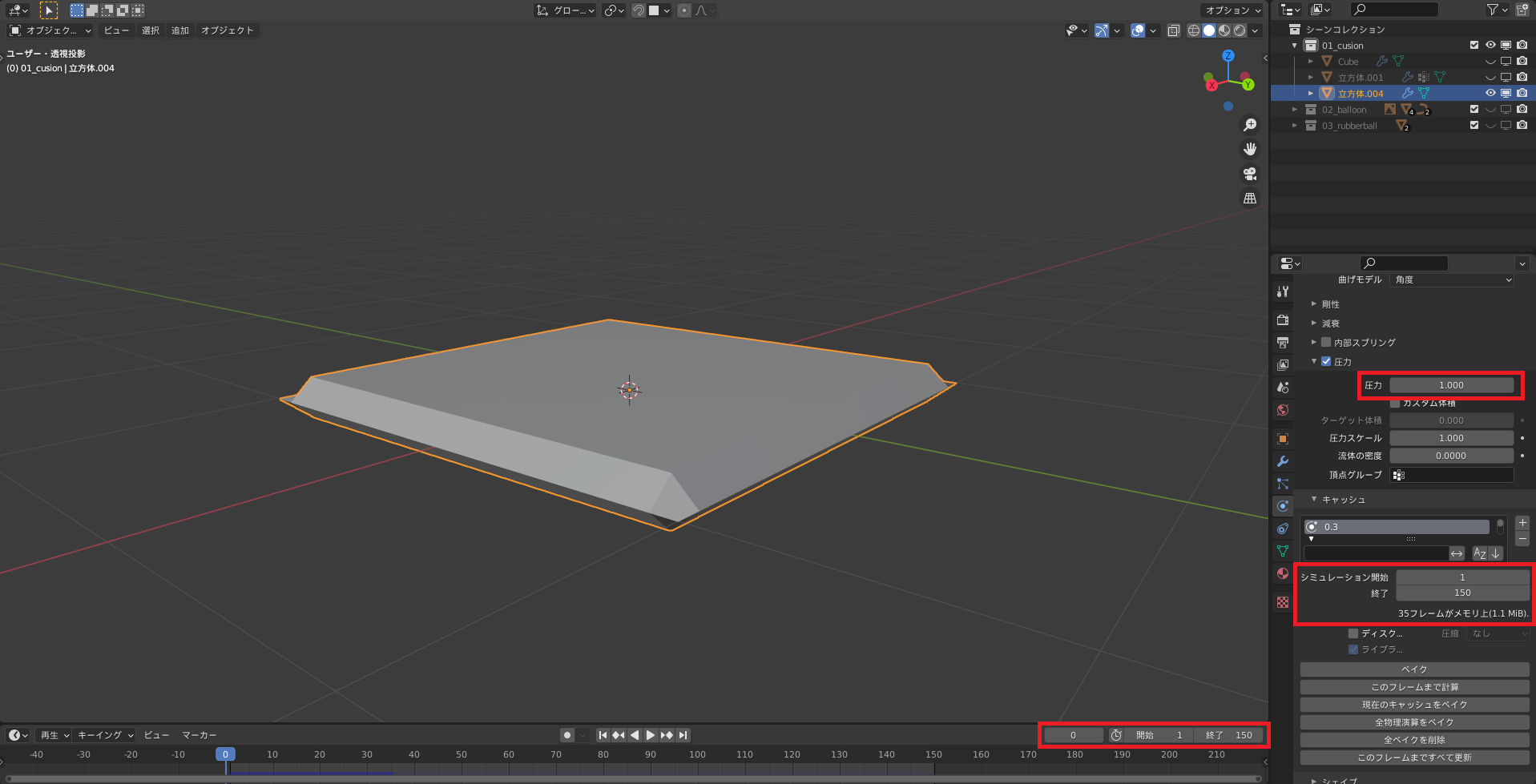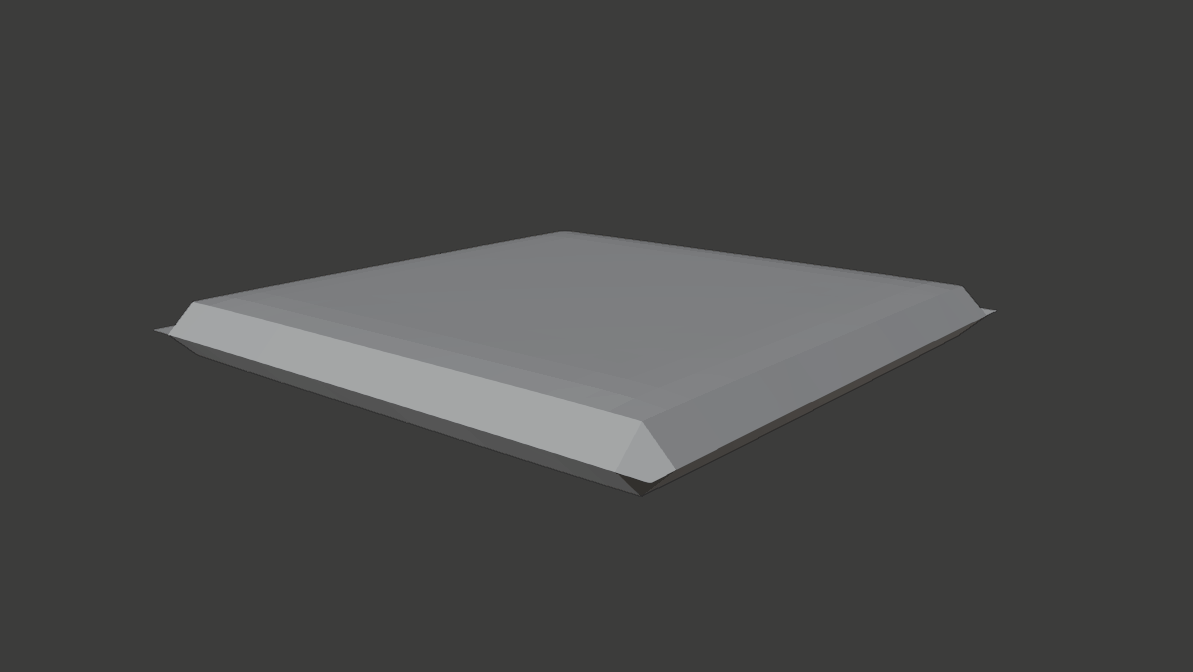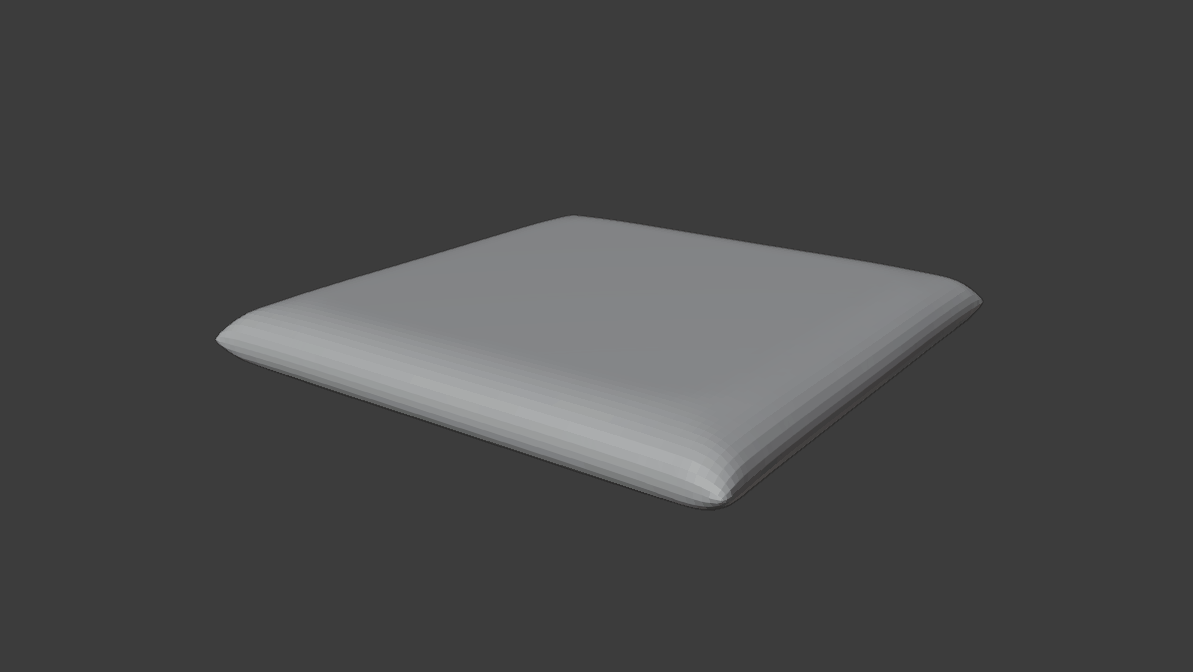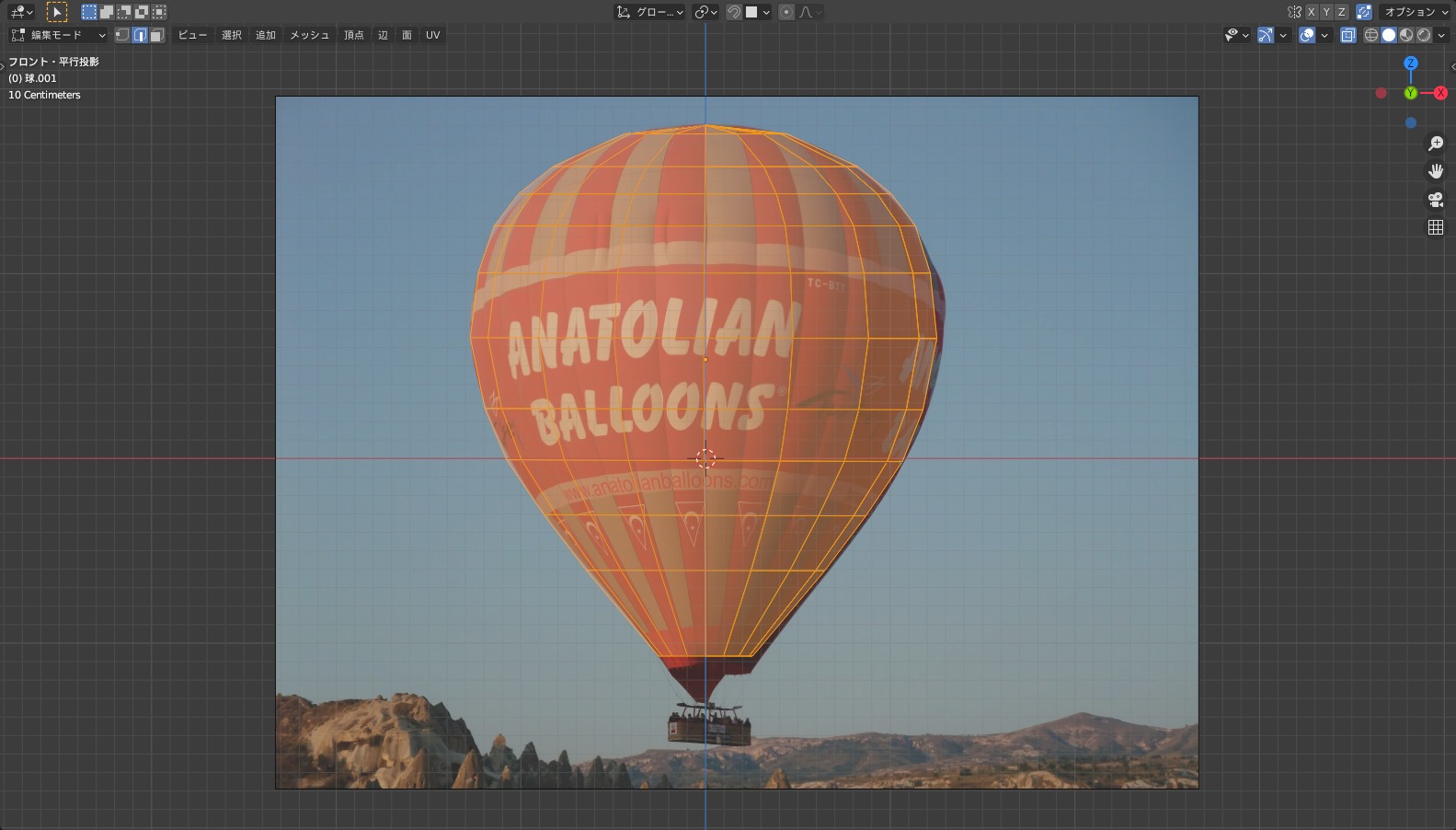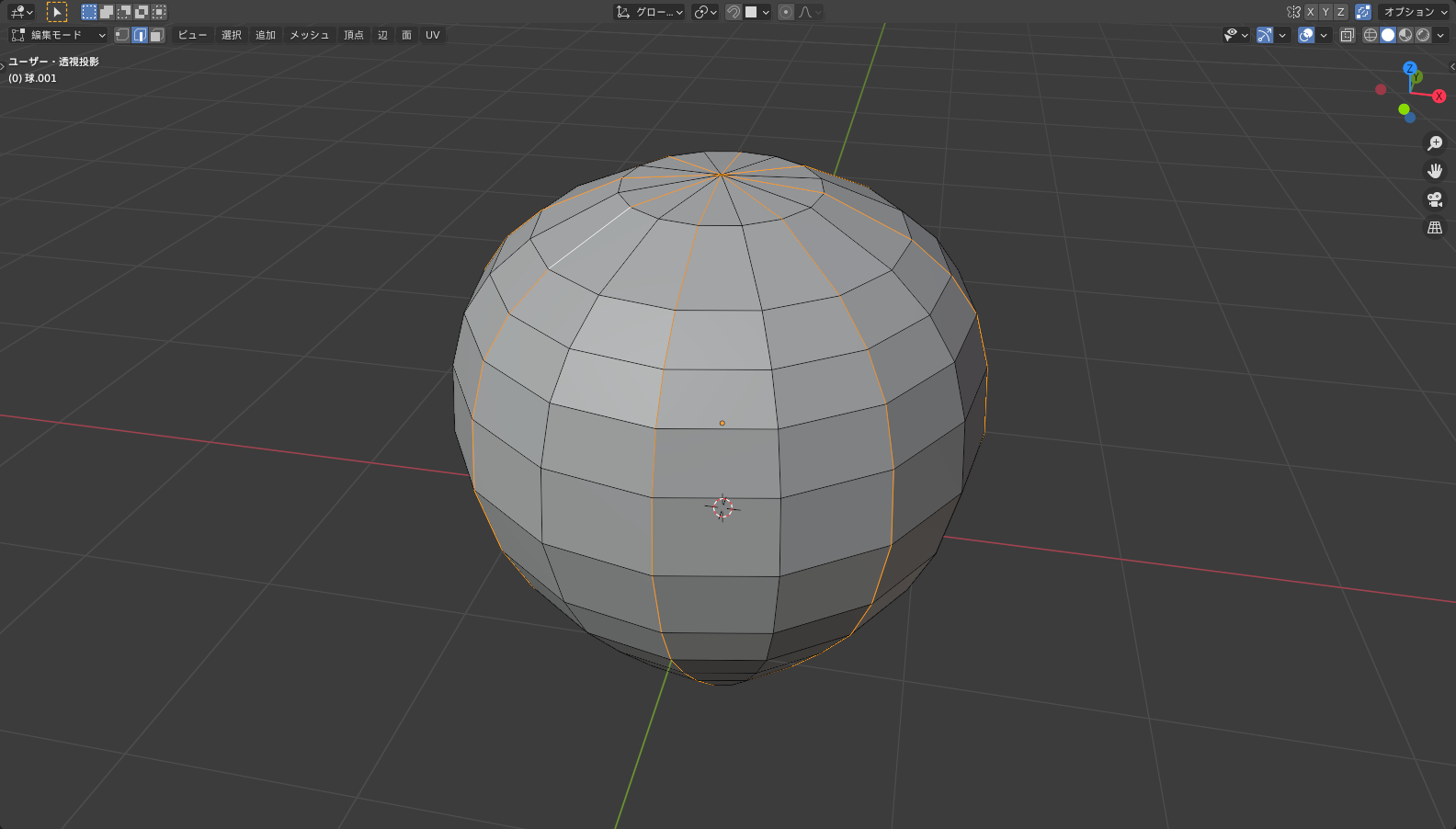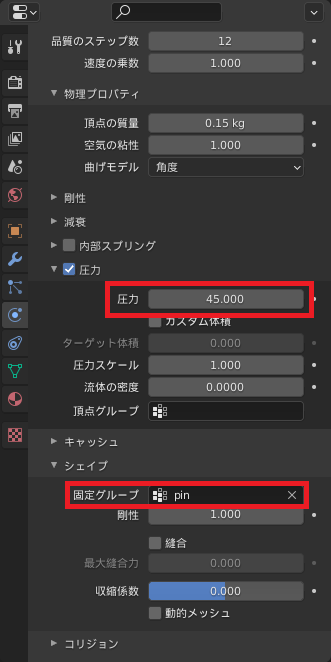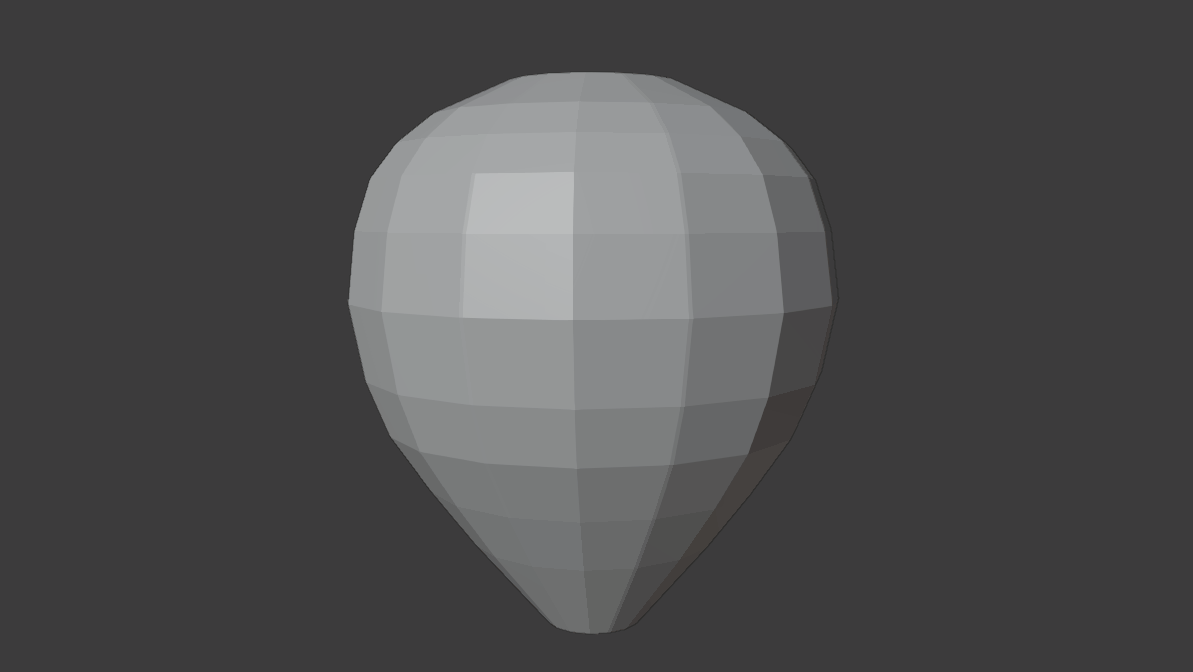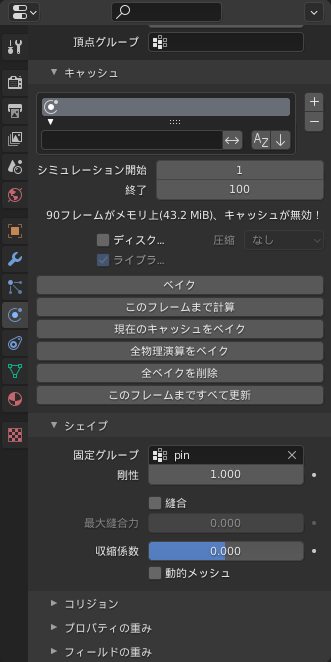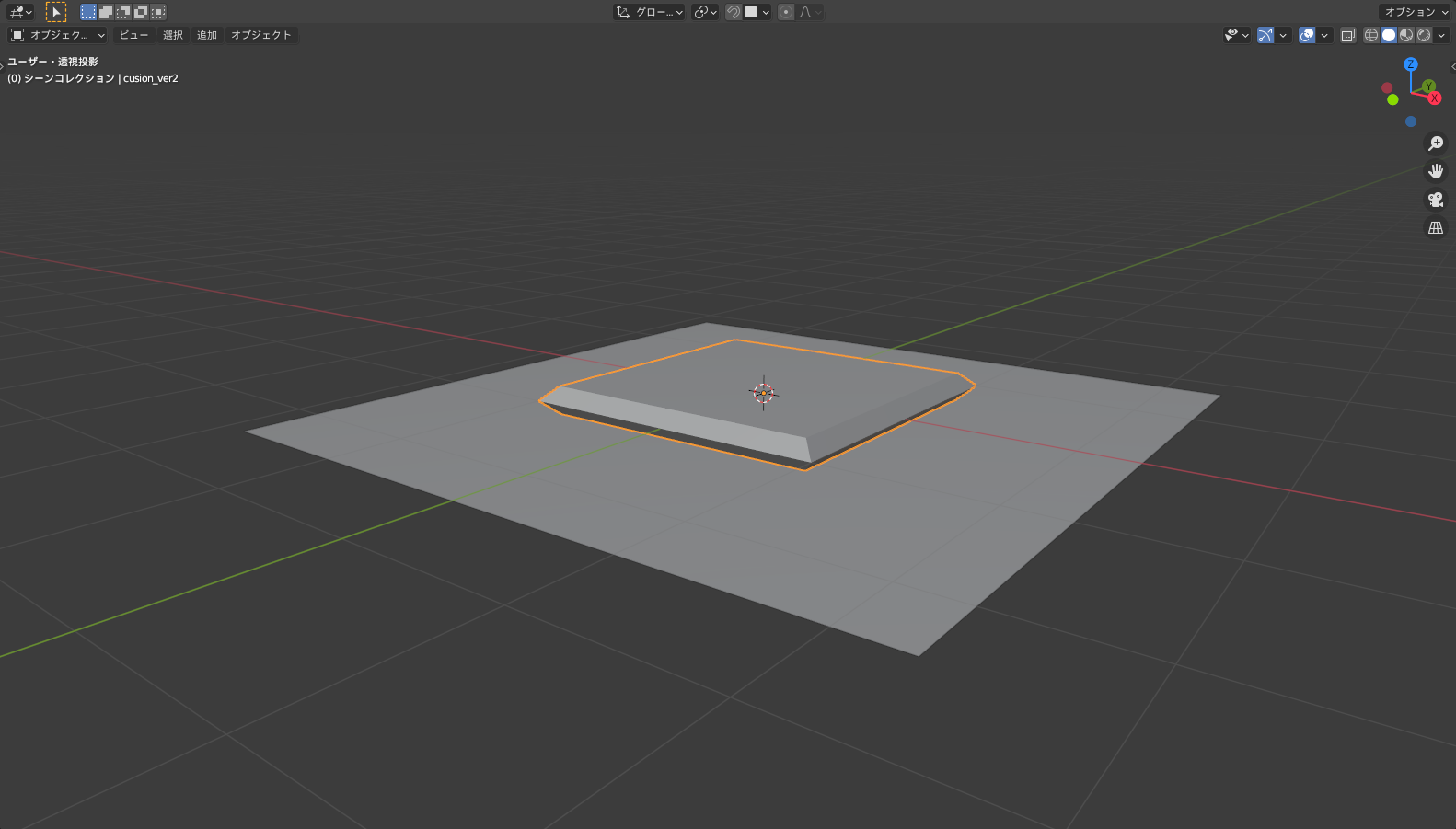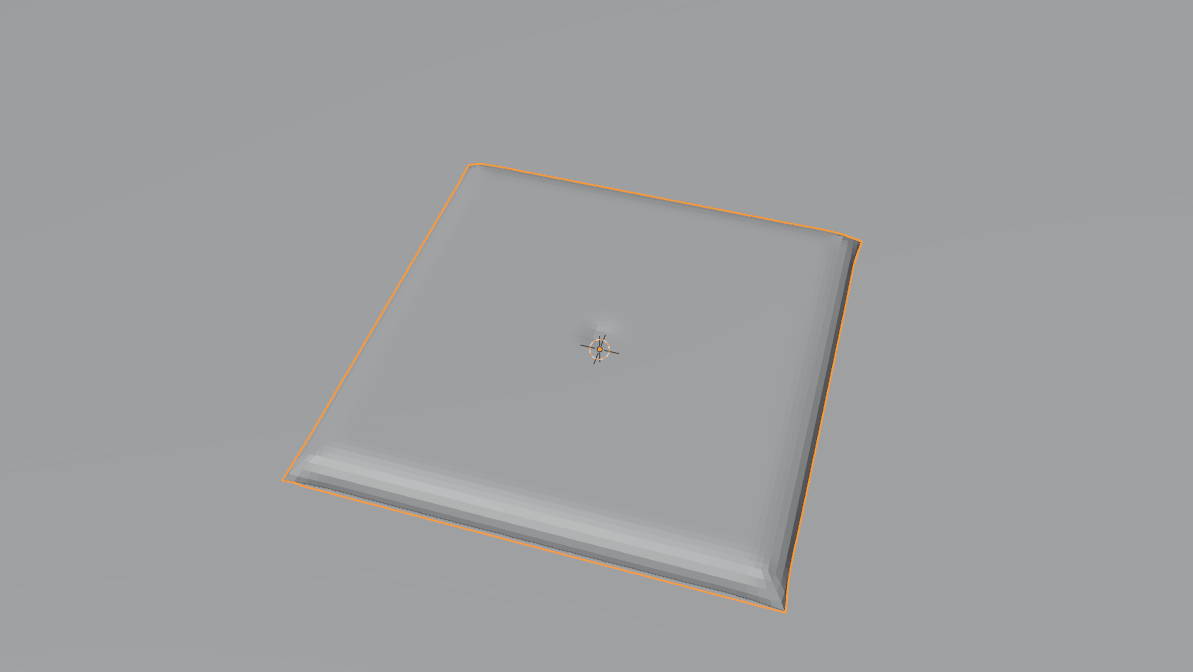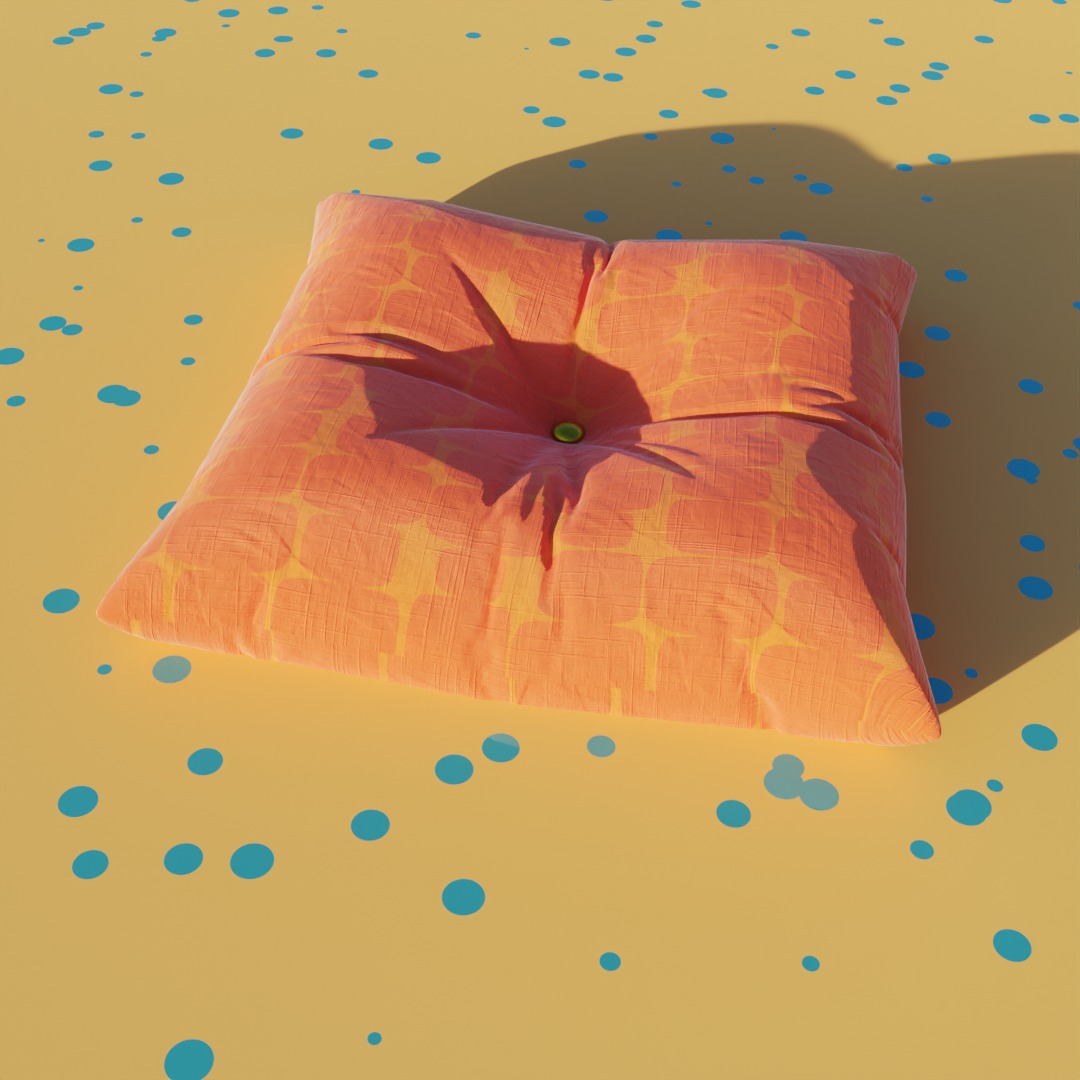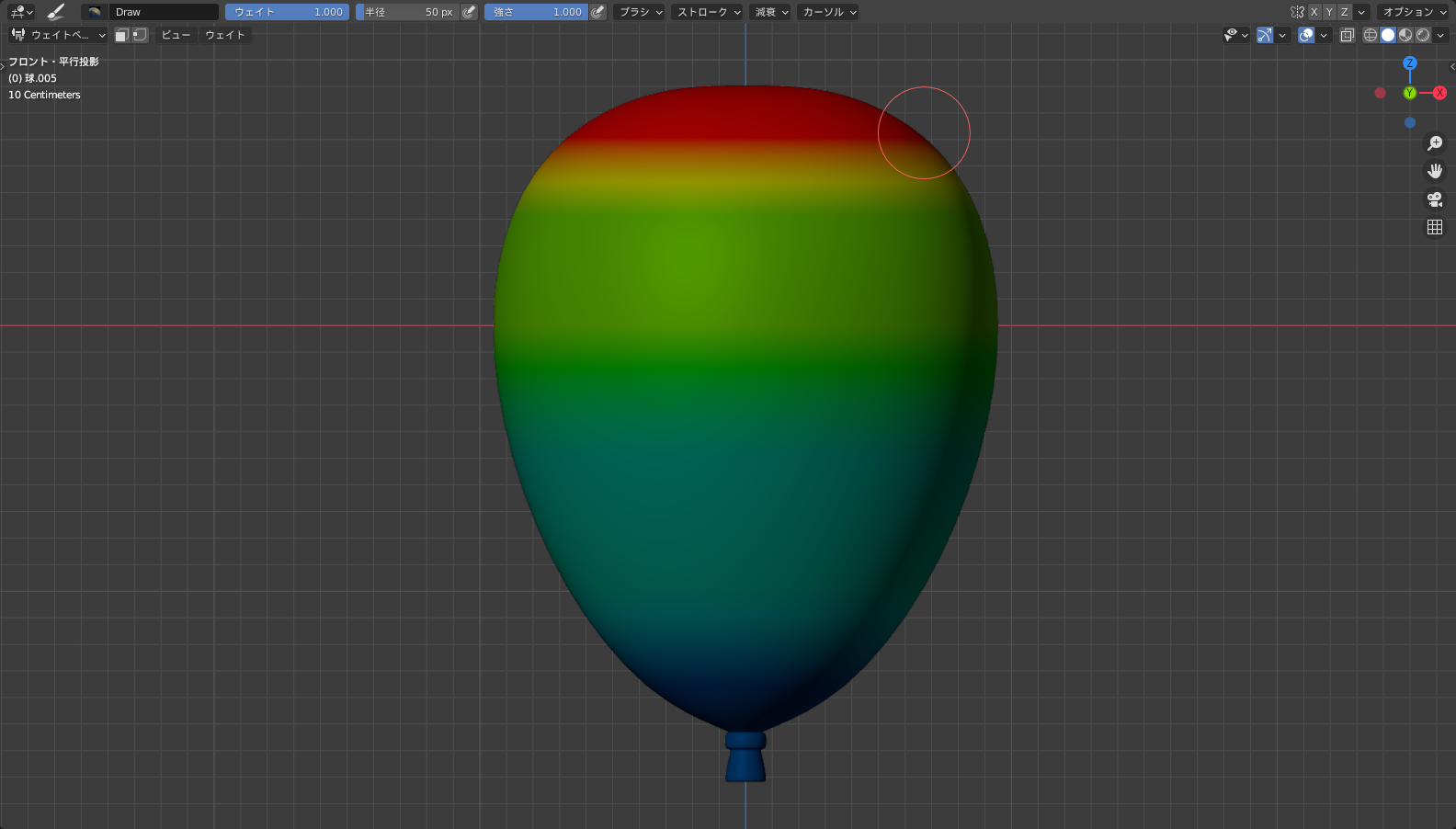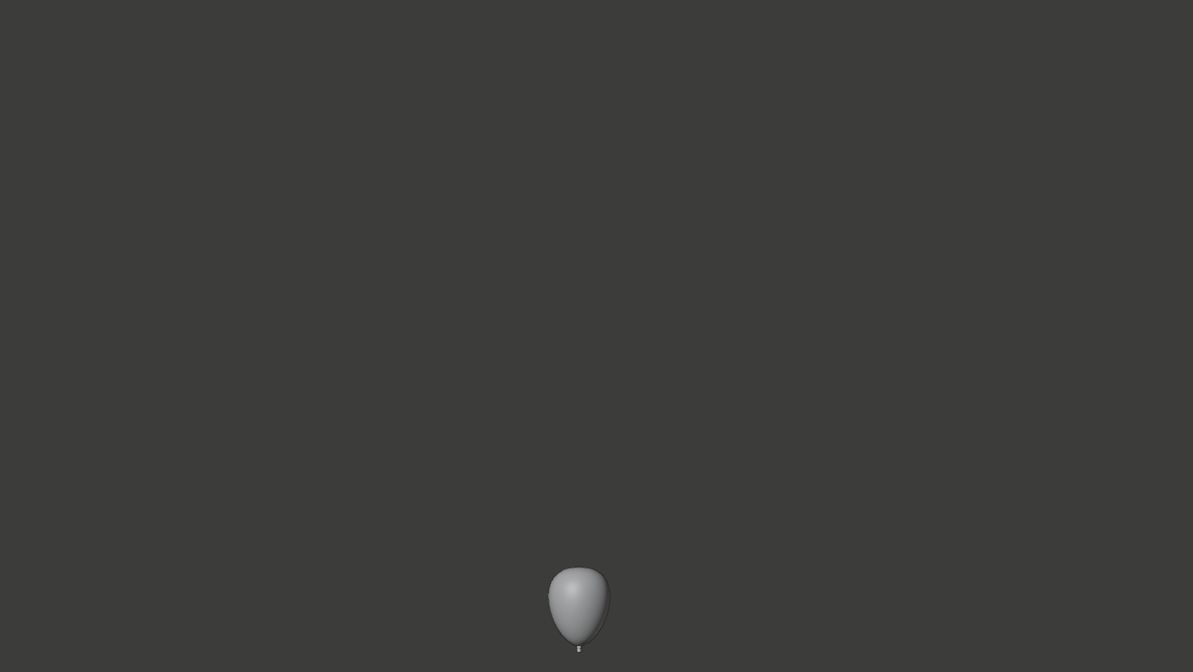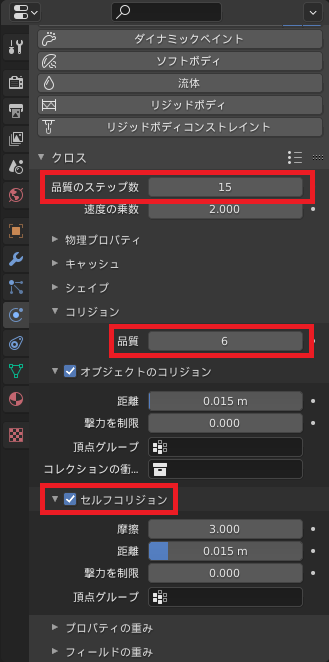CGBoxの一部の記事にはアフィリエイト広告が含まれております。
【Blender2.9】クロス:圧力を使ってクッションなどを作ってみよう!

こんにちは!
Blenderの使い方や機能、ノウハウについてまとめているUEDAです。
自分のためのアウトプットの意味合いもありますが、読んだ方の参考になれば嬉しいです。
今回は〔クロス〕の中の〔圧力〕を使って様々な物を作っていきます。
これで〔圧力〕に慣れてもらえればと思います。
クロスの基礎的な部分はコチラの記事でまとめているので、ぜひ読んでみてください。

クッション
まずは基礎的なクッションを作っていきましょう!
立方体を追加してください、Z軸に縮小して形状を整えます。
側面以外をループカットで格子状に分割します(今回は”20”)。
分割すればするほど詳細にしわを表現できるので、お好みで調整してもらって構わないです。
Blenderでの分割方法についてはコチラの記事でまとめているので、ぜひ読んでみてください。

側面には、中央に1周ループカットを入れます。
その両端のエッジを、エッジスライドを使ってループカットで入れた辺にマージします。
〔オートマージ〕をオンにするか、〔距離で〕でマージしましょう。
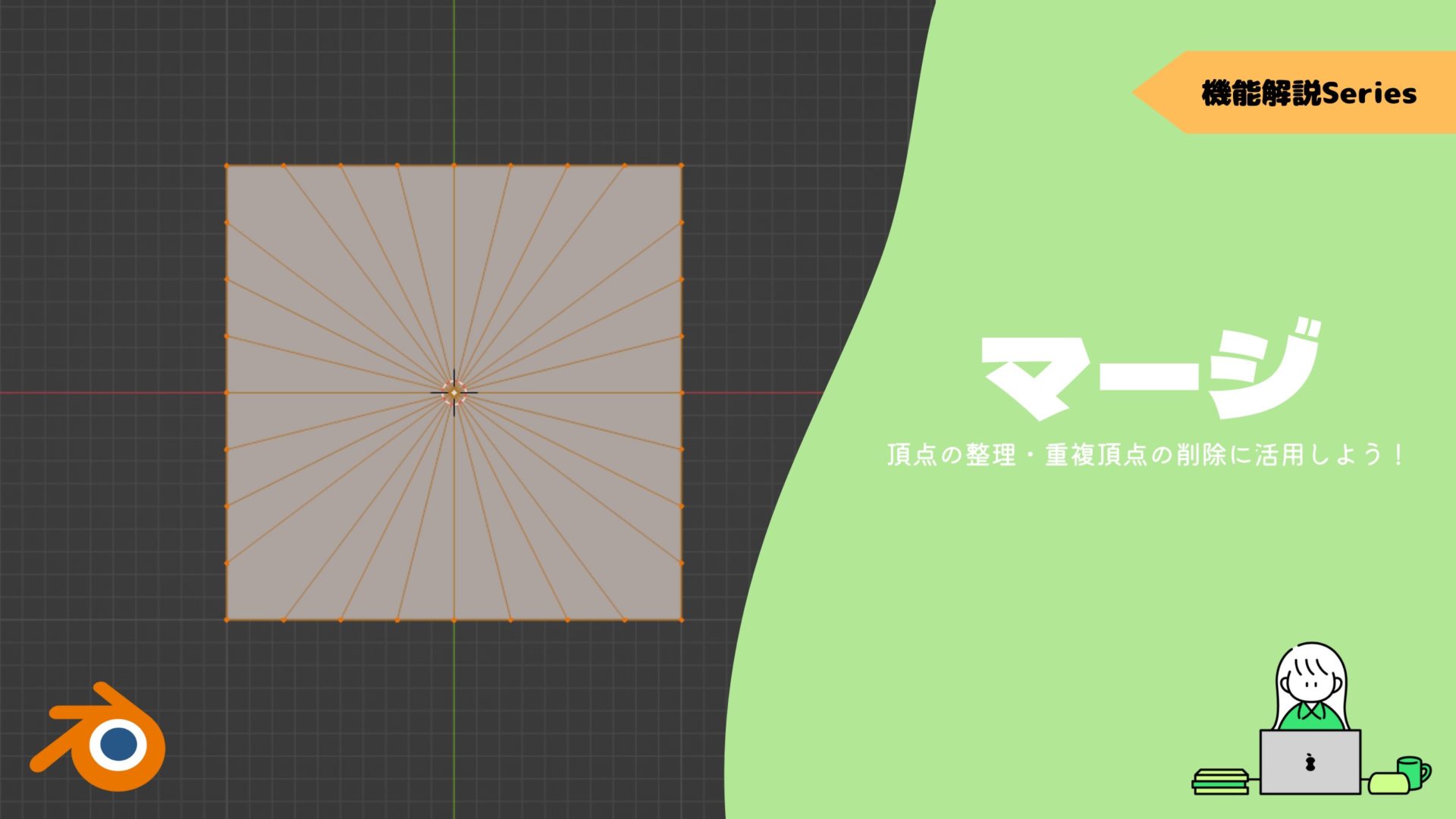
こんな感じで、中央に入れたループカットで閉じているオブジェクトになります。
では〔クロス〕を追加して、〔圧力〕をオンにします。
それ以外の設定は、ひとまずプリセットは〔Cotton〕、〔品質のステップ数〕は”12”にします。
この状態で”Space”で再生してみると、オブジェクトが奈落の底へ落ちてゆきます。
この場で膨らませたいだけなので、重力を”0”にする必要があります。
〔フィールドの重み〕を開いて〔重力〕を”0”にすればOKです。
再生する前にキャッシュの調整もしましょう。
”1~150”でとりあえずやってみましょう。
このままでは膨らまないので、〔圧力〕を”1.000”に設定して早速”Space”を押して再生してみましょう
もう少し詳細にしたいので、〔サブディビジョン:シンプル〕を”2”で追加します。
変化が遅いので〔圧力〕を”8.000”にして、キャッシュも”50”に減らしました。
フレームごとにしわの感じが違うので、好きなフレームの物を選んで使いましょう(”8フレーム目”が以下のレンダリング画像)。
もしそれでOKであれば、モディファイアーを〔適用〕してしまうと安心ですね。
最後に〔クロス〕の下に〔サブディビジョン〕を追加して、〔スムーズシェーディング〕に変更すれば完成です。
膨らまない?
クッションを作っていて困る点として挙げられるのは、「膨らまない」でしょう。
原因として考えられるのは、オブジェクトの頂点数が多くて処理しきれていないです。
先ほど最後に〔サブディビジョン:シンプル〕を”2”で追加しましたが、そこを”1”で試してみてください。
それでもダメな場合は、最初の分割数を調整する必要があります。
こればかりはパソコンのスペックによるものなので、我慢しましょう。
これでもできない場合はコメントください!
気球
お次は気球を作っていきます。
〔ピン止め〕と呼ばれる圧力をかけたくない部分を設定することで、この縦ラインで膨らんだ形状も〔クロス〕を使うことで作ることができます。
まずはこの写真から、UV球を使って基本的な形状を作ります。
UV球は〔セグメント〕が”16”、〔リング〕が”8”の物を使用しました。
プロポーショナル編集を使いつつ、辺が少ないところには足してあげて整えました。

次に上から下までの1辺を、1つ飛ばしで選択します。
選択辺の間のパーツが〔クロス〕で膨らませる部分になります。
選択辺にベベルを行いましょう。
〔セグメント〕は”1”で太すぎると目立つので、細めに作りましょう。
この部分には〔クロス〕を影響させたくないので、〔頂点グループ〕に設定します。
ウエイトは”1.000”でOKです。
頂点グループの設定方法に関しては、コチラの記事をぜひ読んでみてください。
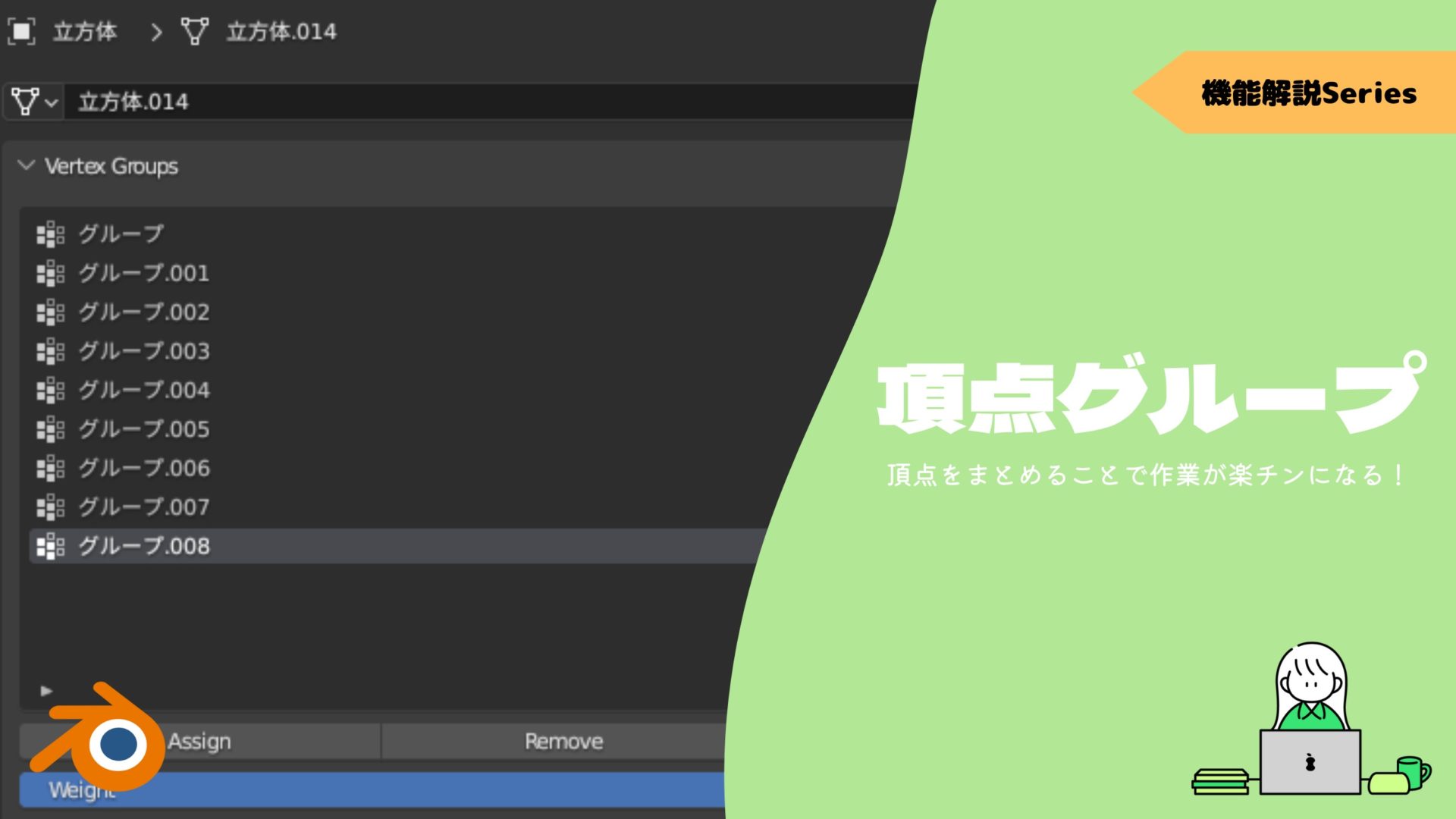
これで準備完了なので、〔クロス〕を追加しましょう。
更にその上に〔サブディビジョン:シンプル〕を”2”で追加します。
先ほどと同じように〔品質のステップ数〕は”12”で、プリセットは〔Silk〕を使ってみましょう。
作成した頂点グループは、〔シェイプ〕→〔固定グループ〕にセットします。
〔圧力〕は”1.000”だと全然膨らまないので、思い切って”45.000”にします。
一瞬で膨らんだと思うので、”1~5”でベイクしてしまいましょう。
最後に〔サブディビジョン〕を追加すれば完成です。
クッション Ver.2
この〔ピン止め〕を使うことでクッションに装飾を施すこともできます。
まずは先ほど作ったクッションを用意して、モディファイアーの一番上にある〔サブディビジョン〕を適用します。
次に中心部分を頂点グループに設定します(ウエイトは”1)。
この頂点グループをシェイプにセットします。
次に床をオブジェクトの真下に用意して、〔コリジョン〕を追加します。
コリジョンについて詳しくはコチラの記事でまとめているので、ぜひ読んでみてください。

クロスの〔重力〕も”1”に戻しておきます。
〔圧力〕が小さいので”20”に設定して、”Space”で再生してみましょう。
キャッシュは”1~100”で行ってみます。
いい感じにくぼんで、周りのしわも自然に仕上がりました。
〔サブディビジョン〕を追加するとこんな感じですね。
更なるクッションへの改良として、コチラの動画がオススメなので見てみてください。
風船
今度は圧力を使ってオブジェクトを浮かばせてみましょう。
こんな感じの風船を用意しました。
これに〔クロス〕→〔サブディビジョン〕の順で追加します。
そしてこれをどのように飛ばすかというと、圧力の差で飛ばします。
なので頂点グループを上部からグラデーションにウエイトを塗り分けてください。
この頂点グループを今度は〔圧力〕の〔頂点グループ〕にセットします。
折角なので、プリセットの〔Rubber〕を使ってみます。
〔圧力〕は風船の速度に合わせて変更すればよいですが、今回は”2”にします。
最後に〔重力〕が最大値の”1.0”では飛ばないので、ある程度低くします。
これで再生してみましょう。
オブジェクトが自然に飛んでいる様子を簡単に作ることができました。
ぜひ他のことに利用して、試してみてください!
ゴムボール
最後にゴムボールを作ります。
自然に跳ねる様子も〔クロス〕で再現することが可能です。
今回は簡単なコースを用意したので、この上を転がします。
まずはゴムボールの用意をしましょう。
今回は〔キャストモディファイアー〕を使用した球体を使います。
使った〔サブディビジョン〕のレベルは”3”にしました。

次に〔クロス〕を追加して、プリセットは〔Rubber〕にします。
色々な部分と衝突判定を行うので、〔品質のステップ数〕と〔コリジョン:品質〕は高くしておいた方が安定します。
また〔セルフコリジョン〕もオンにしておくとよいですね。
上手く衝突判定を行えず、球体がオブジェクトをすり抜けたり、あらぬ挙動をした場合はこの3つを調整すればよいです。
次にゴムボールの調整を行います。
この項目全ての組み合わせで、弾力感を設定します。
まず〔カスタム体積〕をオンにしましょう。
この数値で弾性力を調整するので、とりあえず”150”くらいにしておきましょう。
次に〔圧力スケール〕は跳ねた時に元の形状に戻る力のような物だと思われます。
とりあえず”1以上”にしておくことで、跳ねた時につぶれずに形状を維持し続けます。
最後に〔流体の密度〕は値を上げると、強い衝撃を受けた時の変形が大きくなるような気がします。
他2つと比べると今回の場合はあまり必要なさそうです。
今回は固めにするために”0.01”に設定しますが、”0.03”とかでもだいぶ違いがわかると思います。
これで再生してみるとこのようなアニメーションができました。
〔クロス〕と〔コリジョン〕でこんなアニメーションが作れるとは驚きです。
ぜひこのゴムボールで遊んでみてください!
クロスシミュレーションを効率化できるアドオン
最後にクロスシミュレーションを効率化できるアドオンを紹介してきます。
Simply Cloth Pro – クロス作成を素早くハイクオリティに!

Simply Cloth Proはクロス機能を強化するアドオンです。
プリセットがいくつか用意されており、オブジェクトの質感によってシワの加減などを調整可能です。
詳しくは以下の記事を参考にしてみてください。
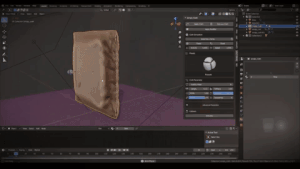
まとめ
〔クロス〕の1つの機能だけでもこれだけのものが作れてしまいました。
なんなら、アイデア次第で更に色々な物が作れてしまうのだと思います。
とりあえずはこんなことができるだと、覚えてもらえると嬉しいです!