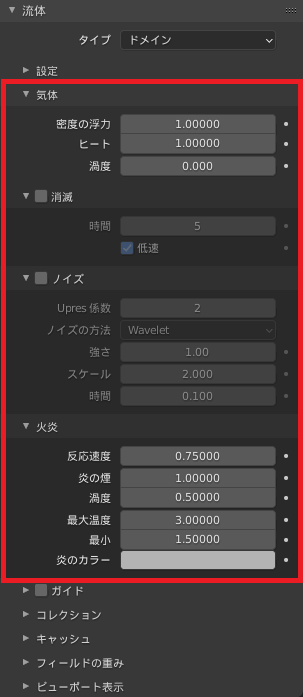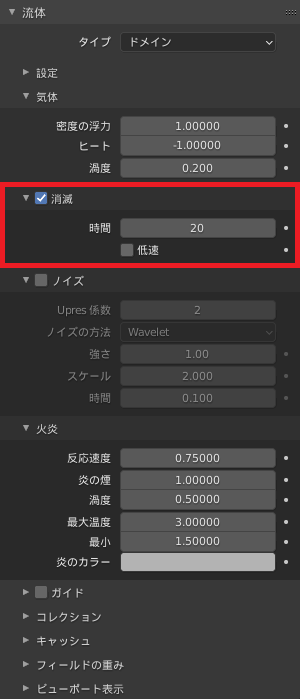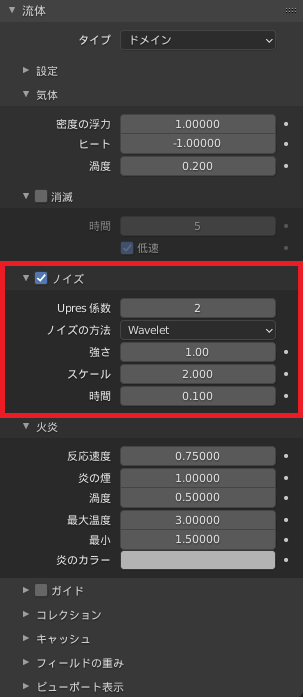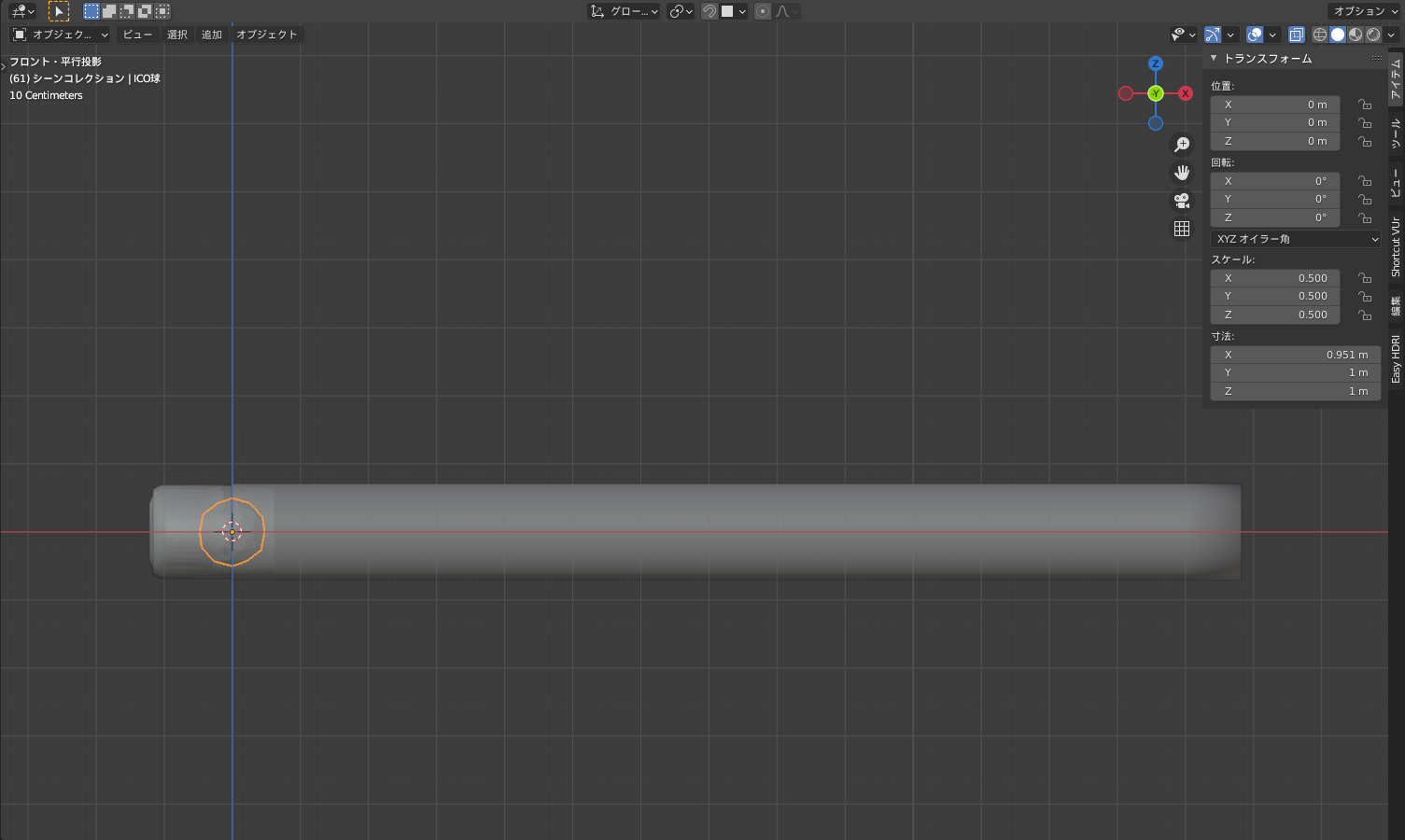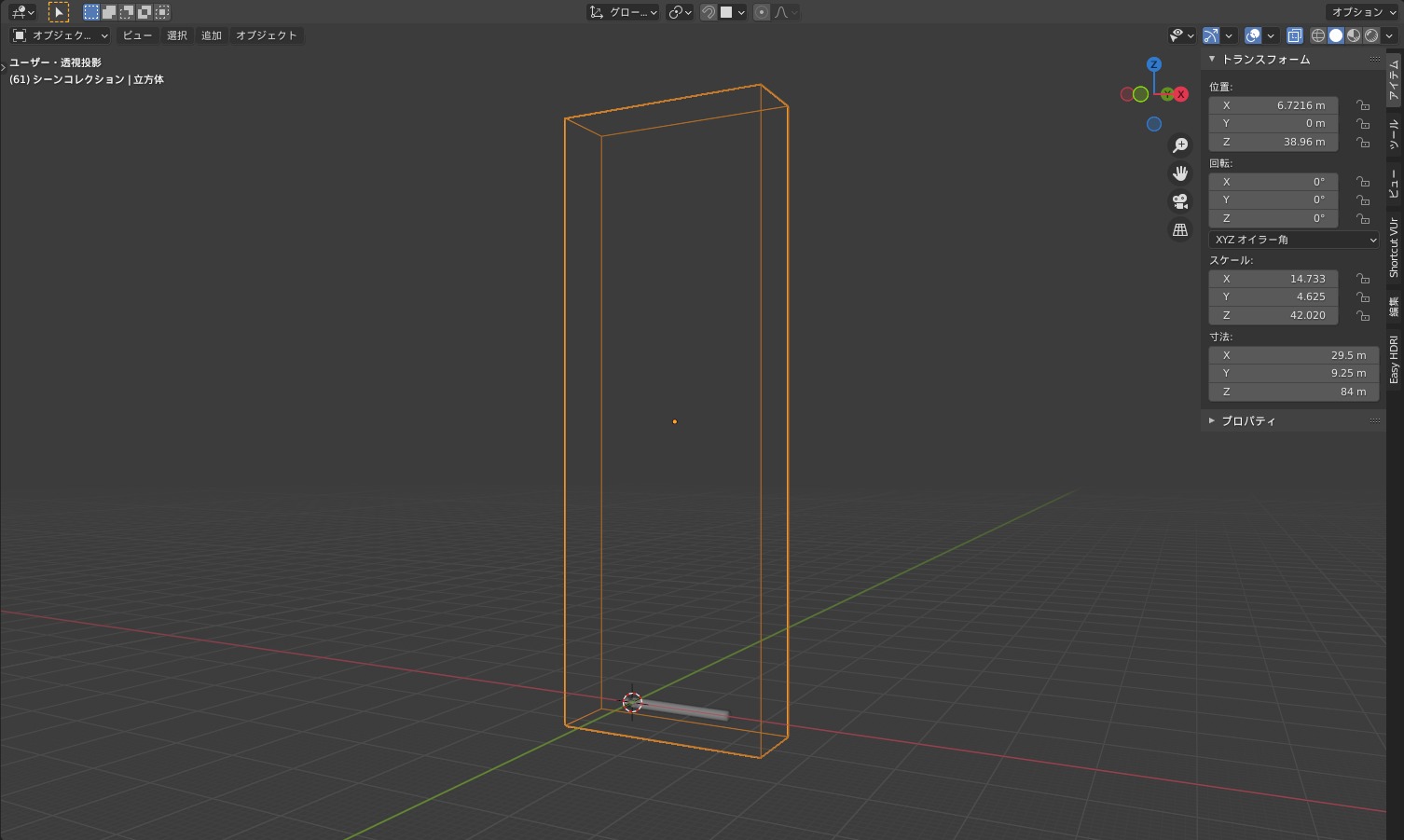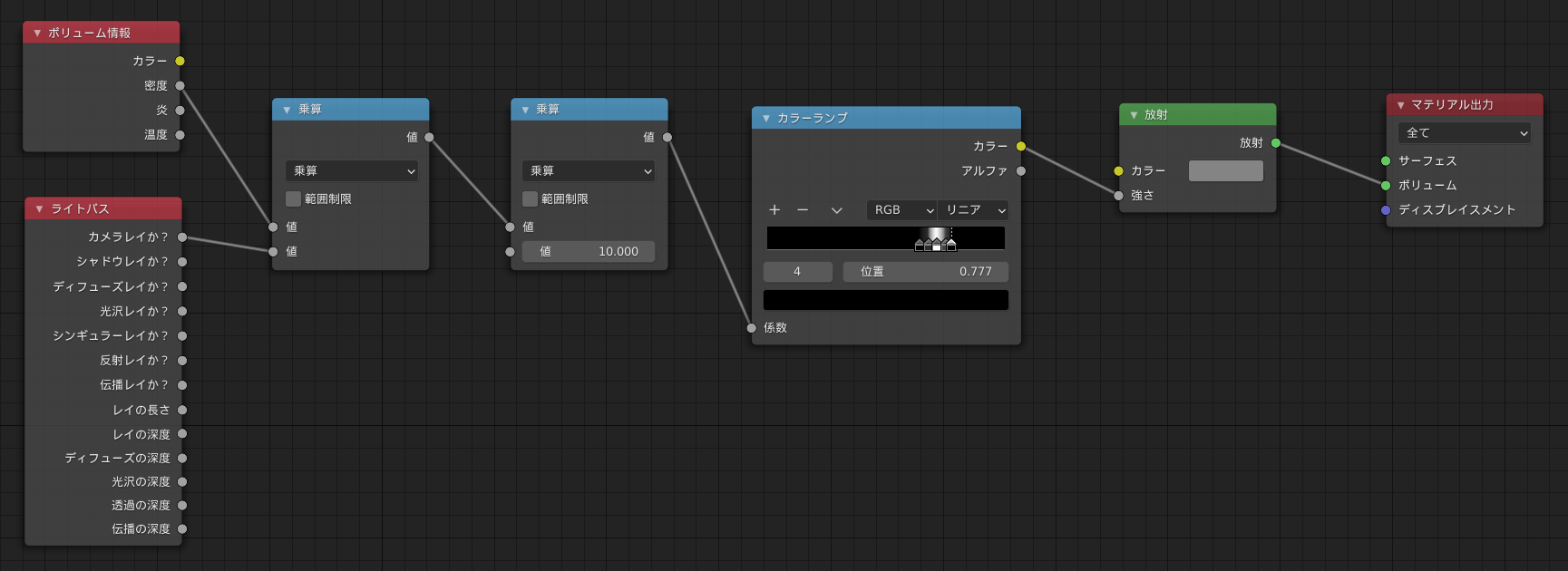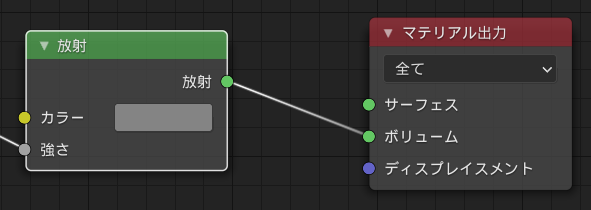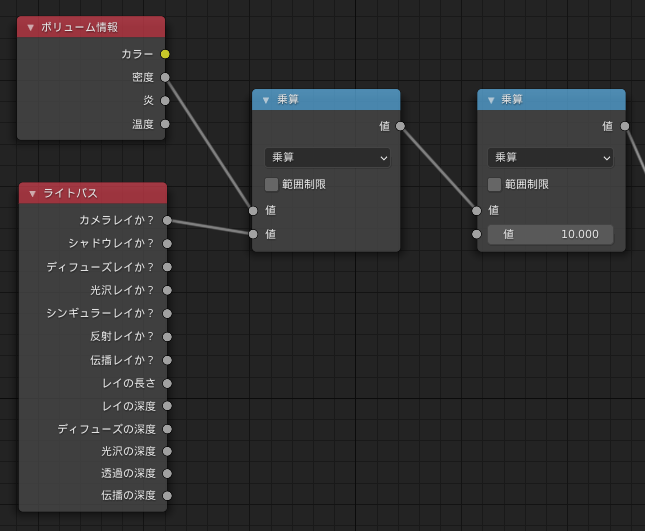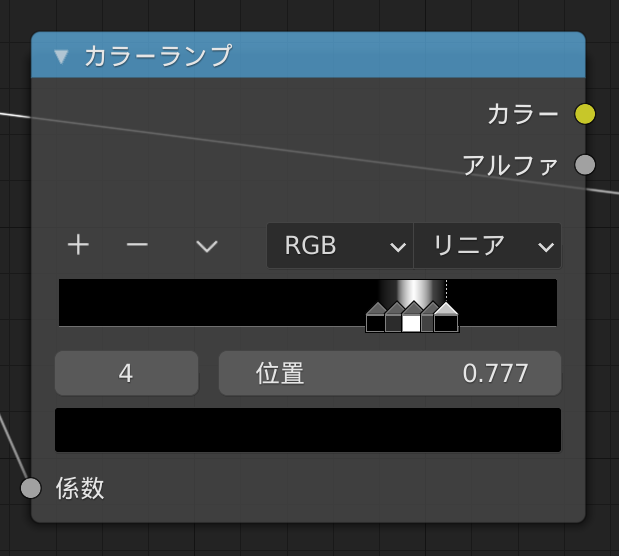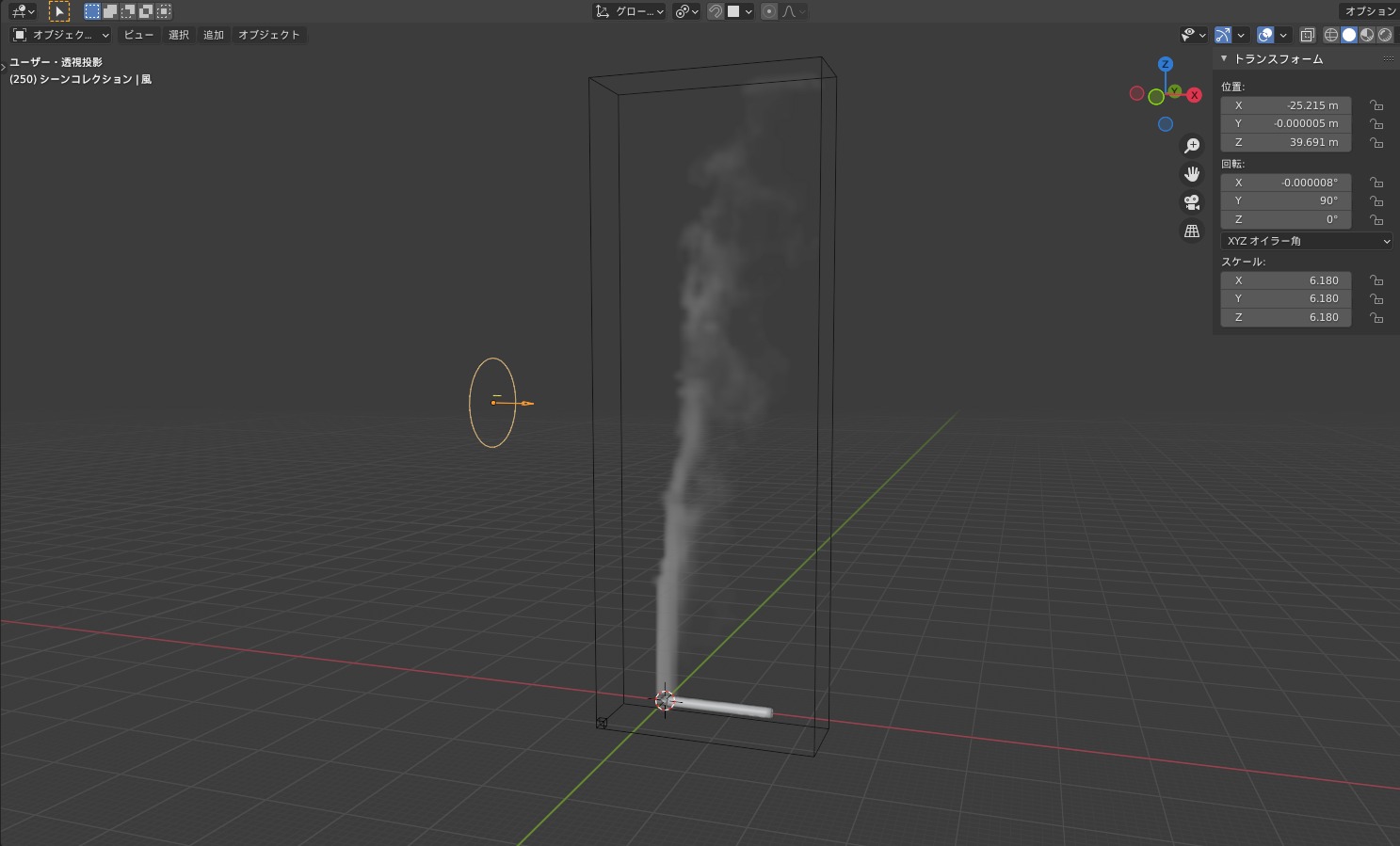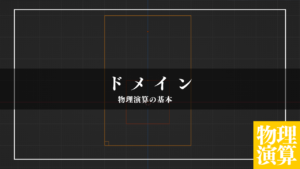CGBoxの一部の記事にはアフィリエイト広告が含まれております。
【Blender2.9】流体実践編:タバコの煙を作ってみよう!

こんにちは!
Blenderの使い方や機能、ノウハウについてまとめているUEDAです。
自分のためのアウトプットの意味合いもありますが、読んだ方の参考になれば嬉しいです。
今回は〔タバコの煙〕を作っていきます。
流体の具体的な使い方を含むチュートリアルとして、またノードでボリュームを詳細設定していくのでそちらも参考にしてみてください。
過去に流体の記事も書いているので、全く煙を作ったことがない方はぜひ読んでみてください。

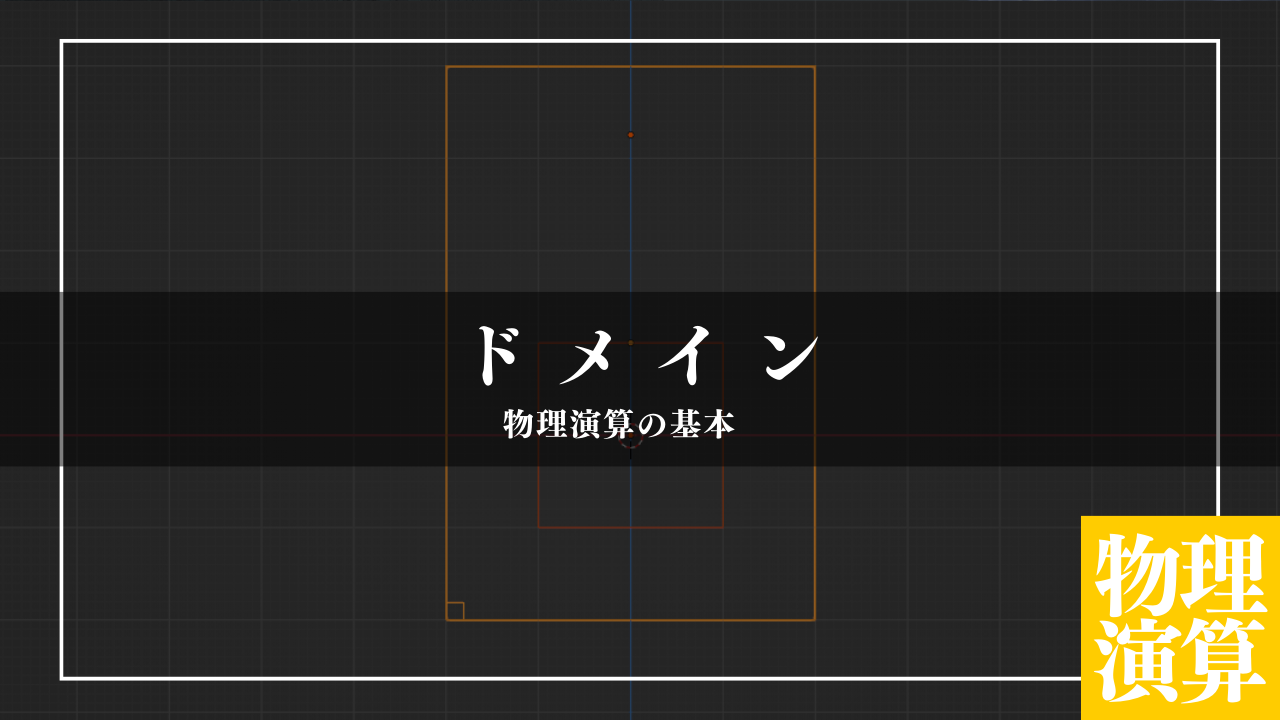
またドメインの記事で触れていない〔煙〕に関する項目についてもコチラの記事でまとめていきます。
当ブログでは他にも実践的な使い方として雲海を紹介しています。
コチラの記事も合わせて読んでみることをオススメします!
▼【〔雲〕を作成】はコチラ!

ドメイン:気体
ドメイン内の〔気体〕は、煙のシミュレートを様々な項目で制御することができます。
〔密度の浮力〕は、煙密度に基づく浮力を設定できます。
フローもドメインもデフォルトの状態であれば”-1.50000”辺りから降下し始めます。
| 5.00000 |  |
| 1.00000 |  |
| -5.00000 | 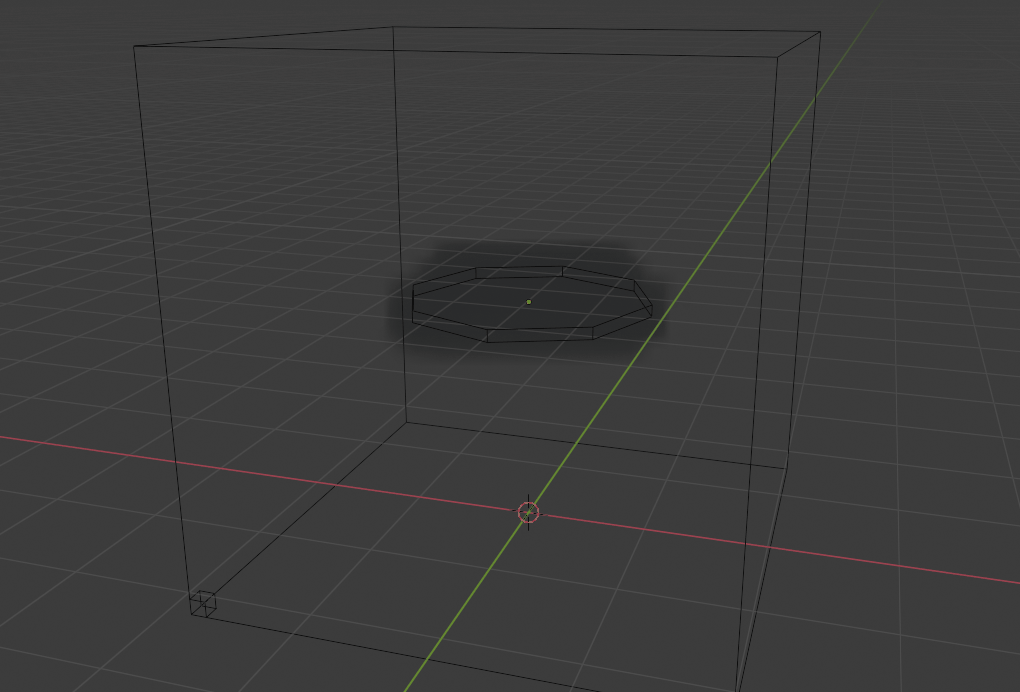 |
絶対値の大きさが大きいほど、煙の速度が速くなります。
〔ヒート〕は、温度による煙の動作をシミュレートします。
これはフローの〔初期温度〕の影響を受け、〔ヒート〕×〔初期温度〕の値によって上昇/降下が決まります。
| ヒート/初期温度 | 1.0000 | -1.0000 |
| 1.0000 | 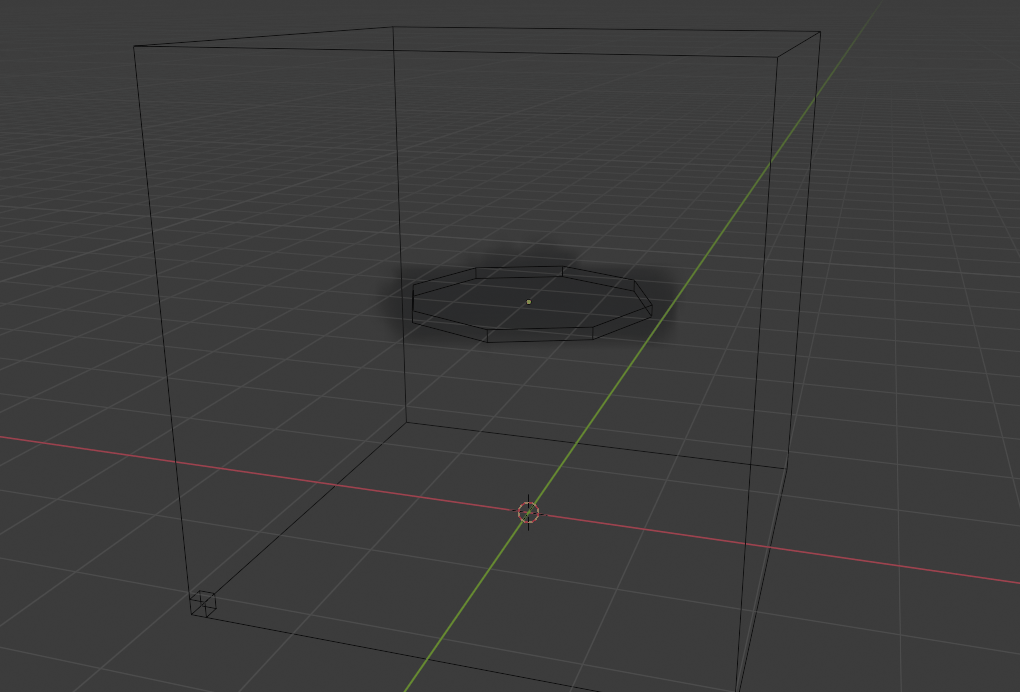 |
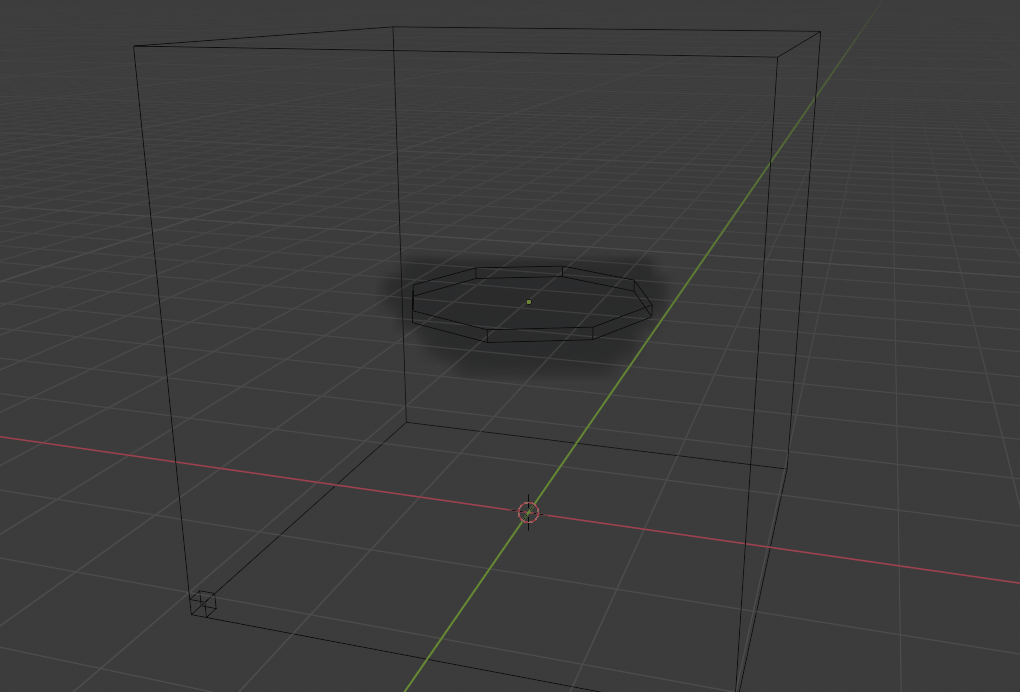 |
| -1.0000 | 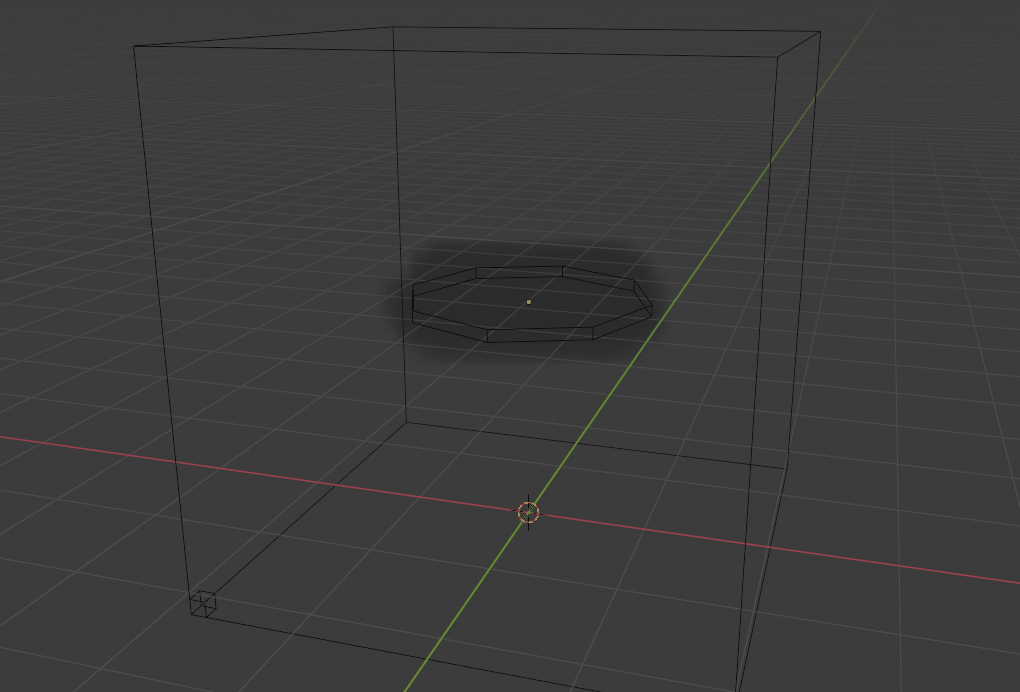 |
 |
これに加えて〔密度の浮力〕の影響も受けるといった感じですね。
〔渦度〕は、乱気流の程度を調整することができます。
値を大きくすると小さな旋回が多くなり、値が小さい場合は旋回が少ないので滑らかな形状になります。
消滅
〔消滅〕は、煙の消える設定を追加することができます。
デフォルトではオフになっており、チェックマークを付けることで有効にすることができます。
〔時間〕は、煙が消える速度を設定できます。
値が小さいほど、すぐに消えていきます。
〔低速〕は、対数関数的に煙が消えていく機能です。
最初は長く残り、その後は消える速度が速くなります。
ノイズ
〔ノイズ〕は、ガスに詳細なシミュレーションを追加することができる機能です。
デフォルトではオフになっており、チェックマークを付けることで有効にすることができます。
〔Upers 係数〕は、ノイズの詳細度合いを決める値です。
値を大きくするとかなり処理が重たくなります。
| 1 | 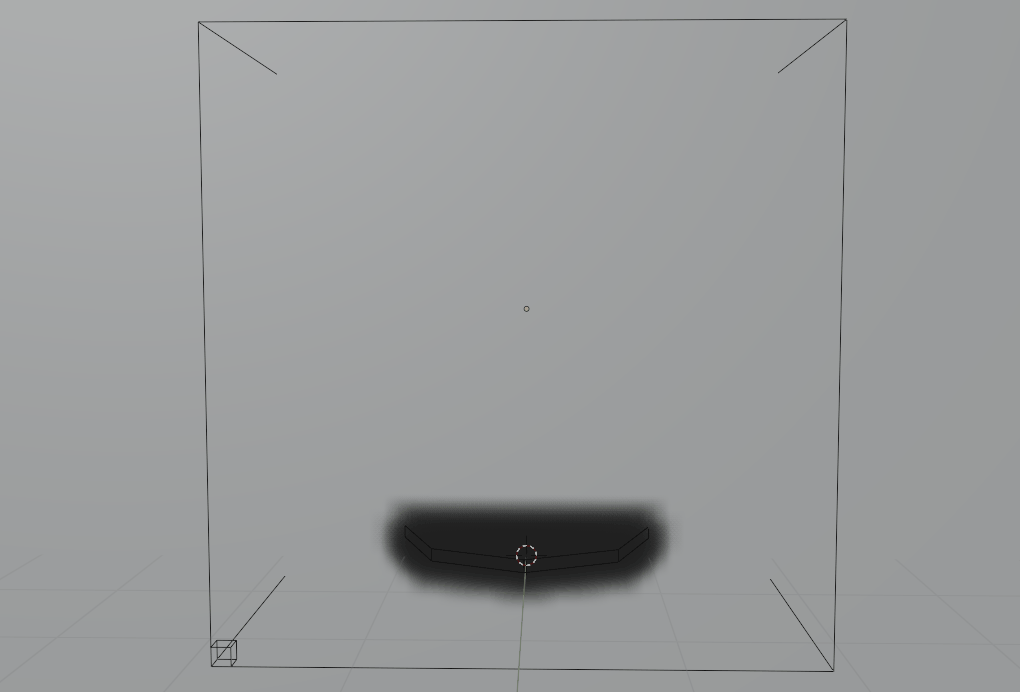 |
| 3 | 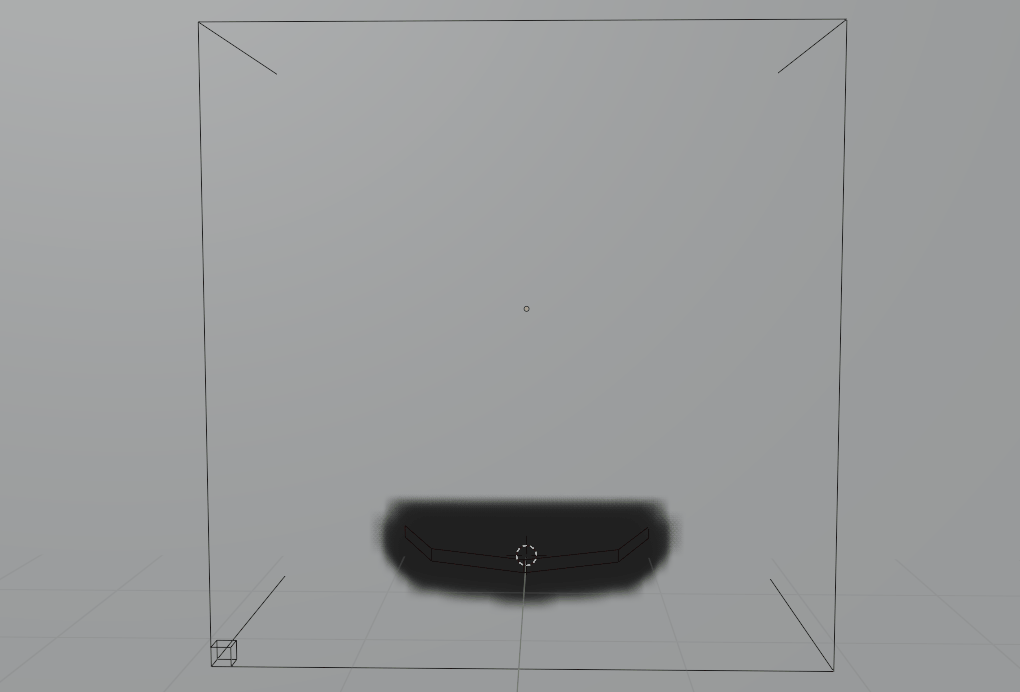 |
〔分割の解像度〕と密接に関わっているようです。
〔ノイズの方法〕は、ノイズを作成する方法を変更できます。
〔Wavelet〕が使用できる唯一の方法(2021年10月22日現在)です。
〔強さ〕は、ノイズの強度を設定することができます。
値が大きくなるほど、乱流渦が大きくなります。
| 1.00 | 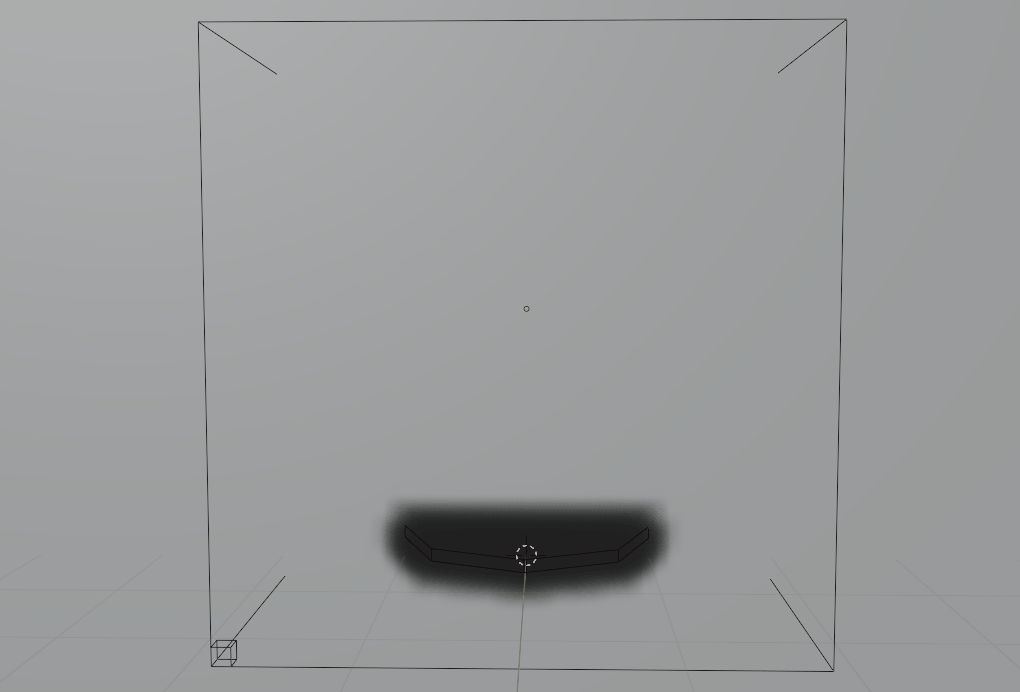 |
| 5.00 | 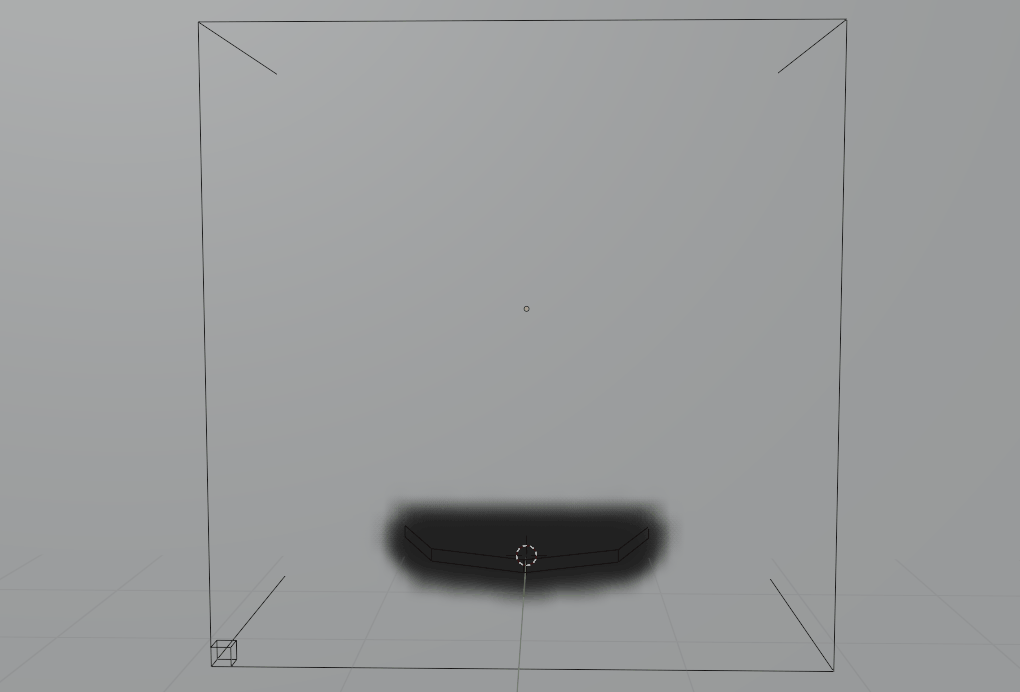 |
〔スケール〕は、ノイズのスケールを設定できます。
値が大きくなるほど、渦が大きくなります。
| 1.000 | 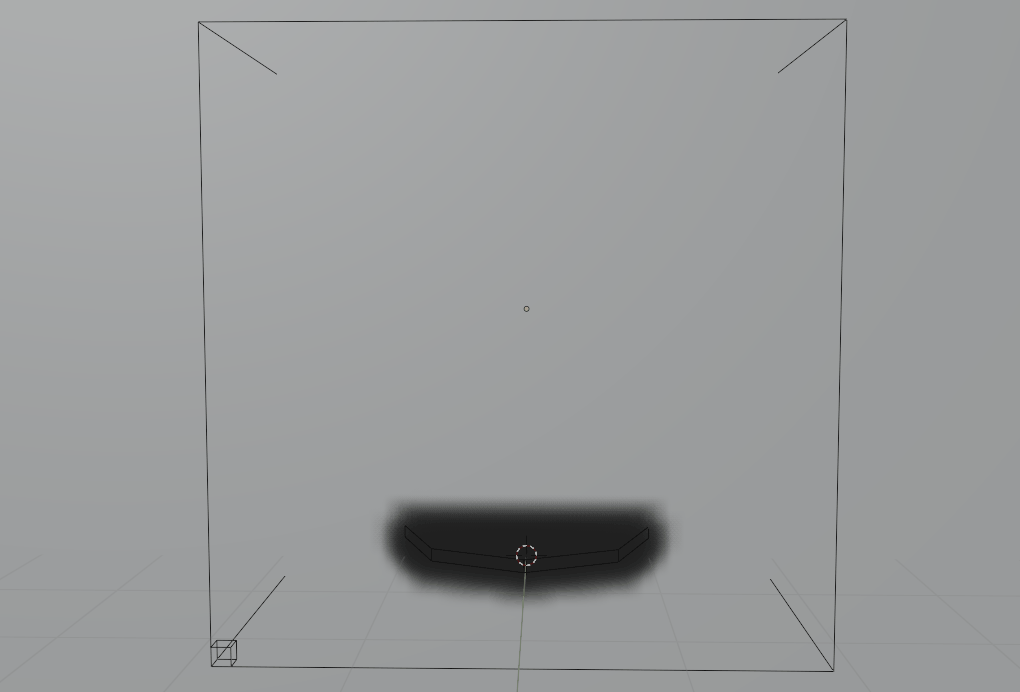 |
| 3.000 | 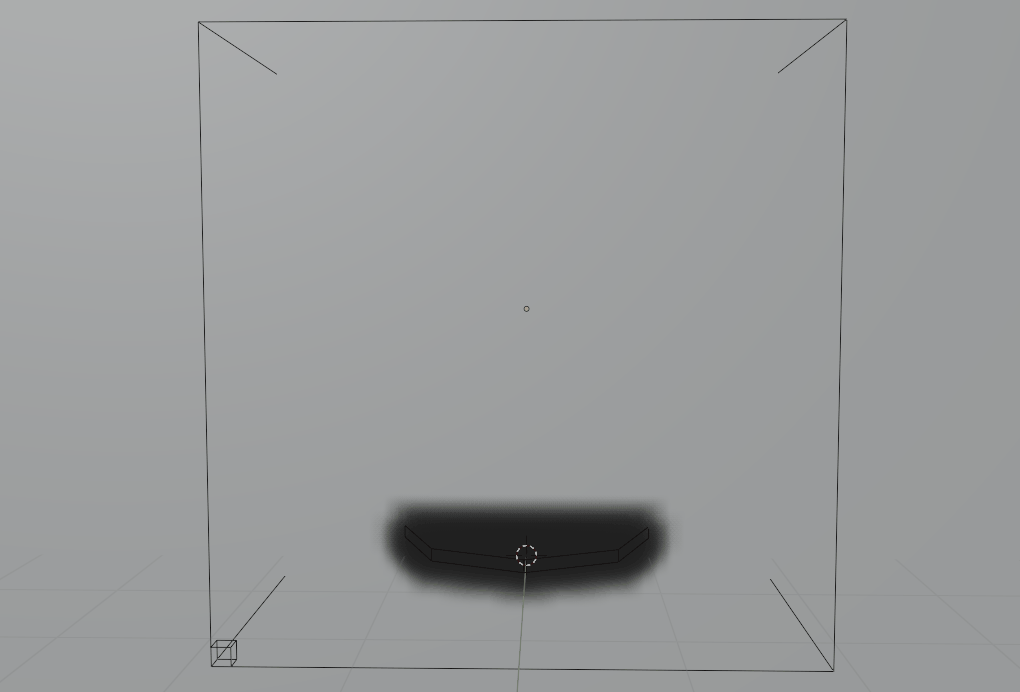 |
〔時間〕は、ノイズのアニメーション時間を設定できます。
数値を変更することでかすかな外観の変化を施せるので、シード値として使用できます。
タバコ
機能を散々見てきたので、〔流体:煙〕を実際に使ってタバコの煙を作ってみましょう!
タバコについては、〔Booth〕で販売しているのでよかったらご購入お願いします。
最終的にアニメーションレンダリングを行うので、まずはその準備をしましょう。
アニメーションレンダリングについて知らない方は、コチラの記事を読んでみてください。

お好みで構わないですが、今回はフレームレートを”25FPS”でやっていきます。
完成したアニメーションはこのようになります。
では早速やっていきましょう!
フローとドメインを準備
まずはフローとなる〔ICO球〕を追加します。
スケールを”0.5”に縮小して、この位置に配置します。
次にドメインとなる〔立方体〕を追加しましょう。
大体でいいので、大きさも調整してみてください。
風を吹かすので幅もある程度あるとよいですね。
では2つに流体を追加してください。
次項から詳細を設定していきます。
速度調整
まずは煙がだいぶ遅いので、〔タイムスケール〕を上げましょう。
とりあえず最大の”10”で試してみてください。
これでもゆっくりだったので、〔初期温度〕と〔ヒート〕で速度を上げます。
色々試してみて、以下のような値になりました。
| 初期速度 | 5.0 |
| ヒート | 2.00000 |
形状を調整
まずは渦を追加して、煙にもう少し動きを付けましょう。
〔渦度〕を”0.030”にします。
やりすぎると微妙なので、本当に少し追加するのがオススメです。
この状態で最後に〔分割の解像度〕を上げてみましょう。
これでより詳細になるので、”80”に設定します。
これでだいぶよくなりましたね。
マテリアル設定
一応マテリアル設定について知らないという方は、まずコチラの記事から読んでみてください。
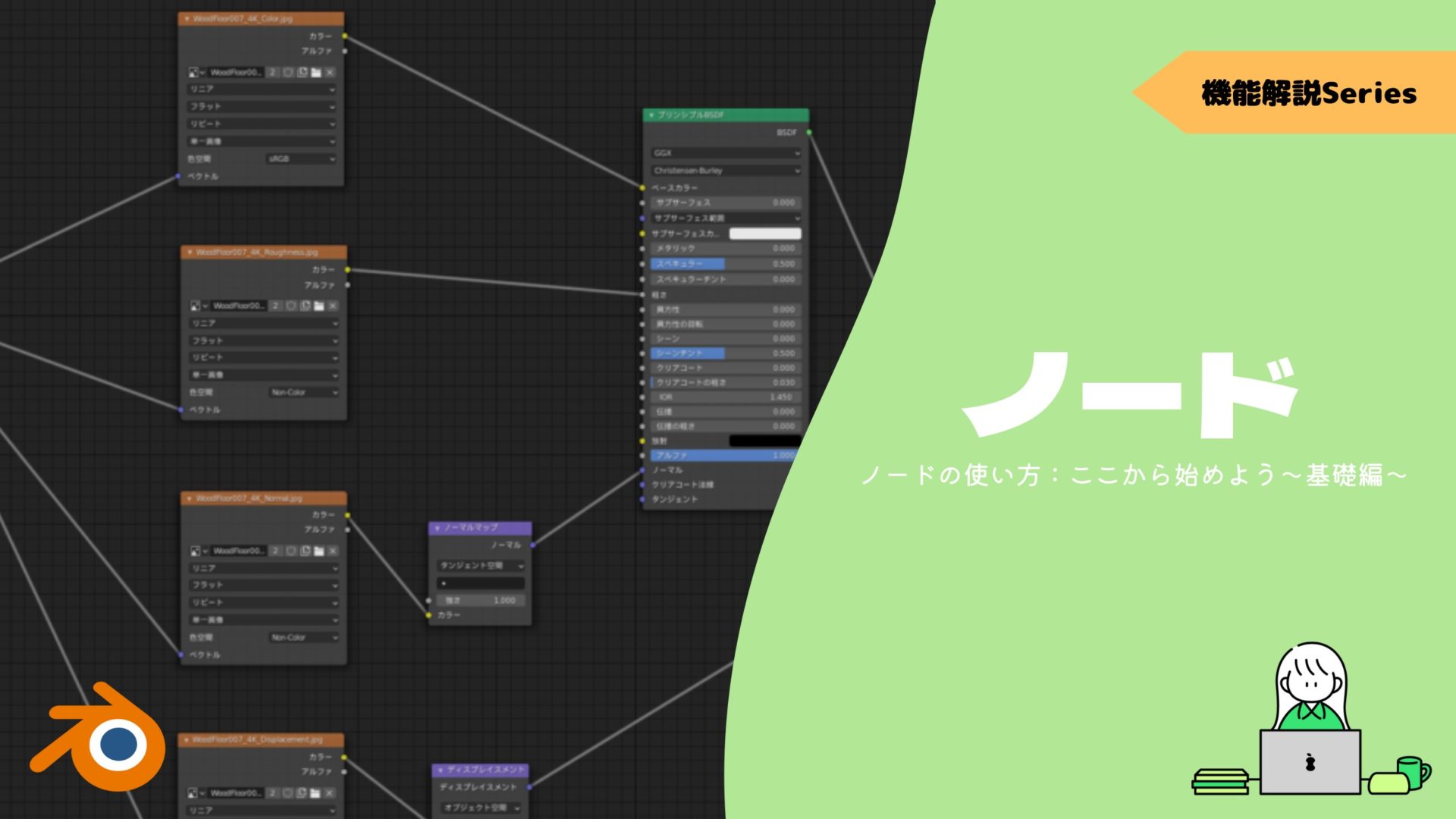
このままだと煙の塊が微妙なので、細い線のような煙にしていきましょう。
ドメインにマテリアルを追加してください。
完成形のノードツリーは以下の様になります。
まずメインの色を決めるために、〔放射〕を追加しています。
〔カラー〕で色を変更しますが、作業中は分かりやすいように白にしておくとやり易いです。
〔マテリアル出力〕の〔ボリューム〕に接続しないと煙に影響がでないので、注意です。
次に密度をノードで調整できるようになっているブロックです。
これによって、密度にノードからの変更を加えることが可能になっています。
2つ目の〔乗算:値〕を変更することで、密度が変化します。
今回は”10.000”にしました。
これだけだとただの煙なので、最後に〔カラーランプ〕で細い線の様にしていきます。
▼【カラーランプの機能と使い方】はコチラ!
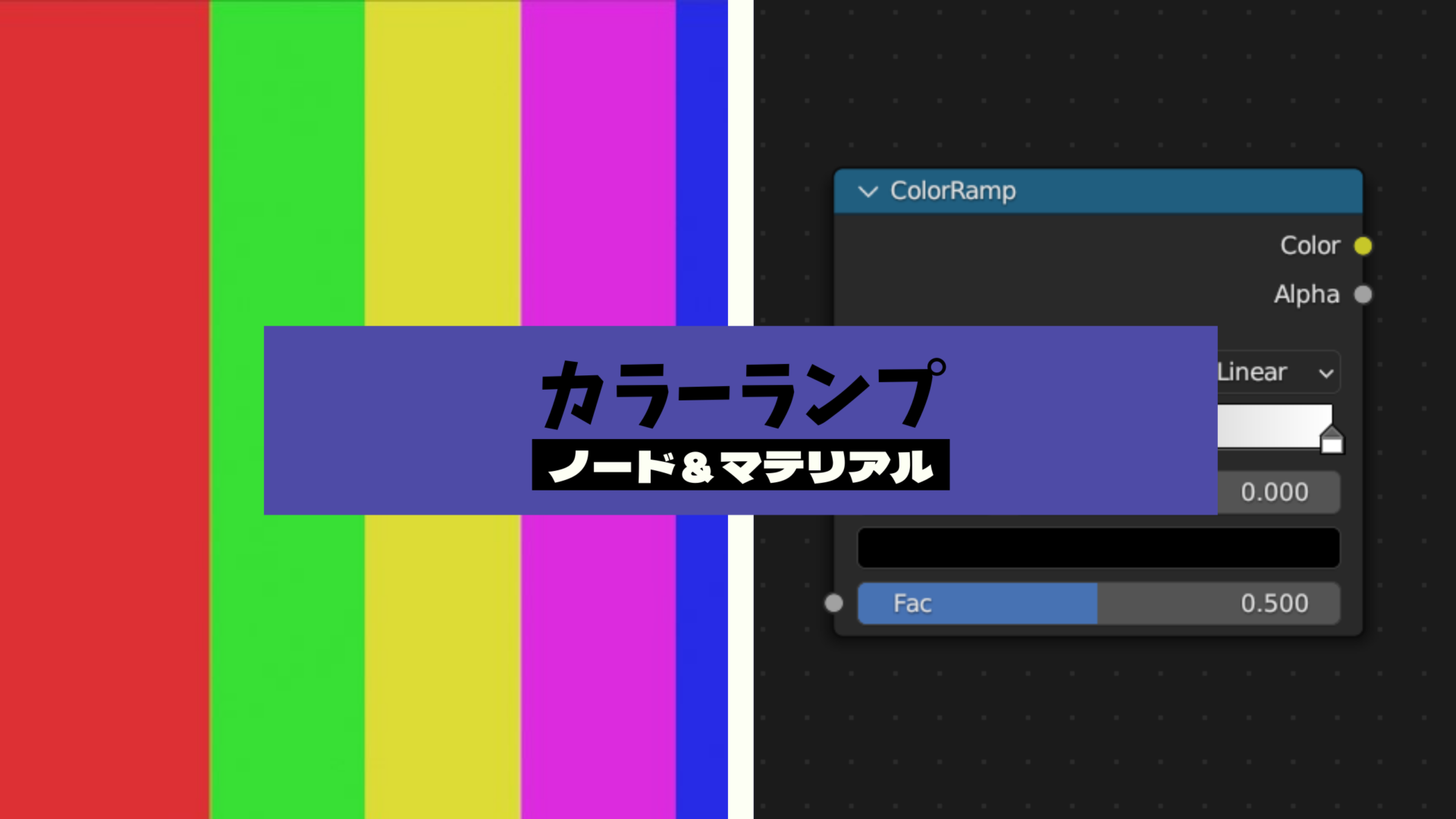
色を5色使って、濃淡を作り出しています。
位置調整のコツとしては、まず真ん中に真っ白を追加します。
それを右に寄せていくと、線が一番くっきりとする場所があるのでそこに配置します。
後は濃いめのグレーも追加して、白に寄せてあげれば完了です。
風で流す
風を追加して、少し動きを加えるだけでよりそれっぽくなります。
〔フォースフィールド:風〕についてあまり知らないという方は、まずはコチラの記事を読んでみてください。
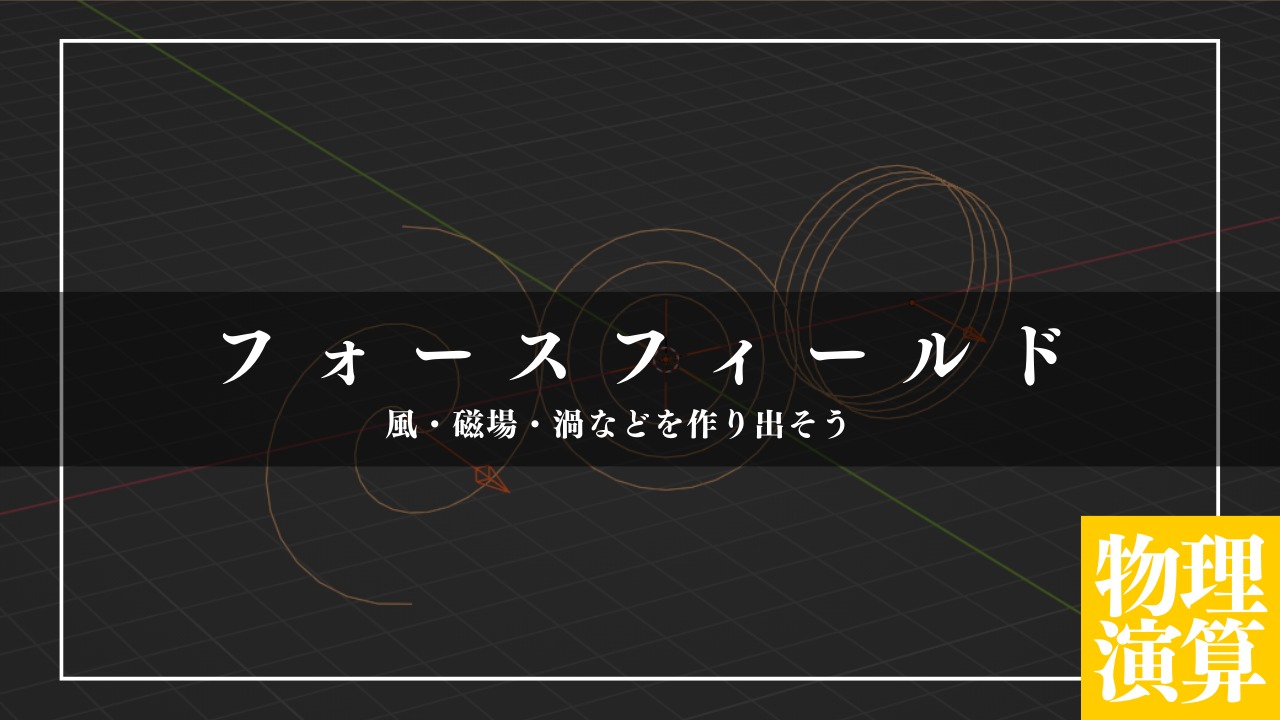
こんな感じで追加してみました。
〔強さ〕の値は”0.030”にしました。
まとめ
反省点としては、煙のスピードの調整が一番よく分からなくて難しかったですね。
とりあえず〔タイムスケール〕でやっちゃうのが、手っ取り早くて、簡単でした。
あと〔分割の解像度〕も高ければいいというわけでもないので、色々な値を試してみるのが重要ということが分かりました。
灰皿や環境を整えてレンダリングすると、こんな風にできあがりました。
以下の記事で画像とアニメーションのレンダリングについてまとめているので、アニメーションのレンダリングにも挑戦してみてください。


他に煙の使い道として、「爆発」についてもまとめているのでぜひ読んでみくてださい。
▼【様々な爆発を作成】はコチラ!

流体を使用したものだけでなく、〔爆発モディファイアー〕や〔クイック爆発〕、〔セルルックでの表現〕などを紹介しています。