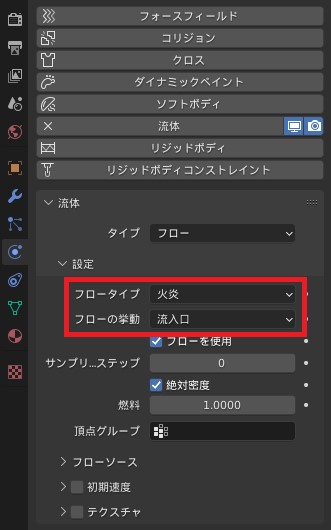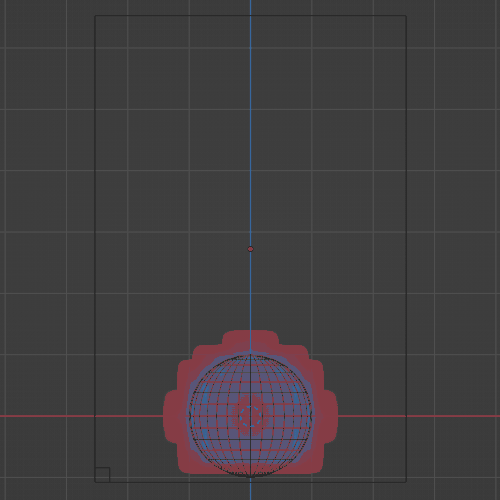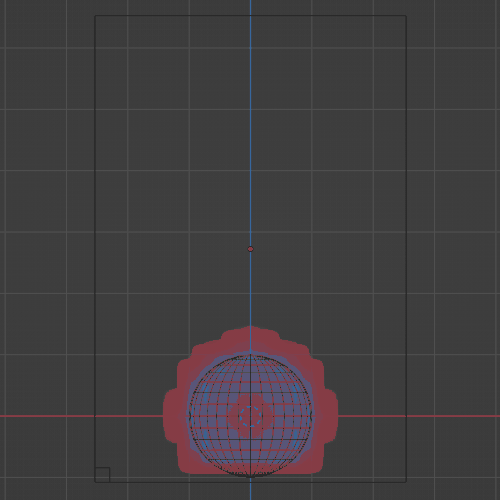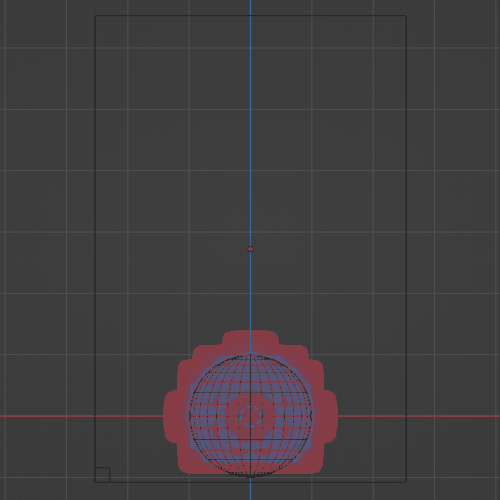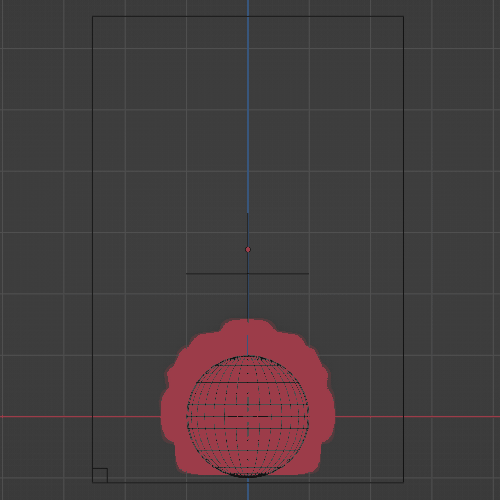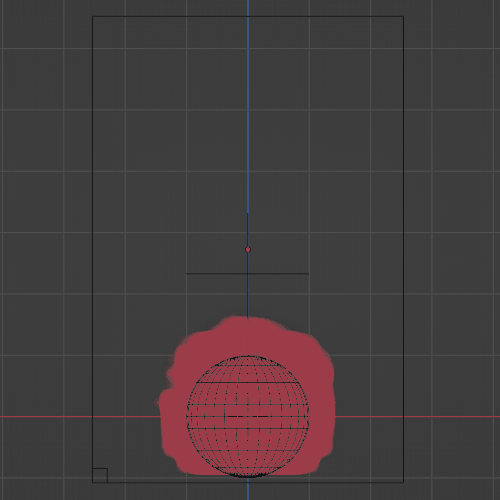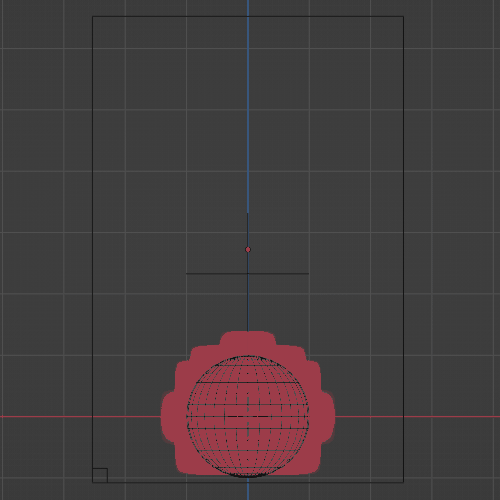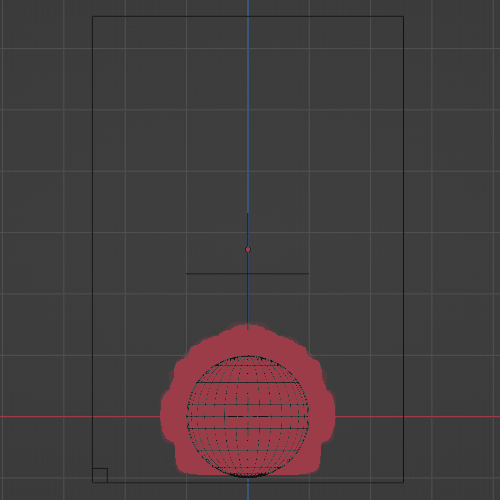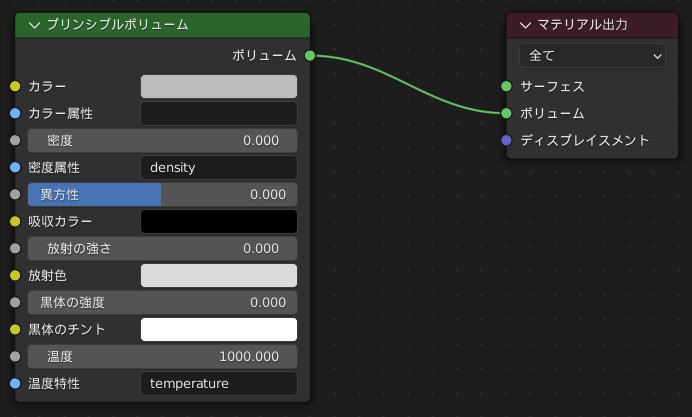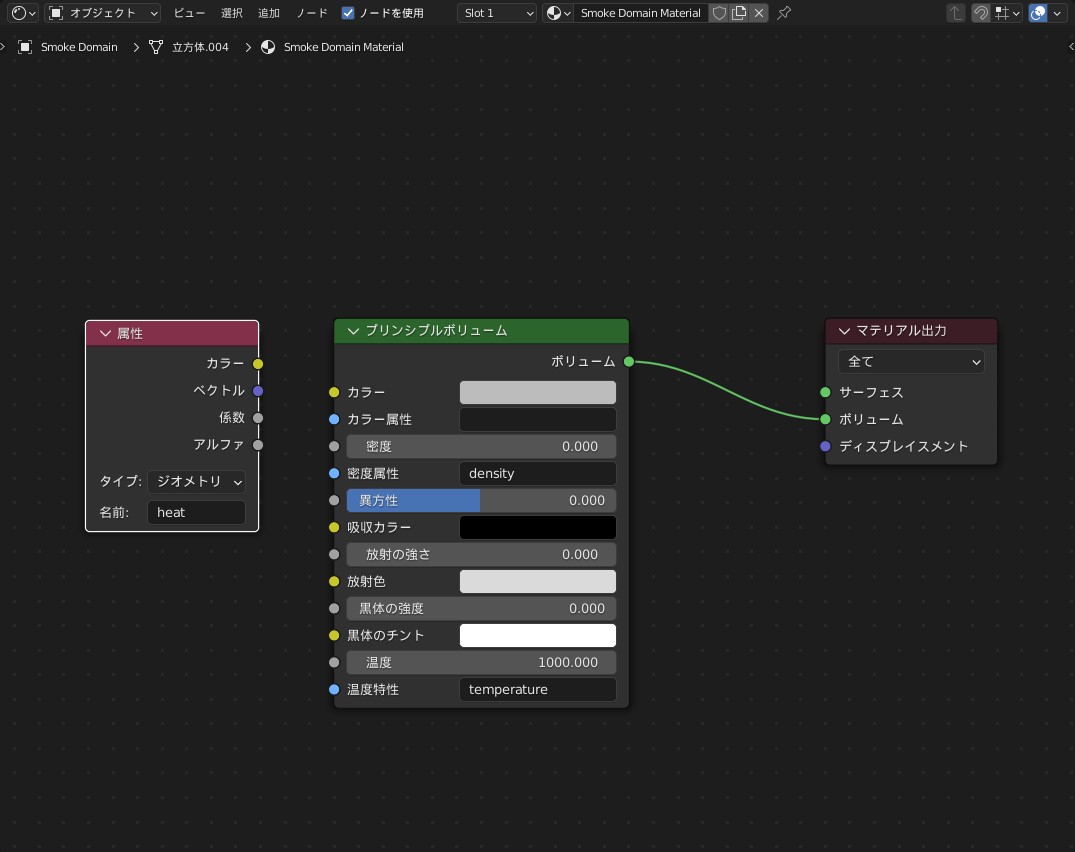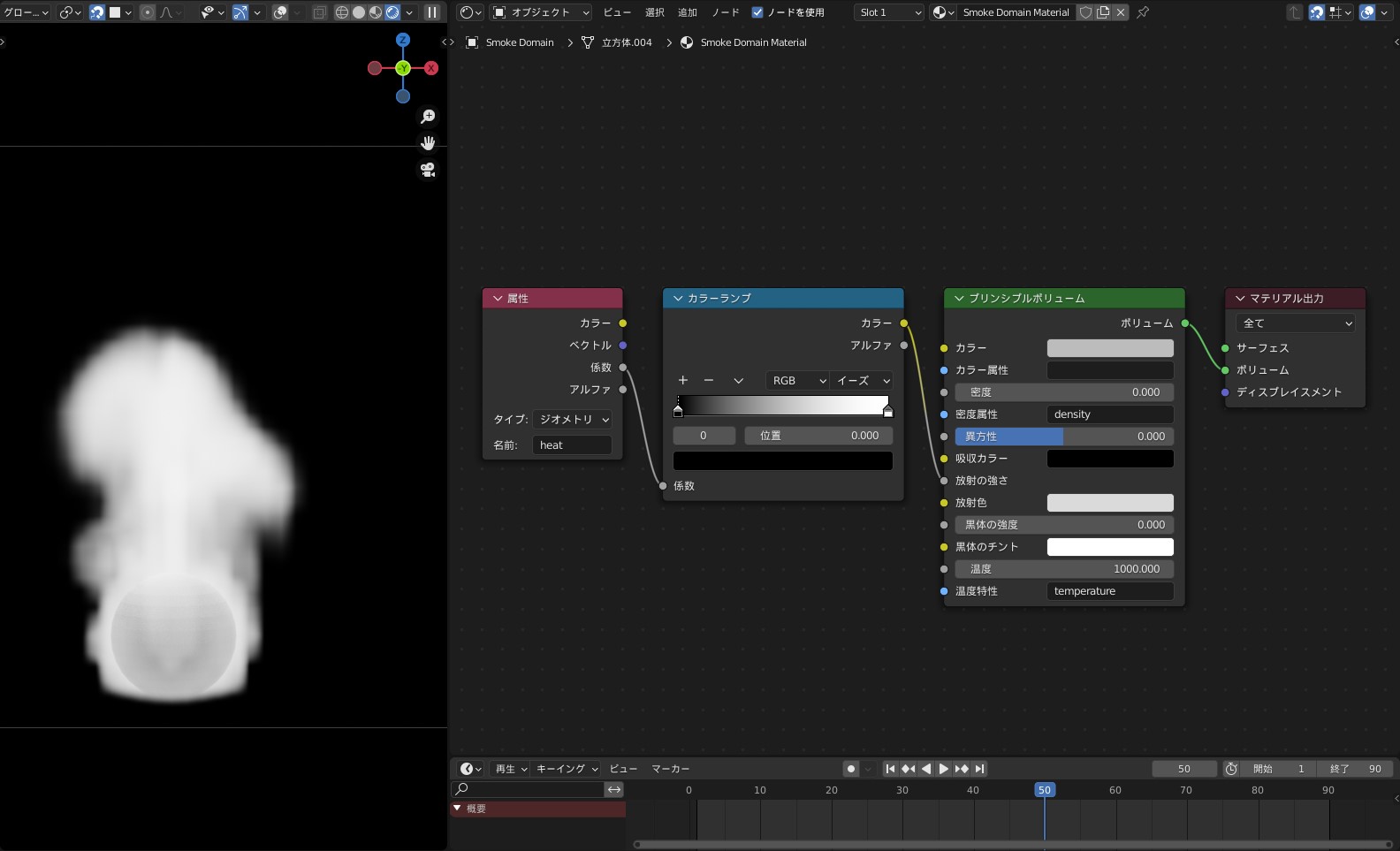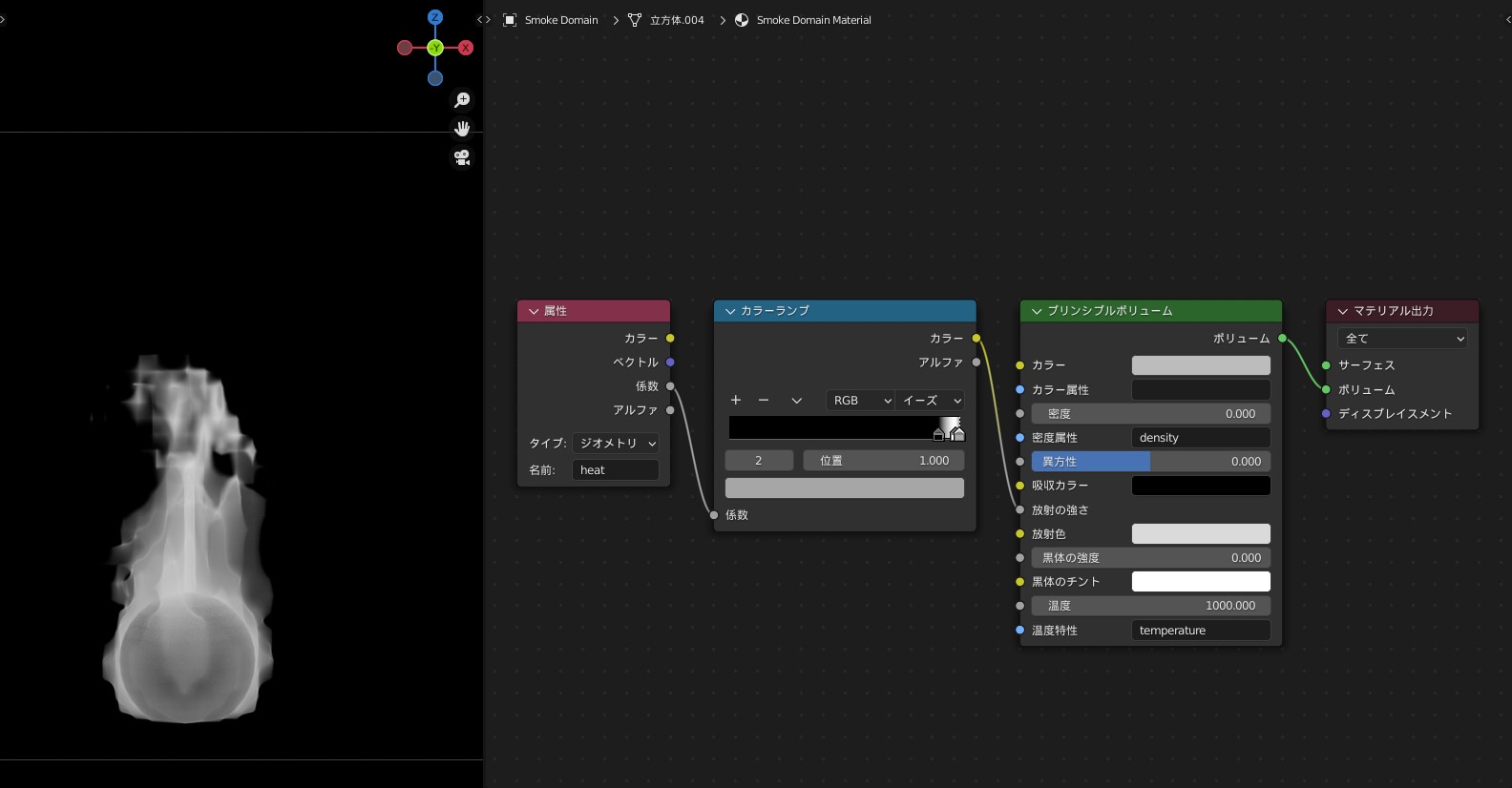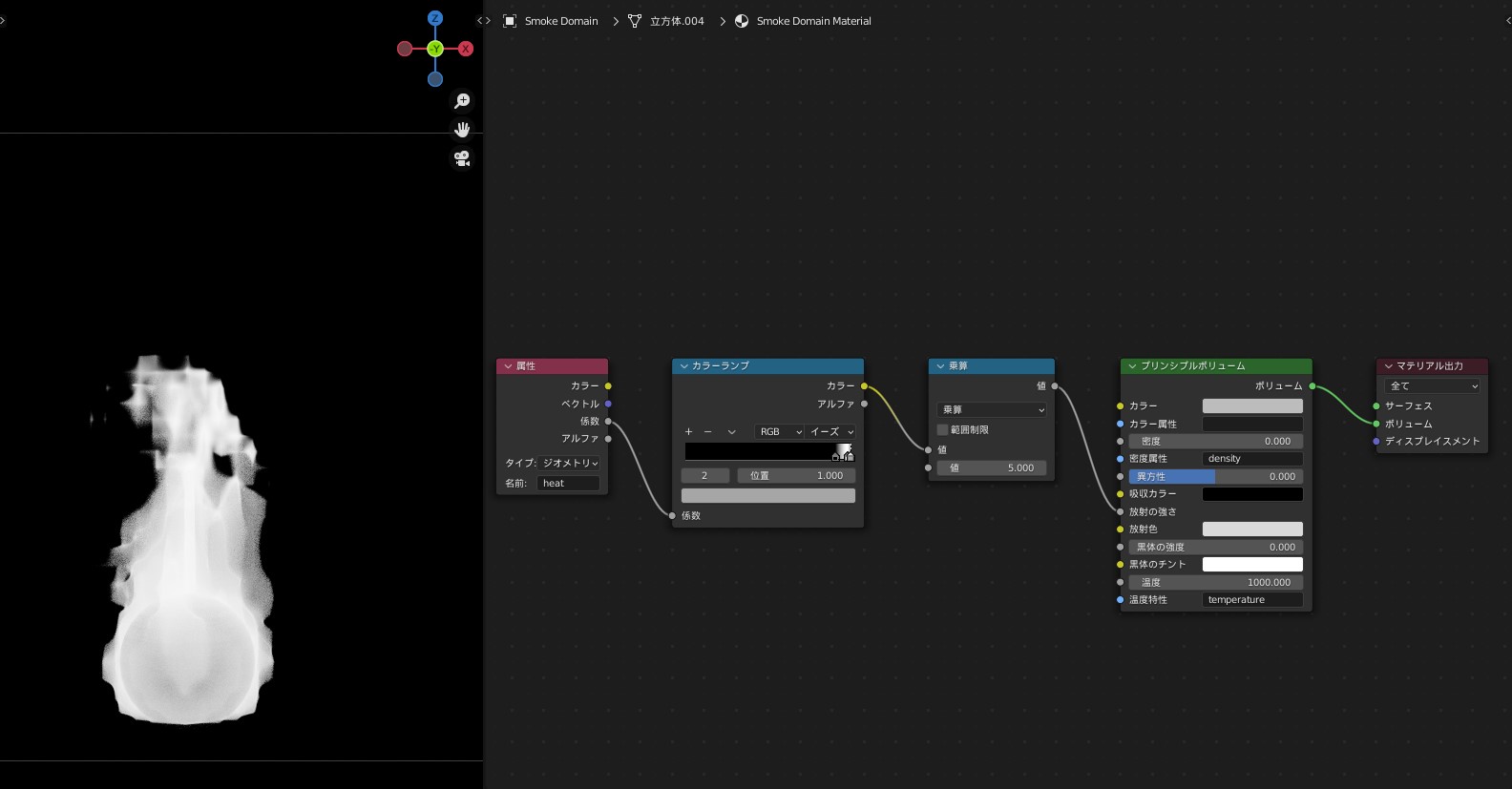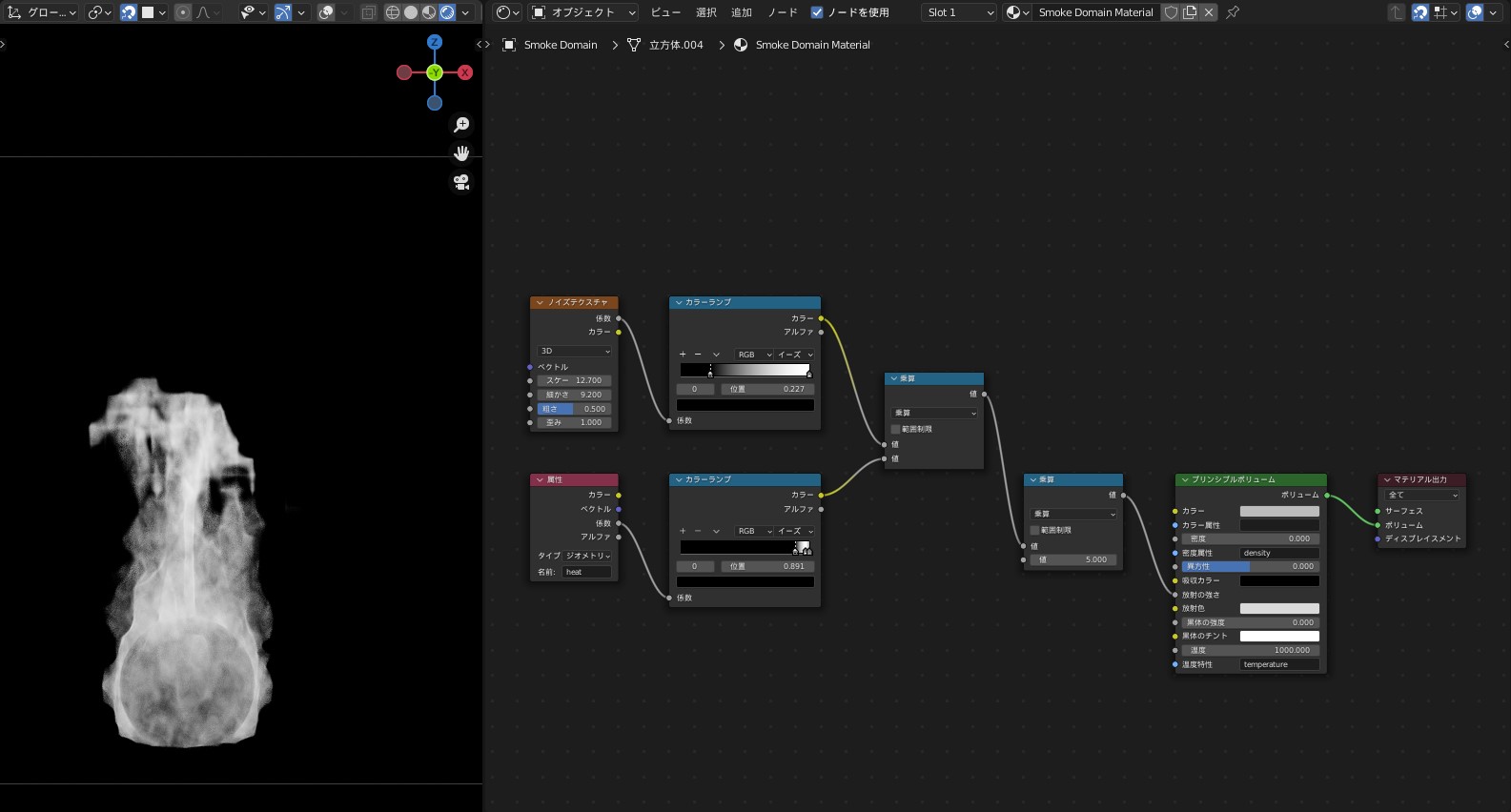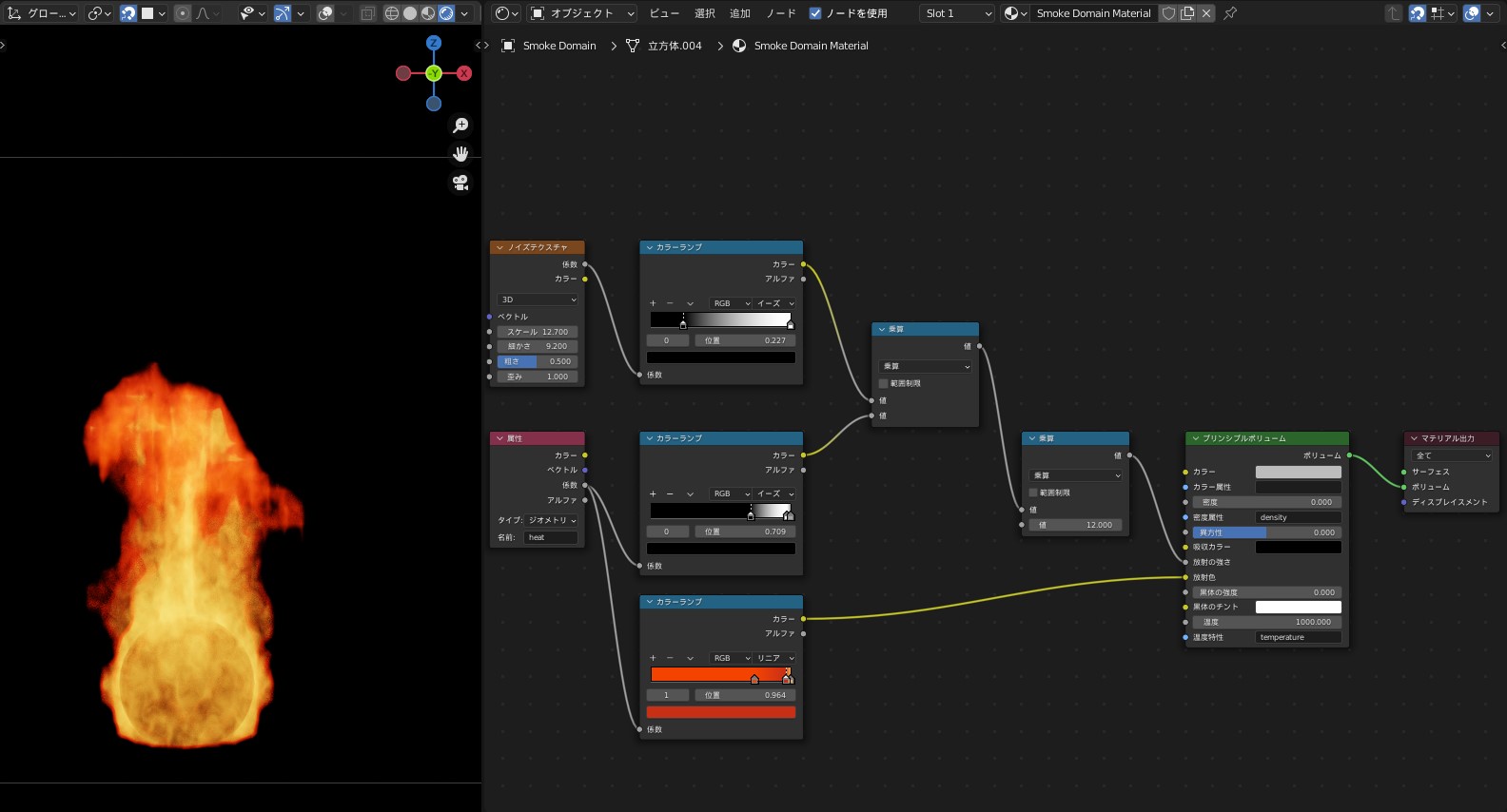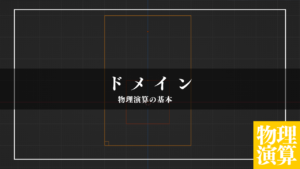CGBoxの一部の記事にはアフィリエイト広告が含まれております。
【Blender3.0】流体:火炎でリアルな炎を作成

こんにちは!
Blenderの使い方や機能、ノウハウについてまとめているUEDAです。
自分のためのアウトプットの意味合いもありますが、読んだ方の参考になれば嬉しいです。
今回は流体内の〔火炎〕を使って炎を再現していきます。
基本的な使い方は煙を作る際と同じになるので、そちらについてはリンク先から確認してみてください。
パーティクルなど他の機能を使って再現することも可能です。
「爆発」に関してはコチラの記事でまとめているので読んでみてください。

流体を使用したものだけでなく、〔爆発モディファイアー〕や〔クイック爆発〕、〔セルルックでの表現〕などを紹介しています。
下準備
まず炎を作る準備をしていきましょう。
〔ドメイン〕と〔フロー〕を追加します。
もちろん〔クイックエフェクト〕を使ってもらっても大丈夫です!
これについてはコチラの流体に関する基礎的な記事でまとめているので、分からない方はコチラを読んでみてください。

このままだと煙が発生してしまうので、炎が出るように設定を変更していきます。
〔ドメイン:ドメインタイプ〕を〔火炎〕に変更します。
〔火炎 + 煙〕はそのままで、火炎と煙を発生させます。
まずは分かりやすいように〔火炎〕で試してみましょう。
〔フローの挙動:流入口〕に変更するのも忘れずに行ってください。
ドメイン側は〔ドメインタイプ:気体〕にしてください。
基本的な準備は〔煙〕を作成する手順と変わりません。
次項で紹介する調整が大きな違いになってきます。
とりあえず、これで再生してみましょう。
できない場合は以下のリンクを参考にしてみてください。
ドメイン設定
では準備ができたので、作成した炎の調整項目を紹介していきます。
フローについては先ほど紹介した「流体:基礎編」の記事を読んで調整してみてください。
まずドメインは炎の他に煙と液体で共通した機能があるので、そちらについては以下の記事を参考にしてみてください。
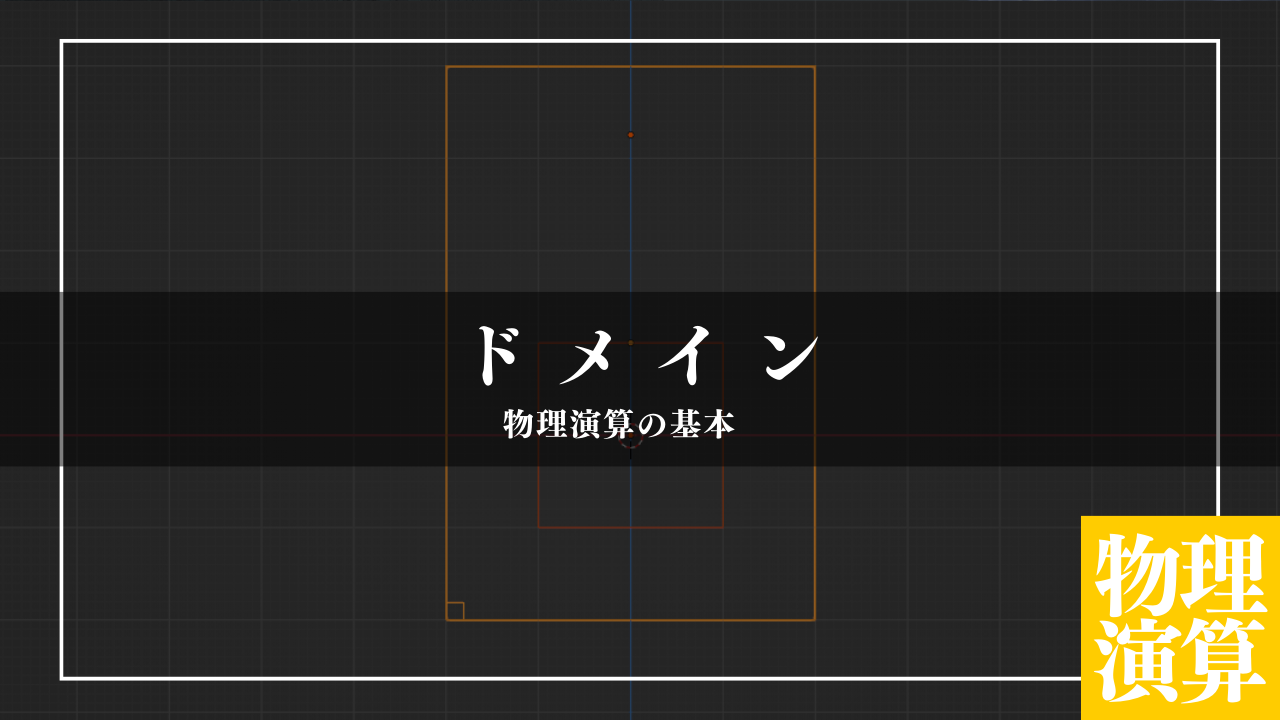
この項では大きくかかわる、〔火炎〕の項目について紹介していきます。
- 反応速度
- 炎の煙
- 渦度
- 最大/最小温度
- 炎のカラー
反応速度
〔反応速度〕は、炎の大きさを調整することができます。
大きな値ほど炎の大きさが小さくなり、値を小さくすると逆に大きくなります。
炎の煙
〔炎の煙〕は、生成される煙の量を調整できます。
この煙は、「火+煙」を使用する場合に最も見えます。
値を大きくすることで煙の量を増やすことができます。
煙の量が多くて気になる場合は、かなり小さな値で調整することをオススメします。
因みに、”0.00000”にすることで全く煙を生成させないことも可能です。
渦度
〔渦度〕は、炎の渦巻く度合いを調整できます。
これは〔流体 → 気体 → 渦度〕に加えて調整できる値になります。
炎の場合はメインでコチラを使うのがよいでしょう。
最大/最小温度
〔最大/最小温度〕は、炎の上昇する速度を調整することができます。
温度が高いほど炎が早く上昇していきます。
温度を上げると炎に勢いがついて、高さも上昇します。
炎のカラー
〔炎のカラー〕は、生成される煙の色を設定できます。
好みの色を設定して、試してみてください。
マテリアル設定
レンダリングを行っていきますが、レンダービューに変更しても真っ暗でなにも見えません。
ボリュームにマテリアルを設定していく必要があります。
マテリアルの設定についても引き続きドメインに行うので、〔Shading〕に移動してドメインを選択します。
そうすると画像のようなノードが用意されています。
これはボリュームに関する変更を行うノードになります。
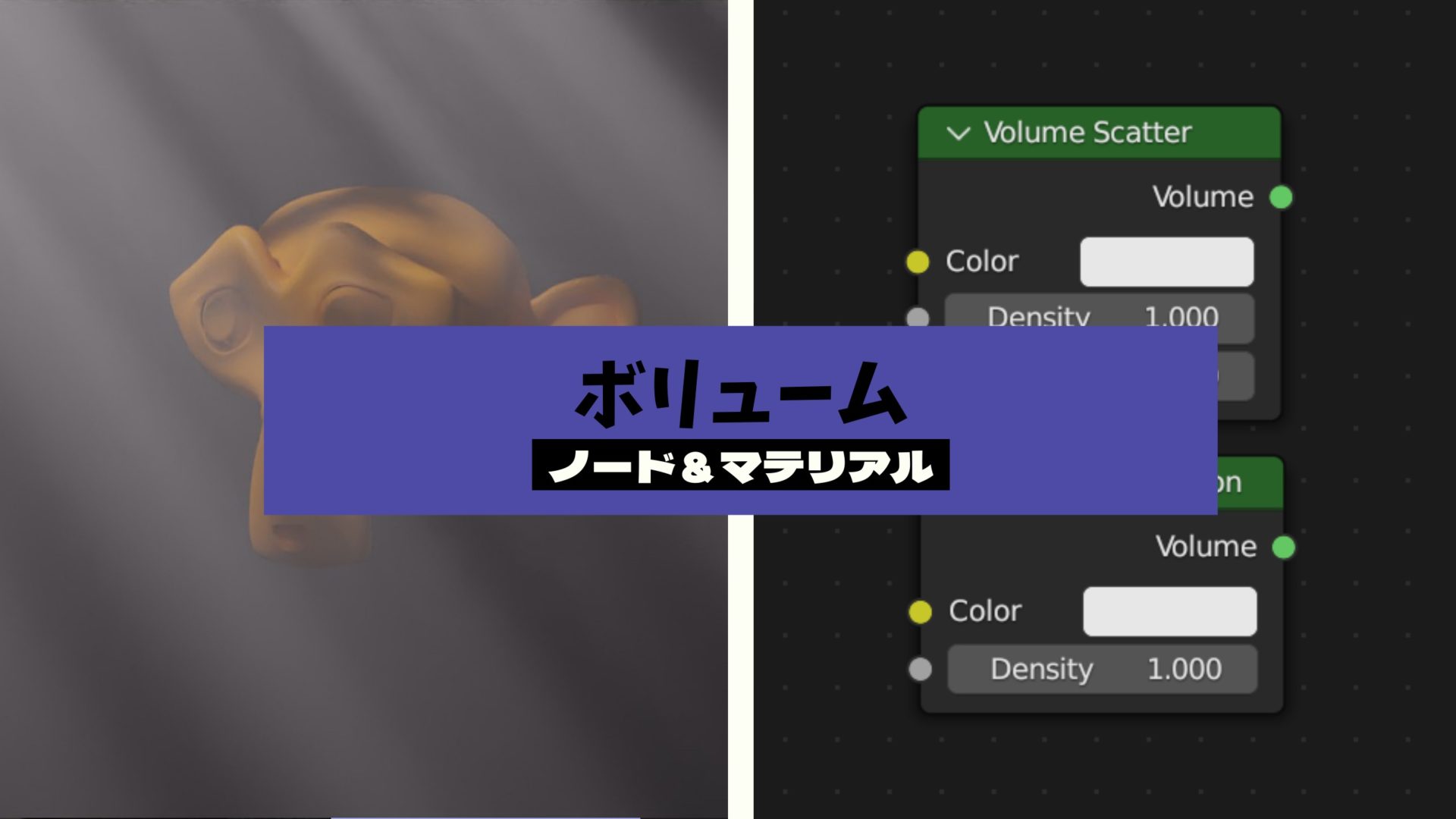
コチラの記事でも作成した煙をノードで調整しています。
合わせて読んでもらうと流体でのノードの使い方がより分かるかと思います。

今回は色の変更と炎の形状を調整していきます。
形状を調整
〔分割の解像度〕は”32”に設定しています。
まずは〔入力〕→〔属性〕を追加します。
名前の部分に”heat”と入力してください。
これで以降のノードで炎を調整できるようになります。
次にカラーランプで全体の形状を調整していきます。
〔コンバーター〕→〔カラーランプ〕を追加して、〔放射の強さ〕に接続します。
そうすると、炎から光が放射されて見えました。
このままではモヤっとしているので、カラーランプの黒を白に寄せて先端の余分な部分をなくしていきます。
この時に白の左側に灰色を追加すると線を強調したような形状にすることもできます。
だいぶ雰囲気が変わりました。
このままだと放射の強度が弱いので、〔コンバーター〕→〔数式:乗算〕を追加して強化しましょう。
とりあえず値は”5.000”くらいにしておきました。
次に〔テクスチャ〕→〔ノイズテクスチャ〕を追加して、見た目をよりよくしていきます。
〔乗算〕で先ほどのノードと合わせます。
均一なのっぺりとした印象からかなりよくなりましたね。
色の変更
次に色の変更については〔カラーランプ〕を用いてグラデーションを作り出します。
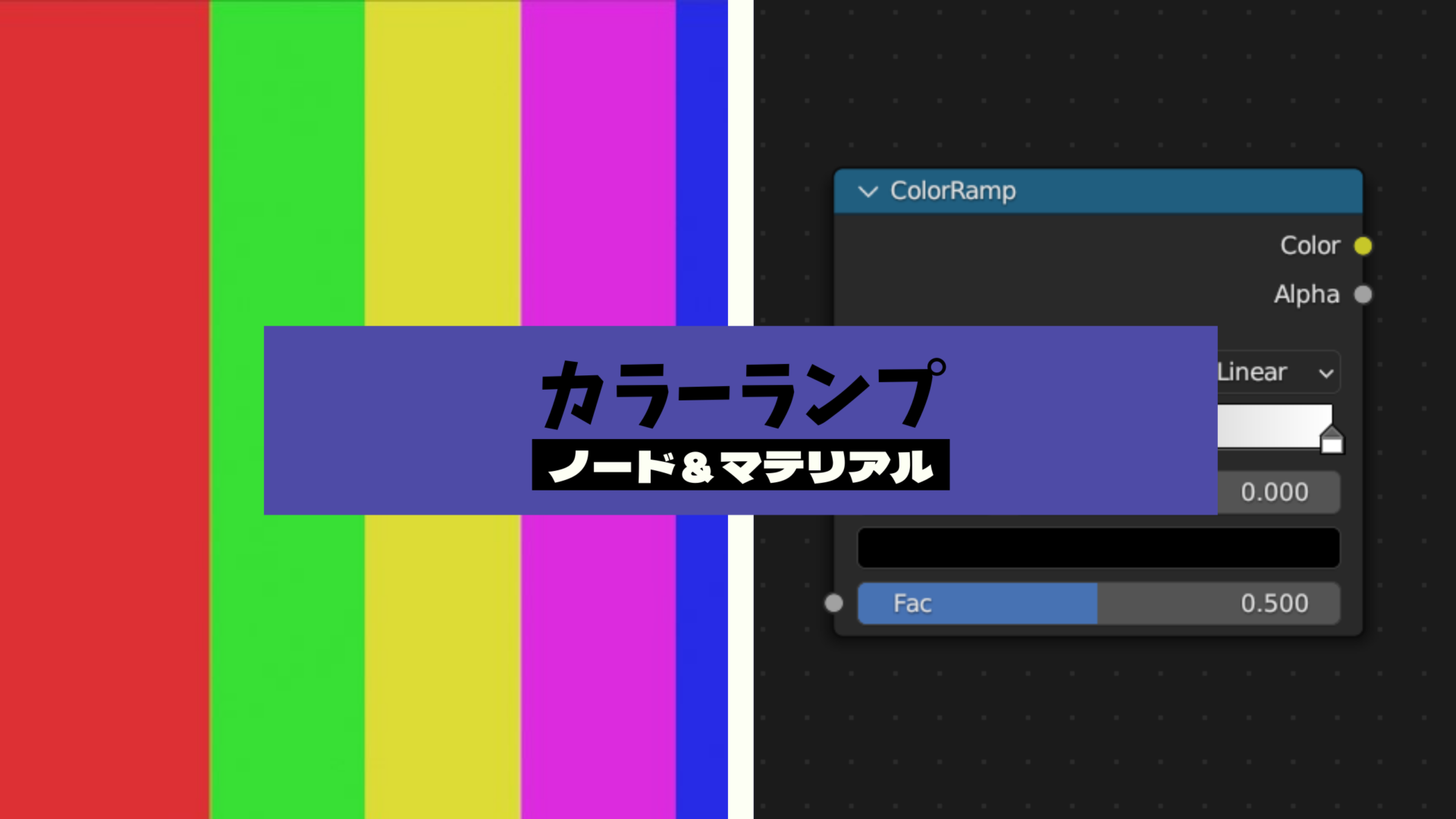
赤と黄色っぽい色を用意します。
接続先は〔放射の色〕です。
あとはカラーランプの位置を調整するだけです。
他の色を追加したりして、完成です。
このままだと微妙なので、〔分割の解像度〕を”256”まで上げるとこのような感じになりました。
そのままの炎でもよいですが、〔フォースフィールド〕を追加することでよりそれっぽい雰囲気をだすことができます。
〔風〕や〔乱流〕あたりを使うとよいかと思います。
追加した分処理は重たくなるので、時間とパソコンのスペックと相談しながらぜひ活用してみてください!
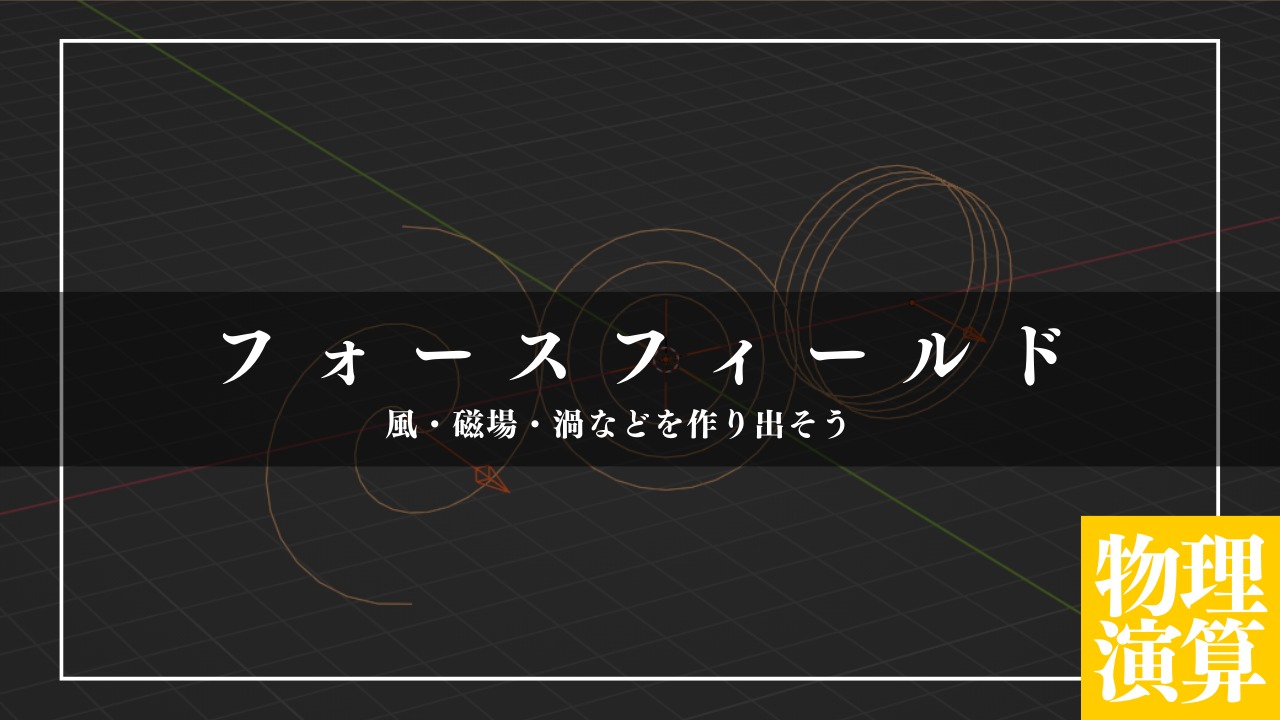
炎を作るときに便利なアドオン
最後に炎を作る際に便利なアドオンを紹介していきます。
Blaze – 瞬時に炎と煙をセットアップ
見映えのよい炎と煙を瞬時にセットアップすることができます。
ですがこのアドオンを使用すればノードでコントロールできるため、簡単かつ高速な操作が可能になっています。
詳しくは以下の記事を参考にしてみてください。
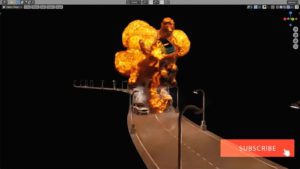
Real Fire 1.0 – 色んな種類の炎を追加できるアドオン
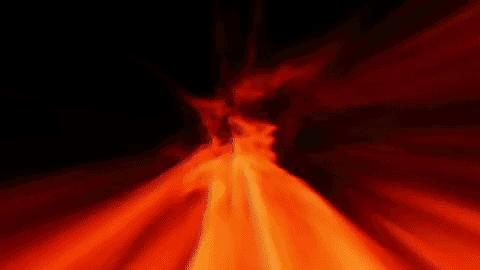
このアドオンではシーンにリアルな炎や煙を追加することができます。
数十種類のプリセットが用意されており、それらのプリセットをパラメータ調整で形状等を調整できます。
詳しくは以下の記事を参考にしてみてください。
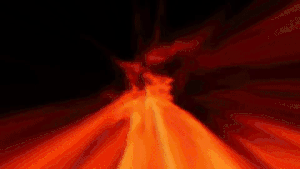
まとめ
流体はパラメーターが複雑で調整が大変ですが、どんなことができるか把握しておけばかなり自由度が高い機能です。
色々試していく中で、徐々に使いこなしっていきましょう!