CGBoxの一部の記事にはアフィリエイト広告が含まれております。
【Blender3.1】スカルプトのマスク・面セットの使い方を紹介!

はじめに
こんにちは!
コチラの記事では、フリーの3DCGソフト「Blender」を使う上で、ヒントになるような情報を紹介しています。
今回は、スカルプトモデリングする際に、ブラシで編集したくない箇所を隠すことができる「マスク」の機能の使い方を紹介します。
また、足や腕など、パーツごとに編集できる「面セット」の使い方についてもあわせて紹介したいと思います。
なお、Blenderでのスカルプトモードの基本的な使い方・よく使うブラシの機能などについては、コチラの記事にまとめているので、参考にしてみてください。

本記事では、「Sculpting」のワークスペースの使用を前提として説明します。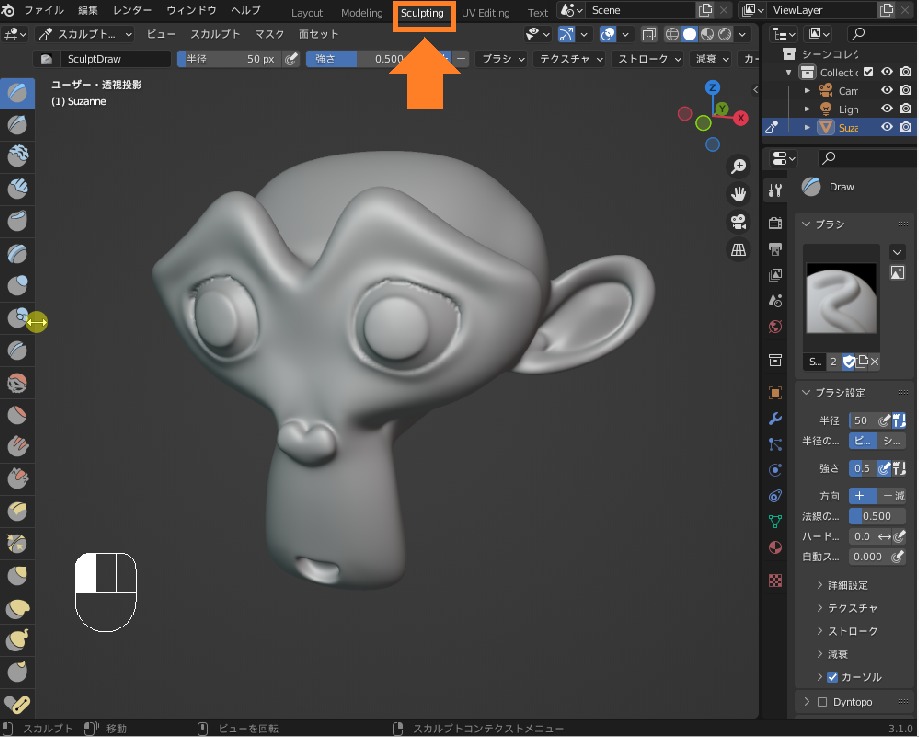
スカルプトのマスクとは?
マスクは、「スカルプトブラシの影響を受けにくくする」機能です。
マスク(以下例の濃い灰色)を設定したエリアは、ブラシによる変形が小さくなります。
また、マスクの色の濃さによって、「全くブラシの影響を受けない」「少しだけブラシの影響を受けるようにする」といった調節もできます。

マスクの作成・編集方法
マスクを作成・編集する方法を紹介します。
マスクブラシで描く
コチラのように、画面左側のツールバーから「マスク」を選択した状態で、左クリック+マウスドラッグでマスク(濃い灰色)を描くことができます。
(ショートカットキー「M」でもマスクブラシを選択できます。)

人物などの場合、コチラのようにヘッダーから「X軸対象化」を有効にしておくと、マスクが左右対称に反映されて便利です。
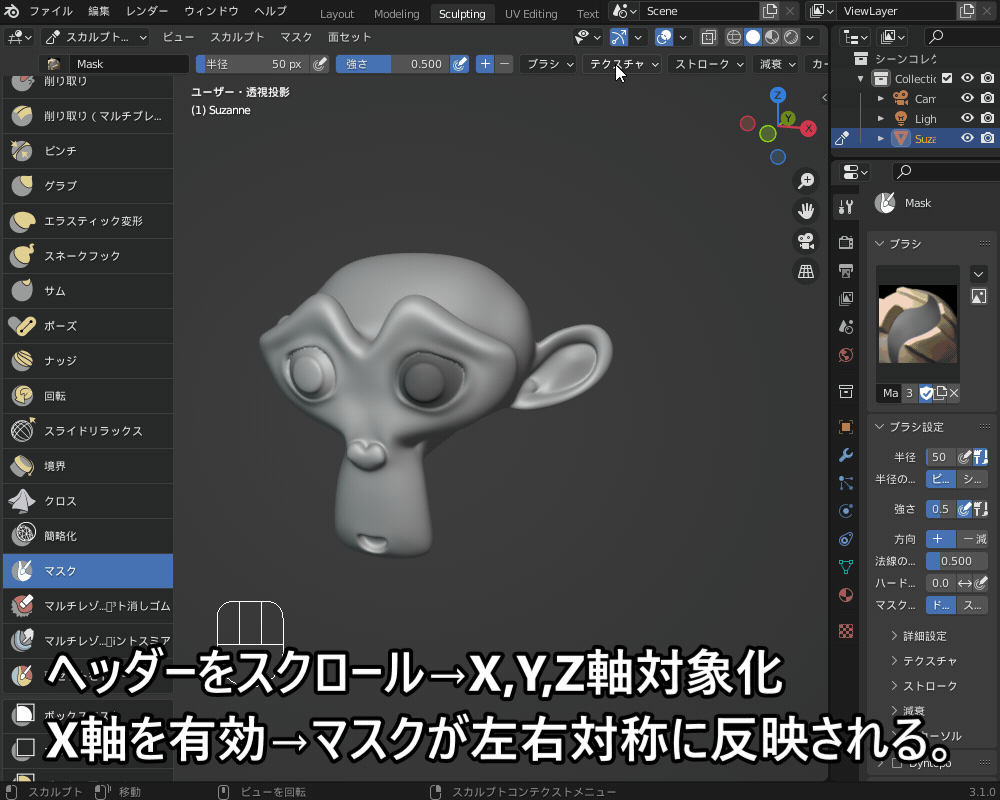
コチラのショートカットキーを覚えておくと、(頻繁に使う)ブラシの大きさ/強さの調節が素早くできて便利です。
- ブラシの大きさ:「F」キー
- ブラシの強さ(色の濃さ):「Shift + F」キー
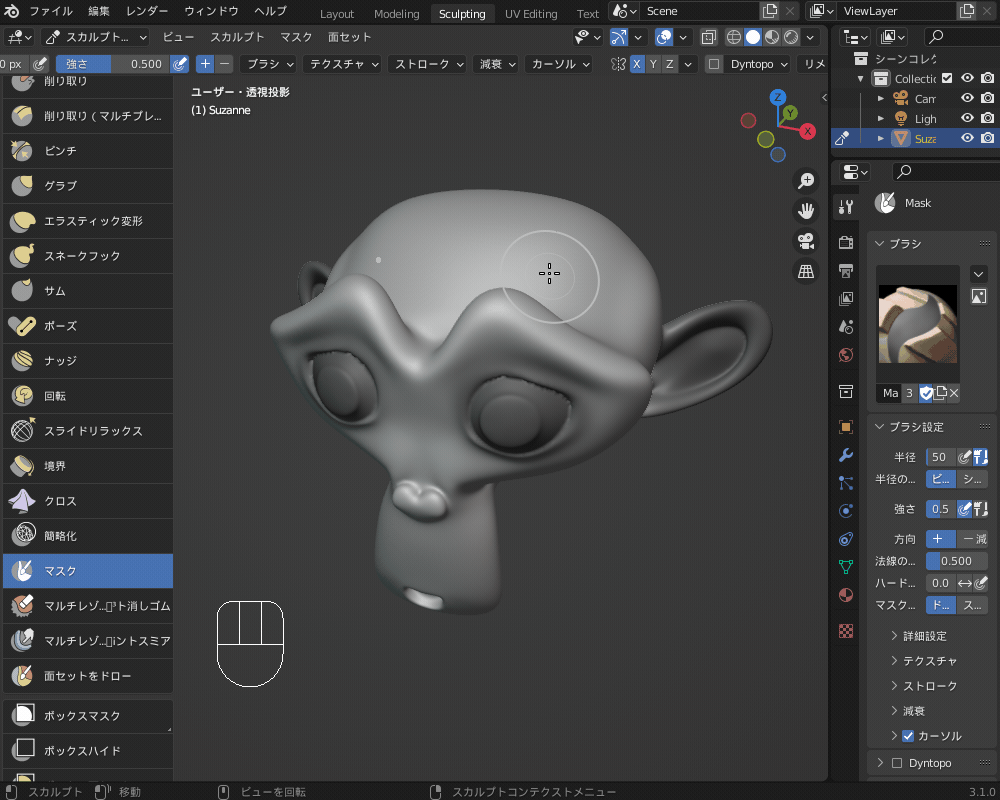
また、ブラシのストロークや減衰などの詳細設定は、画面上部の「ヘッダー」または画面右側の「アクティブツールの設定」で変更することができます。
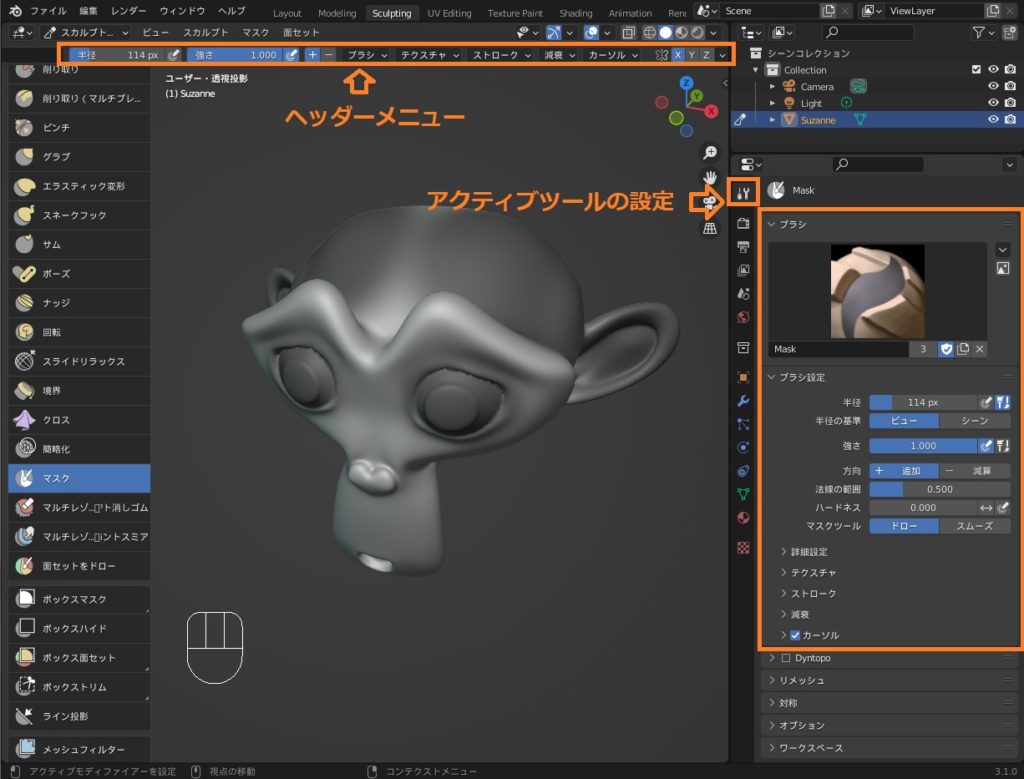
耳など薄いオブジェクトの場合はマスクブラシが貫通してしまう場合があるので、裏面にマスクしたくない場合は「前面のみ」にチェックを入れておくと良いと思います。
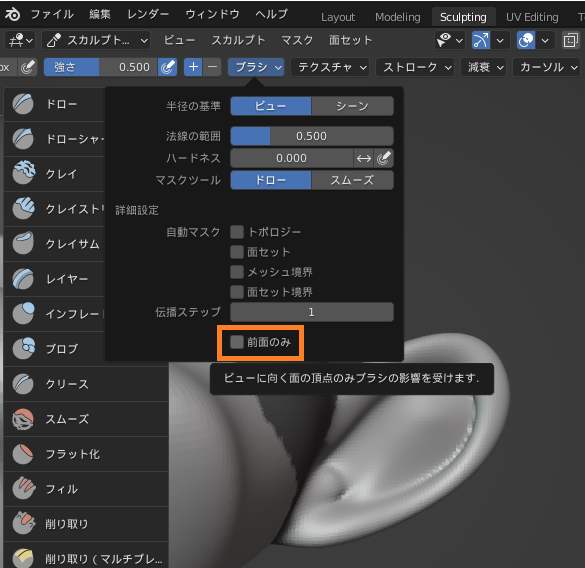
ブラシの設定メニューについては「テクスチャペイント」や「頂点ペイント」と共通しているので、以前紹介したコチラの記事もあわせて参考にしてみてください。


画像テクスチャをマスクとして描く
画像テクスチャをマスクとして使用することで、複雑な模様をメッシュ形状に反映することができます。
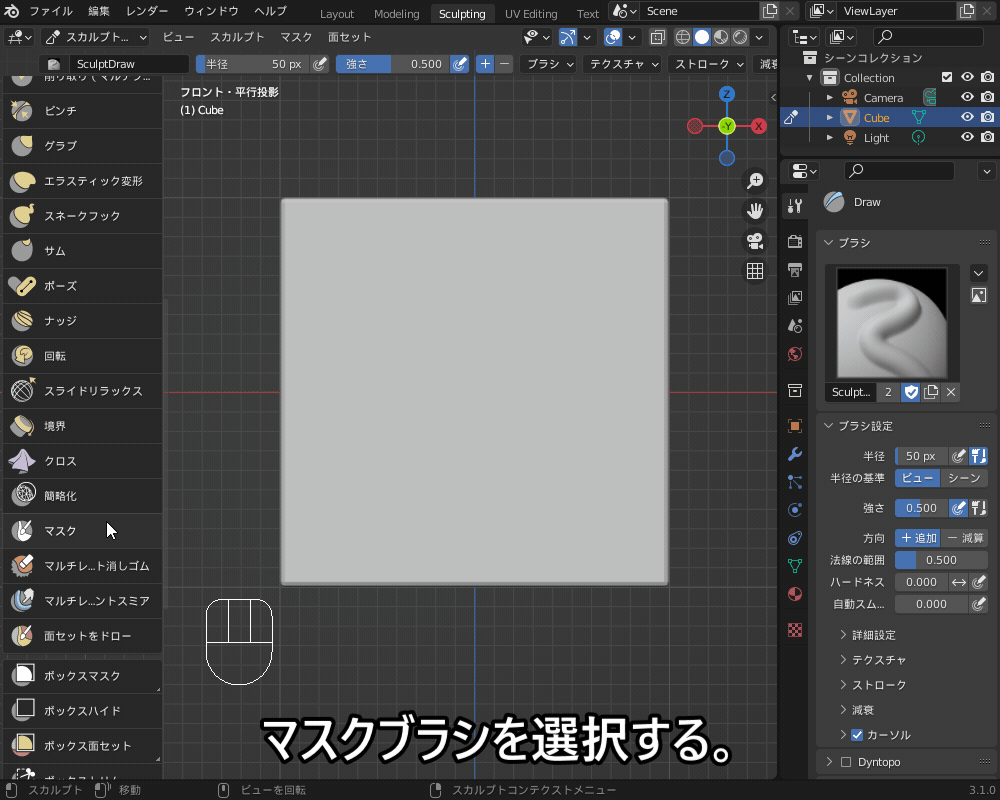
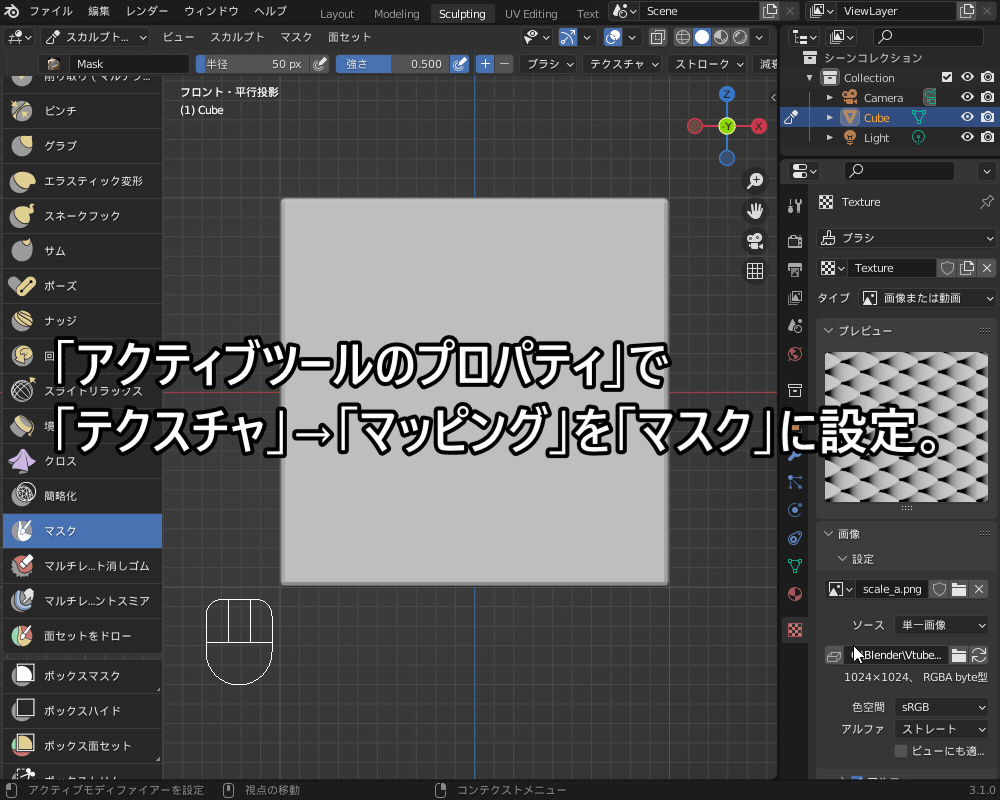
- マスク画像を移動:右クリック+マウスドラッグ
- マスク画像を拡大/縮小:Shift + 右クリック + マウスドラッグ
- マスク画像を回転:Ctrl + 右クリック + マウスドラッグ
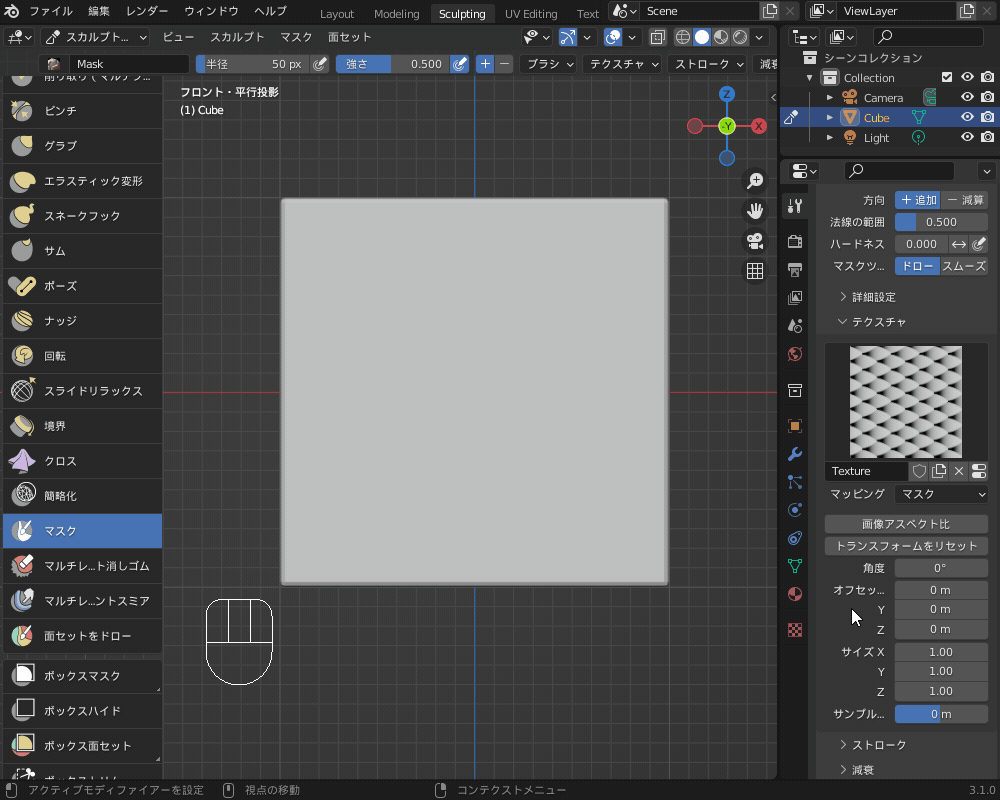
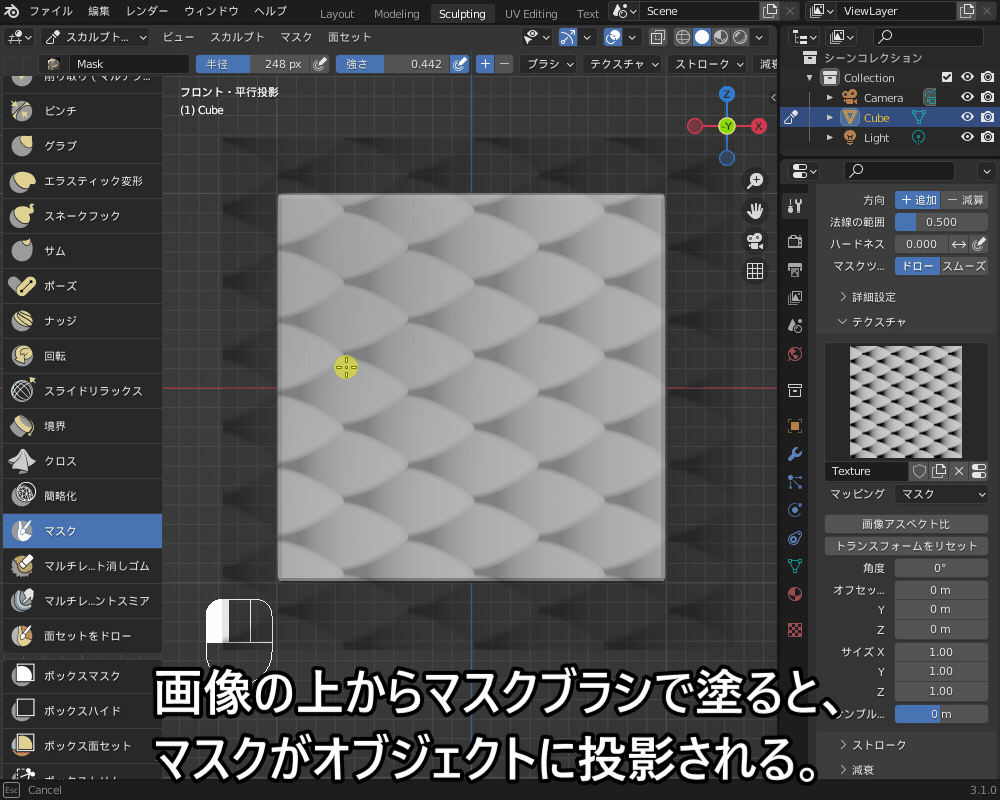
描いたマスクの上からスカルプトブラシで彫ることで、コチラのようにマスクの模様をメッシュ形状に反映することができます。
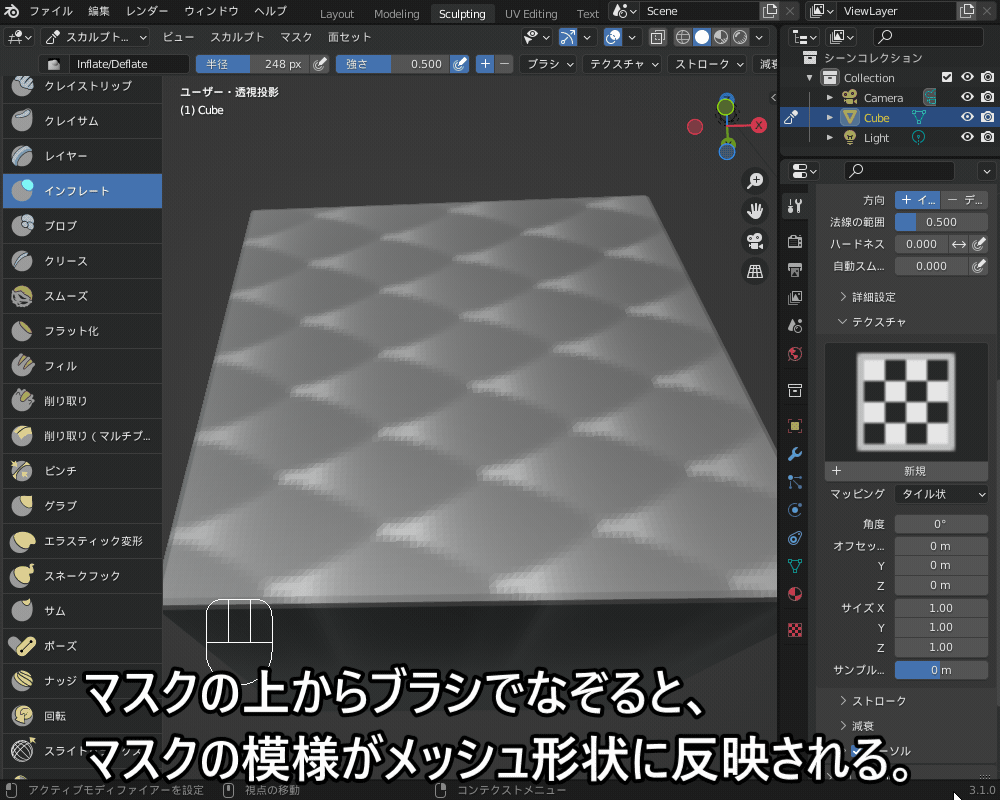
ボックスマスク
マウスドラッグで四角選択した部分がマスクになります。
ツールバーから「ボックスマスク」を選択、またはショートカットキー「B」で作成できます。
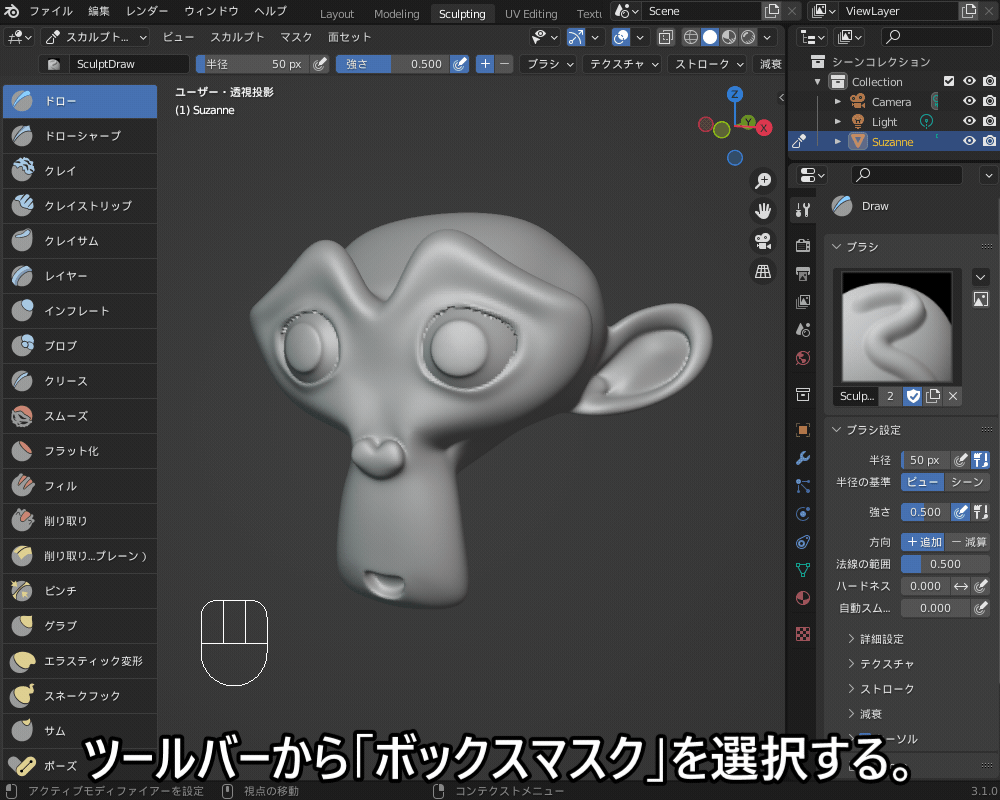
ボックスマスクは、オブジェクトを貫通するので注意が必要です。
耳や角のような、突起物にマスクをかけるのに便利です。
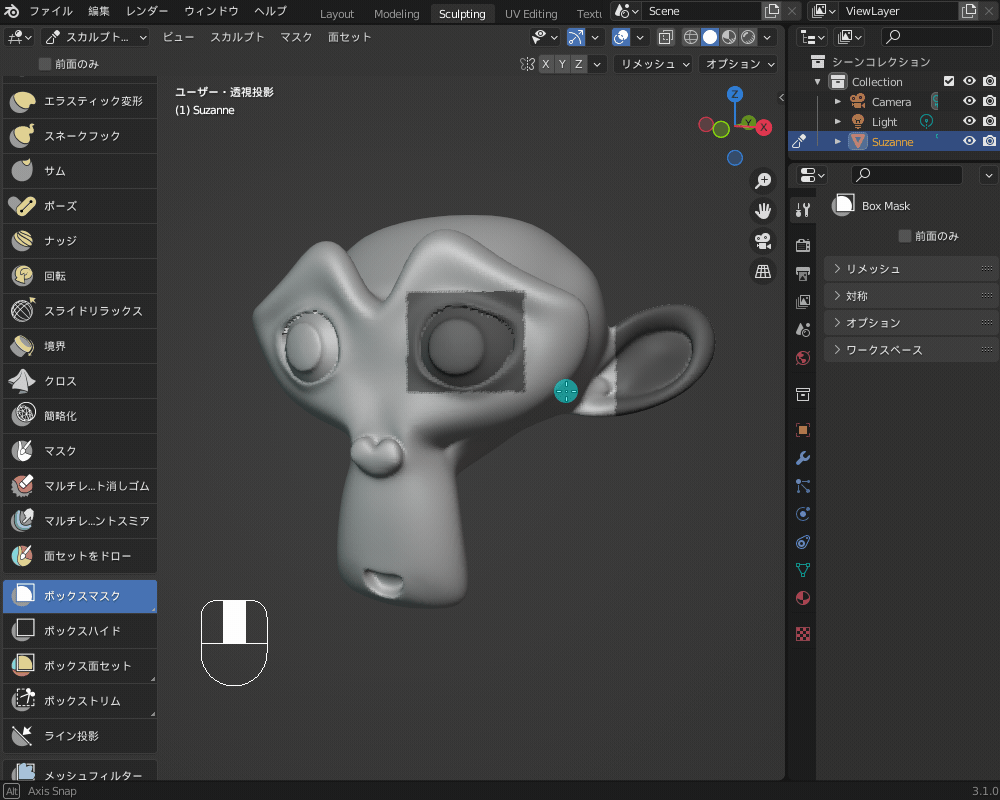
投げ縄マスク
投げ縄ツールで選択した部分がマスクになります。
ヘッダーの「マスク」→「投げ縄マスク」、またはショートカットキー「Shift+Ctrl+左クリック」で使えます。
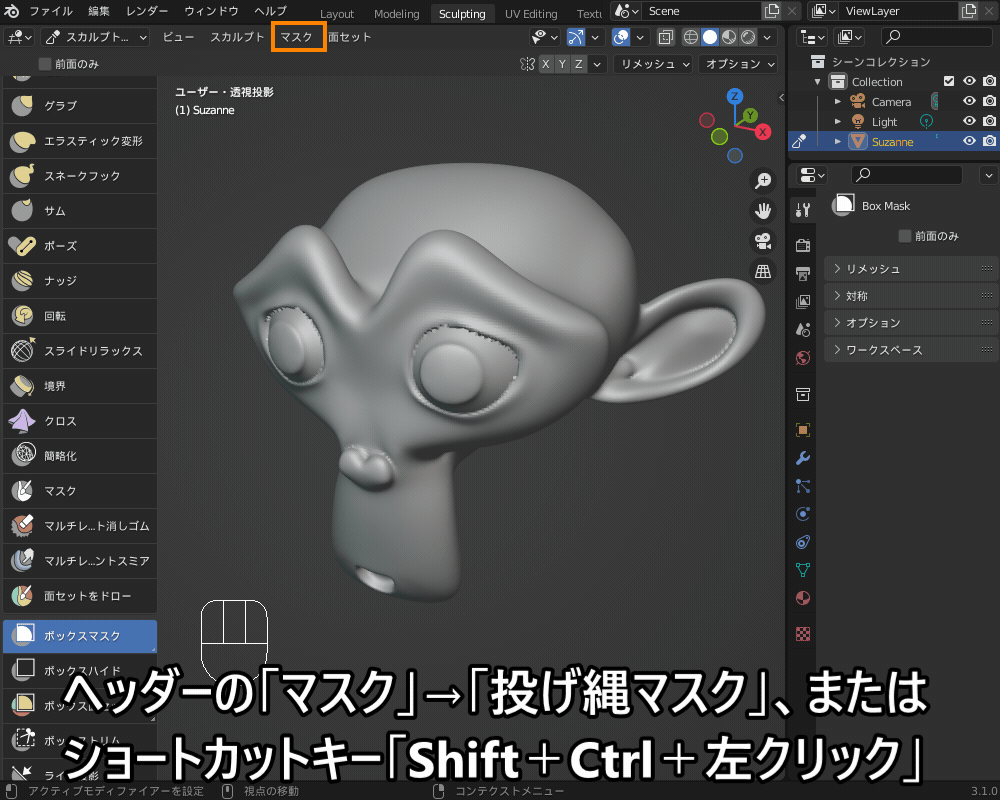
ボックスマスクと同様、オブジェクトを貫通する点は注意が必要です。
マスクを反転する
ヘッダーの「マスク」→「マスクを反転」、もしくはショートカットキー「Ctrl +I」で、マスクで塗られたエリアを反転することができます。

マスクを消す・解除する
Ctrlを押しながらマウス左クリックドラッグすることで、マスクを消しゴムで消すことができます。
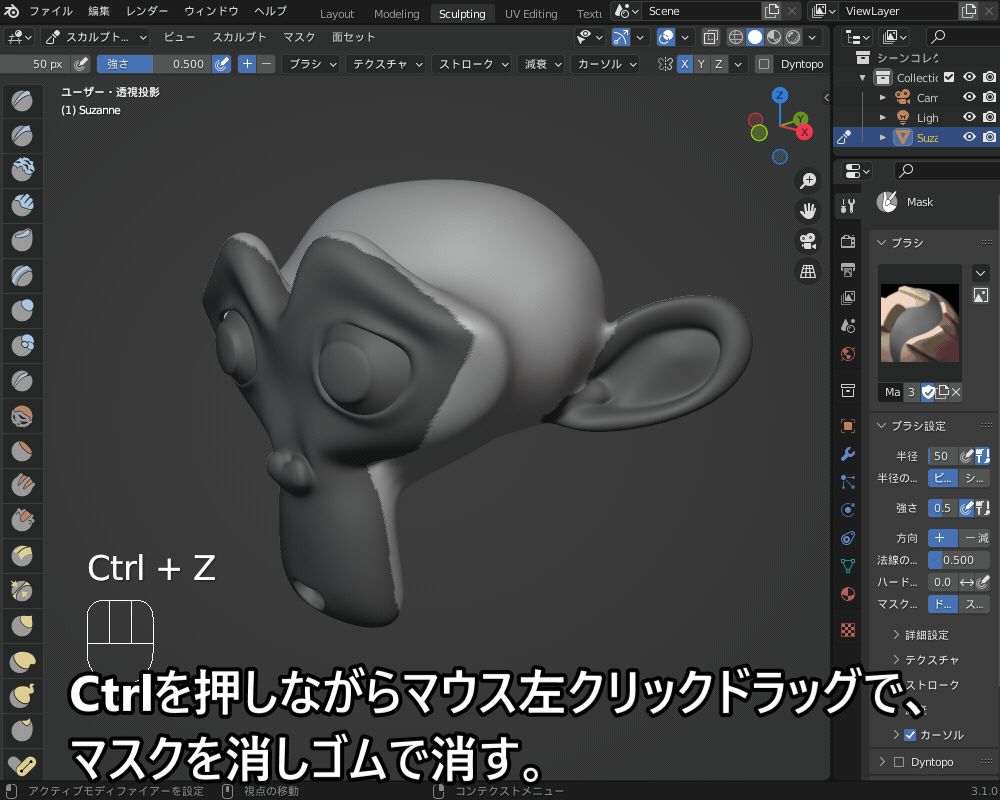
また、ヘッダーの「マスク」→「マスクをクリア」、もしくはショートカットキー「Alt+M」で、マスクをクリア(全て消す・解除する)ことができます。
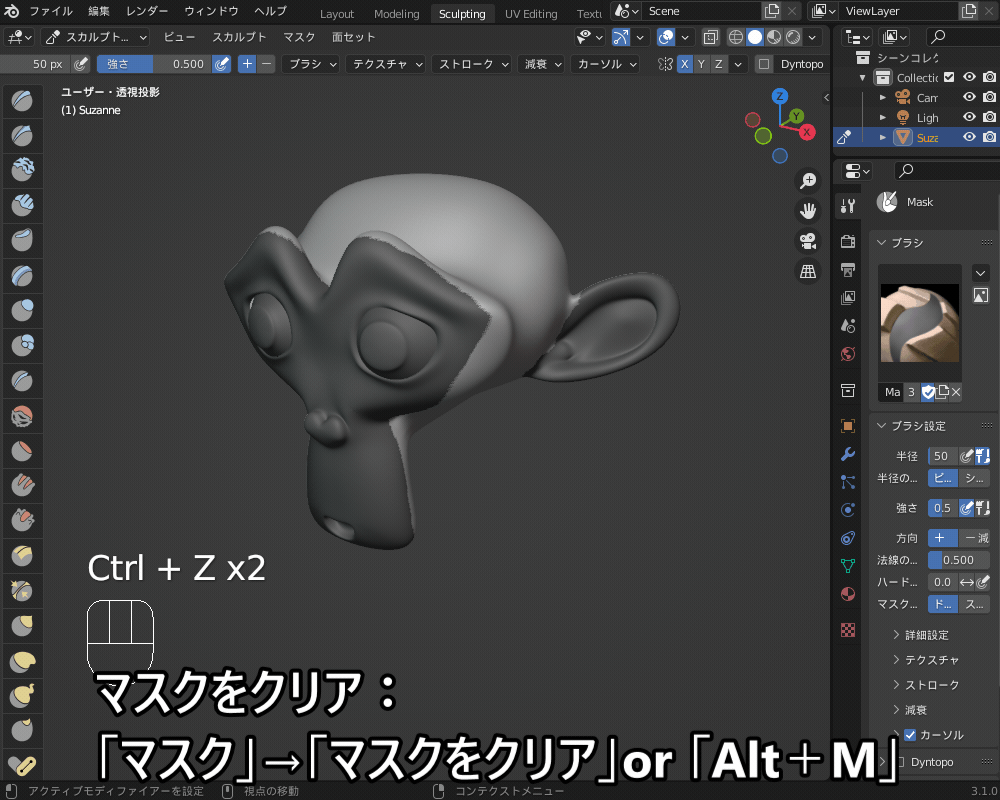
マスクの使い方
マスクの使用方法の例を紹介します。
「マスク」の使い方・応用例については、コチラのチュートリアル動画がいろいろと参考になるので、あわせて参考にしてみてください。
ブラシなどの影響を受けないようにする
先ほど紹介した例のように、スカルプトブラシの影響を受けにくく/受けなくするのがマスクのおもな使い方になります。
コチラの例では、モンキーの耳・目・鼻の部分はブラシの濃さMaxで、顔の部分は薄くマスクを設定しています。

また、こちらのように「クロスフィルター」と組み合わせることで、垂れ下がる布などを表現することもできます。
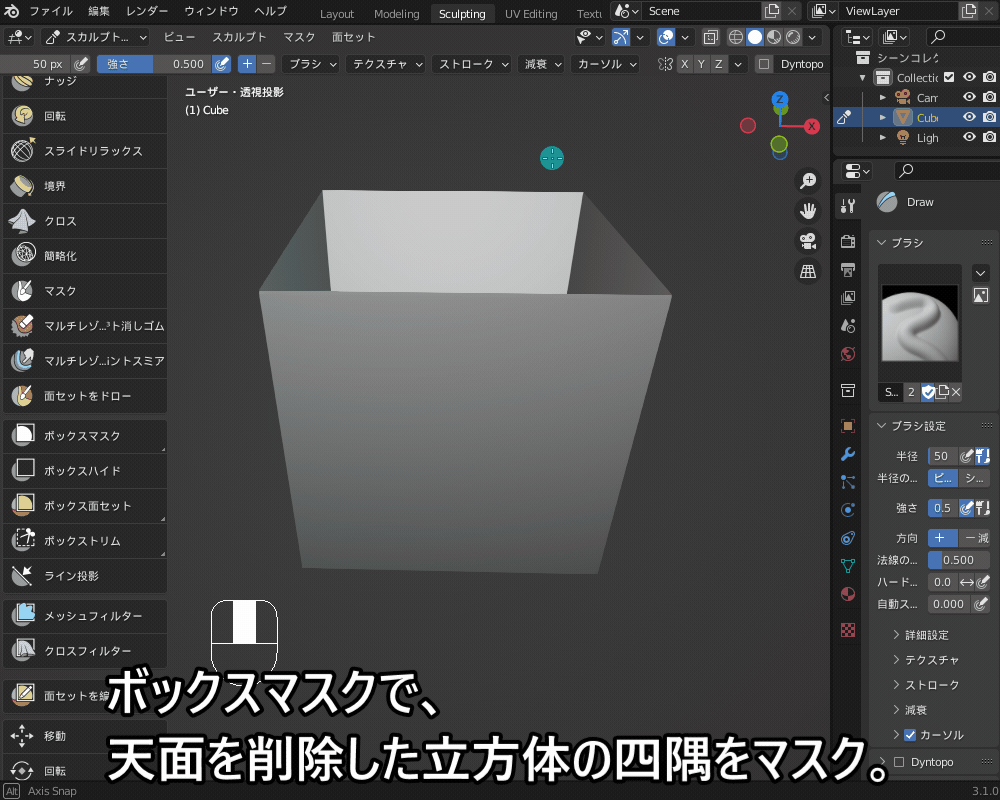
スライスする(切り取る)
コチラのように、投げ縄マスクやボックスマスクをかけた後に、ヘッダーの「マスク」→「マスクスライス(穴埋め)」を選択すると、マスクをかけた部分がスパッと切り落とされます。
ステーキなど、刃物で切られた断面を作るのに便利そうですね。
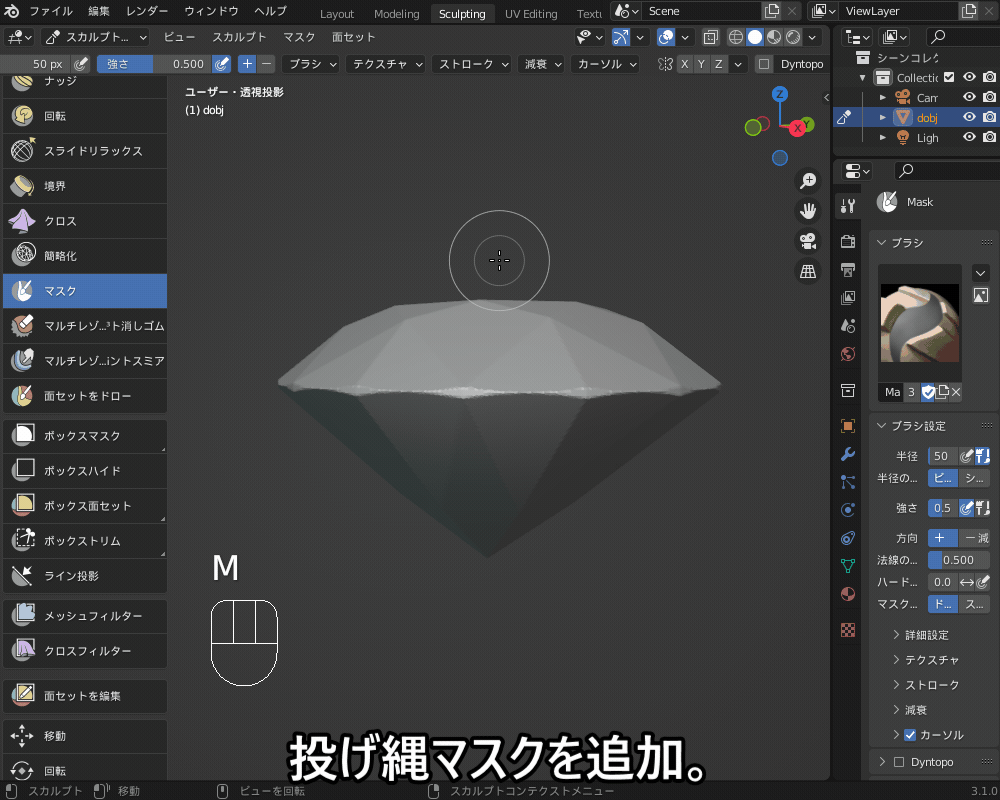
マスクを抽出する(別オブジェクトに分離)
コチラのように、マスクをかけたあと「マスク」→「マスクを抽出」を選択すると、マスクをメッシュ化して、別のオブジェクトに分離することができます。
モデルの形状に合わせて、帽子や靴などを作るのに使えそうです。
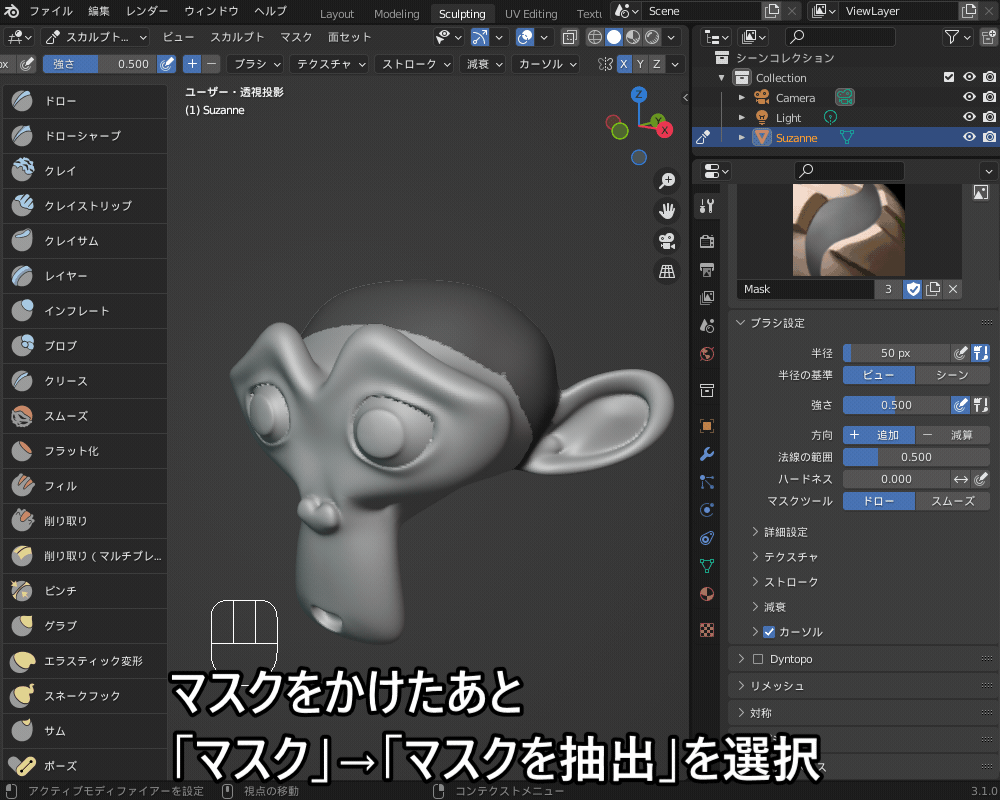
面セットの使い方
オブジェクトのメッシュをカラフルに色分けして、それぞれ個別のマスクとして使える「面セット」(Face Sets, フェイスセット)という機能があります。
面セットを使うと、コチラのようにブラシを当てた面セットだけを変形し、それ以外は影響を受けません。
(後で説明しますが、あらかじめ「ブラシ」→「自動マスク」→「面セット」にチェックを入れておく必要があります。)
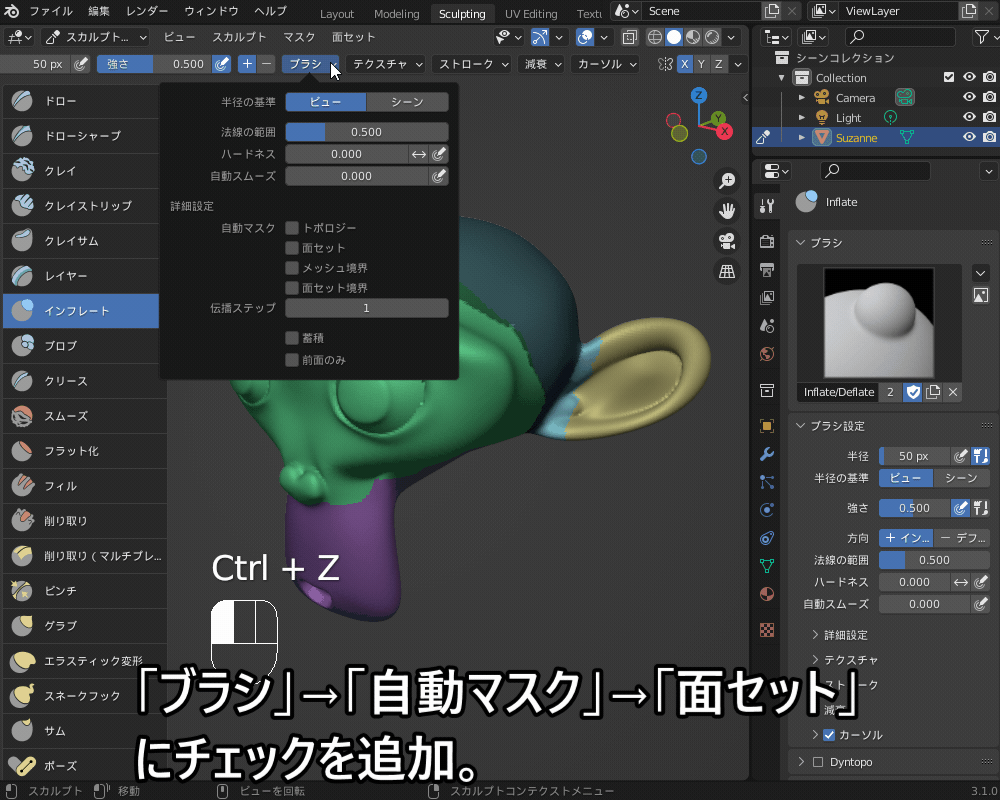
面セットの作成方法
コチラのように、ツールバーで「面セットをドロー」(または「ボックス面セット」)を選択して、左クリック&マウスドラッグで面セットが塗られます。
クリックするたびに面セットの色が変わります。
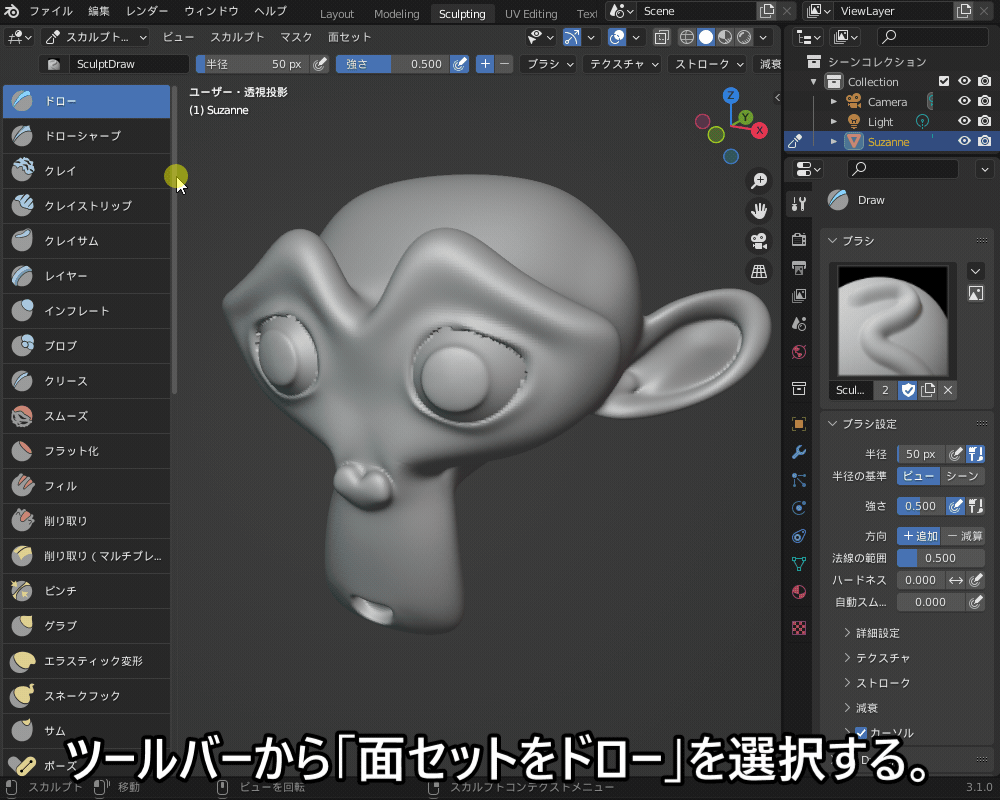
マウスカーソルが面セットの上にある状態で、「Ctrl」を押しながらクリック・マウスドラッグすることで、選択した面セットと同じ色を塗る(=面セットを広げる)ことができます。
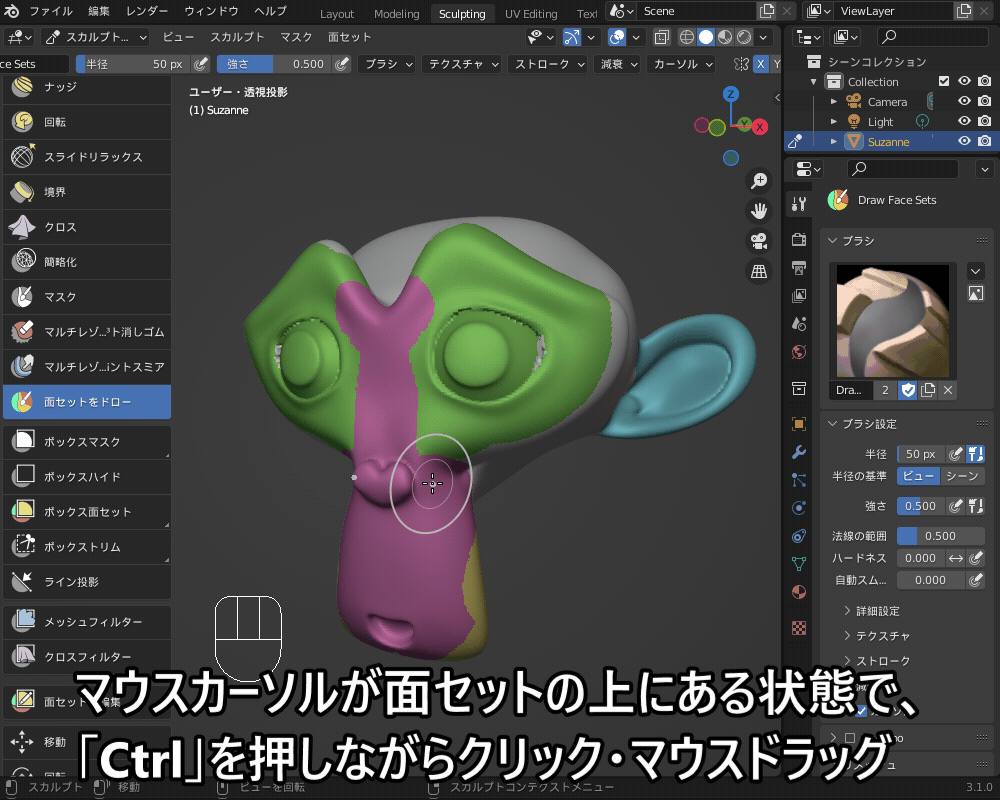
”Dyntopo(Dynamic Topology)”が有効になっている場合は面セットを使用することができないので、OFFにしてから使用してください。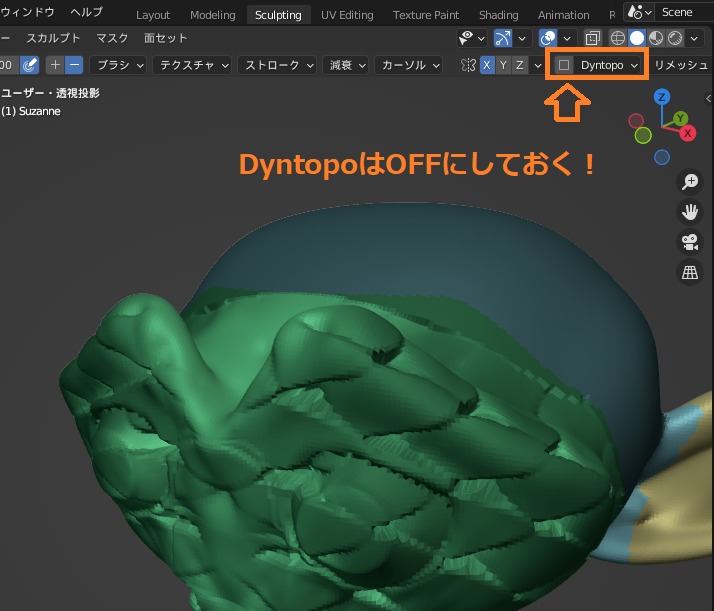
選択した面セットのみを表示/隠す
選択した面セットのみを表示/隠すことで、部位ごとに個別にスカルプト/マスクができて便利です。
面セットの表示・非表示を切り替えるにはコチラのショートカットキーを使います。
- 選択した面セットのみを表示:「H」キー
- 選択した面セットを非表示:「Shift + H」
- すべての面セットを表示:「Alt + H」
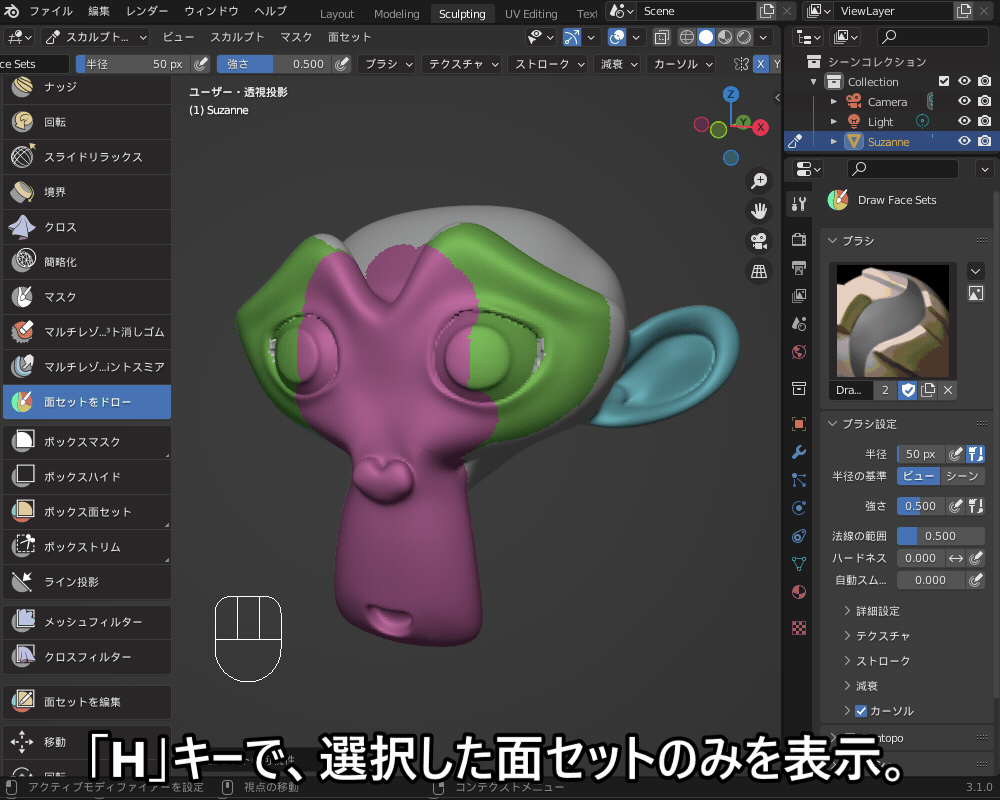
面セットをスカルプトする
面セットを使用することで、面セット以外のメッシュにブラシの影響が出ないようにスカルプトすることができます。
面セットを使うためには、ヘッダーのブラシ設定で「詳細設定」→「自動マスク」→「面セット」にチェックを入れておく必要があります。
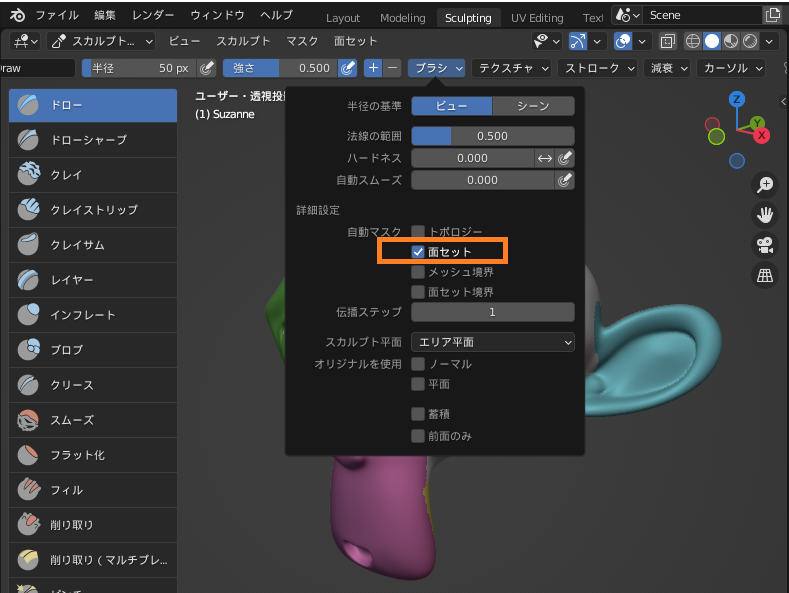
コチラのように、ブラシを当てた面セットだけを変形し、それ以外は影響を受けないようにすることができます。
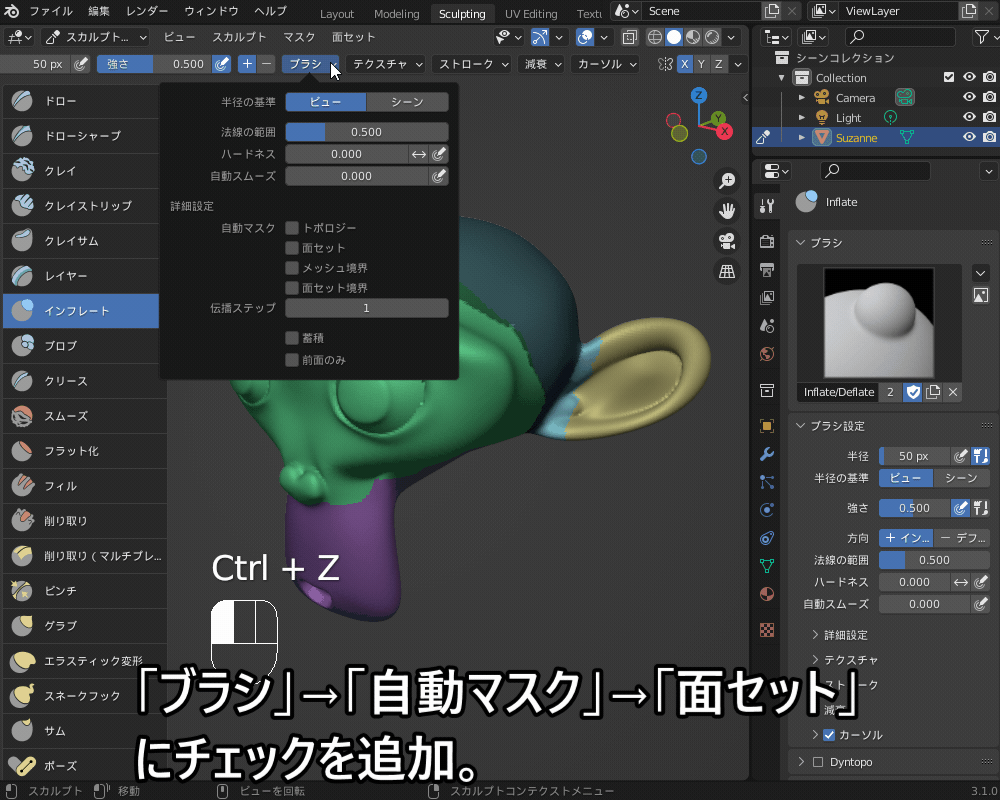
また、こちらのようにマスクと組み合わせて使用することもできます。

面セットを全て削除(リセット)する
コチラのようにヘッダーの「面セット」→「表示部分から面セットを作成」を選択すると、面セットがすべて削除(リセット)されます。
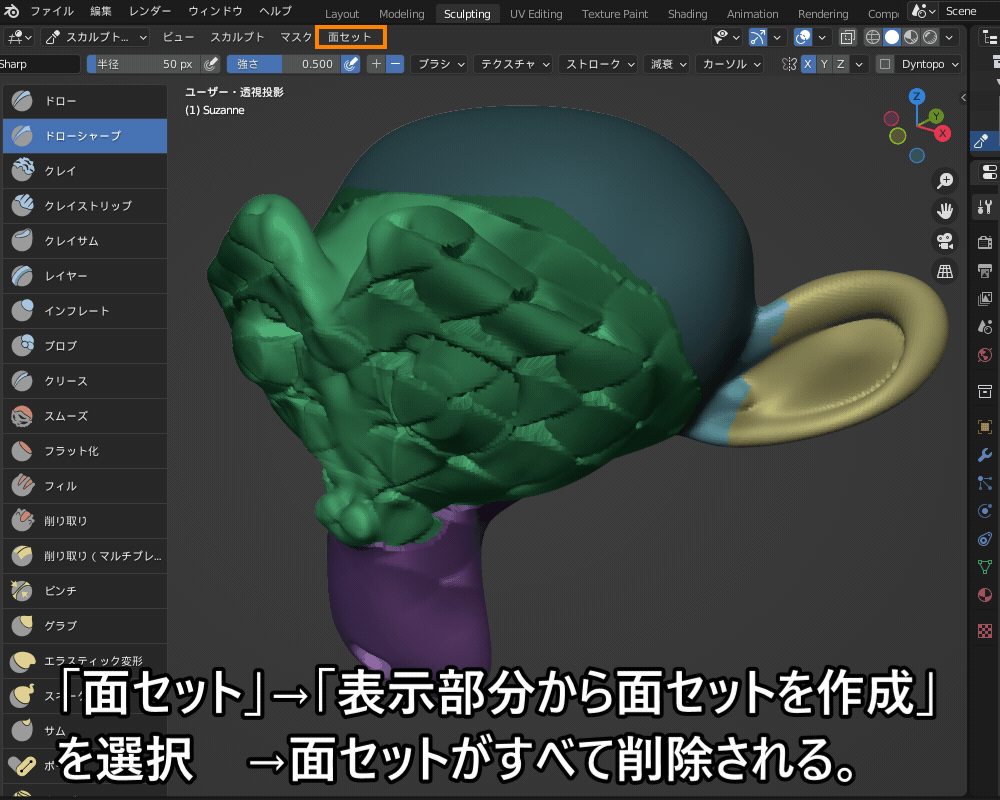
マスクが見えない/表示されない原因・対処法
最後に、マスクが「見えない/表示されない」原因・対処法を紹介します。
オブジェクトが選択されていない
まず、基本中の基本ですが、オブジェクトモードで選択していないオブジェクトは、スカルプトモードで編集できません。
オブジェクトモードで選択し直してからスカルプトモードに入りましょう。

モディファイアーが適用されていない
「ソリッド化モディファイアー」などが追加されていて、モディファイアー適用前の状態だと、コチラのようにマスクが表示されません。
スカルプトモードに入る前に、モディファイアーはすべて適用しておいてください。

ビューポートオーバーレイのチェックが外れている
ヘッダー右上の「ビューポートオーバーレイ」→「スカルプト」→「マスク/面セット」のチェックが外れていると、マスク/面セットが表示されなくなってしまいます。

スカルプトを効率化できるアドオン
最後にスカルプトを効率化できるアドオンを紹介していきます。
Sculpt Layers – スカルプトの作業効率をUP!
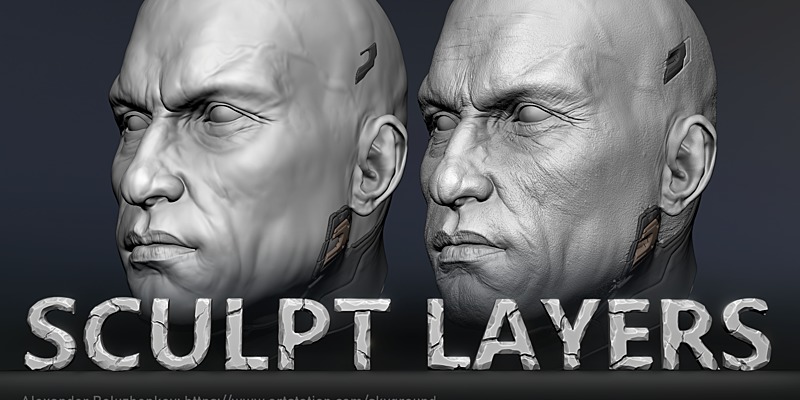
ベースメッシュを保存して詳細をレイヤーとして追加していくことが可能になるアドオンです。
マスク機能を使って詳細を追加した際にも、レイヤーを使ってONOFFができるので、しわの修正等に役立ちます。
詳しい解説は以下の記事を参考にしてみてください。

Quick Toolbox For Blender 2.8+ – スカルプト使用者にオススメ!
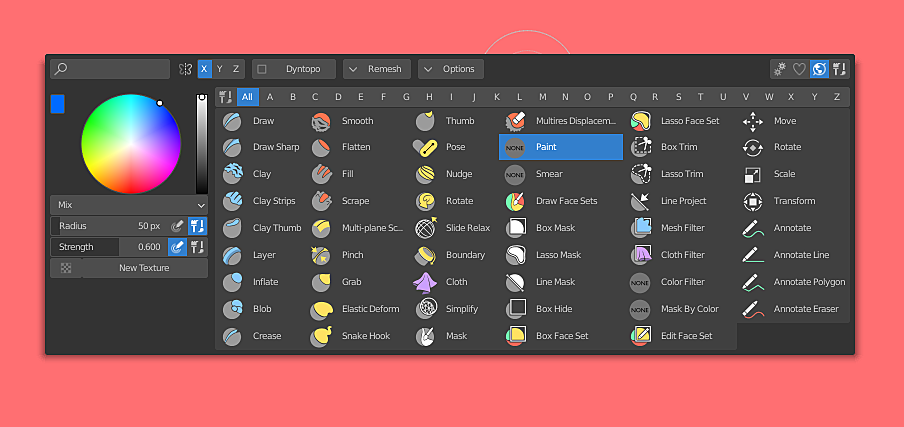
ツールを表にまとめて見やすく/使いやすくするアドオンです。
お気に入り機能もあるので、自分なりに使いやすく設定することも可能です。
詳しい解説は以下の記事を参考にしてみてください。

まとめ
「スカルプトでマスクする方法」について、まとめてみましたがいかがだったでしょうか?
私自身、スカルプトはまだまだ初心者なので、コチラの記事を書く中でいろんなサイト・チュートリアル動画等で学ばせていただきました。
繊細なスカルプトの工程を行う上で、マスクは非常に重要になってくるので、スカルプトを使った作品作りに取り組みたい方は、ぜひマスク・面セットの使い方を極めていただければと思います。
最後に、今回のまとめです。
- スカルプトのマスクとは?:「スカルプトブラシの影響を受けにくくする」機能
- マスクの作成・編集方法
- マスクブラシで描く:「M」キー
- ボックスマスク:「B」キー
- 投げ縄マスク:「Shift+Ctrl+左クリック」
- マスクを反転する:「Ctrl + I」
- マスクを消す・解除する:「Alt+M」
- マスクの使い方
- ブラシなどの影響を受けないようにする
- スライスする(切り取る)
- マスクを抽出する(別オブジェクトに分離)
- 面セットの使い方
- 作成方法
- 選択した面セットのみを表示/隠す:「H」キー/「Shift+H」/「Alt+H」
- 面セットをスカルプトする:「詳細設定」→「自動マスク」→「面セット」にチェック
- マスクが見えない/表示されない原因・対処法
- オブジェクトが選択されていない
- モディファイアーが適用されていない
- ビューポートオーバーレイのチェックが外れている








