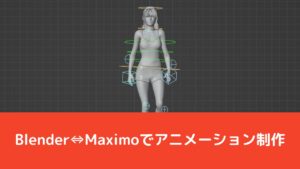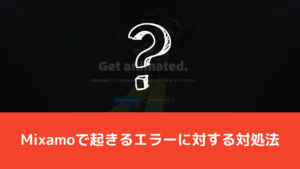CGBoxの一部の記事にはアフィリエイト広告が含まれております。
Blender⇔Mixamoでアニメーション制作をする方法!アドオンも紹介

こんにちは。
今回はBlenderとMixamoを使ってアニメーション制作をする方法を解説していきたいと思います。
今回解説する手順は以下の通りです
- Blenderでモデルを用意してエクスポート
- Mixamoでモデルを編集
- Blenderに戻して編集
Blnederでモデルを用意してエクスポートする

今回はこちらのモデルを用意しました。
リギングはMixamoで付けるため、メッシュデータ(オブジェクト)のみを用意してください。ボーンやアーマチュアが付いている場合は消去しましょう。
もし、Blenderで設定したリギングを残したい場合はエクスポートしないようにしましょう。
Blenderの元データは消去せずに残しておいてください。後述しますが、Mixamoから持ってきたモデルを編集するときに使用します。
エクスポート設定
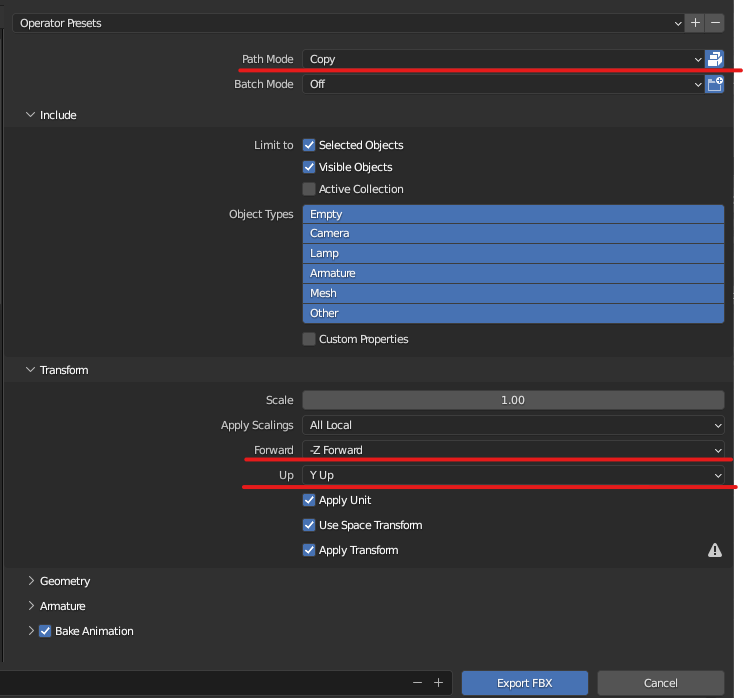
モデルが用意できたらFBX出力をします。FBX出力の際に以下の項目を変更してください。
- PathModeをCopyに変更して右の箱アイコンにチェック
- Forwardを-ZForwardに変更
- UpをY UPに変更
PathModeをCopyにするとモデルにテクスチャを含めることができます。
ForwardとUPはモデルの向きです。Mixamoだと上記の設定で正面設定になります。
ここの項目が違うとMixamoでエラーが出てしまうので、しっかりと確認しましょう。
Mixamoにインポートする
BlenderでエクスポートしたらMixamoにインポートしてきます。
ざっくり手順を説明すると以下の通りです。

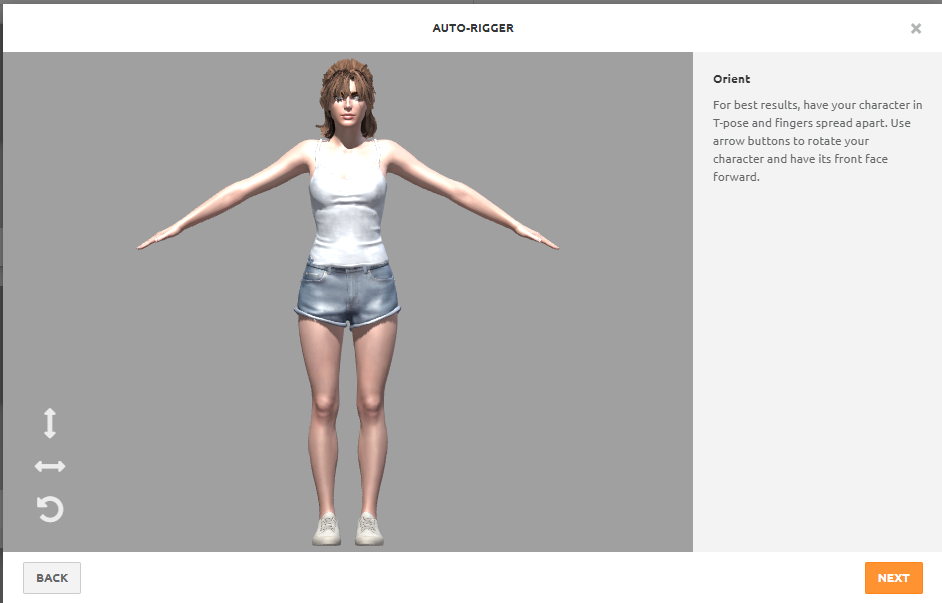
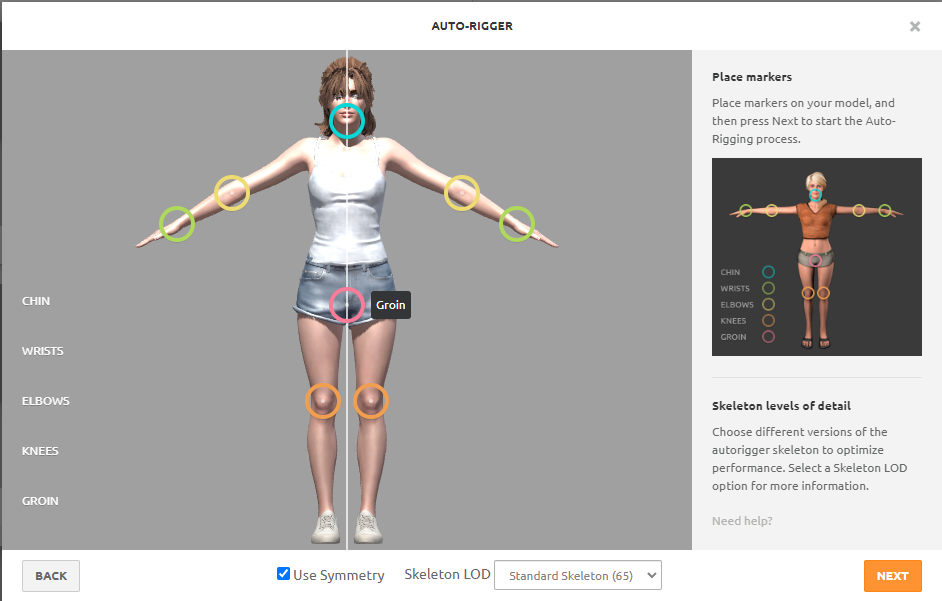
ここでアニメーションを選択しないと、TPoseで出力することが可能です。
もしアニメーションをBlenderで作りたい人はアニメーションを選択せずに出力しましょう。
Mixamoでインポートしてアニメーションを付ける方法は以下の記事に詳しくまとめてあります。
該当部分のリンクを貼り付けてあるので、上記の説明でわからない人は以下の記事を参照してみてください。
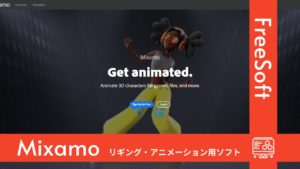
インポートしたモデルのテクスチャがおかしい場合
Alpha値などをテクスチャで使用している場合、Mixamoにインポートしたモデルのテクスチャがおかしくなります。

今回インポートしたモデルも目元や髪の毛の表示がおかしくなっています。
これに関しては一旦無視で問題ないです。後述しますがBlender上で再編集するときに直します。
Blenderに戻して編集する
Mixamoで出力したらBlenderに戻しましょう。FBXでインポートしましょう。
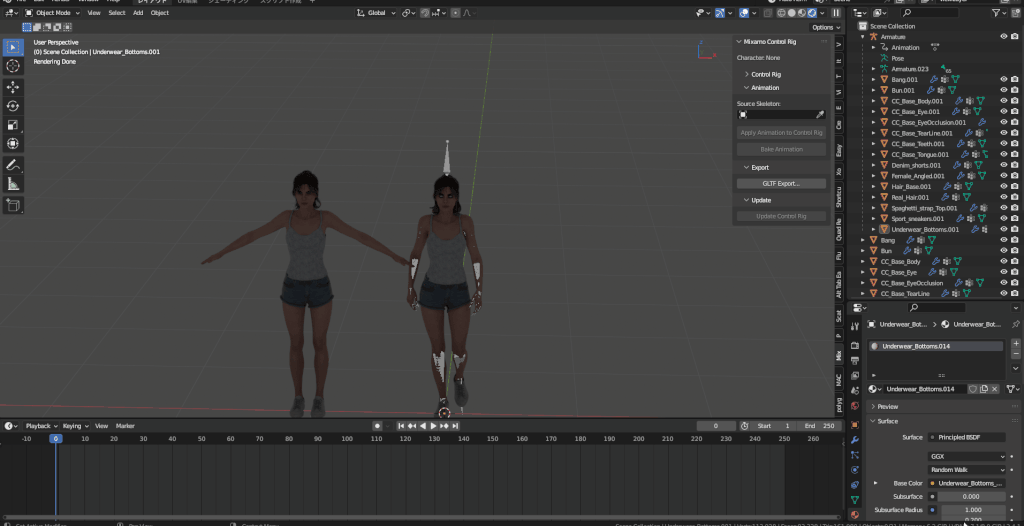
Blenderで確認するとアニメーションが再生されるはずです。
マテリアルを修正する
Mixamoのキャラクターと元のキャラクターを比較するとマテリアルがおかしくなっている箇所がある場合があります。
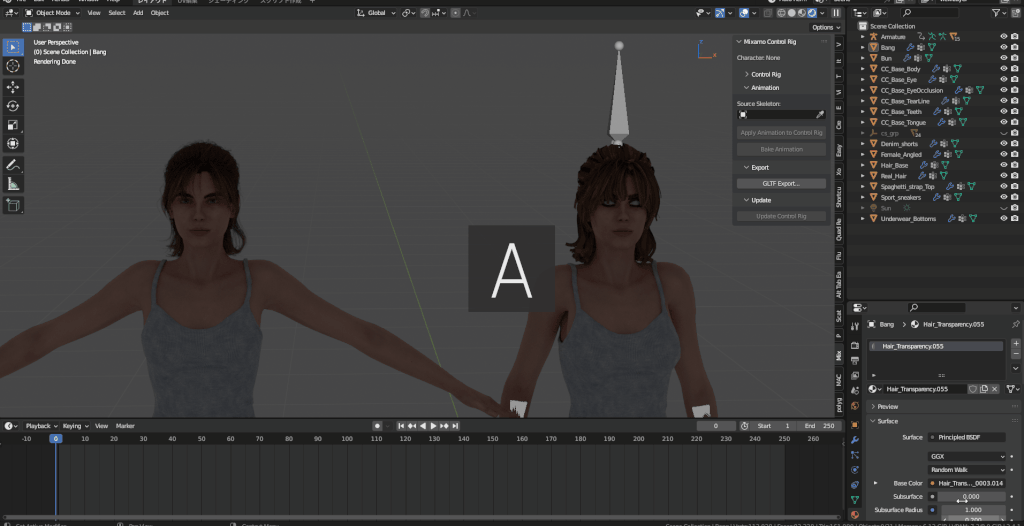
今回の場合は髪の毛や目元のテクスチャがおかしいので、元モデルのオブジェクトを選択してマテリアルをコピーしましょう。
Mixamo用のアドオンを使用する
ここまででMixamoのアニメーションをBlender上で利用できますが、デフォルトのアニメーションを少し改変したい場合も多いかと思います。
その場合はMixamoのアドオンを使用すると便利なので、解説していきます。
アドオンの導入
まずはアドオンを以下のリンクからダウンロードしてBlenderに導入しましょう。

アドオンを導入すると右のタブにアドオンが追加されます。
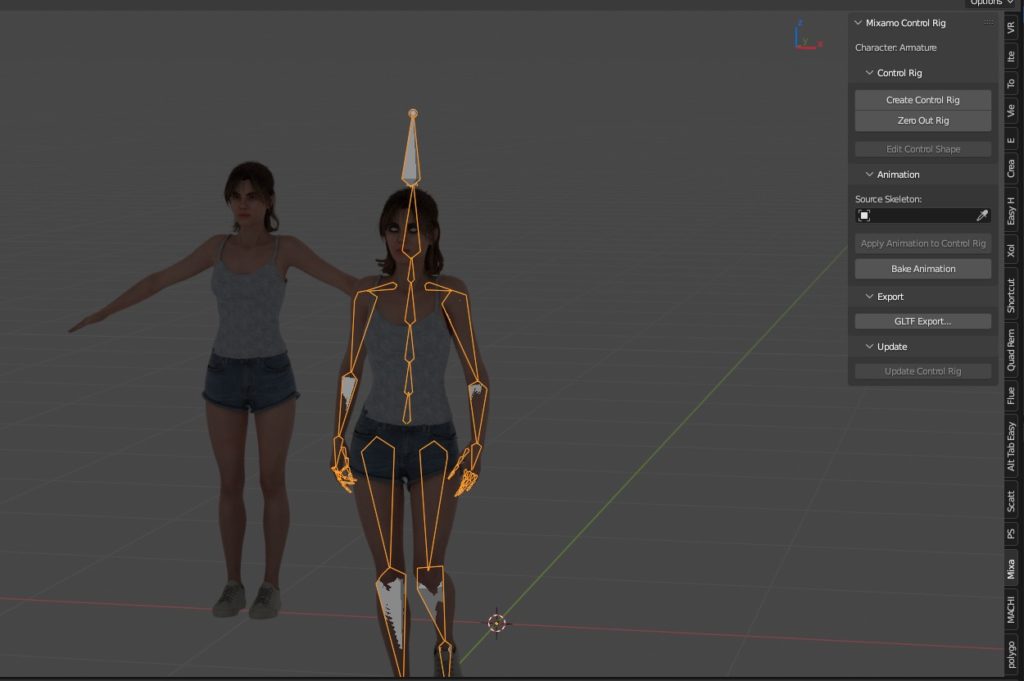
コントローラーを作ろう!
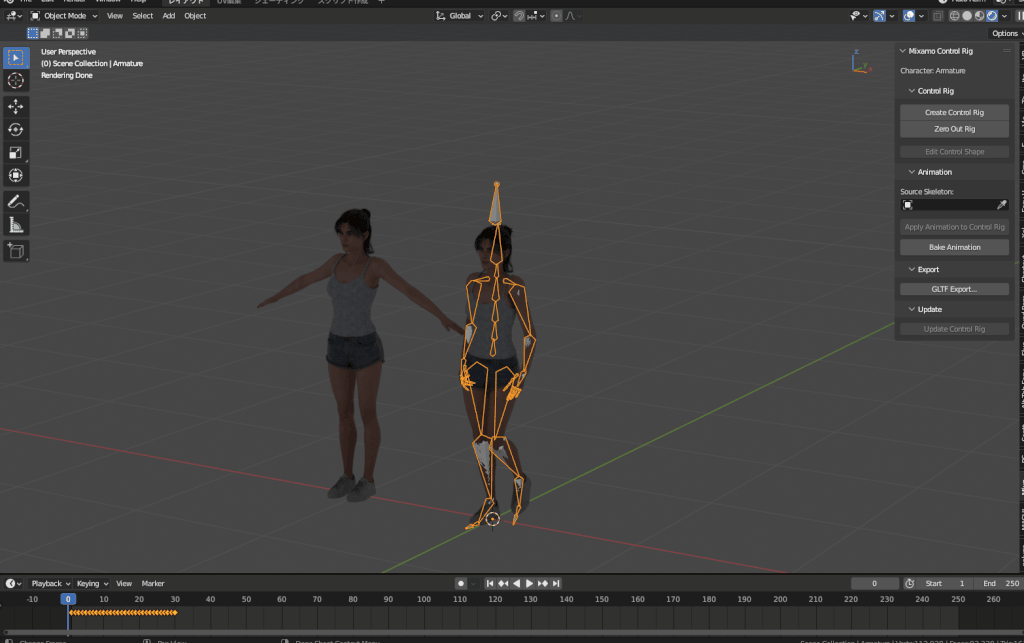
アドオンを導入したら、アーマチュアを選択してCreateControl Rigというボタンを押すと、アーマチュアがコントローラーに変換されます。
これでBlender上でアニメーションが編集しやすくなります。
Maximoのキーフレームを消したい場合

また、Mixamoのアニメーションを消去したい場合は「Zero Out Rig」を押すと、すべてのキーフレームが消去されます。
まとめ
以上がBlenderとMaximoを使用したアニメーション制作方法に関してでした。
Maximoを使用するとBlenderでのリギング・ウェイト付けが必要なくなるため、アニメーションを使わないでリギングソフトとして使用するのもいいかもしれません。
Maximoのアニメーションをベースにアニメーションを作れば効率化できると思うので、ぜひ試してみてください。
AutoRig Proを使用するのも選択肢一つ
AutoRigProを使用すればMaximoと同じように自動リギングをすることが可能です。
他にも顔のリギングや髪の毛のリギングなども自動化できるため、Maximoのリギングよりも多機能です。
また、Maximoのアニメーションを転写するRemap機能も付いているのでMaximoと合わせて使用するとさらに効率化できるでしょう。
以下の記事で機能等を紹介しているので、ぜひ参考にしてみてください。