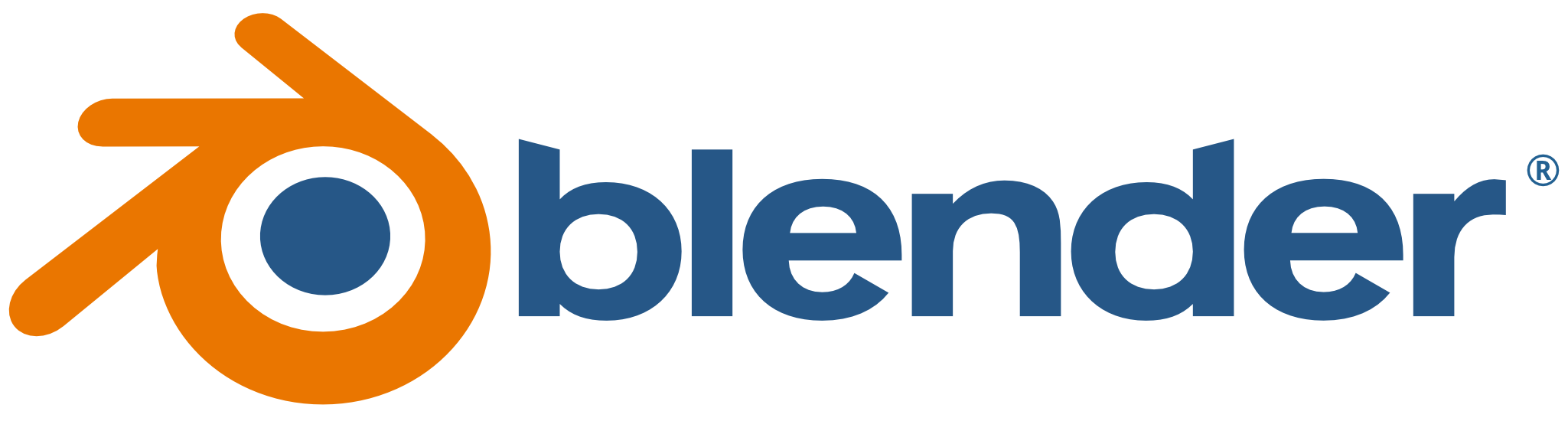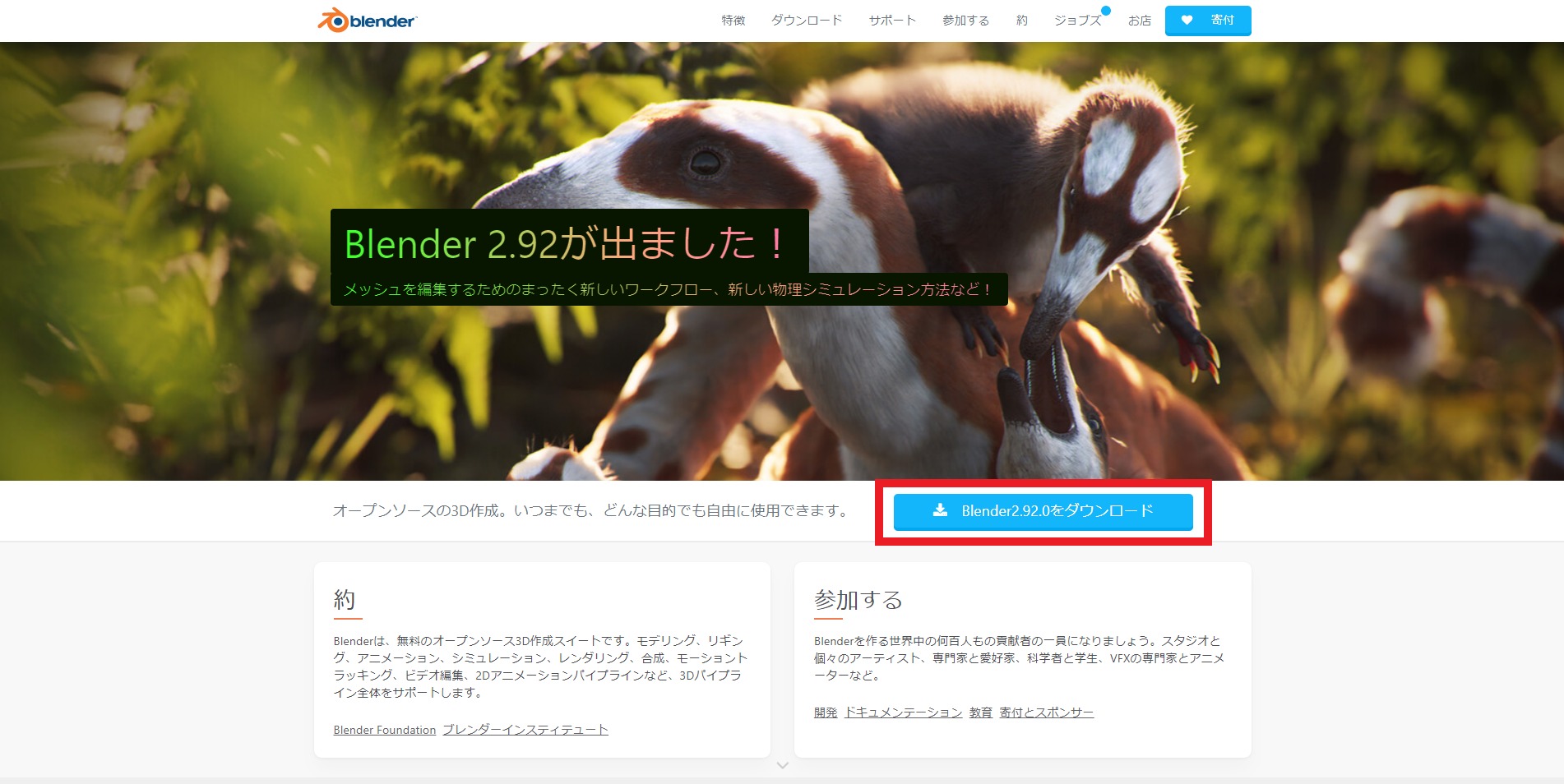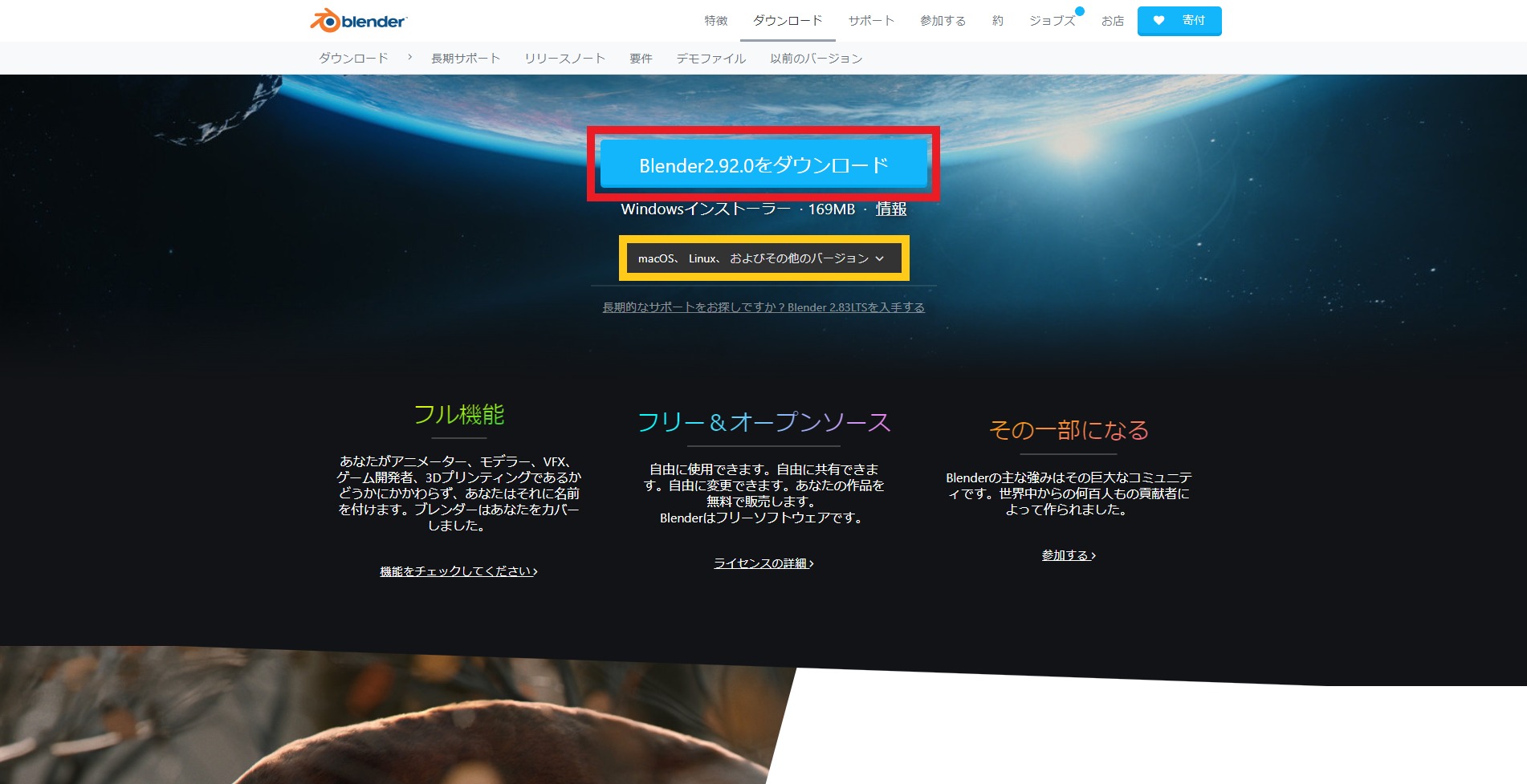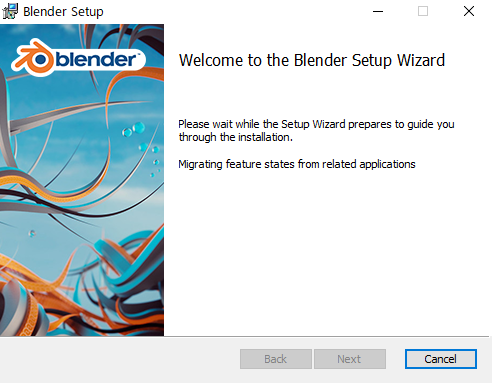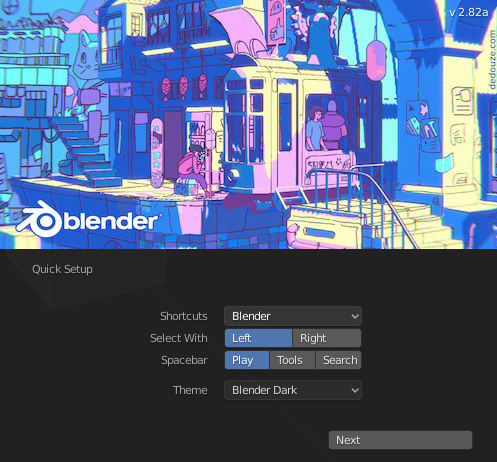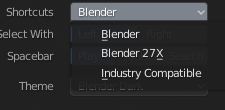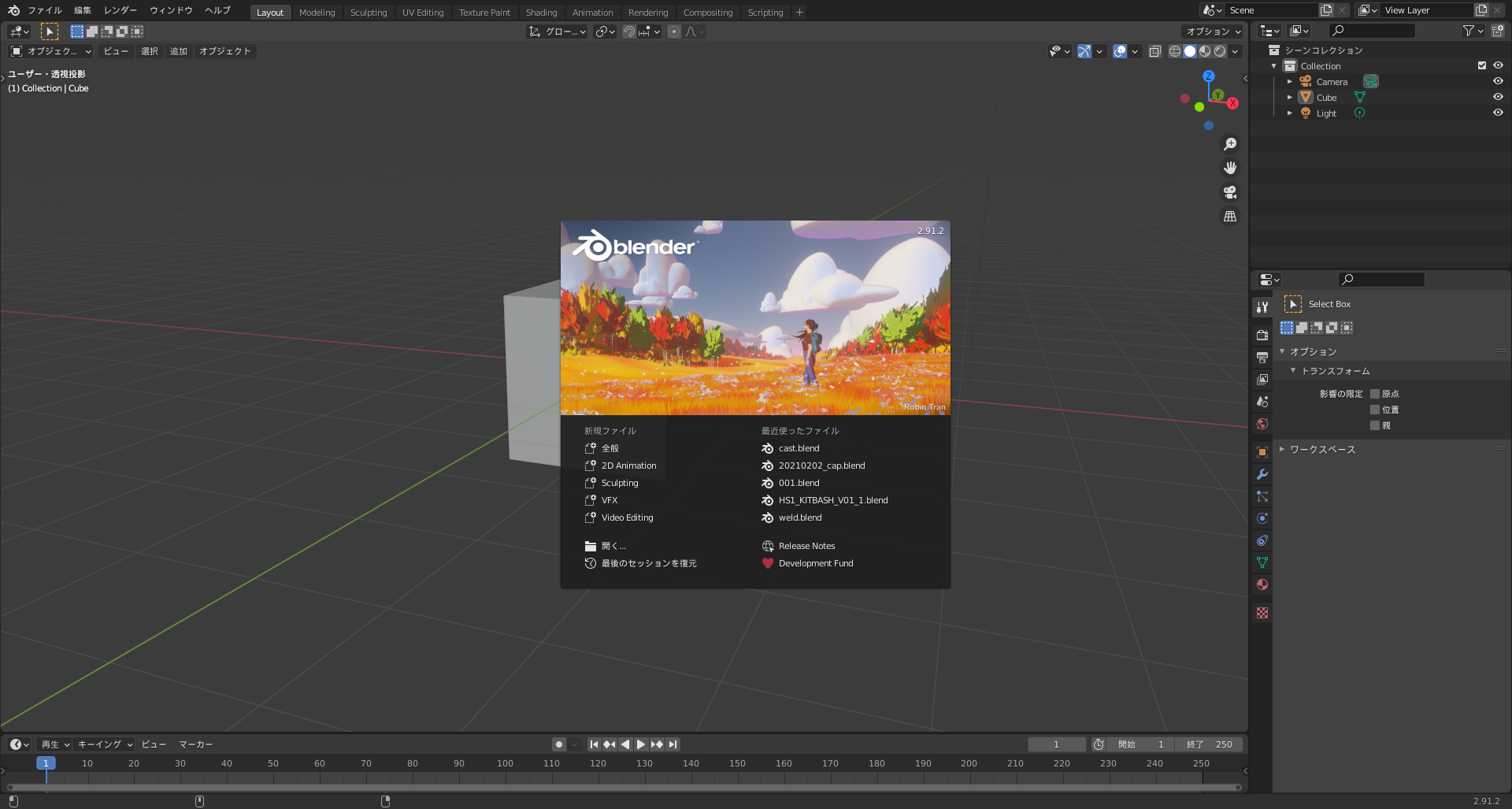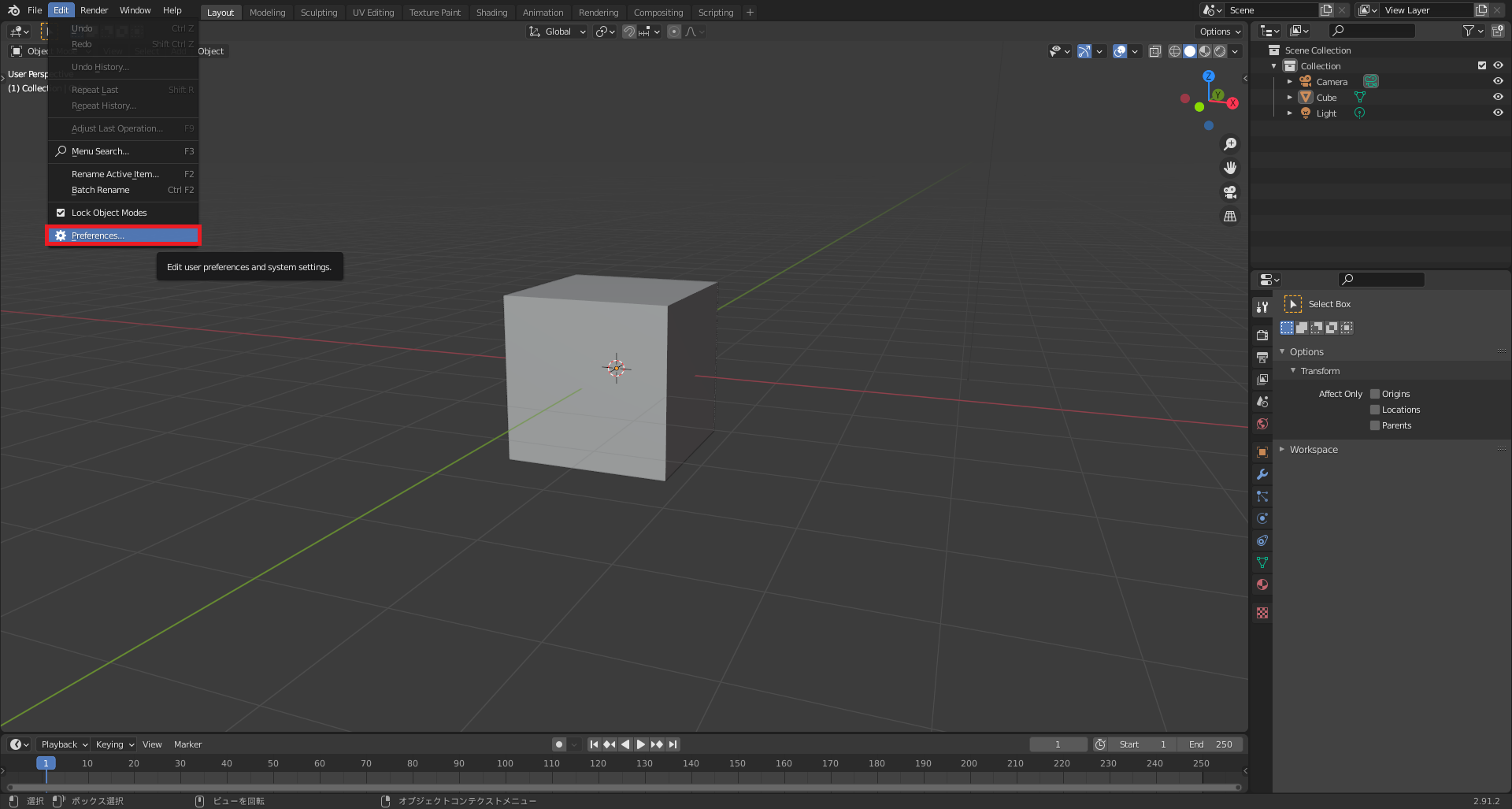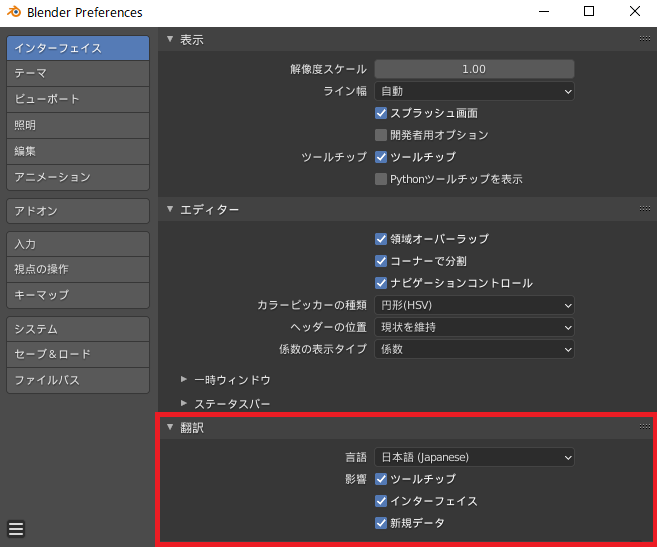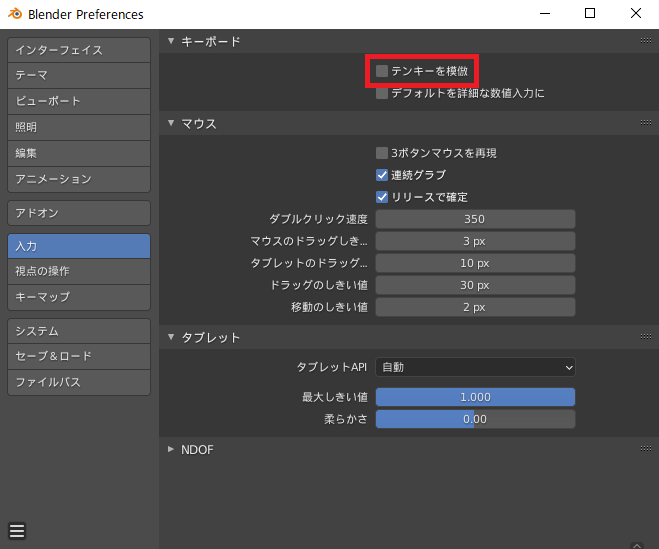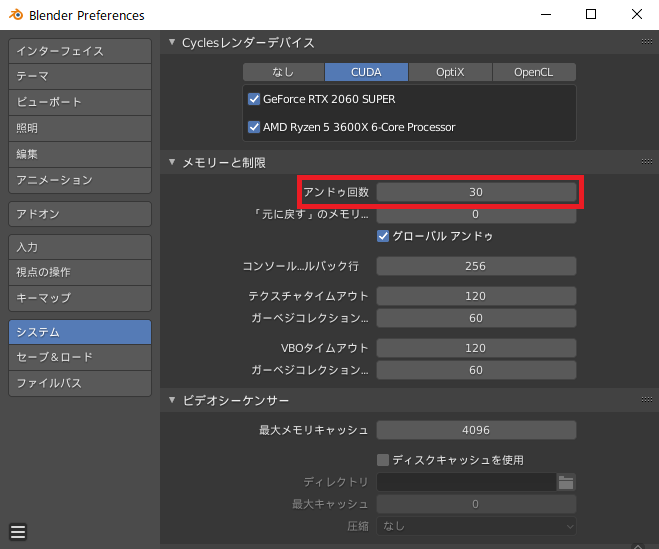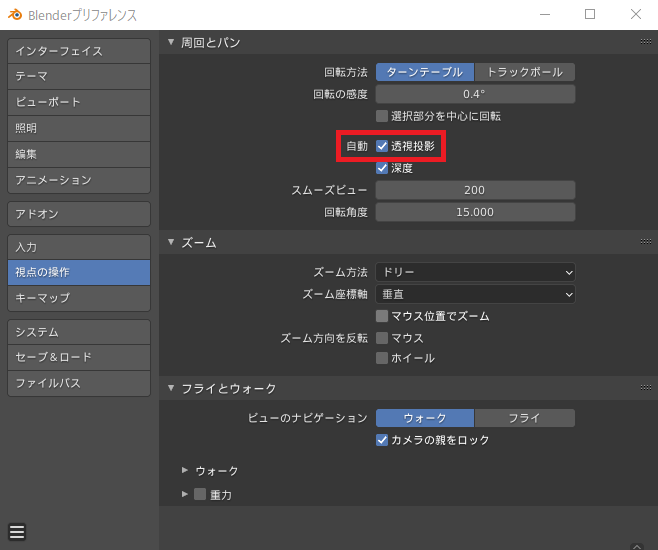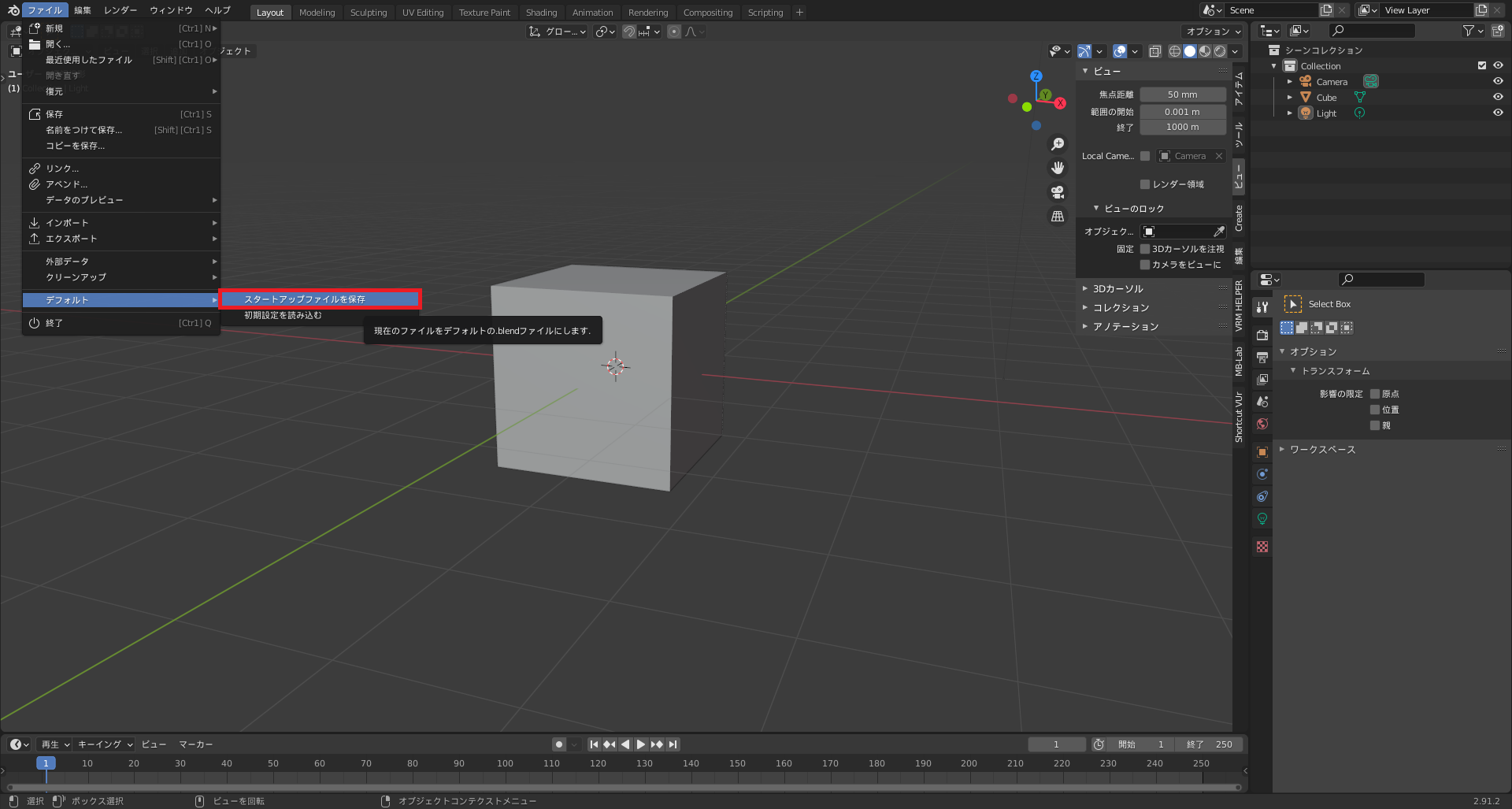CGBoxの一部の記事にはアフィリエイト広告が含まれております。
【Blender2.9】Blenderの初心者講座!①

こんにちは!
Blenderの使い方や機能、ノウハウについてまとめているUEDAです。
自分のためのアウトプットの意味合いもありますが、読んだ方の参考になれば嬉しいです。
今回は〔インストール〕から〔基本設定〕までを解説していきます。
勉強方法についてはコチラの記事がオススメなので、ぜひ読んでみてください!


「Blenderやってみたい!」や「今からBlenderを始める!」という初心者向けの記事になります。
Blenderは最初の内こそ大変ですが、楽しいのでぜひやってみてください!
Blenderとは?
Blender(ブレンダー)とは、無料で誰でも使用できる3Dモデリングをメインに多種多様な作業が可能な3DCGソフトです。
”新世紀エヴァンゲリオン”を制作している株式会社カラーが、Blenderの開発資金に賛同したことでも話題になりました。(2019年7月30日)

twitterで”blender”や”b3d”で検索すると、世界中のBlenderで作った作品を見ることができますよ。
使う人次第でなんでも作れてしまいます。
作成した3Dでアニメーションを作ることも、ゲームに転用なんてことだって可能です。
本当に色々なことができ、僕自身1年間使っていますが使用していない機能はまだまだありますね。
対応システムとしては、クロスプラットフォームアプリケーションなのでWindwsとLinux、macOSになります。
更に詳しい動作環境については、公式の【Requirements】を見るのが間違いないかと思います。
Blenderの歴史についても公式の方でまとめていたので、興味ある方はぜひ読んでみてください。
Blenderをインストール
まずはコチラの公式サイトから〔Blender〕をインストールしましょう。
リンク先のダウンロード(赤枠)をクリックします。
このページがダウンロード画面になります。
先ほどの画像と同じ青いダウンロードボタンをクリックするとインストールが始まります。
黄色の枠からは、使用したいシステムに合わせて別バージョンに切り替えることができます。
今回はWindwsで使用したいので、〔Windwsインストーラー〕を選択しました。
ダウンロードしたインストーラーを起動させて、インストールを進めていきます。
ここは解説は必要ないと思いますので、ご自身で進めてください。
Blenderを起動
Blenderを起動させると、上のようなポップアップが表示されます。(バージョンによって画像が異なることがあります)
すべて後から変更可能ですが、一応解説しておきます。
基本的にはデフォルトのままでいいです!
Shortcuts
〔shortcuts〕はBlenderのショートカット設定の選択です。
これは好みですが、デフォルトのままでいいと思います。
〔Blender Ver2.7〕以前からBlenderを使っていて、そのショートカットキーがいい人は〔Blender 27X〕を選びましょう。
Select With
これはオブジェクト(3Dの物体)を選択するときに、左クリックか右クリックかの設定です。
Blender2.79以前は右クリックでしたが、MAYAなどのソフトは左クリックなのです。
作業がしやすい左クリックのほうがオススメですが、まあ好みです。
Spacebar
これはスペースキーの機能を選択する設定です。
Playはアニメーションの再生ですが、こちらもデフォルトのままでいいと思います。
Theme
これはテーマの色です。これもデフォルトのままでいいでしょう。
基本設定をしよう!
さてここから、基本設定を解説していきます。
今回紹介する基本設定はあくまでもBlender内の一部分です。今後使っていく中で好きなようにカスタマイズしていきましょう。
〔Blender〕を起動すると画像のような画面になるかと思います。
画面の適当なところを左クリックしてプロパティを消します。
基本設定は人それぞれ異なりますので、僕が必要だと思う基本設定をメインに解説していきます。
モデリングソフトを触ったことない人はわからないことが多いかと思いますが、その場合は解説する設定をそのまま行ってください。
日本語化
まず英語だと見にくいので、日本語化をしましょう。
画面左上の〔Edit〕かキーボードの”F4”から〔Preferences〕を開いてください。
その項目の中に〔Interface〕を開きます。
〔Translation〕のタブを開いて〔Language〕から日本語を選択すれば完了です。
下にあるチェックは全部付けましょう。
テンキーを模倣
次に〔テンキーを模倣〕ですが、キーボードにテンキーがないという方にはオススメの設定になります。
テンキーで使用するショートカットキーをキーボード上部のナンバーキーで使用できるようになります。
テンキーには、作業中の視点に関する機能のショートカットキーが設定されていてかなり便利です。
これによってナンバーキーは使えなくなりますが、テンキーのショートカットキーの方が重要度が高いのでオススメの設定になります。
設定方法ですが、先ほど開いた〔プリファレンス〕から〔入力〕内の〔テンキーを模倣〕にチェックを入れます。
”Ctrl+Z”で戻れる回数を増加
”Ctrl+Z”でやり直しができるのですが、モデリングではこの回数を増やしておいた方が便利です。
よくやり直しは生じるので、変更しておきましょう。
これも先ほどの〔プリファレンス〕から、〔システム〕内の〔アンドゥ回数〕を30~100回ぐらいにしておきましょう。
焦点距離を設定
ショートカットキーの”N”を押すと、右側にタブが表示されます。
ここの焦点距離を”50mm”に調整しましょう。
焦点距離が短すぎると、オブジェクトに近づいたときに物体が歪み、モデリングがしにくくなります。
透視投影をオン
3Dモデリングの見え方には平行投影と透過投影の2つがあります。(最初なのでよく分からくても大丈夫です。)
デフォルトの設定だとこの2つが自動で切り替わらず不便なので、〔透視投影〕という機能をオンにするのがオススメです。
これも先ほどの〔プリファレンス〕から、〔視点の操作〕内の〔透視投影〕をオンにしてください。
詳しくはコチラの記事でまとめているので、ぜひ読んでみてください。

最後にスタートアップファイルを保存
最後に、必ずスタートアップファイルを保存しましょう!
この工程を飛ばしてBlenderを閉じてしまうと、次に開いたときに基本設定をし直す必要があります。
画面左上の〔ファイル〕→〔デフォルト〕内の〔スタートアップファイルを保存〕を選択してください。
今後アドオンと呼ばれるBlender内の便利ツールを使っていく機会も出てきます。
その際なんかにも〔スタートアップファイルの保存〕をすることをオススメします。
まとめ
Blenderを使う準備はこれで完了です!
お疲れさまでした。
次の記事では、基本操作について解説していきます。