CGBoxの一部の記事にはアフィリエイト広告が含まれております。
【Blender3.4】アウトライナーの操作まとめ!

こんにちは。今回はアウトライナーの操作についてまとめていきます。
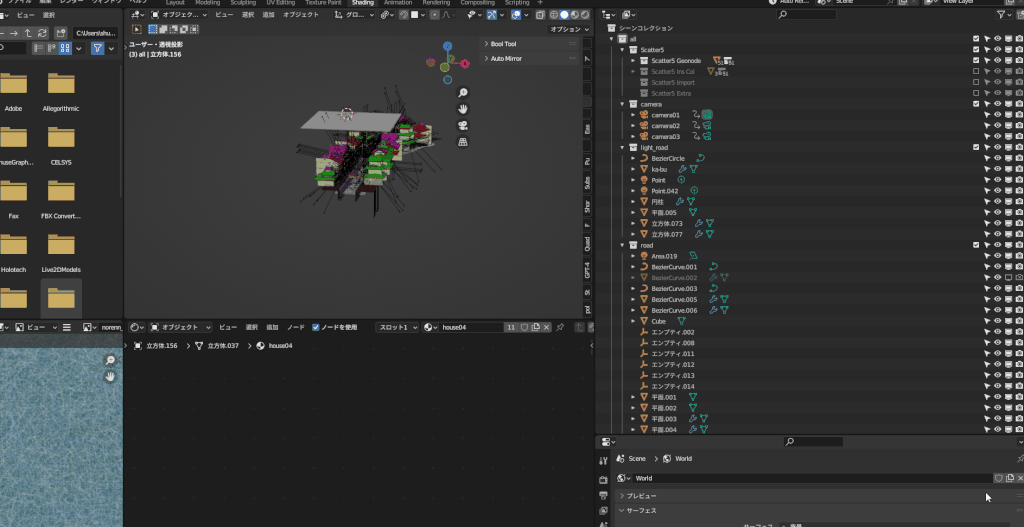
アウトライナーとはデフォルトだと右上のウィンドウに表示されているウィンドウです。
背景制作などをすると膨大な数のオブジェクトを管理するため、ショートカットや操作方法などを知っておくと作業効率化できます。
色々とショートカット・操作等をまとめていくので、ぜひチェックしてみてください!
今回の記事ではコレクションの概要についての詳細は解説しません。コレクションに関して知りたい人は以下の記事を参照してください。
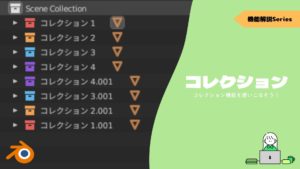
アウトライナーを表示
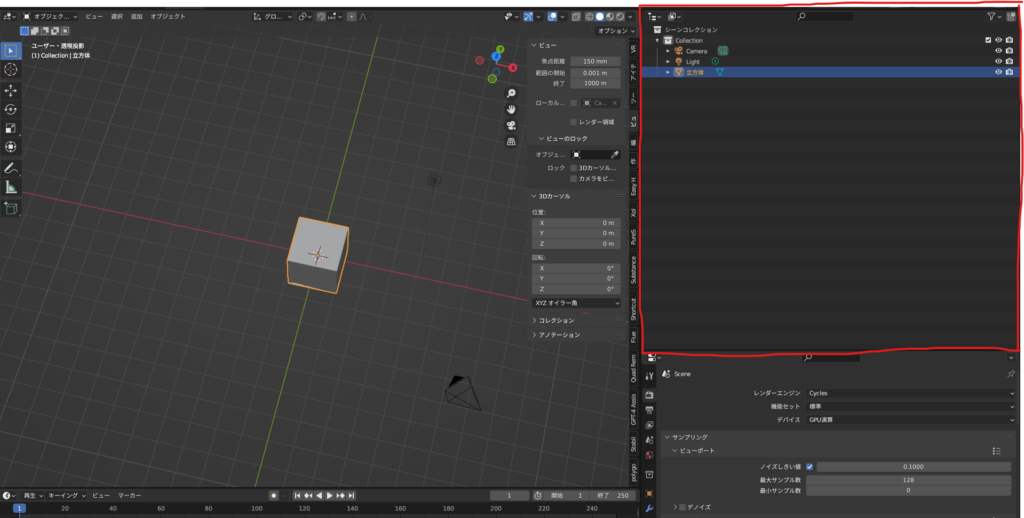
デフォルトではアウトライナーは右上のウィンドウにあります。
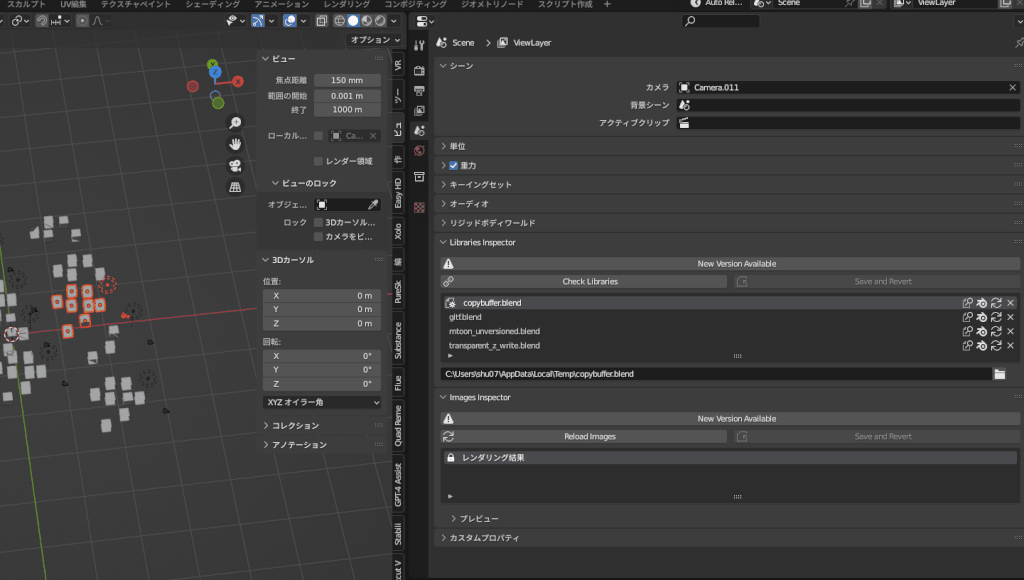
誤操作などで消えてしまった場合は左上のアイコンから表示を切り替えることも可能です。
コレクションの操作
まずコレクションの操作について簡単に説明します。
コレクションの作成
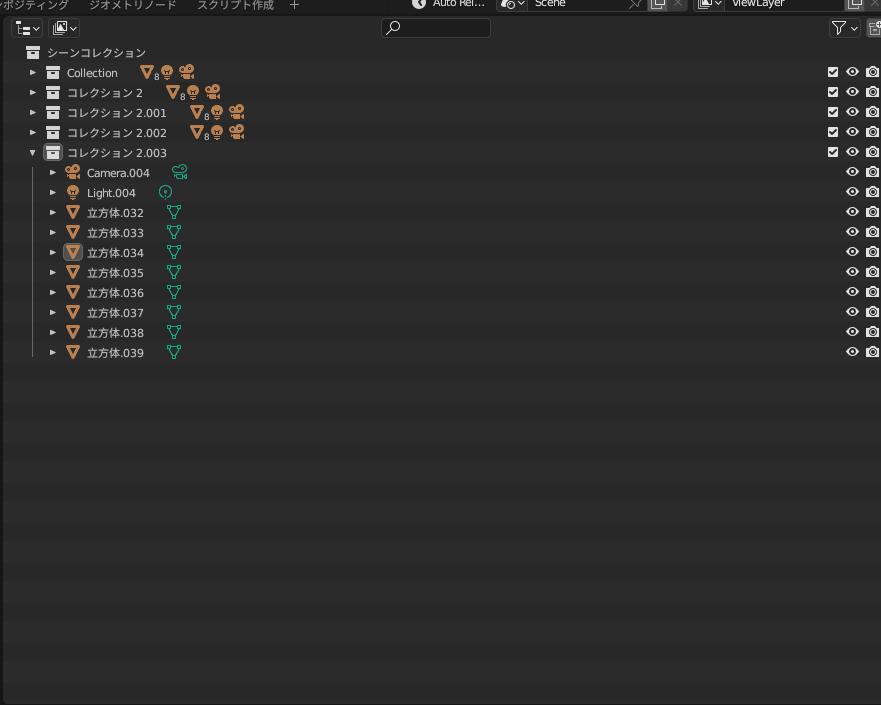
コレクションの作成はオブジェクトを選択した状態で、アウトライナー上でMキーを押すと作成できます。また、コレクション間の移動も同じくMキーで可能です。
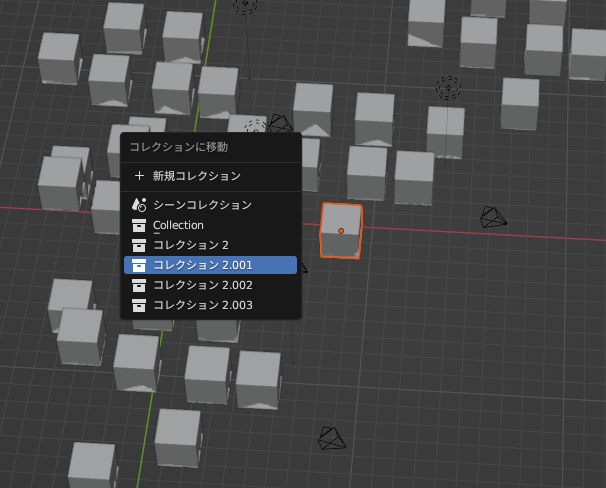
ちなみに、コレクション作成はビューポート上でもMキーを押すと作成可能です。
コレクションの削除

コレクションの削除は削除したいコレクション上で右クリック→削除で行えます。なお削除されたコレクションの中身は一つ上の階層に格納されます。
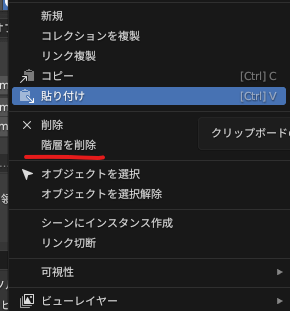
コレクションの中身も消したい場合は「階層の削除」で行えます。
オブジェクトの選択
オブジェクトの選択方法はいくつかありますので、それぞれ説明していきます。
Shif+左クリック
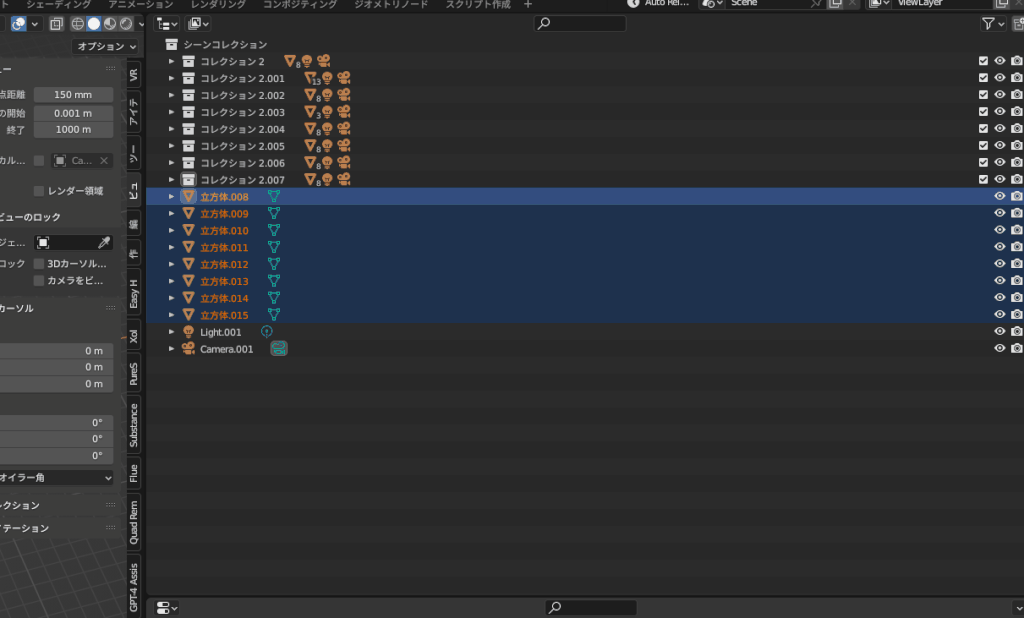
一般的な選択方法はこちらです。Shif+左クリックで複数選択が可能です。
コレクション内を全選択・選択解除

コレクション内のオブジェクトの選択はコレクションの上で右クリック→オブジェクトを選択から行えます。選択解除も同じ手順で可能です。
オブジェクトを探す
続いてアウトライナーにあるオブジェクトを探す方法をまとめます。
検索する
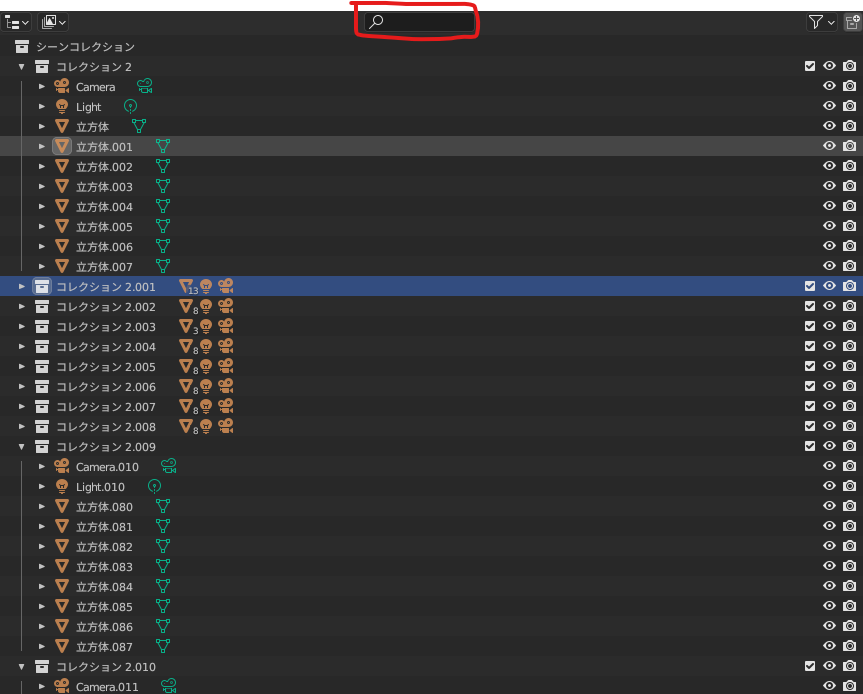
オブジェクトの検索は上部にある検索窓から可能です。
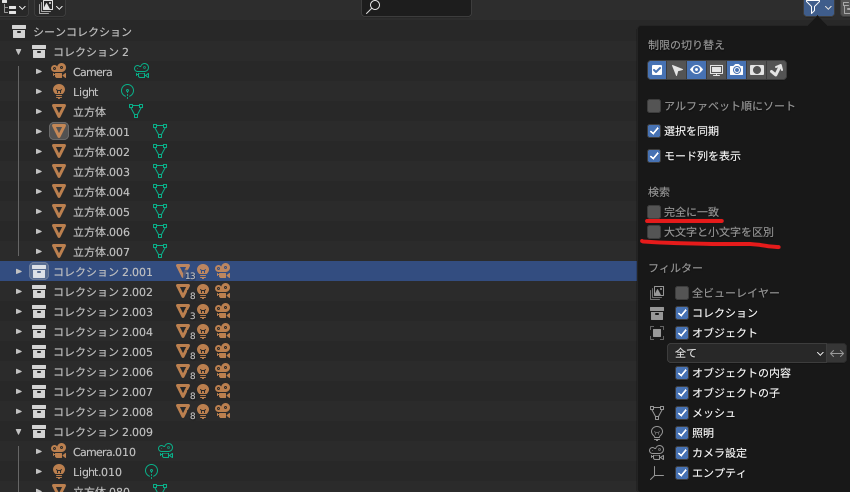
右上のフィルターアイコンから検索条件を変えることも可能です。
フィルターをかける
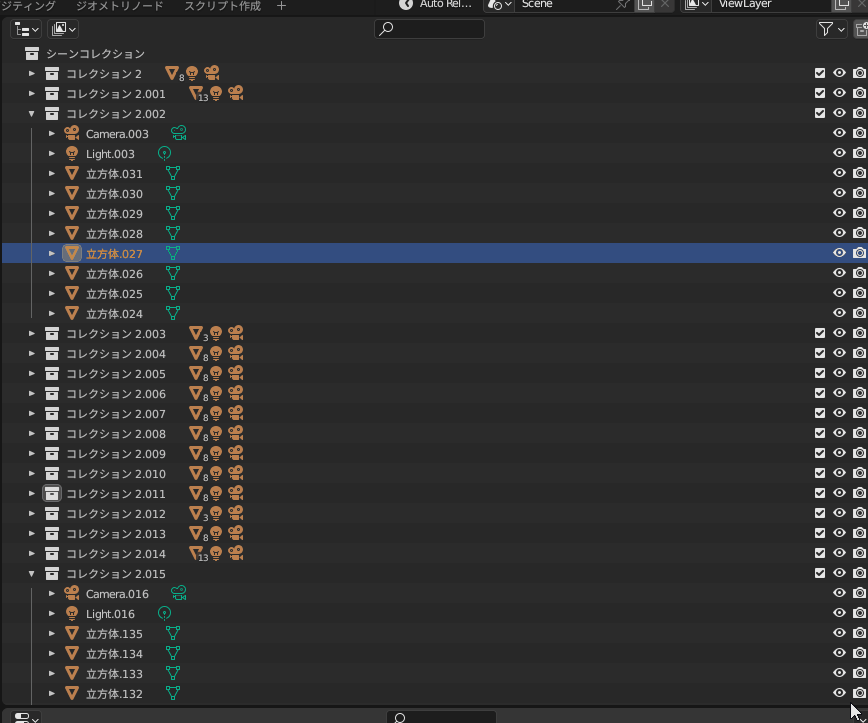
フィルターアイコンからメッシュや照明などのチェックを外すことで、フィルターをかけることが可能です。
選択オブジェクトを表示
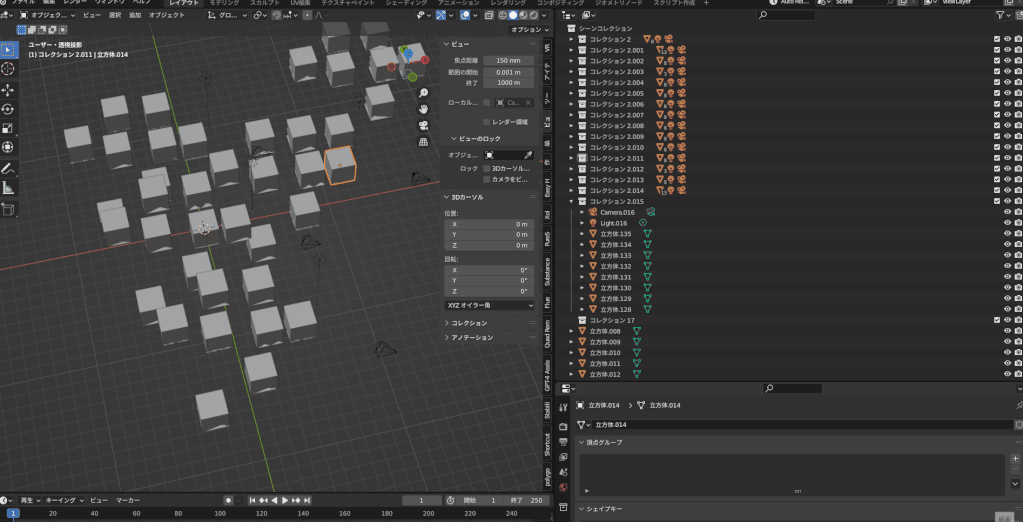
ビューポート上で選択したオブジェクトはアウトライナー上で「.」のキーを押すと、表示されます。
これめちゃくちゃ便利なので、覚えておくといいですよ!
階層の開閉
続いて、階層の開閉についてまとめていきます。
すべての階層の開閉(一括)
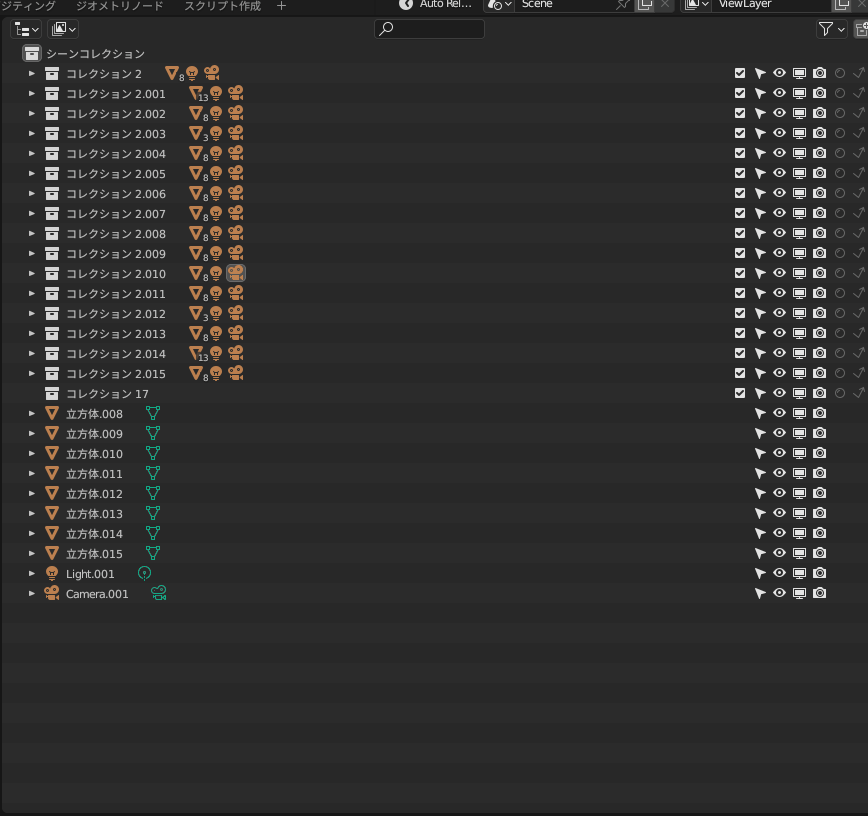
すべての階層の開閉はShift+Aで可能です。
すべての階層の開閉(段階的に)
すべての階層を一括で開閉させるにテンキーの「+」「-」で可能です。
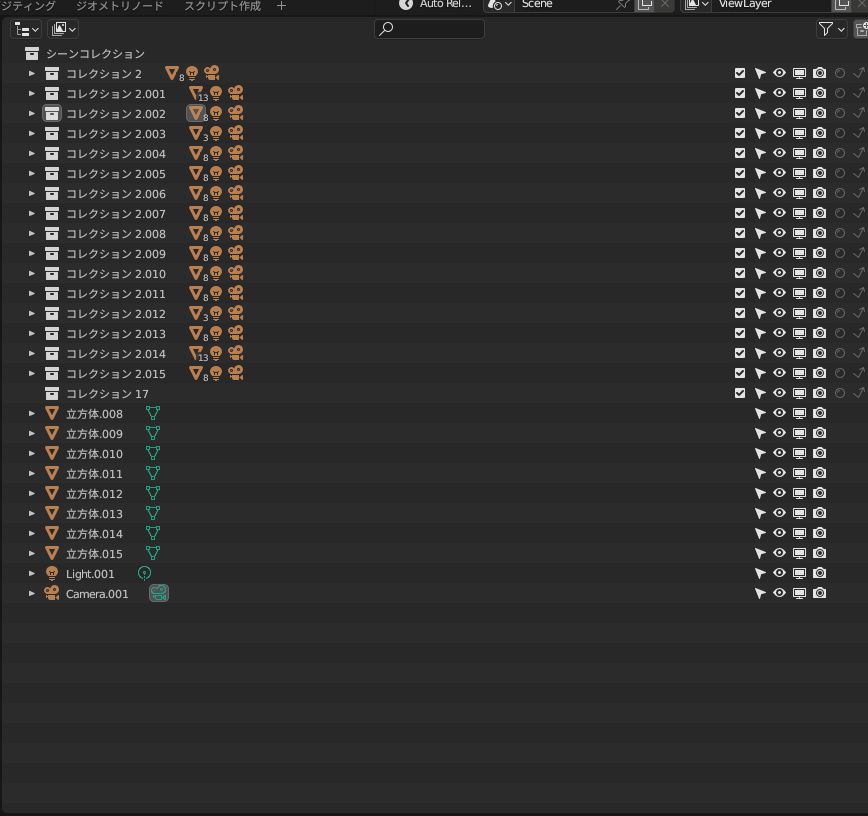
- 「+」…すべての階層を開く
- 「-」…すべての階層を閉める
選択した階層の開閉
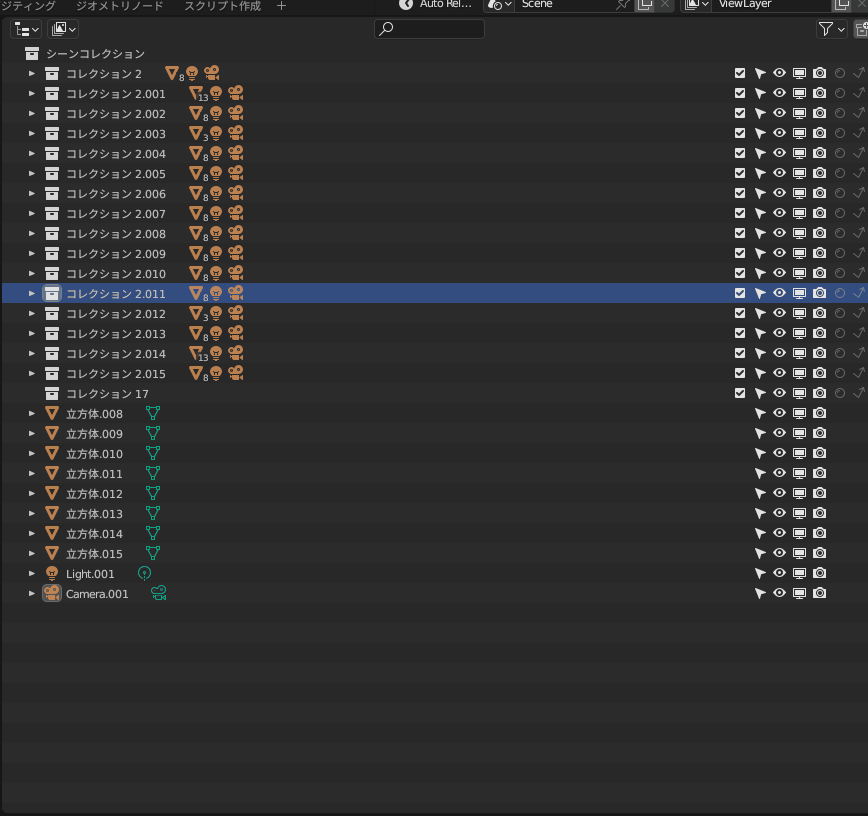
選択した階層の開閉はShift+←とShift+→で可能です。
- Shift+→…選択した階層を開く
- Shift+←…選択した階層を閉める
オブジェクトの制限(表示・非表示など)
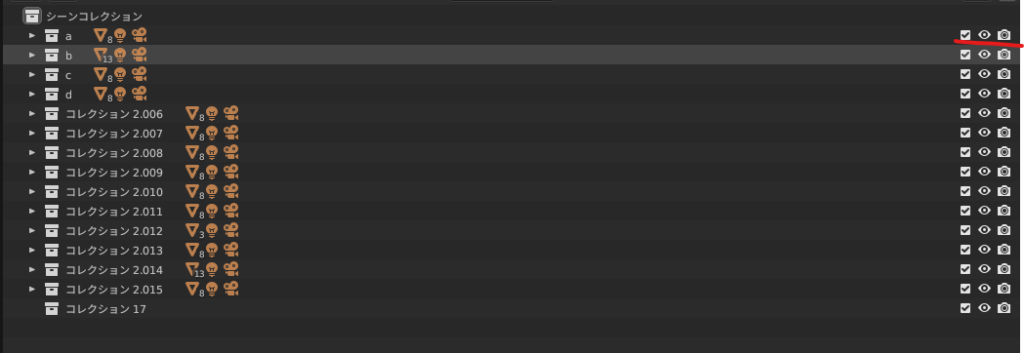
アウトライナー上の右横のアイコンをON・OFFすることで、各それぞれに制限を掛けることができます。
このアイコンはデフォルトだと3つですが、フィルターからチェックを入れることですべて表示可能です。
それぞれのアイコンに関してまとめると以下のようになります。
| ビューレイヤーから除外 | コレクションを丸ごと無効 | |
| 選択可能 | 3Dビューポート内で選択可能/不可能を切り替え | |
| ビューポートで隠す | ”H”と同じ機能 | |
| ビューポートで無効 | 完全に無効 | |
| レンダーで無効 | レンダリング時に表示/非表示 | |
| ホールドアウト | ビューレイヤー上でマスク | |
| 間接的のみ | レンダリング時に影や反射のみが反映 |
まとめ
以上、アウトライナー上の操作まとめでした。
アウトライナーは作業中よく操作する部分ですので、これらを覚えておけば少し作業のストレスが軽減しますよ!













