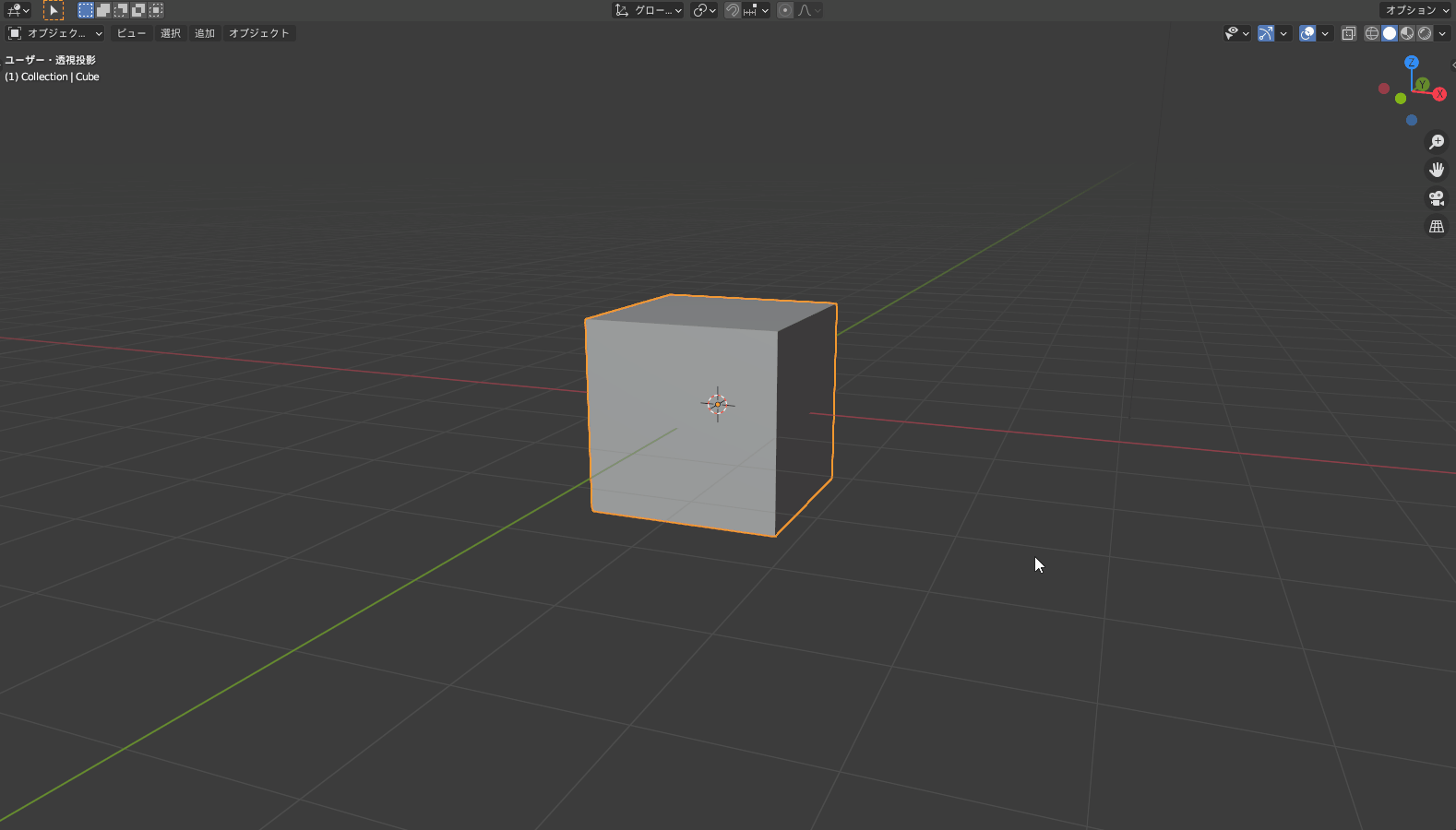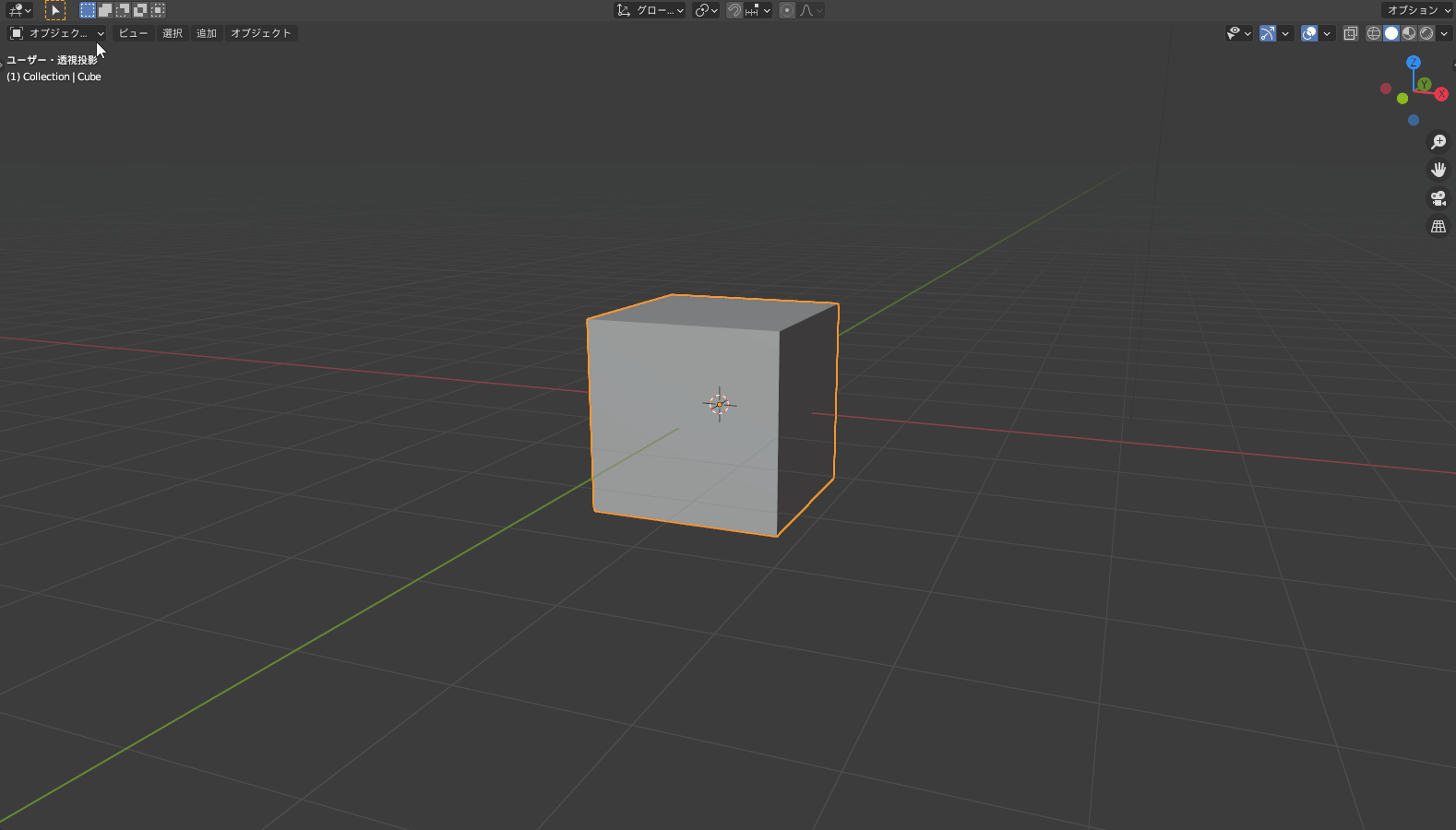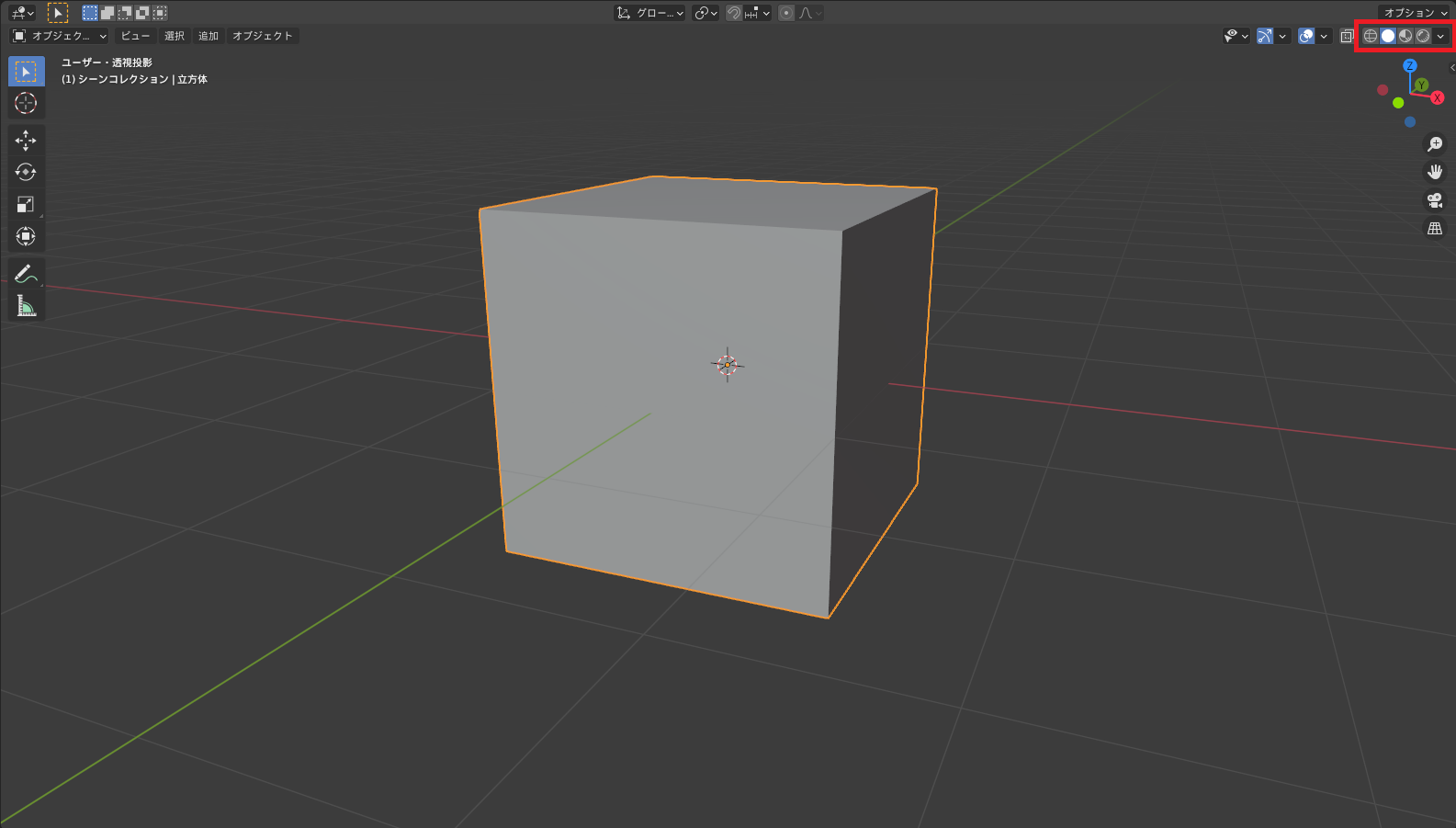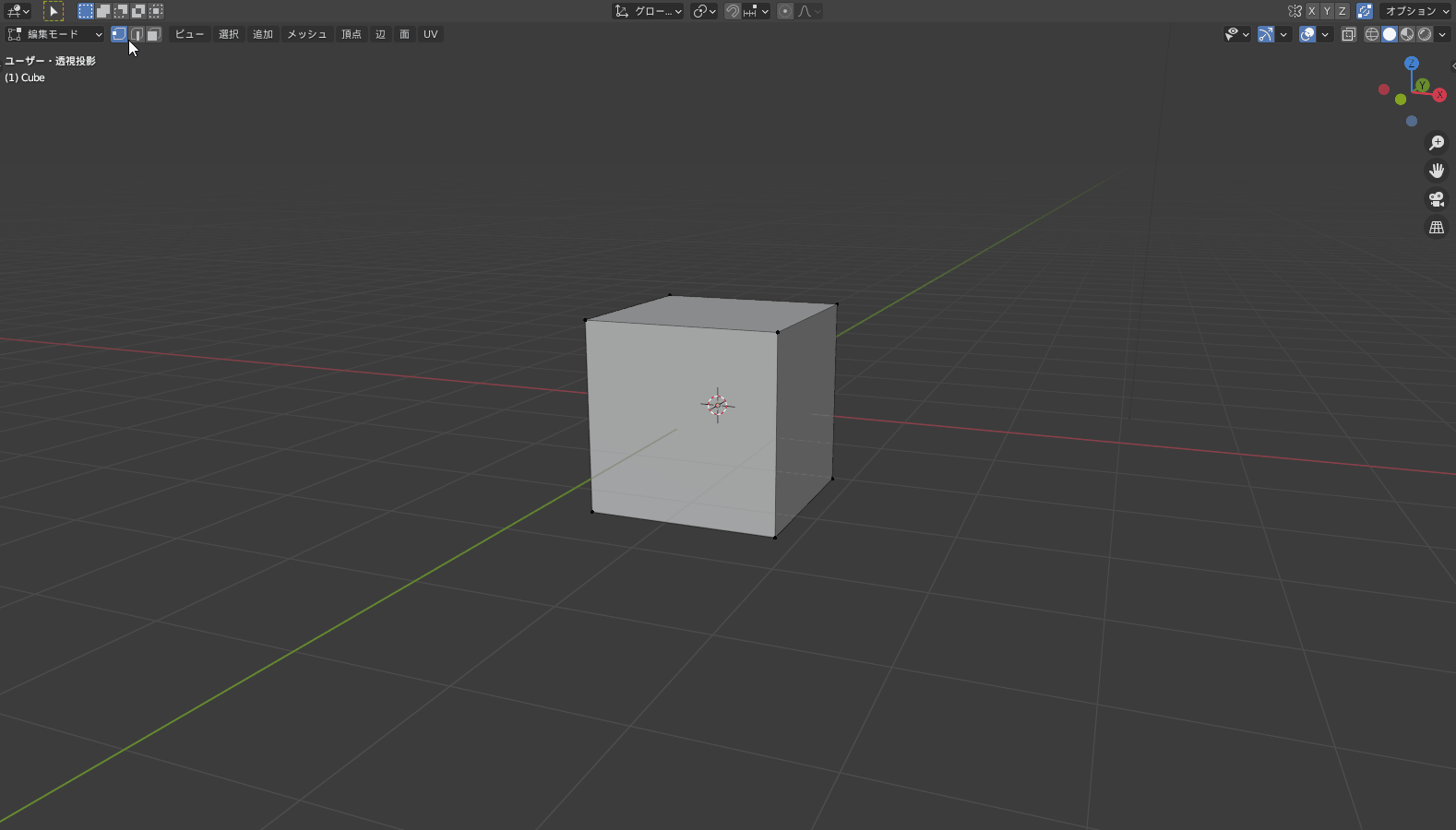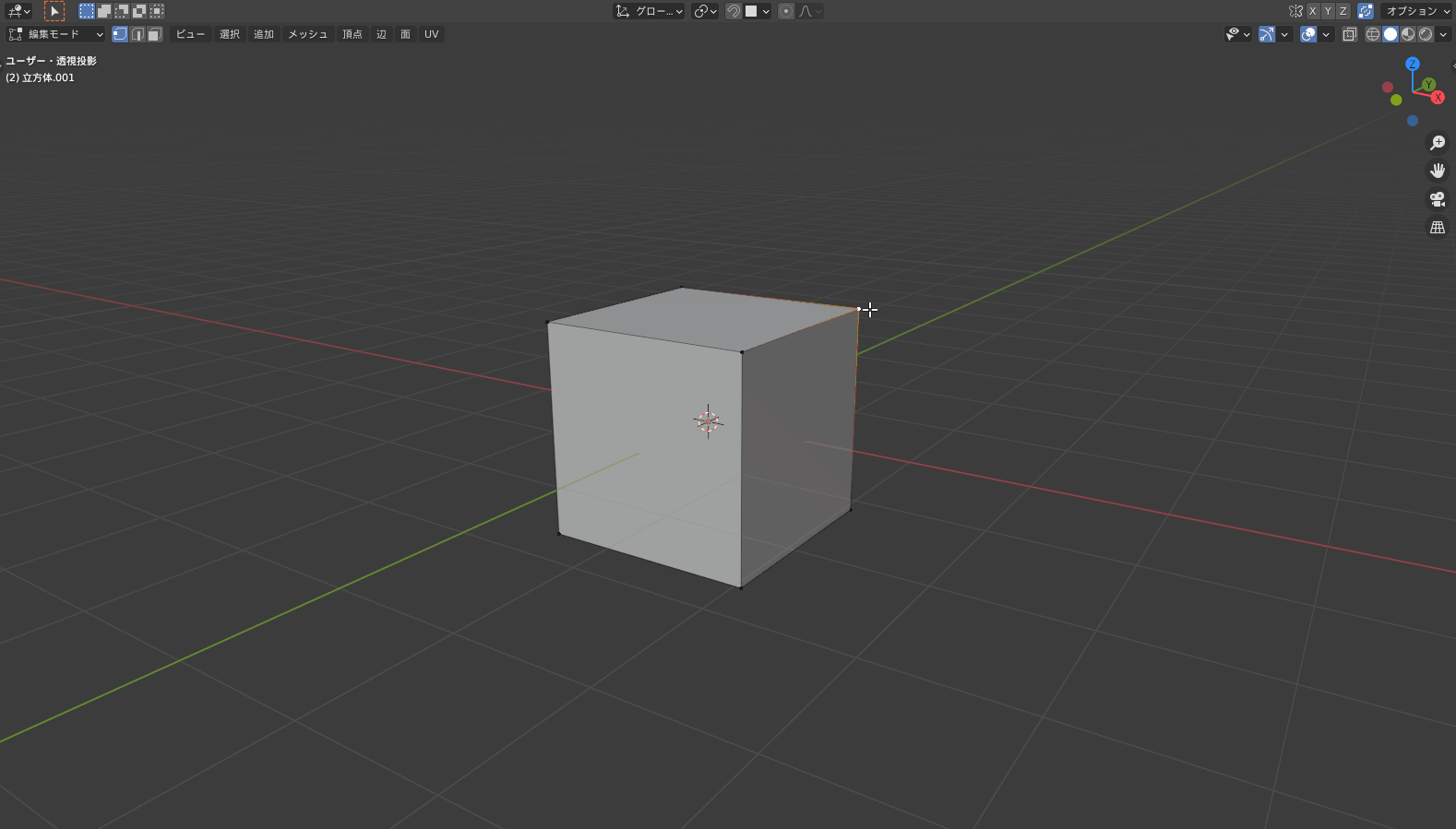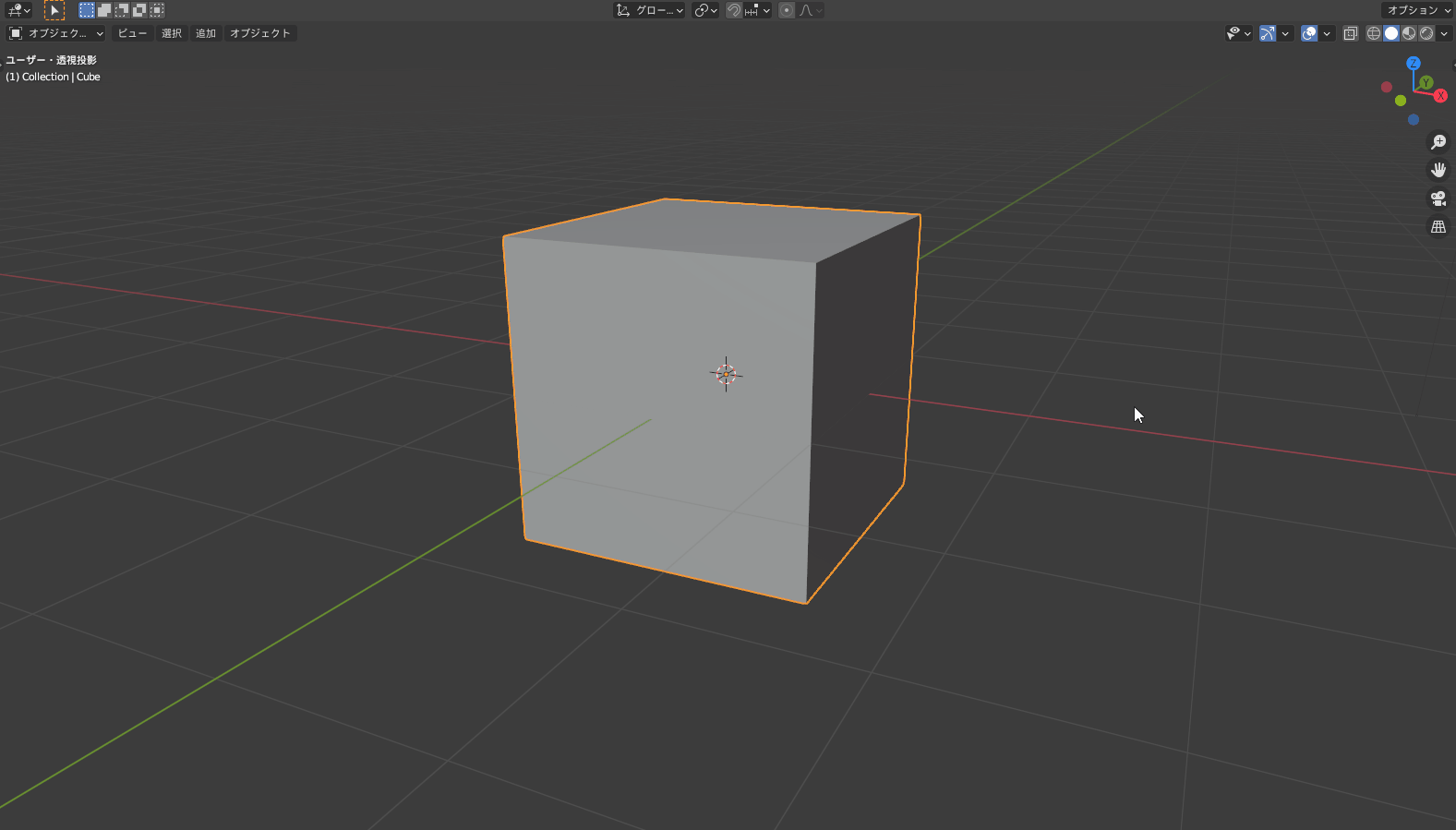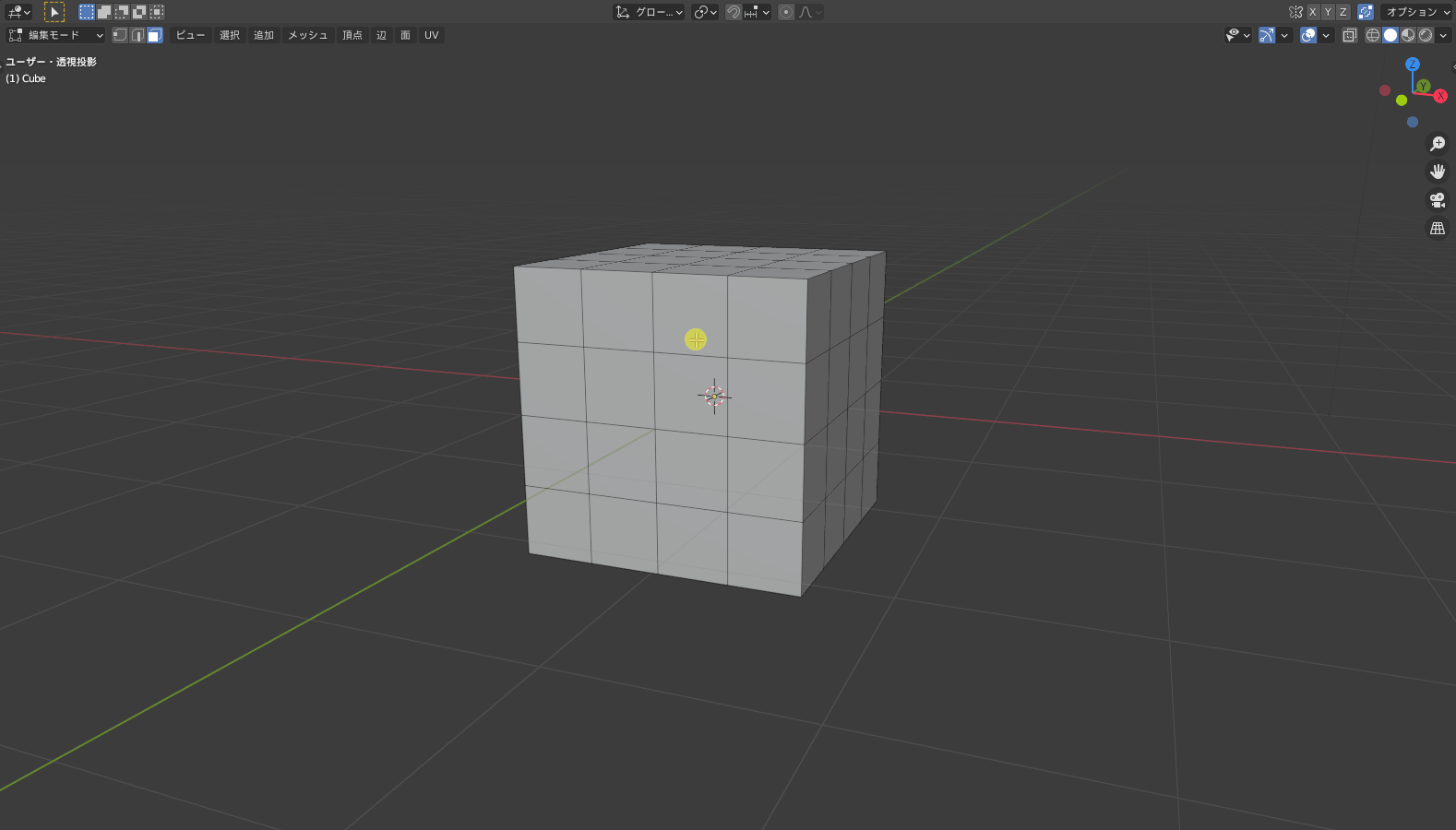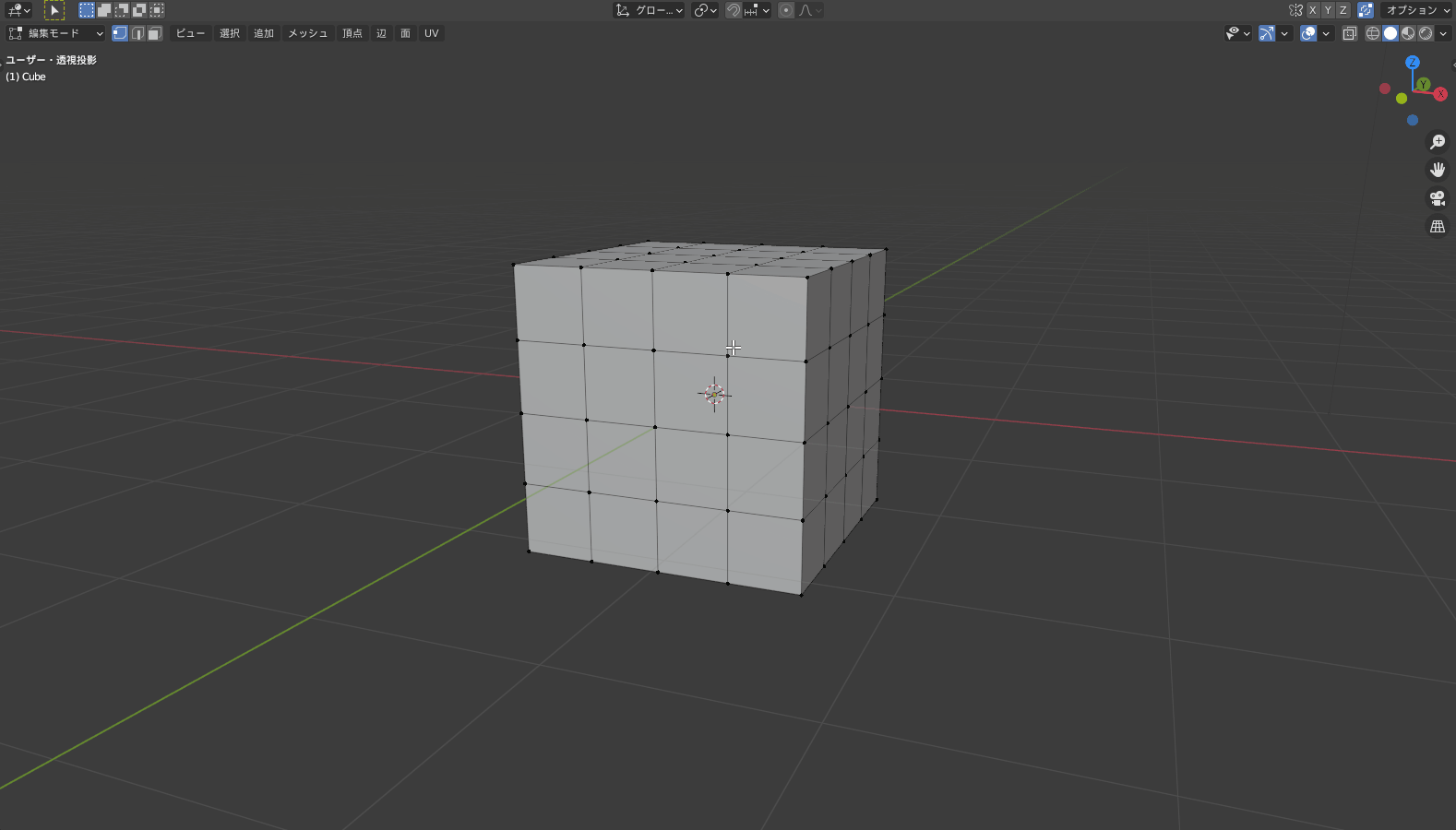CGBoxの一部の記事にはアフィリエイト広告が含まれております。
【Blender2.9】Blenderの初心者講座!②

こんにちは!
Blenderの使い方や機能、ノウハウについてまとめているUEDAです。
自分のためのアウトプットの意味合いもありますが、読んだ方の参考になれば嬉しいです。
今回は〔基本操作〕についてまとめていきます。
それぞれ詳細については別記事でまとめているので、そちらを見てください!
またそもそもインストールしていないという方は、まずコチラの記事を読んでみてください。

「回りくどいのは嫌!」という方は、チュートリアルから始めるのもアリですよ。

Blenderの基礎知識
まずはBlenderをやる上で画面上に何があるのか、何ができるのか大まかに理解しましょう。
各名称やBlender内でこんなことができるんだというのを暗記するのではなく、分かってもらえればOKです。
コチラにまとめてあるので読んでみてください。
これから機能を覚えていく上での素地作りですかね。

視点操作
まずモデリングをやる上で視点操作は何度も行うので欠かせません。
コチラで詳しくまとめているので読んでみて下さい。
この記事の内容はどれも普段使いまくるのですべて目を通してもらえるとよいです。

オブジェクトの操作モード
オブジェクトを操作するときには、様々な操作モードが用意されています。
画面左上から変更することができます。
とりあえずオブジェクトモードと編集モードをメインで使っていくと覚えておいてください。
その他のモードもそれぞれ重要ですが、それは後々使うときになったらで大丈夫です。
切り替えは”Tab”
先ほど左上で操作モードは変更できると書きましたが、オブジェクトモードと編集モードは多用するので切り替えのショートカットキーが設定されています。
この切り替えるショートカットキーは、”Tab”です。
他のモードに関しては適宜変更する必要があります。
オブジェクトモード
オブジェクトモードとは、基本的に複数のオブジェクトの選択や移動を行うモードです。
基本的にパーツごとにオブジェクトは分けて作っていきます。
オブジェクトモードで選択して、編集モードで編集していくというながれがメインになってきます。
その他にレンダリングという最終工程でのカメラや照明の位置設定なんかも行いますね。
今回のチュートリアルでレンダリングまでやるので詳しくはその時で大丈夫です。
編集モード
編集モードとは、オブジェクトの形状を変形させるモードです。
後述するツールを使って、基本的にこちらのモードでモデリングしていきます。
このように編集モードでは頂点・辺・面を動かすことが可能です。
これらを動かすことで、自分の作りたい形状に変形させていきます。
オブジェクトの表示モード(シェーディング)
モデリングを行っていく中で、やっている操作に適したオブジェクトの表示モードがあります。
この表示モードは3Dビューポートの右上から変更することが可能です。
コチラで詳しくまとめているので読んでみてください。

とりあえずデフォルトのままで進めていきましょう。
選択方法
ここからは実際にオブジェクトを触って、モデリングしていくための操作を解説していきます。
頂点や辺、面、オブジェクトを選択して何かしていくことでモデリングしていきます。
頂点と辺、面選択は左上で切り替えて使用します。(ショートカットキーはそれぞれナンバーキーの”1”、”2”、”3”)
適切な選択方法を選んで、モデリングすることは作業の効率化にもつながります。
色々な選択方法をコチラでまとめているので読んでみて下さい。
とりあえず〔2. 選択解除〕までを読んでもらえれば大丈夫です。
もちろん興味があれば読み進めてもらってもよいですよ。

基本ツール
続いてはモデリングしていくために使う基本ツールについてです。
モデリングは頂点などを動かしたり、新しく面を作ったり、向きを変えたりして作業を進めていきます。
この操作をするのが基本ツール達になります。
Blenderでは、ツールは基本的にショートカットキーで使用します。
このショートカットーキーを覚えるのが最初は大変です。やめたくなるほどに。
慣れればなんてことはないので、こればっかりは使いながら地道に覚えていくしかないですね。
あまり最初から詰め込もうとせず、実戦の中で覚えるのがオススメです!
以下で基本ツールを紹介していきますが、それ以外にもたくさんあります。
移動ツール:G
移動ツールとは、選択物を任意の場所に持っていくツールです。
ショートカットキーは”Grab”の頭文字を取って、”G”です。
詳しくはコチラにまとめてあるので読んでみてください!
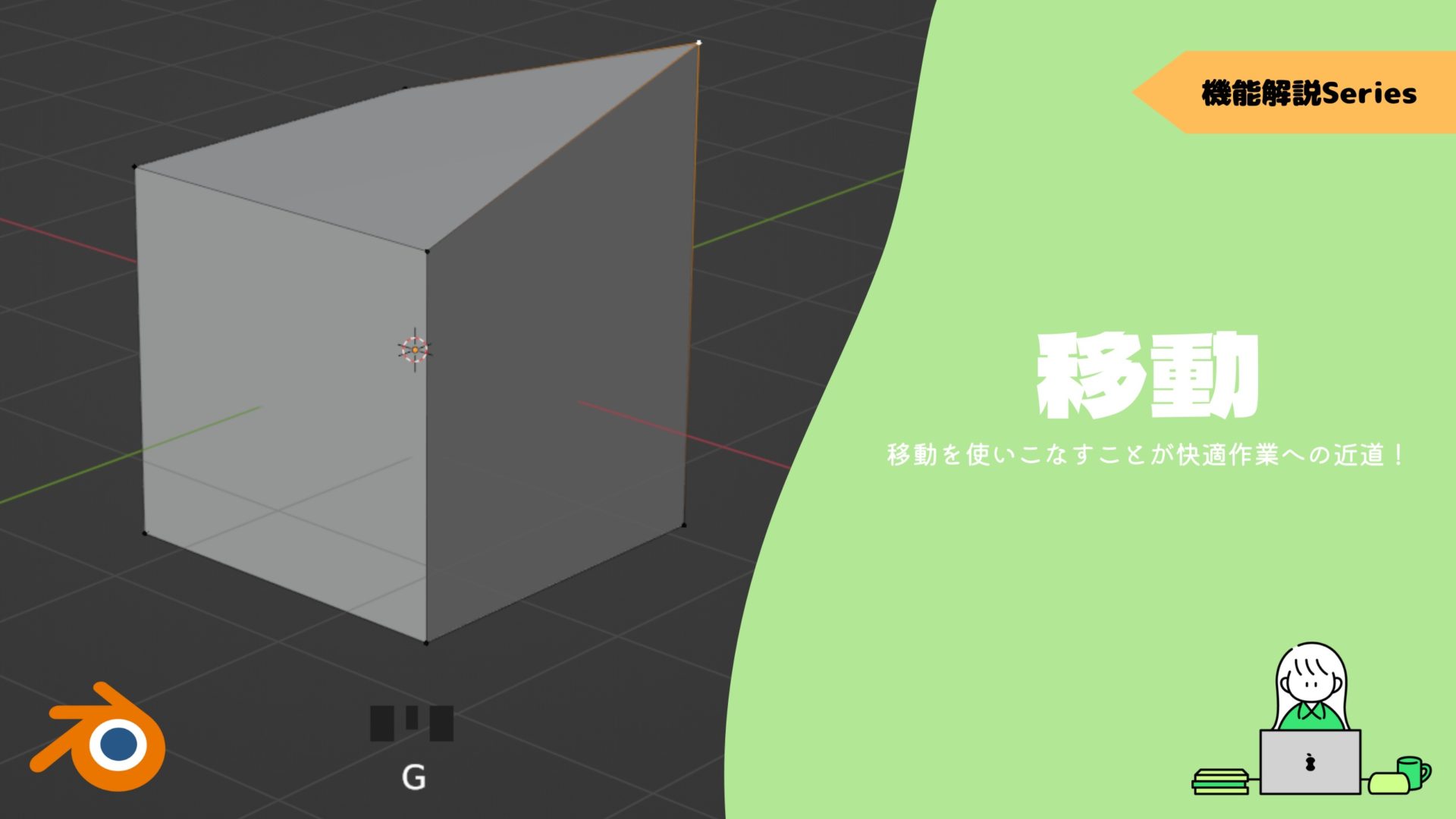
回転ツール:R
回転ツールとは、選択物を回転させるツールです。
ショートカットキーは”Rotation”の頭文字を取って、”R”です。
詳しくはコチラにまとめてあるので読んでみてください!
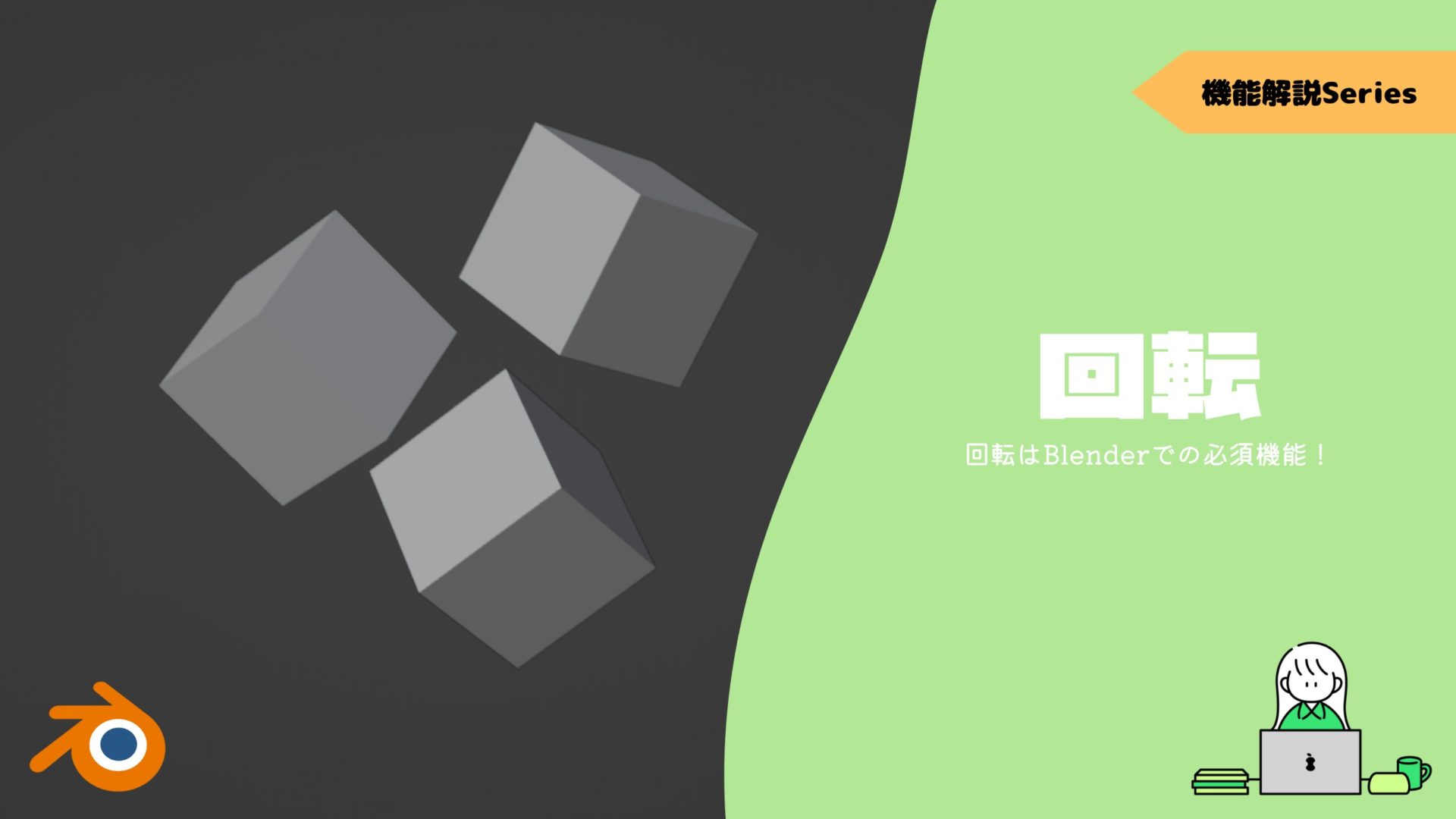
拡大縮小ツール:S
拡大縮小ツールとは、選択物のサイズを変更するツールです。
ショートカットキーは”Scale”の頭文字を取って、”S”です。
詳しくはコチラにまとめてあるので読んでみてください!

押し出しツール:E
押し出しツールとは、選択物を作り出して外側か内側に持っていくツールです。
ショートカットキーは”Extrude Region”の頭文字を取って、”E”です。
詳しくはコチラにまとめてあるので読んでみてください!

その他の操作方法
基本ツールはBlenderをやる上で、Blenderとは切っても切れない機能です。
それ以外でも重要な機能はたくさんあるのでそこから抜粋して紹介します。
面を張る:F
面を張るは、面を作成していくモデリングのやり方では多用します。
”F”を押すと選択した頂点・辺の間に面を張ることが可能です。
詳しくはコチラにまとめてあるので読んでみてください!
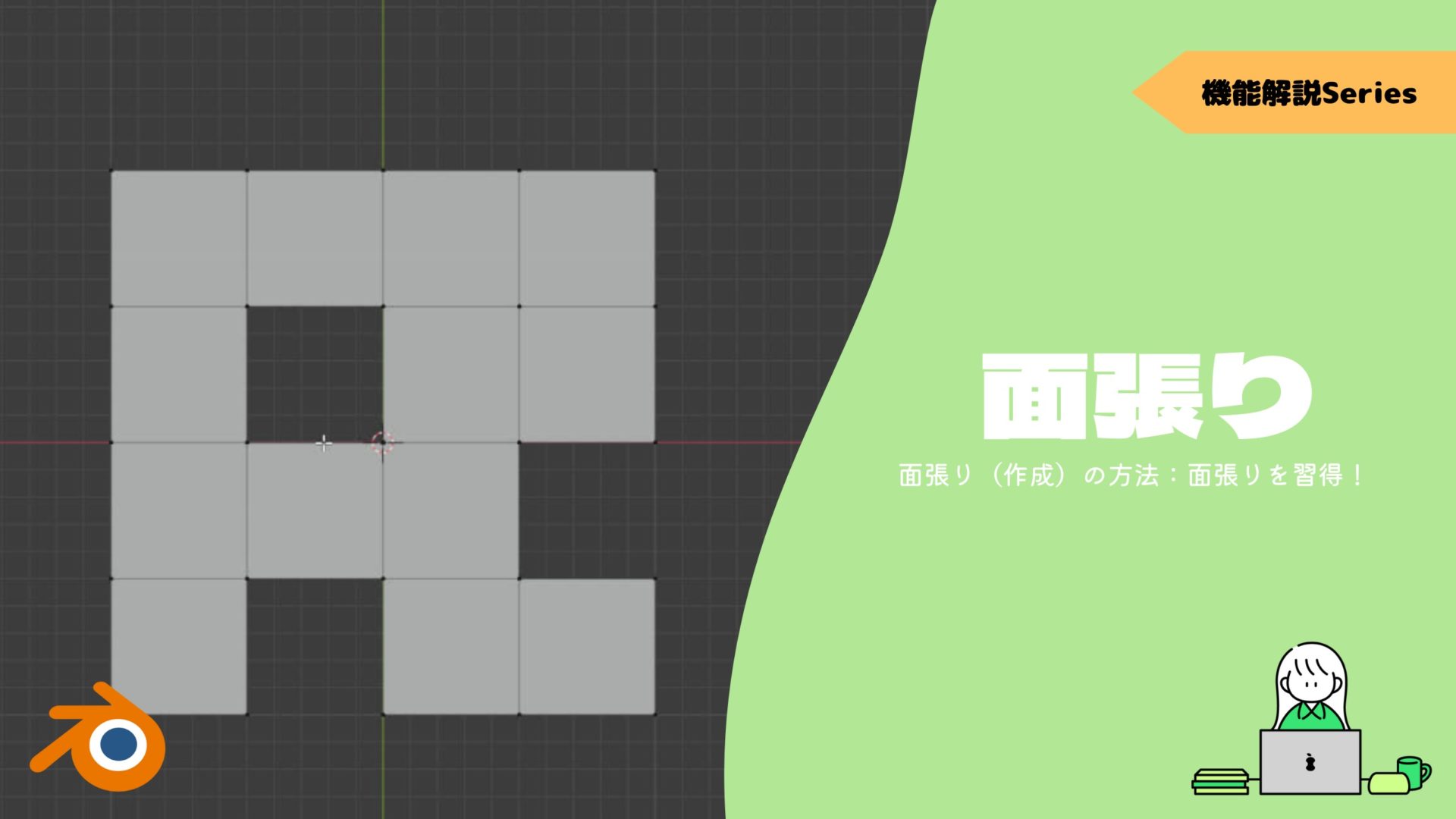
削除・溶解:X or Delete
削除とは、削除した選択物が含まれる面が削除されます。
無駄な物やいらない物を消すときに使うのでよく使う機能です。
一方で溶解は、溶解した選択物がもつ要素をできるだけ残そうとします。
これは削除とは違い、つながりのある頂点・辺・面は消えず、選択した部分のみが消えます。
少しわかりにくいですが、チュートリアルを進めていったりする中で分かっていくと思います。
詳しくはコチラにまとめてあるので読んでみてください!
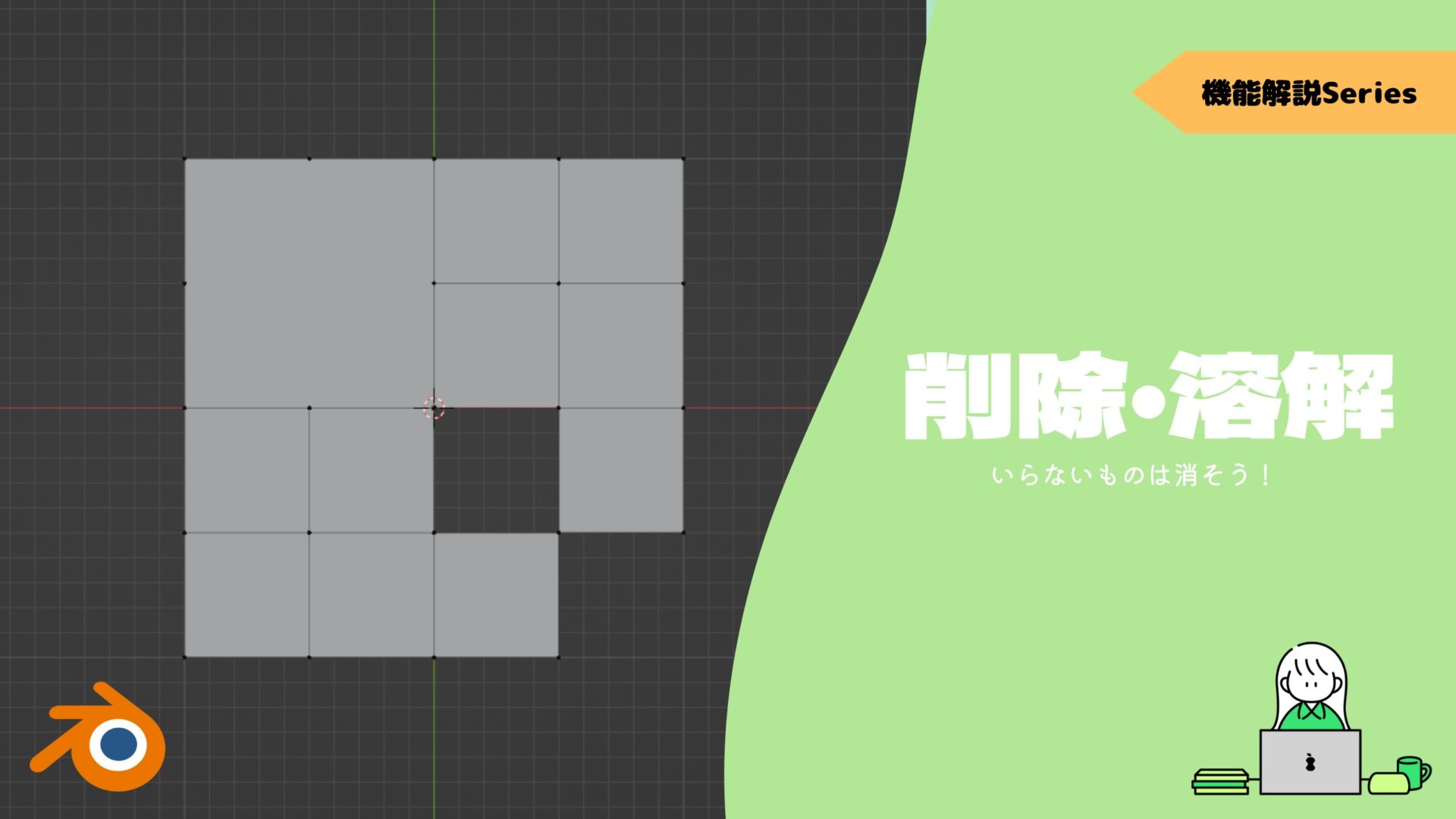
余裕があれば他の機能も覚えよう!
とりあえず、上記の機能・ショーカットキーを覚えていれば最低限のモデリングはできると思います。
ですが、Blenderにはたくさんの機能があります。
それらを駆使すればよりクオリティを高く、より効率的にモデリングが可能です。
チュートリアル中でも適宜解説はしますが、他の機能をもっと知りたい人はコチラからどうぞ!

また当サイトでは右側にアップしている記事の一覧が表示されているのでそちらも活用してみてください。
一覧から探すのがめんどくさい方は、〔サイト内を検索〕もありますよ。
基本操作は先におぼえよう!
これらの基本操作はモデリングをする際には必須の操作です。
最初は四角形のオブジェクトなどを使って、これらの基本操作をある程度覚えてから、自分の作りたいものを作るといいと思います!
ここまで読んだ方は早速チュートリアルをやってみましょう。
最初は操作がおぼつかないですが、1週間もやれば慣れてきます。

オススメのショートカットキーについてもまとめているので、ぜひ読んでみてください。

1年間Blenderを使った筆者が家を作る記事になります。
これを参考に挑戦してみるのも十分にありですよ。