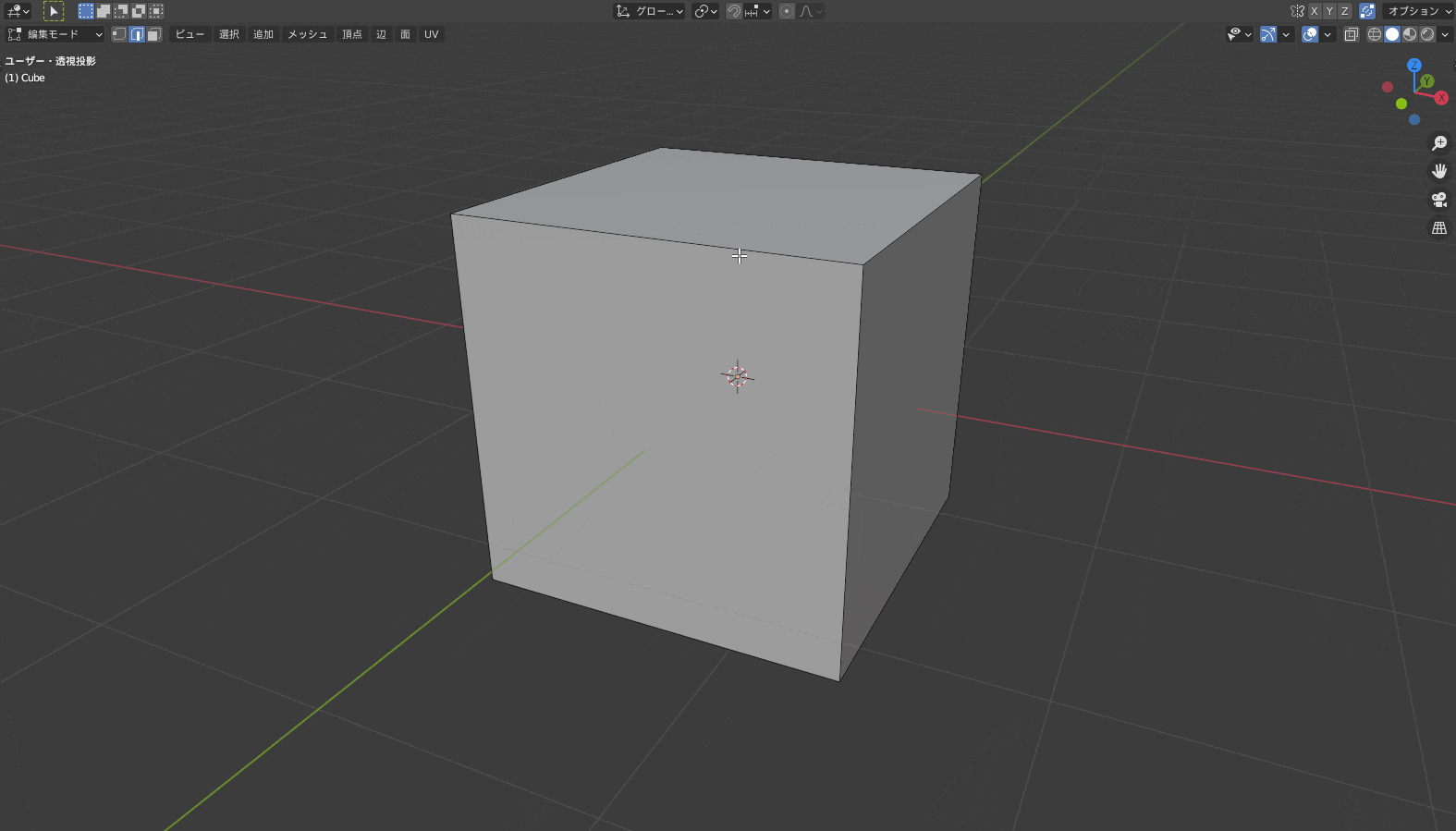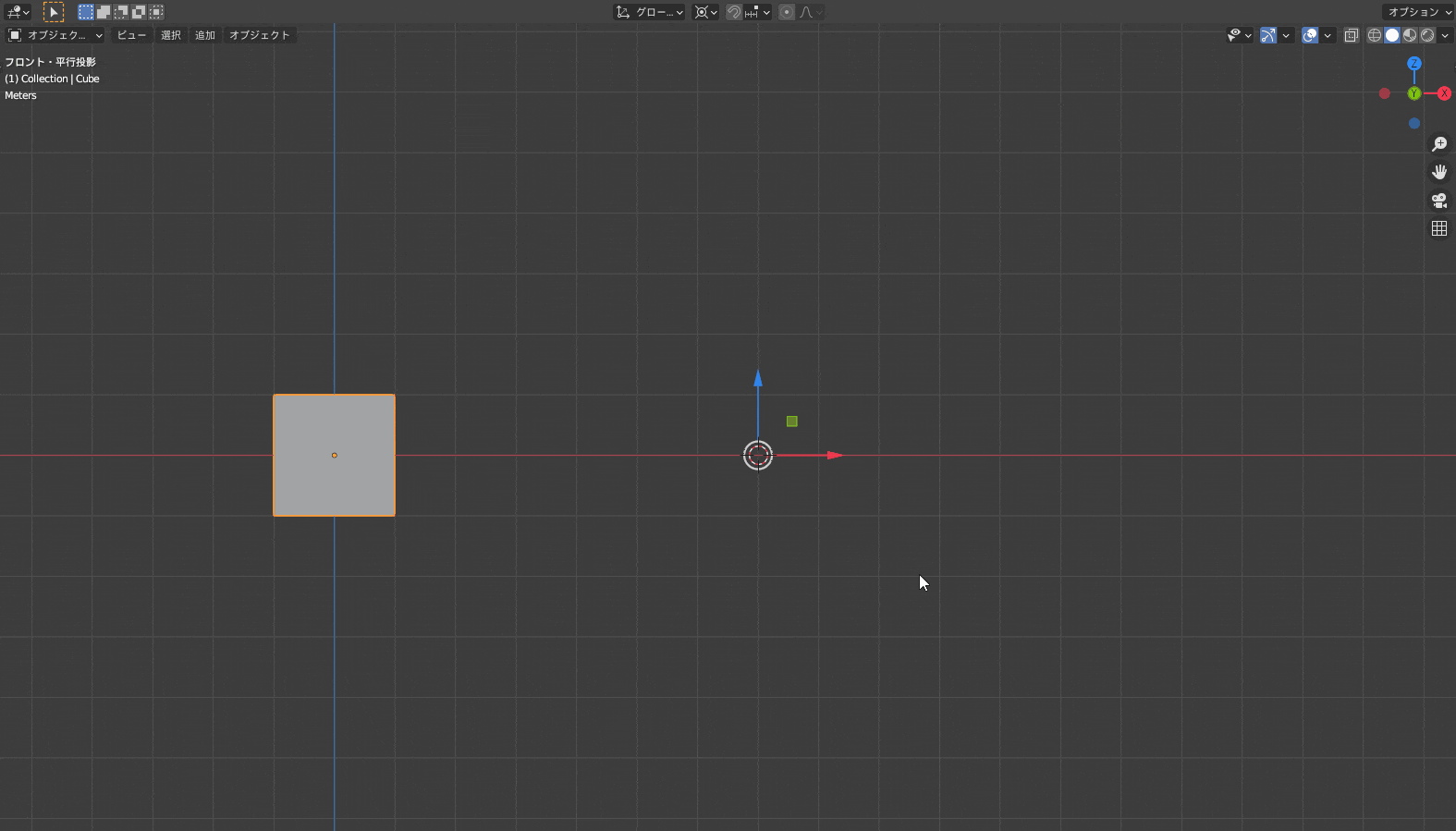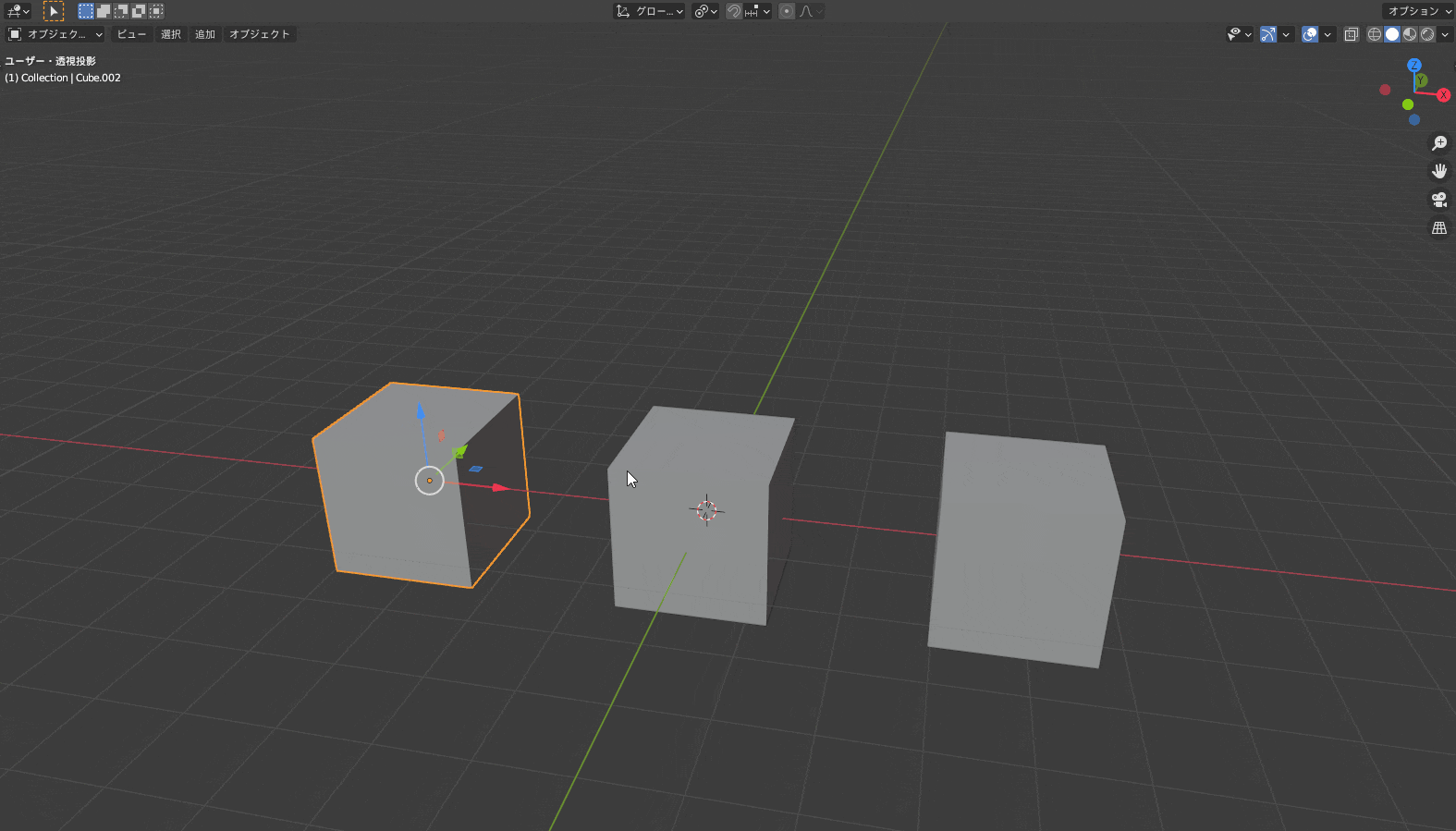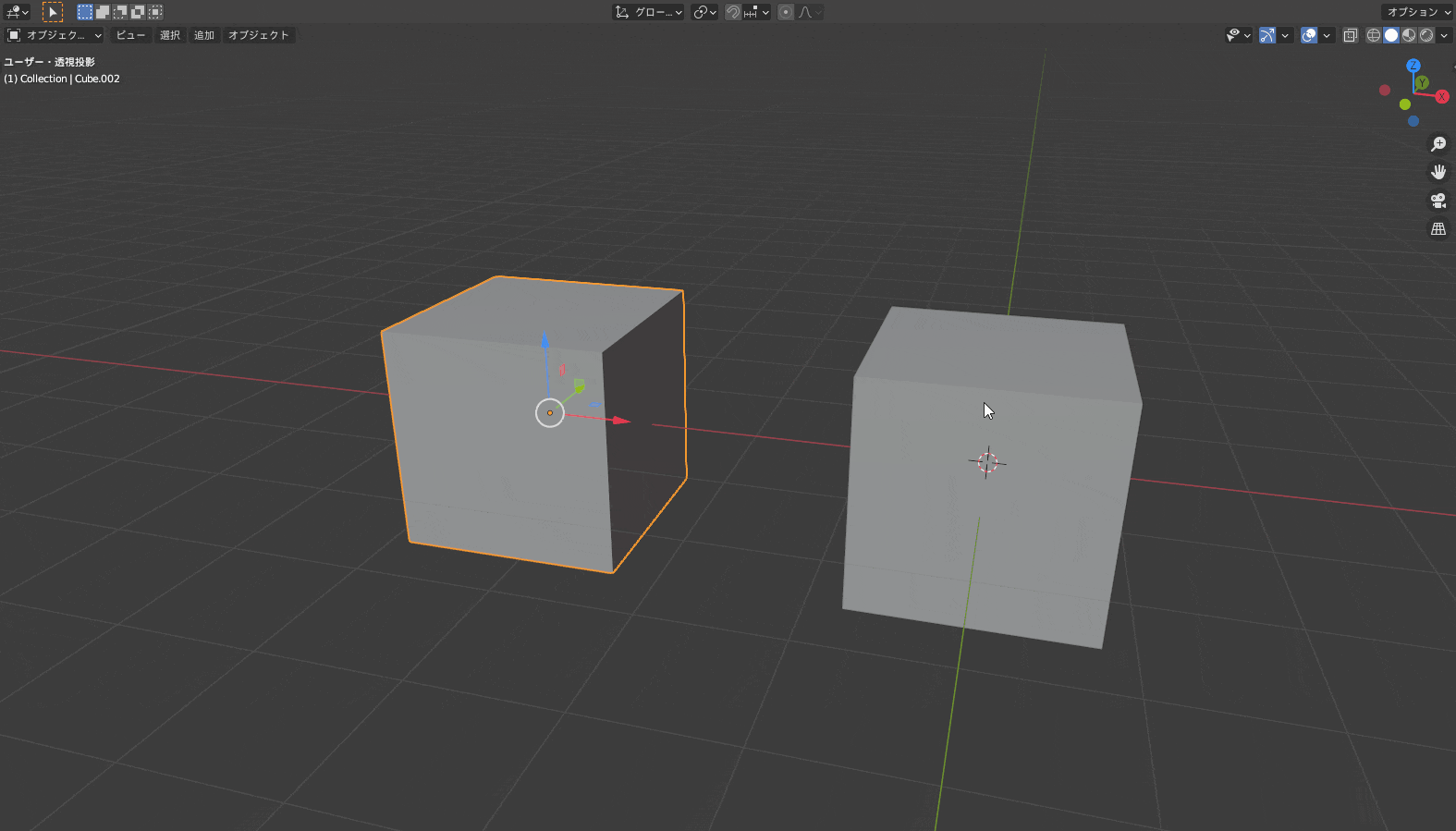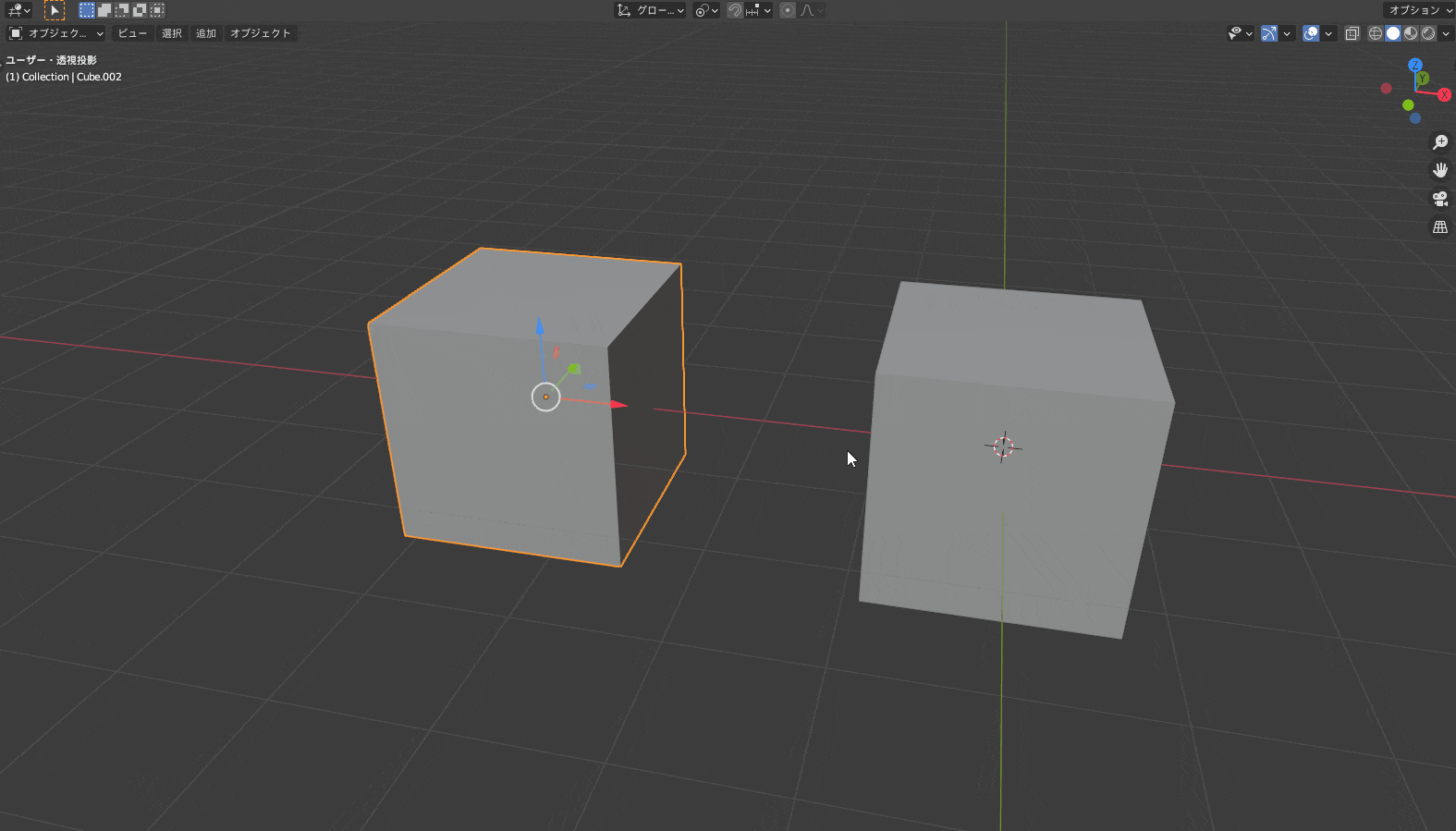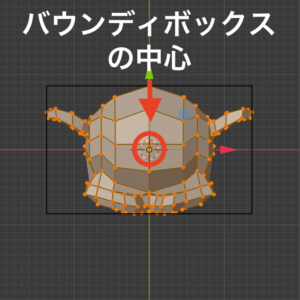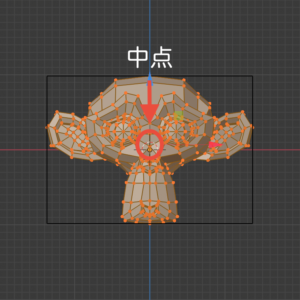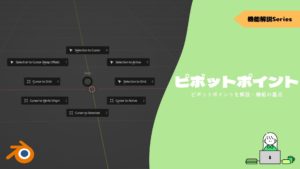CGBoxの一部の記事にはアフィリエイト広告が含まれております。
【Blender2.9】ピボットポイントを解説:機能の基点
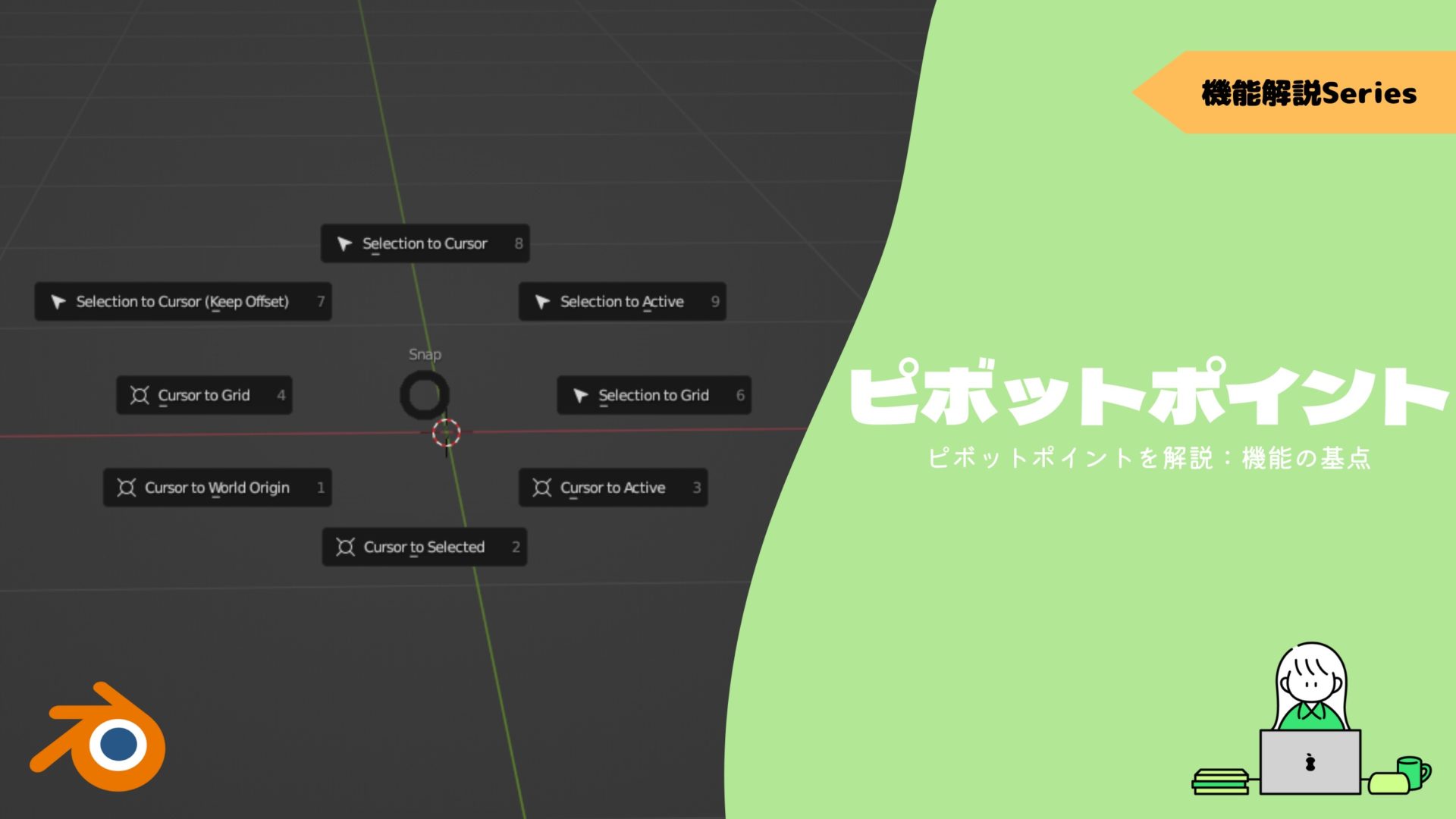
こんにちは!
Blenderでの3DCG制作を勉強中のUEDAです。
Blenderを勉強して、アウトプットの場としてそれぞれの機能を簡単にまとめられればと思っています。参考にもなれば嬉しいです!
さて今回は、Blenderの機能を使う上で大事な概念である〔ピボットポイント〕を解説したいと思います。
ピボットポイントとは?
ピボットポイントとは、移動・拡大縮小・回転などの機能の基点となる中心位置のことです。
何か形としてあるわけではないので分かりづらいですね。
ギズモの中心がピボットポイントなので、ギズモを出していれば視覚的に分かりやすくなります。
ギズモとは、動画で選択した際に出てきている白い丸に矢印が付いているマニピュレーターのことです。
ギズモについて詳しくはコチラの記事でまとめているので、ぜひ読んでみてください。
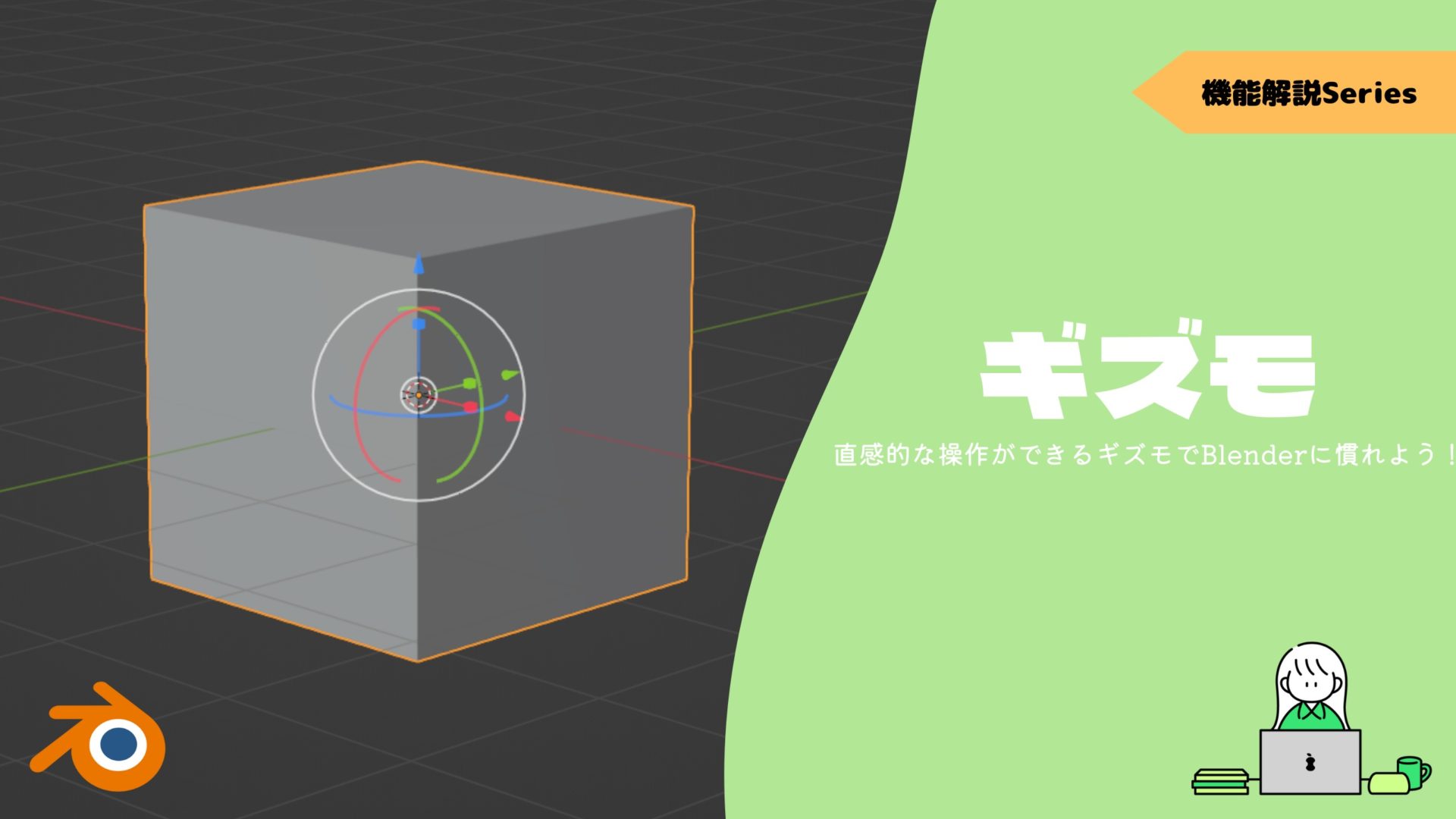
ピボットポイントを変更しよう!
デフォルトではピボットポイントが中点になっています。恐らく。(画像では中点)
↓拡大
この部分でピボットポイントを変更します。
ショートカットキー:.(ピリオド)
〔ピボットポイント〕は、ショートカットキー”.(ピリオド)”でも変更可能です。
実行するとパイメニューが表示されるので、任意の選択肢にカーソルを合わせれば変更できます。
僕は”.(ピリオド)”が押しづらいので、先ほどの画面上部で変更しています。
こればっかしは好みなので、好きな方を使ってみてください!
ピボットポイントの種類
ピポッドポイントには5つの種類があります。
それぞれの種類を理解して、ピボットポイントを好きな位置に移動できるようにしましょう!
- バウンディングボックスの中心
- 3Dカーソル
- それぞれの原点
- 中点
- アクティブ要素
デフォルトでは中点になっているので、選択している物の中心が基点となっているはずです。
それぞれ全く違うのでどんな挙動になるのか確認しておくと吉です。
僕は回転で角度を付けたいときに、オブジェクトの中心からしか回らず困った経験があります。
と言うことで、今回は回転でそれぞれの挙動の違いをお見せしたいと思います!
バウンディボックスの中心
〔バウンディボックスの中心〕は、バウンディボックスと呼ばれる枠の中心がピボットポイントになります。
バウンディボックスとは、選択したオブジェクトが入る最小の箱のようなものだと考えてください。
バウンディボックスは以下の手順で可視化することができます。
- オブジェクトプロパティ
- ビューポート表示
- バウンドの項目にチェックマークでオン
オブジェクトの向きが変わることで、バウンディボックスの形も変化していますが、基点は変化していません。
3Dカーソル
〔3Dカーソル〕は、3Dカーソルの位置がピボットポイントになります。
3Dカーソルは自由に動かすことができるので、3Dカーソルを使いこなしていれば自由度を高くピボットポイントを移動させることができます。
3Dカーソルについて詳しくはコチラの記事でまとめているので、ぜひ読んでみてください!

それぞれの原点
〔それぞれの原点〕は、複数のオブジェクトを指定したときに有効なピボットポイントです。
複数のオブジェクトのそれぞれの中心がピボットポイントになっています。
なので複数個を同時に、同じ量だけ変化させることができます。
ちなみにこの状態で1つのオブジェクトを選択すると、そのオブジェクトの中心がピボットポイントになります。
中点
デフォルト設定になっている〔中点〕は、オブジェクトの中点がピボットポイントになります。
それぞれの原点と違い、複数個のオブジェクトの中心がピボットポイントになっています。
1つの場合はそのオブジェクトの中心がピボットポイントになります。
アクティブ要素
〔アクティブ要素〕は、親の中心がピボットポイントになります。
つまりは、最後に選択したオブジェクトの中心がピボットポイントになります。
黄色の枠で囲まれたオブジェクトの中心がピボットポイントになっていますね。黄色が親、赤色が子になります。
親と子と言った〔ペアレント〕については他の機能でも出てくるので、理解してしまえば応用の効く大事な概念です。
〔ペアレント〕について詳しくはコチラの記事でまとめているので、ぜひ読んでみてください。
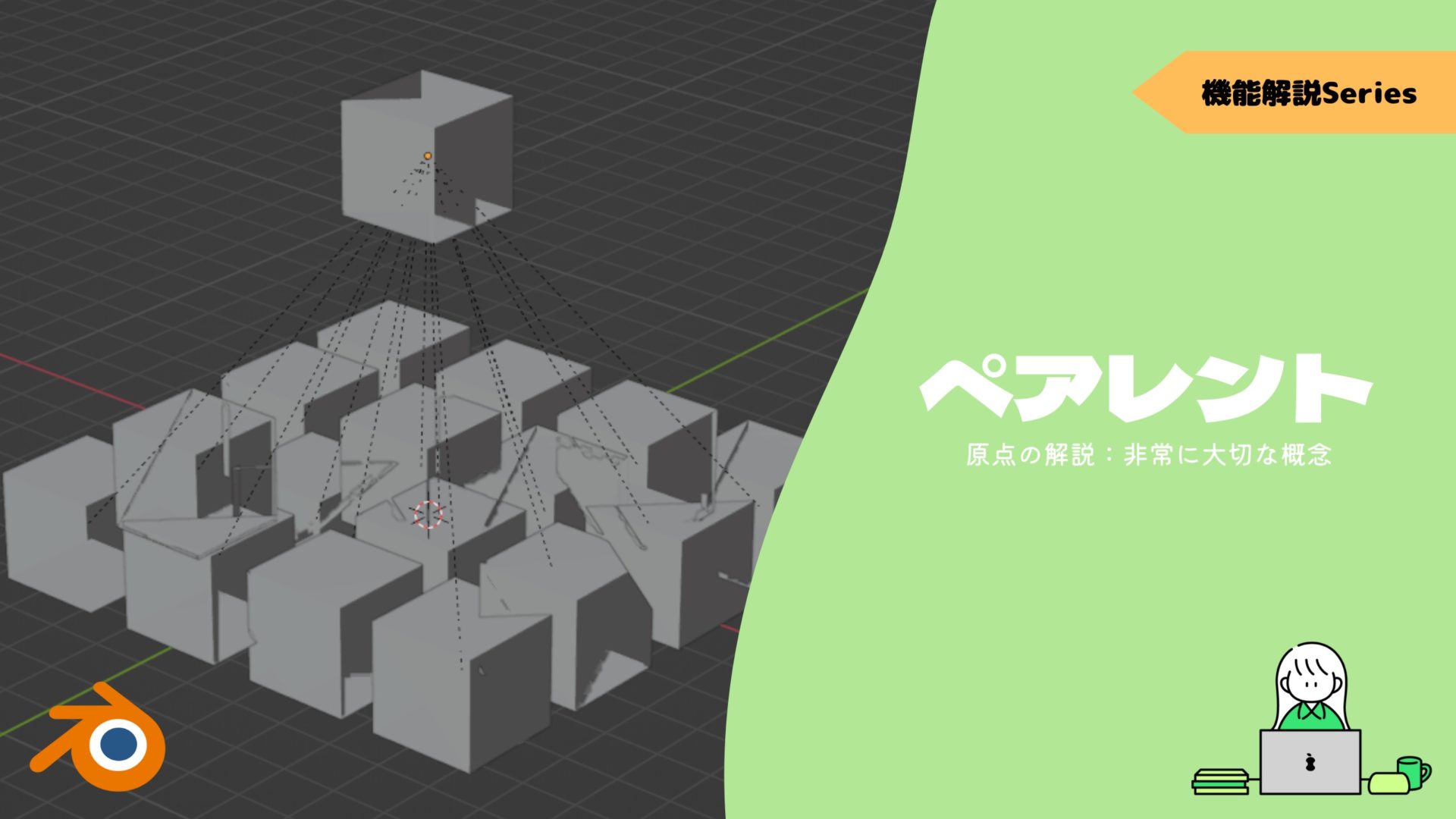
バウンディボックスの中心と中点の違い
ここで1つ気になるのが中点とバウンディボックスの中心の違いです。
違いなんてないんじゃないかと思いましたが、そんなはずはないので検証してみます。
原点にスザンヌを出して違いを見てみましょう。
このように比べるとバウンディボックスの中心が原点と重ねっているので、オブジェクトの中心になっています。
中点は前方向やや上の方にあります。違うことははっきりしました。
気になった方はコチラも見てみてください!

中点はオブジェクトの重心という理解が近いのでしょうか。
ハッキリとしたら追記したいと思います。
リセットしたい!
原点を移動させたのであれば、”Ctrl + Z”である程度戻ることができます。
ですが、ピボットポイントにリセットという概念はありません。
なのでピボットポイントを自由に移動させることが何よりも重要になってきます。
「戻したい!」ではなく、「ここを機能の基点にしたいからこうやって移動させよう!」ができるとよいですね。
3Dカーソルを使って、原点を自由自在に移動できるようにしましょう。
失敗談:回転の中心を変えたい!
コチラの動画で足を作っていると、自分の操作と動画の操作が違くなってしまいました。
余談ですがこのチャンネルはおすすめなのでやってみてください!楽しい。
と言うのも底面の中心をピボットポイントにして、角度を付けて下絵と合わせたかったのですが全然同じように動きません。
ピボットポイントを理解していなかったので、動画と何が違うのかが分かりませんでした。
この時の解決策は以下の通りです。
- 3Dカーソルを底辺の中心に持ってくる(底面を選択した状態で “shift + S” で 〔カーソル〕 → 〔選択物〕 )
- ピボットポイントを3Dカーソルにする
このようにすれば底辺を中心に角度をつけることができます。
まとめ
ピボットポイントを理解しているかしていないかでは大きな差でした。
理解してしまえば混乱することも焦ることも確実に減ると思います。
これが困った時の手助けになっていれば幸いです。
- ピボットポイントとは、機能の起点となる中心位置
- ピボットポイントの種類として〔3Dカーソル〕が便利