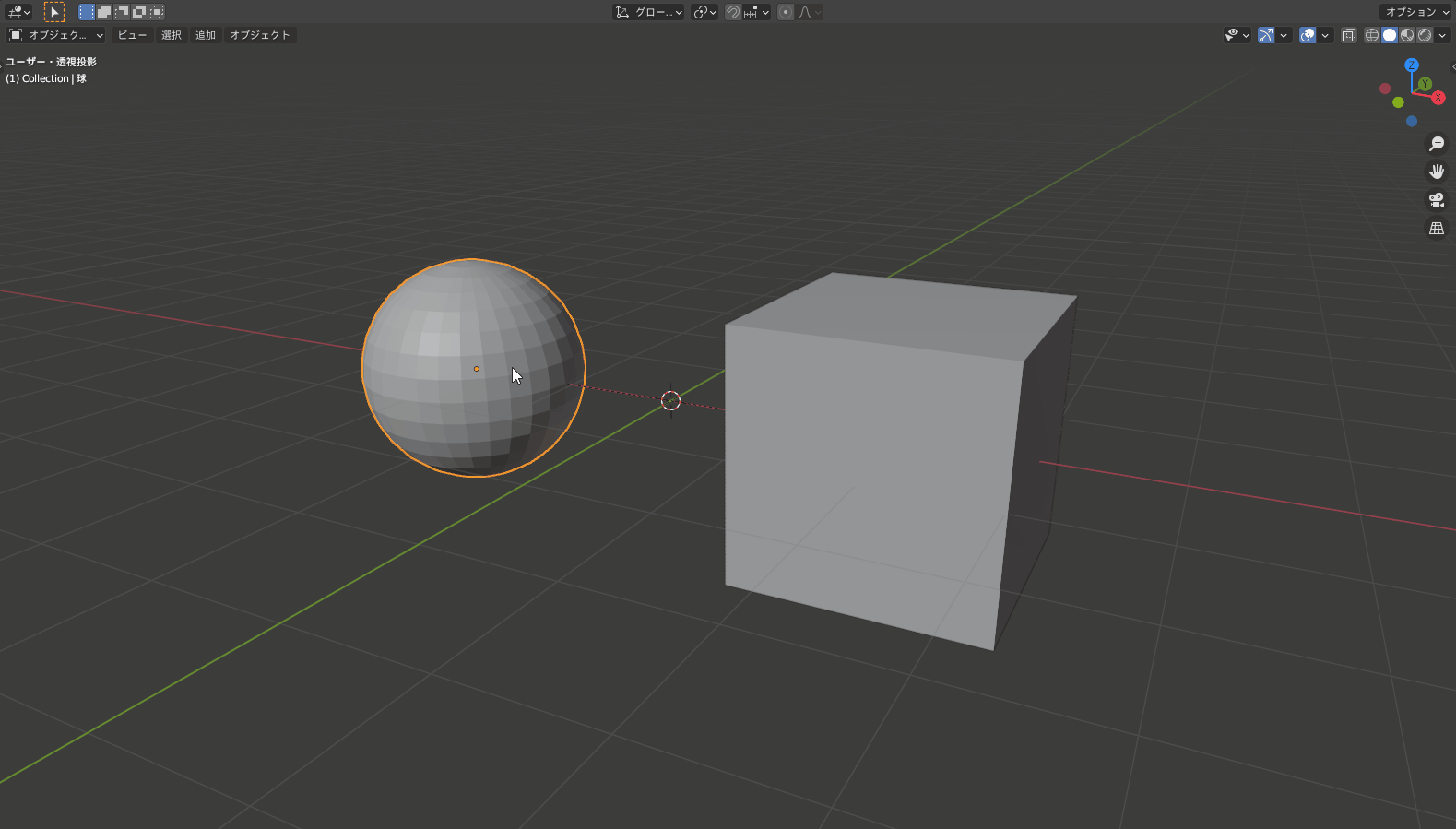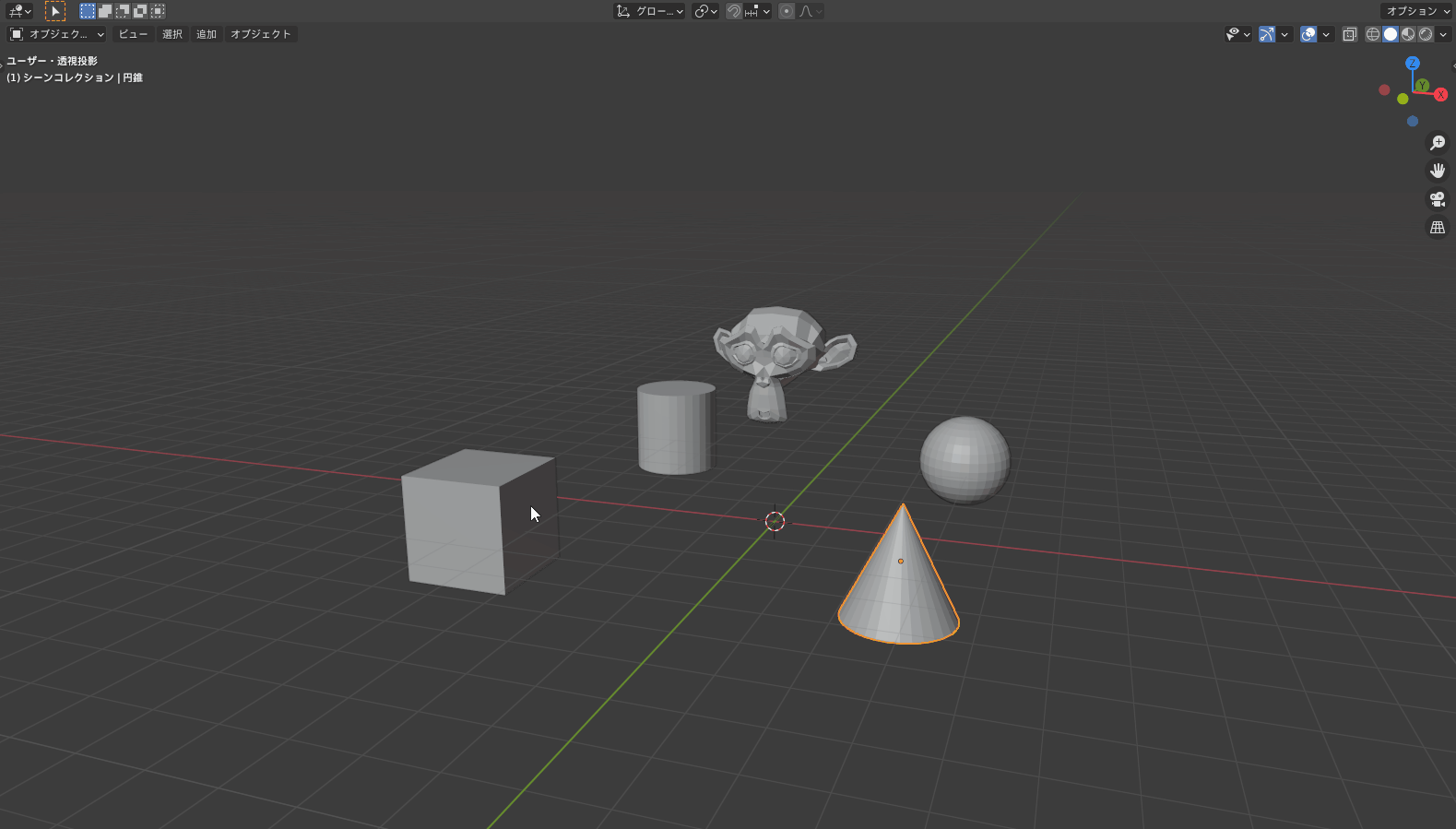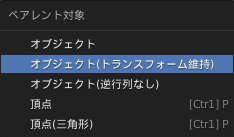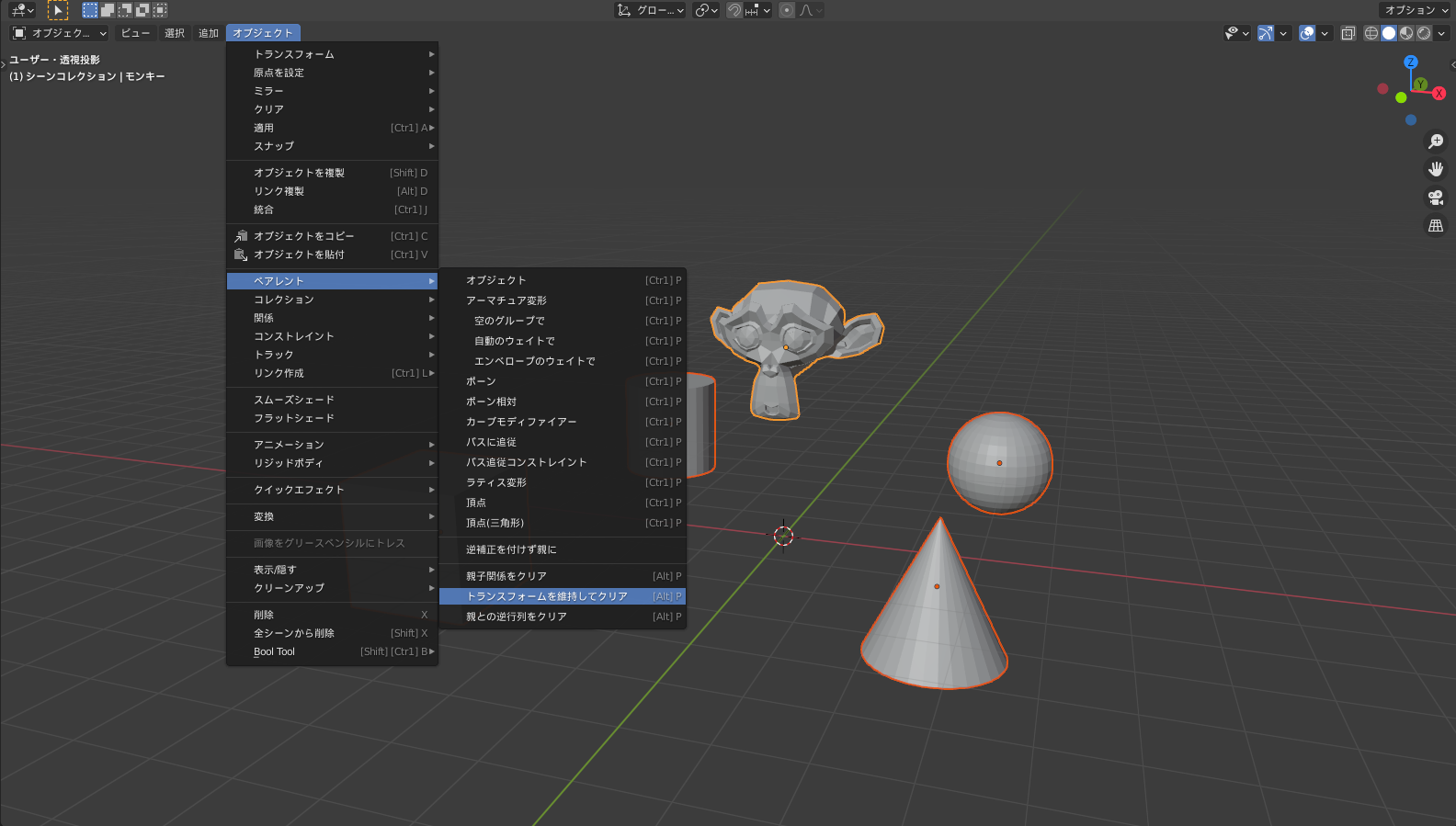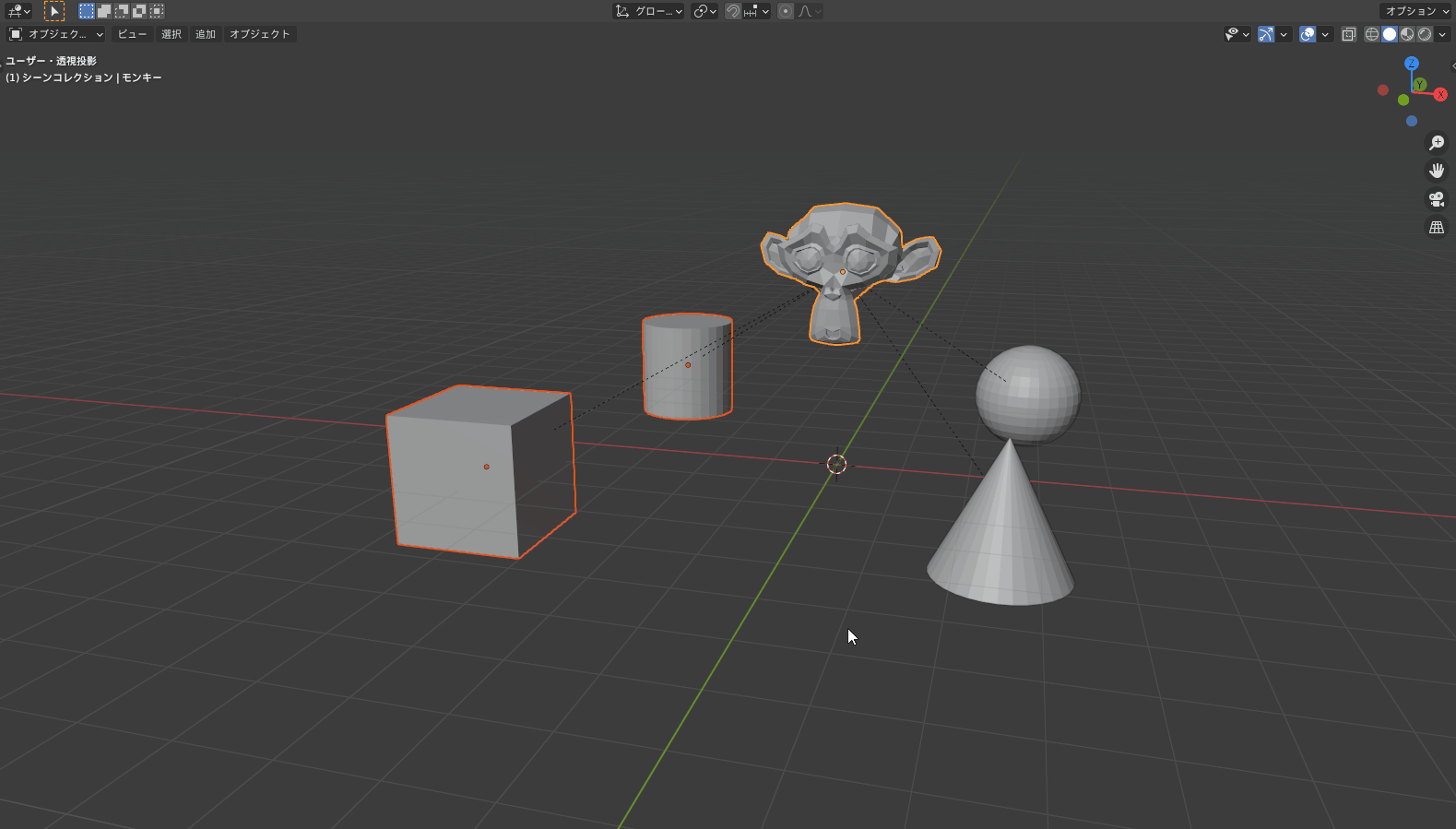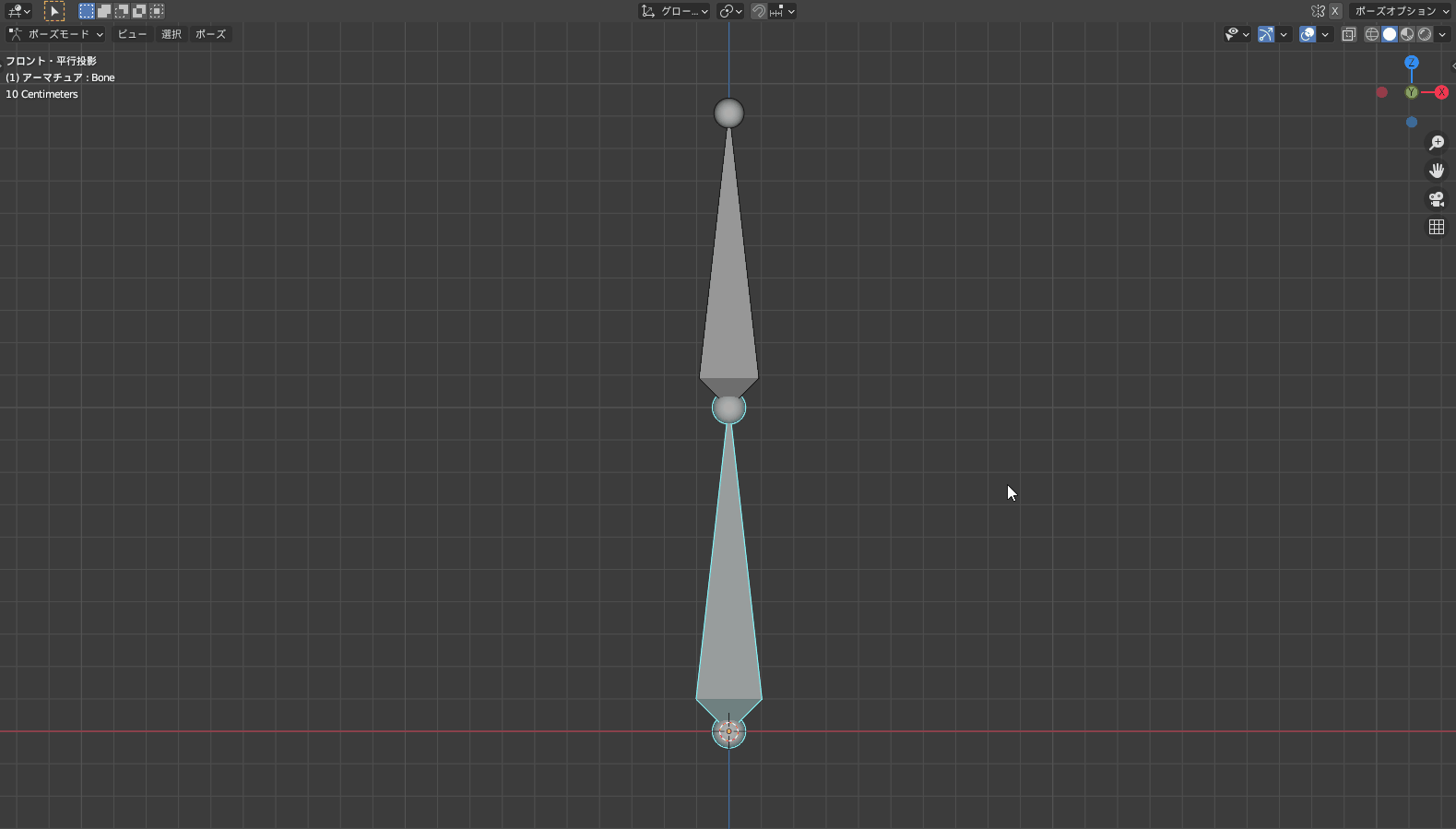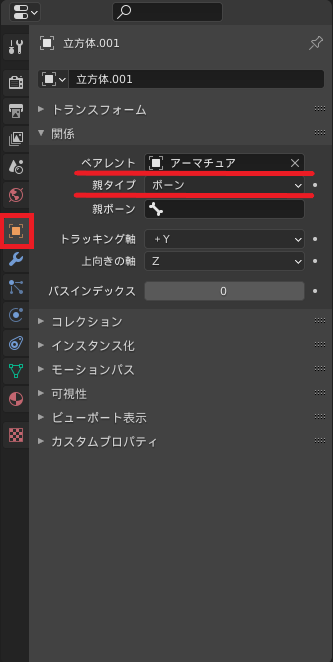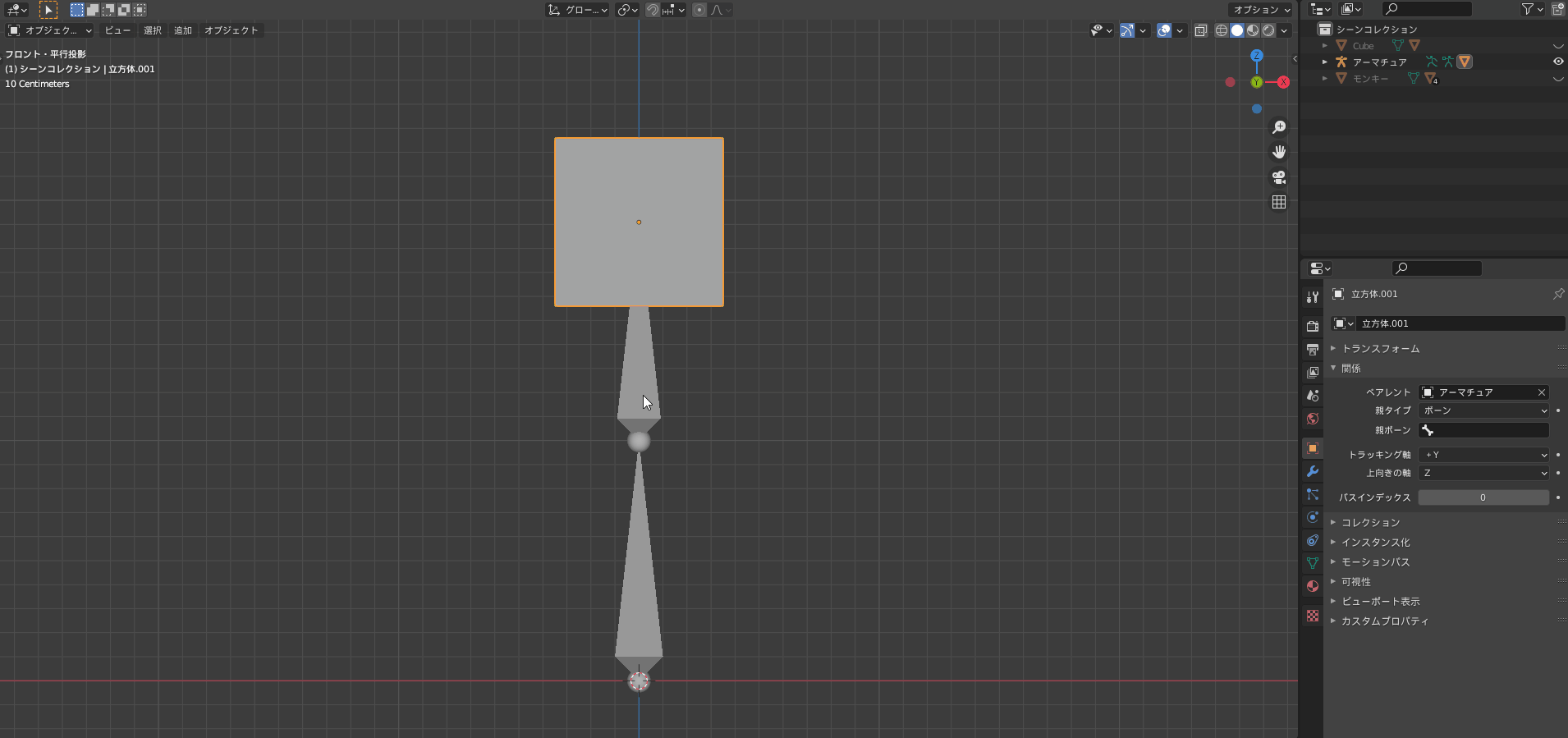CGBoxの一部の記事にはアフィリエイト広告が含まれております。
【Blender2.9】ペアレントでオブジェクト同士を紐づけ・解除の方法
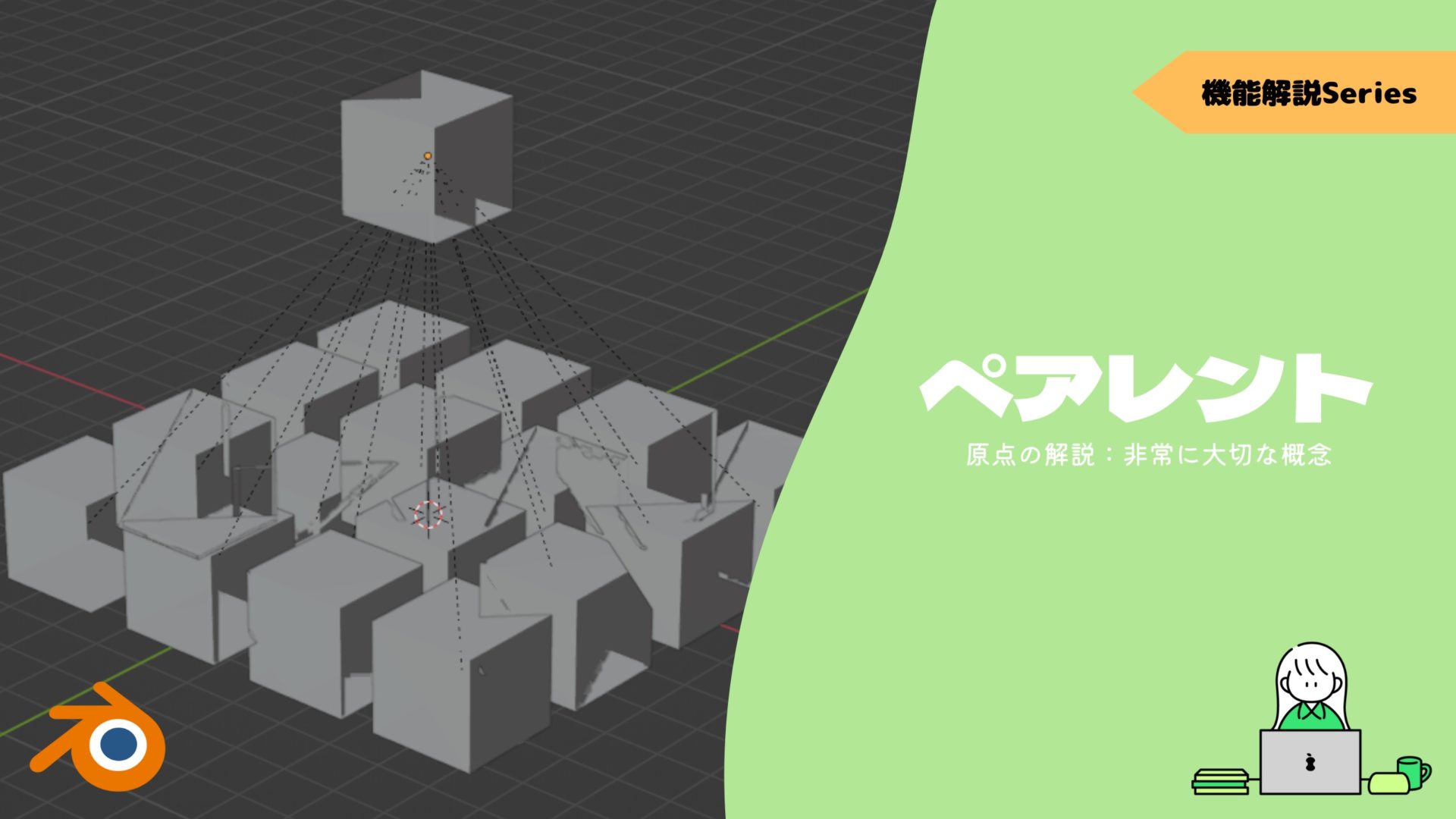
こんにちは!
Blenderでの3DCG制作を勉強中のUEDAです。
Blender Guruさんが新しくソファーのチュートリアルを出しましたね。
僕はpart5まで終わりました。まだチュートリアルは続くようなので楽しみに待ちたいと思います。
今回の内容の中でクッションのステッチまで再現するようで、その方法は興味深いです。
さて、今回は初めてのウエイト付けでお世話になったペアレントについてまとめたいと思います!
大事なルールを1つ覚えればマスターしたといっても過言ではないので早速見てみましょう。
ペアレントとは?
ペアレントとは親子関係とも呼ばれ、その名の通りオブジェクトに親子の関係を持たせる機能です。
これを使うと子にしたオブジェクトが親のオブジェクトの変化に追従するので、アニメーションをする場合は重要な機能のようです。
逆に子の方を変化させても親に変化は起こりません。
以下の動画では立方体のオブジェクトが親、UV球が子に設定しています。
動画では移動ですが、拡大縮小や回転も同じように行うことが出来ます。
僕はまだアニメーションをやっていないので、今回はペアレントの基本の部分に焦点を当ててまとめようと思います。
ペアレントを設定しよう!
ペアレントの設定方法で重要なことは、子を選択してから最後に選択したオブジェクトが親になるということです。
複数選択の方法は、Shiftを押しながら選択していきます。
最後に選択したオブジェクトはオレンジの線で囲まれ、それ以外は赤の線で囲まれます。
つまり、オレンジが親となり赤が子となります。
子を親に、親を子にしてペアレント設定することは出来ず、〔親がループしています〕とエラーが出ます。
ペアレントの設定方法
まずは先ほど書いたように、子から選択して最後に親にしたいオブジェクトを選択します。
以下の動画ではスザンヌ(モンキー)が親でそれ以外が子ということですね。
ペアレントのショートカットキーは”Ctrl + P”です。
ショートカットキーを押すと以下の画面が出てきますが、一番上の〔オブジェクト(トランスフォームを維持)〕という項目を選択してください。
ペアレントが設定できると親子関係を持ったオブジェクトが点線で繋がれ、右側のアウトライナーでも親の階層に子が入っていることが確認できます。
ペアレントの解除方法
ペアレントの解除方法のショートカットキーは”Alt + P”です。
移動や回転、拡大縮小を元に戻す場合も、”Alt + それぞれのショートカットキー”です。
それと同じ要領でペアレントを戻したい場合もAltを使うと覚えておきましょう。
実行すると以下の画面が出てくるので〔トランスフォームを維持してクリア〕を選択しましょう。
またペアレントを設定するときは子から親と選択しましたが、解除する場合は順番は関係ないです。
その他の方法
オブジェクトモード時に3Dビューポート内の左上の〔オブジェクト〕からも解除することが出来ます。
- オブジェクトモードで左上のオブジェクトを選択
- 開いた項目の中のペアレントを選択
- 〔トランスフォームを維持してクリア〕を選択
一部解除も可能
解除したいオブジェクトだけを選択して解除することもできます。
解除しなかったオブジェクトのペアレントは残ったままになります。
動画では立方体と円錐とを解除して、そのほかのオブジェクトはスザンヌとのペアレントが設定されたままになっています。
スザンヌも選択していますが、親は選択しなくても同じように解除されます。
リギング
リギングではボーン同士をペアレントさせていくことで、動かしやすいようにボーンを組み立てます。
下のボーンが〔親〕で、上のボーンが〔子〕という状態があります。
〔親〕が動いた時に、〔子〕を動かすと同じように動きます。
ですが、〔子〕を動かした時にその〔親〕は動きません。
というようにこのことを理解していないと、意図した動きをできない可能性があります。
リギングについて詳しくはコチラの記事でまとめているので、ぜひ読んでみてください。
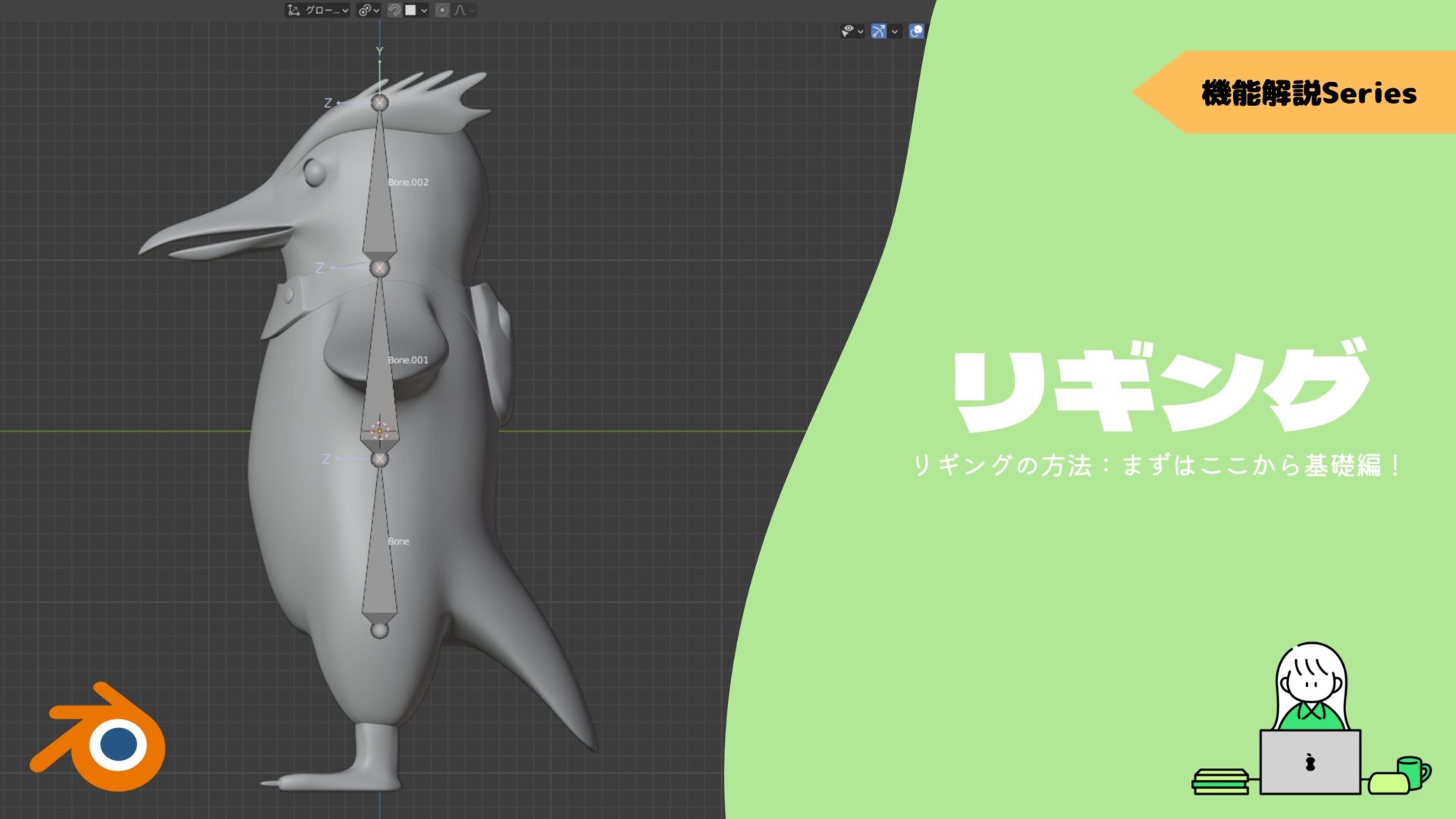
ボーンとウエイト付け
動かしたいモデルのウエイトを付ける際にもペアレントを使用します。
この時はボーンを最後に選択して”Ctrl + P”を押すと以下の画面が出てくるので、〔自動のウエイトで〕を選択するとウエイトが付きます。
つまり、動かしたいオブジェクトが子でボーン(アーマチュア)を親にするということです。
ボーンの動きに応じてオブジェクトが動くからこの親子関係になっているじゃないかと思います。
ボーンとオブジェクトをペアレント
何かモデルに持たせたい時にはボーンを親にして、オブジェクトを子にすることで実行することが出来ます。
設定方法は、以下の通りです。
- まずボーンの動きに合わせたいオブジェクトを選択します。
- 次に、右側のプロパティから写真で赤枠で覆われている〔オブジェクトプロパティ〕を選択します。
- 赤線が引いてある項目を上から順に設定することでペアレント設定することが出来ます。
〔ペアレント〕の項目はペアレントさせるアーマチュアを選択して、親タイプで〔ボーン〕を選択します。
ウェイトペイントに関しては以下の記事にまとめてありますので、参考にしてみてください。

同時に動かして効率化
「オブジェクトは統合したくないけど、同時に動かしたい」という時にもペアレントは重宝します。
レンダリングなどのためにオブジェクトの位置を動かす際に、そのオブジェクト同士の位置関係は変えずに全体を動かすことが出来ます。
1つずつ動かすよりもこの方が何倍も効率的です。
レンダー画面では重すぎるので、マテリアルプレビューで行っています。
ドーナツ本体にはかけられているチョコとお皿をペアレントし、コーヒーの皿にはコーヒーカップをペアレントしています。
これによってすべてをひとまとめに動かせるので、位置の調整を簡単に行うことが出来ます。
ドーナツはコチラのチュートリアルで作りました。
まだの方はぜひ挑戦してみてください!
まとめ
ペアレントの基礎部分のみの理解でしたが整理できたので良かったです。
とにかく大事なのは最後に選択したオブジェクトが親になり、それ以外は子になるというルールです。
これとショートカットキーを覚えればとりあえずは大丈夫でしょう。
なかなか具体的に使う機会が少ないので、今後アニメーションをやりだしたらお世話になっていくのかなと思います。
- 子から選択して、最後に選択したオブジェクトが親
- ペアレントのショートカットキーは”Ctrl + P”
- 解除のショートカットキーは”Alt + P”