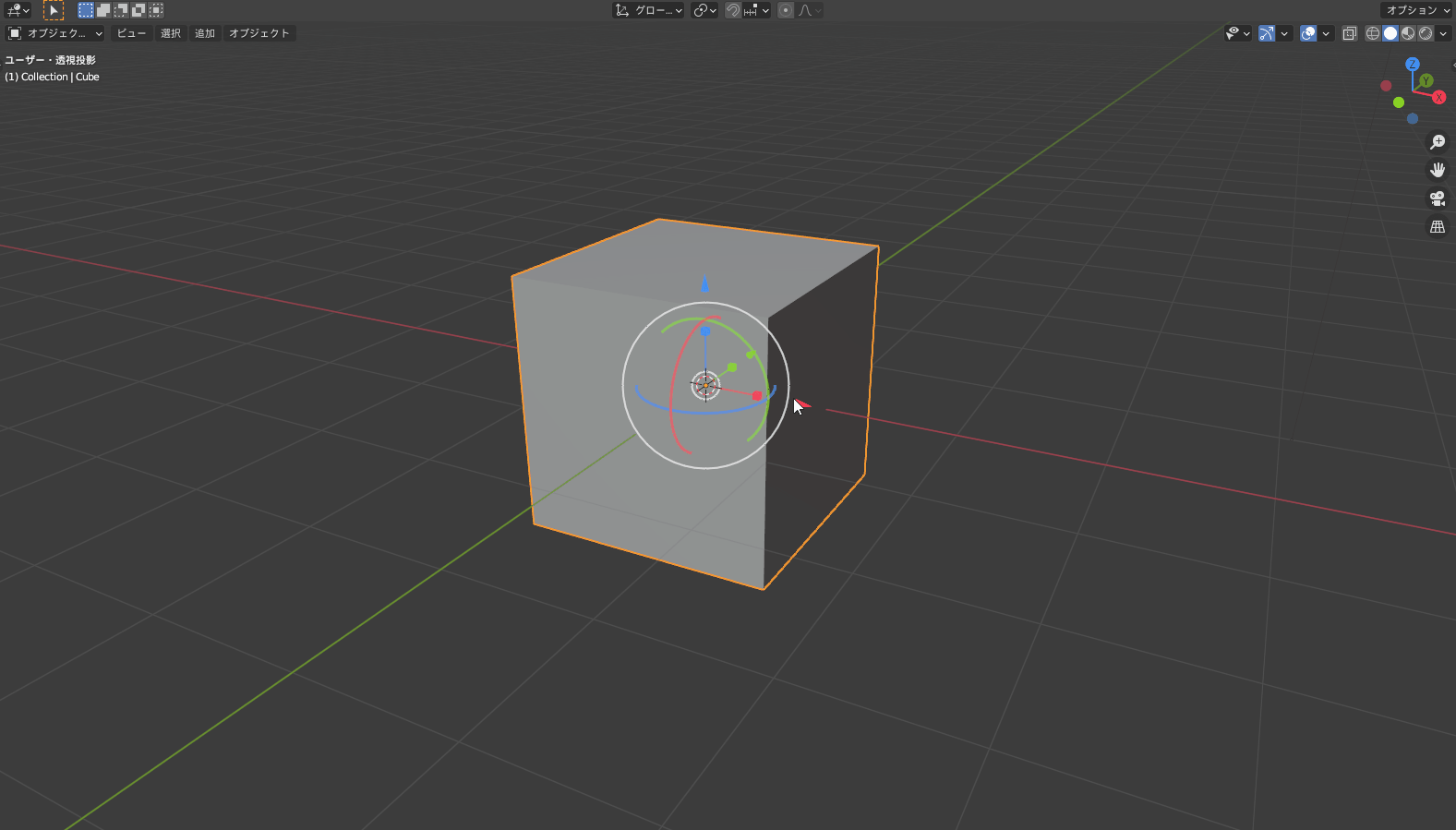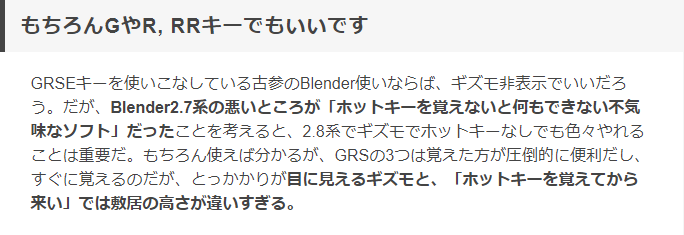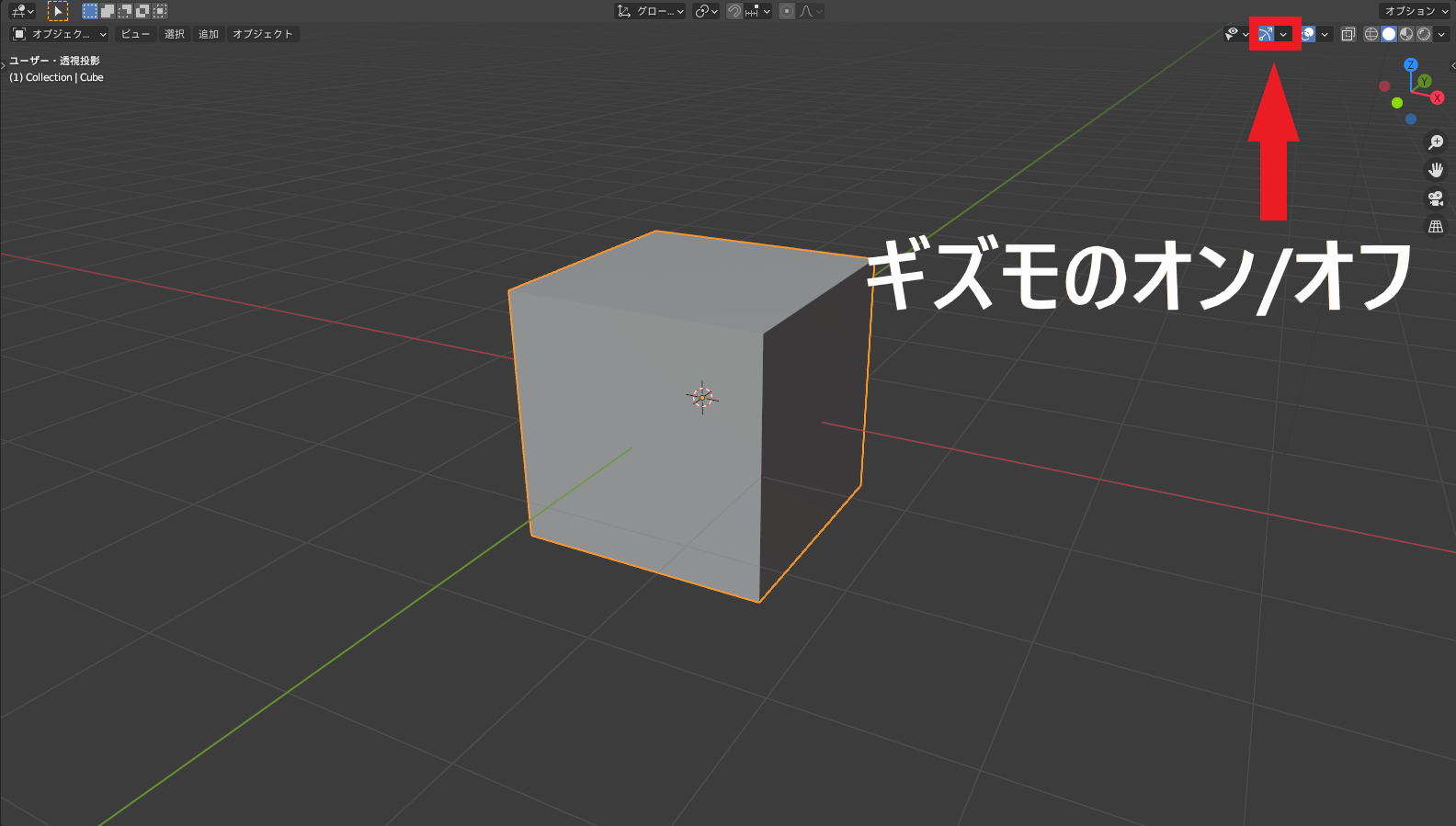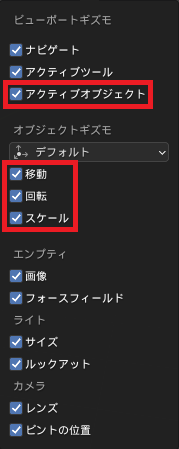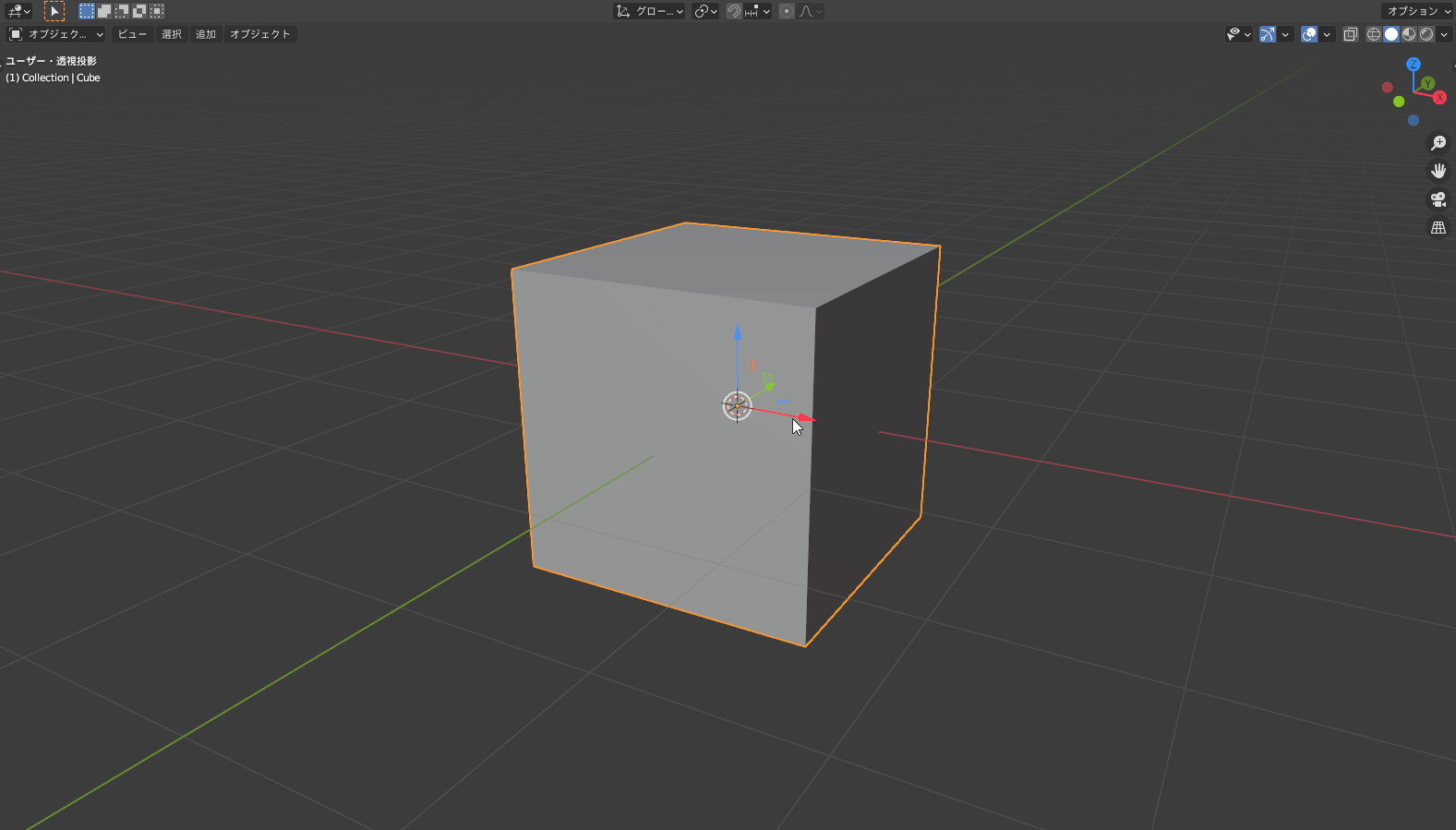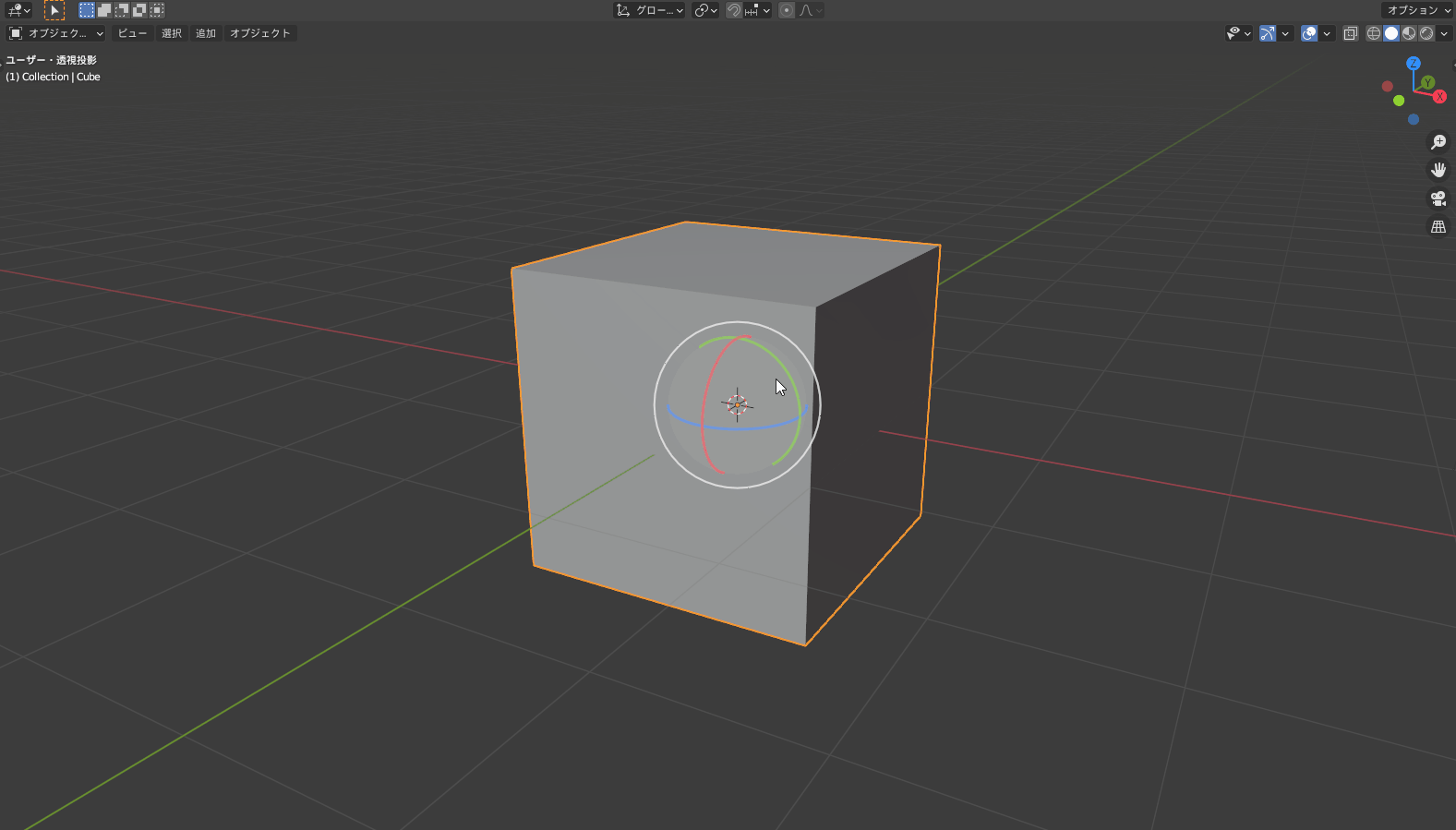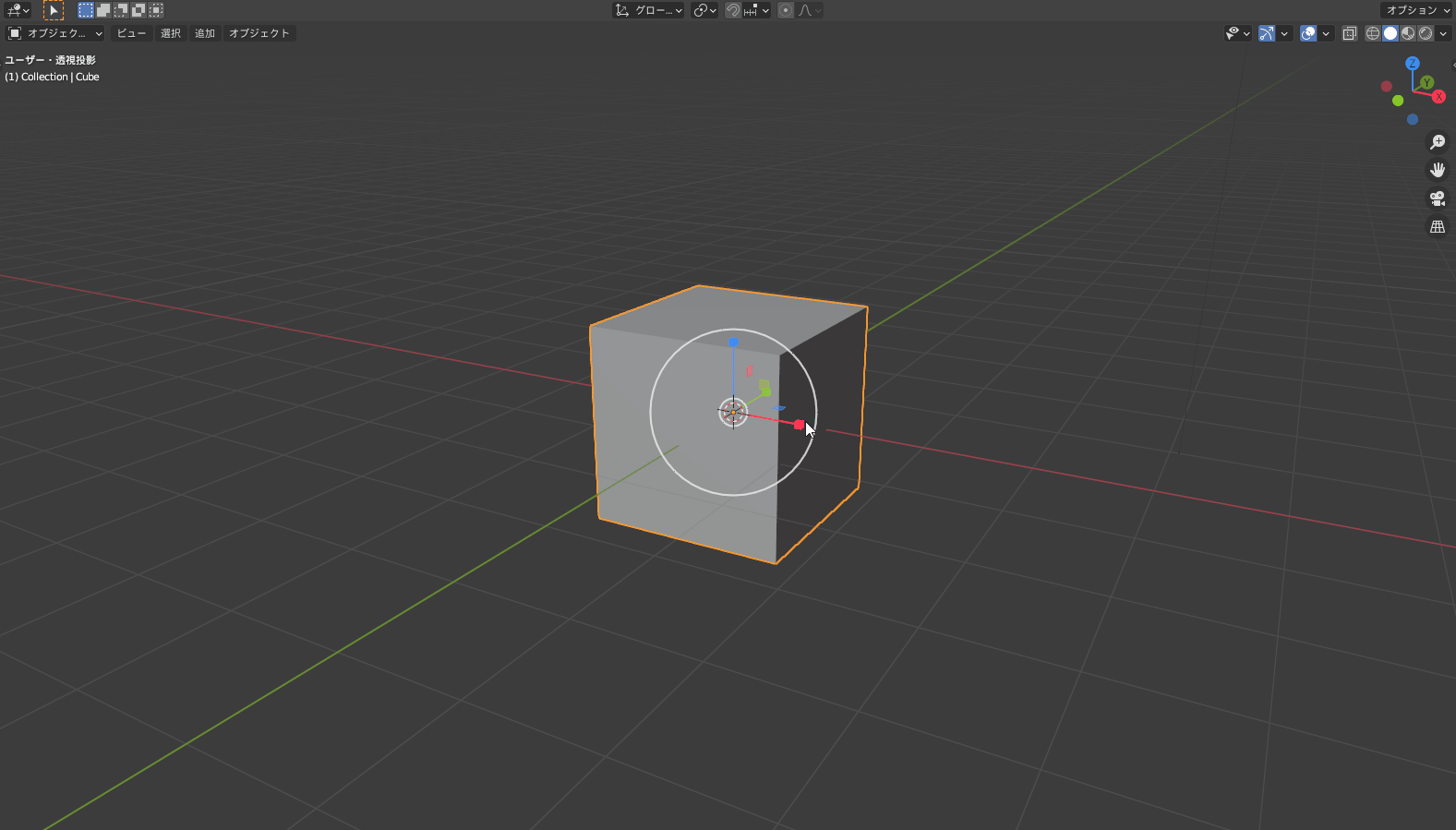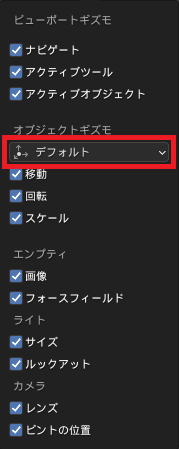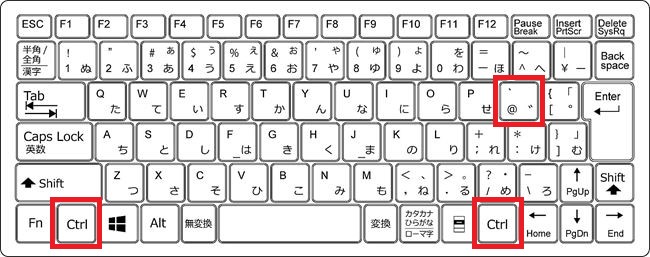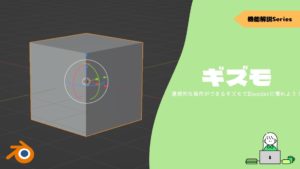CGBoxの一部の記事にはアフィリエイト広告が含まれております。
【Blender2.9】ギズモの使い方:直感的な操作ができるギズモでBlenderに慣れよう!
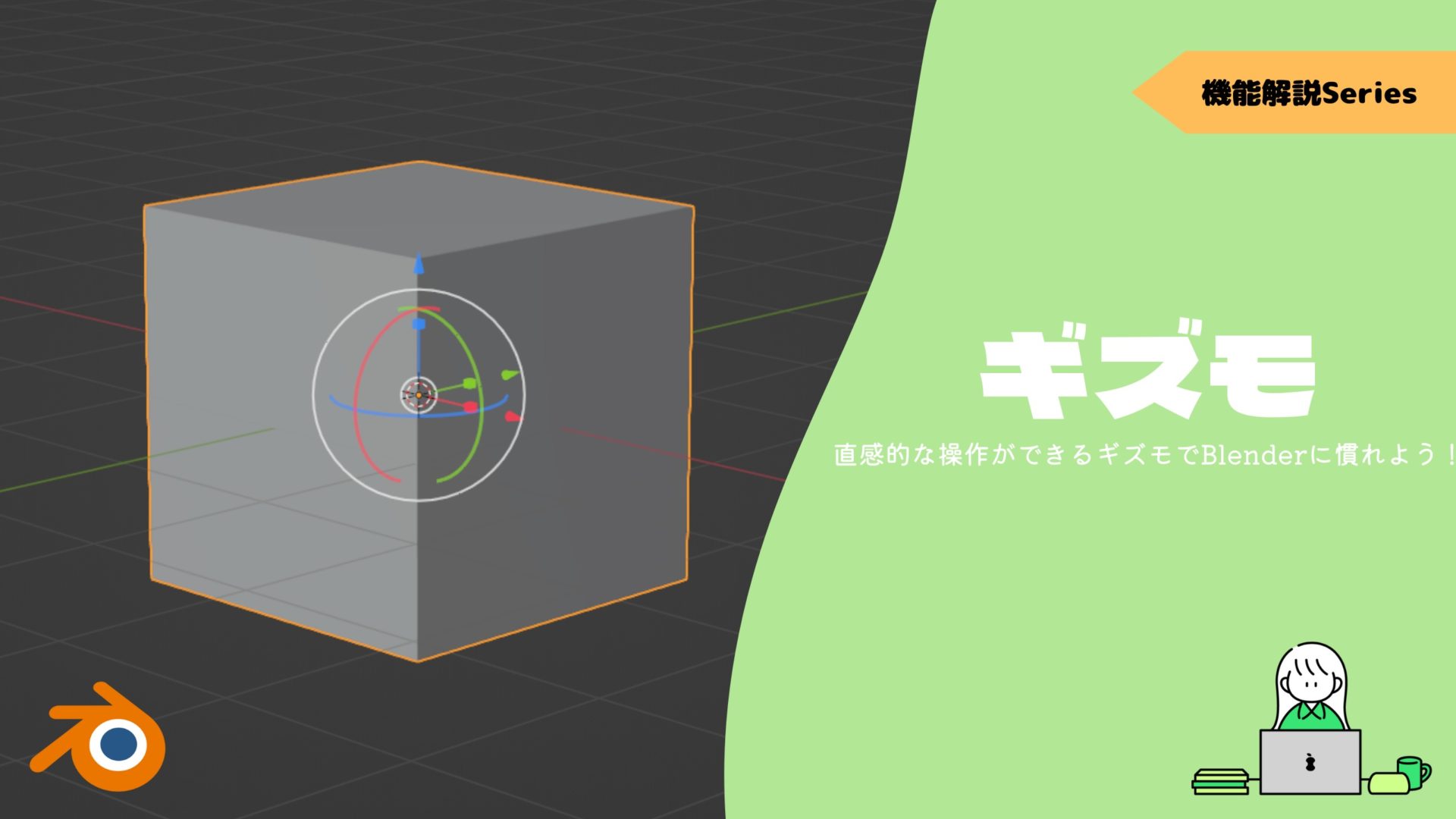
こんにちは!
Blenderでの3DCG制作を勉強中のUEDAです。
Blenderを勉強して、アウトプットの場としてそれぞれの機能をまとめられればと思っています。参考にもなれば嬉しいです。
さて今回はギズモを解説していきます。
普段ショートカットキーを使っている方ではなく、Blenderをやり始めの方が特におすすめです!
ギズモとは?
ギズモとは、直感的に移動・回転・拡大縮小を実行できるツールです。
ショートカットキーで呼び出すのとは違い、マニピュレータと呼ばれる矢印や円をドラッグすることでそれぞれのツールを実行することができます。
この矢印と円はそれぞれの軸に対応しており、任意の軸に実行することができます。
画面上にあり続けるので軸を意識しながらの作業がしやすいですね。
僕も普段は使っていないですが、作業中に軸を確認したいときに使っています。
出典:3DCGで何をどう作るか考え中 Blender2.8のギズモは恐ろしいほどに便利。カメラアングルと組み合わせると最強
これらのツールはショートカットキーでも行えますが、Blenderの操作に慣れるために使うのもありなのではないのでしょうか。
ギズモの使い方
まずギズモを表示させるには、画面右上の![]() を押すことでオン/オフを切り替えることができます。(写真のように青になっていればオン)
を押すことでオン/オフを切り替えることができます。(写真のように青になっていればオン)
恐らくこのままでは画面に表示されていないかと思います。
ここではギズモの設定を行えます。
アクティブオブジェクトにチェックを入れるとギズモが画面に表示されるようになります。
行いたい操作(移動・回転・拡大縮小)のそれぞれにチェックを入れると、それぞれのキズモが表示されます。3つ一緒に表示することもできます。
オブジェクトや点・辺・面を選択するとギズモが表示されます。
移動
それぞれの軸と同じ色の矢印をドラッグすることで軸と平行に移動させることができます。
矢印ではなく四角をドラッグすると、その軸以外の2軸で固定された平面を移動させることができます。
移動について詳しくはコチラの記事でまとめているので、ぜひ読んでみてください。
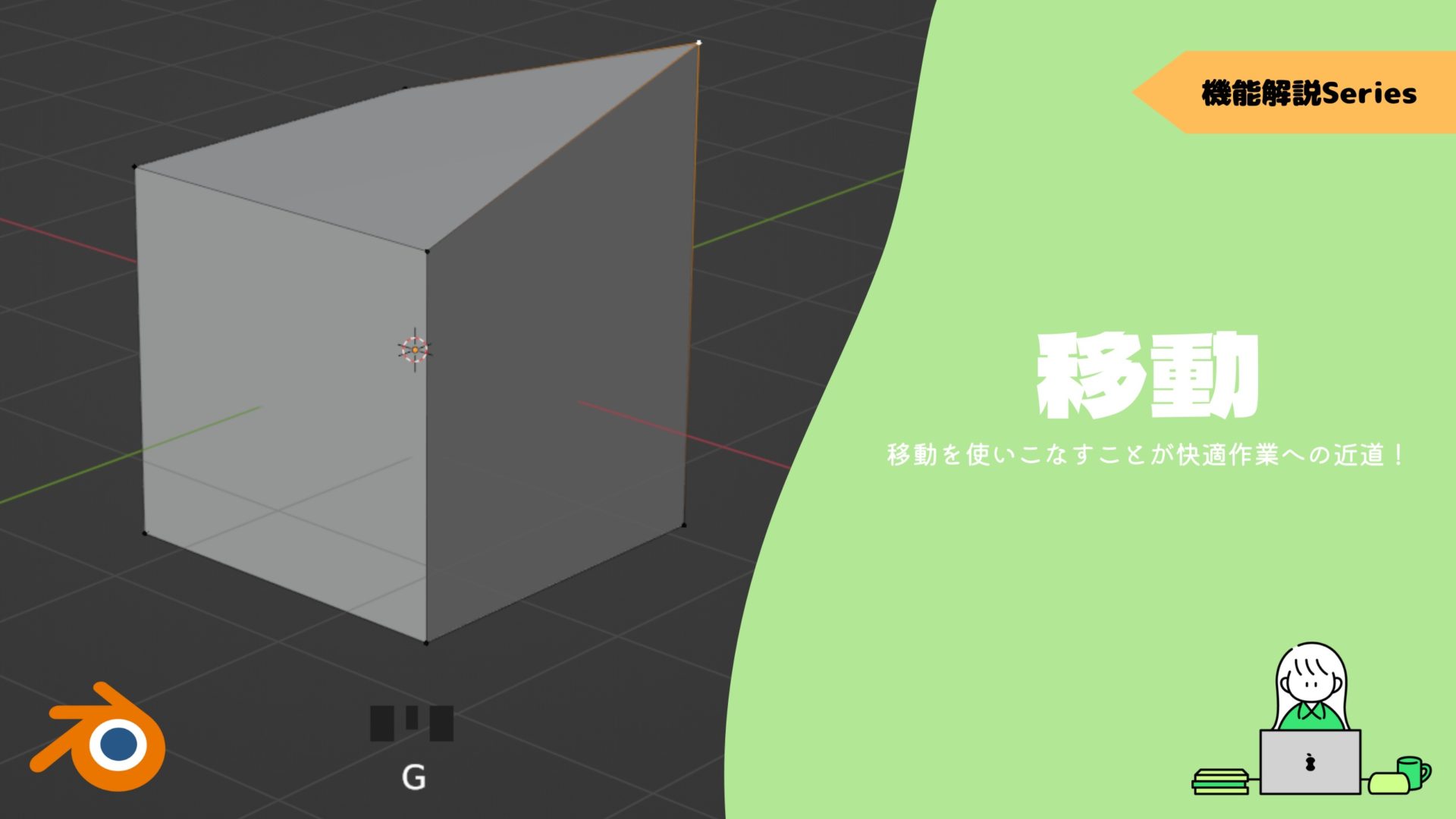
回転
それぞれの軸と同じ色の矢印をドラッグすることで軸を中心に回転させることができます。
白い円では視点に準拠して回転させることができます。
回転について詳しくはコチラの記事でまとめているので、ぜひ読んでみてください。
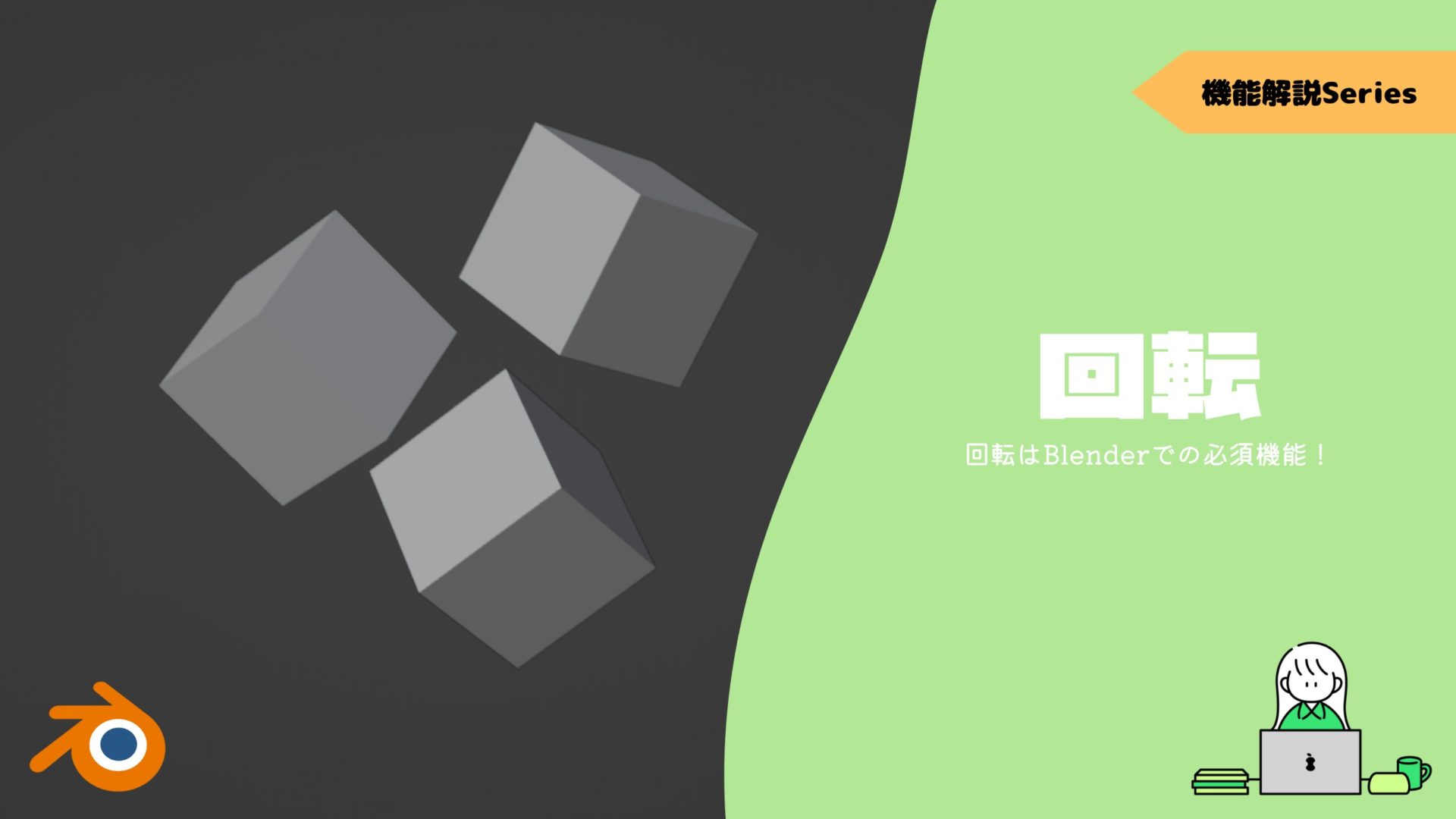
拡大縮小
それぞれの軸と同じ色の四角をドラッグすることで軸と平行に拡大縮小させることができます。
それぞれの軸と同じ色の四角(内側にある面)をドラッグするとその軸以外の2軸で固定された平面を拡大縮小させることができます。
白い円では全体を拡大縮小させることができます。
拡大縮小について詳しくはコチラの記事でまとめているので、ぜひ読んでみてください。

軸の設定:トランスフォーム座標系
ギズモで使用する軸は〔トランスフォーム座標系〕と言い、色々な種類があります。
先ほどのプロパティの赤枠部分から変更することができます。
他のツールを使う上でも重要なので、理解すればよりBlenderを便利に使いこなすことができます。
トランスフォーム座標系について詳しくはコチラの記事でまとめられているので、ぜひ読んでみてください。
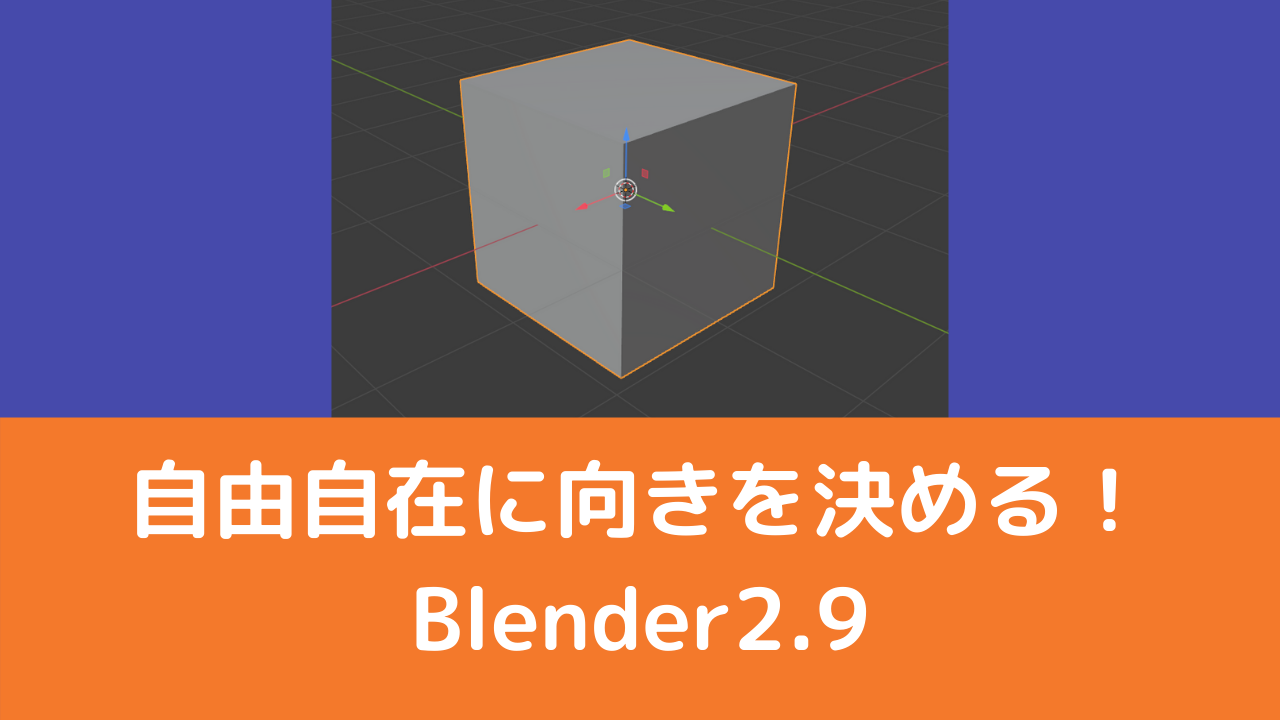
ショートカットキー
ギズモのオン/オフを切り替えるショートカットキーは”Ctrl + `”です。
このショートカットキーを覚えるくらいなら、他のショートカットキーを覚えた方がよいかと思います。
一応覚えておいても損はないですかね。
まとめ
ギズモを使いこなしている人のチュートリアルを見たことはないので、結局はショートカットキーがメインになっていくのではないでしょうか。
ですが覚えてしまえば当たり前になるのですが、最初の内は軸も簡単に固定できるので操作自体に慣れるためには効果的だと思います。
普段から使いこなしている人、チュートリアルでギズモを使いこなしている人がいればぜひ教えてください!
- 直感的に操作できるので、Blender初心者の方にオススメ!
- ショートカットキーは”Ctrl + `”
- 作業中に軸を意識するために使うのはありかと