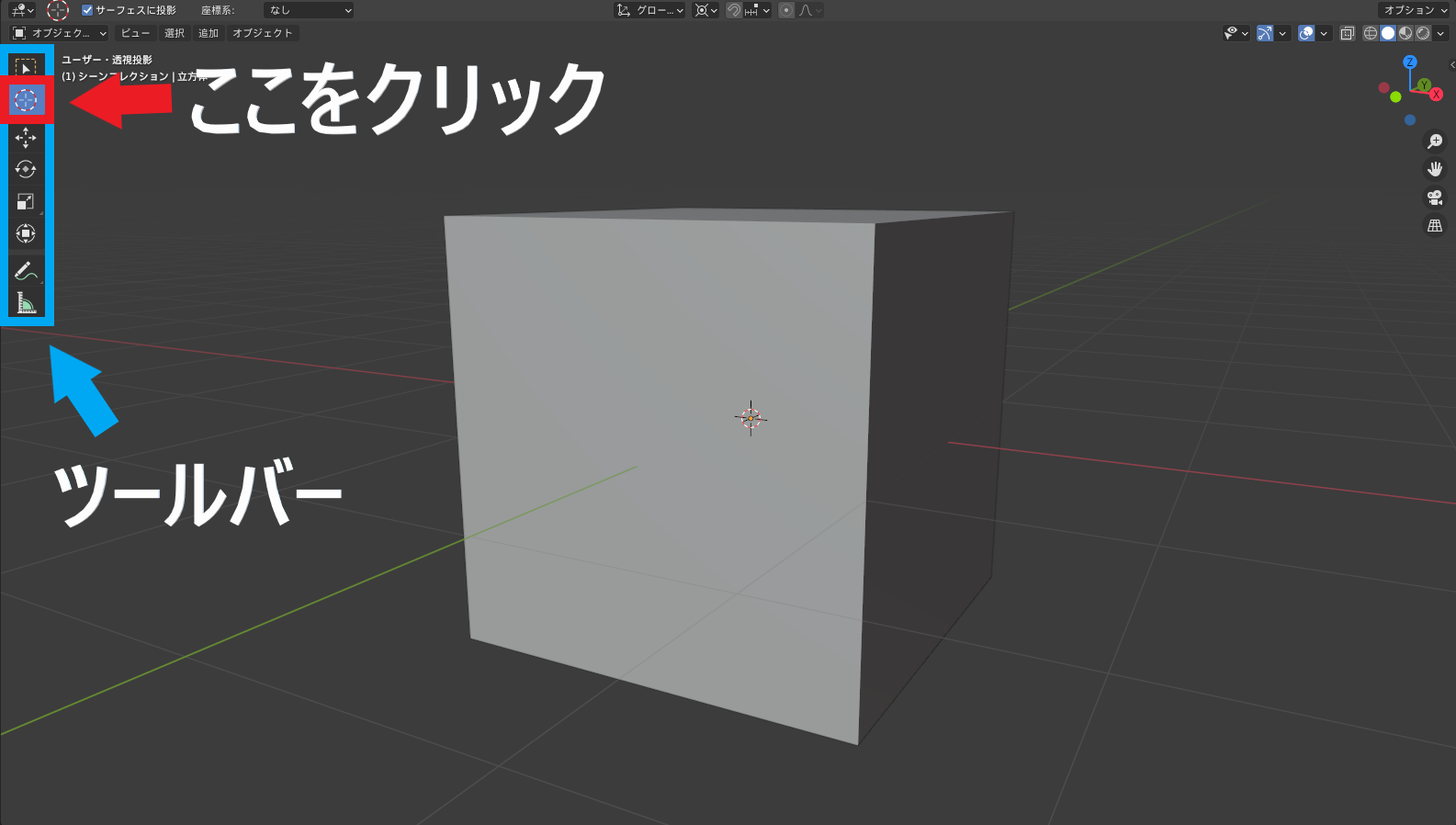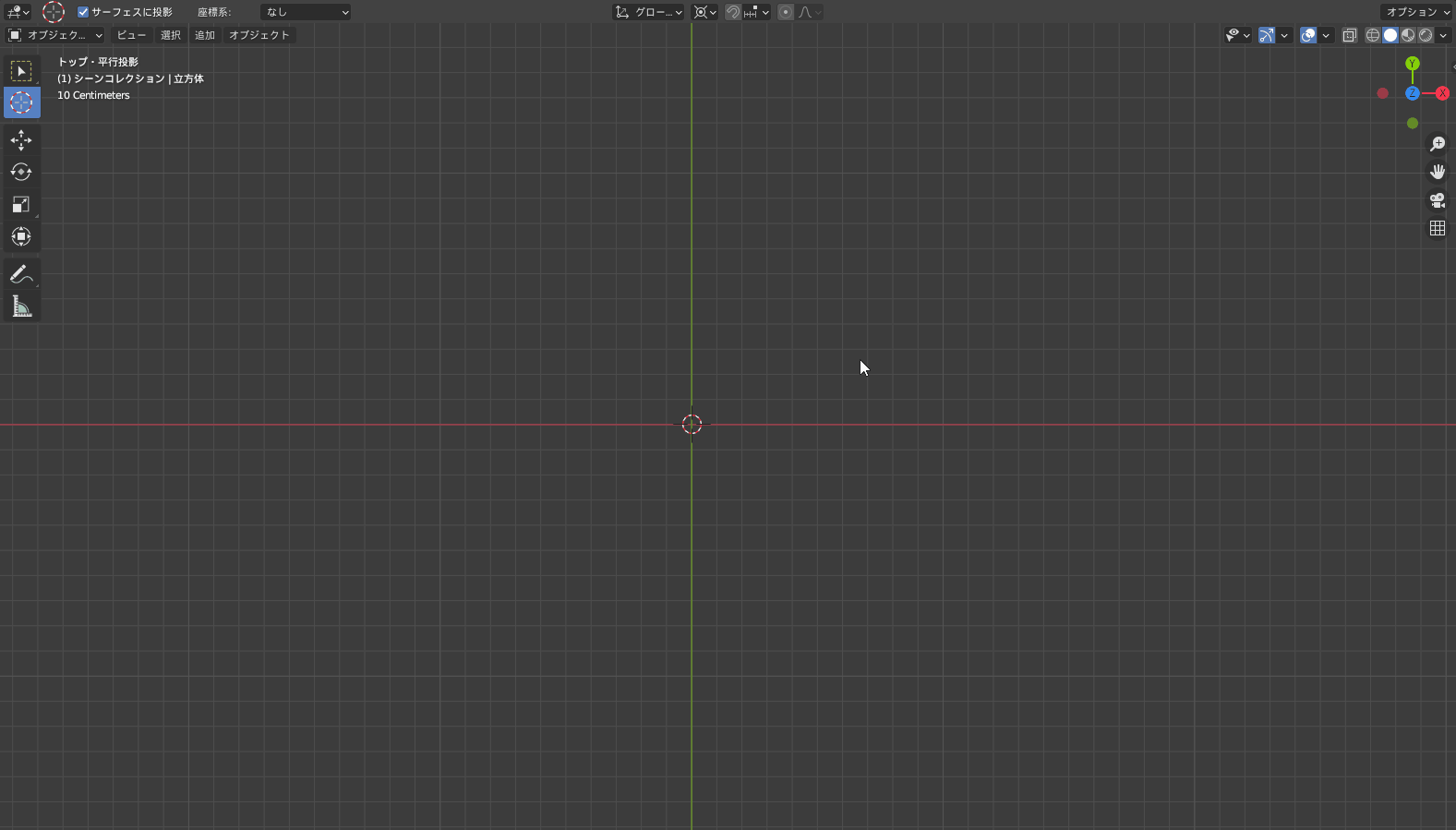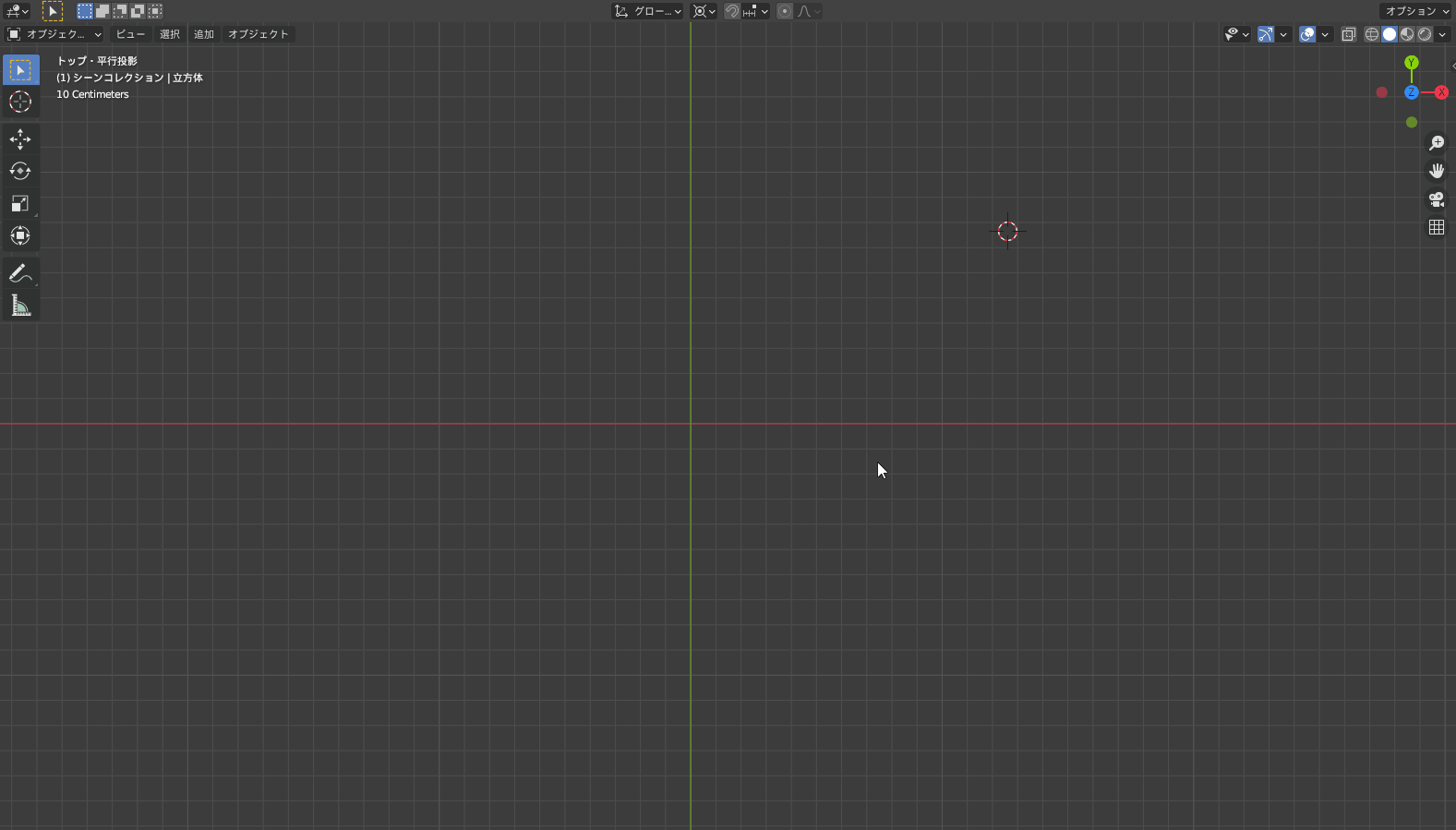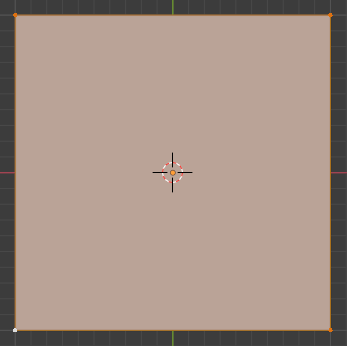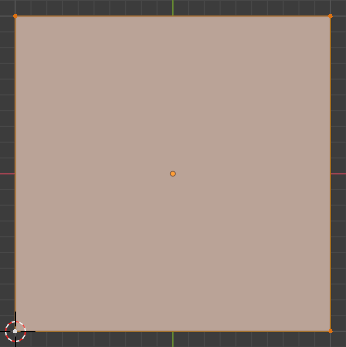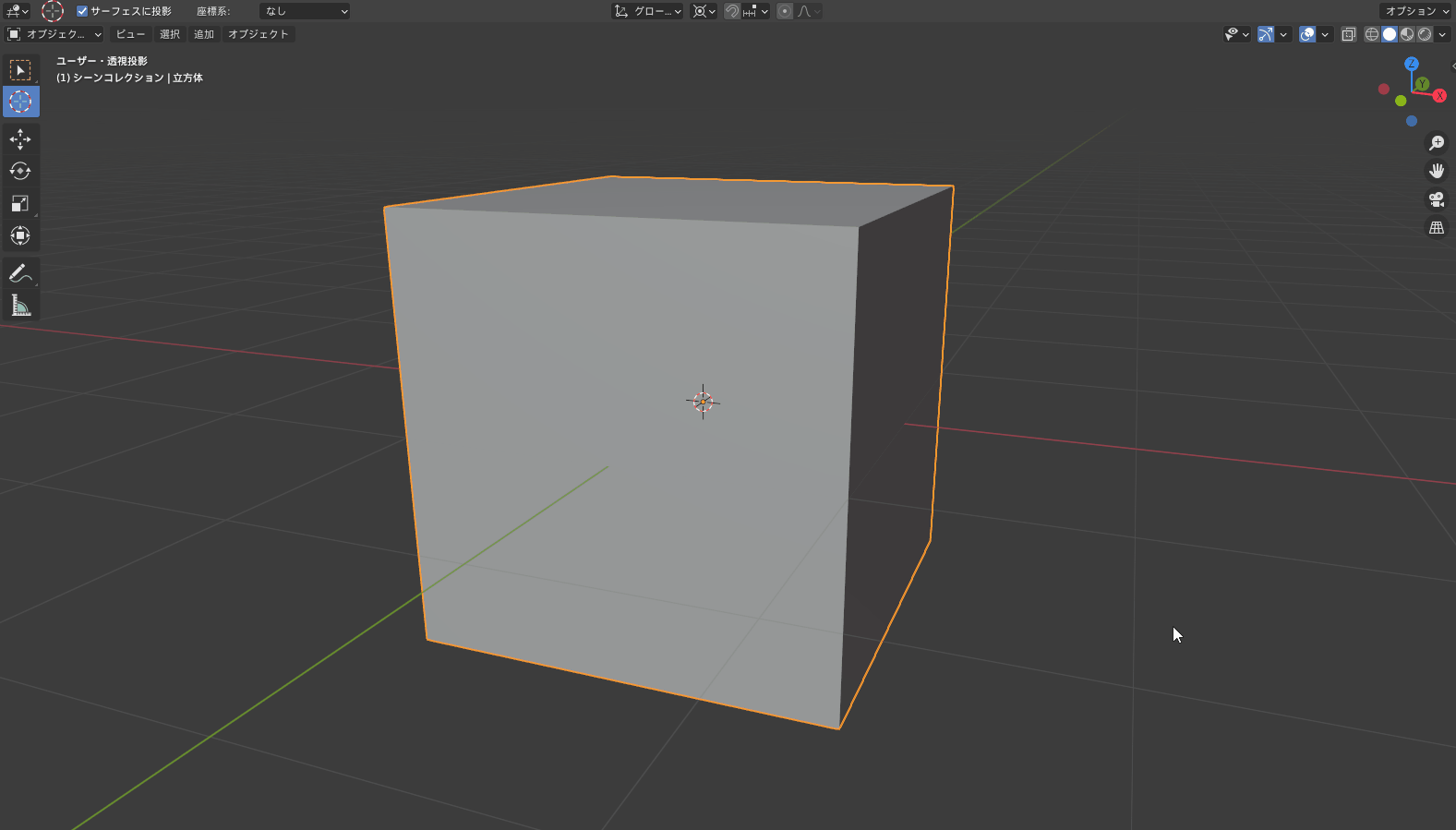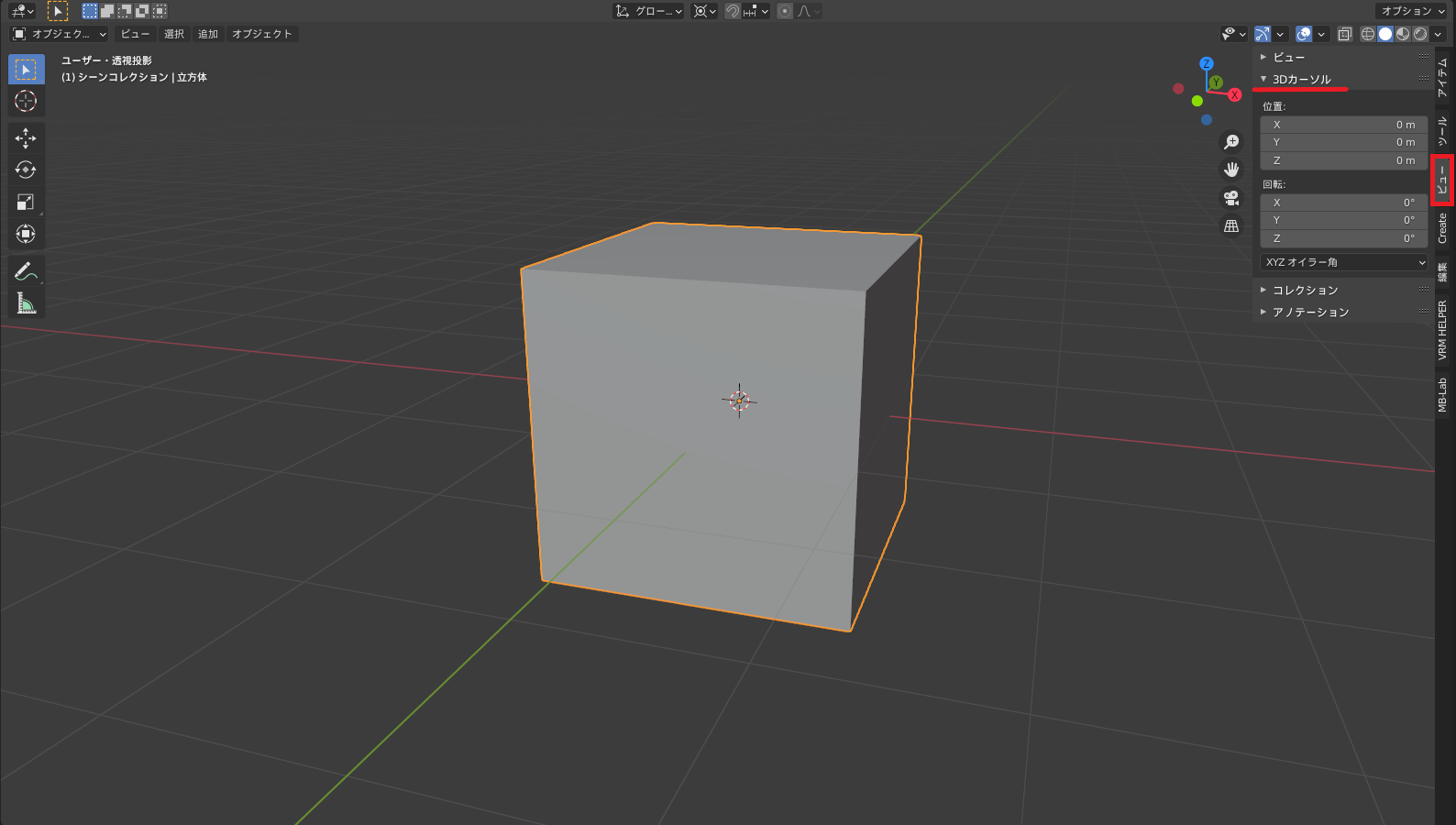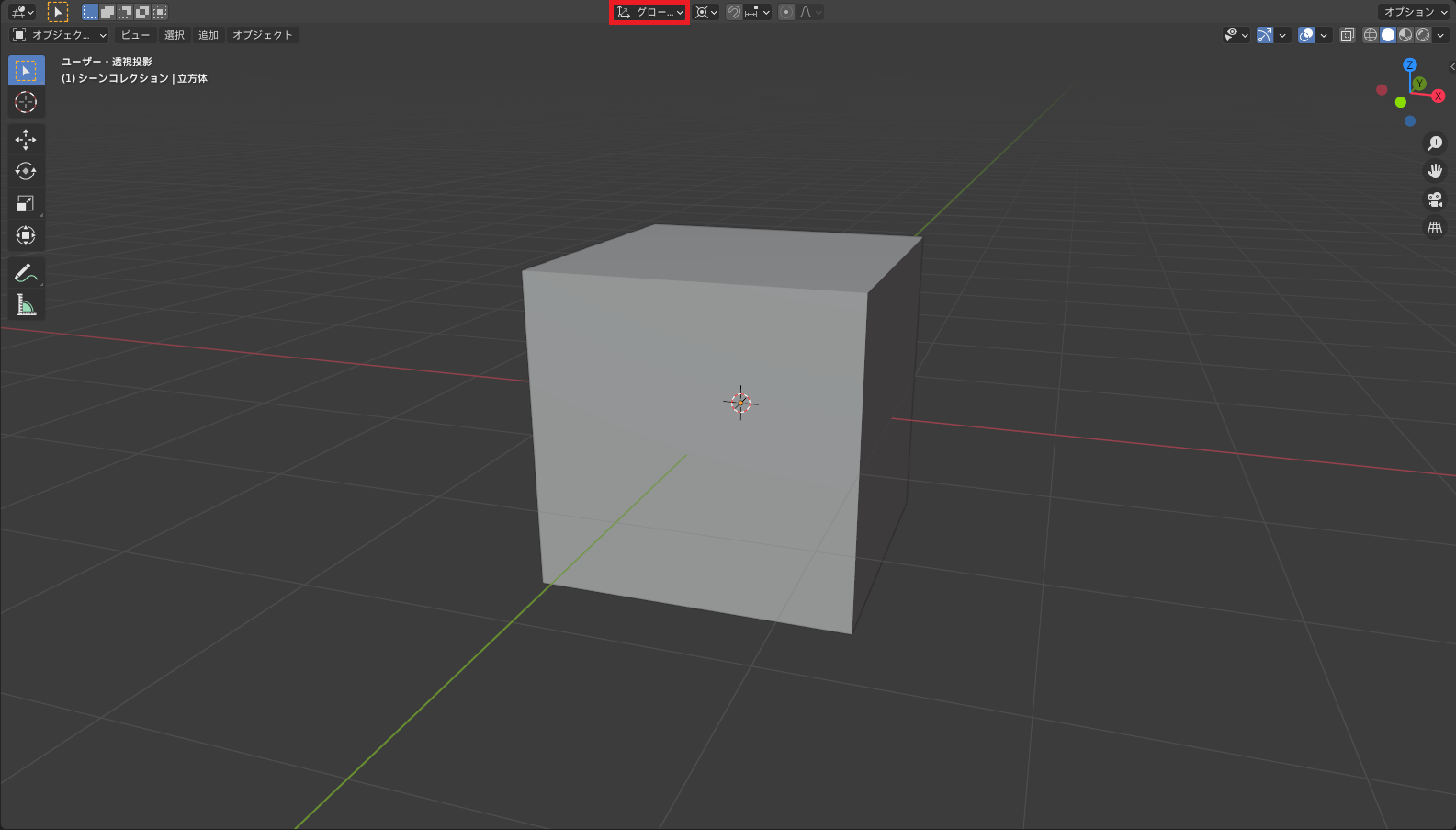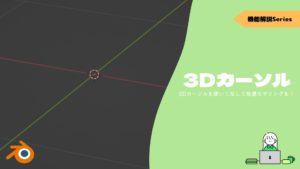CGBoxの一部の記事にはアフィリエイト広告が含まれております。
【Blender2.9】3Dカーソルの使い方:3Dカーソルを使いこなして快適モデリングを!

こんにちは!
Blenderでの3DCG制作を勉強中のUEDAです。
Blenderを勉強して、アウトプットの場としてそれぞれの機能をまとめられればと思っています。参考にもなれば嬉しいです!
さて今回は3Dカーソルについてまとめました。
3Dカーソルってただの邪魔者ではないので、今回でマスターしましょう!
3Dカーソルとは?
3Dカーソルは、オブジェクトの生成位置やツール・機能の起点になります。
動画では3Dカーソルをピボットポイントにすることで、オブジェクトを回転させる基点を変更しています。
ピボットポイントは大事な概念なので、知らないという方はコチラを見てみてください。
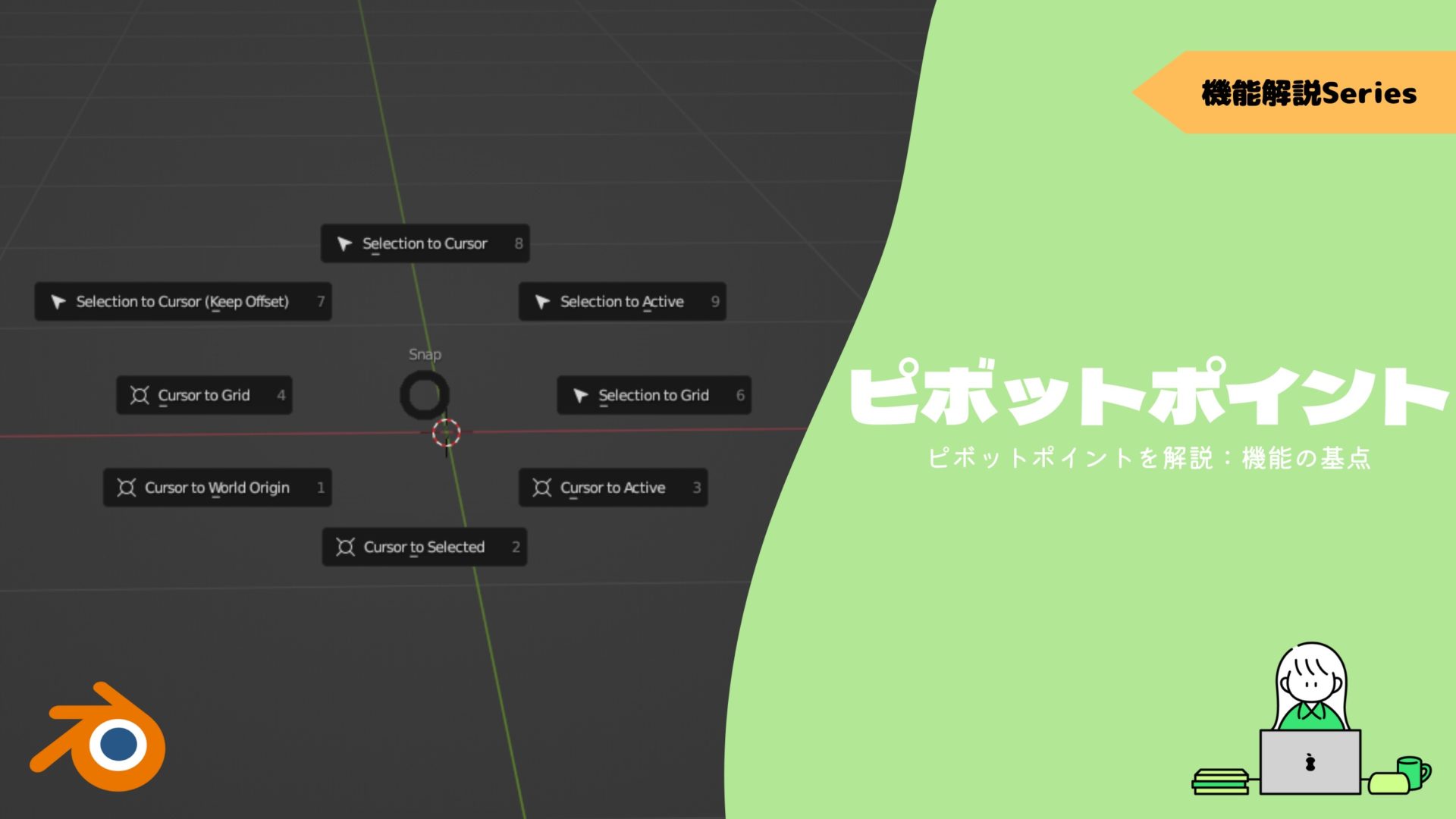
3Dカーソルの移動方法
3Dカーソルの移動方法は4つあります。
- ツールバー
- パイメニュー
- ワールド原点に戻す
- プロパティパネル
特にパイメニューはかなり便利で大事なので覚えておきましょう!
ツールバー
〔オブジェクトモード〕と〔編集モード〕のどちらでもショートカットキー”T”で表示/非表示できる〔ツールバー〕から選択して実行できます。
この機能では、3Dビューポート内で左クリックした場所に3Dカーソルを設置します。
視点に準拠するので、おきたい場所に置く際は視点を変えながら行うことで正確な場所に移動できます。
グリッドに正確に配置したい場合は後述するパイメニューの〔グリッド〕を使ってみてください。
パイメニュー
”Shift + S”で3Dカーソルを移動させるパイメニューを開くことができます。
”Shift + S”を長押ししてる間はパイメニューが出ているので、その間に選択したい項目にカーソルを持って行って長押しを解除すると実行されます。
3Dカーソルの移動場所は4つあります。
- グリッド
- ワールド原点
- 選択物
- アクティブ
〔グリッド〕は、現在の位置から最も近いグリッドに移動します。
〔ワールド原点〕はそのまま、ワールド原点に移動します。一番使いますかね。
後述するショートカットキーは原点に戻しつつ、視点も整えてくれるので便利です。
〔選択物〕は、選択しているオブジェクト・アイテムの中心に移動させます。
〔アクティブ〕は、最後に選択(アクティブ)したオブジェクト・アイテムの中心に移動させます。
以下の写真では4つの頂点を選択した際の選択物とアクティブの違いです。
選択物では面の中心に、アクティブでは最後に選択した頂点に移動していますね。
ワールド原点に戻す
ワールド原点に戻すショートカットキーは”Shift + C”です。
このショートカットキーが便利なのはワールド原点に戻してくれることに加えて、全オブジェクトを3Dビューポートに収まるように視点を調整してくれるところですね。
プロパティパネル
3Dビューポートで”N”を押すと出てくるプロパティパネルからは、3Dカーソルの位置の移動と角度を変更することができます。
3Dカーソルの回転による軸の変更
プロパティパネルでの3Dカーソルの回転によって、トランスフォームの座標軸の角度を変更することができます。
動画ではわかりやすくギズモを表示しています。
使用方法は、3Dビューポート上部のトランスフォームの座標軸をカーソルに変更します。
作業時に思い通りの軸へのツールを使用したい場合は3Dカーソルを使うことが有効です。
トランスフォーム座標系について詳しくはコチラの記事でまとめているので、ぜひ読んでみてください。
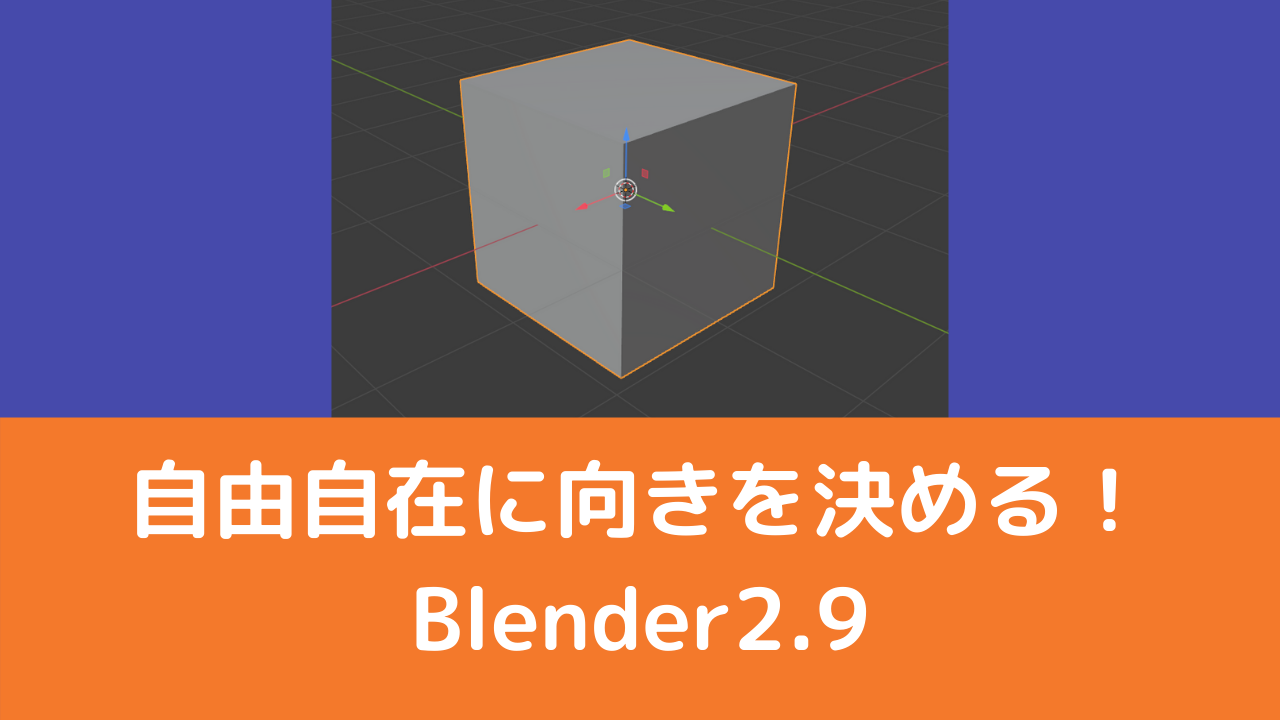
まとめ
3Dカーソルはピボットポイントとして有効活用できるので、置きたい場所に自由に置けるように使いこなせると良いですね。
”Shift + C”はかなり便利なので覚えましょう!
- ”Shift + S”でパイメニュー
- ”Shift + C”でワールド原点に移動かつ視点も調整
- 軸の変更に活用できる