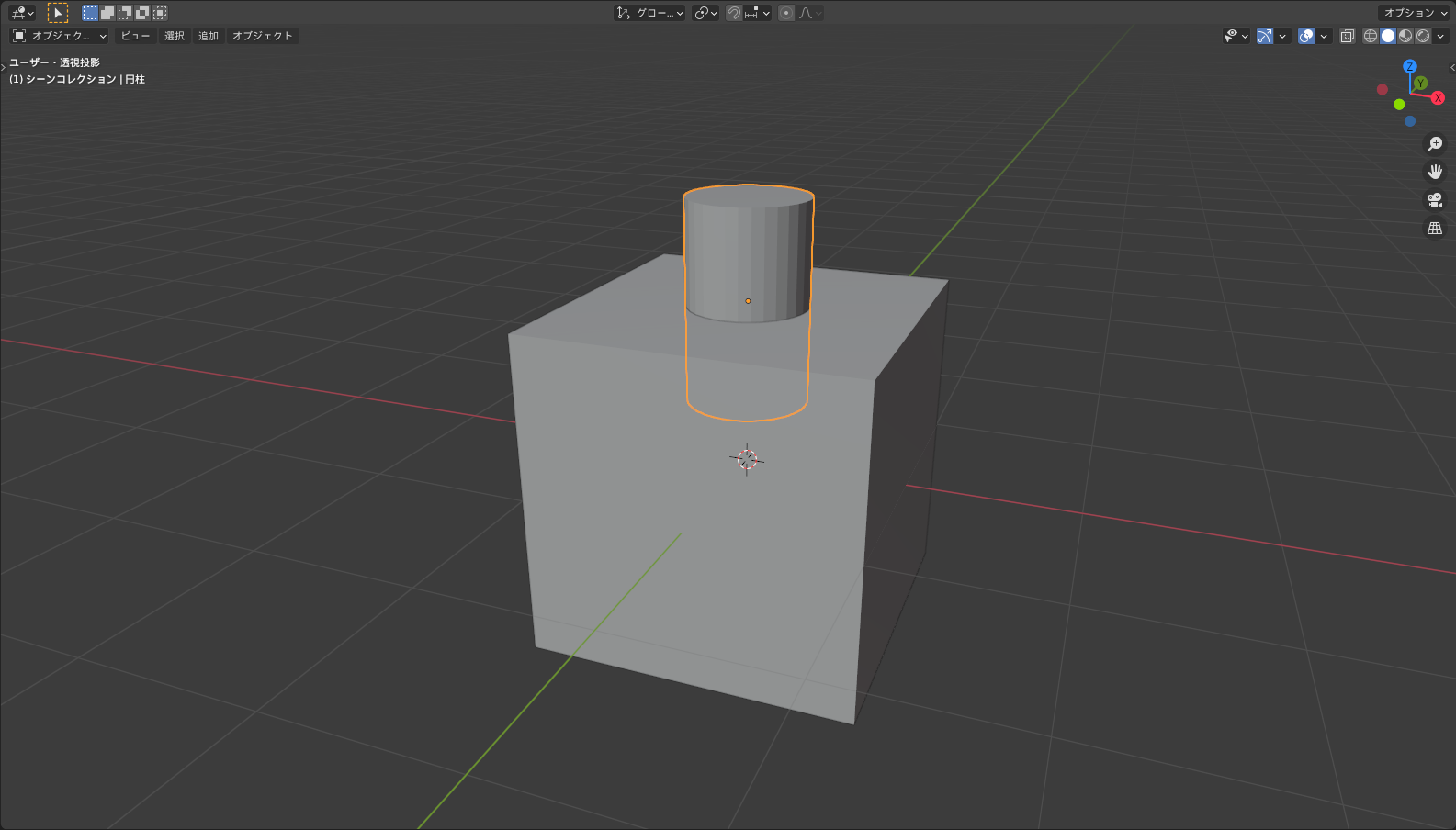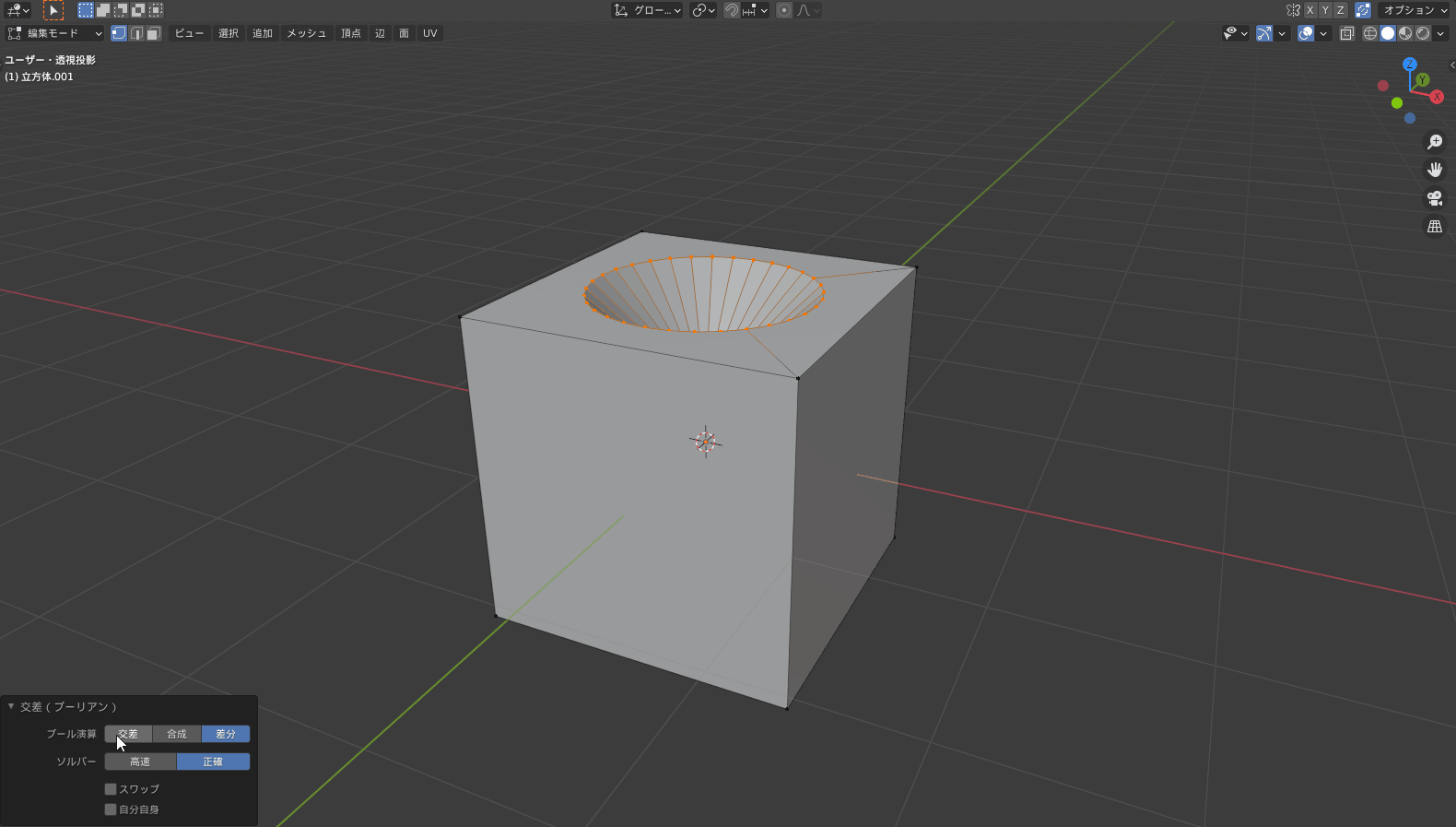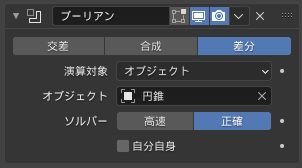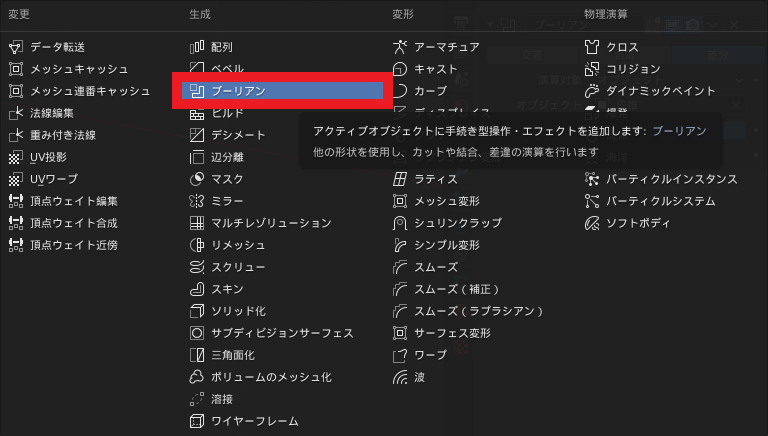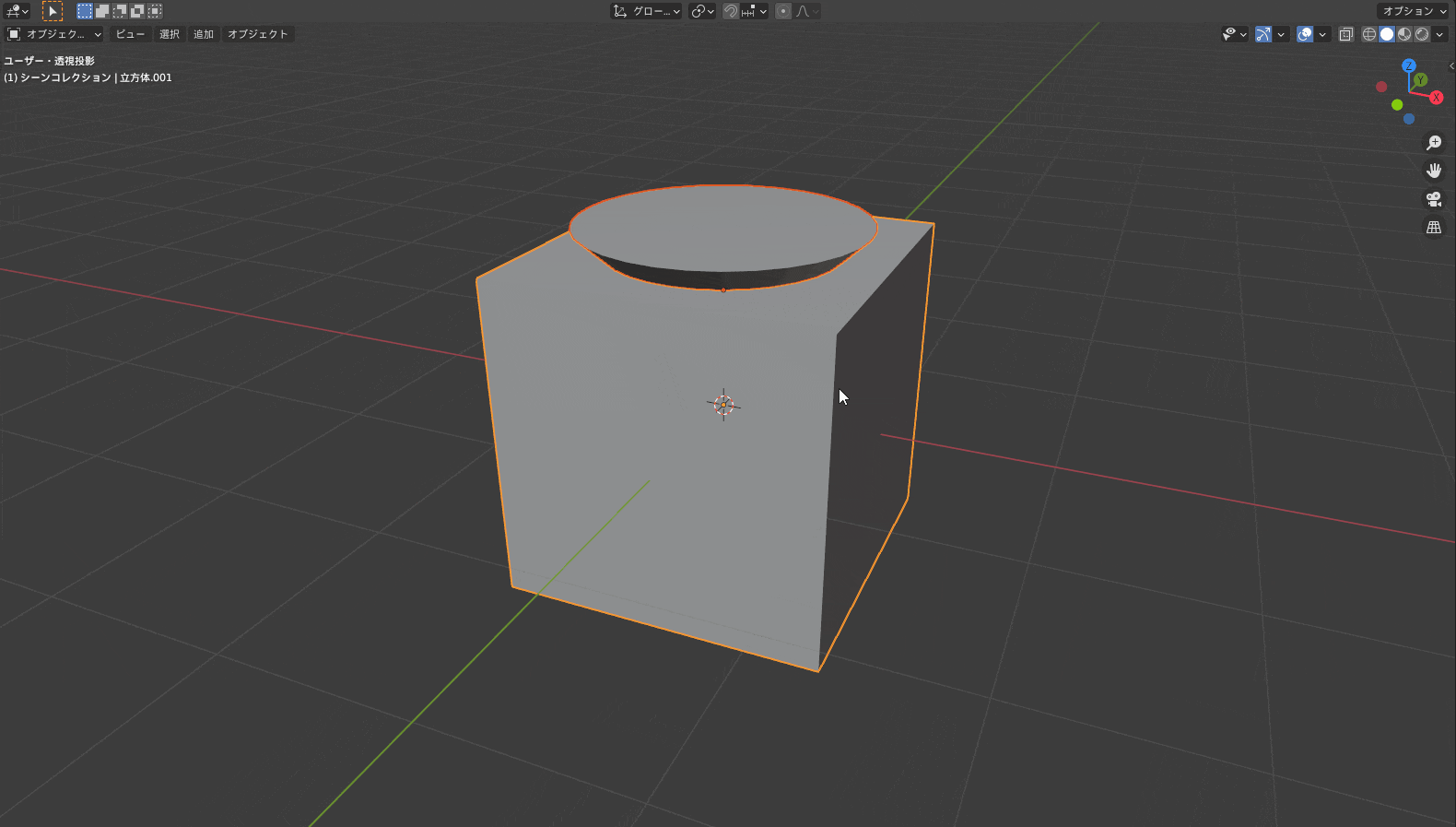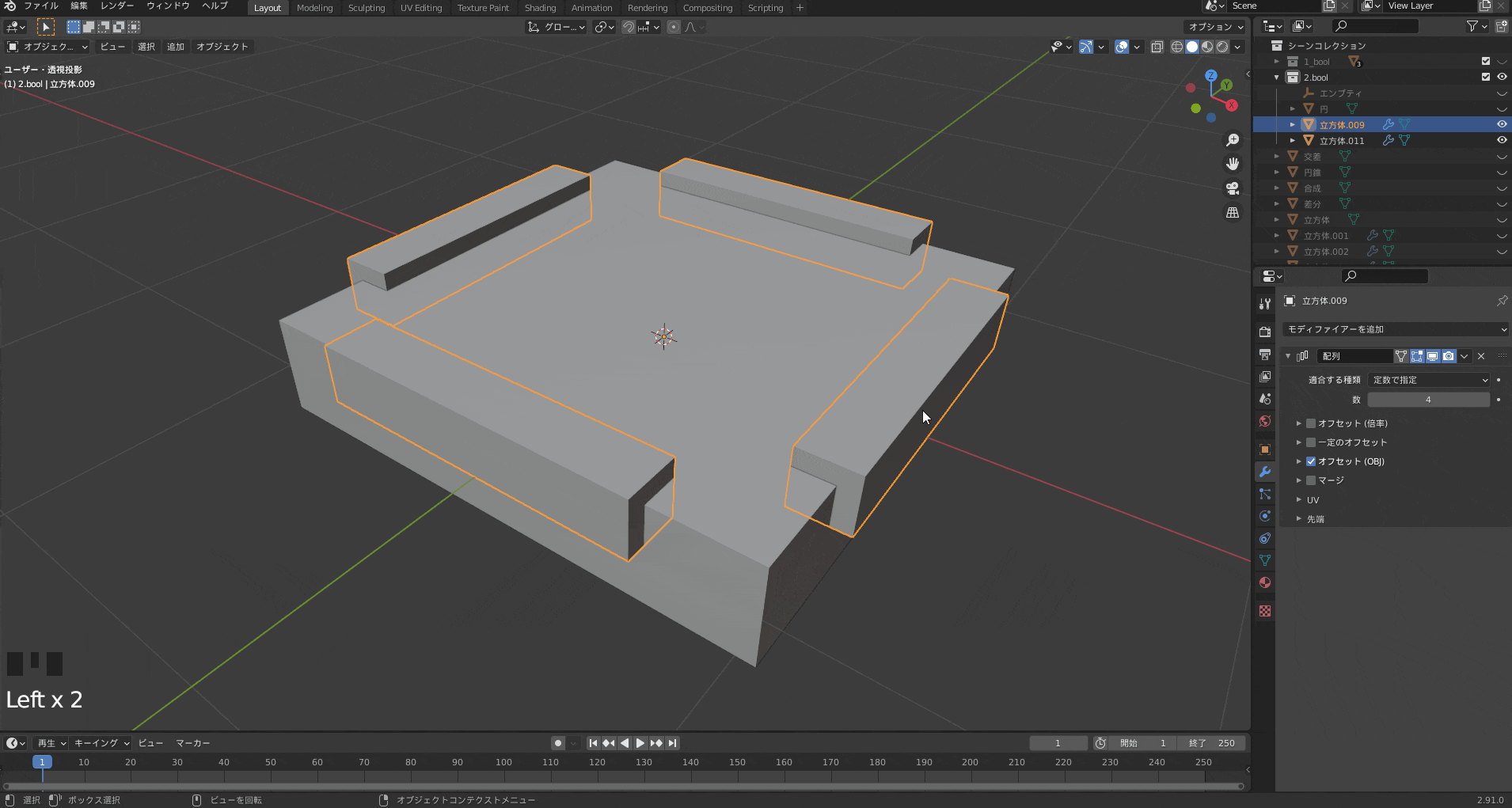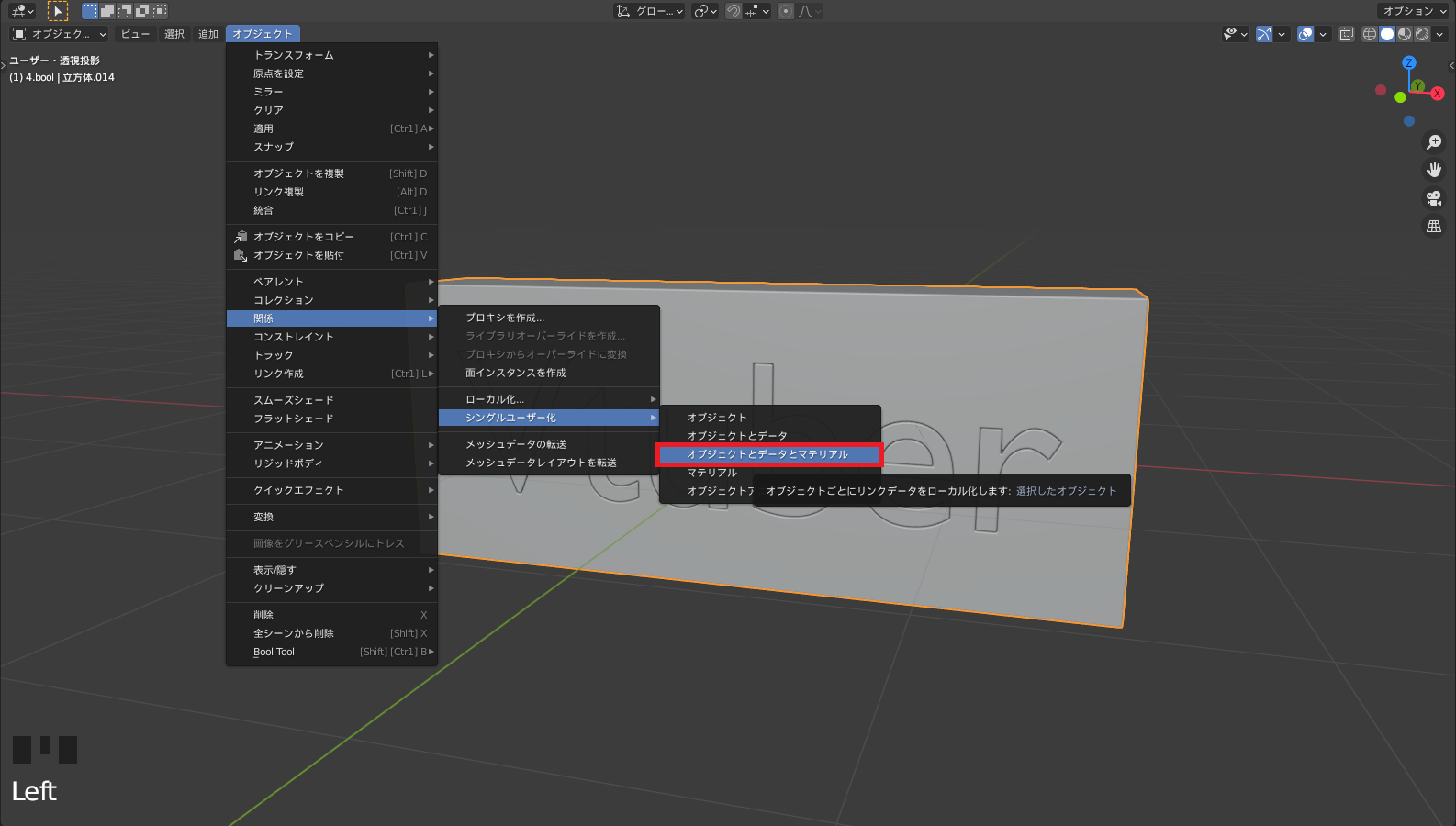CGBoxの一部の記事にはアフィリエイト広告が含まれております。
【Blender2.9】ブーリアン(モディファイアーも)の使い方:装飾づくりのお供!

こんにちは!
Blenderでの3DCG制作を勉強中のUEDAです。
Blenderを勉強して、アウトプットの場としてそれぞれの機能をまとめられればと思っています。参考にもなれば嬉しいです!
さて今回はブーリアンについてまとめていきたいと思います。
ブーリアンという機能自体を理解する為に、普通の機能を紹介します。
ですが、基本的には〔ブーリアンモディファイアー〕を使うことをオススメします!
合わせて紹介する〔Bool Tool〕もオススメです。
ブーリアンとは?
ブーリアンとは、オブジェクトの重なり合う部分の処理をする機能です。
簡単なものであればオブジェクトに丸い穴を開けたりなど、使い方次第で色々なことができる便利な機能です。
ブーリアンの処理の種類は、3つあります。
- 交差:重なり合った部分以外を削除
- 統合:重なり合った部分を削除して結合
- 差分:重なり合った部分とブーリアンの対象を削除
以下3つの紹介では、画像の立方体に円柱が刺さったものを使っています。
それぞれの項目では円柱にブーリアンを使った時のそれぞれの形状になります。
交差
〔交差〕は重なり合った部分以外が削除なので、円柱の立方体に隠れていた部分だけが残っています。
合成
〔合成〕は重なり合った部分を削除して結合なので、先ほどの〔交差〕以外の部分になります。
透過すると分かりやすく、見えている部分だけ残って余計な部分が削除されていることがわかります。
差分
〔差分〕は重なり合った部分とブーリアンの対象を削除なので、選択オブジェクトと重なっている部分を削除している形状です。
ブーリアンの使い方
ブーリアンを行うためには2つ以上のオブジェクトが必要になります。
この2つのオブジェクトは1つのオブジェクトになっている必要があるので、なっていなければ統合しましょう。(統合/Ctrl + J)
まずは〔編集モード〕に切り替えて、円柱で穴を空けるので円柱のみを選択します。
この時リンクという選択を使うと一瞬で円柱のみを選択できます。

ブーリアンは画面右上〔面〕→〔交差(ブーリアン)〕から使うことができます。
〔交差(ブーリアン)〕とありますが、〔差分〕の効果が実行されます。〔交差〕と〔合成〕を行いたい場合は実行後に出てくるプロパティで変更する必要があります。
左下のプロパティからブーリアンの設定を変更することができます。
先ほど書いたブーリアンの種類の変更などですね。
ブール演算
〔ブール演算〕は、ブーリアンの対象を入れ替える機能です。
それぞれ先ほど紹介した3種類に変更することができます。
ソルバー
〔ソルバー〕では、ブーリアンの処理方法を〔高速〕と〔正確〕の中から選択できます。
それぞれ名前の通りで、〔高速〕は簡単な処理なので高速ですが、複雑なオブジェクトには対応できない場合があります。
逆に〔正確〕は複雑な処理なので遅いですが、複雑なオブジェクトでも正しくブーリアンできる可能性が高いです。
マージのしきい値
〔高速〕を使用した場合のみ〔マージのしきい値〕というパラメーターが表示されます。
これは、発生した頂点をマージする値です。
発生した頂点が設定距離以下になるとマージされます。
使用することでメッシュが綺麗になる可能性があります。
スワップ
〔スワップ〕はよく分かりませんでしたが、「保持する側を交換するため、別の交差を使用します。」と記載があります。
〔交差〕の際に使用すると、削除された部分が表示されてそれ以外の部分が削除されました。
自分自身
〔自分自身〕については分かり次第追記します。
ブーリアンモディファイアー
ブーリアンにははモディファイアーも存在します。
モディファイアーなので、ブーリアン後にも位置やスケールを自由に変更できる点で優れています。
ブーリアンモディファイアーを多数使用すると処理がかなり重くなるので、そんな時は適用させてしまいましょう。(バックアップ必須)
基本的には先ほど紹介したブーリアンと機能は同じになります。
ブーリアンモディファイアーを画面内で多く追加すると、処理がどんどん重くなるので注意が必要です。
使い方
モディファイアーを設定すると画面内での形状は変化していますが、まだメッシュ自体に形状変化が加えられていない状態になります。
適用を押すことでメッシュに形状変化が加えられ、その後は通常通りにモデリングしていくことになります。
なのでもうこれで決定となった場合に適用するようにして下さい!
モディファイアーの設定はオブジェクトモードと編集モードの両方で行えますが、適用はオブジェクトモードでしか行えません。
何か不具合があった場合に戻って作業するため、適用する場合は複製したオブジェクトを保存しておきましょう。
設定方法
右側の〔プロパティエディター〕から![]() を選択してモディファイアーの一覧を開きます。
を選択してモディファイアーの一覧を開きます。
生成の列に〔ブーリアン〕とあるので、選択すればオブジェクトにブーリアンモディファイアーが追加されます。
例えば立方体に円柱で穴を空ける場合は、立方体にブーリアンモディファイアーを追加します。
オブジェクトという項目に円柱を選択することで実行できます。
オブジェクト
〔オブジェクト〕ではモディファイアーを追加したオブジェクトで対象に取りたいオブジェクトを選択できます。
モディファイアーの強みとして対象を自由に変更できるということですね。
アドオン:Bool Tool
ブーリアンモディファイアーを紹介しましたが、アドオンで便利な〔Bool Tool〕というものがBlender内にはあります。
プロパティから設定する必要がなく、ショートカットキーでブーリアンモディファイアーを実行できます。
また後述する〔スライス〕も簡単にボタンひとつで実行できるので、ハードサーフェスには必須のアドオンになりますね。
アドオンとは、拡張機能のことです。Blenderでより作業がしやすくなったり、新たな便利機能を追加することができます。
アドオンを入れよう
デフォルトではオフになっているので使えるようにしましょう!
- F4からプリファレンスを選択
- アドオンに移動
- “bool tool”と検索
- チェックを付けて右上の更新を押す
以上の手順で〔Bool Tool〕が追加されます。
使い方
種類は〔Auto Boolean〕と〔Brush Boolean〕の2種類があります。
下の4項目を選択することで、その効果をすぐに得られます。
| 〔Auto Boolean〕 | 即時ブーリアンを実行 |
| 〔Brush Boolean〕 | オブジェクトに選択したタイプのブーリアンモディファイアーを追加 |
また対象オブジェクトの〔表示方法〕が〔バウンド〕に変更されるので、ブーリアンの結果を見ながらの作業が楽チンに行えます。
〔表示方法〕の〔バウンド〕についてはコチラで触れているので、ぜひ読んでみてください。
〔表示方法〕の変更するやり方についても書いています。
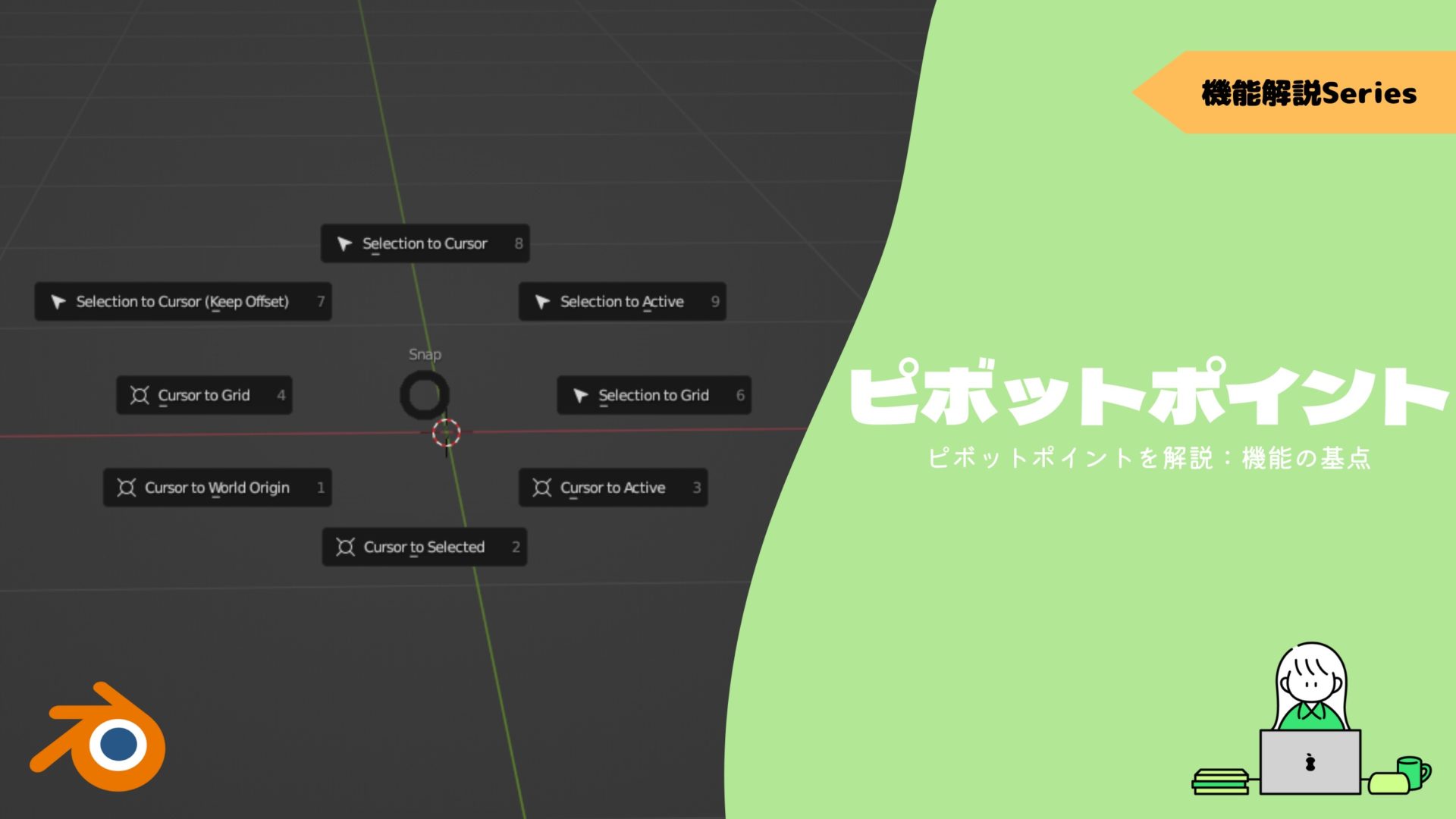
〔Bool Tool〕について詳しくはコチラの記事でまとめているので、ぜひ読んでみてください!

スライス
〔スライス〕というのは技法のひとつで、1つのメインとなるオブジェクトに〔交差〕と〔差分〕を行うものです。
立方体に立方体でスライスを行うと、このような感じです。
モデルの装飾としてやパーツ感を出すためにと有効に使うことができます。
工業物や機械などを作るハードサーフェスモデリングでは多用される技法です。
これは〔差分〕と〔交差〕を使うので、面倒臭いです。
〔Bool Tool〕であれば、ボタンひとつで実行できます。
最後にベベルを加えればいい感じに仕上がりました。
ベベルについて詳しくはコチラの記事でまとめているので、ぜひ読んでみてください。

途中で”Ctrl + C”で使用している〔Copy Attributes Menu〕はコピー機能を拡張させる便利なアドオンです。
設定もそのままコピーされるので、作業量が減ります。

モディファイアーは複数で共有するデータには適用できません
スライス実行後にモディファイアーを適用できないことがあります。
また、マテリアルをそれぞれのオブジェクトに別々に設定することもできません。
その原因として「モディファイアーは複数で共有するデータには適用できません」というテキストがモディファイアーの〔適用〕に表示されます。
このテキストが表示されるという問題に対しての解決方法なので、今回とは違う条件で出てきても使うことができる解決方法です。
解決方法は、〔オブジェクトモード〕の画面左上〔オブジェクト〕から〔オブジェクトとデータとマテリアル〕を選択します。
他にも種類がありますがとりあえず一番要素の多い、この項目を選択しておけば間違いない気がします。
これでいつも通りの設定が行えるようになります。
まとめ
ブーリアンはまだそんなに使ったことがないのですが、今後ハードサーフェスに挑戦してみたいと思っているので使いこなしたいですね。
サブディビジョンとの相性は難しいので、そこら辺をより勉強できていければと思います。
ブーリアンを多用するハードサーフェスモデリングについてはコチラのチャンネルがオススメなので、ぜひ見てみてください。
- 交差:重なり合った部分以外を削除
- 統合:重なり合った部分を削除して結合
- 差分:重なり合った部分とブーリアンの対象を削除
- アドオンの〔Bool Tool〕がオススメ
- アクティブオブジェクトにモディファイアーが追加
- ショートカットキーは”Ctrl + -(マイナス)/+(プラス)”
- 〔スライス〕という技法