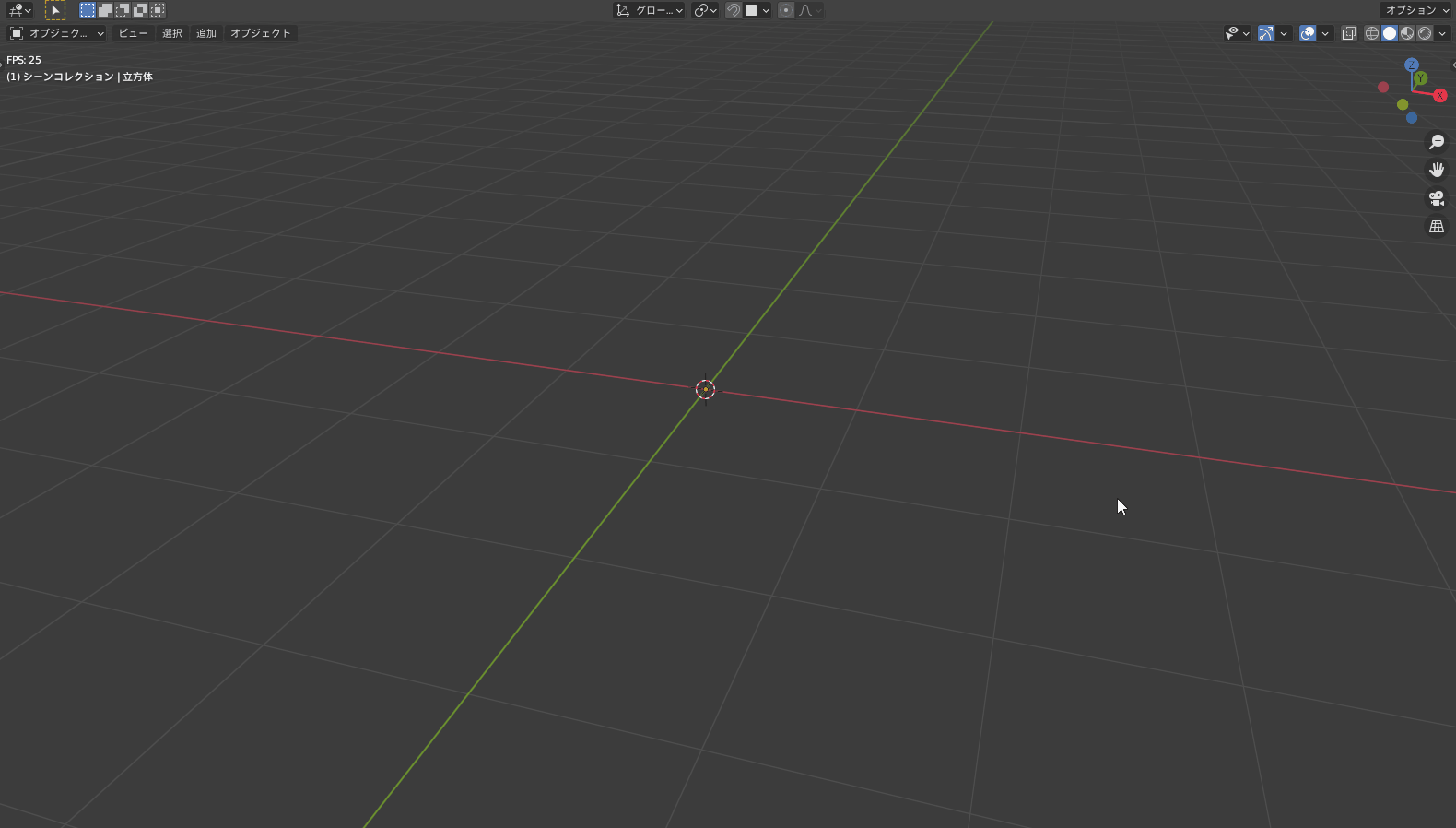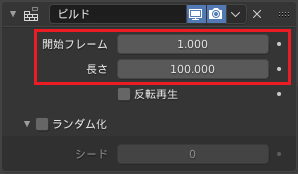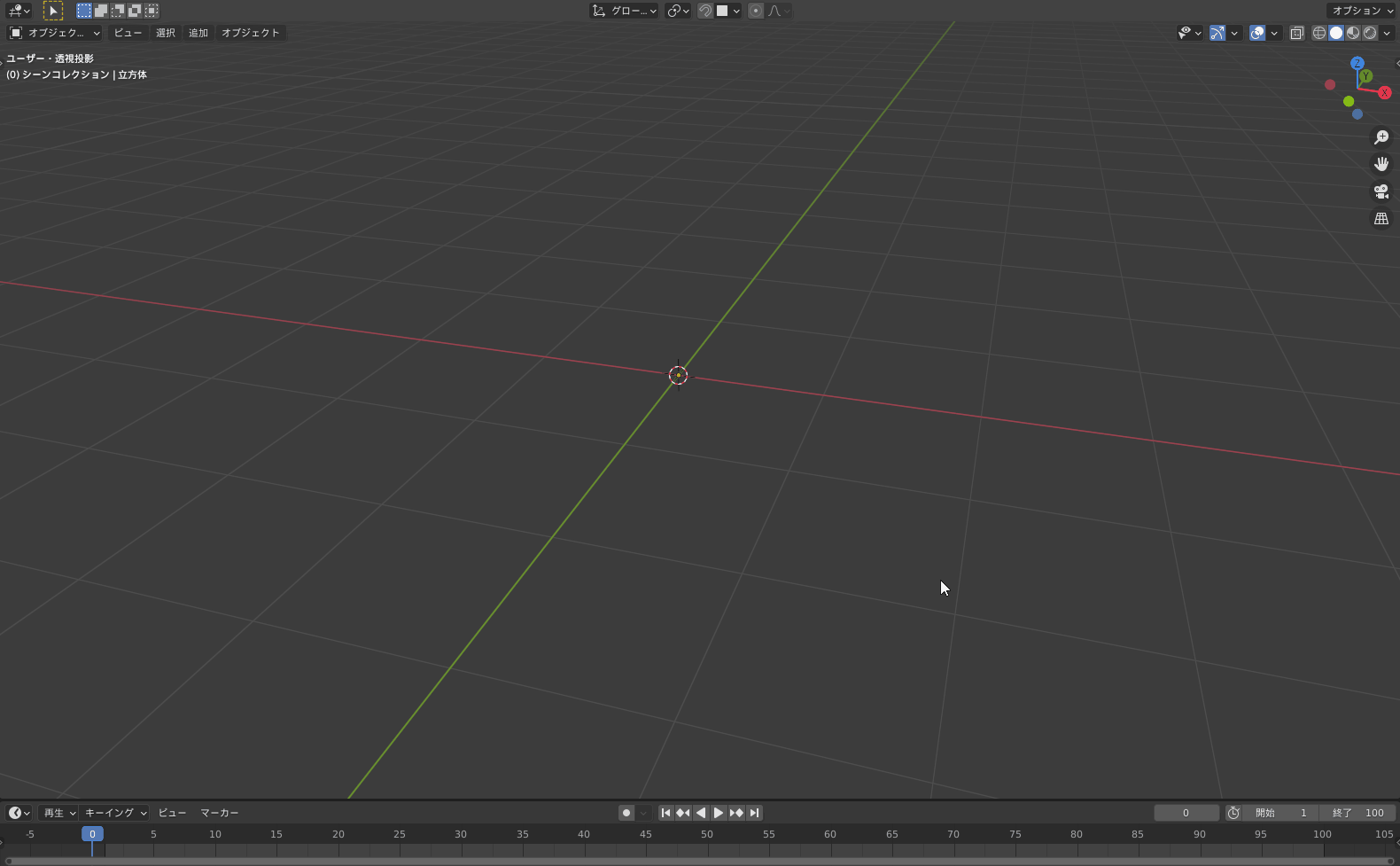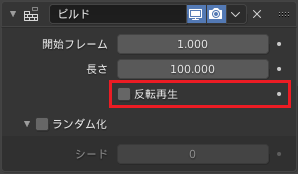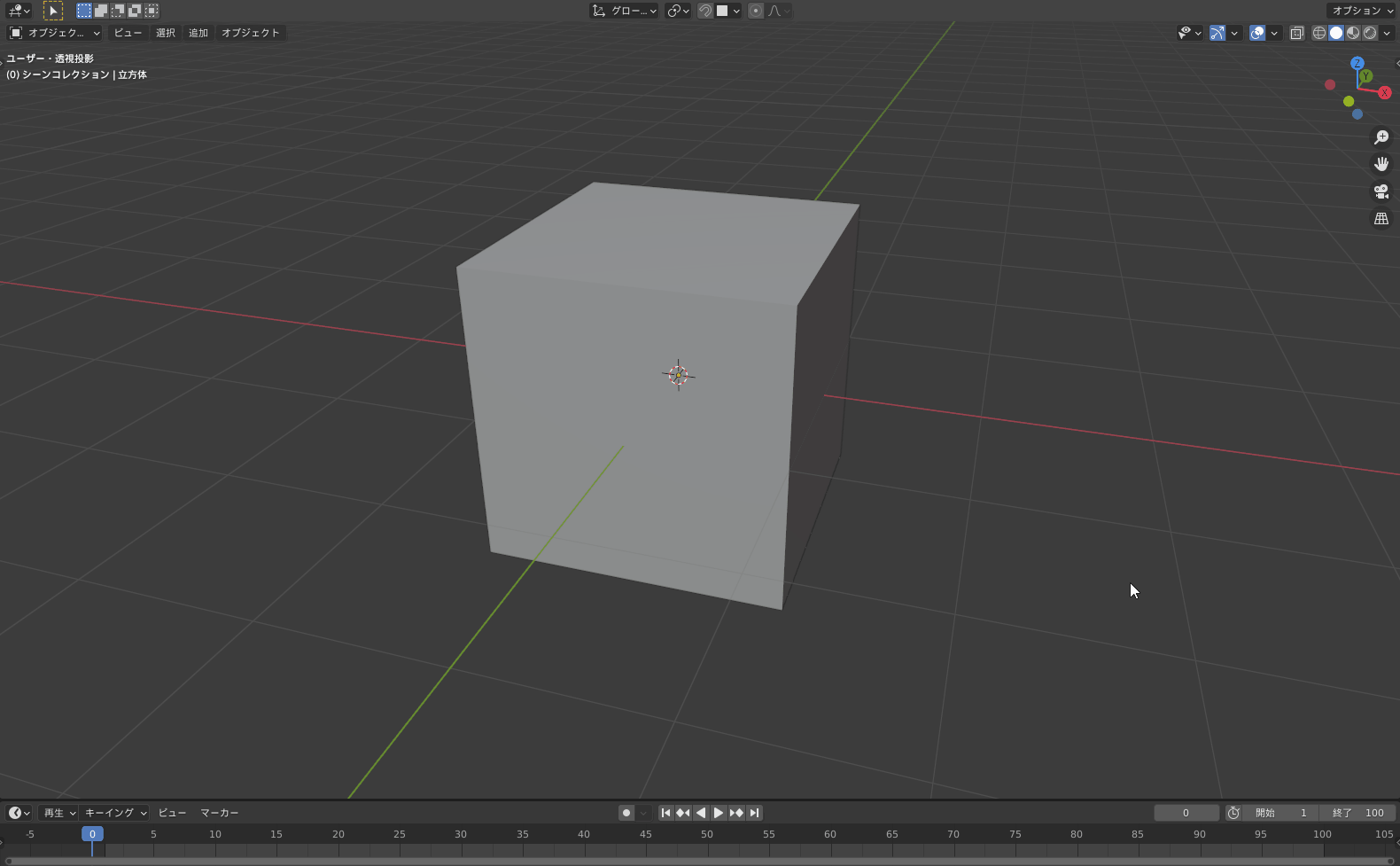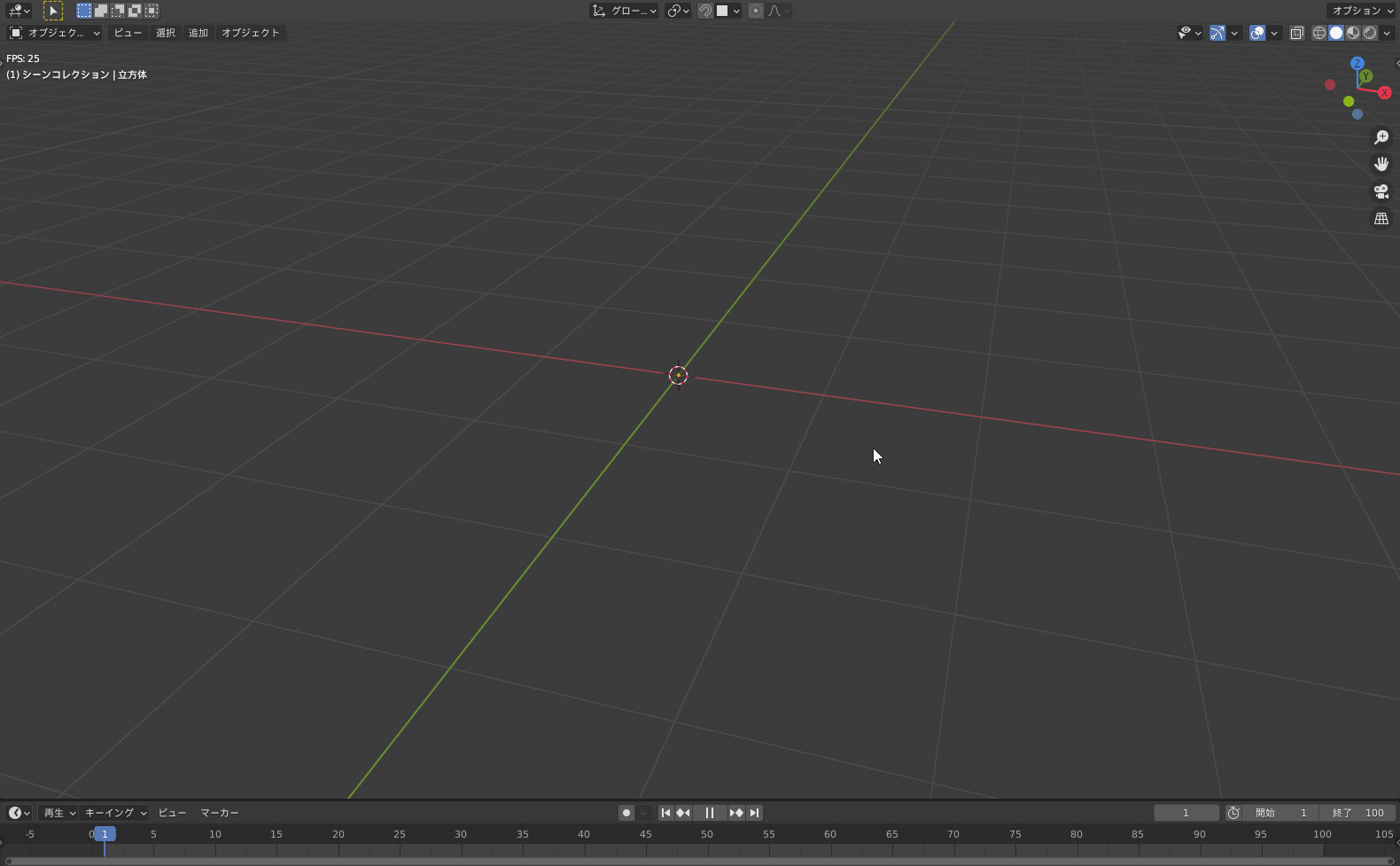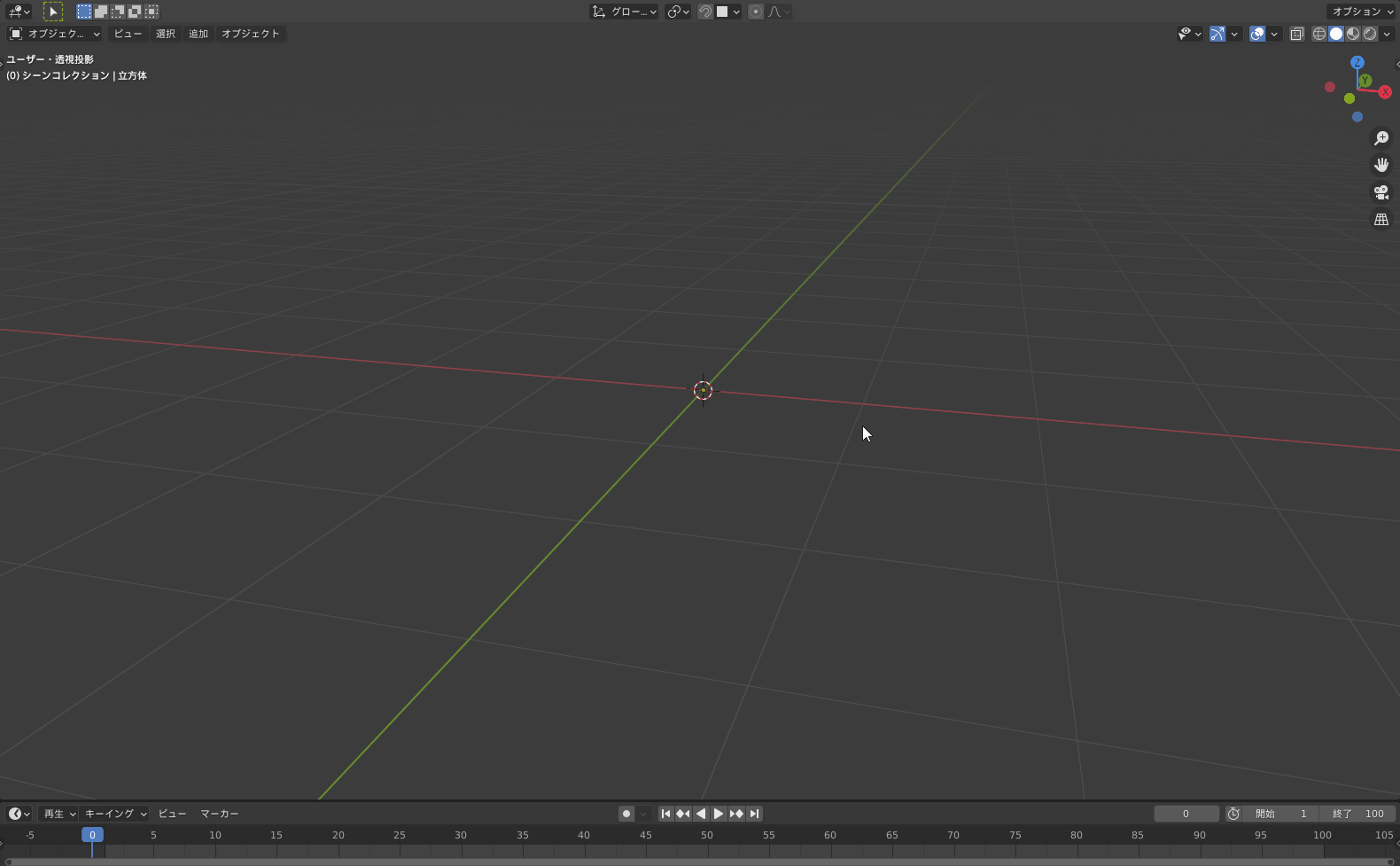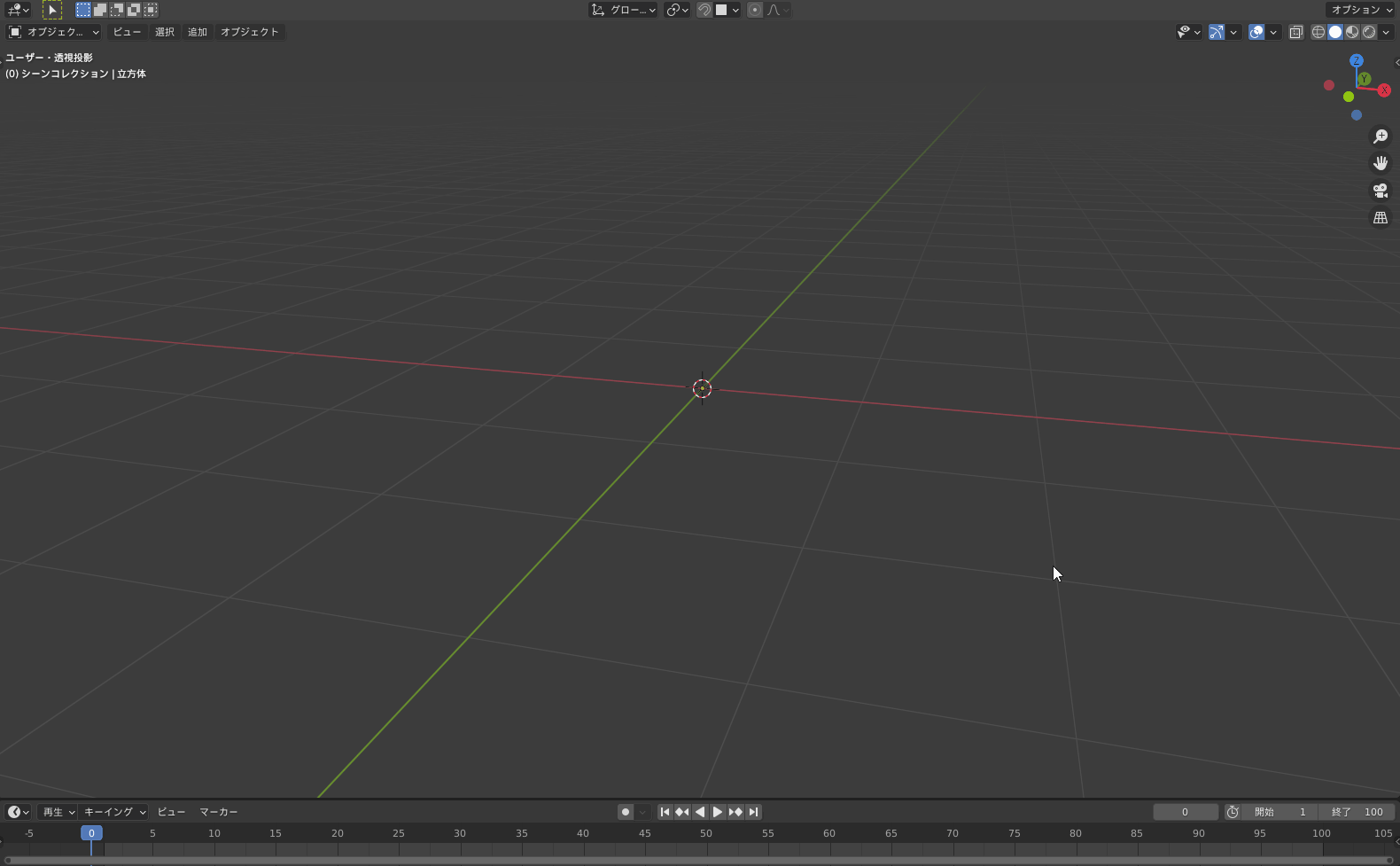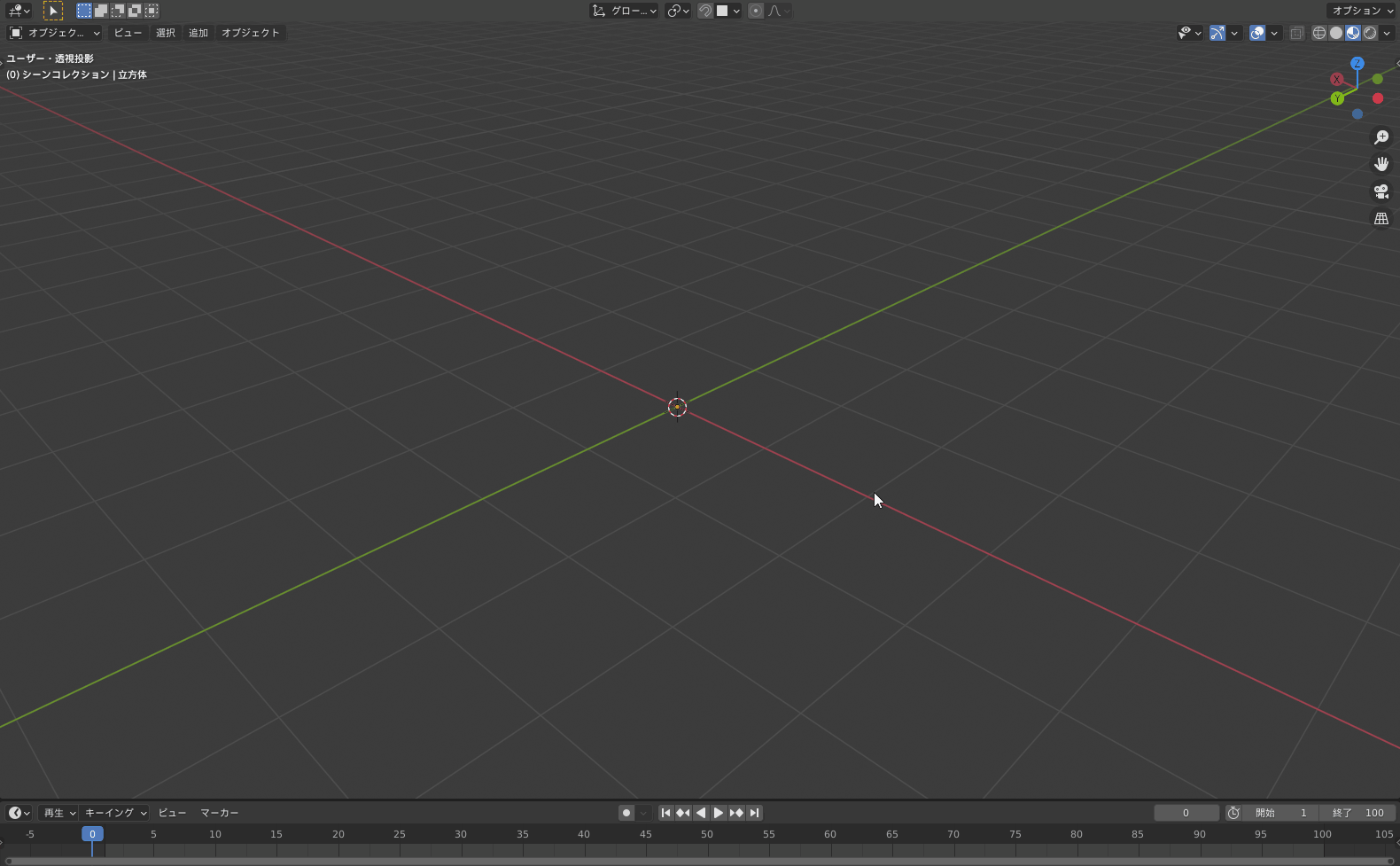CGBoxの一部の記事にはアフィリエイト広告が含まれております。
【Blender2.9】構築アニメーションを作成:ビルドモディファイアー

こんにちは!
Blenderでの3DCG制作を勉強中のUEDAです。
Blenderを勉強して、アウトプットの場としてそれぞれの機能をまとめられればと思っています。参考にもなれば嬉しいです!
今回は〔ビルドモディフィアー〕についてまとめていきます。
名前の通り追加したオブジェクトをメッシュ単位で建築するようなアニメーションを自動で作り出すことができます。
ピンポイントでこの表現を使いたいなんてタイミングはありそうなので、ぜひ覚えて帰ってください。
ビルドモディファイアーとは?
〔ビルドモディファイアー〕とは、オブジェクトのメッシュが時間経過で現れたり消えたりするアニメーションを作ることができます。
こんな感じのアニメーションですね。
この様子を設定で色々と好きなように変更できます。
今回作ったアニメーションは、ぜひレンダリングしてみましょう!

開始フレーム/長さ
〔開始フレーム〕は、ビルドモディフィアーのアニメーションが始まるフレームの位置を設定できます。
アニメーションやフレームといったことはコチラの記事で理解できるので、ぜひ読んでみてください。

〔長さ〕は、ビルドモディファイアーのアニメーションの長さを設定できます。
例えば以下の動画では〔開始フレーム〕を”20”にして、〔長さ〕を”30”に設定してみました。
反転再生
〔反転再生〕は、表示順序を反転させてアニメーションが再生されます。
デフォルトの状態では順序良くメッシュが表示されていましたが、〔反転再生〕をオンにすることで非表示になっていっています。
ランダム化
〔ランダム化〕は、表示順序をランダムにしてアニメーションが再生されます。
ランダムにもパターンがあるので、〔シード〕の数値を変えることでパターンが変更されます。
メッシュの並び順
ビルドモディファイアーでメッシュが表示/非表示される順序は設定することができます。
デフォルトではこの順序はメッシュの作成順になっています。
変更はモディフィアー内ではできず、オブジェクト自体の設定を変更する必要があります。
変更する方法は、変更したいオブジェクトを選択して編集モードに切り替えます。
次に画面上部の〔メッシュ〕から〔要素をソート〕から項目を実行することで行うことができます。
種類は以下の7種類があります。
- ビューZ/X
- カーソル距離
- マテリアル
- 選択
- ランダム化
- 反転
それぞれ実行すると、画面左下にプロパティが出てきます。
このプロパティ内の〔要素〕を〔面〕にすることが必須です。
ここでは他の種類に変更できるほか、適用する要素の設定、それぞれの順序を反転することができます。
モディファイアーのみではランダムにしかできませんでしたが、この機能を使えば表現の幅を広げることができます。
ビューZ/X
〔ビューZ/X〕は、ZとX軸に準拠して要素の順序を決めます。
〔ビューZ〕は、視点からもっとも遠いものから近いものへとなります。
〔ビューX〕は、視点で左から右へとなります。
カーソル距離
〔カーソル距離〕は、3Dカーソルの位置に準拠して並べ替えます。
順序は3Dカーソルから最も近いものから遠いものへとなります。
マテリアル
〔マテリアル〕は、マテリアルインデックスに準拠して並べ替えます。
マテリアルインデックスの数字が低いものから高いものになります。
マテリアルの中のメッシュの順序はデフォルトから変更されません。
マテリアルについてはコチラの記事を読んでみてください。

選択
〔選択〕は、選択メッシュを順序の最初にもってきます。
ランダム化
〔ランダム化〕は、ビルドモディファイアーの中の〔ランダム化〕と同じです。
ランダムにしたい場合は、モディフィアー内の機能を使った方が楽チンで良いでしょう。
反転
〔反転〕は、ビルドモディファイアーの中の〔反転再生〕と同じです。
反転させたい場合も、モディファイアー内の機能で十分でしょう。
まとめ
作ったオブジェクトに、簡単にそれっぽいクオリティでアニメーションを付けられそうですね。
それ以外にも作品作りに確実に役立ちそうですね。
- メッシュが時間経過で現れたり、消えたりするアニメーションを作成
- ランダム化にもパターン有
- メッシュの順序は編集モードから変更可