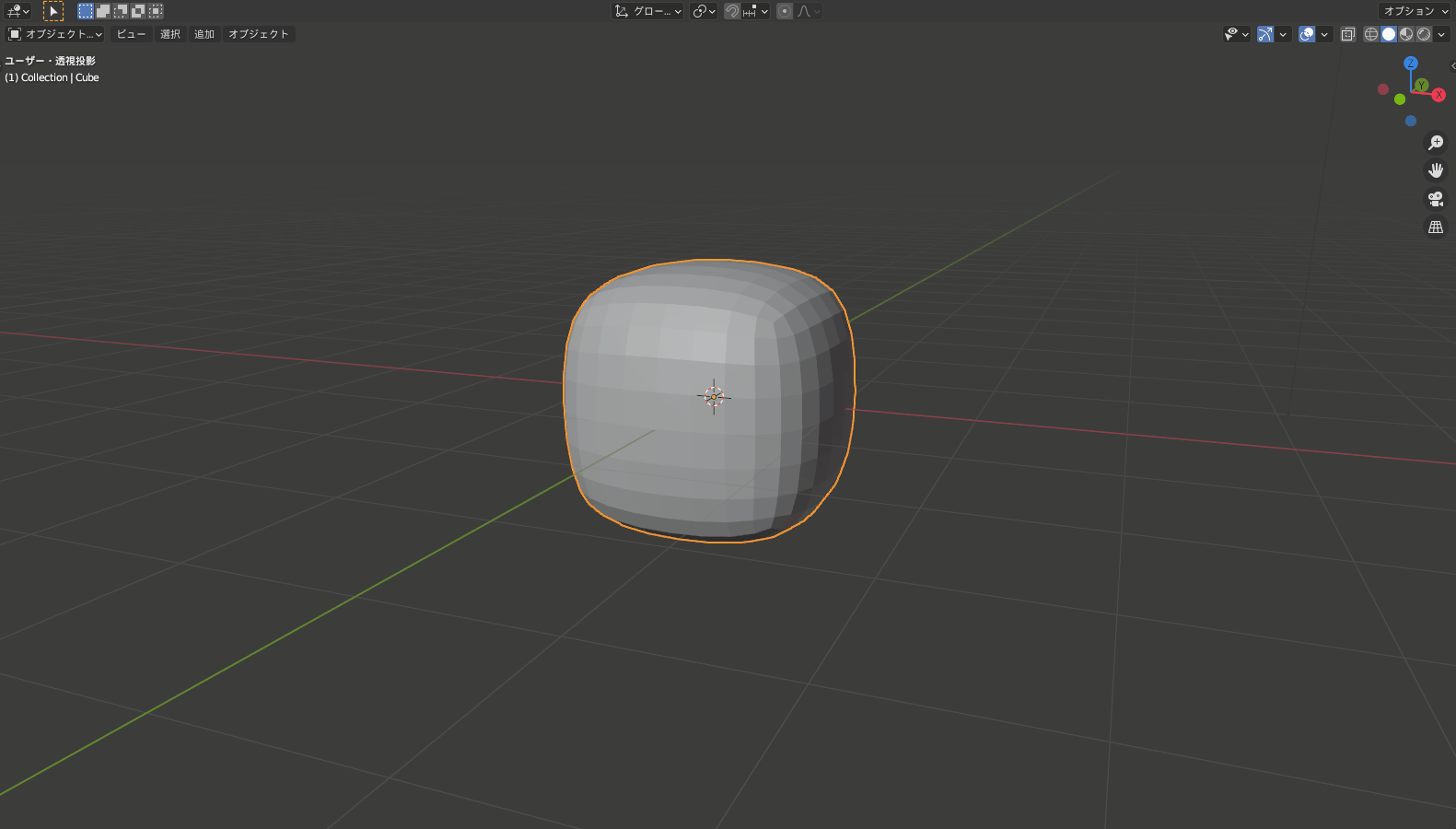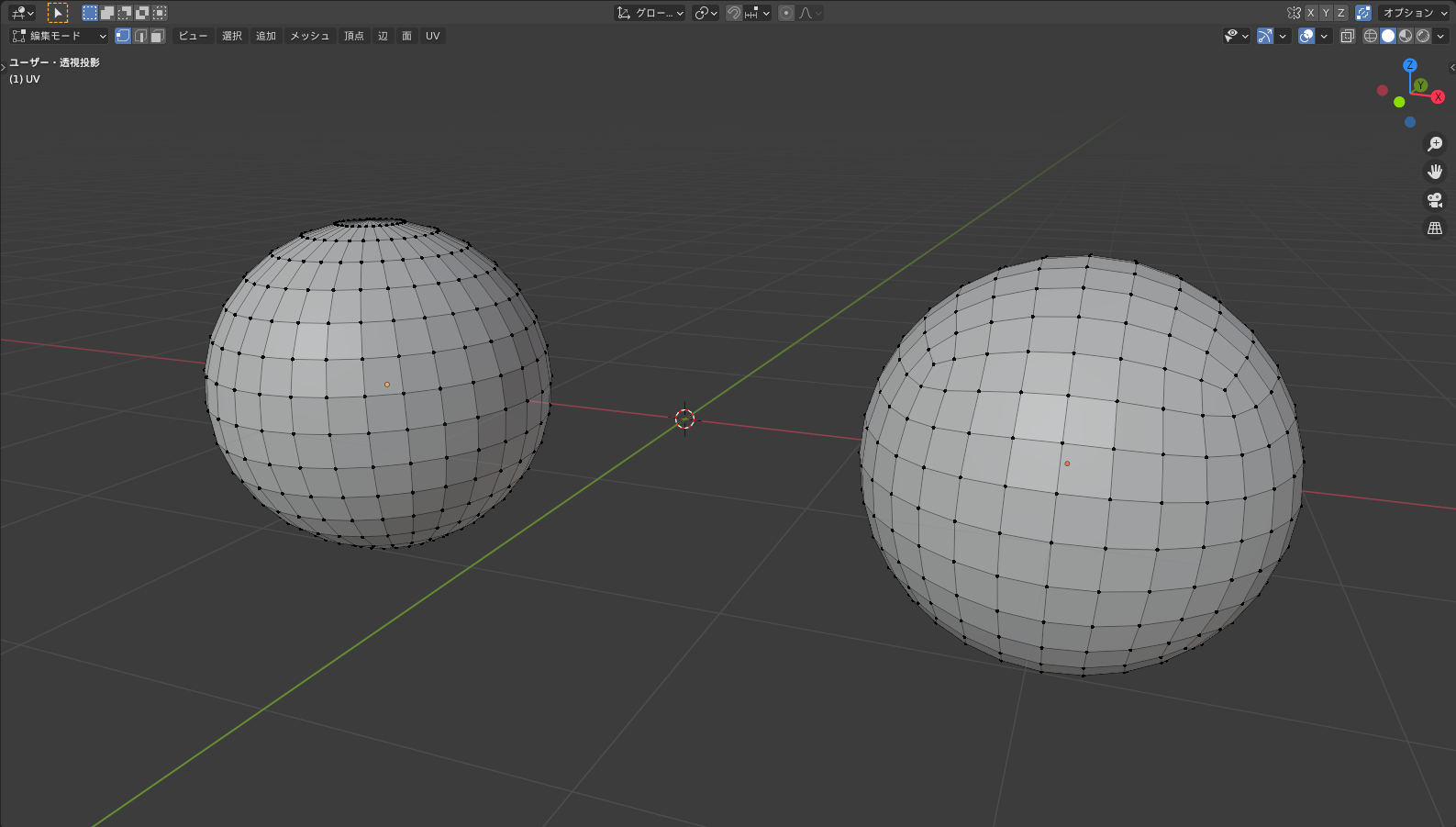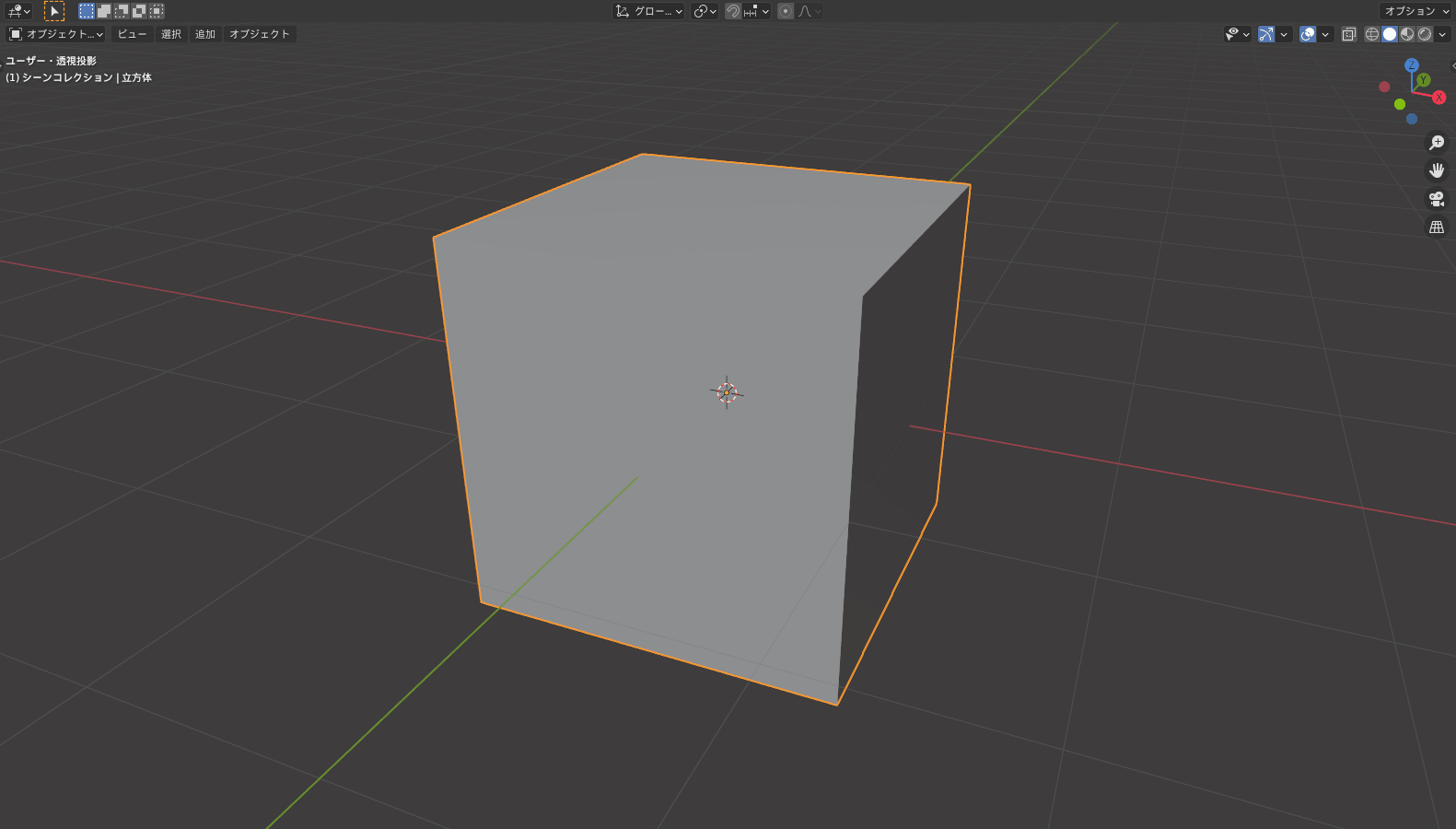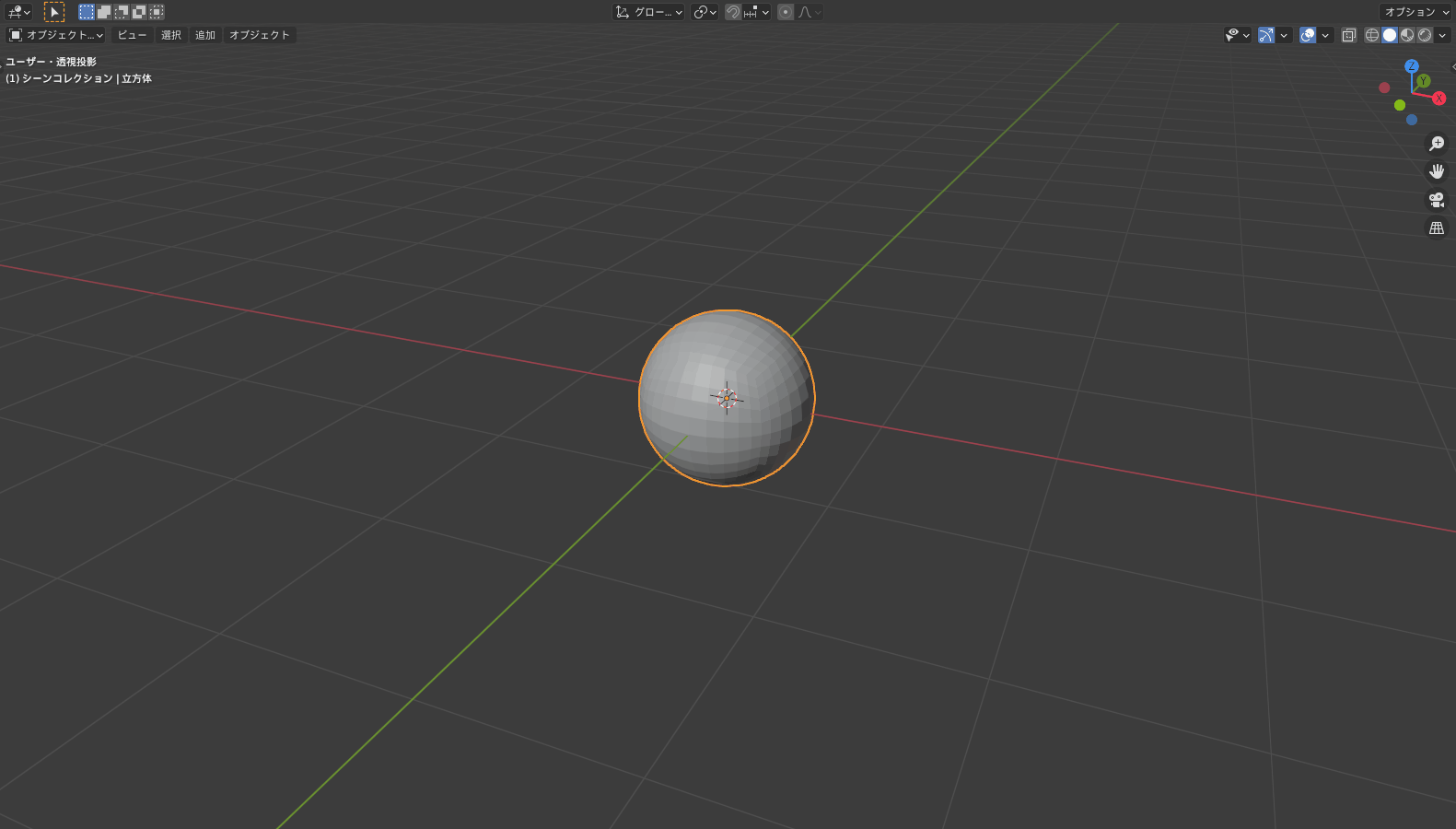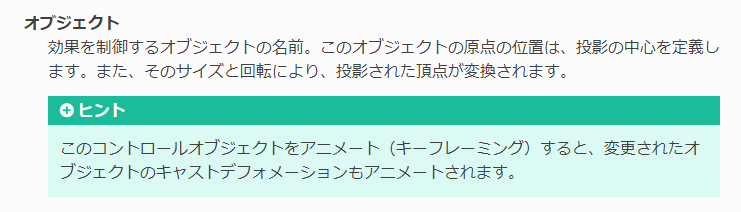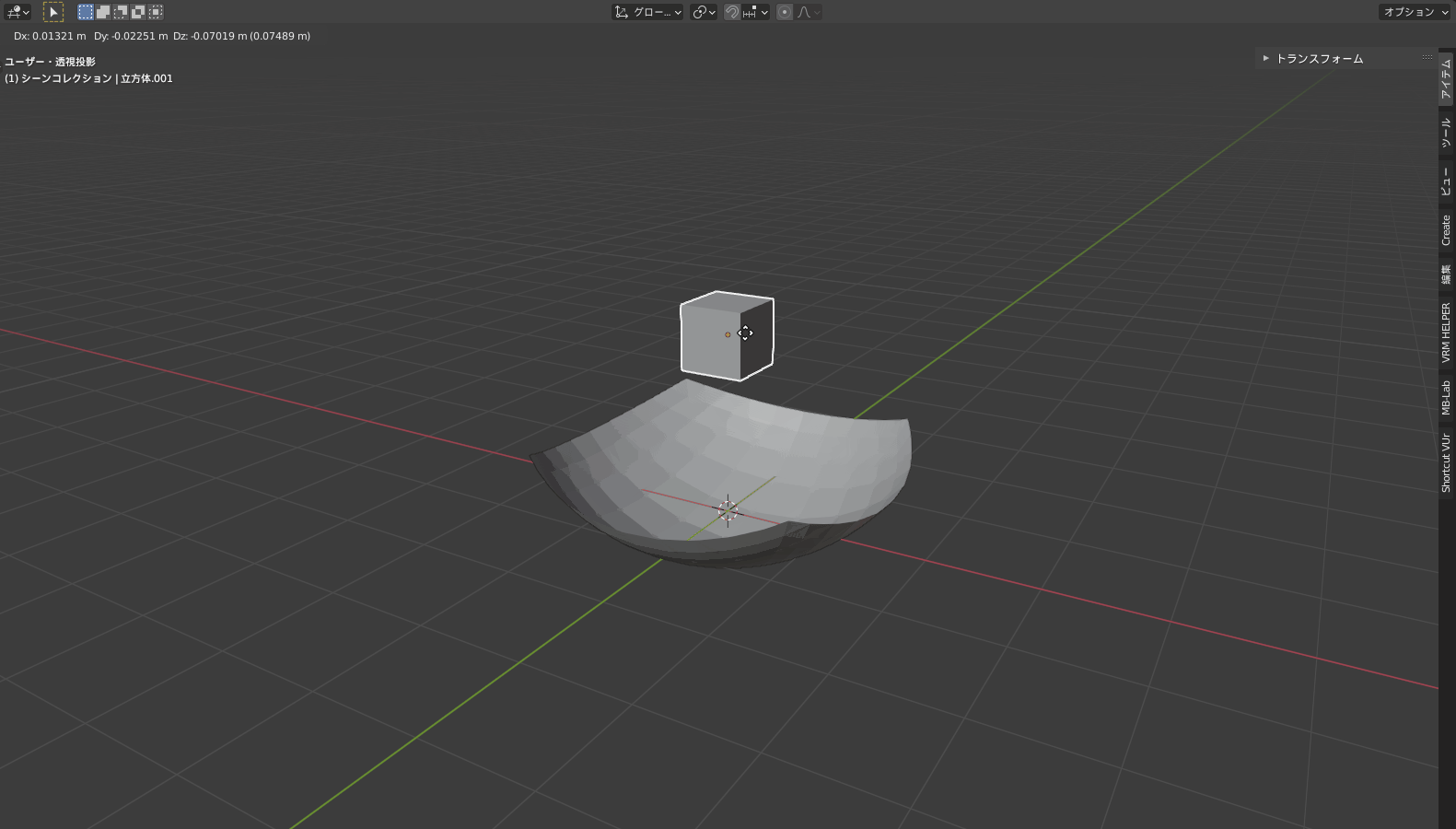CGBoxの一部の記事にはアフィリエイト広告が含まれております。
【Blender2.9】キャストモディファイアーの使い方:綺麗な球の作り方

こんにちは!
Blenderでの3DCG制作を勉強中のUEDAです。
Blenderを勉強して、アウトプットの場としてそれぞれの機能をまとめられればと思っています。参考にもなれば嬉しいです!
さて今回は、キャストモディファイアーについてまとめていきます。
キャストを使って球を作る方法は、コチラで初めて知ることが出来ました。
チュートリアル中には、ウエイトを割り振ったシュリンクラップモディファイアーの使い方も触れており面白い内容です!
キャストモディファイアーとは?
キャストモディファイアーとは、定義された形状(球と円柱、直方体)にメッシュを変形させるモディファイアーです。
サブディビジョンでメッシュを多く作成して、球に変形させています。
BlenderにはUV球がありますが、頂点に三角形ができてしまい歪んだシェードになってしまいがちです。
キャストを使うことで立方体を球状にすると、全メッシュが四角形の綺麗な球が作れます。
キャストの使い方
モディファイアーを設定すると画面内での形状は変化していますが、まだメッシュ自体に形状変化が加えられていない状態になります。
適用を押すことでメッシュに形状変化が加えられ、その後は通常通りにモデリングしていくことになります。
なのでもうこれで決定となった場合に適用するようにして下さい!
モディファイアーの設定はオブジェクトモードと編集モードの両方で行えますが、適用はオブジェクトモードでしか行えません。
設定方法
右側のプロパティエディターから![]() を選択してモディファイアーの一覧を開きます。
を選択してモディファイアーの一覧を開きます。
一覧の変形の中に〔キャスト〕とあるので、選択すればオブジェクトに追加することができます。
キャストの機能
キャストは形状を変形させるモディファイアーと先ほど書きましたが〔球へ変形〕というコマンドがあり、同じようにオブジェクトを球にすることが出来ます。
キャストとの違いとしては、モディファイアーではないので即座にメッシュに変形が加えられるということです。
またこの方法だと球だけですが、キャストでは円柱と直方体にも変形させることができます。
〔球へ変形〕のショートカットキーは”Shift + Alt + S”です。
編集モード時の〔メッシュ〕→〔トランスフォーム〕→〔球へ変形〕でも可能です。
シェイプ
シェイプの項目には球と円柱、直方体があります。
この項目で選択した形状にオブジェクトを変形させます。
全てサブディビジョンの値を”3”にして、キャストの値を”1”にして実行しています。
| 球 | 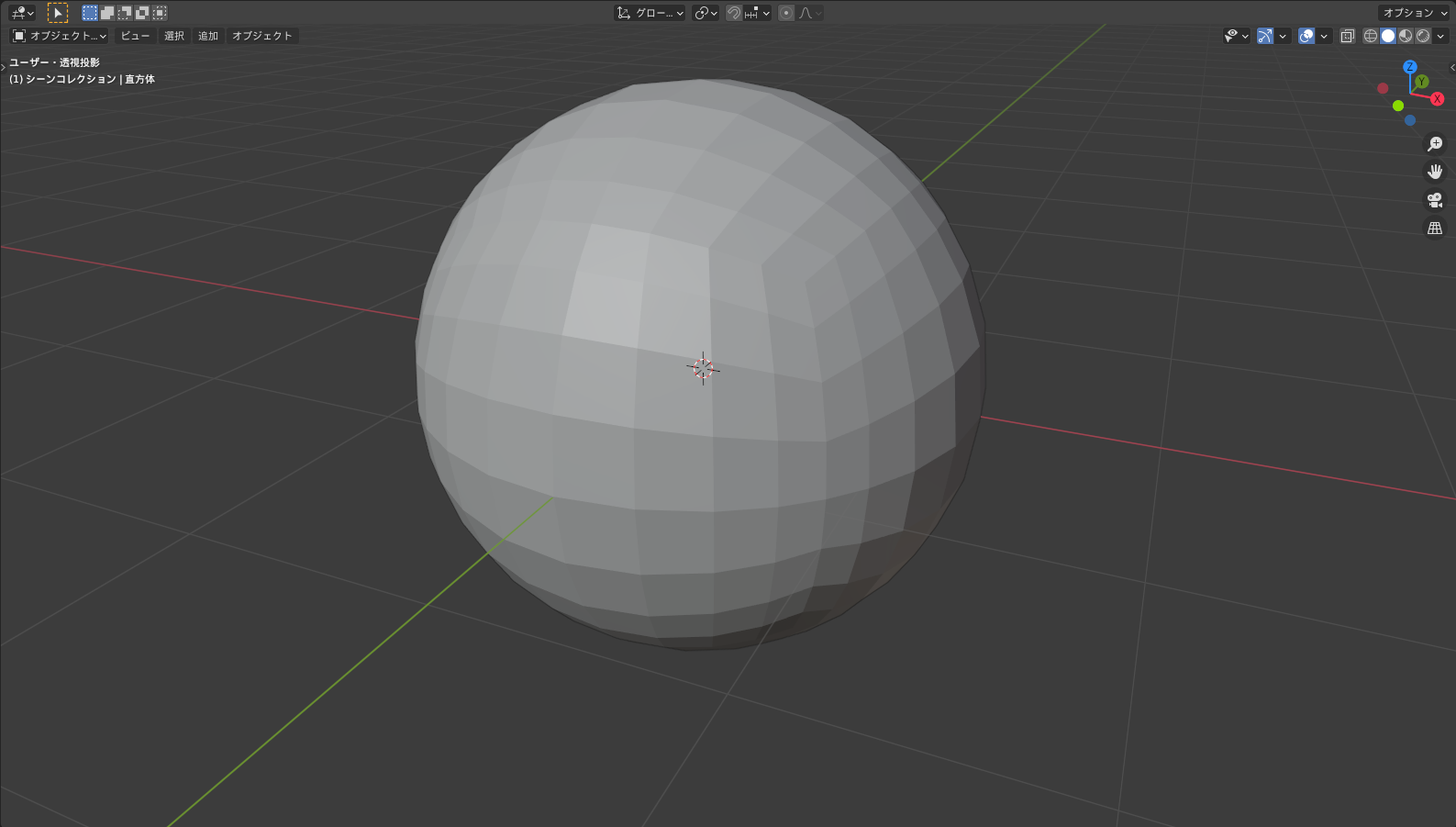 |
| 円柱 |  |
| 直方体 | 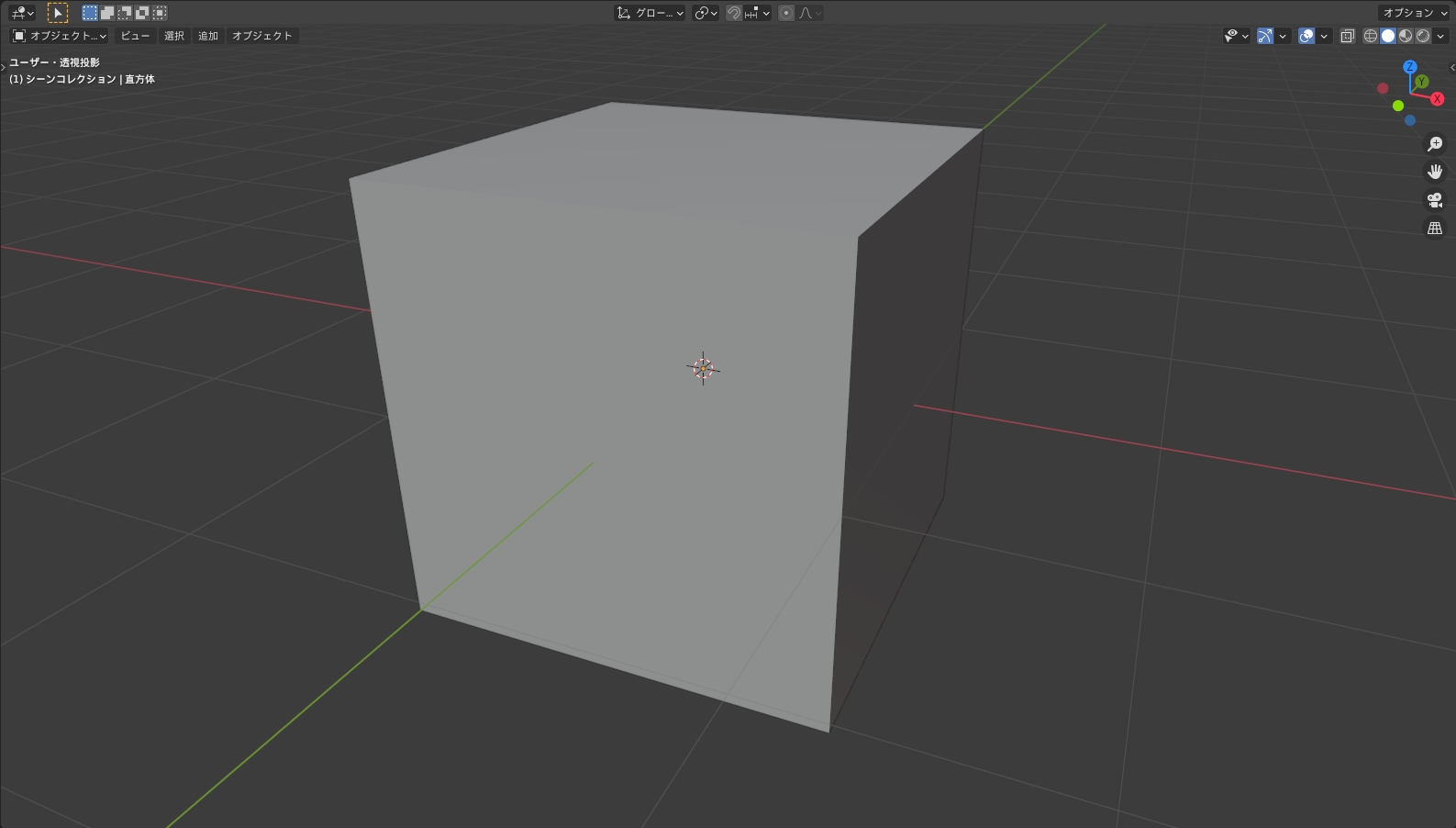 |
円柱では上部と下部の面の頂点がフチに寄せられて、一部が綺麗ではないメッシュの形状をしています。
直方体は元々の形状が直方体なので、変化が見られません。
座標軸
座標軸は、選択軸のモディファイアーのオン/オフを切り替えることができます。
デフォルトでは全ての軸がオンになっています。
| X軸 | 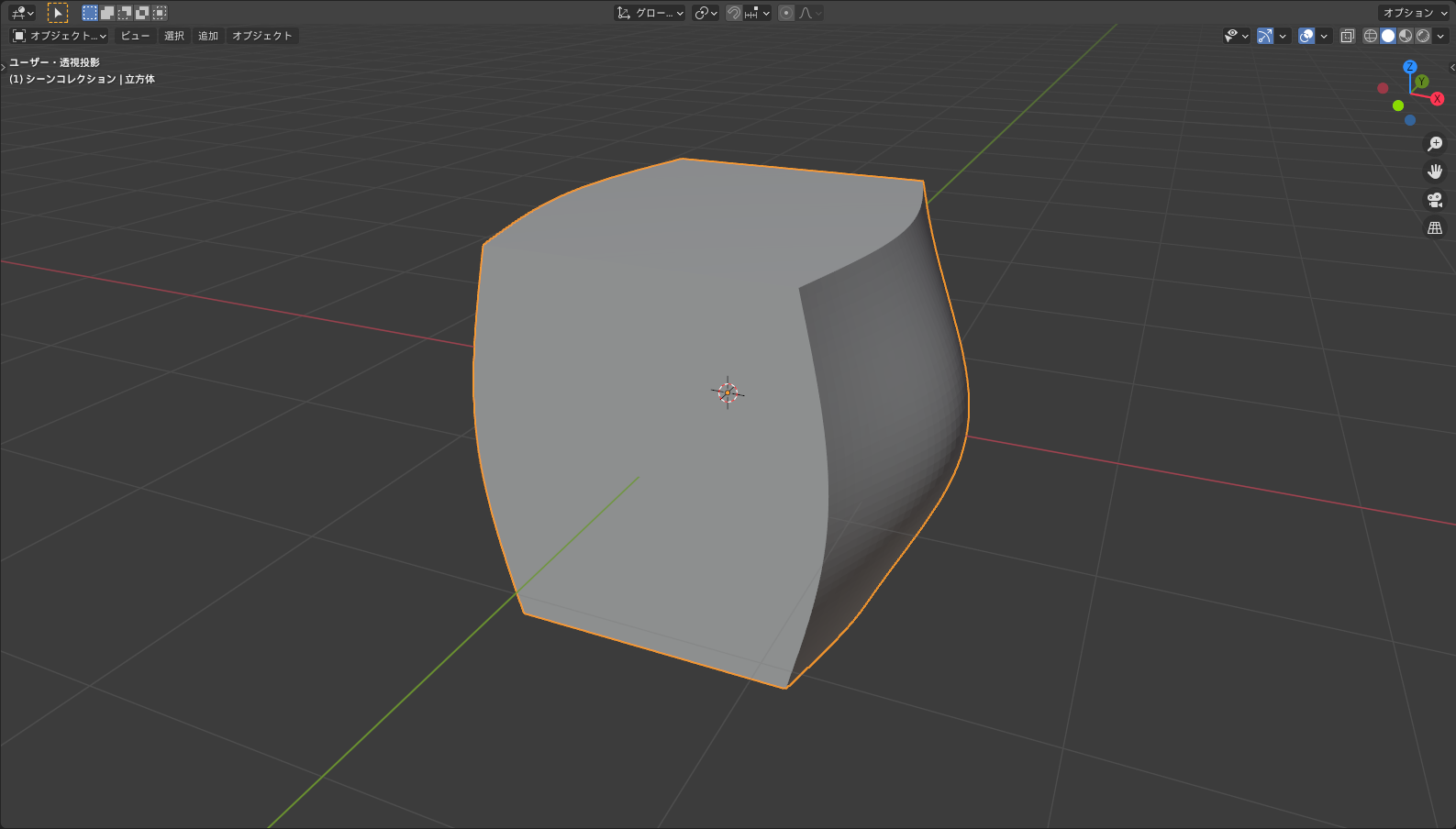 |
| Y軸 |  |
| Z軸 |  |
それぞれ対応軸の方向にのみ変形しています。
係数
係数は、元の頂点の位置とキャストの頂点の位置をブレンドすることができます。
”0”は元の頂点の位置で、”1”がシェイプで選択した形状に変形されます。
基本は”1”を使っていれば問題ないですかね。
半径
半径は、オブジェクトの原点からの距離が設定した値以上の場合にキャストが適用されます。
範囲を制限することが出来ます。
”0”に設定すると半径が適用されません。
サイズ
サイズは、オブジェクトの原点からの距離を半径としたオブジェクトの大きさにできます。
”0”に設定するとサイズの変更はないです。
下にある〔サイズに半径を使用〕にチェックマークを使うと、半径の変更にサイズの変更ができます。
頂点グループ
頂点グループを設定することで、そのグループのみにキャストを適用します。
頂点グループについて詳しくはコチラの記事でまとめているので、ぜひ見てみてください。
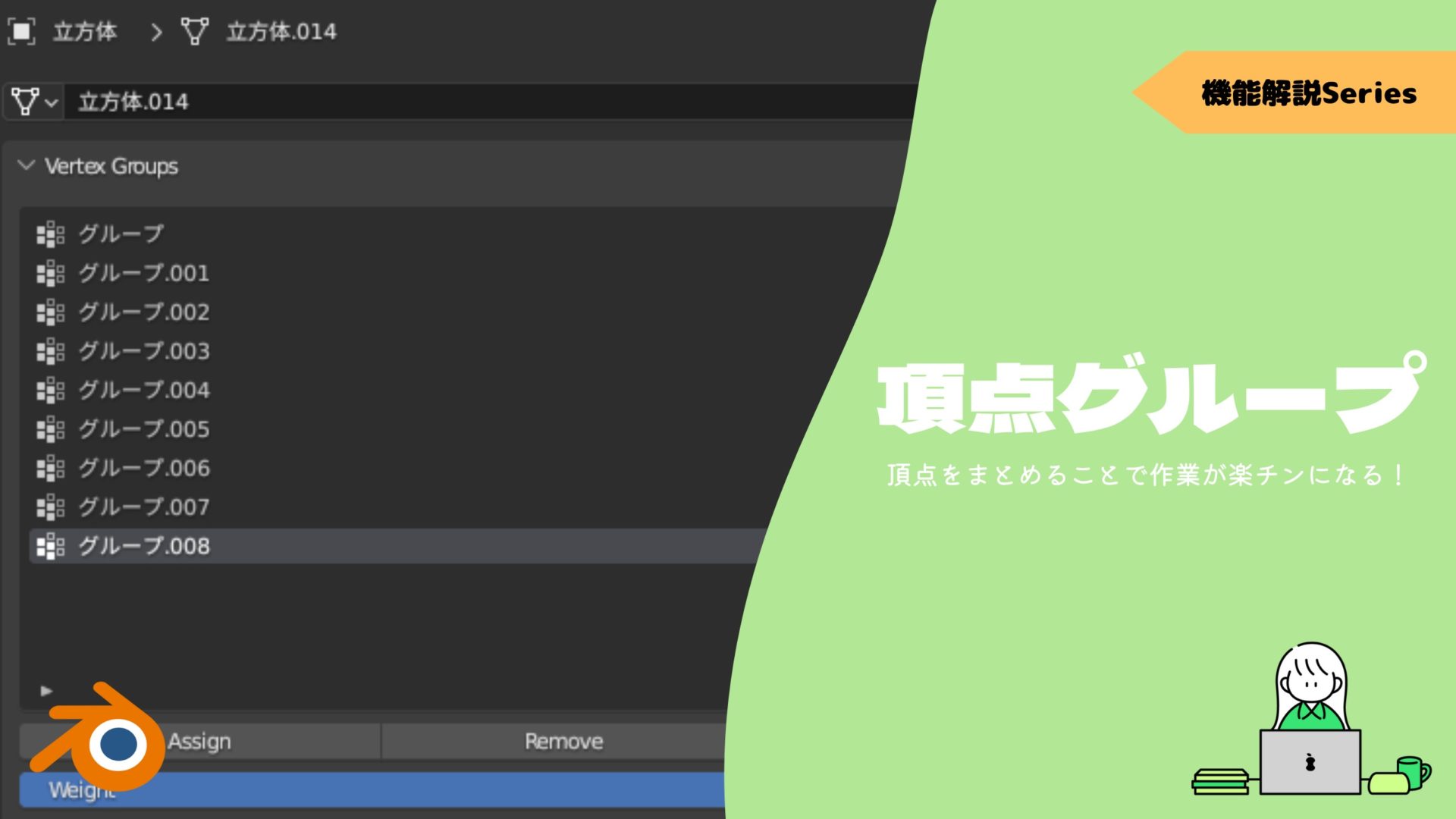
グループ内でウエイトを付けることで、制限にグラデーションを加えることもできます。
オブジェクトの隣にある![]() を押すと、ウエイトの効果が反転されます。
を押すと、ウエイトの効果が反転されます。
オブジェクト
オブジェクトについて公式マニュアルに以下のように書いてあります。
設定したオブジェクトを基点にキャストモディファイアーを適用します。
〔トランスフォームを使用〕にチェックを付けると、設定したオブジェクトの拡大縮小に合わせて変化します。
まとめ
球を作るときは、キャストモディファイアーで作っていくようにしたいですね。
メッシュに変更を加えることを考えると、立方体から球にする方がやりやすいです。
- 定義された形状(球と円柱、直方体)にメッシュを変形
- 全メッシュが四角形の球を作成