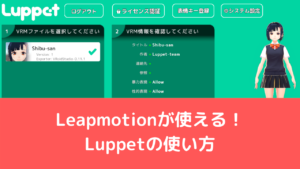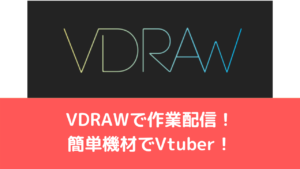CGBoxの一部の記事にはアフィリエイト広告が含まれております。
【OBSの使い方④】Vtuberを始めよう!ニコ生やツイキャス、Twitchなどで配信をするには?

こんにちは!
前回まではYoutubeを中心にまとめていましたが、今回は各サイトごとにOBSと連携する方法をまとめました。
▼こちらからFacerigなどモデルやマイク、キャプチャーボードの追加方法を確認できます。
https://vtuberkaibougaku.site/2020/09/15/streaming-vtuber2/
必要機材を用意しよう!
まずウェブカメラやキャプチャーボート、マイクなど配信で必要な機材を掲載していますので参考にしてください。
OBSの配信設定
各サイトと連携するにはOBSの設定から「配信サービス」を設定する必要があります。
配信サービスとストリームキー
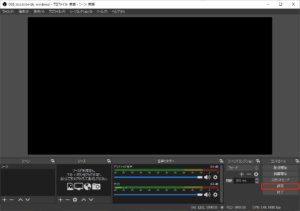
ここからOBSの設定を開きます。
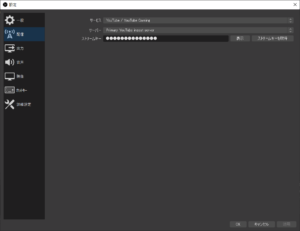
配信タブからサービス(配信サイト)とストリームキーが設定できます。
「サーバー」は「Youtubeなどの配信サイト」
「ストリームキー」は「配信サイトが 配信者が誰なのかを識別する為のコード」
となっている為、配信サイトごとに変更しなければなりません。
TwitchとOBSを連携する
TwitchとOBSを連携して配信出来るところまで設定します。
海外のユーザーが多いTwitchでの設定方法です。ゲーム配信がメインの方は使えておいて損はありません。
サービスを変更
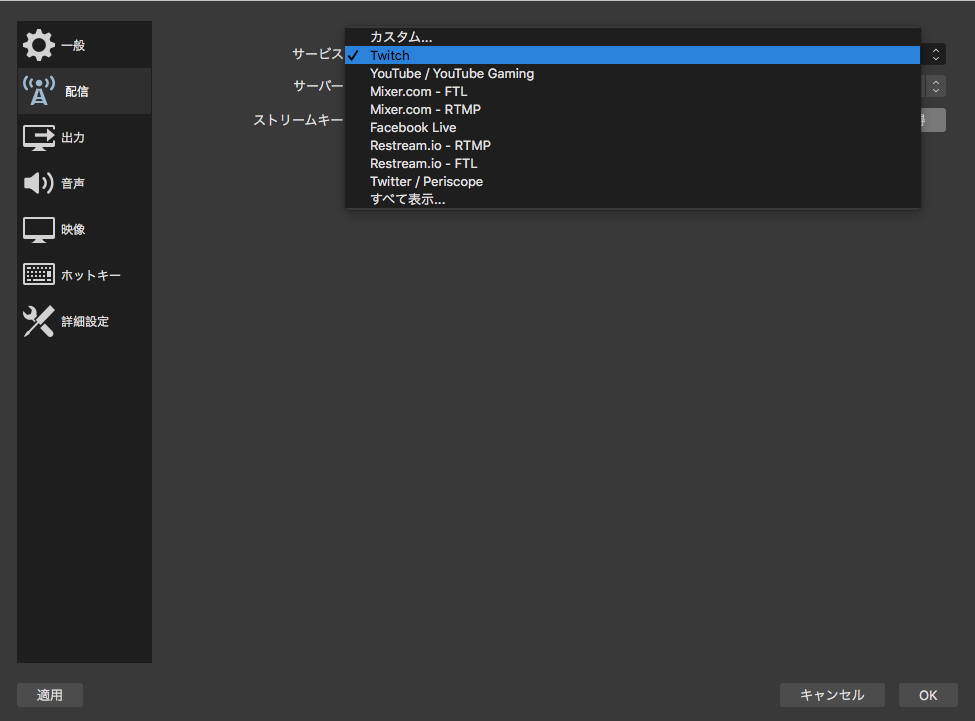
「サービス」を「Twitch」に変更します。
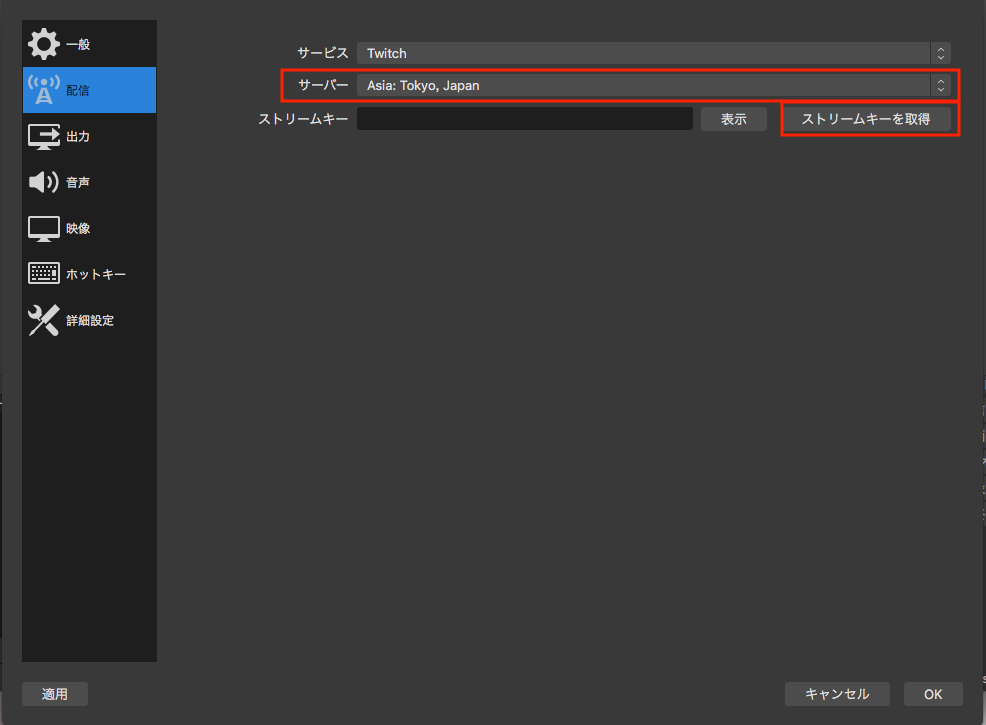
「サーバー」を「Asia: Tokyo, Japan」に変更して「ストリームキーを取得」をクリックします。
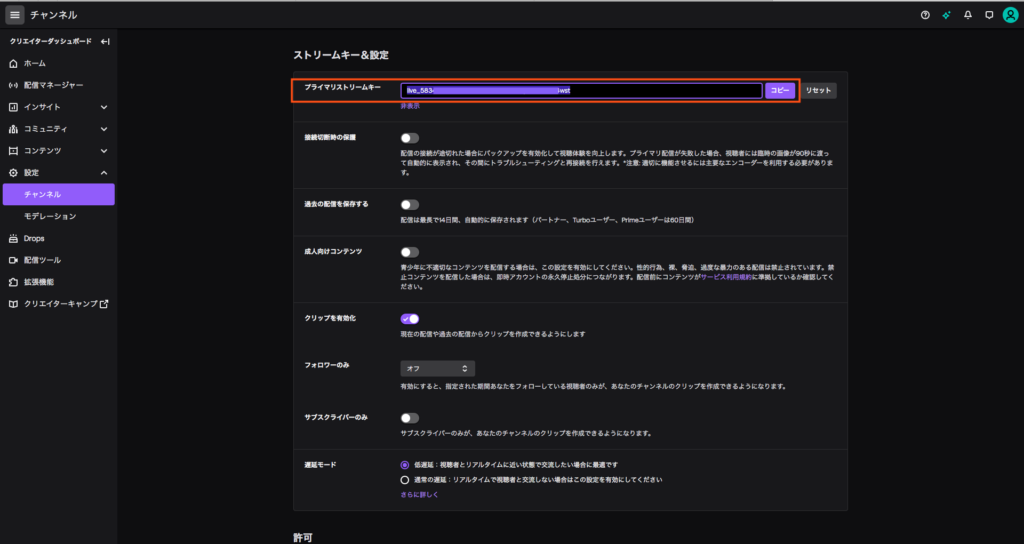
ログインすることでストリームキーの確認ができます。
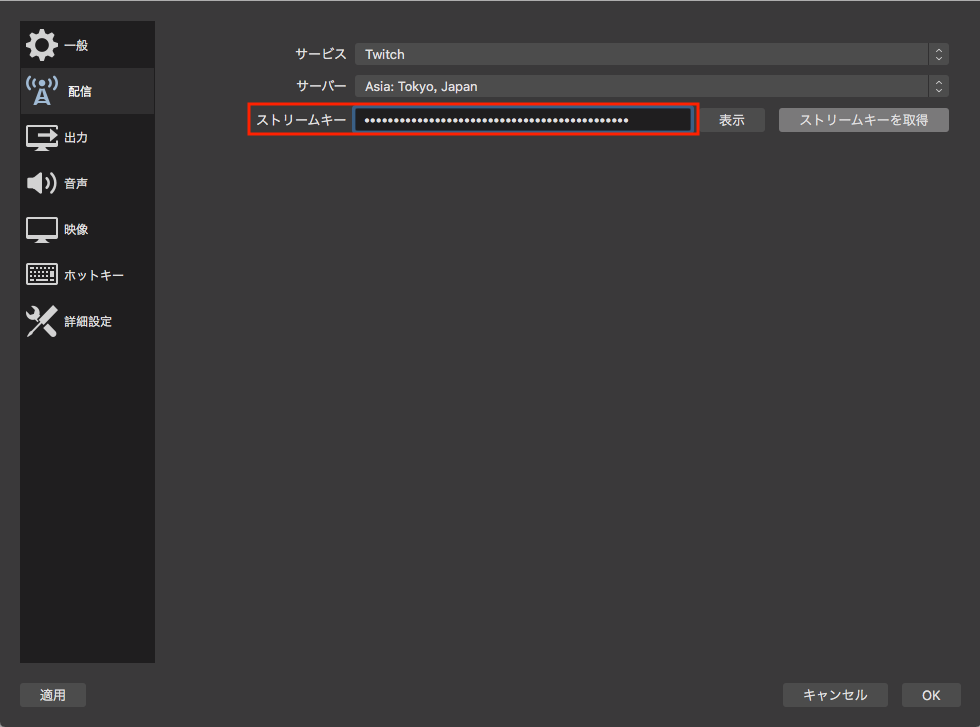
「プライマリストストリームキー」をOBSの「ストリームキー」に貼り付けすることで連携は終了です。
画質の設定
基本キャンパスの変更
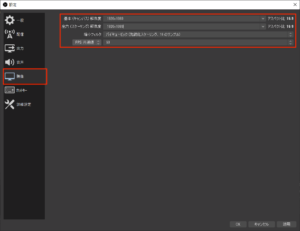
映像タブから基本キャンパスは変更できます。
出力(スケーリング)解像度は配信サイトで表示する際の解像度になります。
基本キャンバスと同じ値を指定するのが良いですが、回線状況が良くない場合や配信がストップしてしまう場合は下げて対応しましょう。
Twitchの場合は1920×1080に対応している為、1920×1080にしましょう。
ビットレートの設定
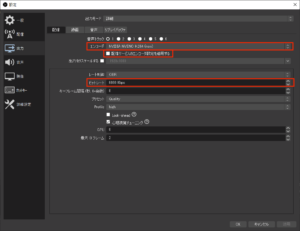
出力タブからビットレートの数値を変更することができます。
こちらのまとめから配信内容によってビットレートを確認できますが、
Youtube以外の配信サイトは上下のビットレートが決まっていることが多いです。
英語のサイトですが、こちらからTwitchのものは確認できます。
フルHDで60fpsの場合は6000Kbps
フルHDで30fpsの場合は4500Kbps
と記載されています。
- 通常であれば3000〜6000Kbpsに設定
- 配信がカクつく場合、1000Kbpsあたりまで下げることで解消出来るが、画質が低下
- Twitchの場合6000Kbps以下になるように設定が必要
「配信サービスのエンコーダ設定を適用する」のチェックは今回は「ON」にしましょう。
これによりTwitchが指定する設定になっていてもTwitch指定に修正して配信されます。
ツイキャスとOBSを連携する
ツイキャスとOBSを連携して配信設定をします。
サービスを変更
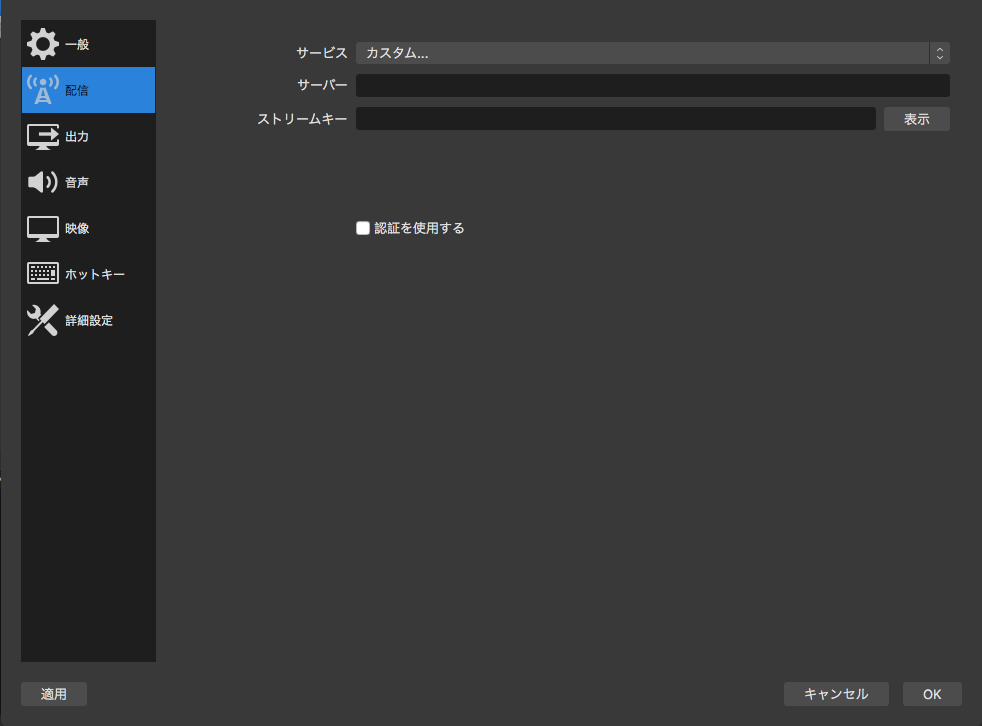
「サービス」を「カスタム」に変更します。
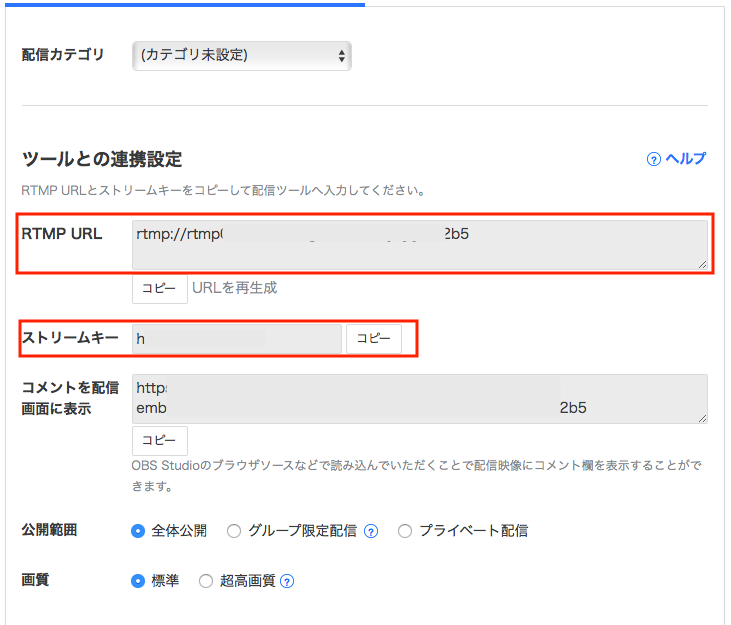
ツール配信ページにアクセスします。
ログインすることでRTMP URLとストリームキーの確認ができます。
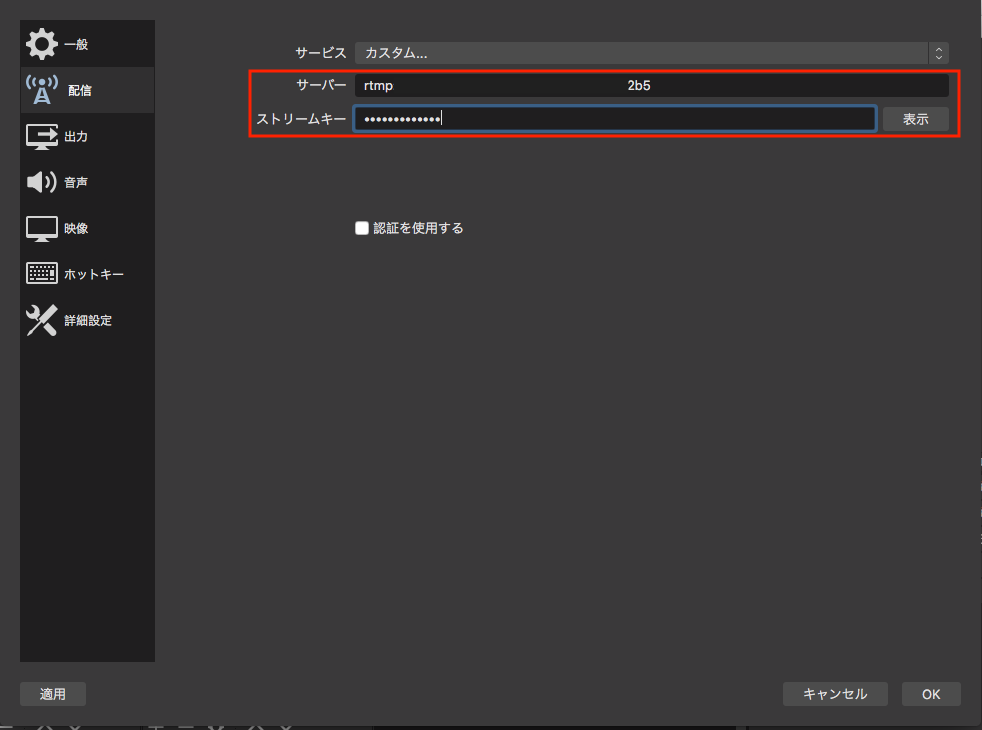
「RTMP URL」をOBSの「サーバー」に
「ストリームキー」をOBSの「ストリームキー」に
貼り付けすることで連携は終了です。
画質の設定
基本キャンパスの変更
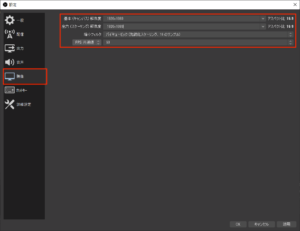
映像タブから基本キャンパスは変更できます。
出力(スケーリング)解像度は配信サイトで表示する際の解像度になります。
基本キャンバスと同じ値を指定するのが良いですが、回線状況が良くない場合や配信がストップしてしまう場合は下げて対応しましょう。
ツイキャスの場合は1920×1080に対応している為、1920×1080にしましょう。
ビットレートの設定
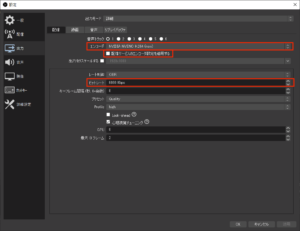
出力タブからビットレートの数値を変更することができます。
こちらのまとめから配信内容によってビットレートを確認できますが、
こちらからツイキャスのものは確認できます。
5000Kpbsと記載されています。
- ツイキャスの場合5000Kbps以下になるように設定が必要
- 配信がカクつく場合は5000よりも小さい値に変更
「配信サービスのエンコーダ設定を適用する」のチェックは「ON」にします。
ニコ生とOBSを連携する
ニコ生とOBSを連携して配信設定をします。
サービスを変更
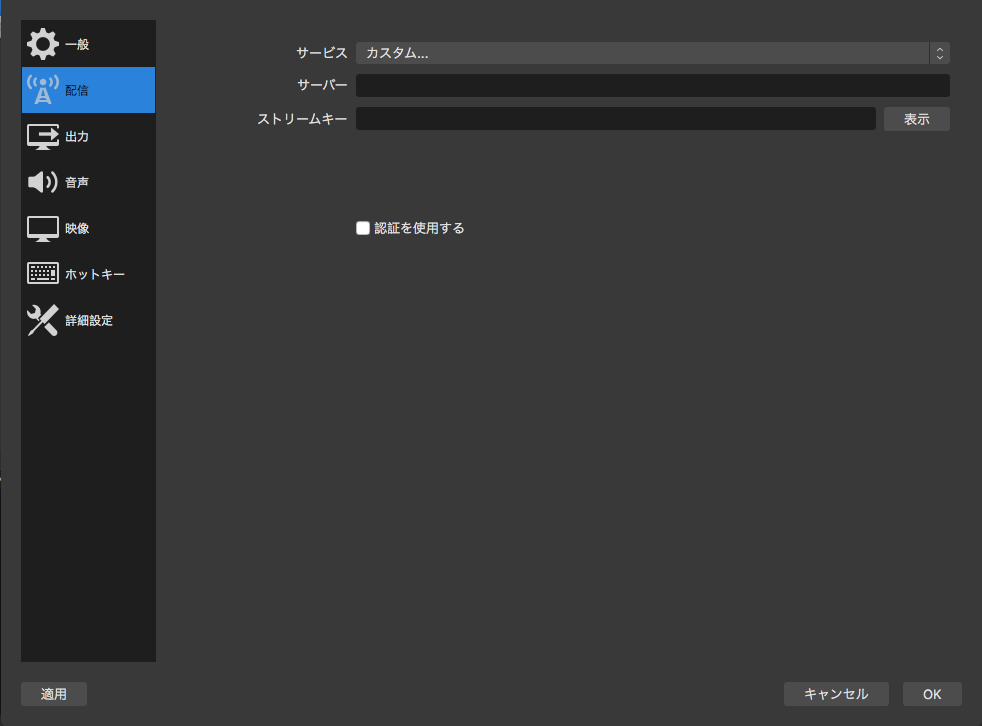
「サービス」を「カスタム」に変更します。
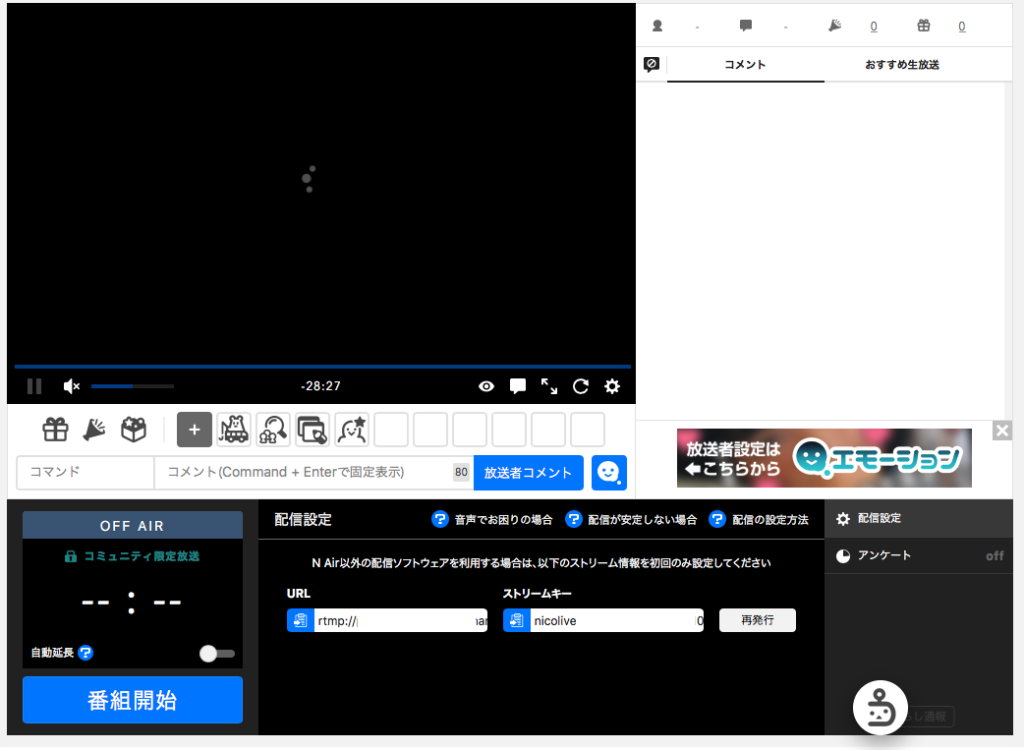
ニコニコ生放送から放送ページにアクセスします。
ログインすることでURLとストリームキーの確認ができます。
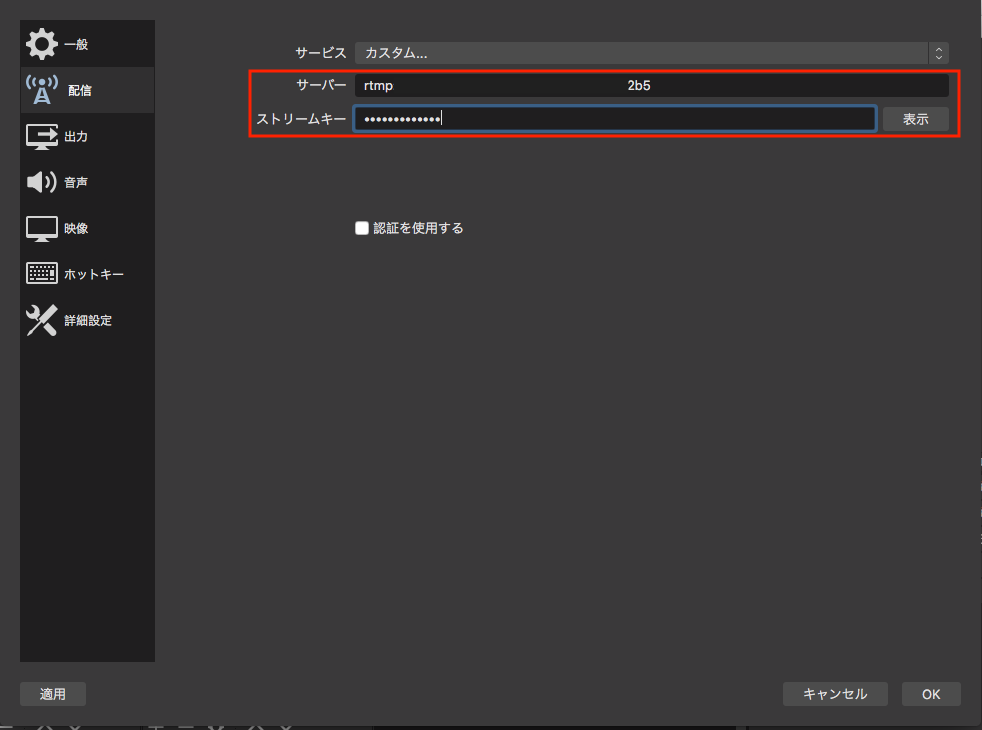
ニコ生の「URL」をOBSの「サーバー」に
「ストリームキー」をOBSの「ストリームキー」に
貼り付けすることで連携は終了です。
画質の設定
基本キャンパスの変更
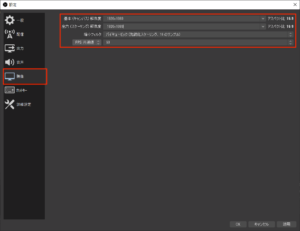
映像タブから基本キャンパスは変更できます。
出力(スケーリング)解像度は配信サイトで表示する際の解像度になります。
基本キャンバスと同じ値を指定するのが良いですが、回線状況が良くない場合や配信がストップしてしまう場合は下げて対応しましょう。
ニコ生は他サイトと比べて720pが上限になっています。1280×720にしましょう。
ビットレートの設定
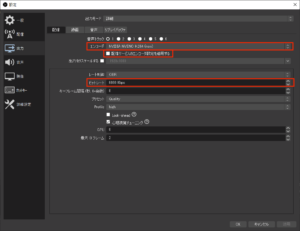
出力タブからビットレートの数値を変更することができます。
こちらのまとめから配信内容によってビットレートを確認できますが、
ニコニコヘルプからニコ生の設定が確認できます。
6Mpbs/720p(6000Kbps/720p)と記載されています。
処理を低負荷にするために以下の例も提示されています。
2Mbps/450p
1Mbps/450p
384kbps/288p
標準設定が2Mbps/450pのため、他サイトより画質は期待できません。
- ニコ生の場合、最高設定が720p
- 6000Kbps以下になるように設定が必要
- 配信がカクつく場合は出力(スケーリング)解像度で変更可能
「配信サービスのエンコーダ設定を適用する」のチェックはニコ生の上限値に合わせるために「ON」にします。
まとめ
Youtube以外の配信サイトごとに設定をまとめました。
現在はYoutubeが一番人口が多いですが、ニコ生の方が検索機能が優れていたり、
ゲーム目的であればTwitchの方が人気であったり、スマホで見るにはツイキャスがアクセスしやすかったり
とサイトごとにメリットはあります。
OBSの設定を詳しく学んでおくことで、どのサイトでも配信出来るようになるでしょう!