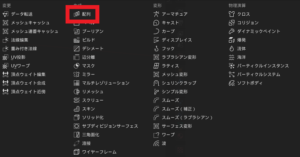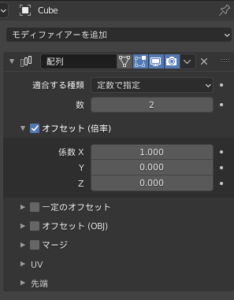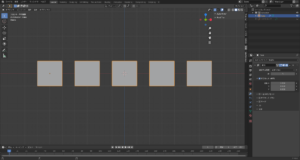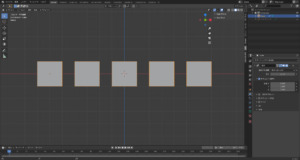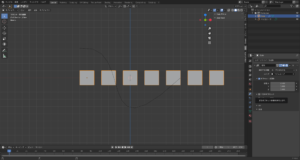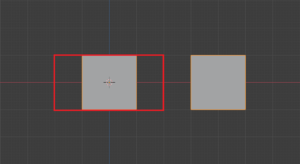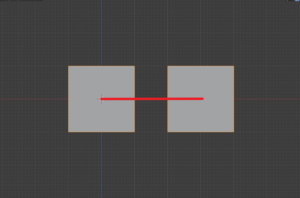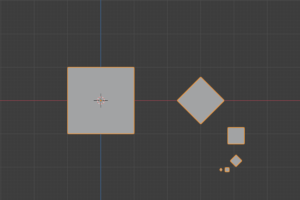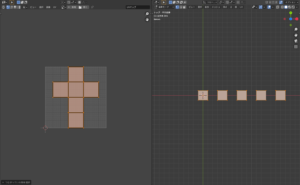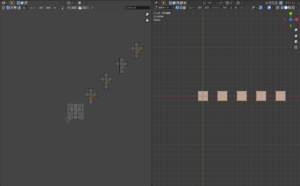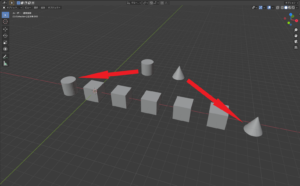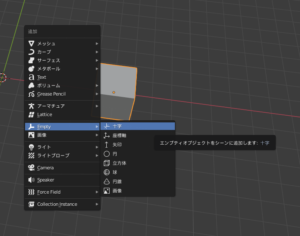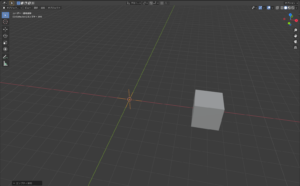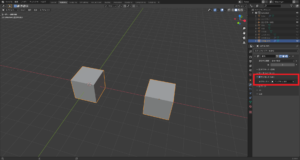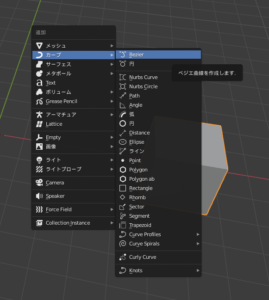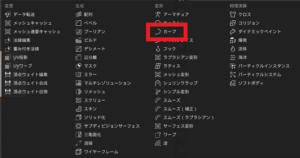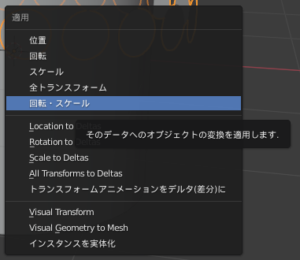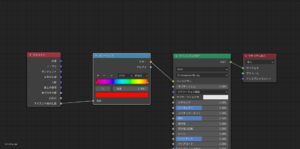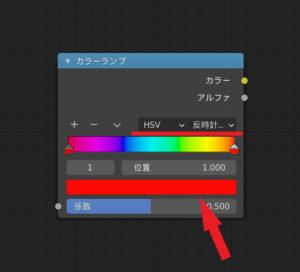CGBoxの一部の記事にはアフィリエイト広告が含まれております。
【Blender2.9】配列モディファイアーの使い方:たくさん並べよう!

こんにちは!
Blenderでの3DCG制作を勉強中のUEDAです。
Blenderを勉強して、アウトプットの場としてそれぞれの機能をまとめられればと思っています。参考にもなれば嬉しいです!
さて今回は、配列モディファイアーについてまとめていきます。
便利なモディファイアーの1つなので、確実に覚えましょう。
配列モディファイアーとは?
配列モディファイアーとは、選択オブジェクトをコピーして規則的に並べることのできるモディファイアーです。
オブジェクトを〔複製〕して、一定距離を移動させて、回転なり拡大縮小して、、、という作業が一発で行うことができます。
▼【〔複製〕で作業効率UP】はコチラ!

作業効率を考えると、知っておくべきモディファイアーの1つですね!
またコピーという点に焦点を当てると、同じものをたくさんコピーできると考えることもできます。
たくさん作った上で、ランダムに配置するなんてこともできます。
この方法はコピーしたオブジェクトをそれぞれ分離して、ランダムに配置するという工程になります。
配列したオブジェクトを1つずつに分離したい時なんかにも使える方法です!
配列の使い方
モディファイアーを設定すると画面内での形状は変化していますが、まだメッシュ自体に形状変化が加えられていない状態になります。
適用を押すことでメッシュに形状変化が加えられ、その後は通常通りにモデリングしていくことになります。
なのでもうこれで決定となった場合に適用するようにして下さい!
モディファイアーの設定はオブジェクトモードと編集モードの両方で行えますが、適用はオブジェクトモードでしか行えません。
設定方法
右側のプロパティエディターから![]() を選択してモディファイアーの一覧を開きます。
を選択してモディファイアーの一覧を開きます。
一覧の生成の中に”配列”とあるので、選択すればオブジェクトに追加することができます。
機能
配列を追加すると、以下のようなプロパティが追加されます。
では一項目ずつ見ていきましょう。
適合する種
配列モディファイアーは選択オブジェクトを規則的に並べることのできるモディファイアーと述べましたが、適合する種はいくつ並べるかを設定する項目になります。
オブジェクト間の距離は後述するオフセットで設定できます。
以下の画像ではオフセット(倍率)はX軸の1.5にしています。
[定数で指定]
[定数で指定]はデフォルトの設定で、単純に数を設定することでその数だけ並べます。
間が1.5で5つ並んでいます。
[長さに合わせる]
[長さに合わせる]は、設定した長さの中に置けるだけ置きます。
12mの中に2mの立方体が5つ置いてあります。
[カーブに合わせる]
[カーブに合わせる]は、選択したカーブの長さ分だけ配列します。
後述する、カーブに合わせてオブジェクトを並べる方法とは別です。
オフセット(倍率)
オフセット(倍率)は、オブジェクト大きさを基準にオブジェクト間の距離を決めます。
赤枠はオフセット(倍率)を可視化したものなります。
係数のX軸の値のみ2.0にしています。
原点からオブジェクトのX軸の長さを2.0倍したところまでが、それぞれのオブジェクトの周りには空間ができています。
係数のX、Y、Z軸はそれぞれの軸においての設定ができます。
複数の軸を重ねて実行することも可能です。
一定のオフセット
一定のオフセットは、設定した距離分が原点と原点との距離になります。
矢印は設定距離です。
距離のX軸の値のみを3.0mにしています。
これも先ほど同様3軸それぞれで設定でき、複数の軸を重ねて実行することも可能です。
オフセット(OBJ)
オフセット(OBJ)は、配列を適用しているオブジェクトと選択オブジェクトの差異を反映させていくことができます。
画像の場合は、サイズが1/2で時計回りに45度回転させたオブジェクトを選択しているので、3つ目以降もその分だけ変化が加えられています。
マージ
マージは、オブジェクト同士を結合するかどうかの設定ができます。
配列で複製されたオブジェクト間の距離が設定した距離(0~1m)以下になったときに、最も近い頂点が結合されます。
下には[コピーの最初と最後]とありますが、これは配列の始点と終点となるオブジェクトを繋ぐかどうかの設定になります。
動画では後述するエンプティを使って円状に並べています。
前半が[マージ]の有無で、後半が[コピーの最初と最後]の有無です。
UV
今までと同じように、UV展開でのオフセットを設定することができます。
UVの値がそれぞれデフォルトの0のままだと展開時に重なるので、全部のオブジェクト同じテクスチャが反映されます。
一方でUVの値をつけると、展開時もオブジェクト毎に規則的に並べることが可能です。
UV展開については今後まとめていきたいと思っています。
[UV無し]
右の5つの立方体が展開すると重なっています。
[UV有り]
先ほどと同じく5つの立方体を展開していますが、UとVの値をそれぞれ1にすると規則的に並んでいます。
先端
先端は、配列の始まりと終わりに配列を追加しているオブジェクトとは別のオブジェクトを設定できます。
画像は立方体の並びの最初に円柱、終わりに円錐を置いてみました。
配列させる色々な方法
先ほども書きましたが、他のオブジェクトを設定することで円状や自由な形に配列させることが可能です。
今回はエンプティとカーブを使った方法を紹介します。
覚えておくと大変便利です!
エンプティ(十字):円状
オフセット(OBJ)でエンプティを使うことでより楽に、直感的に並べることが可能です。
まず必要な物は、並べるオブジェクトとエンプティです。
▼【〔エンプティ〕の使い方】はコチラ!
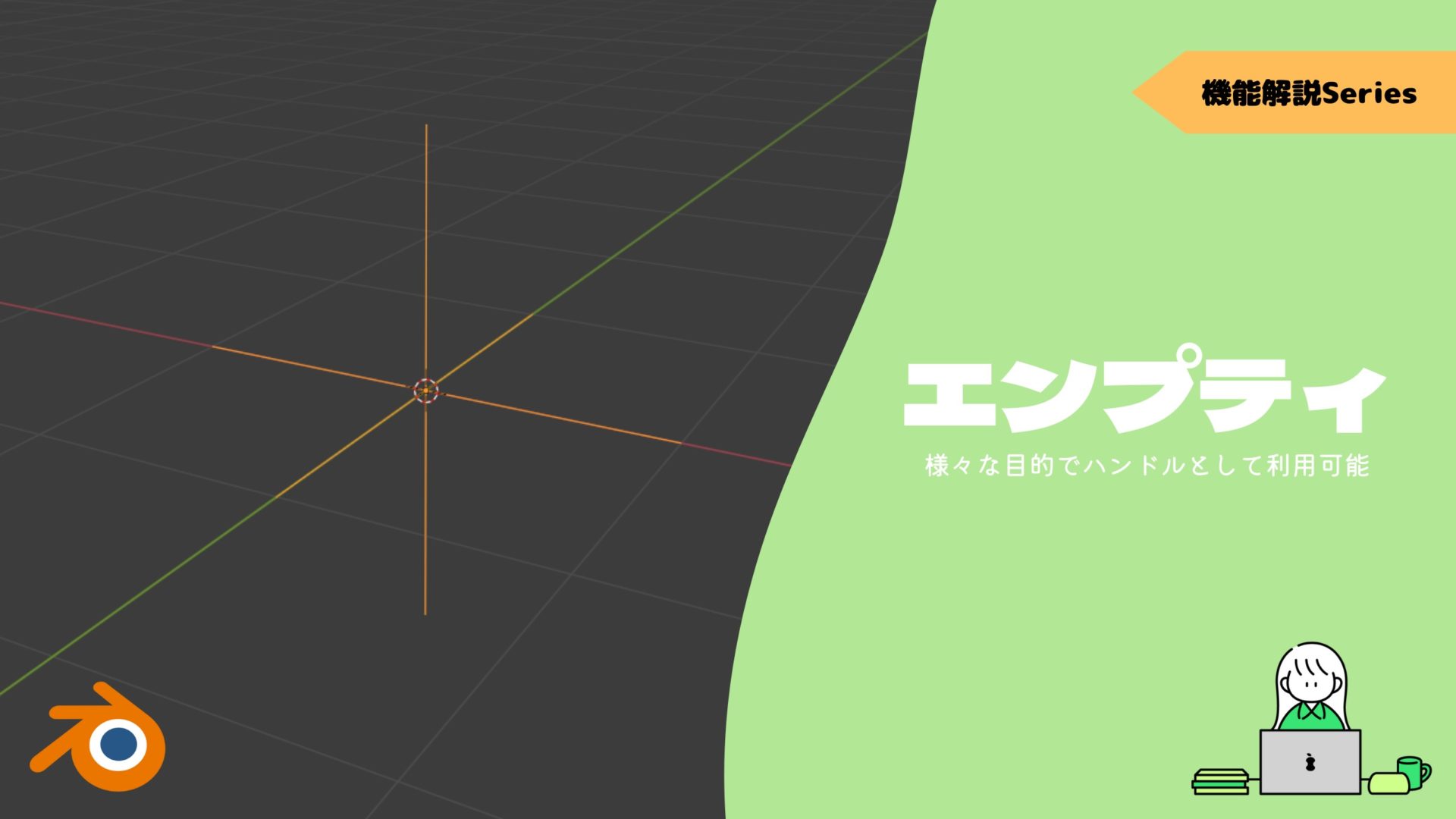
エンプティ(十字)の追加方法はオブジェクトと同じように[追加]の欄の[Empty] にあります。
エンプティを中心に追加したら、わかりやすいように立方体はX軸に6m動かしました。
次にエンプティをオフセット(OBJ)にエンプティをセットします。
そうするとエンプティ上に立方体がコピーされました。
次にエンプティを回転させるとコピーされたオブジェクトがエンプティの回転量と同じだけ回転します。
数を増やすと円形になっていくので、適当なところで終わりにします。
動画ではZ軸で45度回転させているので、8つ並べてちょうど綺麗な円になりました。
配列を適用前であればエンプティを回転させることで、円の大きさを変更することが可能です。
またもちろん、他のオフセットを使うことでオブジェクト間の距離も設定することができます。
カーブ:自由
カーブに沿わせて配列させることが可能です。
カーブが必要なので、カーブを追加しましょう。
カーブはエンプティと同じくオブジェクトの[追加]の欄にある[カーブ]から、今回はベジエ曲線を追加します。
ベジエ曲線は編集モードで形状を変更することができます。
棒が2つ付いているのでこれを動かすことで形状が変わり、押し出しで棒を増やすことができます。
最後は、このカーブにオブジェクトを沿わせるのでオブジェクトにカーブモディファイアーを追加します。
追加したらカーブモディファイアーのカーブオブジェクトに変形させたベジエ曲線を追加します。
するとベジエ曲線に沿ってオブジェクトが配列されました。
大きさが変わる?
配列モディファイアーを使っていて不規則にコピーされることがあります。
この原因はオブジェクトの大きさや位置が確定されていないためです。
この場合は〔適用〕を使ってスケールや回転量の値を変更することで解決します。
詳しくはこちらの記事でまとめているので、困った場合に役立ててください。
▼【配列モディファイアーのFAQ】はこちら!
実用例
実用例としてタイヤと装飾を紹介します。
アイデア次第で色々と応用できると思うので、試してみて下さい!
タイヤ
配列モディファイアーといえばタイヤって位には有名ですね。
僕もタイヤを作るついでに配列を学びました。
タイヤを分割すると同じパーツがあるので、その内の1つを作って配列でコピーして完成させるといった具合です。
上の簡単なタイヤを作ってもっとすごいタイヤに挑戦したいなんて方は、コチラのブログも参考になるのでぜひ見てみてください!

装飾
今回は円柱に丸い装飾をたくさん付けていきます。
使う機能は、配列とシュリンクラップ、装飾に厚みをもたせるソリッド化です。
シュリンクラップとソリッド化モディファイアーが不安という方は、コチラをぜひ見てみてください。


まず適当に装飾を施す円柱を出します。そのままの大きさでいいでしょう。
スムーズシェードを付けて、[オブジェクトデータプロパティ]→[ノーマル]→[自動スムーズ]をオンにして円柱を整えましょう。
この方法はハードサーフェスでよく用いられる方法なので、リアルな無機物(機械など)やゲームを作りたいという方は覚えておくとよいですね。
僕はコチラのチュートリアルがおすすめです!
次に装飾に使う円を出して、編集モードにして正面に見えるようにだして面を張りましょう。
円を適当な大きさにしたら、スケールと回転を適用しましょう。(適用/Ctrl + A)
これは先ほど書いた、大きさや位置が意図していない形で起こる問題を解決するためです。
次に円を螺旋状に並べるのに必要なエンプティを出します。
そして、先ほどの円に配列を付けて、オフセット(OBJ)にエンプティをセットします。
エンプティをZ軸で回転させるとコピーされた円との距離ができるので、お好みで設定します。
数を増やして円柱を一周させると綺麗に一周しないので、エンプティをもう一度回して再度調整します。
今度は螺旋状にするので、今回の場合はZ軸のオフセットを追加します。
[一定のオフセット]をオンにして、Zの部分を任意の数に変更します。
縦にもっと並べていので数を増やすのですが、僕の場合は一周に円が22個だったので三周分の66個にしました。
ここで配列を適用します。モデリング中ではここからいつでもやり直せるように、この適用前に一旦保存しておくことをおすすめします。
適用することで大きさと全体の位置を調整できるので、Z軸以外を固定して円柱に接近させて、中央に位置を調整します。
この状態で円の方にシュリンクラップを追加して、ターゲットを円柱にします。
このままでは面がおかしいので、ラップ方法を[ターゲットの法線で投影]にして、オフセットを浮きすぎない程度に設定します。
最後にソリッドで厚みを付ければ完成です!
幅は好きな厚みになるように設定してください。
ランダム色付け
ランダム色付けとは、画像のように配列させたオブジェクト1つ1つの色を変える方法になります。
試しに先ほど作ったオブジェクトで試してみました。
1つだけ注意点として、レンダーエンジンが[Cycles]でしか行えない方法です。
ノードは以下のようになっています。
ジオメトリは、[入力]の欄にあります。
カラーランプは、[コンバーター]の欄にあります。
▼【カラーランプの機能と使い方】はコチラ!
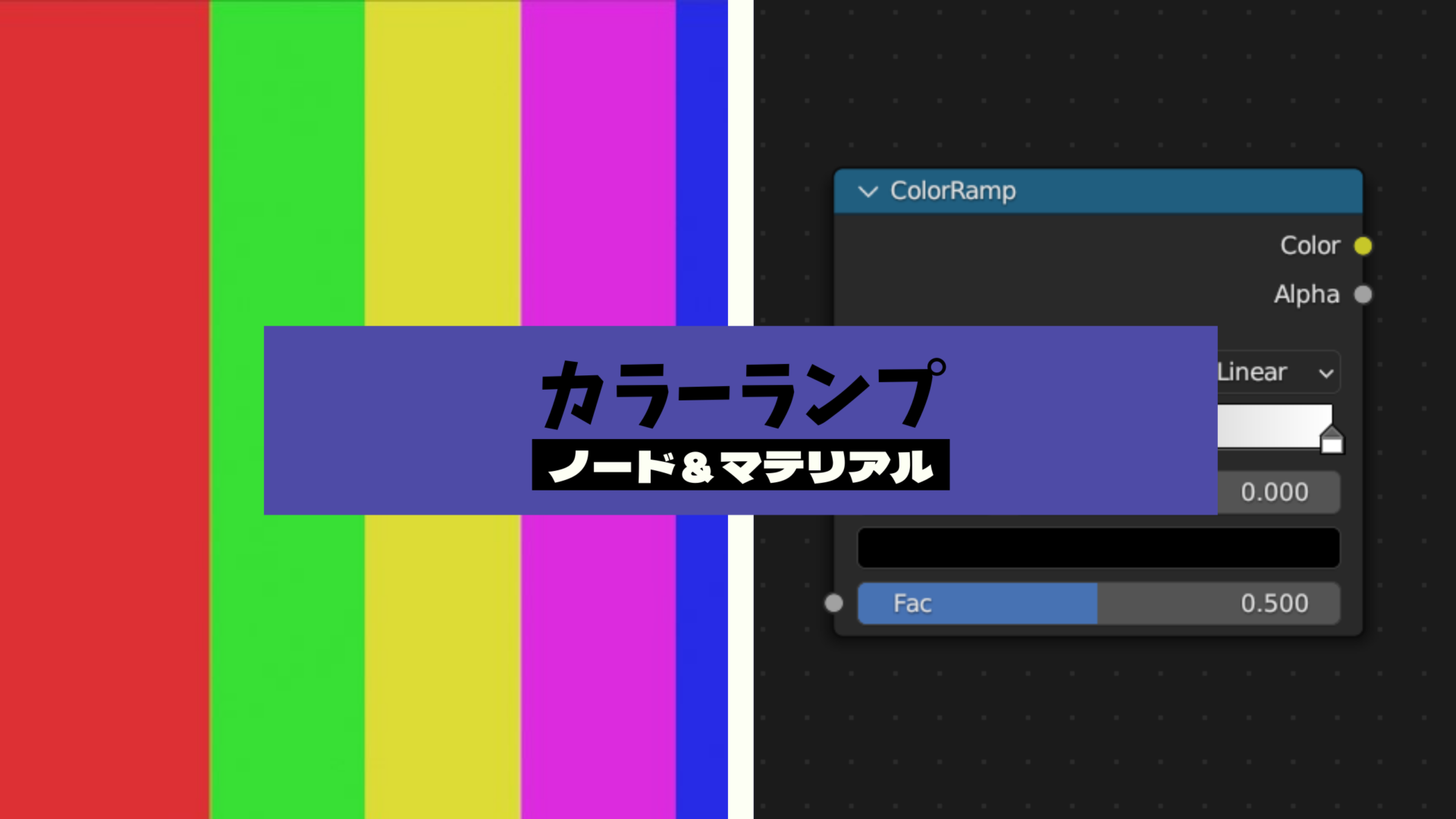
繋ぎ方は画像を参考にしてください。
カラーランプは赤矢印の部分でランダムの色合いを設定できます。
その後に赤下線の部分を画像のようにしてください。
反時計回りの部分は人によっては時計回りの場合もあるので注意してください。
コチラの記事を参考にさせて頂きました。
古いバージョンでのやり方も書いているので、2.81a以前を使っている方はコチラを見てみてください。
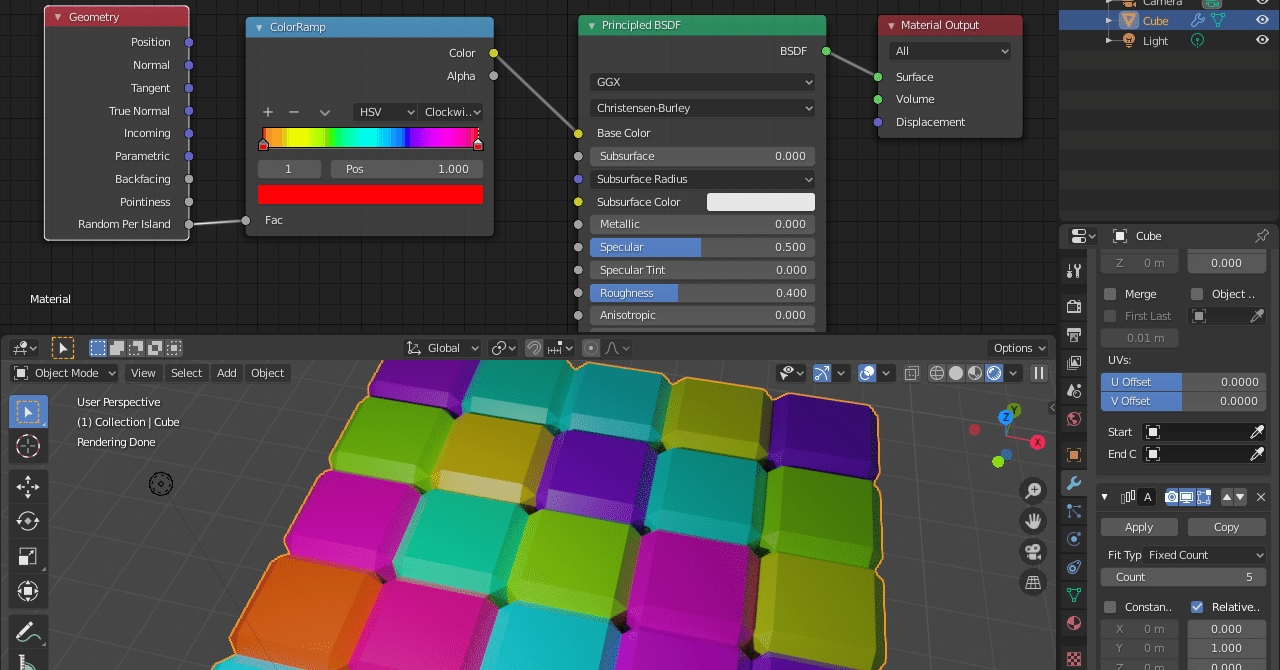
まとめ
配列を知っているか知らないかで、かなり作業効率が変わってくることがあります。
僕も配列をだいぶ理解することができたので、途中で諦めていた扇風機の羽とカバーの部分を配列を使って作ろうと思います!