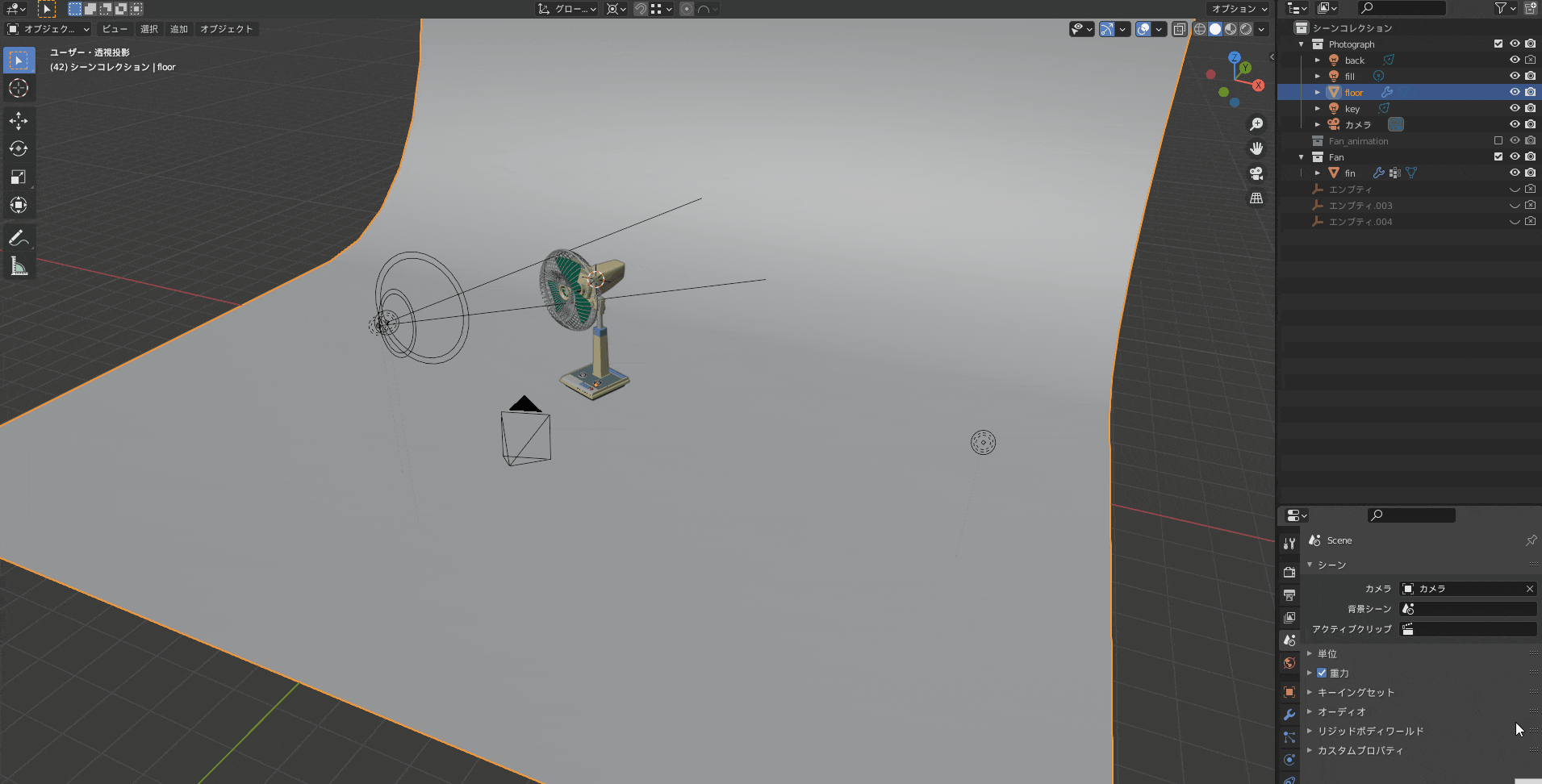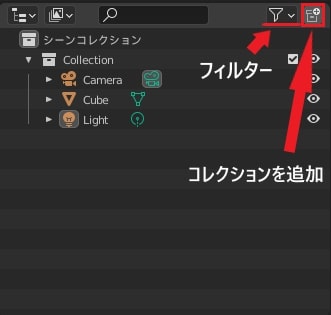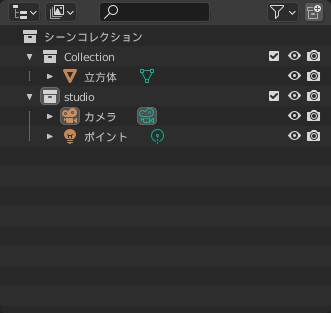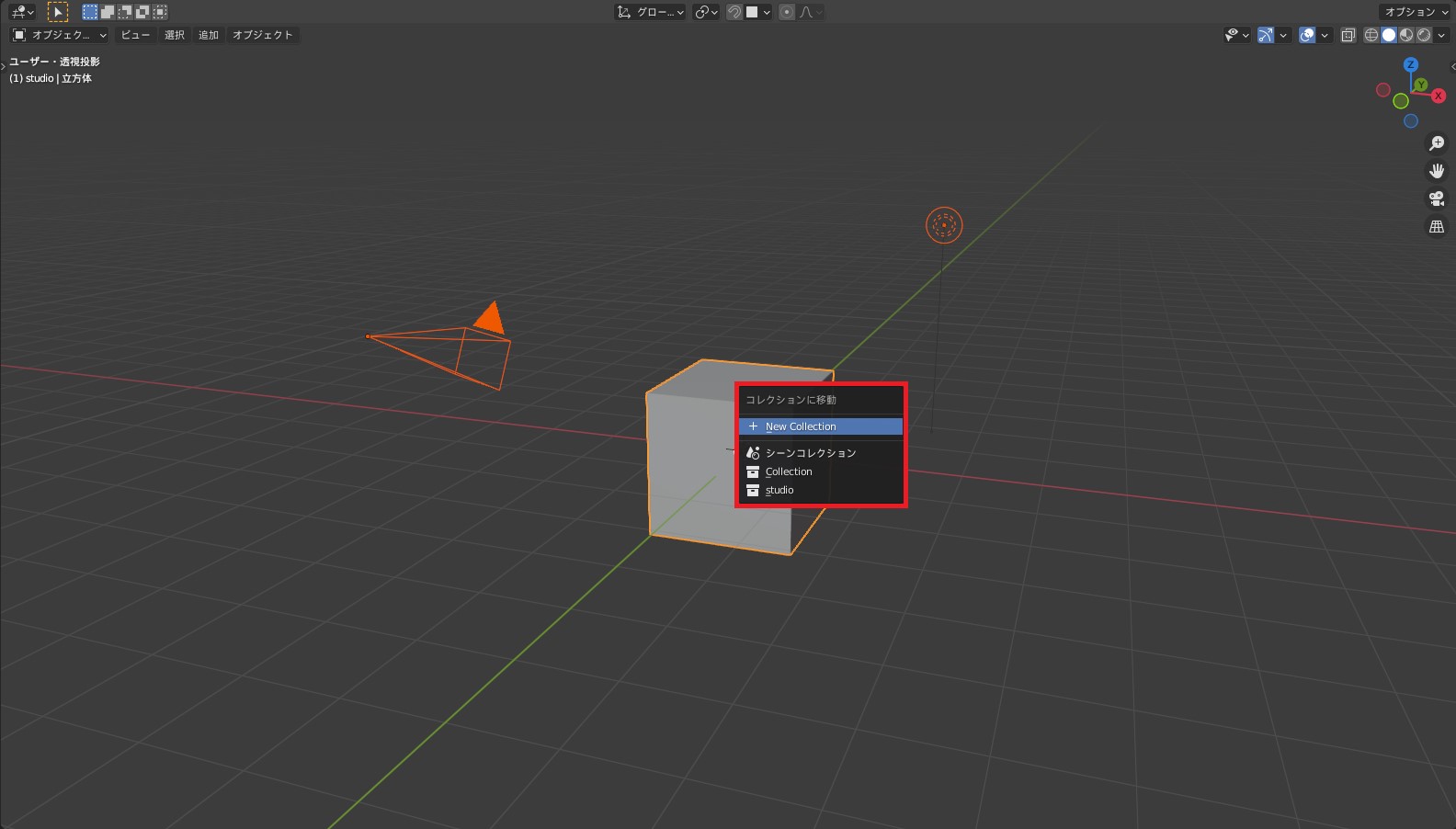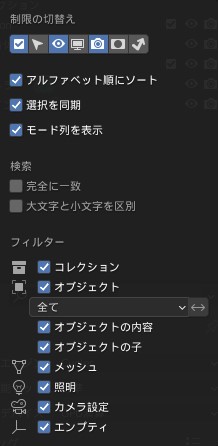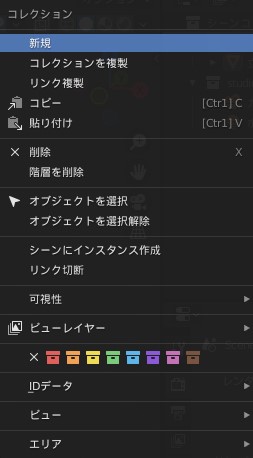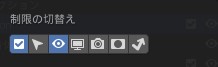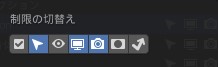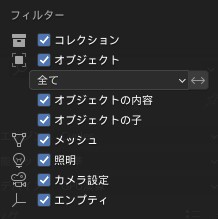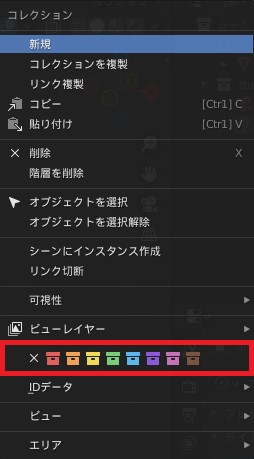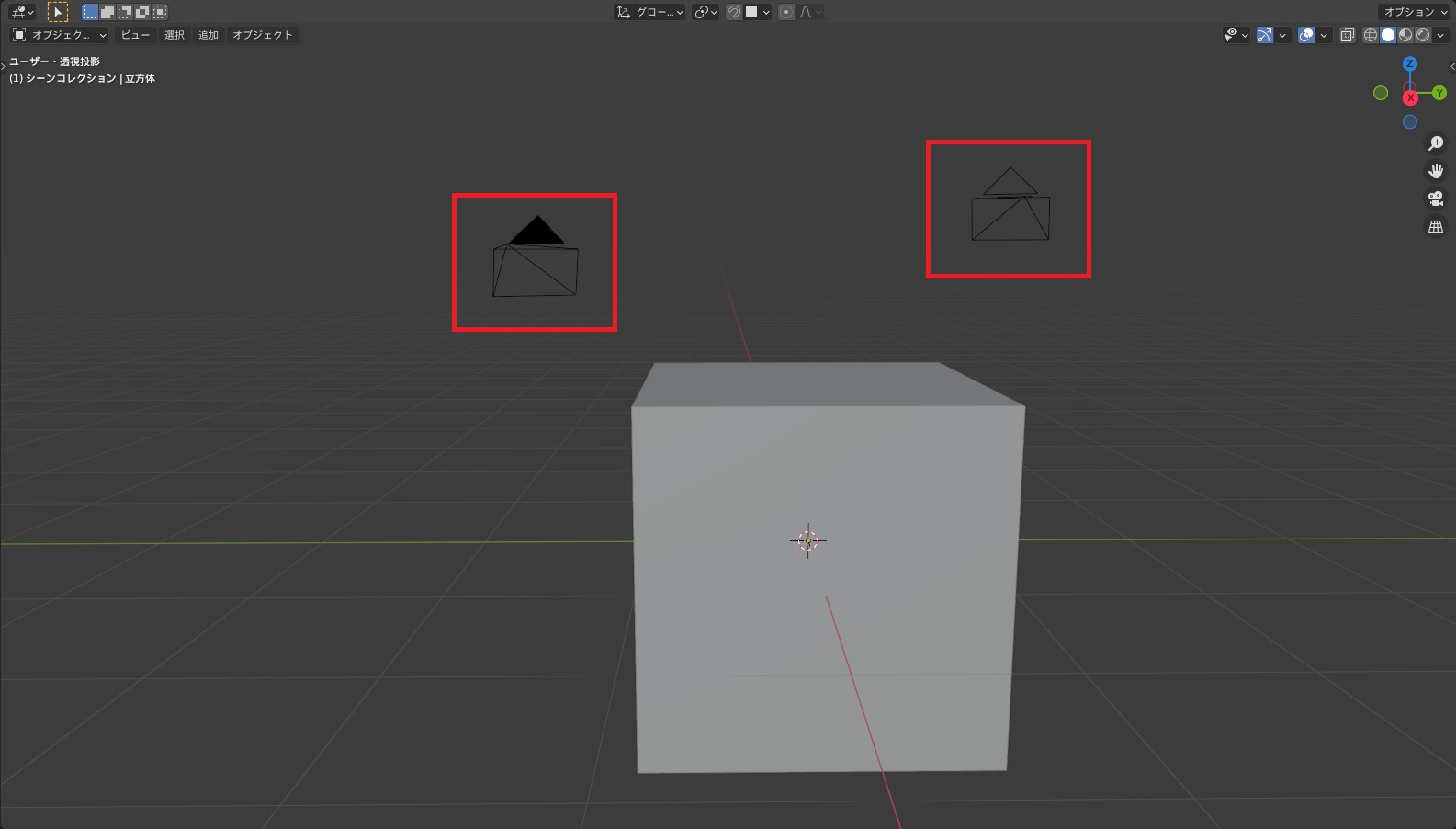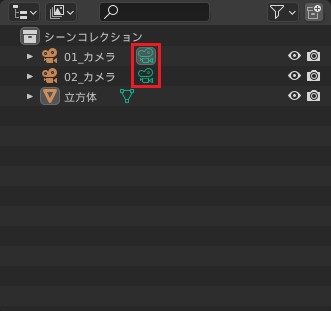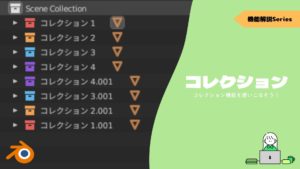CGBoxの一部の記事にはアフィリエイト広告が含まれております。
【Blender2.9】コレクション機能を使いこなそう!
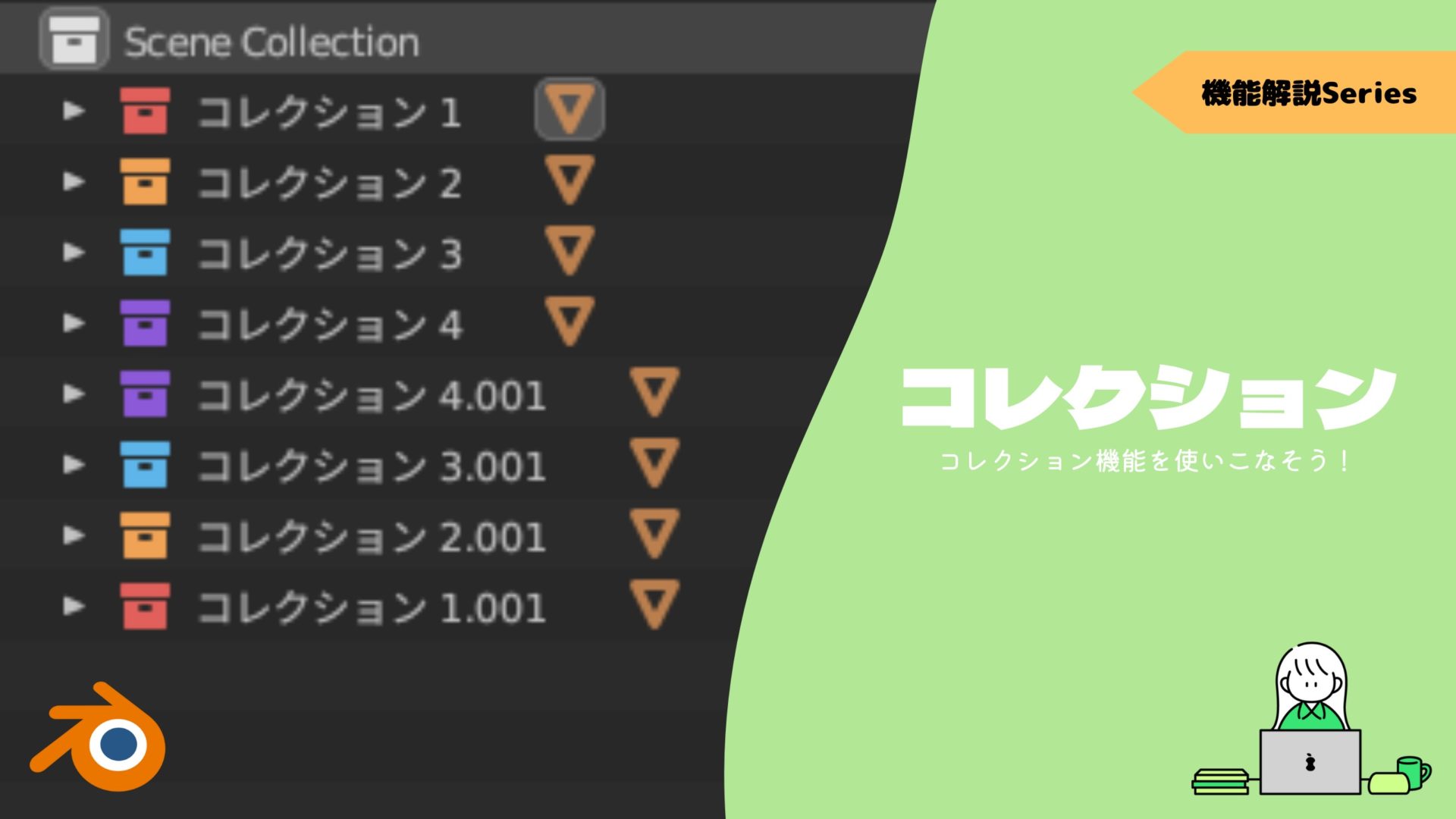
こんにちは!
Blenderでの3DCG制作を勉強中のUEDAです。
Blenderを勉強して、アウトプットの場としてそれぞれの機能をまとめられればと思っています。参考にもなれば嬉しいです!
今回はコレクションについてまとめていきます。
コレクションを使いこなすことで作業中のストレスをなくして、作業がしやすくなること間違いなしです!
コレクションとは?
コレクションとは、オブジェクトやカメラ、ライトなどのシーン内のアイテムをグループ毎にまとめることのできる機能です。
コレクション毎に一括でシーン内に表示/非表示の選択ができたり、レンダリングに使用するオブジェクトをコレクション毎に選択できたりします。
もちろん1つ1つのアイテム毎にも設定できますが、コレクションにまとめておくことで作業が非常にしやすくなるので積極的にコレクションを使っていきましょう。
折りたたんでアウトライナーを見やすくするためにも有用です。
コレクションにまとめるというのは、オブジェクトの統合(Ctrl +J)とは異なります。
2.7まではレイヤーという小さなボタンにオブジェクトを割り振る機能があったようですが、2.8以降(2020年12月3日現在の2.91でも同様)にこのコレクションという機能に更新されています。
使い方
オブジェクトなどをまとめるファイルとしてコレクションを使うことができます。
追加の仕方は、右上のボタンから行えます。
この時にコレクションを選択しておくと、コレクション内にコレクションを作ることもできます。
今回はデフォルトの〔Camera〕と〔Light〕を”Studio”というコレクションにまとめてみましょう。
コレクションを追加して”Studio”という名前にリネームしましょう。
リネームはダブルクリック以外にも、選択して”F2”でも行えます。
アウトライナー内で複数選択した状態でコレクションにドラッグ&ドロップしましょう。
以上がコレクションの基本的な作り方になります。
名前の法則性
デフォルトではアルファベット順に並ぶようになっています。
〔フィルター〕から設定を変更することができます。
また名前の最初に数字を用いることで簡単に意図した順番に並べることができるので積極的に活用しましょう。
例えば先ほどの”Studio”の名前を”01_Studio”にすることで数字の順番で整理することもできます。
因みに手動でドラッグして順番を変更することもできます。
最初の内は数が少なくてあんまり困らないかもしれませんが、どんどん複雑になるので整理するルールを自分なりに決めておくことは非常に大事です。
コチラのサイトではコレクション管理について書かれているのでおすすめです!
Blenderをやり始めたときに是非とも読んでおきたかったですね。
ショートカットキー:M
オブジェクトモード中に選択アイテムをコレクションに追加するショートカットキーが”M”です。
編集モードでのショートカットキー”M”はマージになります。
先ほどはコレクションをあらかじめ作ってからアイテムをドラッグ&ドロップしていました。
このショートカットキーはその必要がなく、選択したアイテムを新規のコレクションまたは既存のコレクションに移動させることができます。
僕はコチラのショートカットキーでコレクションにまとめています。
いちいちアウトライナーにカーソルを持っていく必要がないので便利ですね。
削除
コレクションの削除についてですが、コレクションを選択して”X”か”Delete”などで行うことができます。
実行の瞬間に削除されます。
ここで注意が必要なのですが、この削除はあくまでコレクションの削除になります。
なのでコレクション内のアイテムまでは削除されず、削除したコレクション内のアイテムは1つ上の階層に移動され残ります。
コレクションとその内部のアイテムを削除したいときは、対象のものを複数選択して削除しましょう。
更に使いこなそう
今回この記事を書くにあたって調べた中で今後も使っていきたい便利な機能をまとめていきます。
先ほども出てきた〔フィルター〕と、コレクションを右クリックすると出てくるプロパティでの機能が主ですね。
その他にもショートカットキーを紹介していきます。
〔フィルター〕
〔プロパティ〕
制限の切り替え
制限の切り替えでは、アウトライナー内で色々な機能のオン/オフを設定できるようにできます。
青くなっている項目がオンになっている項目でアウトライナーで操作できるようになります。
デフォルトでは〔ビューレイヤーから除外〕と、”H”と同じ機能の〔ビューポートで隠す〕がオンになっています。
オススメはこの画像でオンになっている機能です。
左から〔選択可能〕は、3Dビューポート内で選択可能かどうかを設定できます。
作業中に選択上邪魔だけど、画面内には表示したい場合に便利です。
この機能忘れがちですが、結構便利に使えるタイミングがありますよ。
次に〔ビューポートで無効〕は、完全にないものとします。
先ほど紹介した機能は隠すだけで存在している判定でしたが、この機能を使うと完全に無効かされます。
もう必要ないものやバックアップはこの機能で無効化しましょう。
最後に〔レンダーで無効〕は、レンダリング時に非表示にします。
「レンダリングにこっちは写したくない」といった場合などに活用できます。
〔レンダリング〕について詳しくはコチラの記事でまとめているので、ぜひ読んでみてください。

| ビューレイヤーから除外 | コレクションを丸ごと無効 |
| 選択可能 | 3Dビューポート内で選択可能/不可能を切り替え |
| ビューポートで隠す | ”H”と同じ機能 |
| ビューポートで無効 | 完全に無効 |
| レンダーで無効 | レンダリング時に表示/非表示 |
| ホールドアウト | |
| 間接的のみ | レンダリング時に影や反射のみが反映 |
フィルター
フィルターとは、アウトライナー内のアイテムを種類によって表示/非表示できる機能です。
デフォルトではすべてにチェックマークが付いています。
このチェックマークを外すとアウトライナー内で表示されなくなります。
右側の〔全て〕の部分を変更することもできます。
例えばここでは〔不可視〕を選択すると、隠して3Dビューポート内で表示されていないオブジェクトのみに絞ったりもできます。
とてつもない数のオブジェクトを使っている時は使えそうですね。
僕はまだそんなことはないですが。。
コレクションの色を変更
右クリックで出てくるプロパティ内にはカラフルな箱のアイコンがあります。
箱を選択するとその色の箱にコレクションのアイコンが変わります。
左側の×を押すとデフォルトのアイコンに戻ります。
リンク複製とインスタンス作成
〔リンク複製〕とは、複製した元のアイテムを編集モードで編集すると、複製されたアイテムも同じように変更が加えられます。
〔インスタンス作成〕とは、複製の元を編集モードとオブジェクトモードで変更すると、複製されたアイテムも同じように変更が加えられます。
たくさん複製(Shift + D)した場合に変更を加えたいとなると、1つずつ編集しないといけません。
ですがこの機能を使うと1つのオブジェクトの変更が複数のオブジェクトに反映されるので、作業が簡単になります。
リンクとインスタンスについては別でまとめたいと思います!
また同じような効果として配列モディファイアーを効率的に使うことができるので読んでみてください。

カメラの切り替え方法
カメラを1台だけ使うのであれば問題ないですが、複数台使う場合はどれを使うか切り替える必要があります。
この切り替えもアウトライナー内で行うことができます。
現在使用中のカメラを〔アクティブカメラ〕というのですが、カメラ上部の三角が黒いのがアクティブカメラになります。
アウトライナー内では、カメラのアイコンが白い枠で塗りつぶされているのが〔アクティブカメラ〕になります。
他のカメラのアイコン部分をクリックすると、白い塗りつぶしが移動します。
これでアクティブカメラの切り替えは完了です。
使いたいカメラのアイコンをクリックするだけなので、非常に簡単かつ覚えやすい方法になります。
その他カメラについて詳しくはコチラの記事でまとめているので、ぜひ読んでみてください!
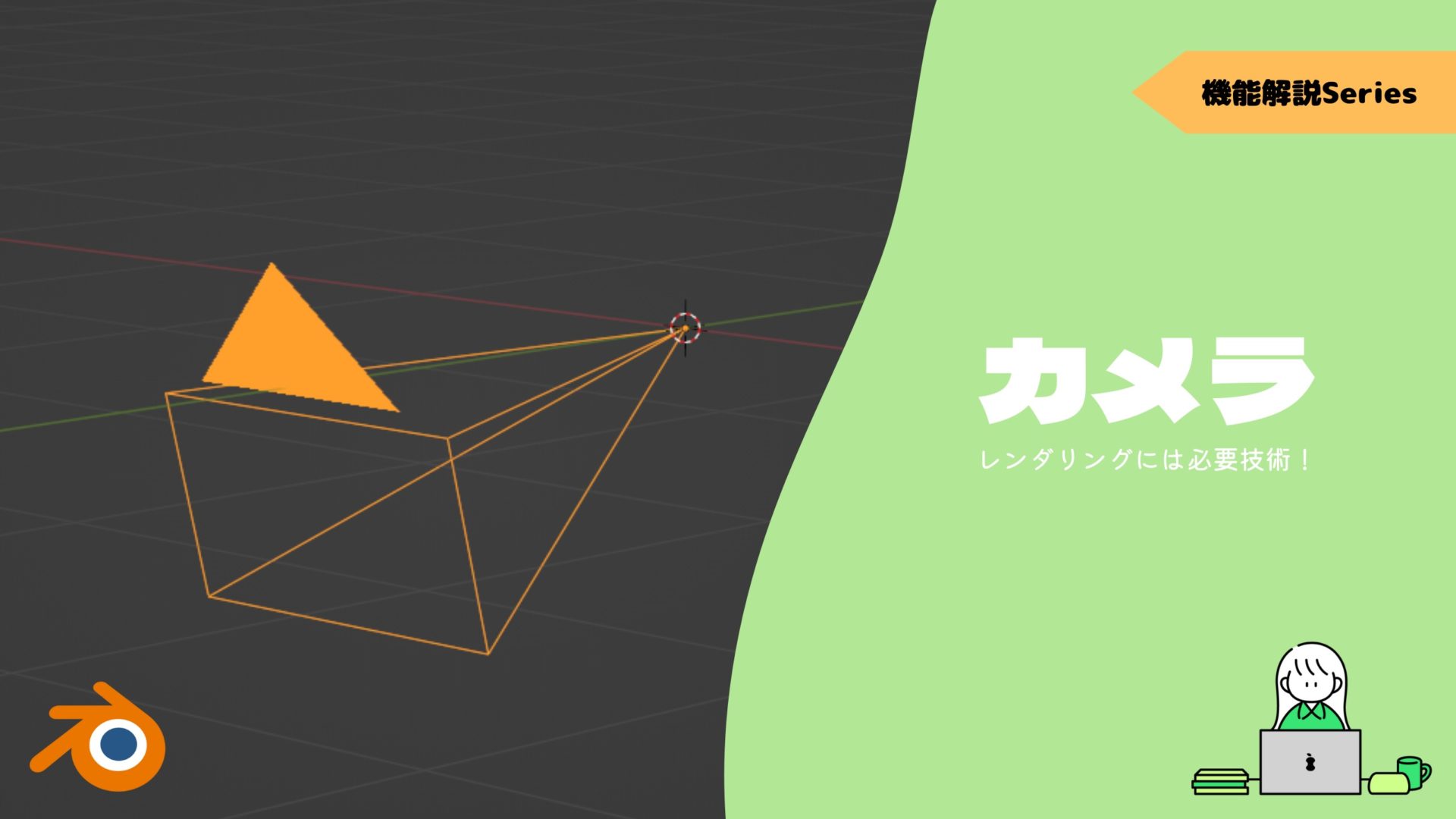
まとめ
便利機能も色々ありますが、大事なのはコレクション名の付け方を決めることですね。
参考の記事も貼りましたが、自分なりでいいと思うのでルールを決めておくことが作業効率アップにつながりますよ。
レンダリングの選択は初期の時に探したので割と早めに欲しい機能になるかと思うので覚えておくといいかもです。