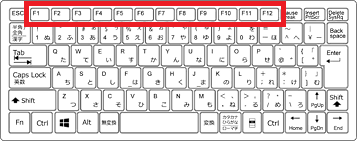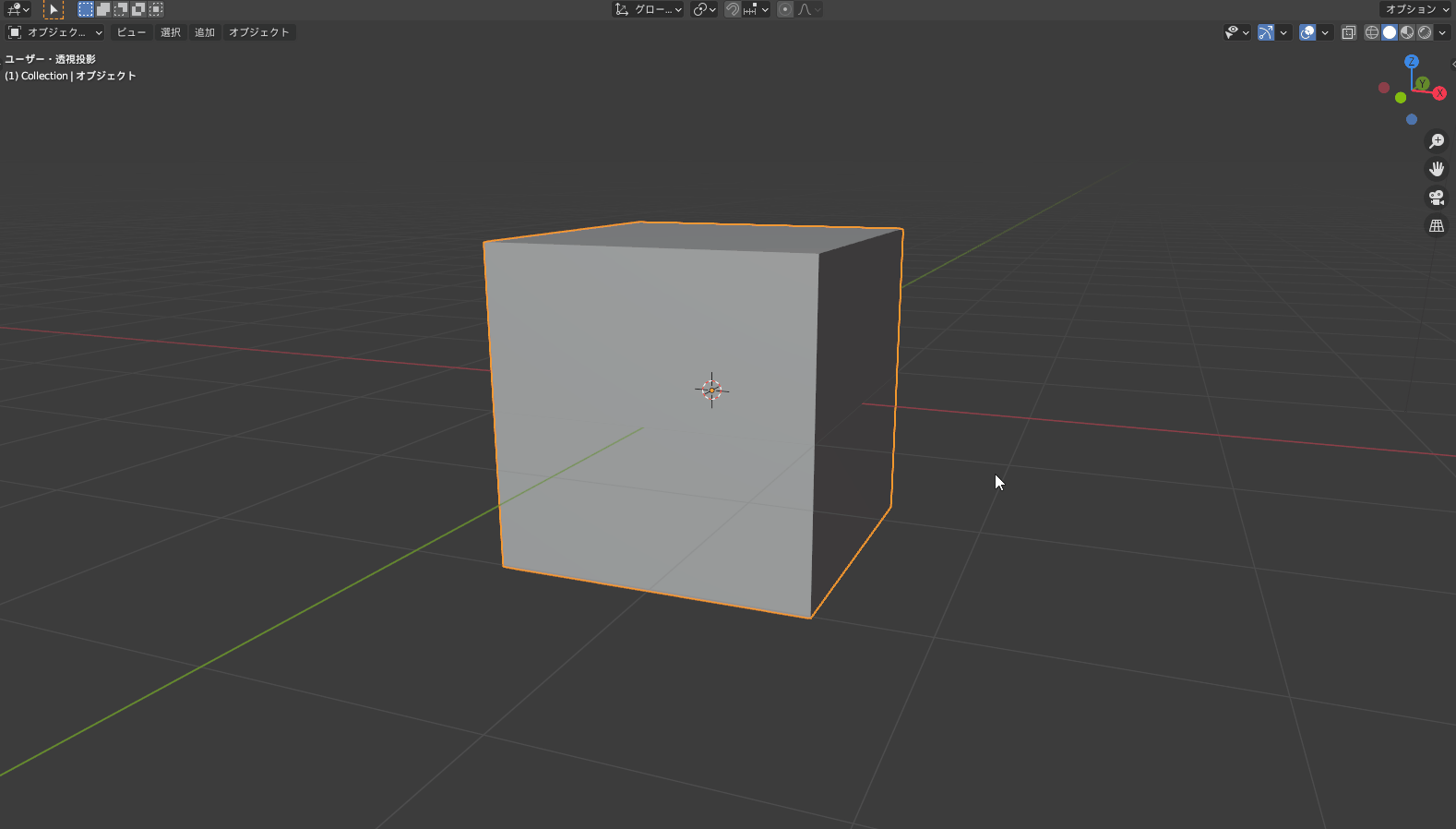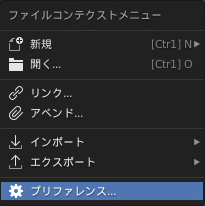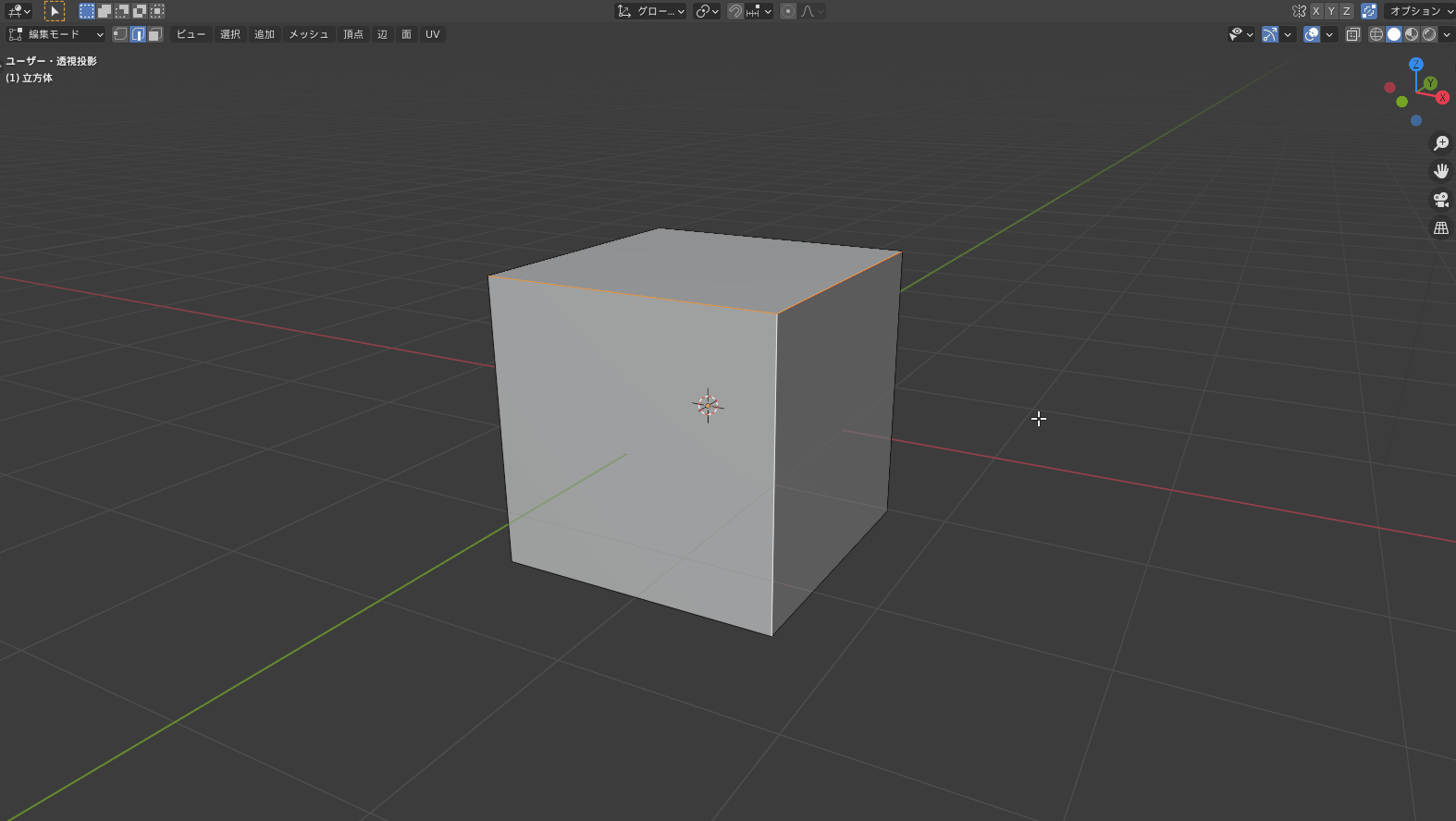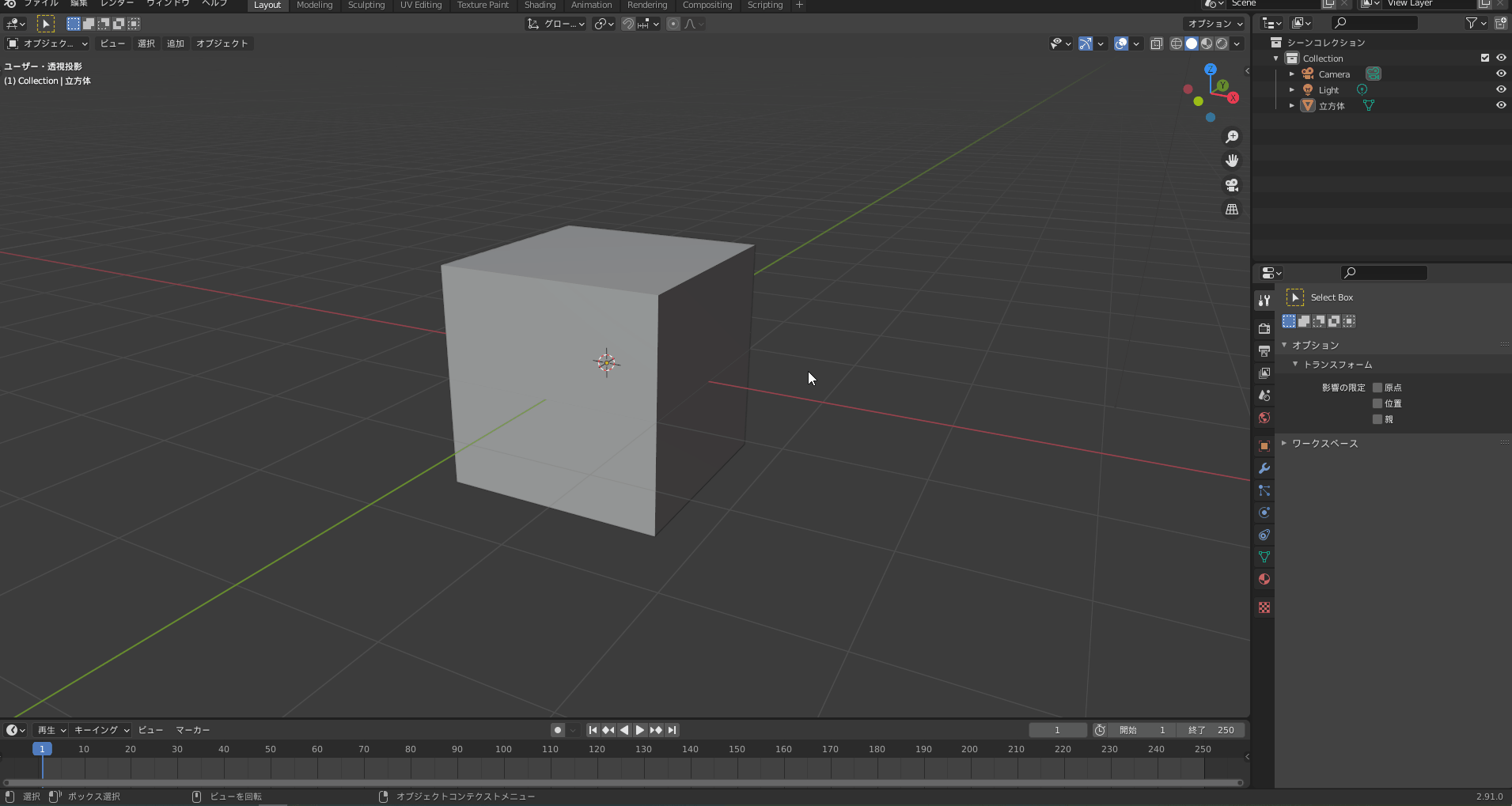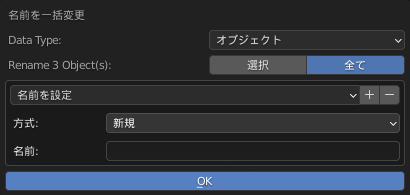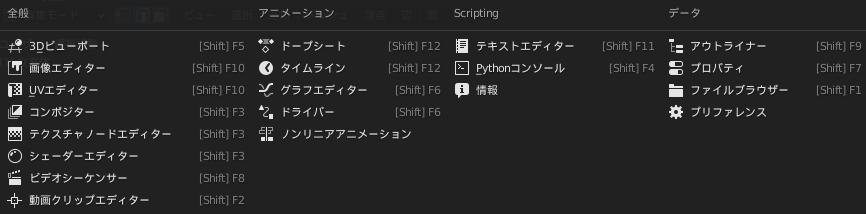CGBoxの一部の記事にはアフィリエイト広告が含まれております。
【Blender2.9】便利なファンクションキーを活用しよう!

こんにちは!
Blenderでの3DCG制作を勉強中のUEDAです。
Blenderを勉強して、アウトプットの場としてそれぞれの機能をまとめられればと思っています。参考にもなれば嬉しいです!
さて今回は、ファンクションキーに設定されているショートカットキーを紹介したいと思います。
実際に便利に使っているので、ぜひ活用してみてください。
ファンクションキー
ファンクションキーとは、キーボードの上部にある”F1~12”のキーです。
ここにもそれぞれショートカットキーが割り振られています。
| ファンクションキー | 機能 |
| F1 | オンラインマニュアル |
| F2 | アクティブアイテムをリネーム |
| F3 | メニュー検索 |
| F4 | ファイルコンテクストメニュー |
| F5 | なし |
| F6 | なし |
| F7 | なし |
| F8 | なし |
| F9 | やり直し |
| F10 | なし |
| F11 | レンダービューを表示/隠す |
| F12 | レンダー |
F1:オンラインマニュアル
オンラインマニュアルとは、Blenderの画面上でカーソルを合わせて”F1”を押すと公式マニュアルが開きます。
困ったことがあったら検索の前にとりあえず、公式マニュアルに飛んでみるのはいかがでしょうか。
優しい機能ですね。
F2:アクティブアイテムをリネーム
アクティブアイテムをリネームとは、アクティブアイテム(最後に選択した黄色い枠で囲まれたアイテム)の名前を変更することができます。
アウトライナーでダブルクリックする必要がなく、3Dビューポート内でもリネームができます。
アウトライナーでも同じようにこの機能を使うことができますよ。
F3:メニュー検索
メニュー検索とは、Blender内の機能を検索して使用することができる機能です。
メニューの下層に行かないと実行できない機能や忘れたけど名前は何となく覚えている機能を検索することができます。
僕はショートカットキーや場所をド忘れしたときに使っています。
チュートリアルを見ていると、ショートカットキーと場所を覚えず(恐らくですが)にこの検索で実行している人も良く見ますね。
F4:ファイルコンテクストメニュー
ファイルコンテクストメニューとは、画面上でファイルコンテクストメニューというプロパティを開くことができます。
上記の項目が簡単に画面で開けるとなんとなく覚えておけばよいでしょう。
頻度は低いですが、僕はプリファレンスを開くときに使っています。
F9:やり直し
やり直しは、ひとつ前の動作のプロパティを開きなおすことのできる機能です。
””Ctrl + Z”の取り消しとは違い動作を戻すのではなく、動作はそのままで変化量を変えることができます。
下のGIFではベベルの幅をやり直しています。
F11:レンダービューを表示/隠す
レンダービューを表示/隠すは、レンダー結果を見ることができる画像エディターを表示させたり消したりすることができます。
次項の”F12”でレンダーして、この機能で適宜確認といった感じですかね。
F12:レンダー
レンダーは、レンダリングを実行する機能です。
レンダリングしてそのまま画面内にあるのは邪魔なので、先ほどの”F11”を使って非表示にしましょう。
+Ctrl
ファンクションキーとCtrlを組み合わせることで、また違うショートカットキーになります。
この後にShiftとの組み合わせも紹介しますが、ファンクションキーのみのショートカットキーを覚えておけば大丈夫です。
何となくこんなことできるんだとみてくれればOKです。
| ファンクションキー | 機能 |
| F2 | 名前を一括変更 |
| F11 | アニメーションを表示 |
| F12 | アニメーションレンダリング |
Ctrl + F2:名前を一括変更
〔Date Type〕で名前を一括で変更したいアイテムを設定します。
方式で接頭辞や接尾辞を決めて名前を変更できます。
コレクションの整理の時などに一括で変更したい時などに使ってみてください。
僕はまだ使ったことないのであまり便利に使える時が分からないんですけどね。。
コレクションについてはコチラをぜひ読んでみてください。
整理のルールを早めに自分の中で決めて作業効率をアップさせましょう!
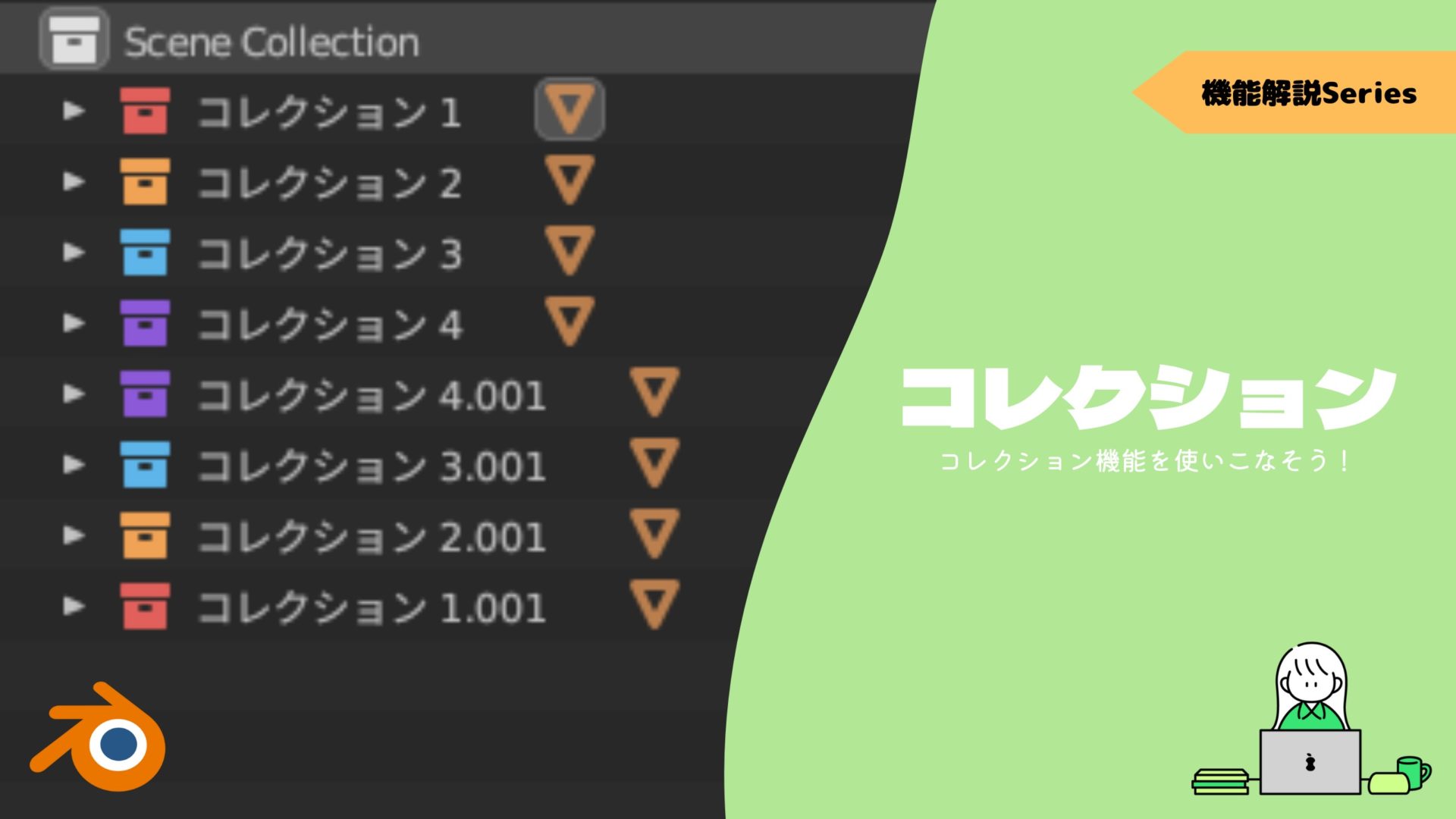
Ctrl + F11/F12:アニメーションのレンダリング
先ほどのファンクションキーのみでは画像のレンダリングでした。
Ctrlを押しながら”F11/F12”を使うとアニメーションのレンダリングができます。
画像と違って何度も頻繁にレンダリングするものではないと思うので忘れそうですが、覚えておいても損はないでしょう。
+Shift:エディタータイプの変更
Shiftを押しながらファンクションキーを押すとエディタータイプを変更することができます。
これを使っている人をチュートリアルで見たことがないので覚えなくていいですかね。
僕も使っていないです。一応雑学的にこういう事もできる位で十分です。
基本的にそれぞれの画面の左上から変更を行うか、適したワークスペースを使えばよいです。
赤枠がエディタータイプの変更で、赤下線がワークスペースになります。
まとめ
ファンクションキーは実際に使っていて便利なので、使っていないという方はぜひ活用してみてください。
”F3”のメニュー検索を絶対覚えておけば、作業中に困ってもどうにかなるので覚えておくと吉です!