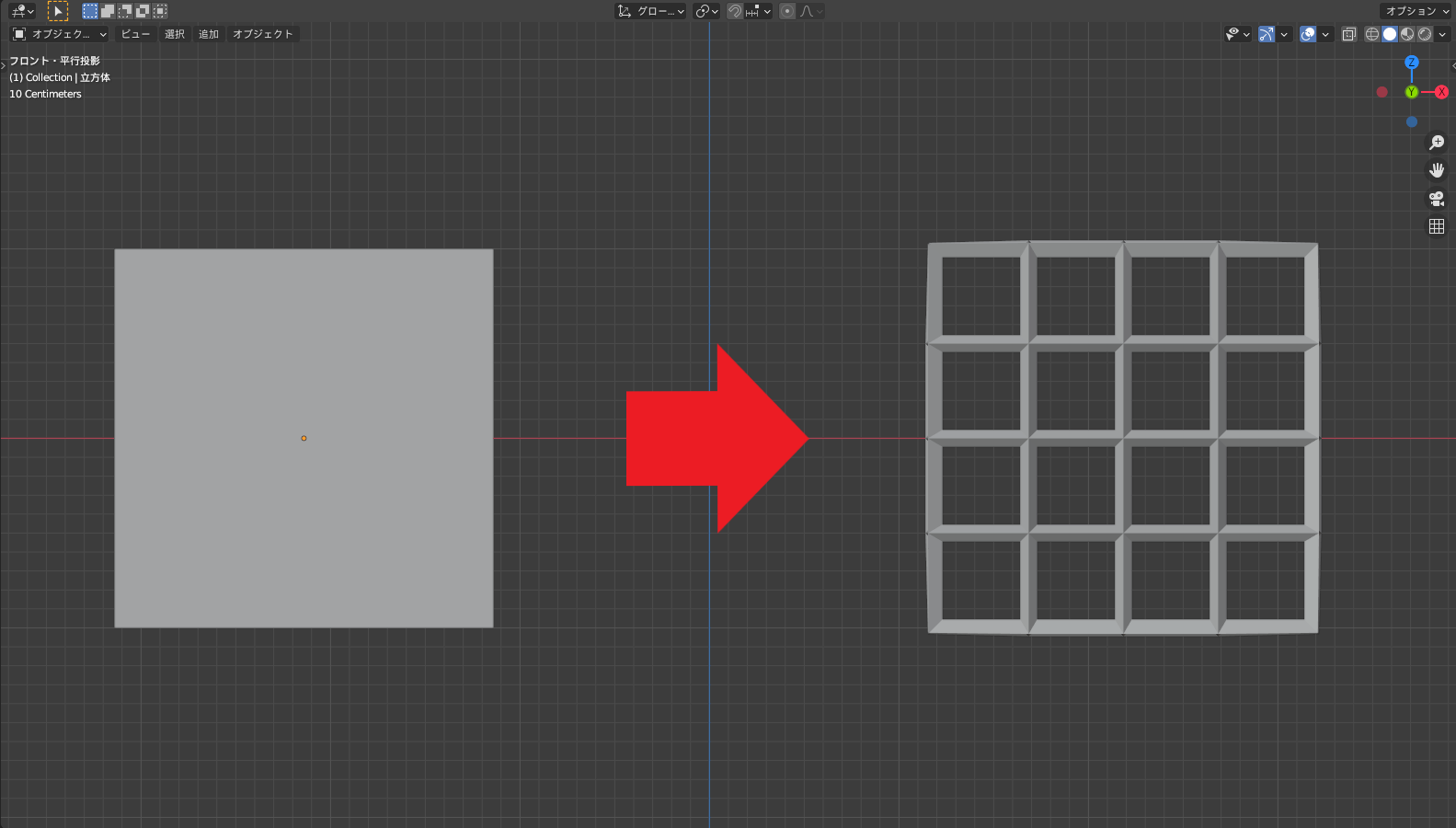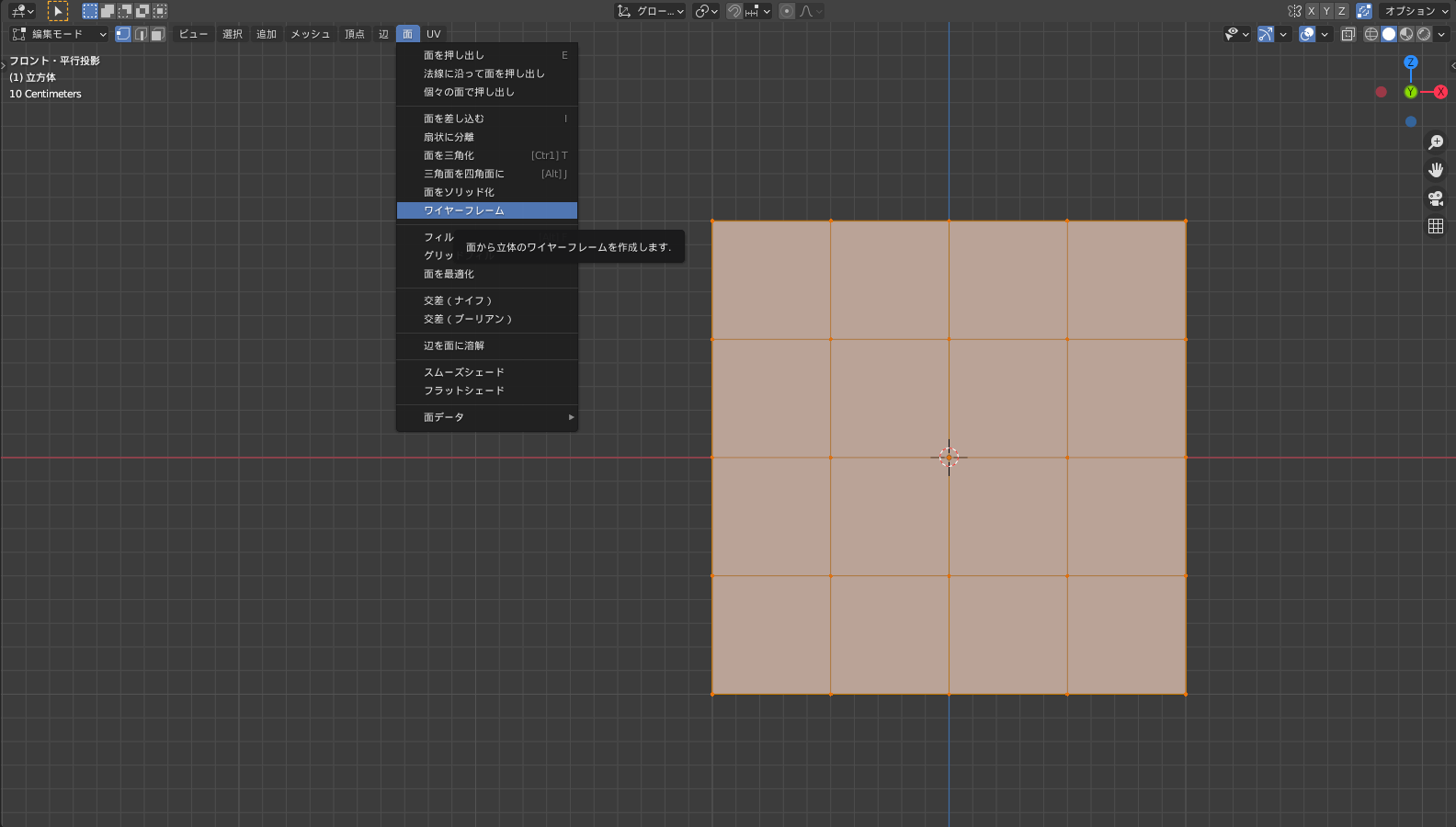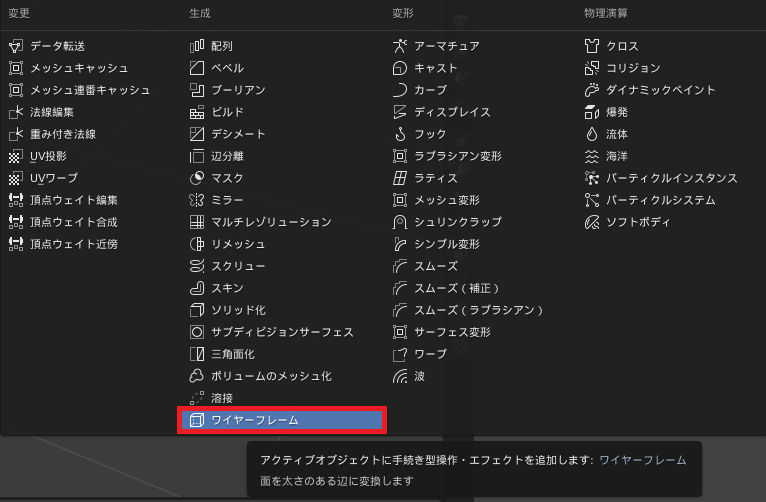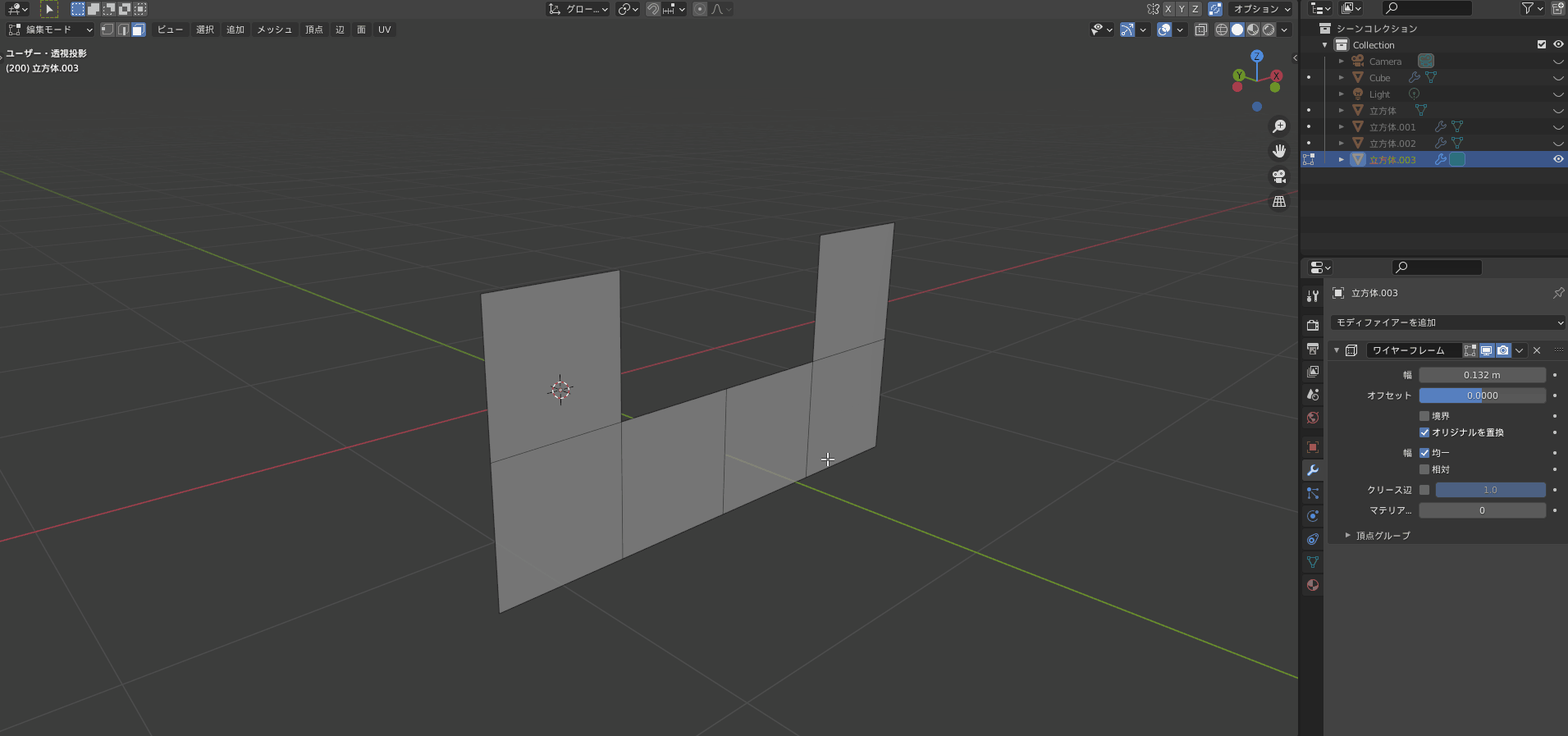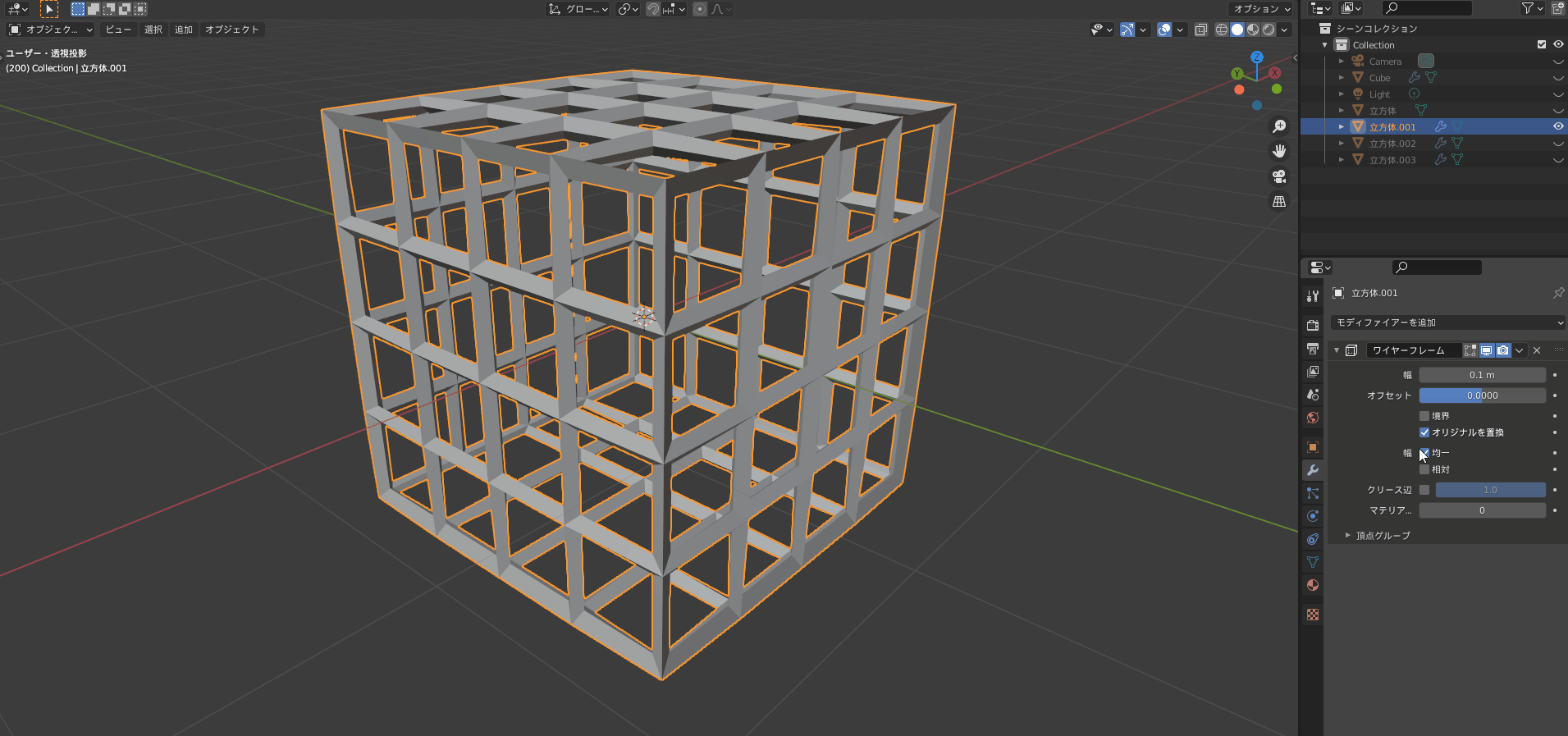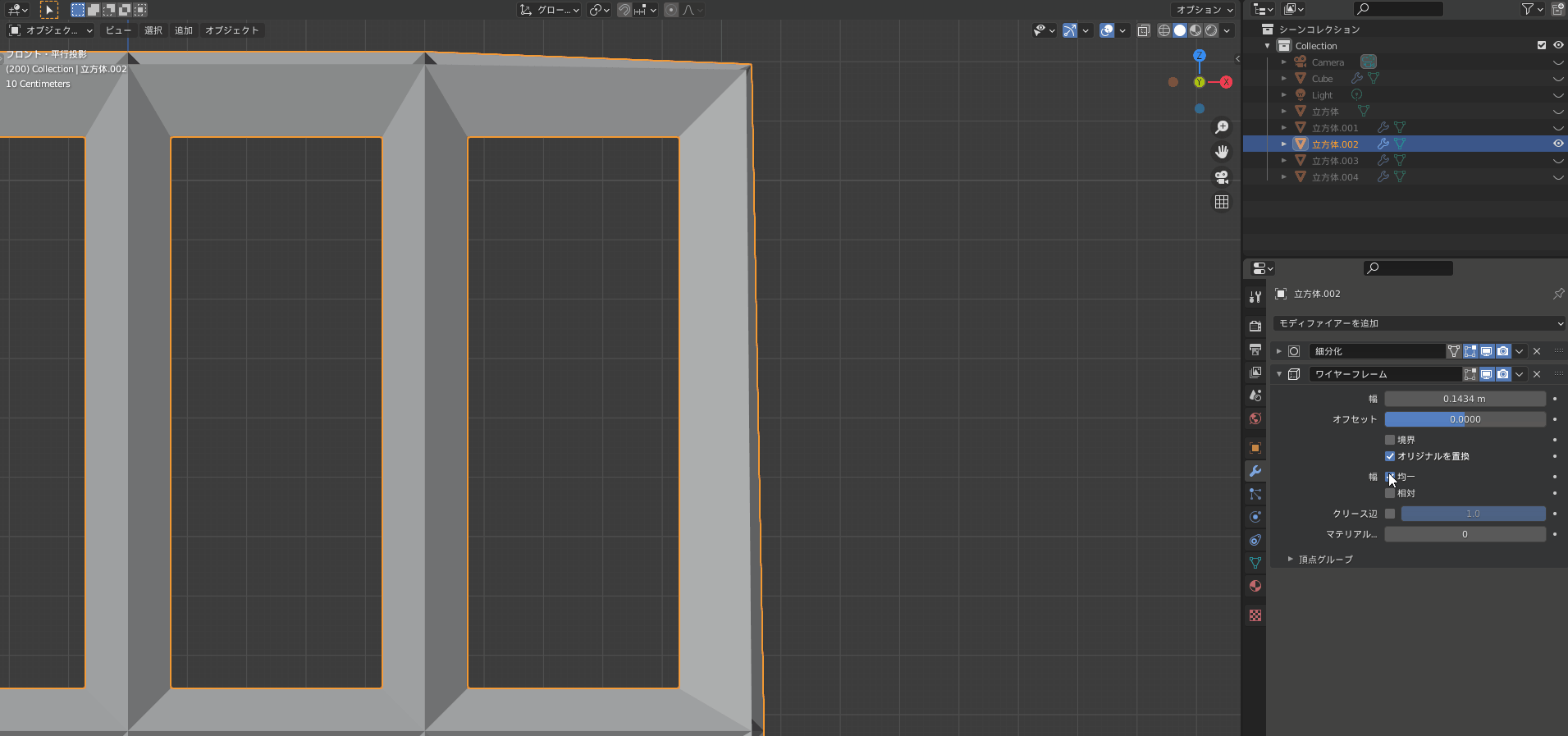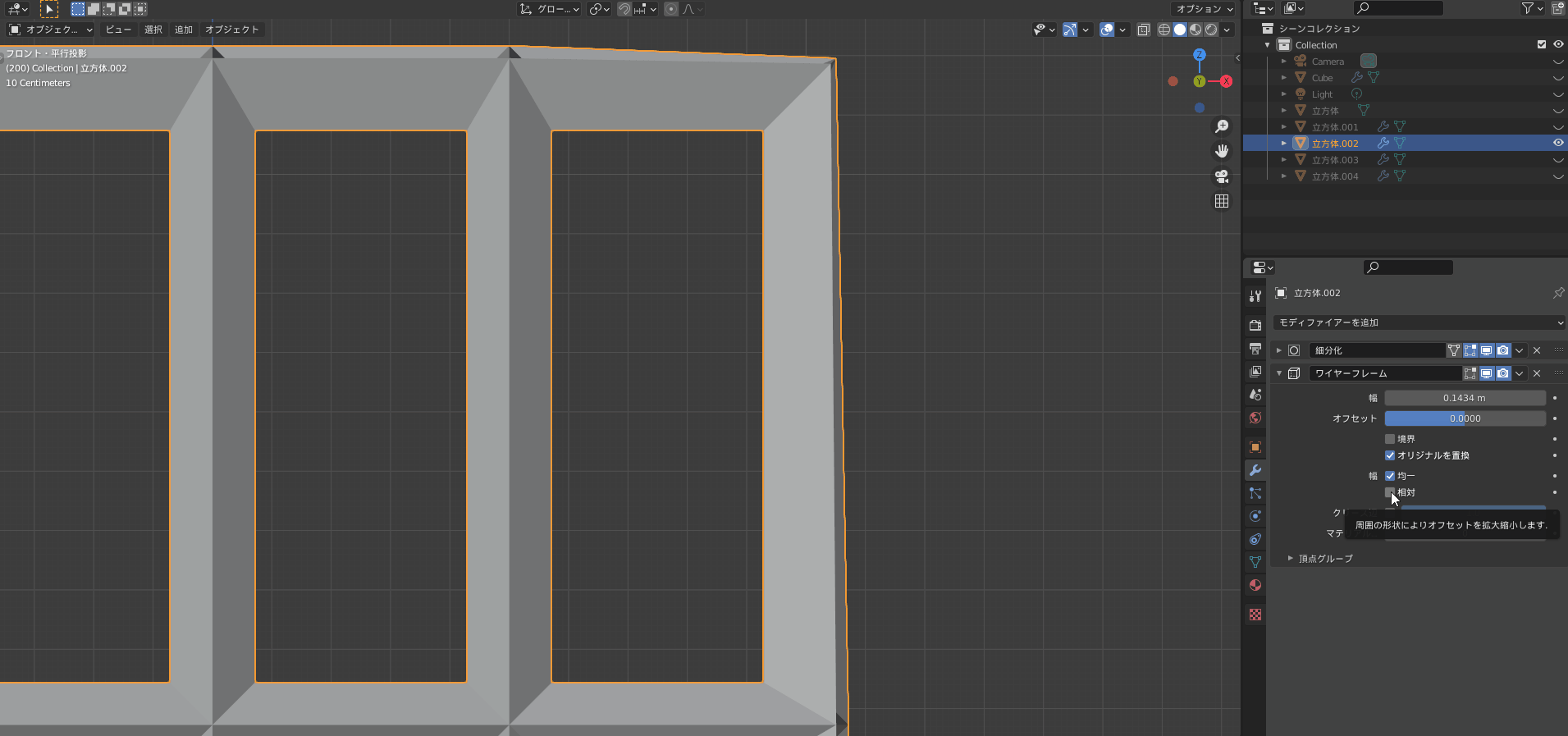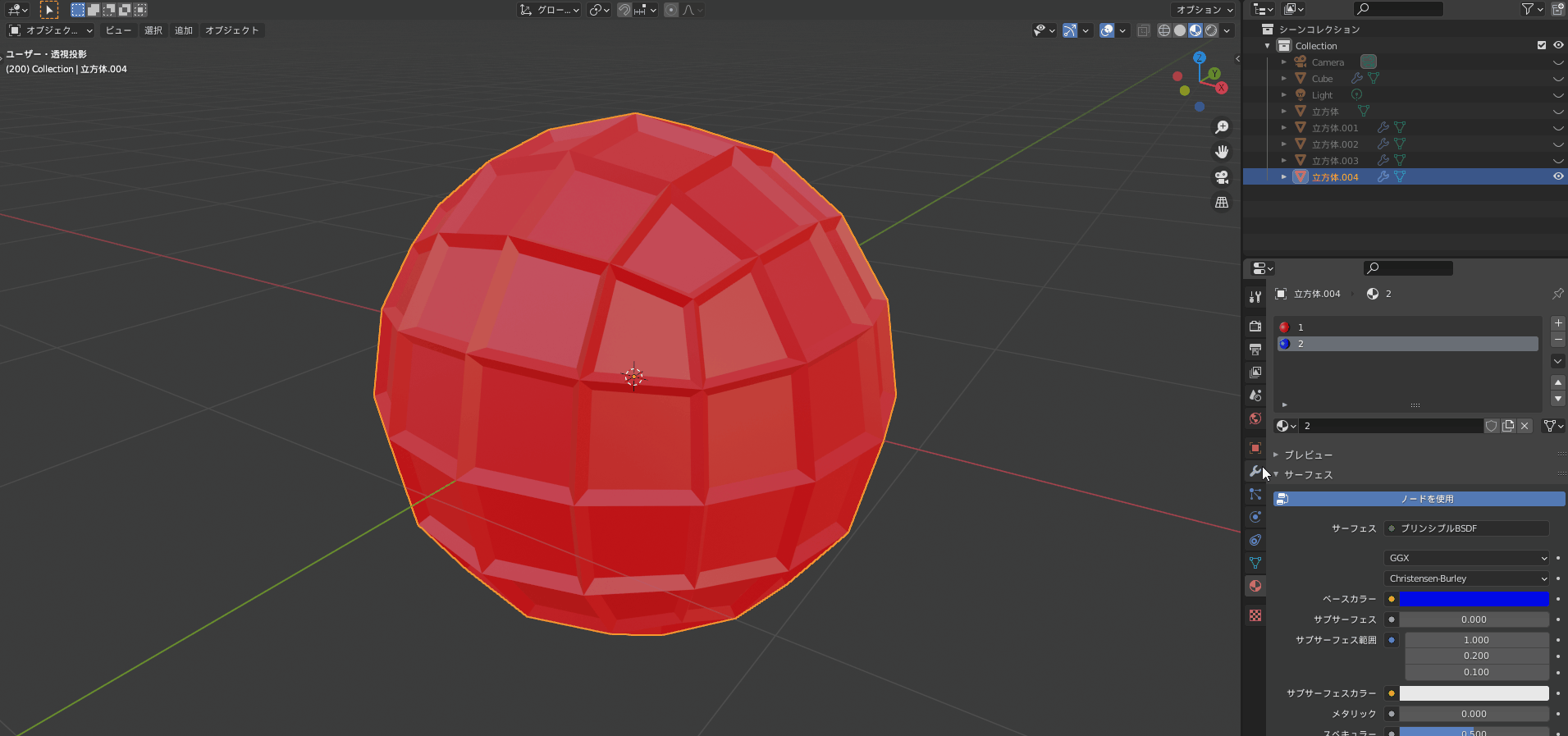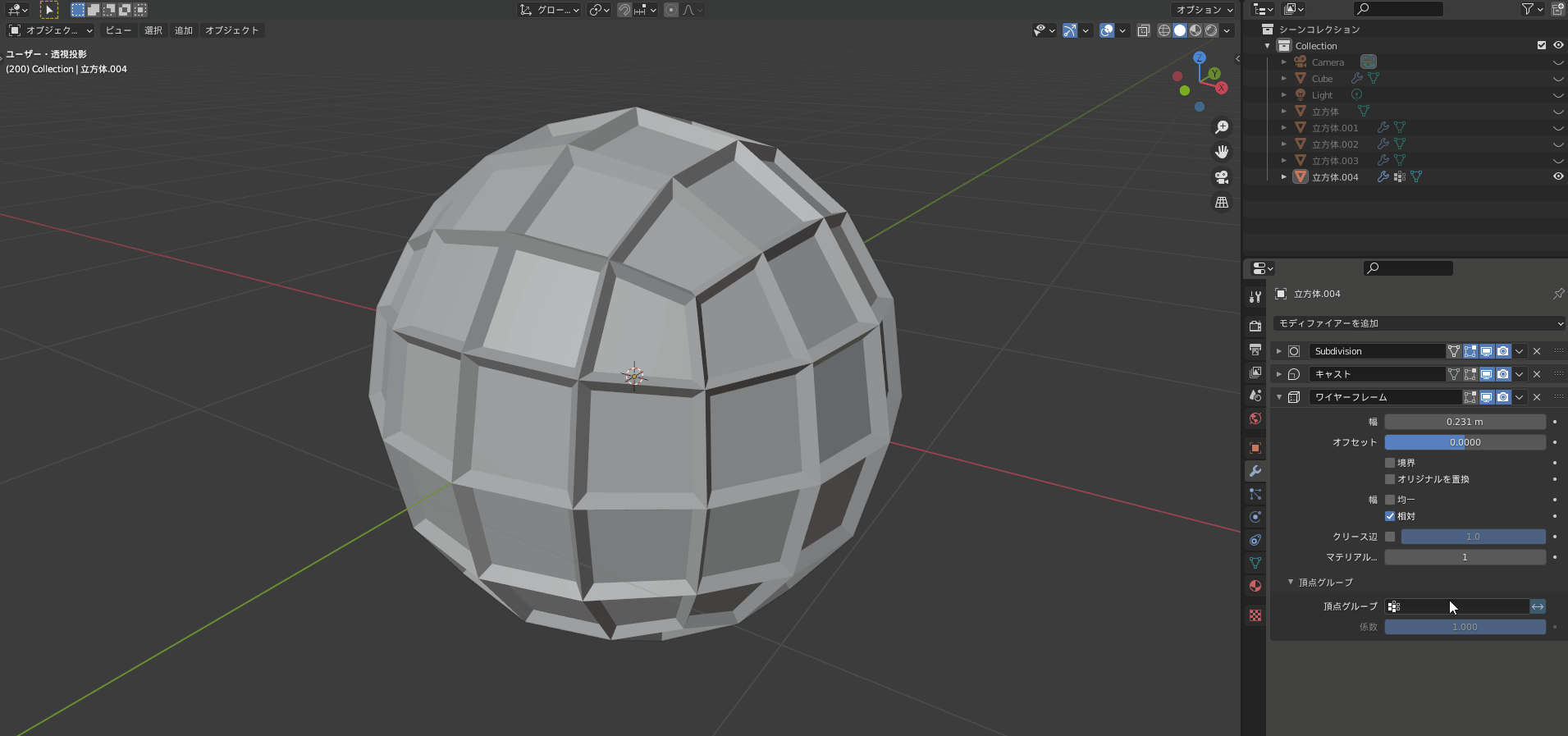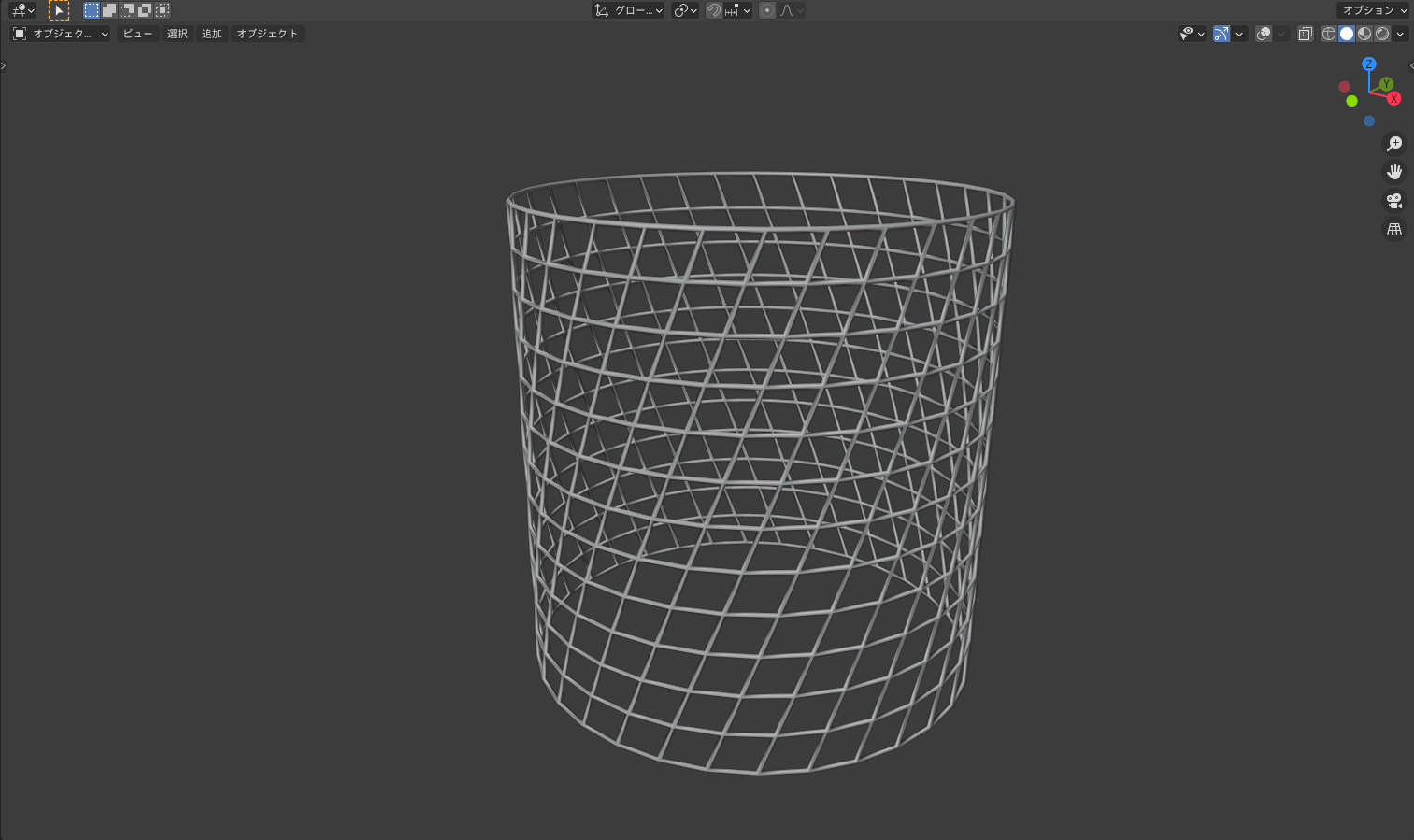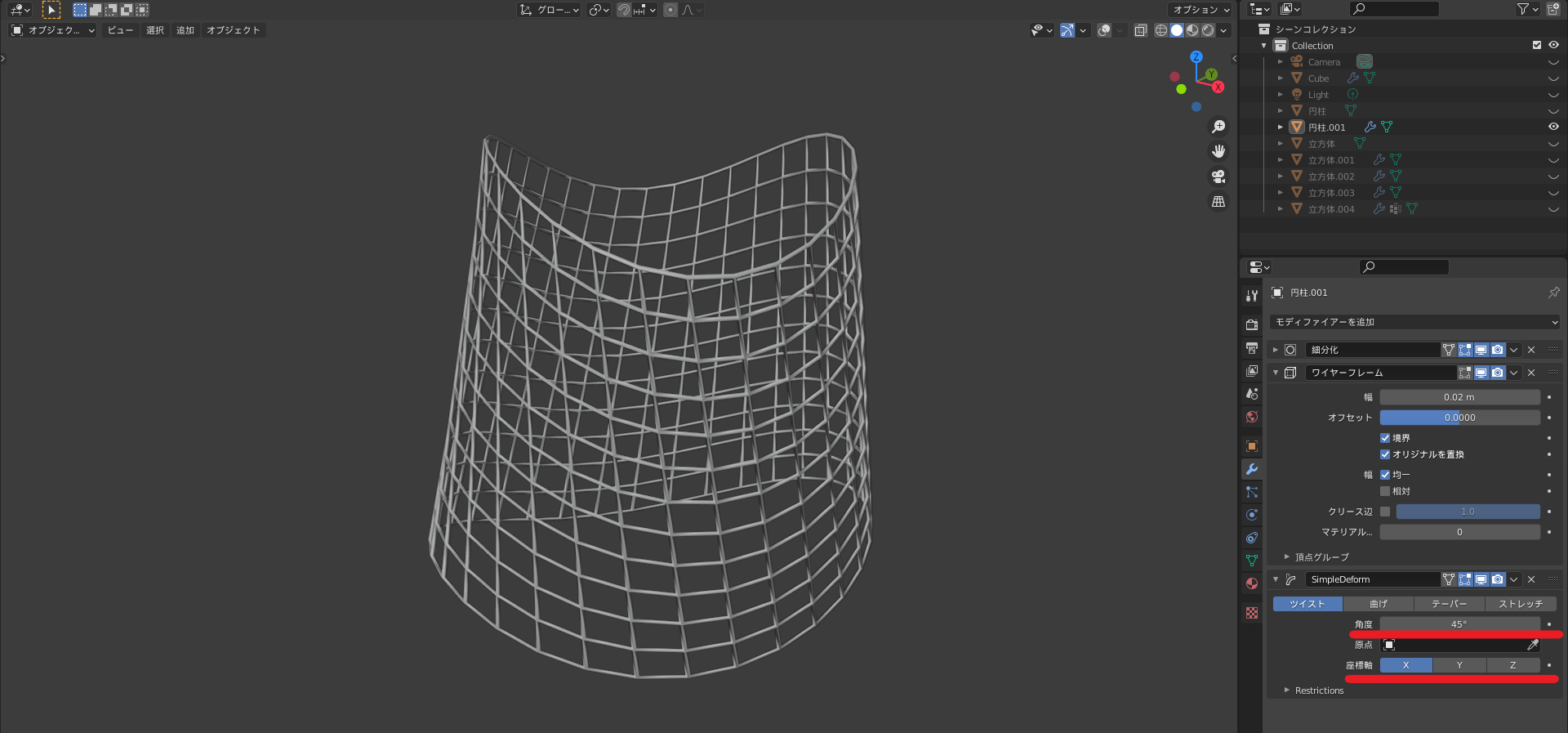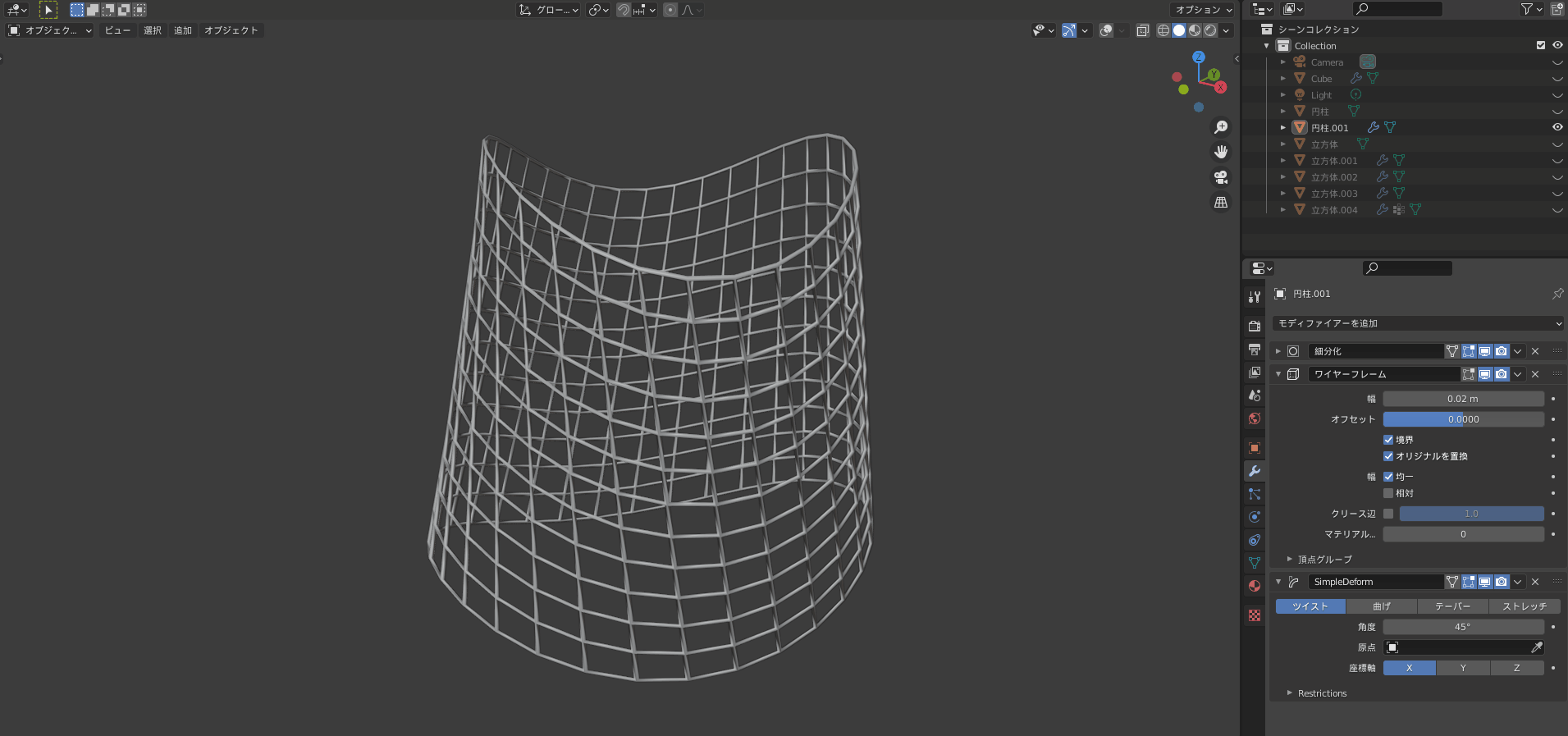CGBoxの一部の記事にはアフィリエイト広告が含まれております。
【Blender2.9】オブジェクトの辺に厚みを付ける:ワイヤーフレームモディファイアー

こんにちは!
Blenderでの3DCG制作を勉強中のUEDAです。
Blenderを勉強して、アウトプットの場としてそれぞれの機能をまとめられればと思っています。参考にもなれば嬉しいです!
さて今回は〔ワイヤーフレームモディファイアー〕についてまとめています。
装飾や扉、網など簡単に作れるので、ぜひモデリングに活用してください。
ワイヤーフレームモディファイアーとは?
ワイヤーフレームモディファイアーとは、オブジェクトの辺に厚みを持たせることができます。
デフォルトの立方体を細分化してから〔ワイヤーフレーム〕をすると画像のようになります。
辺に厚みを持たせるという簡単なモディファイアーなので、どんな形状のオブジェクトでも辺の通りにワイヤーフレームを作成できます。
ワイヤーフレーム
編集モードには、同じように辺に厚みを持たせる〔ワイヤーフレーム〕という機能があります。
コチラの機能はモディファイアーではないので、その場でメッシュに変形されます。
先ほどのモディファイアーはこの変形がオブジェクトに行われずに済むのが長所ですね。
使用方法は編集モードで、3Dビューポート内の左上の〔面〕→〔ワイヤーフレーム〕から実行できます。
実行後は左下にプロパティが出てくるので、そこで太さなどの細かい調整をできます。
使い方
モディファイアーを設定すると画面内での形状は変化していますが、まだメッシュ自体に形状変化が加えられていない状態になります。
適用を押すことでメッシュに形状変化が加えられ、その後は通常通りにモデリングしていくことになります。
なのでもうこれで決定となった場合に適用するようにして下さい!
モディファイアーの設定はオブジェクトモードと編集モードの両方で行えますが、適用はオブジェクトモードでしか行えません。
設定方法
右側の〔プロパティエディター〕から![]() を選択してモディファイアーの一覧を開きます。
を選択してモディファイアーの一覧を開きます。
生成の列に〔ワイヤーフレーム〕とあるので、選択すればオブジェクトにワイヤーフレームモディファイアーが追加されます。
幅
〔幅〕は、辺に沿って生成されたメッシュの厚みを設定する項目です。
辺の幅を均等に揃える場合は、スケールを〔適用〕する必要があります。

オフセット
〔オフセット〕は、元となる辺の内側と外側のどちらにメッシュを生成するかを設定する項目です。
値は”-1~1”があり、”-1”が内側で”1”が外側になります。
”0”はデフォルトで、ちょうど中央から両側に生成されるようになります。
境界
〔境界〕は、接続していない端の辺をフィルすることができる機能です。
メッシュが閉じていないオブジェクトの場合は、オンにすることをおすすめします。
オリジナルを置換
〔オリジナルを置換〕は、ワイヤーフレームの元となるオブジェクトを削除する機能です。
デフォルトでオンですがオフにすると適用した後、ワイヤーフレームと元のオブジェクトが生成されます。
元のオブジェクトを使いたい場合は適用前に忘れずにオンにしましょう。
幅:均一
幅の〔均一〕は、鋭い角を調整して厚みを均一にします。
デフォルトでオンになっているので特に変更しないままでよいですかね。
幅:相対
幅の〔相対〕は、隣り合う辺の長さによってオフセットを変更します。
他の辺に影響されて直線ではなくなっています。
コチラもデフォルトでオフになっていますが、そのままでよいでしょう。
クリース辺
〔クリース辺〕は、オブジェクトのエッジをシャープにできる機能です。
値が”0~1”あり、”1”に近づけるほどエッジがシャープになります。
マテリアルインデックスオフセット
〔マテリアルインデックスオフセット〕は、ワイヤーフレームと元のオブジェクトで別のマテリアルを設定できます。
ワイヤーフレームモディファイアーの適用前では、元のオブジェクトと同じマテリアルが使用されます。
ですがこの機能で数字を変更することで、異なるマテリアルを使用できます。
マテリアルは上から”0、1、2、3、、、”と続いていくので、動画では2つ目の青に変更しています。

頂点グループ
〔頂点グループ〕は、ワイヤーフレームモディファイアーの適用を頂点グループに制限します。
動画では上部のみを頂点グループに設定しています。
頂点グループについてはコチラの記事を読んでみてください。
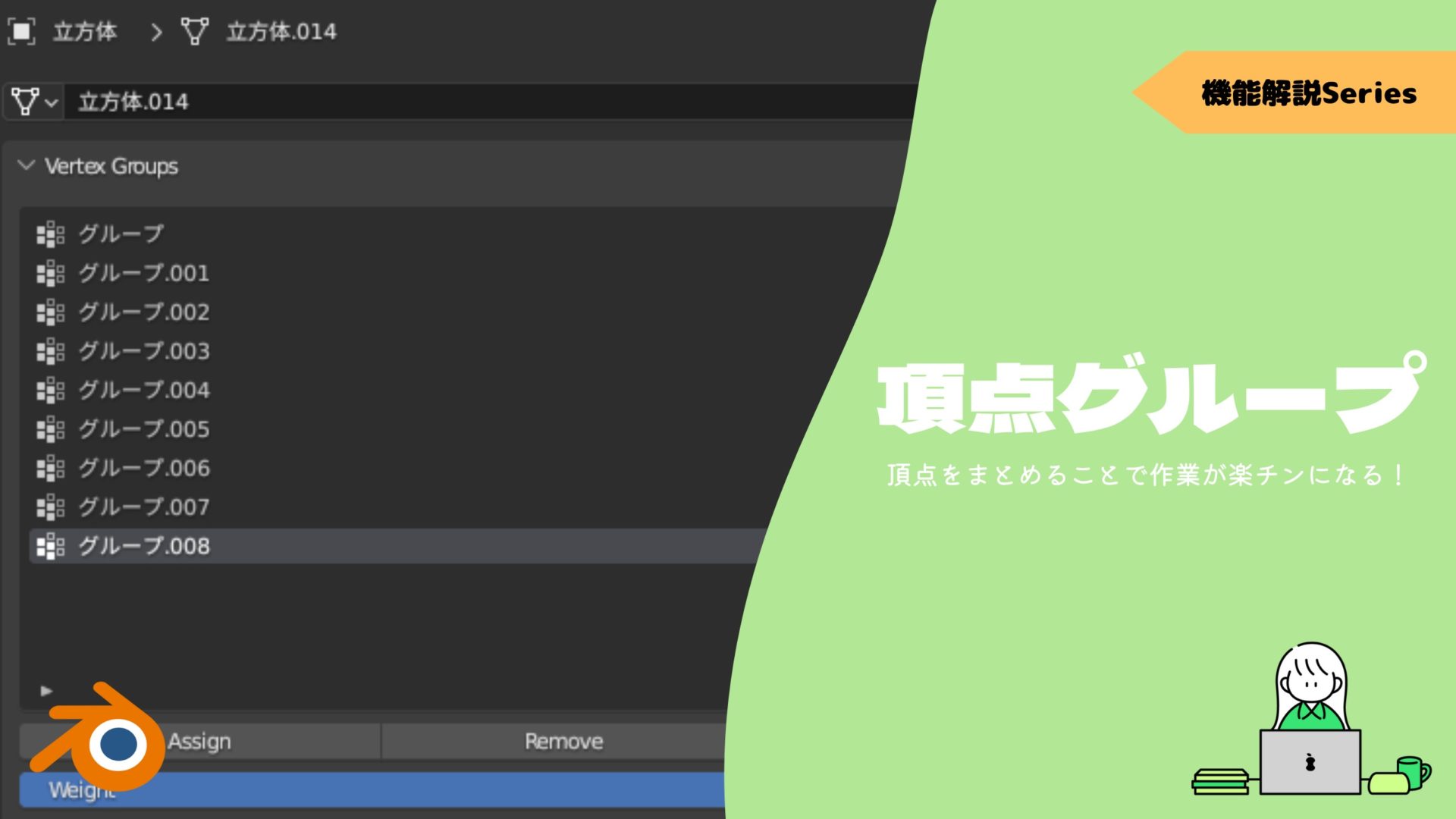
値は”0~1”があり、”0”に近づけるほどワイヤーフレームモディファイアーの適用を解除します。
ワイヤーフレームを傾ける
オブジェクトの辺は垂直に交わっていることが多いかと思います。
シンプル変形モディファイアーを使うと、その交わる角度を変更することができます。
見た目を少し変えたいなというときは使ってみてください。
やり方
まずワイヤーフレームモディファイアーの下にシンプル変形モディファイアーを追加してください。
このままでは意図していない歪み方をしています。
なので〔座標軸〕を〔Z〕に変更することで、Z軸以外に変形させるように固定できます。
その後は、その上部の〔角度〕の数値を変更することで交わる角度を変更できます。
〔シンプル変形モディファイアー〕について詳しくはコチラを読んでみてください。

まとめ
細分化して辺を増やすだけで簡単に網状のオブジェクトが作れるので便利ですね。
モディファイアーなので後からも変更を加えることができるので、メッシュ変形して配列してというよりも簡単ですね。
後は最後に、ベベルモディファイアーやサブディビジョンモディファイアーを使うことで表面はなめらかにしてあげてください。