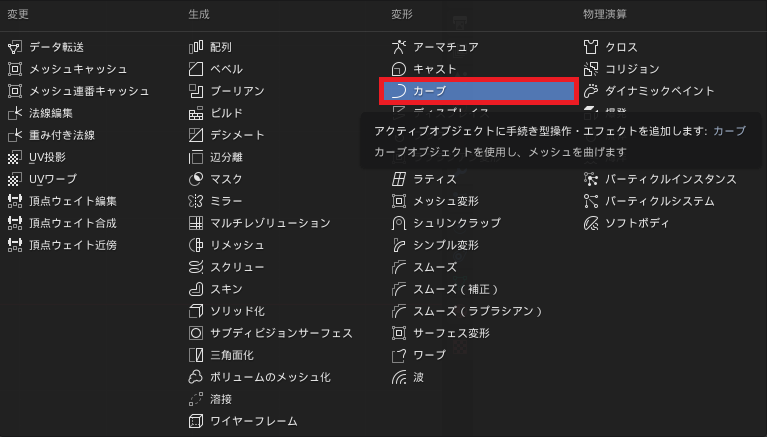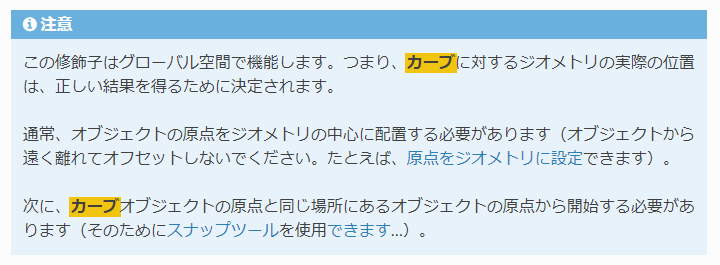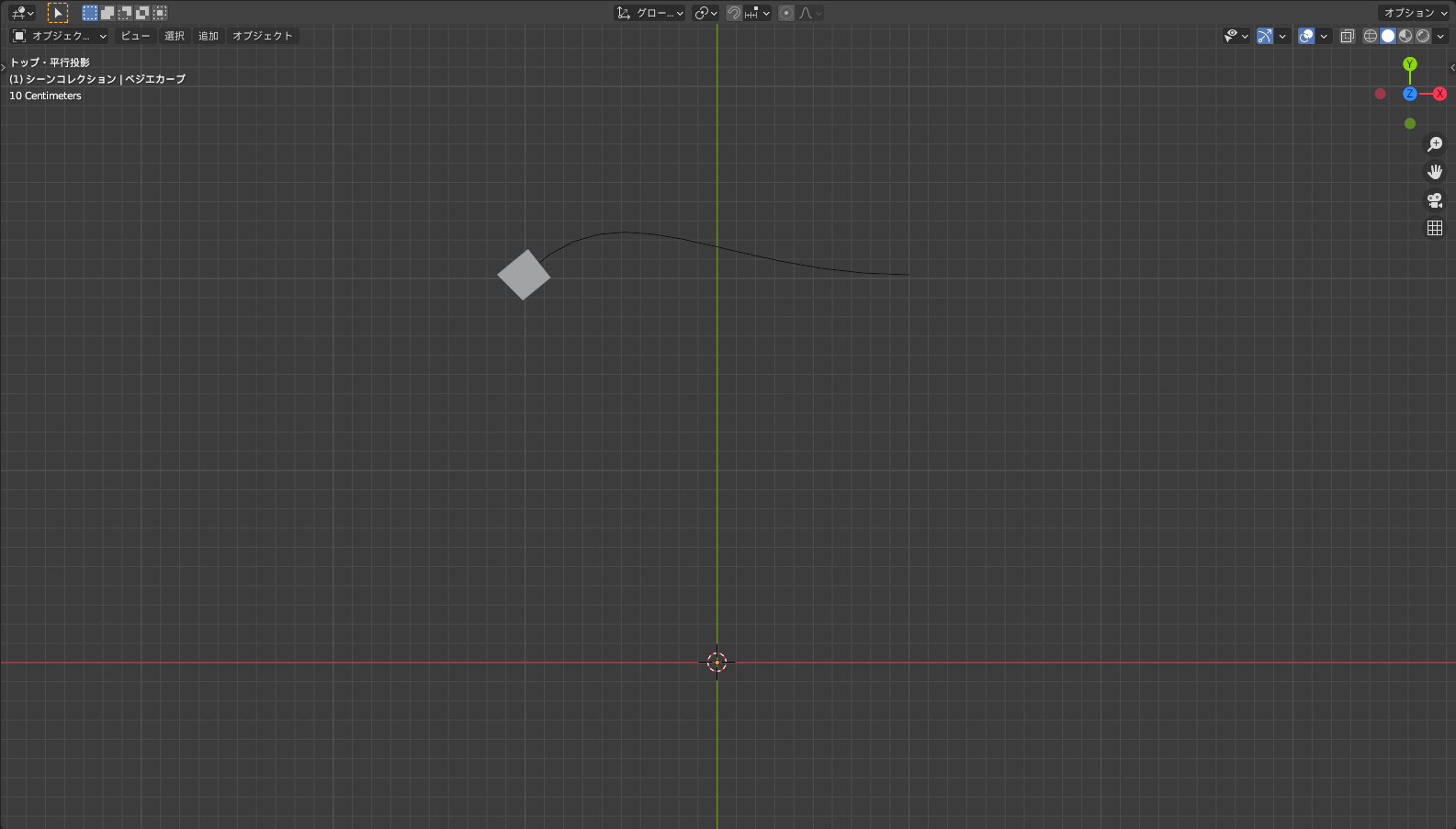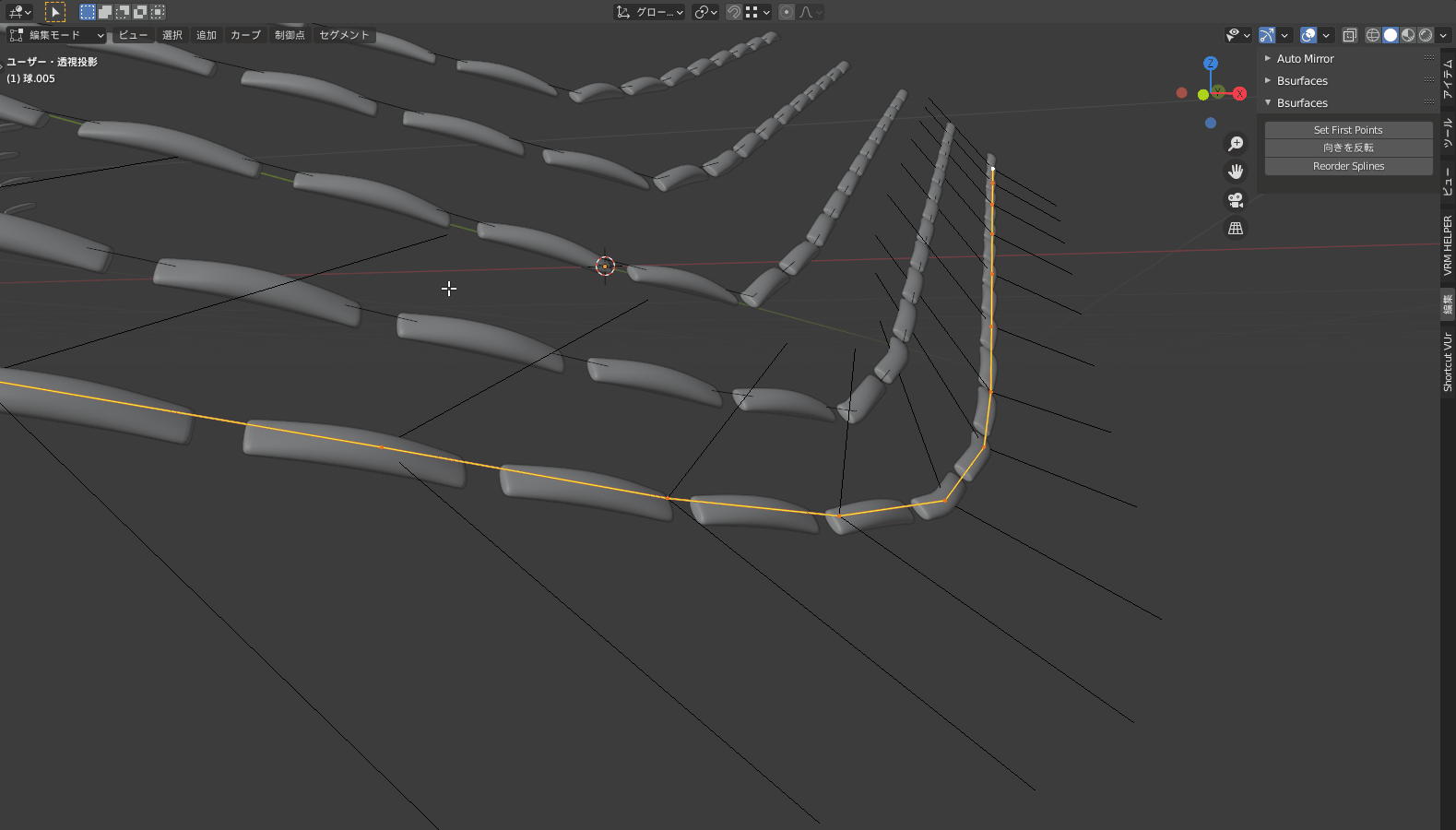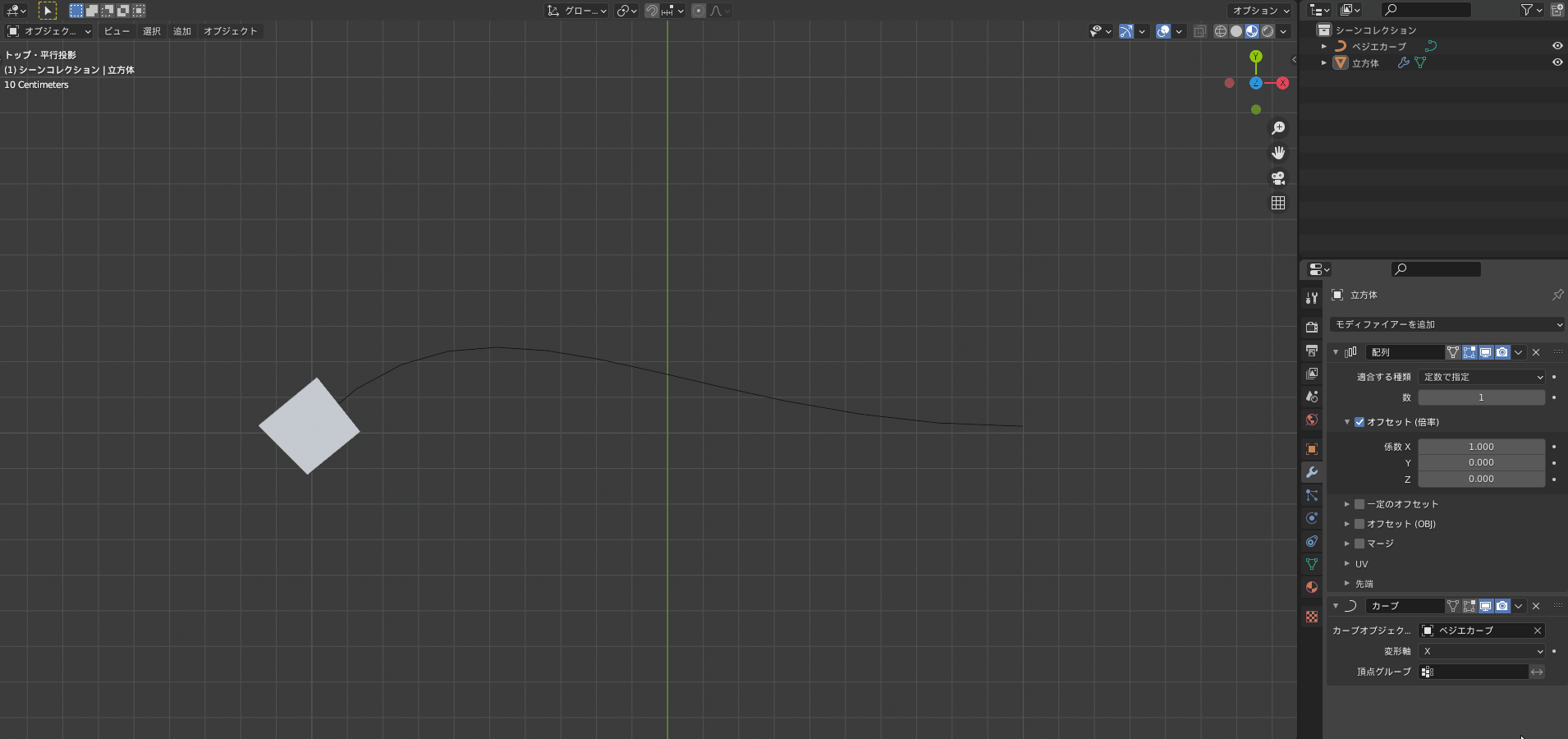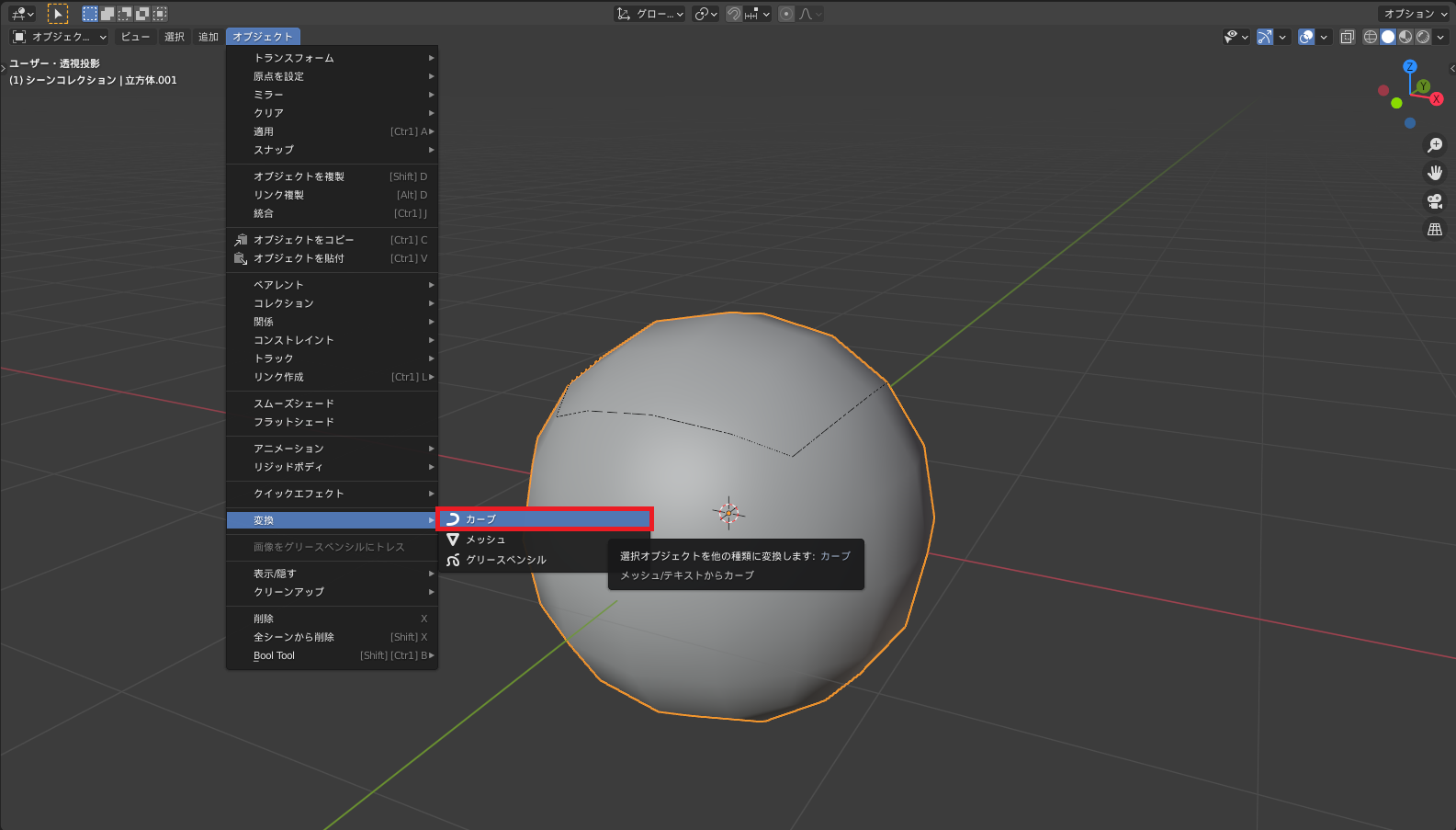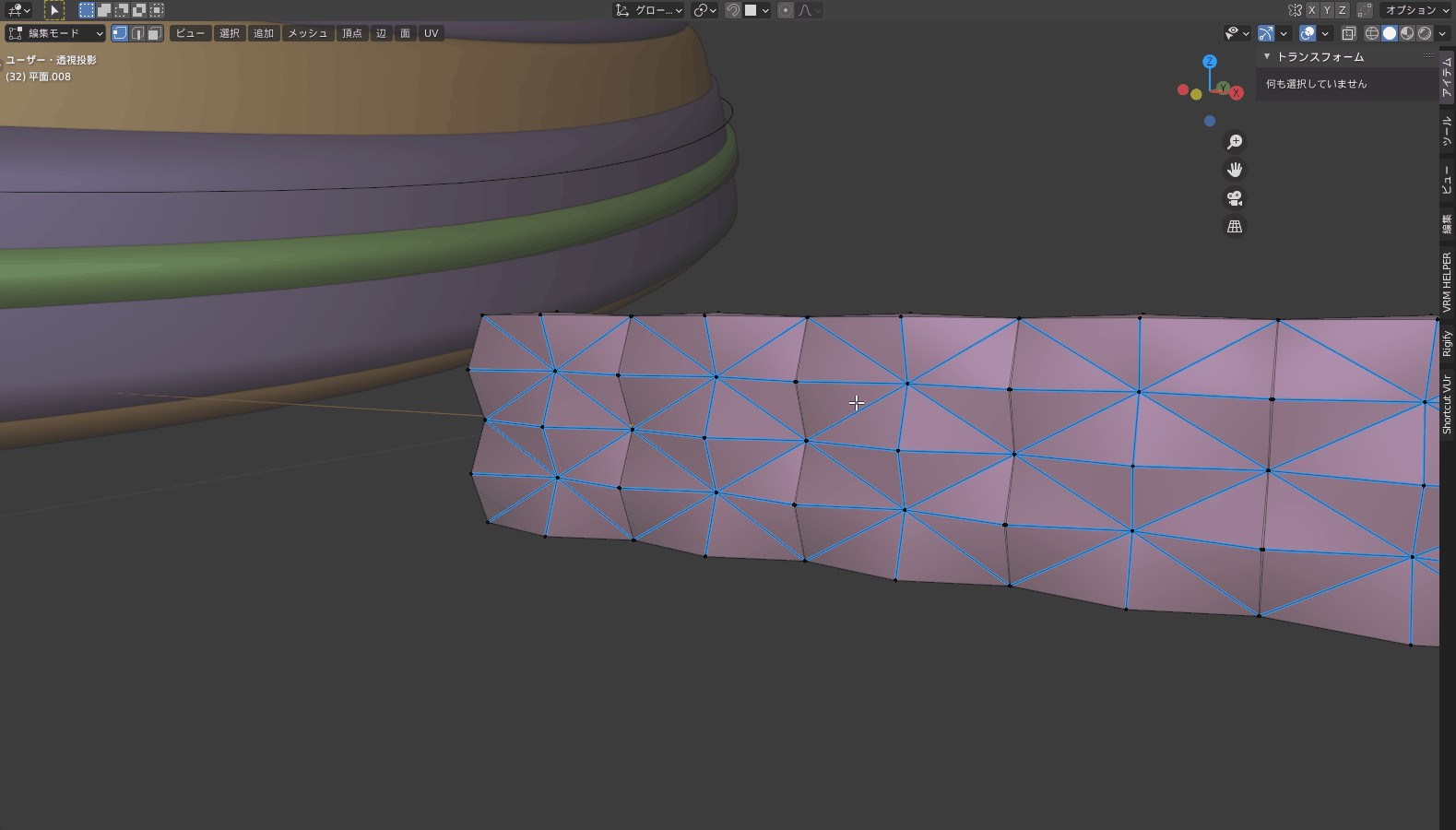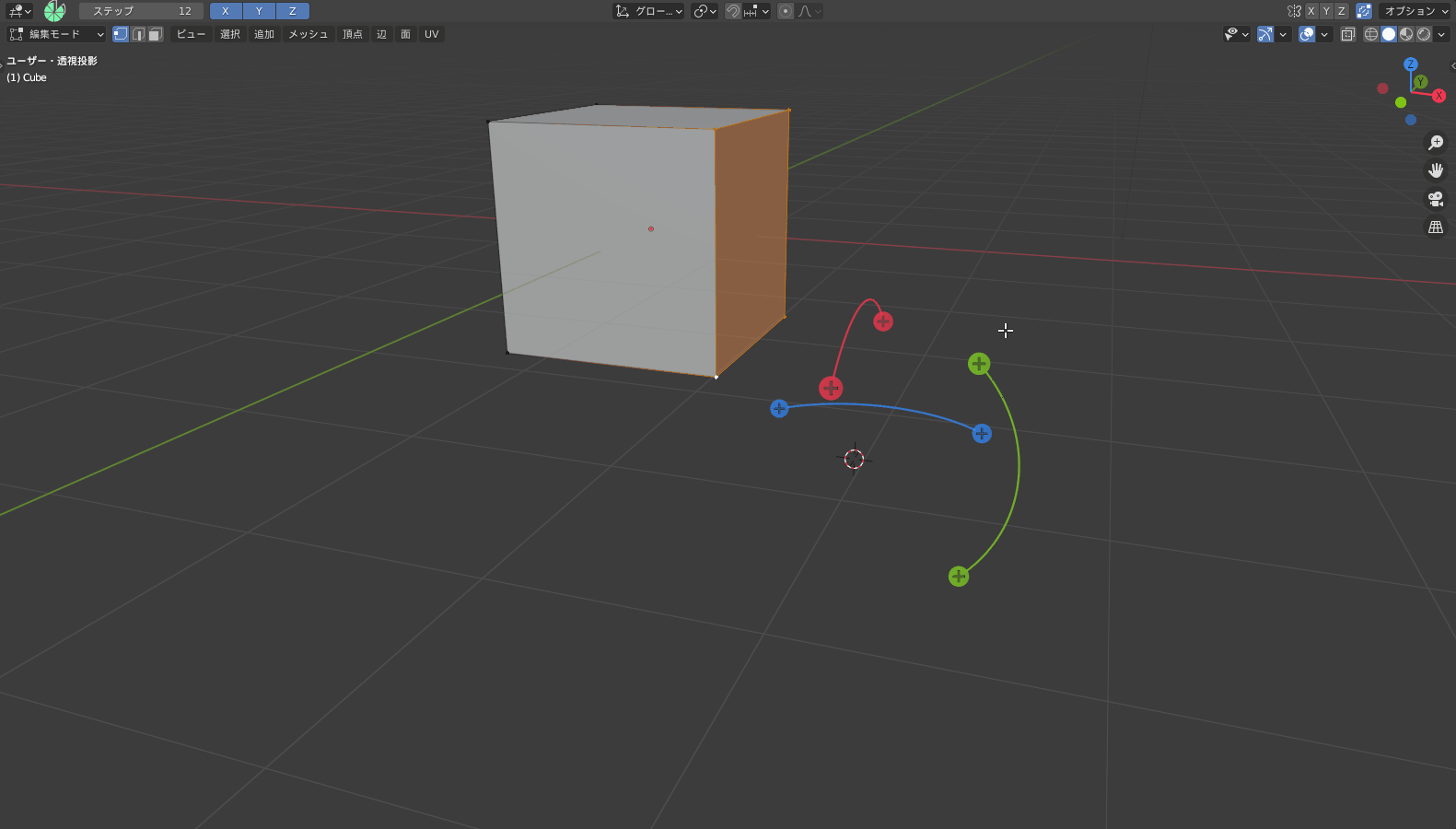CGBoxの一部の記事にはアフィリエイト広告が含まれております。
【Blender2.9】カーブ上に曲げる・配置:カーブモディファイアー

こんにちは!
Blenderでの3DCG制作を勉強中のUEDAです。
Blenderを勉強して、アウトプットの場としてそれぞれの機能をまとめられればと思っています。参考にもなれば嬉しいです!
今回は〔カーブモディファイアー〕についてまとめていきます。
モディファイアーの機能自体は簡単にできているので、実践編をぜひしっかり読んでみてください。
当サイトの公式YouTubeチャンネルでも取り上げています!
こちらも合わせて、ぜひチェックしてみてください。
カーブモディファイアーとは?
カーブモディファイアーとは、カーブに沿ってオブジェクトを変形させるモディファイアーです。
本来の位置からカーブに沿った位置に変化しているのが分かります。
動画では1つのオブジェクトですが、配列モディファイアーと組み合わせて複数個をカーブに並べる使いかなんかが基本ですかね。
1つのオブジェクトをカーブに沿って曲げると言った使い方もあります。
使い方
モディファイアーを設定すると画面内での形状は変化していますが、まだメッシュ自体に形状変化が加えられていない状態になります。
適用を押すことでメッシュに形状変化が加えられ、その後は通常通りにモデリングしていくことになります。
なのでもうこれで決定となった場合に適用するようにして下さい!
モディファイアーの設定はオブジェクトモードと編集モードの両方で行えますが、適用はオブジェクトモードでしか行えません。
何か不具合があった場合に戻って作業するため、適用する場合は複製したオブジェクトを保存しておきましょう。
設定方法
右側の〔プロパティエディター〕から![]() を選択してモディファイアーの一覧を開きます。
を選択してモディファイアーの一覧を開きます。
変形の列に〔カーブ〕とあるので、選択すればオブジェクトにカーブモディファイアーが追加されます。
カーブオブジェクト
カーブオブジェクトは、モディファイアーを追加したオブジェクトに適用したいカーブを設定します。
基本的にカーブモディファイアー内の機能は、この項目くらいしか使用しませんかね。
カーブについて詳しくはコチラの記事でまとめているので、ぜひ読んでみてください。
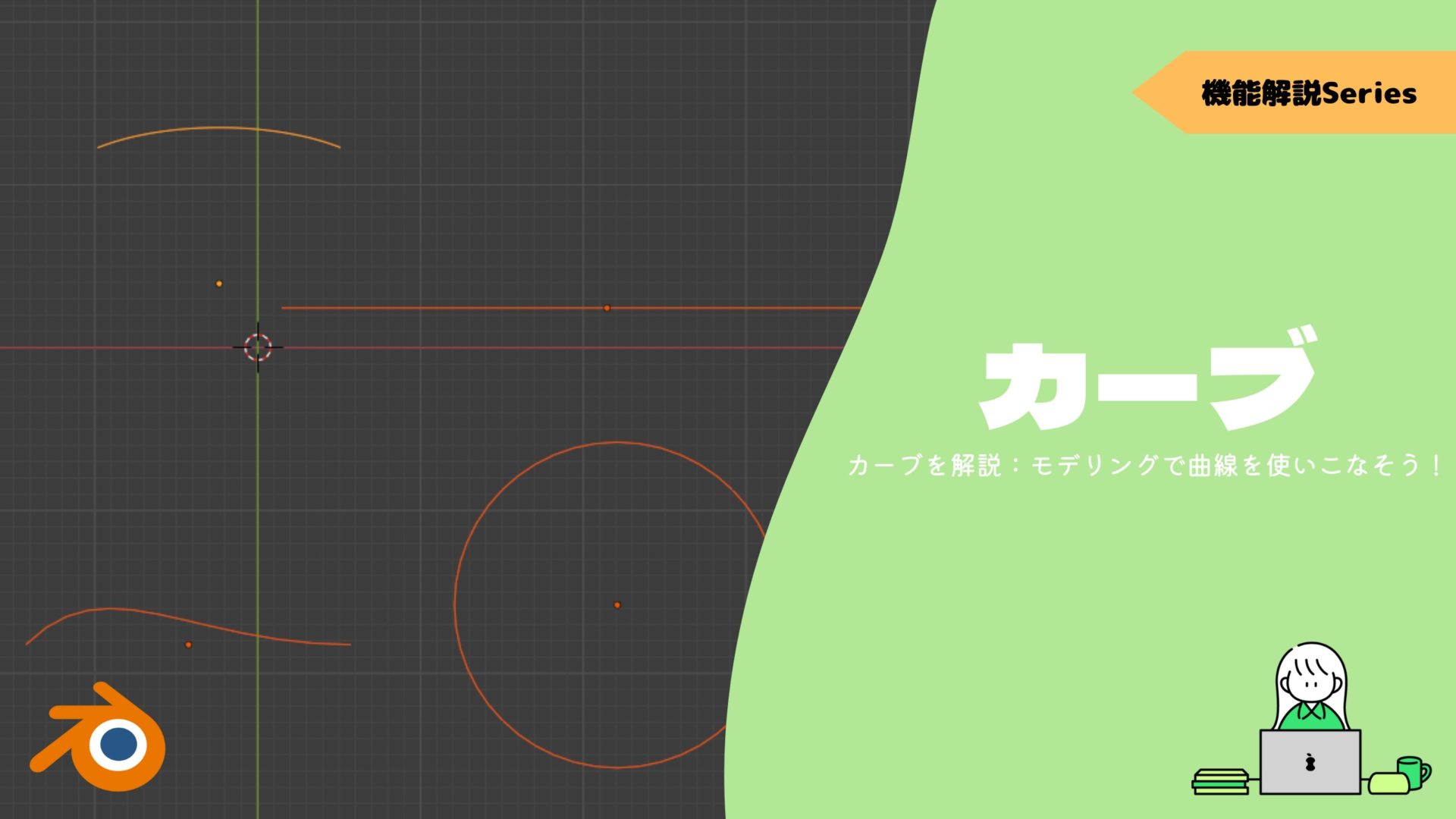
変形軸
変形軸は、カーブに沿って変形させる軸を変更することができます。
例えば”Y”に変更すると、オブジェクトをY軸で移動させるとカーブに沿って移動します。
基本的にデフォルトのままでいいと思いますが、作業のしやすさによっては変更するのもアリですかね。
頂点グループ
頂点グループは、設定した頂点グループのみにモディファイアーを適用します。
頂点グループについて詳しくはコチラの記事でまとめているので、ぜひ読んでみてください。
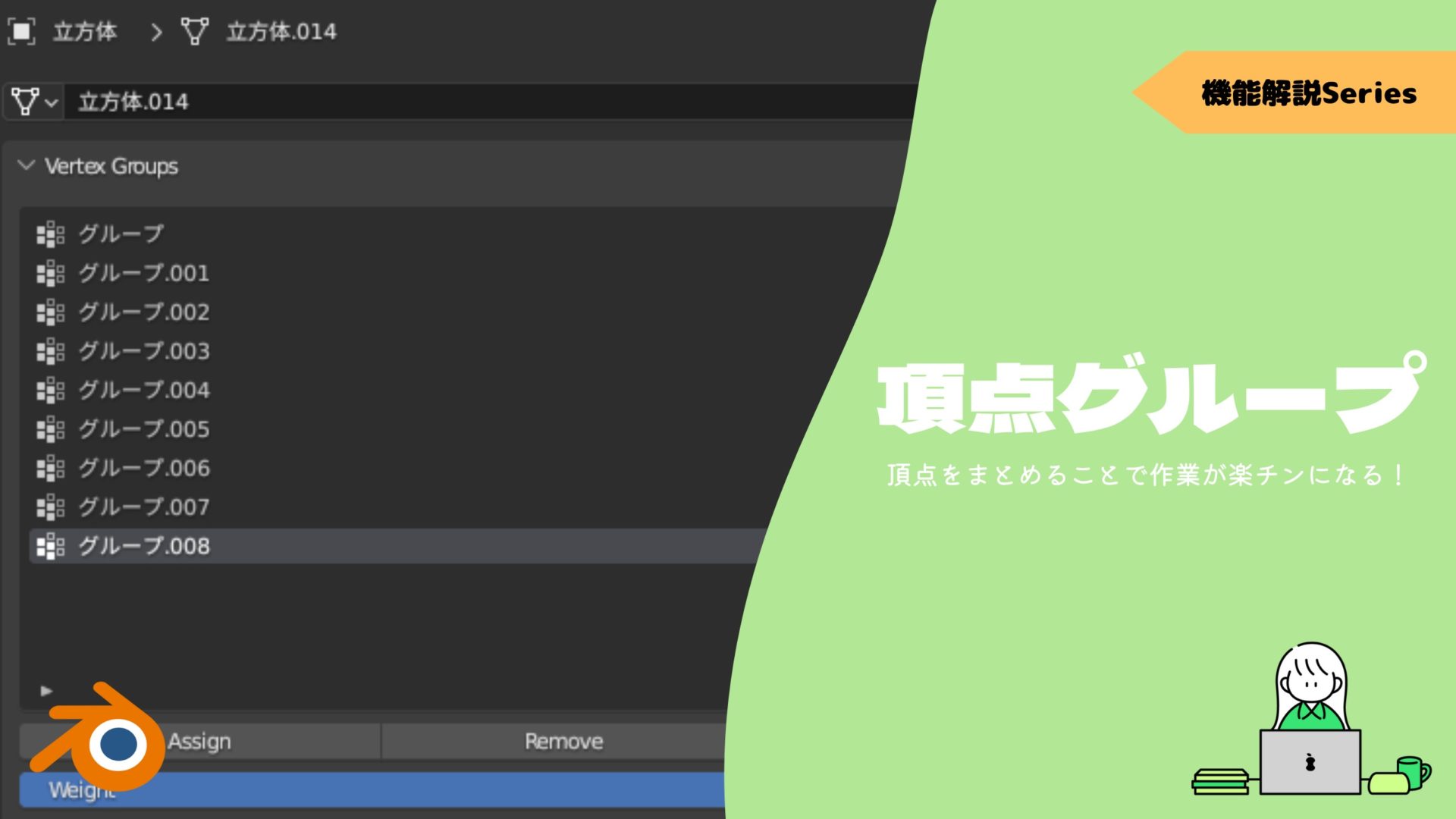
カーブモディファイアーからずれる
カーブに沿って綺麗にオブジェクトを添わせるのが地味にムズイです。
今回調べるまでは力技でどうにかしていたので、ハッキリさせようと思います。
という事でまずはBlenderの公式マニュアルを見てみましょう。
Google翻訳なので微妙な点はありますが、ありがたい。。
他のモディファイアーと同じように原点の位置が大切なわけですね。
オブジェクトの中心に原点を設置し、カーブの原点も同じ場所に設置することで正しくカーブに沿わせることができます。
立方体にカーブモディファイアーを設定しています。
原点を自由に移動させるためには以下の記事を読むことをオススメします!
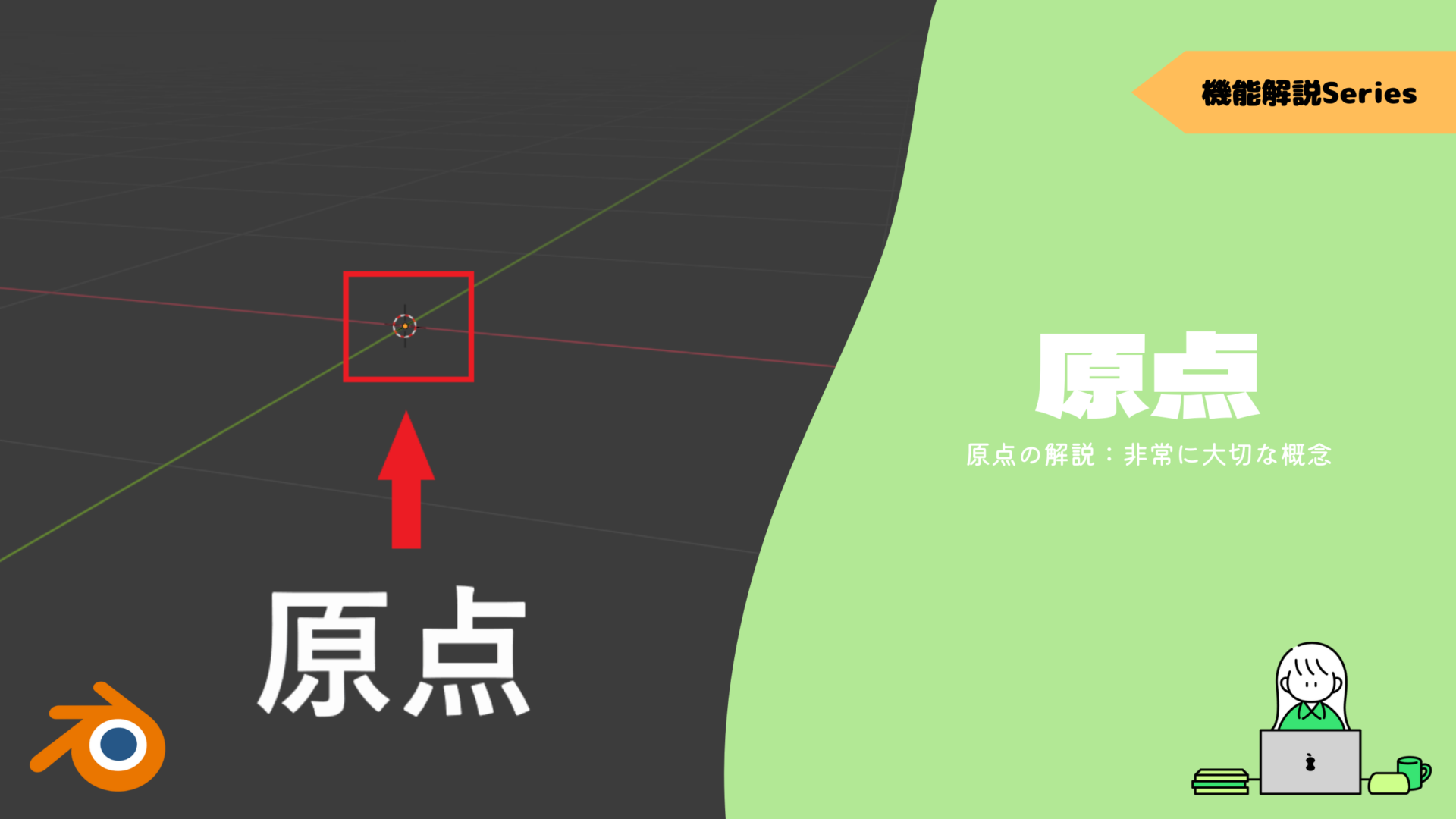

これで上手くいかない場合はショートカットキーの”Ctrl + A”で〔適用:スケール〕も試してみてください。
▼【重要な〔適用〕を解説】はコチラ!

カーブを回転
カーブモディファイアーを追加したオブジェクトに向きが存在する場合は、調整が必要な場合があります。
そんな時はオブジェクトを回転させるのではなく、カーブを回転させるのが有効です。
カーブを回転させるショートカットキーは”Ctrl + T”です。
カーブを選択して〔編集モード〕に切り替えてから実行しましょう。
これでオブジェクトの向きを調整しましょう。
実践編
カーブモディファイアーの使い方を2つ紹介します。
- 配列モディファイアー
- オブジェクトからカーブを作成
〔テキスト〕にも設定できるので、試してみると面白いオブジェクトが作れそうです。
▼【〔テキスト〕をモデリング】はコチラから!
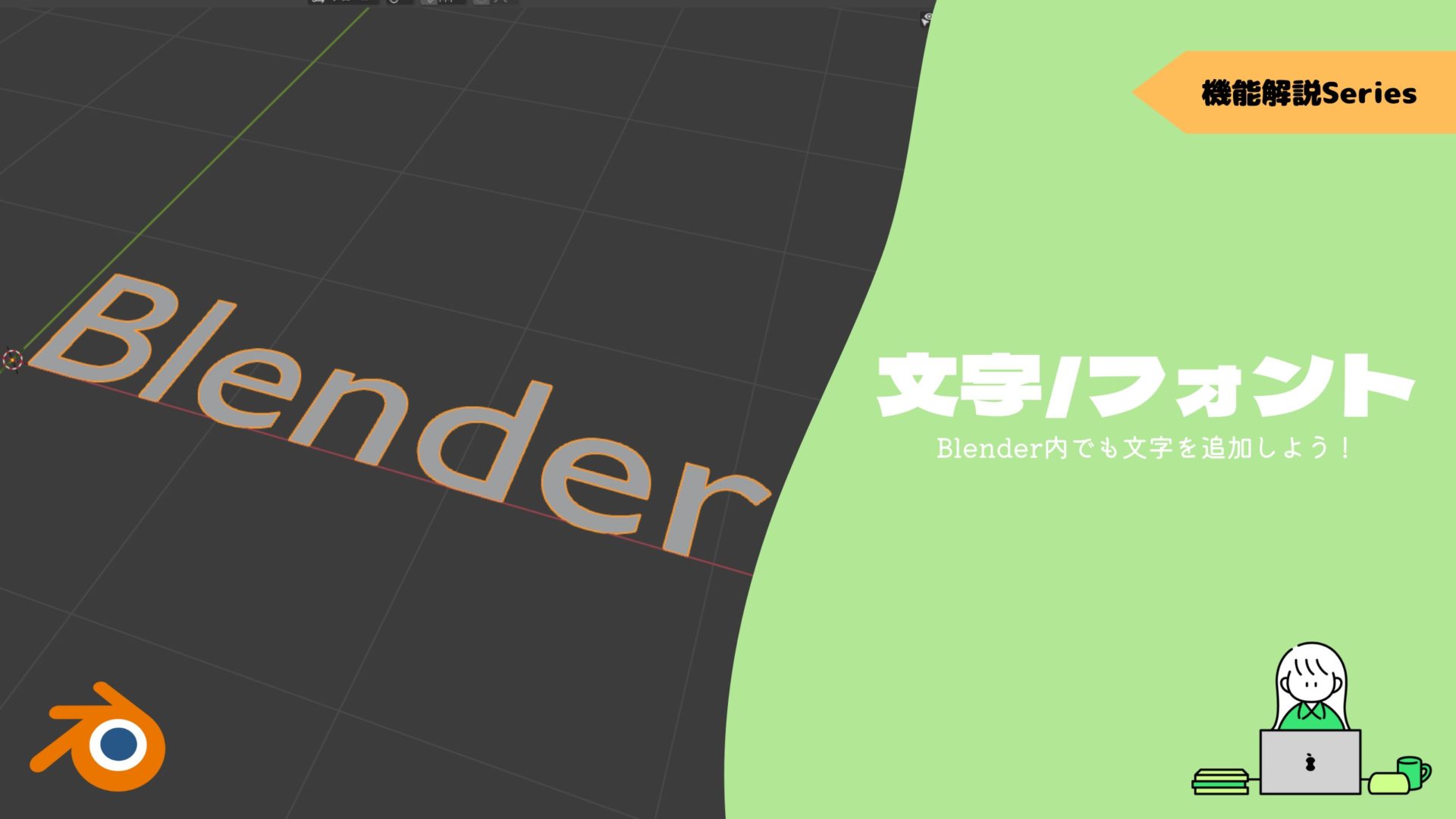
配列モディファイアー
配列モディファイアーを追加すると、オブジェクトをコピーして規則的に並べることができます。
配列モディファイアーについて詳しくはコチラの記事でまとめているので、ぜひ読んでみてください。

この機能とカーブモディファイアーを組み合わせることで、カーブに沿ってオブジェクトを並べることができます。
配列モディファイアーのみだと複雑な形状には並べることができないので、かなり自由度が上がります。
次に紹介する方法ともさらに組み合わせることもできます。
オブジェクトからカーブを生成
オブジェクトの頂点を分離することでカーブに変換することができるので、そのカーブを使用する方法ですね。
まずカーブの作成方法は、カーブを想像しながら使いたい頂点を選択します。
オブジェクトに頂点数が必要なので、サブディビジョンを適応する必要が出てくる。カーブ作成用にオブジェクトを複製してから作ると楽にできる。
ショートカットキー”P”で分離後に、〔オブジェクトモード〕で3Dビューポートの左上の〔メッシュ〕から〔変換〕を選択します。
その中にはそれぞれ項目がありますが、カーブに変換したいので〔カーブ〕を選択してください。
あとは今までと同じように、このカーブをカーブモディファイアーに設定すればOKです。
先ほどの配列モディファイアーと組み合わせて使えば、モデリングした物にステッチを施せたりもできます。
つま先のオブジェクトを平面で作成してから、つま先のカーブに設置すればカーブに沿って曲面が仕上がります。
最初から曲面に合わせてモデリングするのとは、作業のしやすさに雲泥の差があります。
スピン
スピンとは、選択物を軸周りで回転・押し出しするツールです。
〔カーブモディファイアー〕は作成したオブジェクトを変形させるイメージでしたが、〔スピン〕は直接円形状にモデリングすることができます。
動画の通りスピンの中心は3Dカーソルになります。
なので3Dカーソルを意図する場所に配置するのが重要ですね。
▼【〔3Dカーソル〕の使い方】はコチラから!

具体的にはコップの持ち手やパイプなどはスピンでモデリングする方が楽ちんですね。
似ているようで完全に違う機能なので、用途によって使い分けましょう!
▼【〔スピン〕で円形状にモデリング】はコチラから!
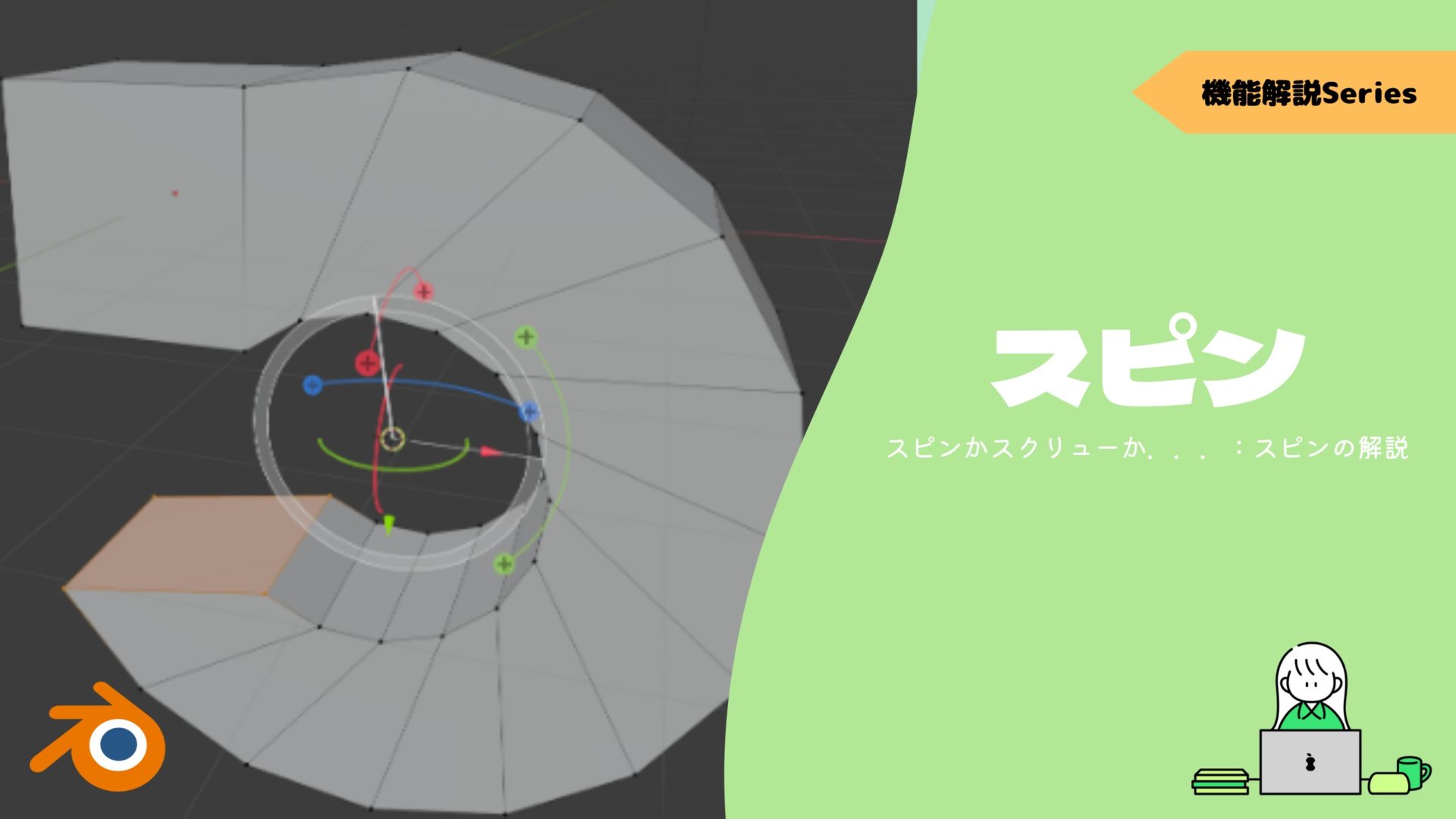
他にも似た機能として〔スクリューモディファイアー〕が挙げられます。
これは螺旋状のモデリングを行いたい場合に有効です。
▼【〔スクリューモディファイアー〕で螺旋状にモデリング】はコチラから!

まとめ
今まで機能は〔カーブオブジェクト〕にカーブを設定することしかしていなかったですが、他の機能を知った上でも十分ですね。
後は原点の位置も完全に分かったので、今後は困らなくなりそうです。
- カーブに沿ってオブジェクトを変形
- カーブもオブジェクトも、共に原点の位置はオブジェクトの中心
- それでもずれるならショートカットキー”Ctrl + A”でスケールを〔適用〕
- オブジェクトの向きを調整したい場合は、カーブに”Ctrl + T”で回転
- 配列モディファイアーと組み合わせるのも有効
- カーブはオブジェクトから生成することも可能