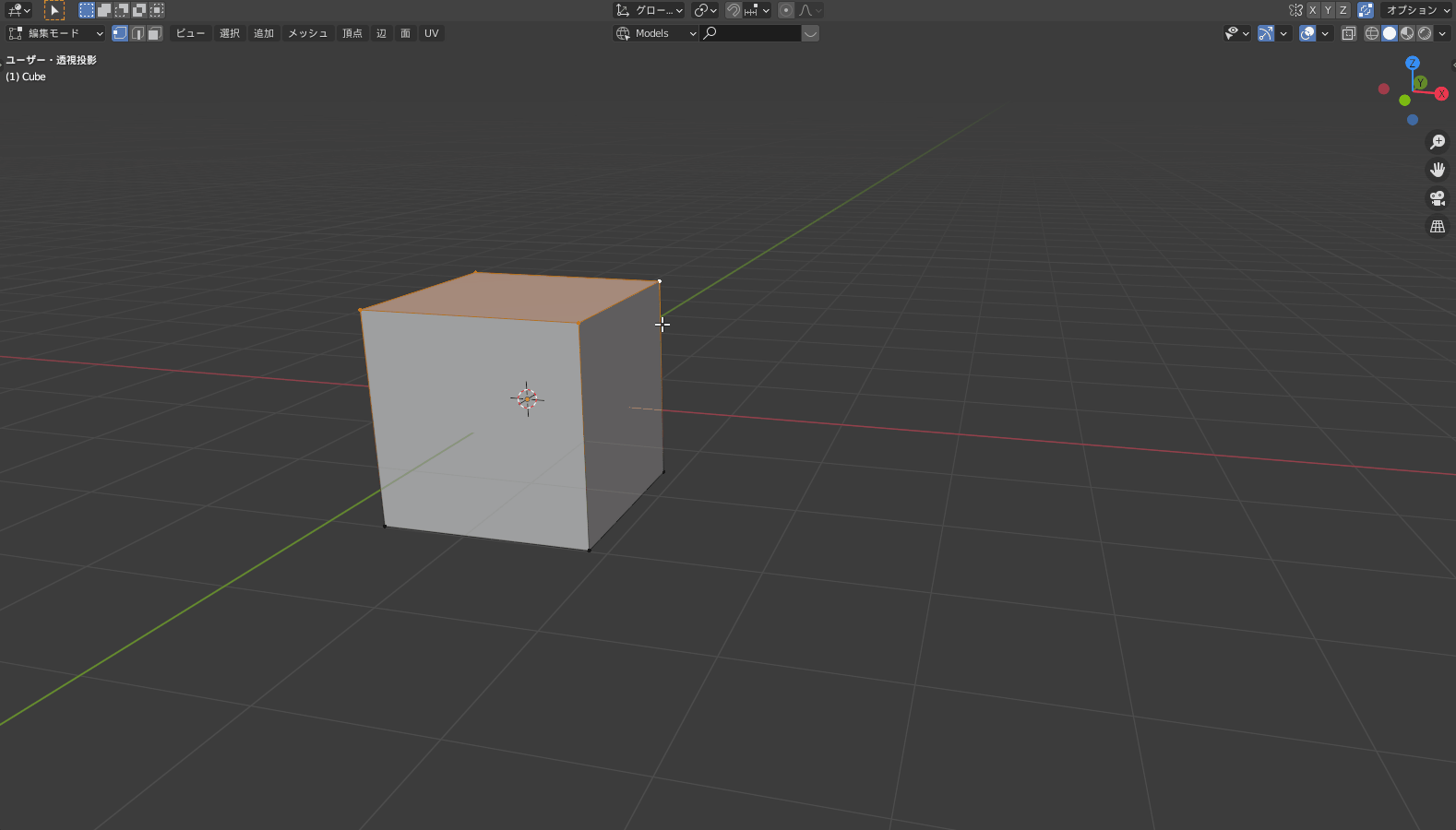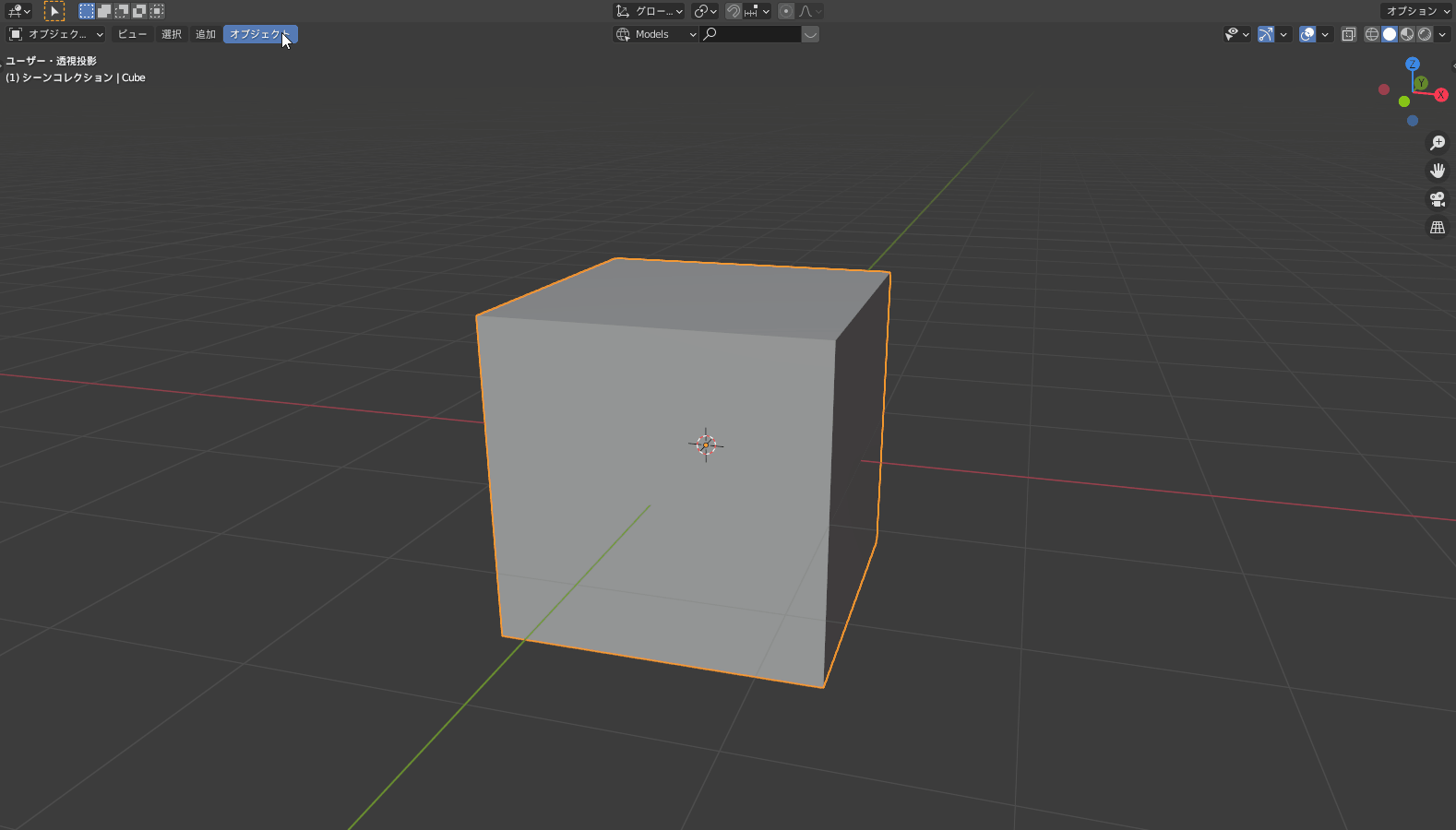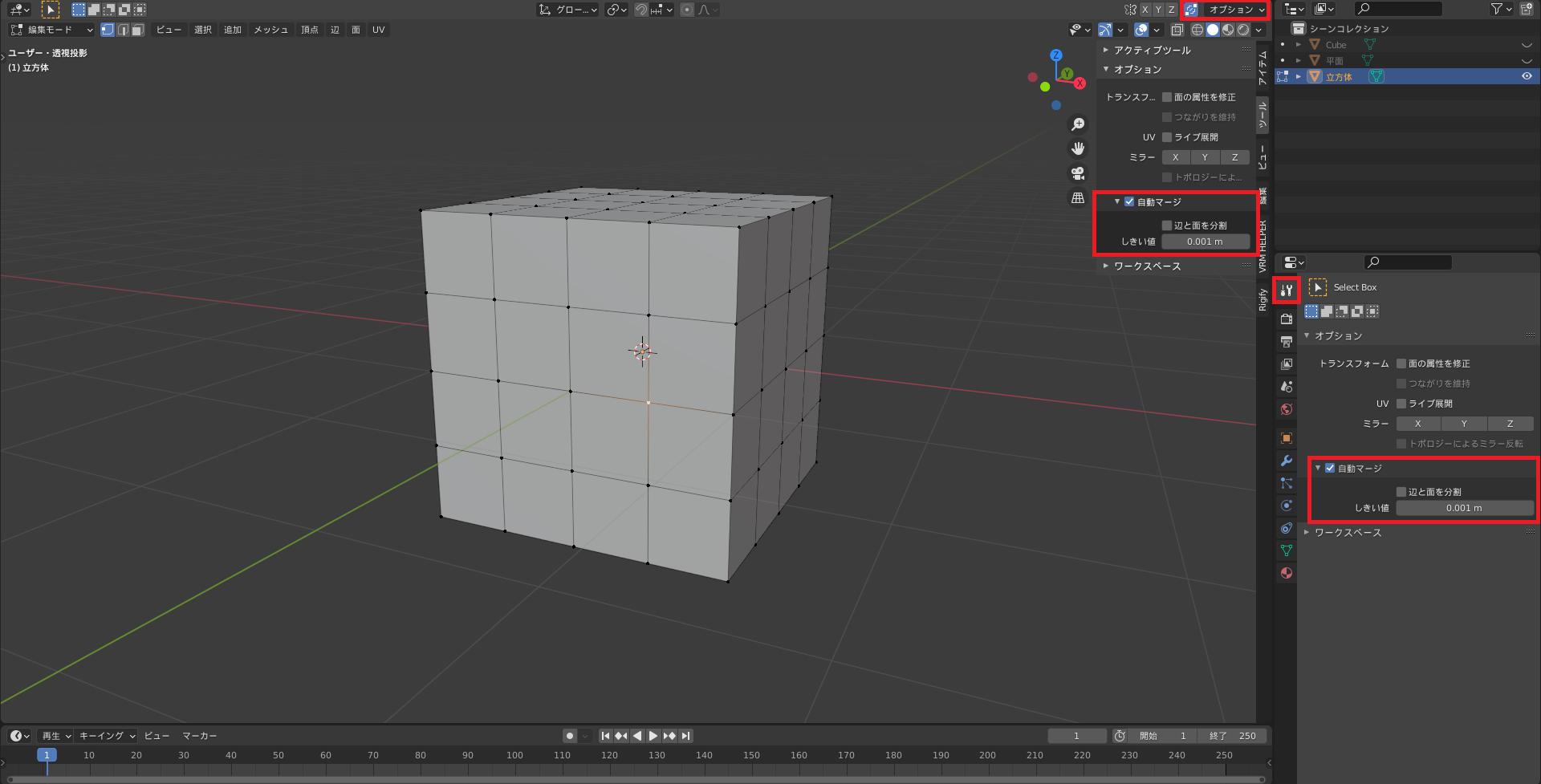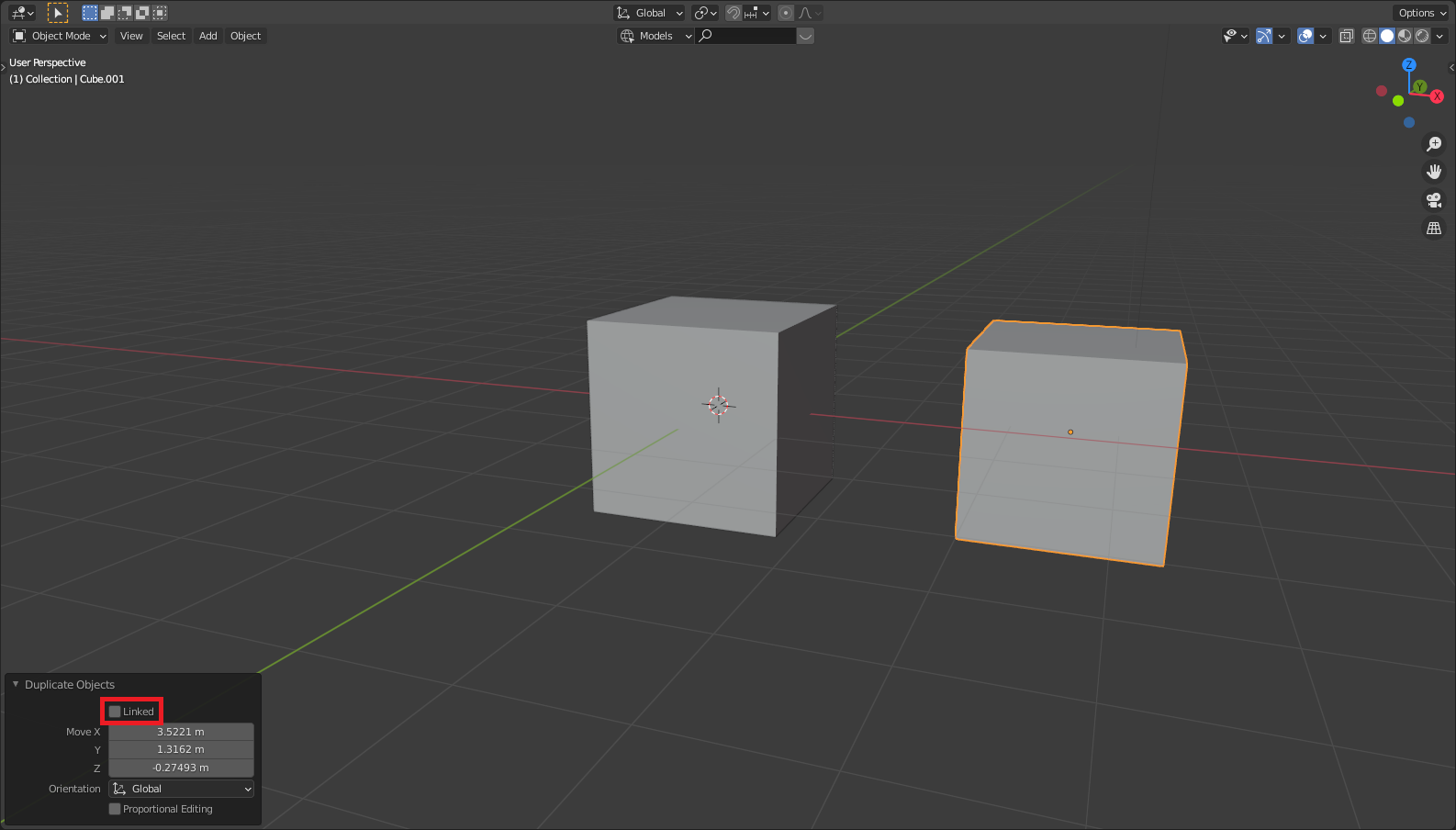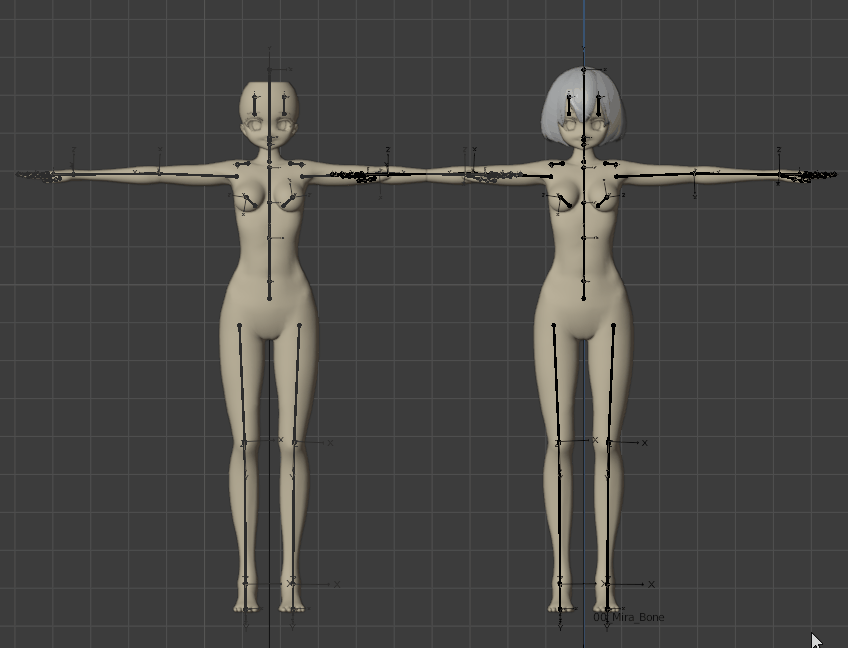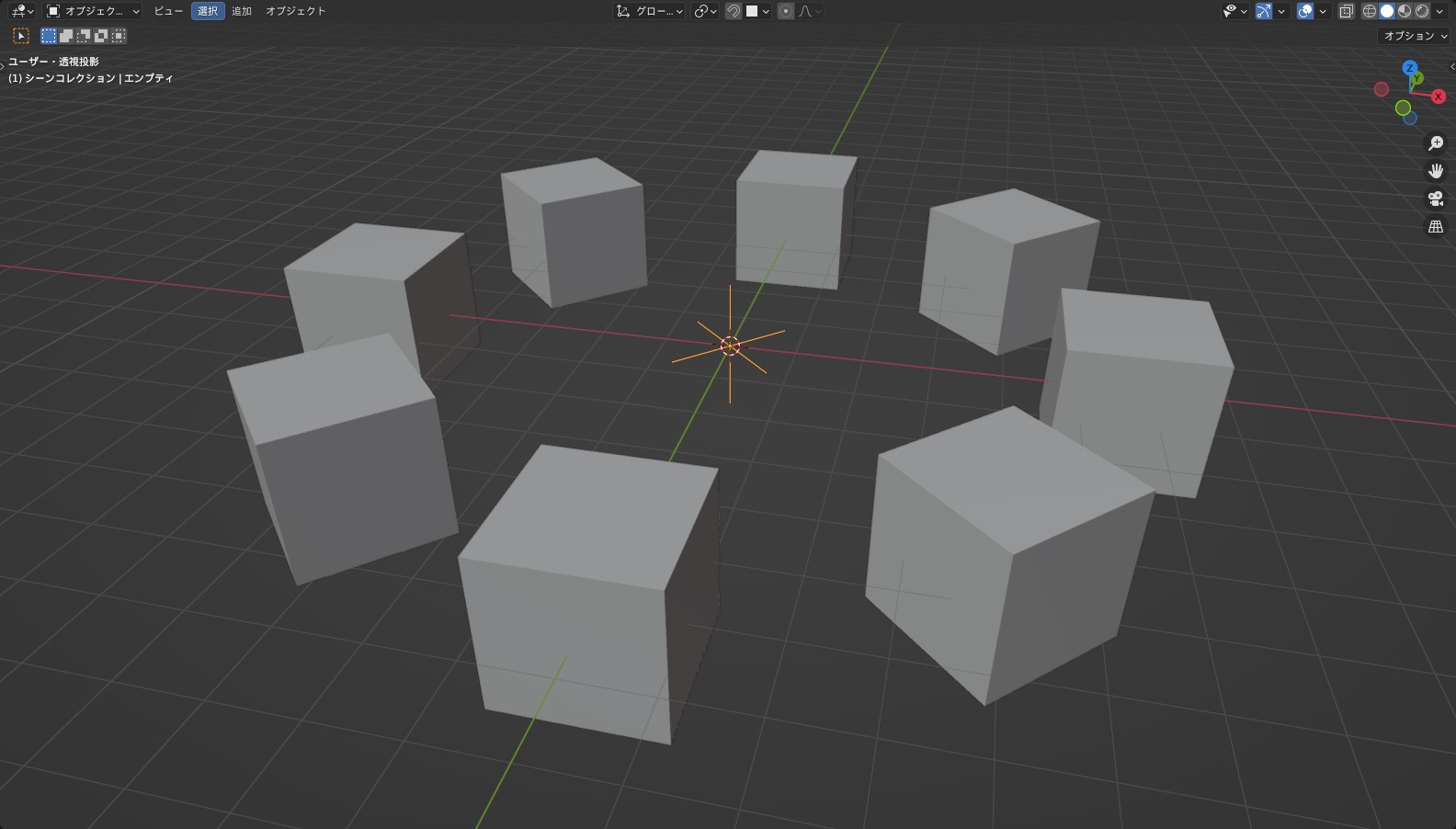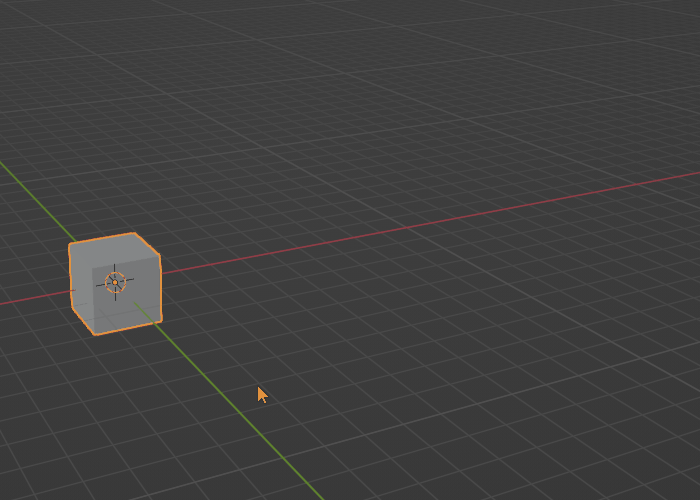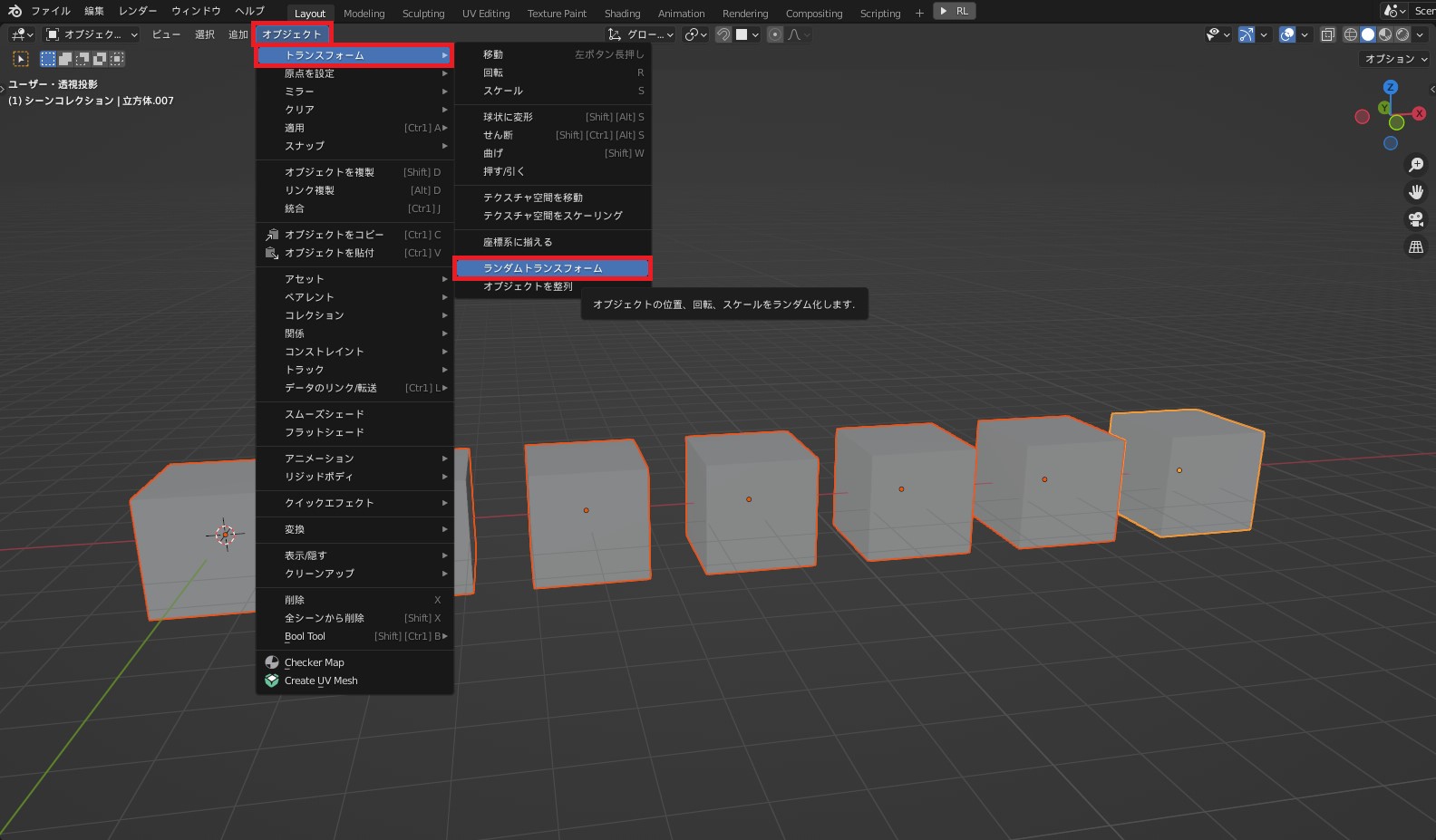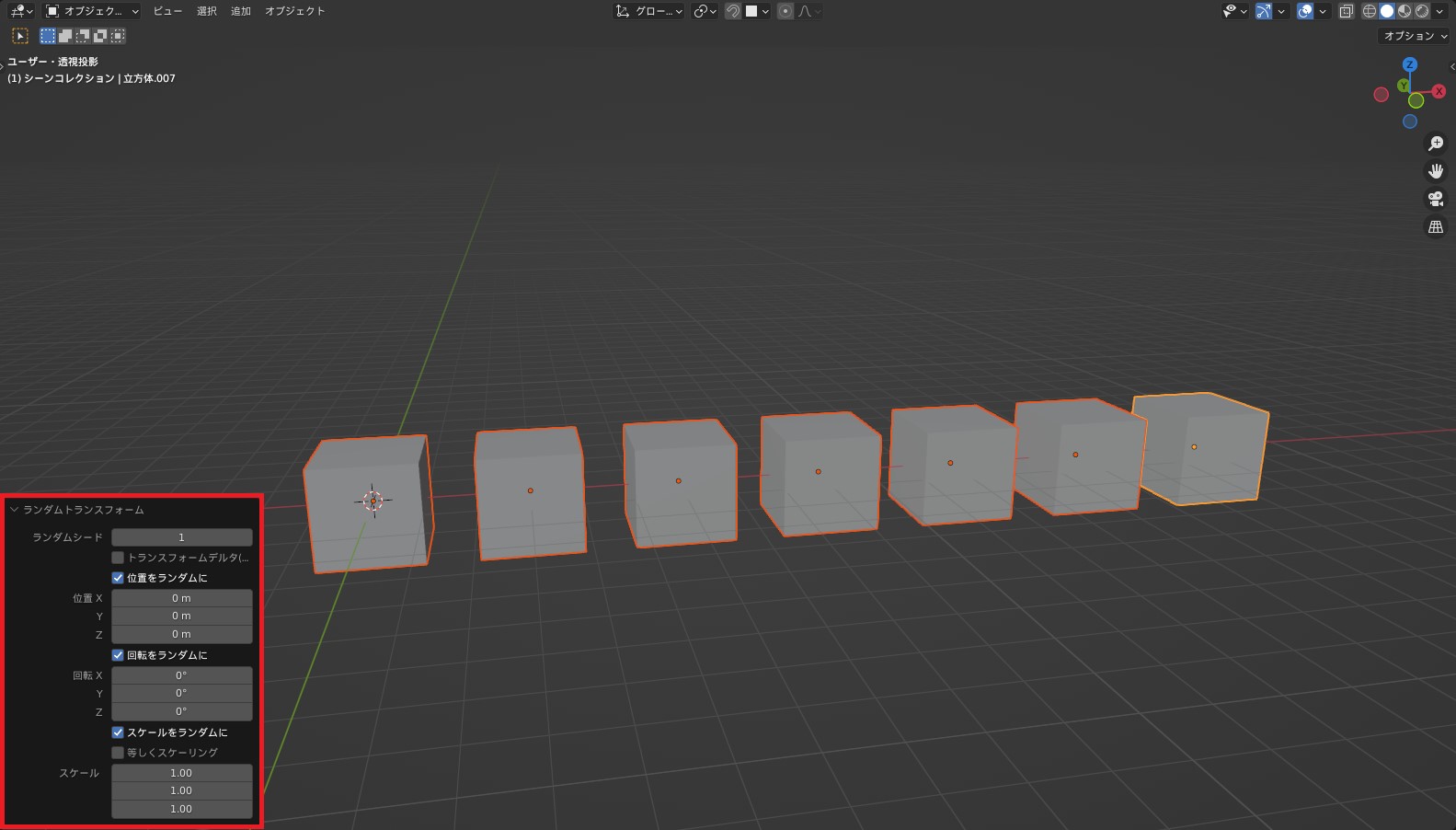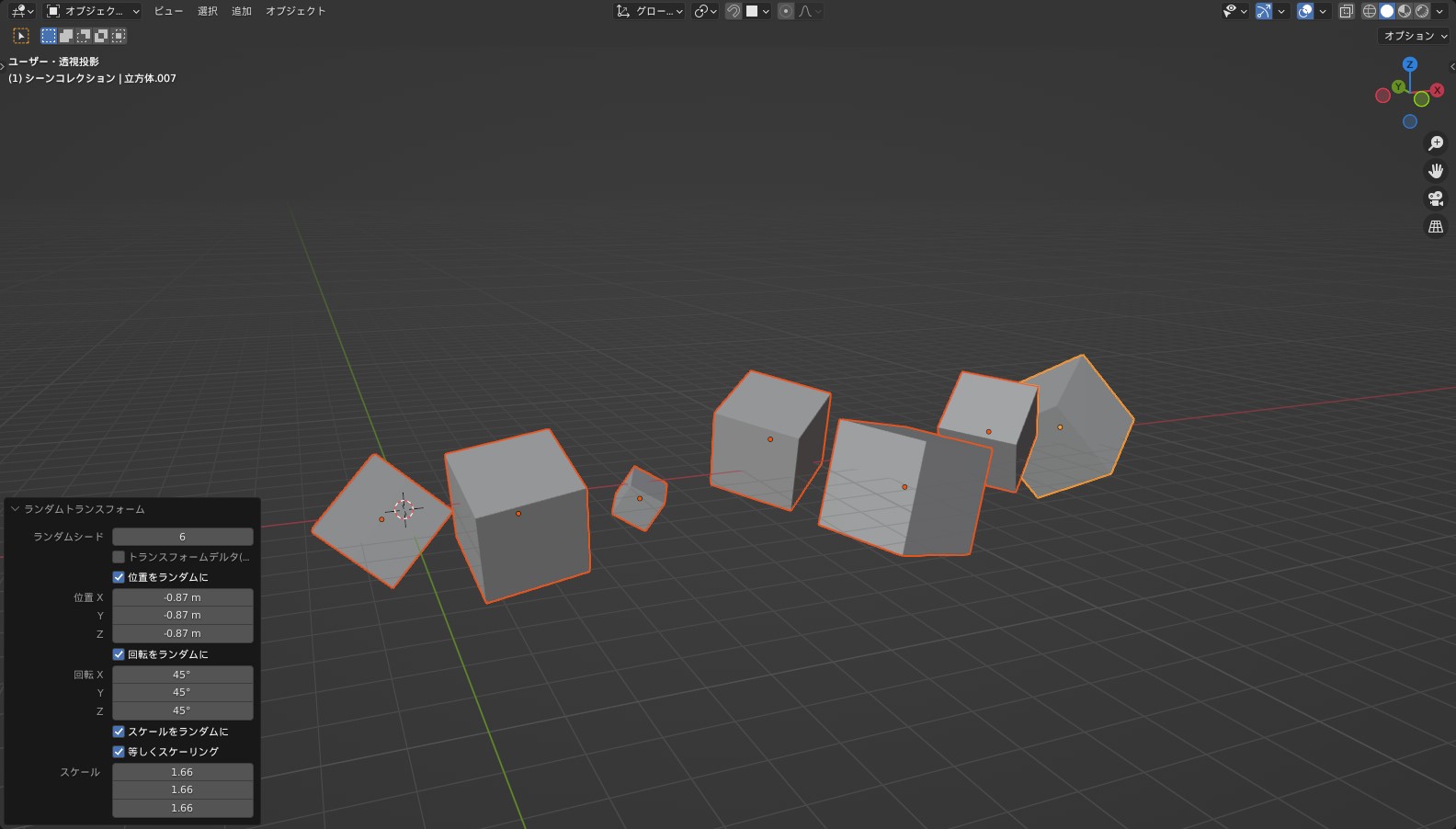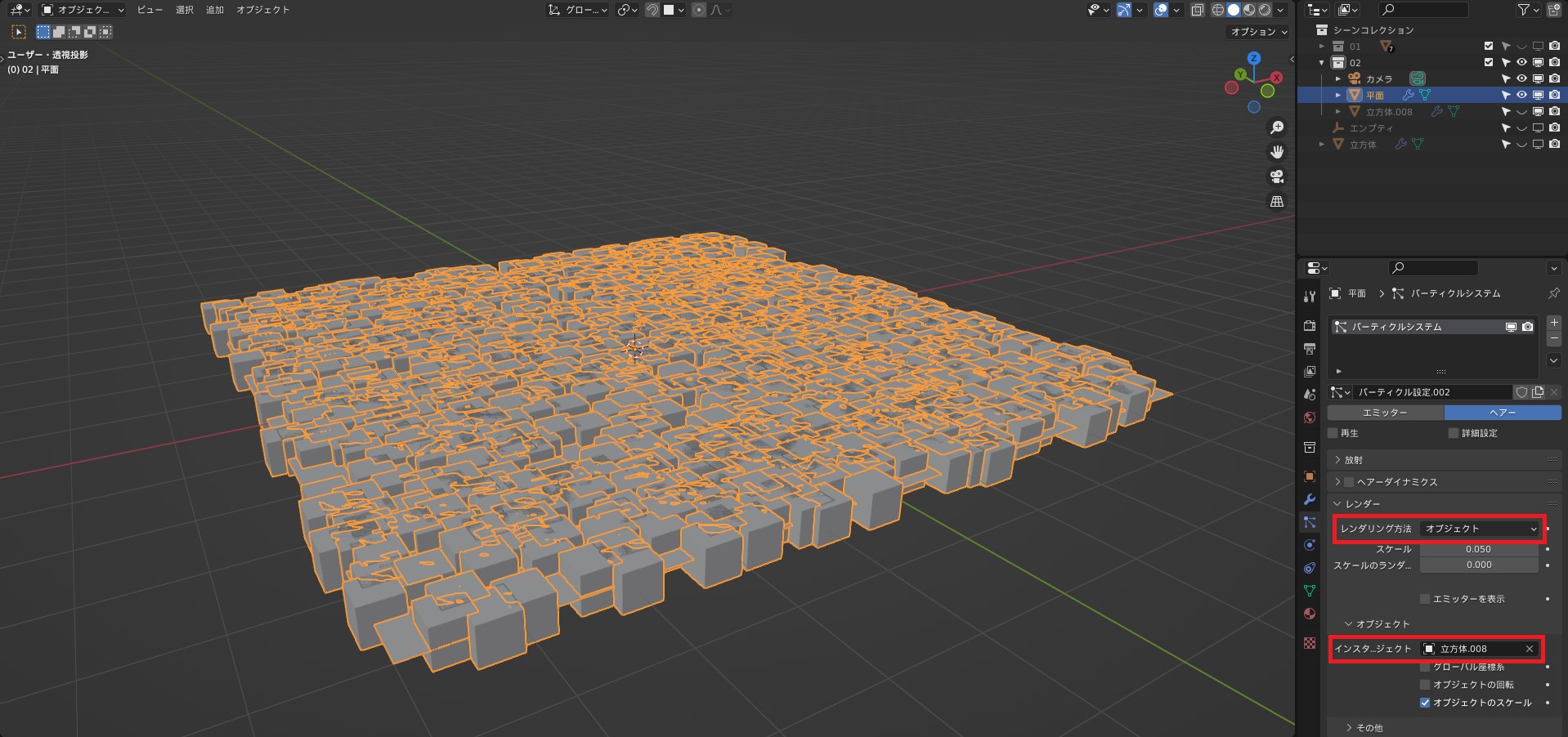CGBoxの一部の記事にはアフィリエイト広告が含まれております。
【Blender2.9】複製で作業効率UP!

こんにちは!
Blenderでの3DCG制作を勉強中のUEDAです。
Blenderを勉強して、アウトプットの場としてそれぞれの機能をまとめられればと思っています。参考にもなれば嬉しいです!
今回は〔複製〕についてまとめています。
コピーを使うことで作業を短縮できるので、絶対に使いこなしましょう!
複製とは?
複製とは、選択物と同一のコピーを同じ位置に作成する機能です。
同じ位置に作成された後に、自動で移動モードに入るので位置を調整できます。
〔オブジェクトモード〕と〔編集モード〕のどちらでも使用可能です。
〔オブジェクトモード〕では選択オブジェクトを複製します。
〔編集モード〕では選択物を複製します。
複製された物は元のオブジェクトとリンクはされておらず、別個の変更を加えていくことができます。
後述しますが、似たような機能で〔リンク〕と〔インスタンス〕があります。
ショートカットキー:Shift + D
複製のショートカットキーは”Shift + D”です。
複製したいオブジェクト・部分を選択して実行すればOKです。
因みに画面左上から〔オブジェクトモード〕では〔オブジェクト〕から、〔編集モード〕では〔メッシュ〕からも〔複製〕を実行できます。
複製できない!?
複製できない原因として考えられるのは、「オートマージがオンになっている」です。
オートマージは、頂点間の距離が設定した距離以下になった場合に自働でマージする機能です。
これをオンにしていると、複製した瞬間にマージされてしまい複製できません。
始めたての場合だと何かの拍子にオンにしてしまっている可能性があります。
〔オートマージ〕の場所は画像赤枠になります。
〔編集モード〕で複製を使いたい場合は、オフにしましょう!
その他より〔マージ〕について詳しくはコチラにまとめています。
▼【〔マージ〕の使い方】はコチラ!
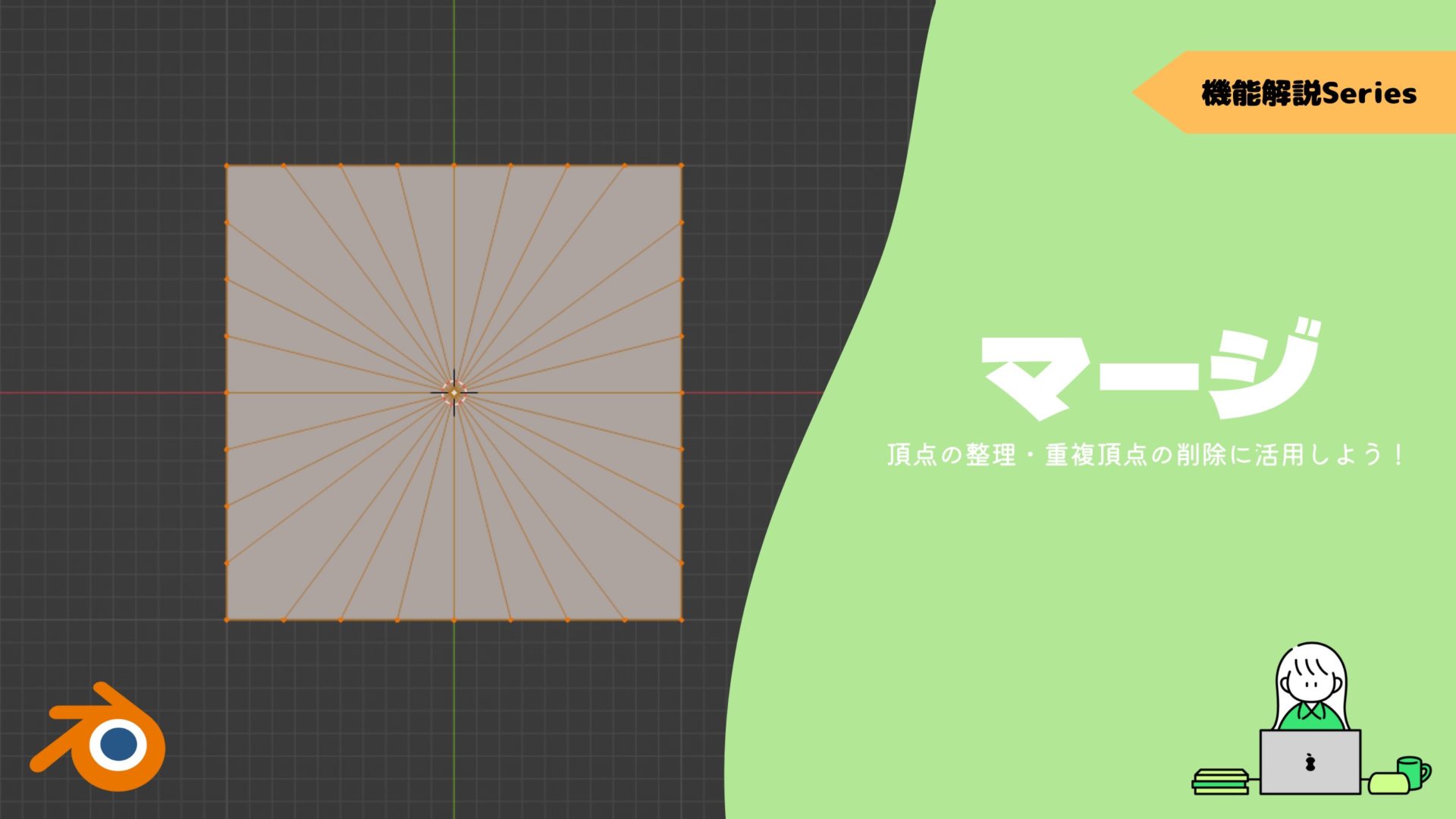
複製部分を分離
〔編集モード〕で複製すると元のオブジェクトと同じオブジェクトとして扱われます。
これで不便な場合は、複製したパーツのみを〔分離〕させる必要があります。
こうすることでそのパーツのみをモデリングできるようになります。
ショートカットキー”P”で実行することができます。
▼【〔分離〕の使い方】はコチラ!

リンク
「複製された物は元のオブジェクトとリンクはされておらず、別個の変更を加えていくことができます。」と書きましたが、リンクさせることもできます。
まず〔リンク〕というのは元のオブジェクトに変更を加えることで、複製したオブジェクトの同じ部分も同じように変更が加えられる機能です。
複製した後の移動を確定後に画面に出てくるプロパティで〔Linked〕をオンにします。
インスタンス
今のリンクのような機能を複数オブジェクトに行えるのが〔インスタンス〕です。
〔インスタンス〕とは、コレクション(グループ)に属したオブジェクトをクローンさせることができる機能です。
コレクション毎にインスタンス化するものをまとめられるので管理も簡単です。
ワールド作成において、椅子やテーブルといった小物を向きとサイズを変えてそれぞれに配置できます。
人型オブジェクトにおいても、ピアスやリングといったアクセサリーを流用したりできます。
詳しくはコチラの記事でまとめているので、ぜひ読んでみてください!

等間隔に複製
複製する目的としては大きく分けて2つ考えられます。
- オブジェクトの数を増やしたい
- 1部分のみ使い回してモデリングしたい
説明してきた複製は、僕は基本的に後者で使うことが多いです。
ここで等間隔に並べたい場合は、前者になります。
等間隔ということはオブジェクトの並びに規則性があるので、複製ではなく〔配列モディファイアー〕を使うことをオススメします。
コチラの方がオブジェクトの管理が楽ですし、何度も複製するよりも手間がかかりません。
思い通りに自由にオブジェクトを並べられるようにコチラの記事を読んでみてください。
▼【〔配列モディファイアー〕の解説】はコチラ!

こんな風に円形状に簡単に複製することもできます。
リピート:Shift + R
〔リピート〕とは、直前に使った機能を繰り返し行うことのできる機能です。
ショートカットキーは”Shift + R”になります。
複製後に移動させた状態で実行することで、等間隔で並べることが可能です。
繰り返し複製するよりは簡単に多くのオブジェクトを並べることができます。
ですがやはり多くの場合で、先ほどの〔配列モディファイアー〕の方が便利なことが多いです。
他の機能でも使うことができるので、そちらで使った方が便利な気がします。
ランダムに複製
先ほど打って変わってランダムに複製したい場合もあります。
この場合は2つの方法が考えられます。
- ランダムトランスフォーム
- パーティクル
大きな違いとしては〔ランダムトランスフォーム〕は複製後にランダム配置を行い、〔パーティクル〕は複製したいオブジェクトに設定するだけで複製・ランダム配置が行えます。
〔パーティクル〕の方がランダム性の調整が楽に分かりやすく行えるのでオススメです!
因みに「パイソン」を使用してもランダムに配置することもできるようです。
パイソンに興味のある方は挑戦してみてください。

ランダムトランスフォーム
〔ランダムトランスフォーム〕は、複数オブジェクトの位置・回転量・サイズをランダムに設定します。
まずはランダム配置したいオブジェクトを複製して、全選択します。
この状態で画面左上の〔オブジェクト〕から〔トランスフォーム〕→〔ランダムトランスフォーム〕で実行することができます。
実行後に左下に現れるプロパティからランダム配置の設定を行うことができます。
〔位置〕・〔回転〕・〔スケール〕の数値を変更することで、それぞれの項目にランダム性を持たせることができます。
また〔~をランダムに〕で、項目ごとにオン/オフを切り替えることができます。
〔等しくスケーリング〕をオンにすることで、元々のオブジェクトの形状を変更せずにスケーリングできるので基本的にはオンでよさそうです。
最後に大体の調整が終わったら〔ランダムシード〕を使用することで、異なるランダム性を生成することができます。
パーティクル
〔パーティクル〕を利用すれば、指定したオブジェクトを範囲内にランダムで複製することができます。
〔エミッター〕と〔ヘアー〕がありますが、〔ヘアー〕で行っていきます。
〔エミッター〕に関してはコチラの記事でまとめています。
▼【〔パーティクル〕を解説】はコチラ!
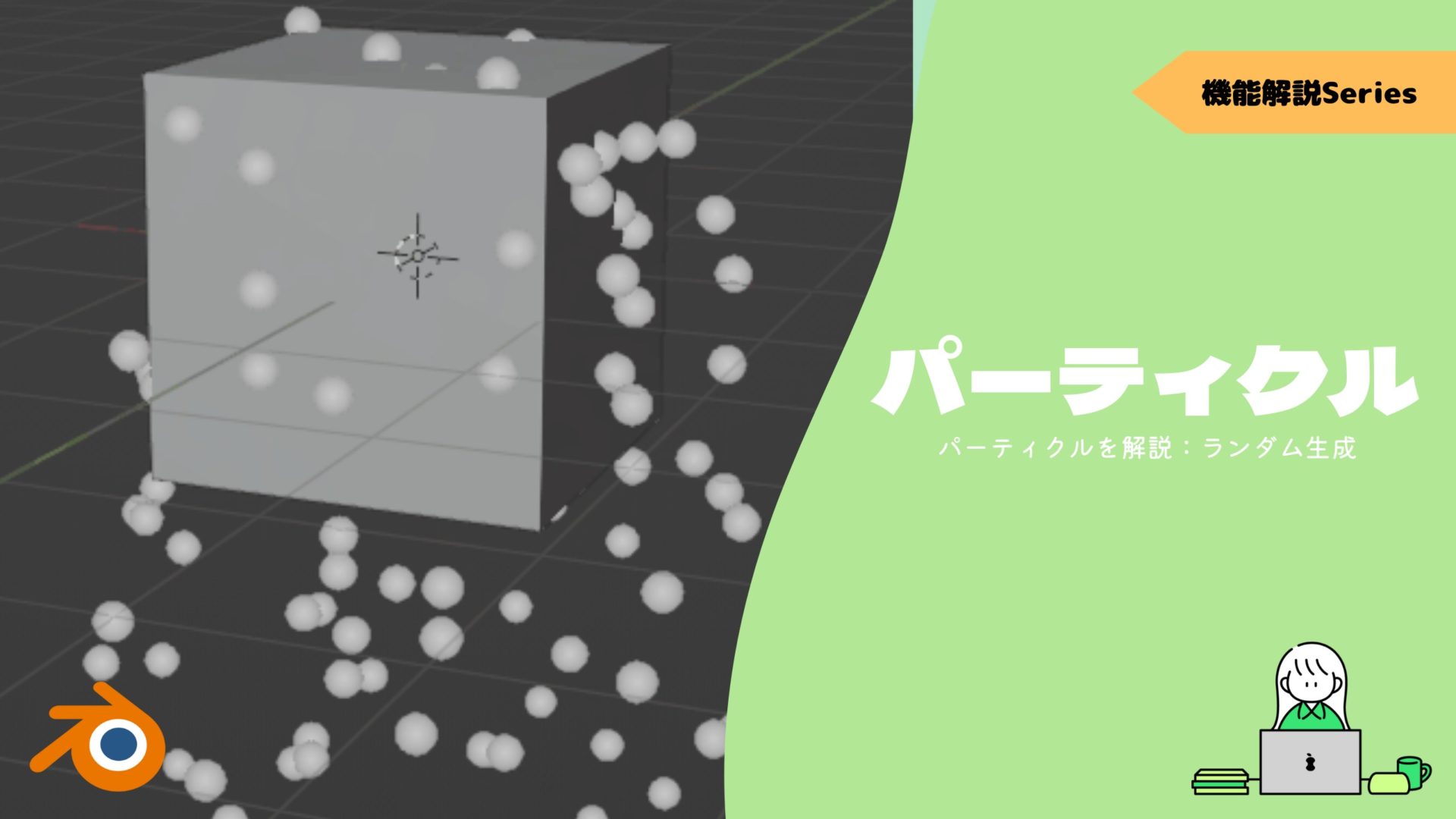
また〔ヘアー〕を利用してリアルな髪を作成することもできます。
▼【〔パーティクル:ヘアー〕でリアルな髪を作成】はコチラ!

今回は平面に設定していくので、平面を追加して〔パーティクル〕を追加します。
〔ヘアー〕に変更しておきます。
まずランダム複製したいオブジェクトを平面に設定しましょう。
〔レンダー〕内の〔レンダリング方法〕を〔オブジェクト〕に変更します。
そのあとに、下部にある〔オブジェクト〕から〔インスタントオブジェクト〕に立方体を指定します。
これで平面内に立法体がランダム配置されます。
| 数 | 〔放射〕→〔数〕 |
| 位置 | 〔放射〕→〔シード〕でランダム性を変更 |
| 回転 | (詳細設定をオン後に)〔回転〕をオンにして〔ランダム化〕 |
| スケール | 〔レンダー〕→〔スケールのランダム化〕 |
以上の項目に変更を加えることでランダム複製は完了です。
〔エミッター〕で行う場合もほとんど同じような設定になります。
反転して複製
オブジェクトを反転して複製したい場合は2つの方法があります。
- ミラーモディファイアー
- 複製 → インタラクティブミラー
言わずもがな〔ミラーモディファイアー〕を使用すれば、オブジェクトを原点を中心として反転複製することができます。
▼【〔ミラーモディファイアー〕で対称化して作業】はコチラ!

次に紹介する〔インタラクティブミラー〕は適用後のミラーモディファイアーのような機能になります。
選択したオブジェクトを原点を中心として反転複製します。
使いどころは局所的になるかもしれませんが、ただ反転複製したい場合はミラーモディファイアーよりもお手軽に実行できます。
まとめ
1つずつまとめるほどの量ではなかったのでまとめましたが、1つずつはとても大事な機能なのでぜひ活用してください。
- 複製のショートカットキーは”Shift + D”
- できない場合は画面右上の〔オートマージ〕を確認
- 等間隔に複製 → 配列モディファイアー
- ランダムに複製 → パーティクル
- 反転して複製 → ミラーモディファイアー