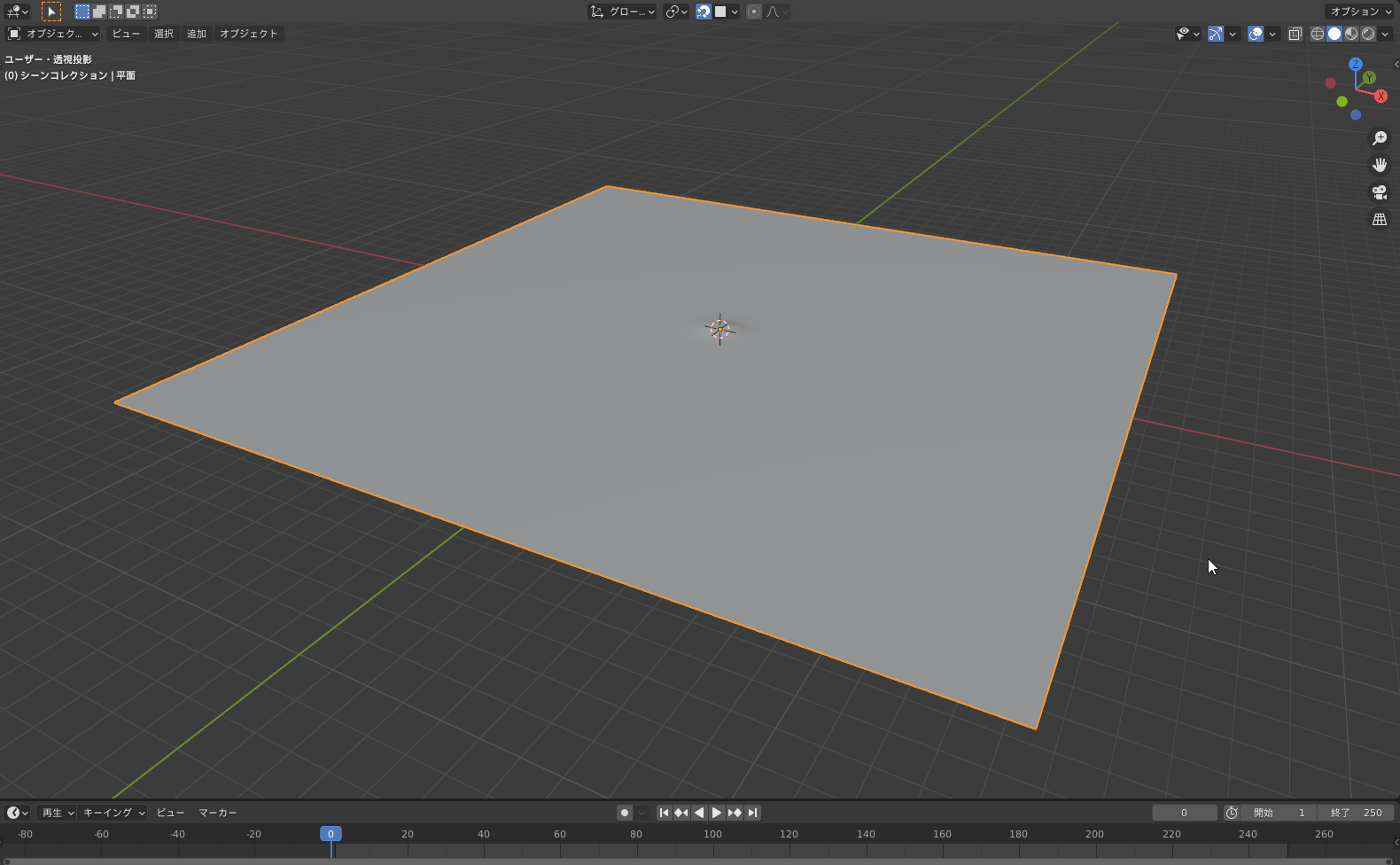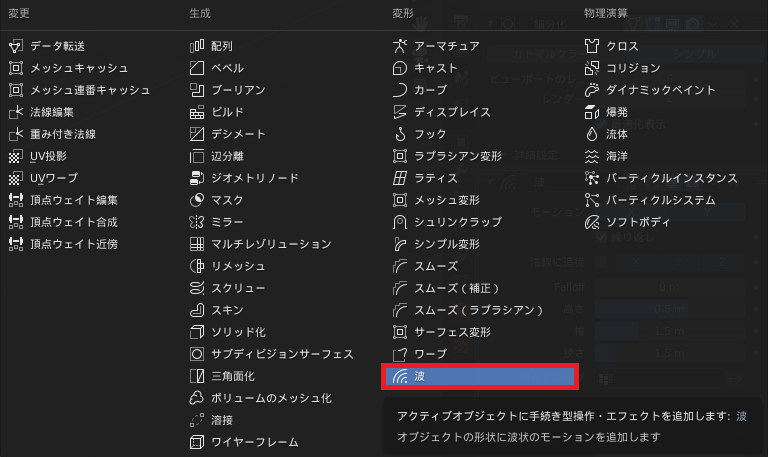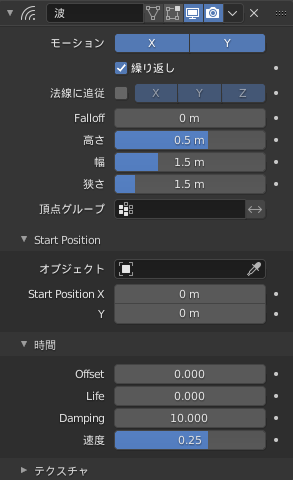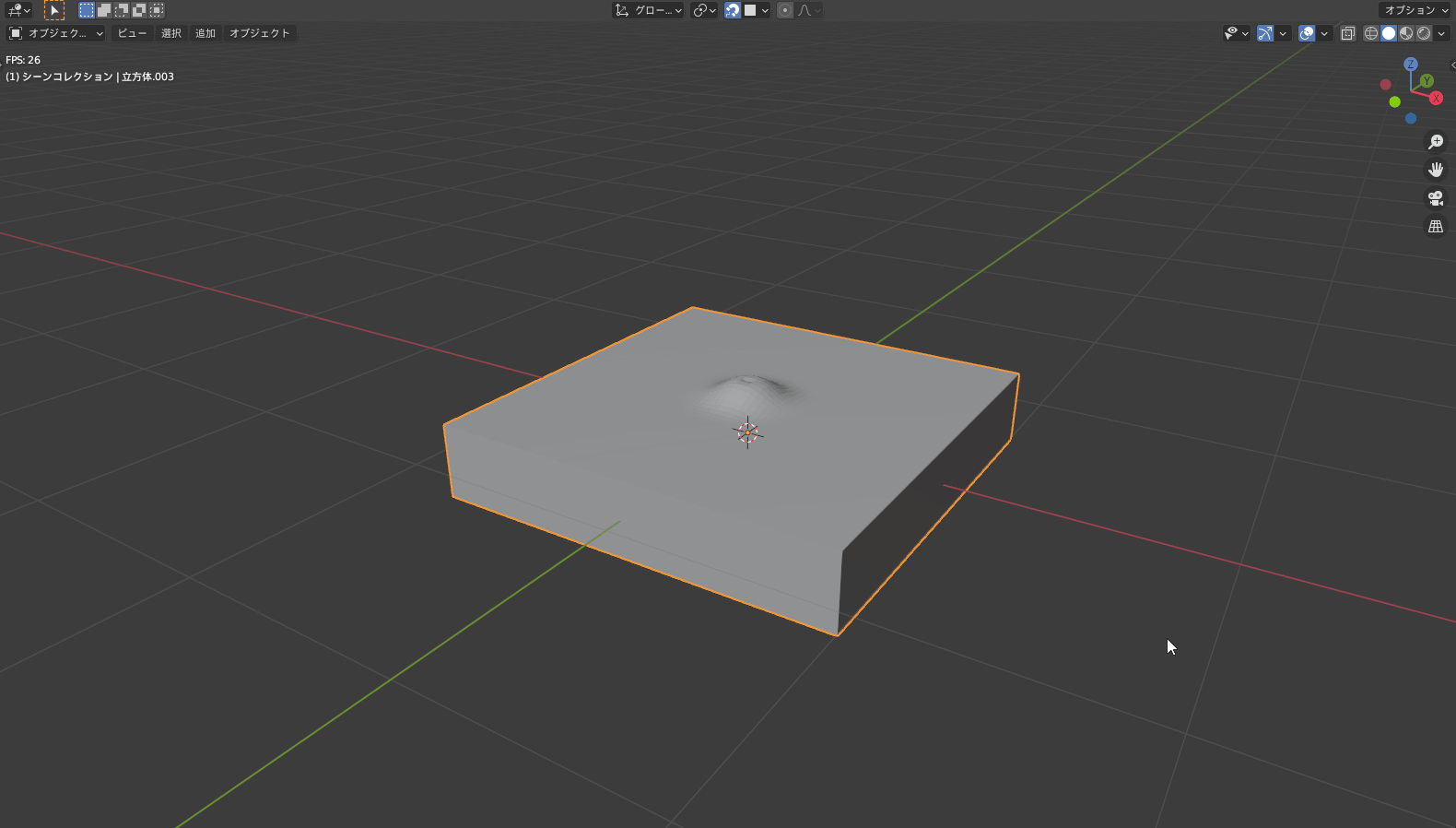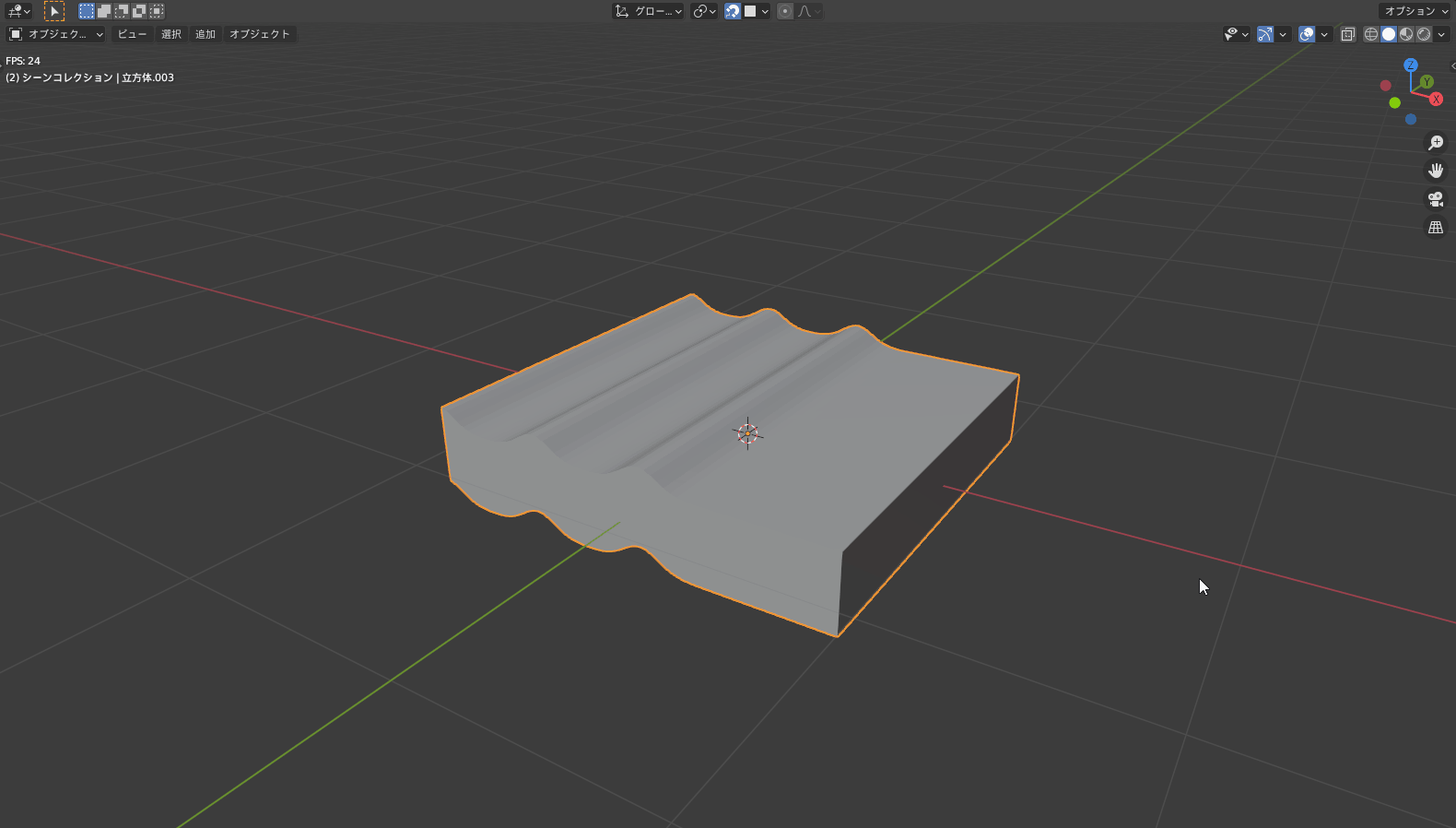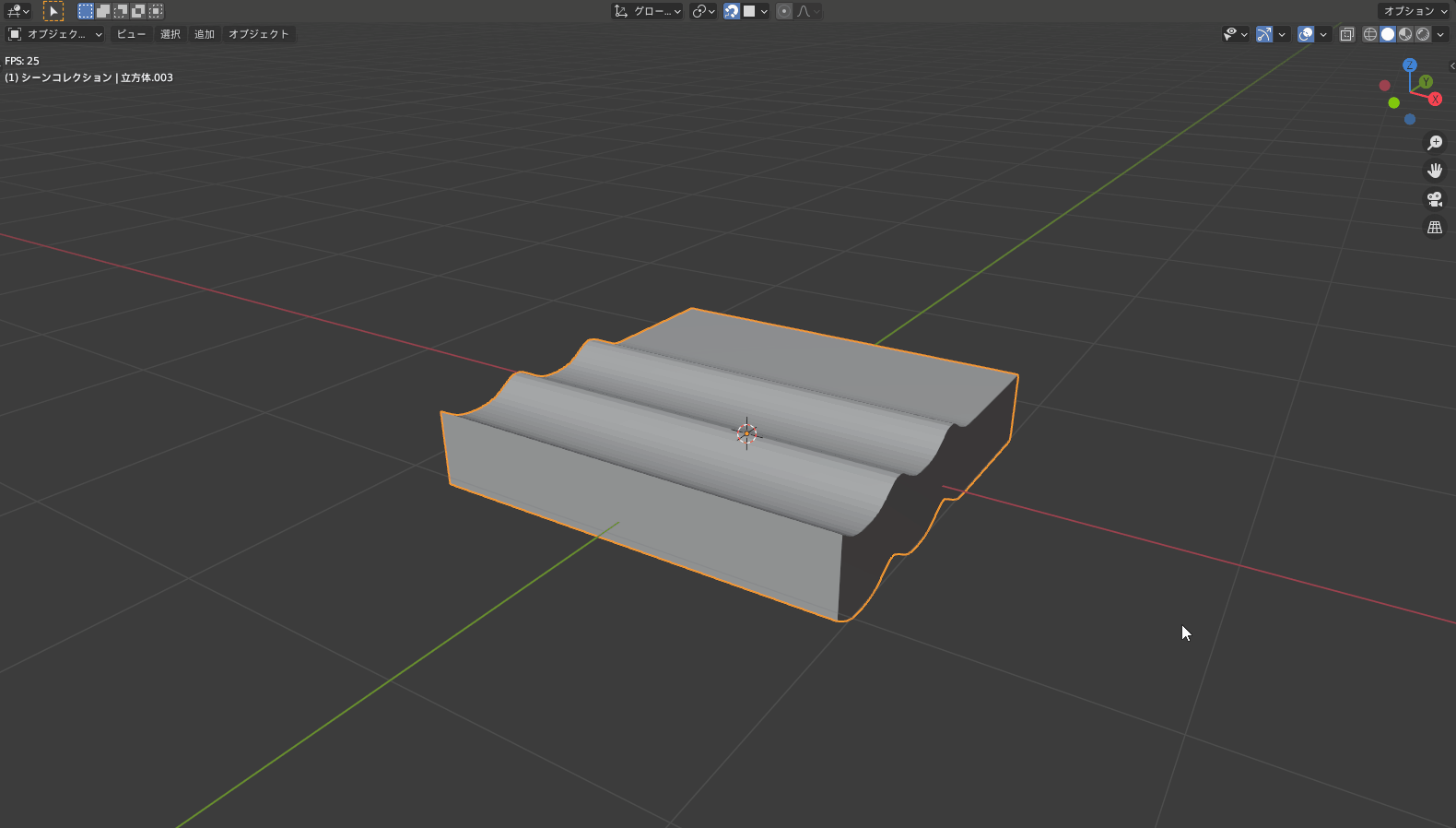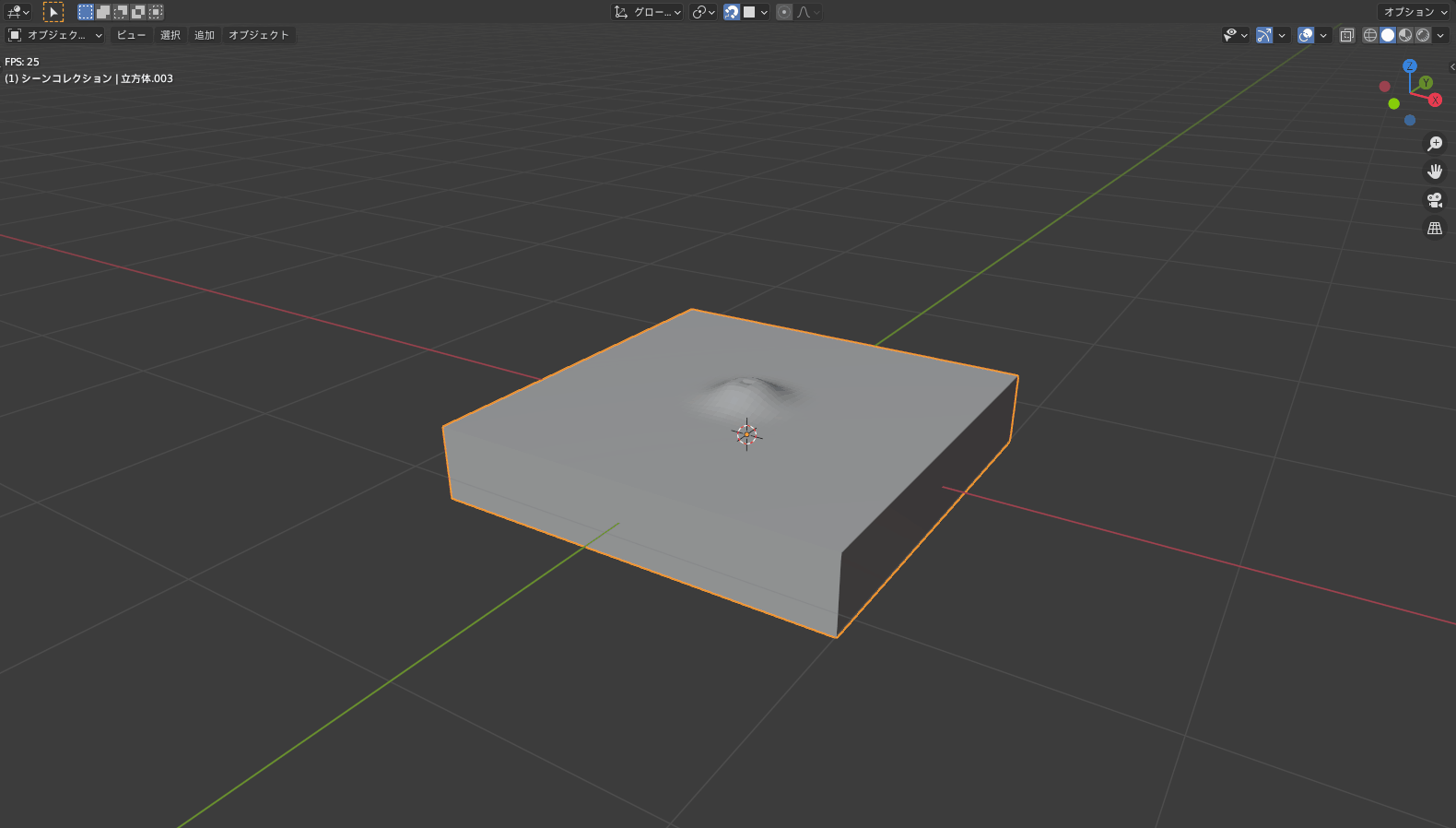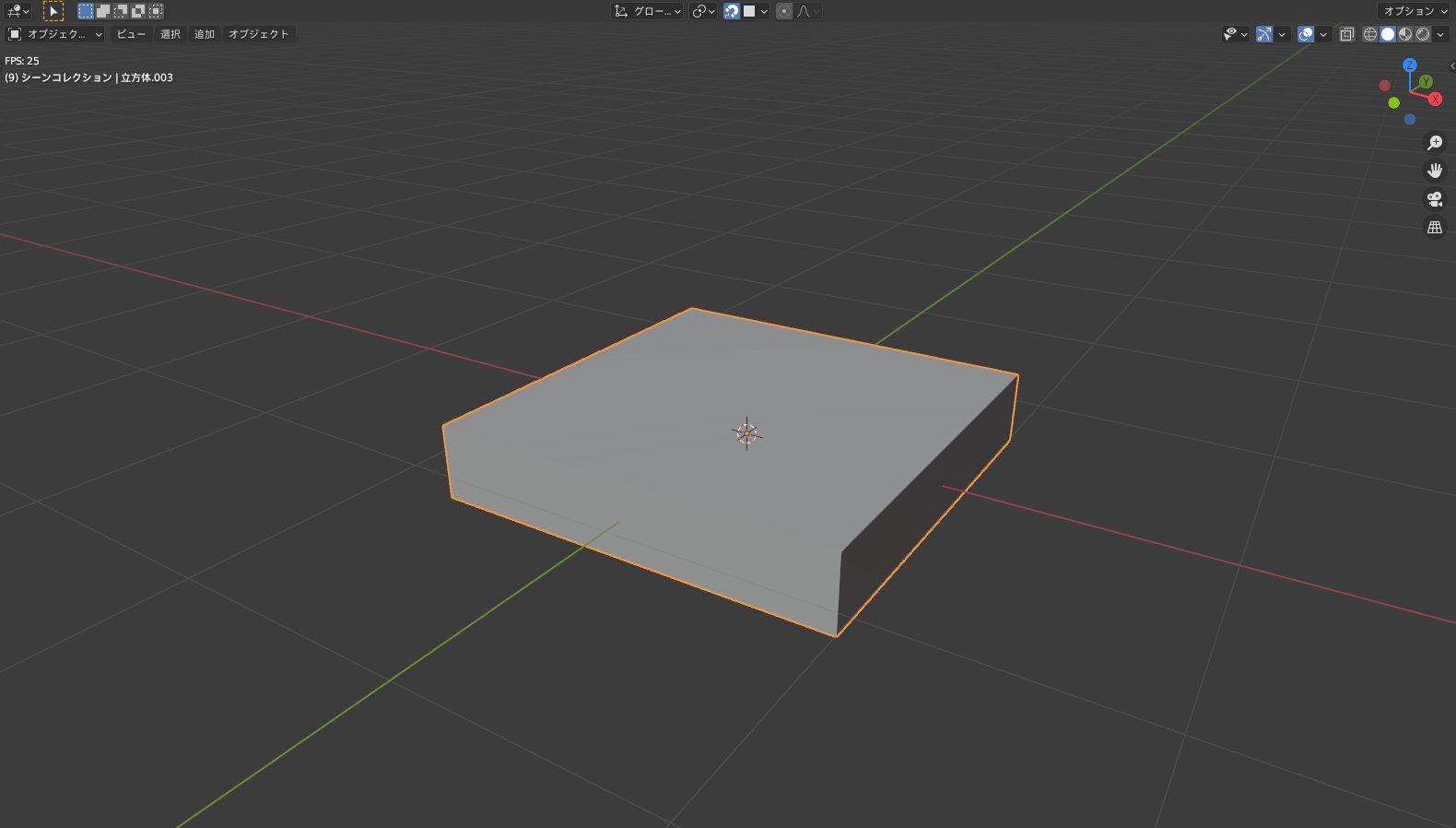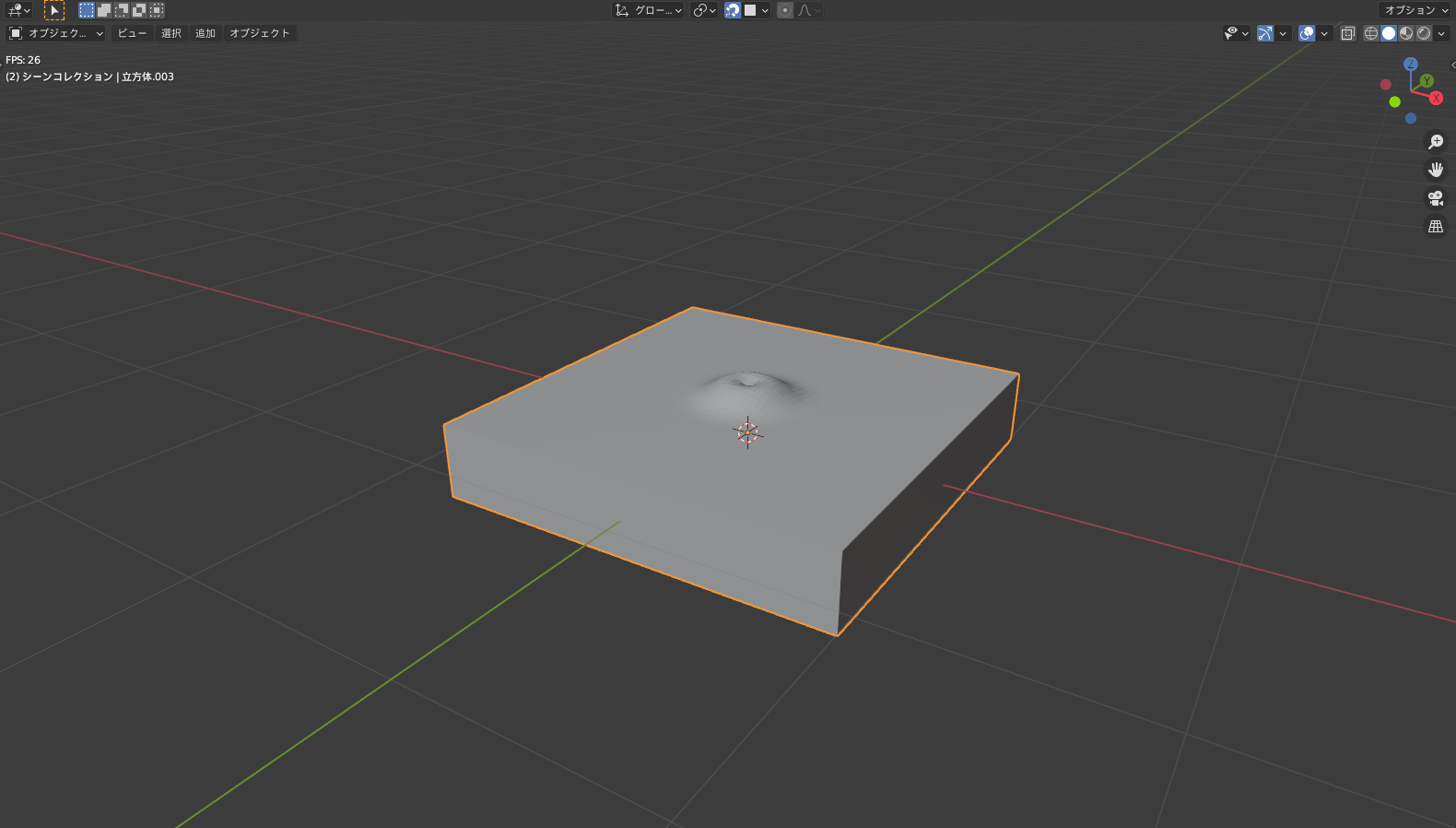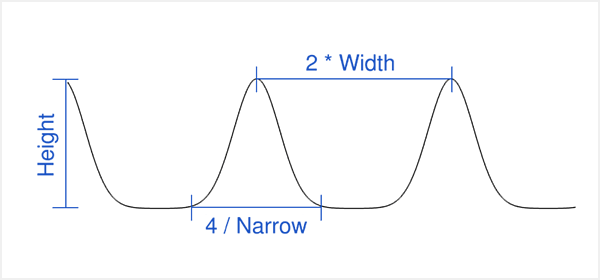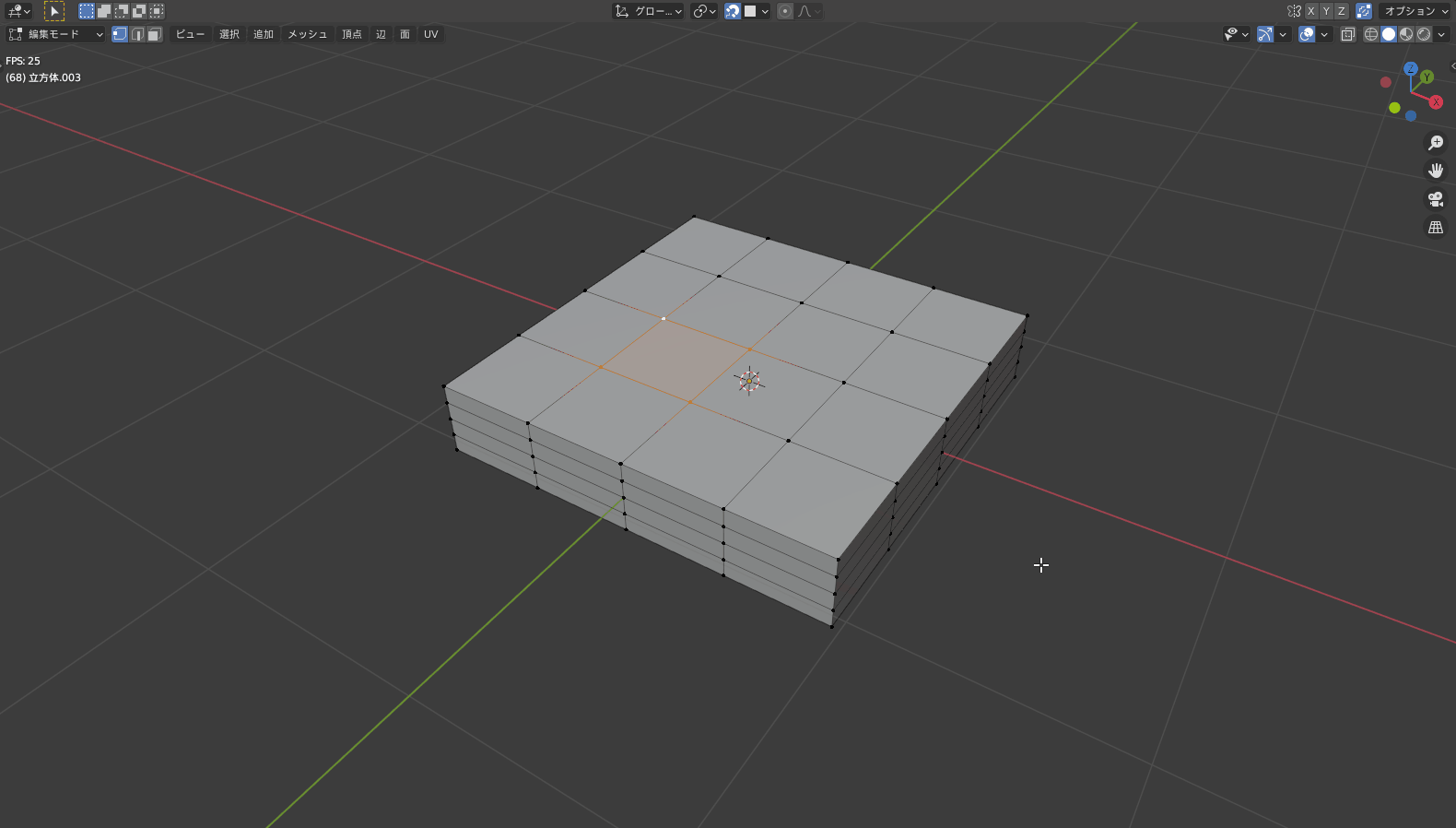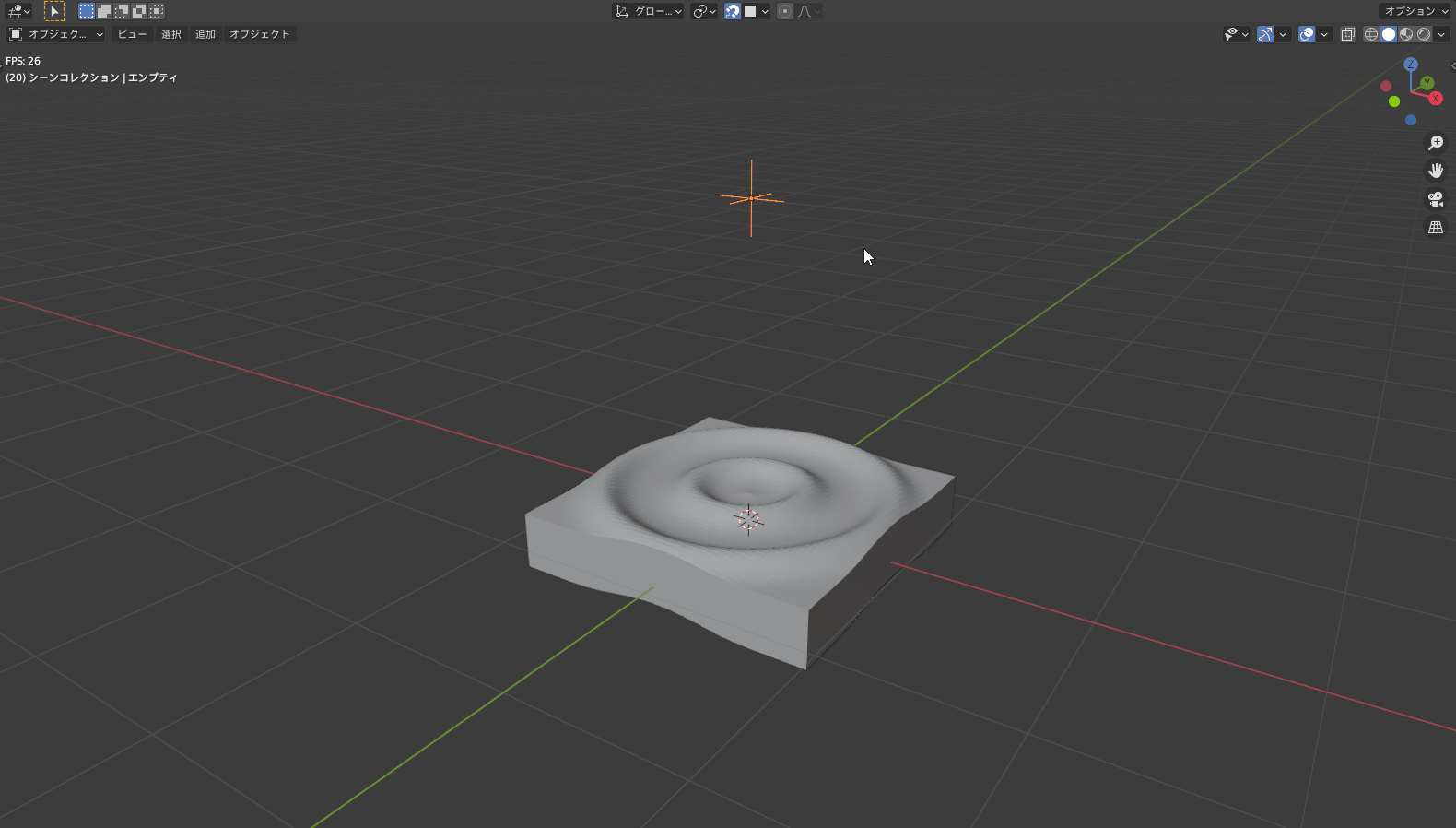CGBoxの一部の記事にはアフィリエイト広告が含まれております。
【Blender2.9】オブジェクトに波を起こす:波モディファイアー

こんにちは!
Blenderでの3DCG制作を勉強中のUEDAです。
Blenderを勉強して、アウトプットの場としてそれぞれの機能をまとめられればと思っています。参考にもなれば嬉しいです!
今回は〔波モディファイアー〕についてまとめていきます。
その名の通り、オブジェクトに波を起こすことができるモディファイアーです。
波や水は他にも、物理演算の〔流体〕や〔海洋モディファイアー〕なんかがありますね。

波モディファイアーとは?
波モディファイアーとは、時間経過でオブジェクトの頂点を波の形状に変化させるモディファイアーです。
使い方
モディファイアーを設定すると画面内での形状は変化していますが、まだメッシュ自体に形状変化が加えられていない状態になります。
適用を押すことでメッシュに形状変化が加えられ、その後は通常通りにモデリングしていくことになります。
なのでもうこれで決定となった場合に適用するようにして下さい!
モディファイアーの設定はオブジェクトモードと編集モードの両方で行えますが、適用はオブジェクトモードでしか行えません。
設定方法
右側の〔プロパティエディター〕から![]() を選択してモディファイアーの一覧を開きます。
を選択してモディファイアーの一覧を開きます。
変形の列に〔波〕とあるので、選択すればオブジェクトに波モディファイアーが追加されます。
下準備
波モディファイアーを追加するだけではオブジェクトに変化は起こりません。
最初に「時間経過でオブジェクトの頂点を波の形状に変化させる」と述べたように、オブジェクトに頂点がある程度必要になります。
今回は立方体を使用します。
立方体に〔サブディビジョンモディファイアー〕→〔波モディファイアー〕の順で追加します。
〔サブディビジョン〕を〔シンプル〕に変更して、〔ビューポートのレンダー〕を”6”に設定してください。
これでオブジェクトに頂点が追加されました。
”Space”を押すと再生されて波の形状が再現されます。
オブジェクトモードと編集モード
〔オブジェクトモード〕で拡大縮小を行っても、1つ分の波しか起こりません。
〔編集モード〕で拡大縮小を行うと、波が多く起こります。
なので〔オブジェクトモード〕で使用したいオブジェクトの大きさを決めた後に、〔編集モード〕で波の起こる数を決めるといった工程がいいですね。
機能
〔波モディファイアー〕のプロパティは以下になります。
ここで様々な設定を行うことができます。
1つずつ見ていきましょう。
モーション
〔モーション〕は波の方向を決めることができます。
デフォルトでは”X”と”Y”が有効になっており、円形上に波が広がっています。
”X”と”Y”はそれぞれの方向にのみ波を作り出します。
どちらもオフにすると、Z軸にのみ上下するようになります。
繰り返し
〔繰り返し〕は1周の波を繰り返し行うようにする設定です
デフォルトでオンになっているので、そのままでいいですね。
1周だけでいい場合のみオフにしましょう。
法線に追従
〔法線に追従〕は先ほどのモーションと似ていて、法線に沿った変化を選択した軸に制限します。
一番左のボックスでオンにしてから軸を選択します。
Falloff
〔Falloff〕は波の開始位置から波を弱くしていく距離を決めることができます。
デフォルトでは一定の強さで波が広がっていきますが、設定した距離で制限することができます。
高さ/幅/狭さ
〔高さ=Height〕と〔幅=Width〕、〔狭さ=Narrow〕はそれぞれ波を構成している要素を変更できます。
コチラの画像が分かりやすいですね。
頂点グループ
〔頂点グループ〕は作成した頂点グループのみにモディファイアーの効果を適用します。
以下の動画ではオレンジ頂点の部分を頂点グループに設定して、波を起こしています。
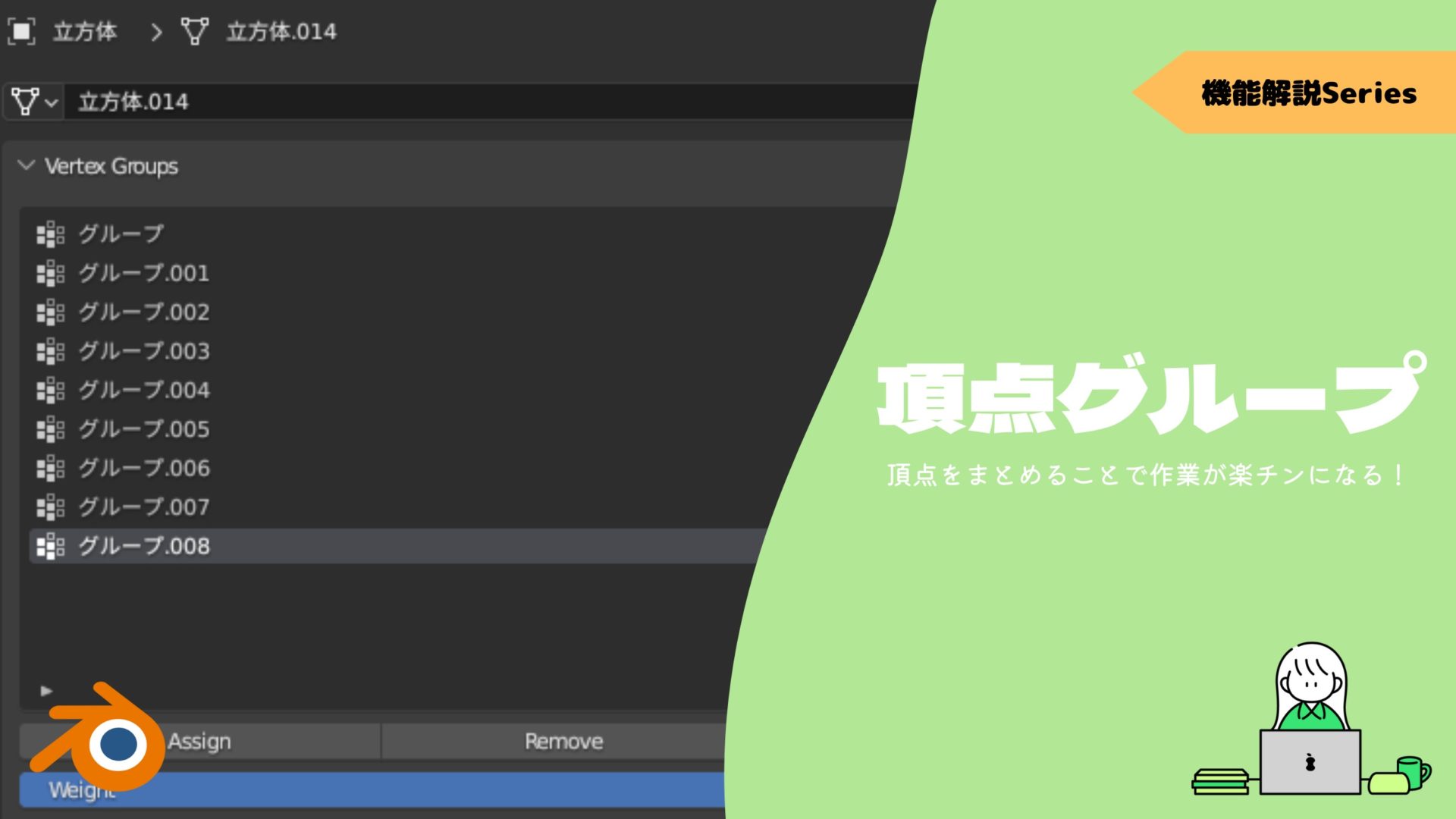
Start Position
〔Start position〕は波の開始地点を決めることができます。
別オブジェクトの位置を参考させる方法と、XとY軸で移動させる方法の2種類があります。
時間
〔時間〕は、波のアニメーションを制御する設定が行えます。
〔速度〕以外の設定する値はフレーム数になります。
〔Offset〕は、開始フレームと終了フレームを設定できます。
この開始か終了は〔速度〕が正の値の場合は開始フレームになり、〔速度〕が負の値の場合は終了フレームになります。
そしてこの〔速度〕は、波の速度を変更できます。
|
〔Offset〕:20 〔速度〕:0.5 |
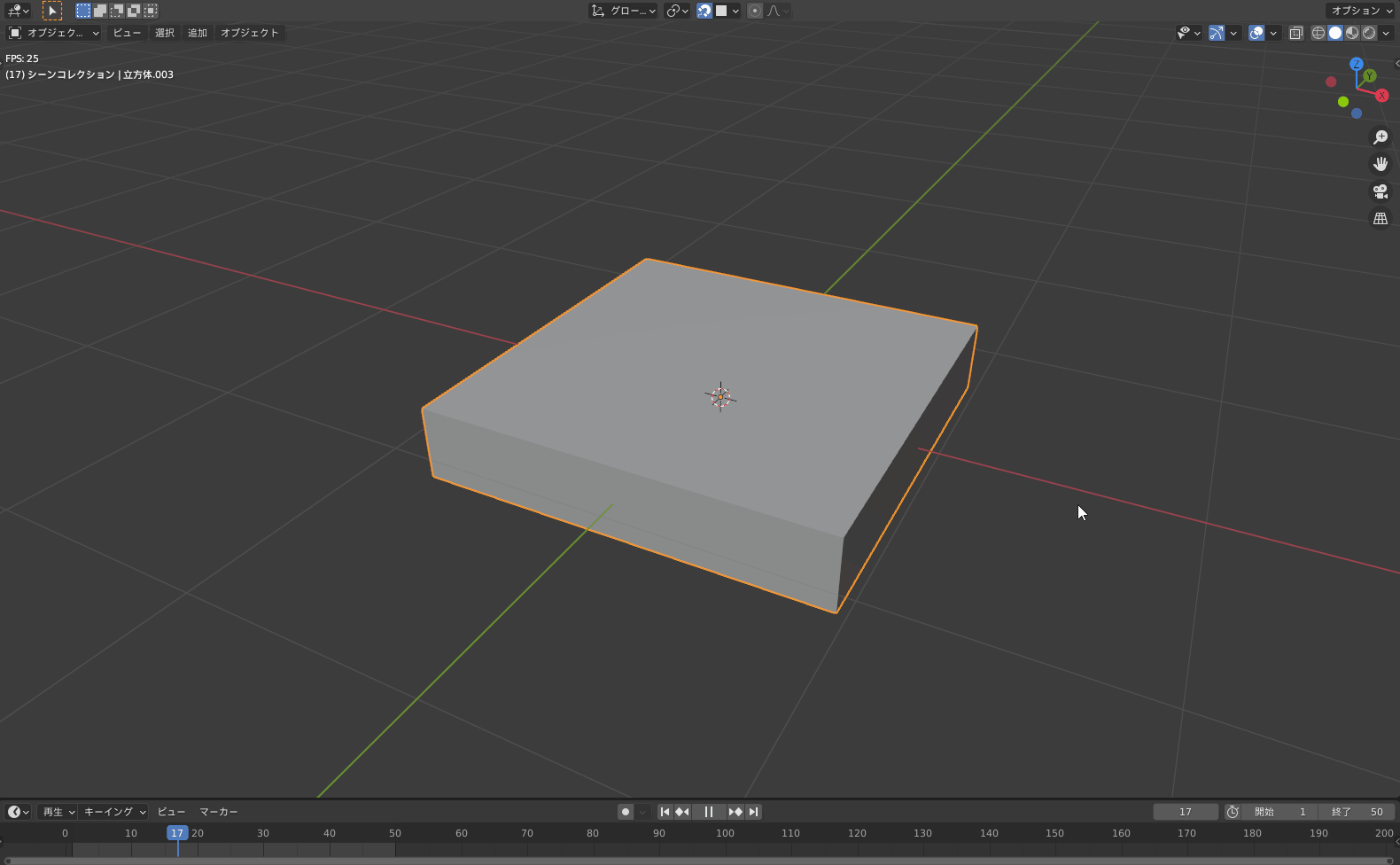 |
|
〔Offset〕:20 〔速度〕:-0.5 |
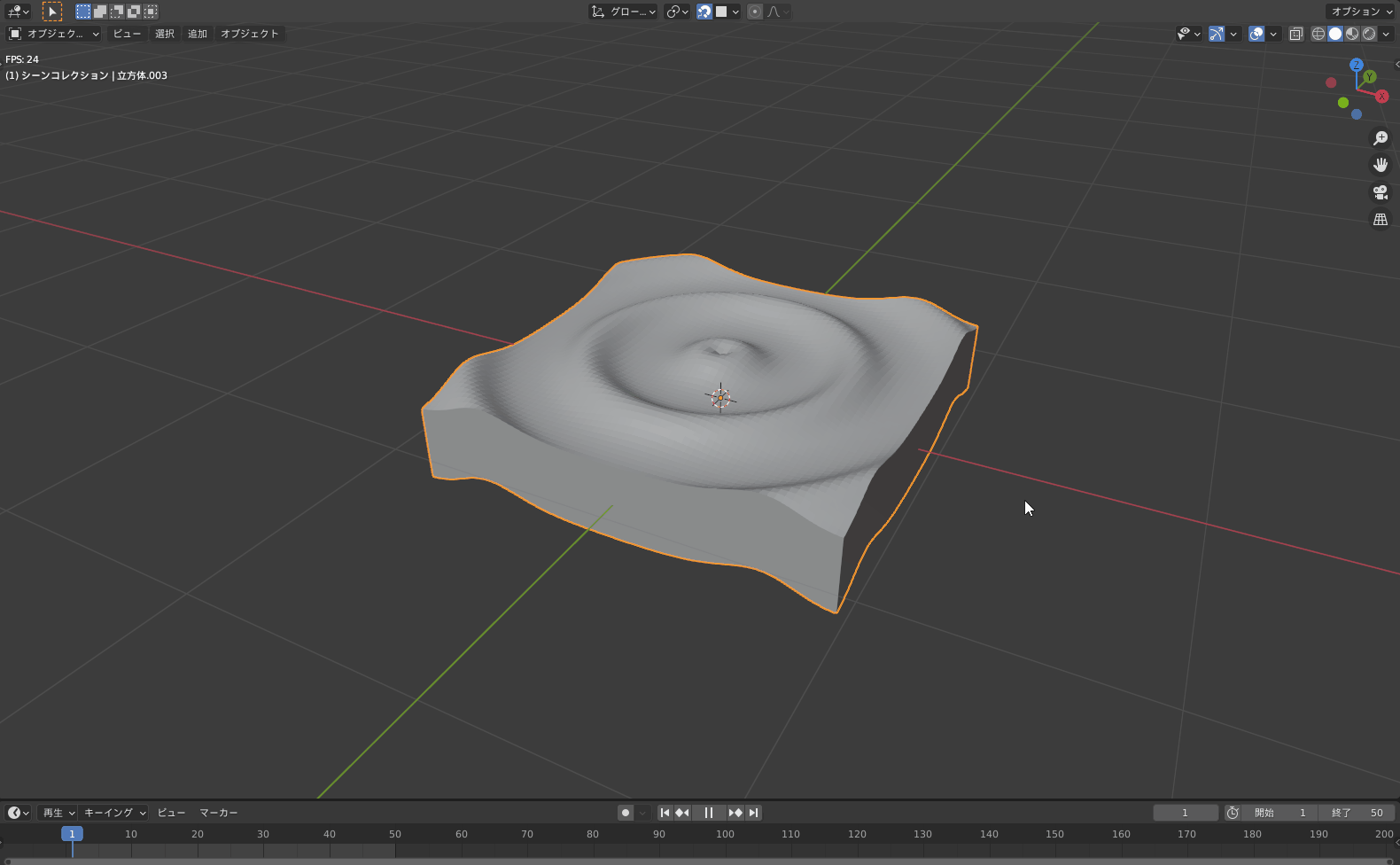 |
〔Life〕は、波のアニメーションの長さを設定できます。
この値を”0”にするとアニメーションが無限にループします。
〔Damping〕は、波のアニメーションが減衰するまでの長さを設定できます。
アニメーションの長さは〔Life〕と〔Damping〕の値の合計になります。
例えば〔Life〕が”50”で〔Damping〕を”20”に設定すると、50フレームまでアニメーションが続いてその後に20フレームかけて減衰していきます。
テクスチャ
〔テクスチャ〕はテクスチャを使用して〔波モディファイアー〕の影響を受ける頂点の動きを制御できます。
テクスチャはあらかじめ11種類用意されているので、任意のテクスチャを使用できます。
- ブレンド
- クラウド
- 変調ノイズ
- 画像または動画
- マジック
- マーブル
- マスグレイブ
- ノイズ
- 凹凸
- ボロノイ
- 木目
これらの機能は〔テクスチャプロパティ〕内の機能なので、他の記事で今後まとめていこうと思います。
また〔ディスプレイスモディファイアー〕と被っている部分が多いので、コチラから確認してみてください。

水面を作る
〔波モディファイアー〕を使えば水面を作ることができます。
コチラの動画がオススメなので見てみてください。
簡単に説明すると、以下の手順になります。
- 色を変更、〔アルファ〕を下げて透過
- 〔ノイズテクスチャ〕を〔バンプ〕に接続後、調整
- 〔サブディビジョン〕:シンプルに変更後、数値を適宜変更
- 〔ディスプレイス〕:テクスチャをクラウドに変更
- 〔波〕:波の発生位置をオブジェクトの中心からずらす
まとめ
〔波モディファイアー〕を使うことで波を起こすのはもちろん、結構詳細に設定できるので他の使い方も見つけていきたいですね。
- 時間経過でオブジェクトの頂点を波の形状に変化
- 変化を起こすには、頂点がある程度必要
- プロパティに基本は、波の動きを設定
- 〔時間〕でアニメーションの制御を設定
- 〔テクスチャ〕で波の形状を詳細に変化
- 〔ディスプレイス〕→〔波〕で水っぽいものを作成後、波を起こすとよい