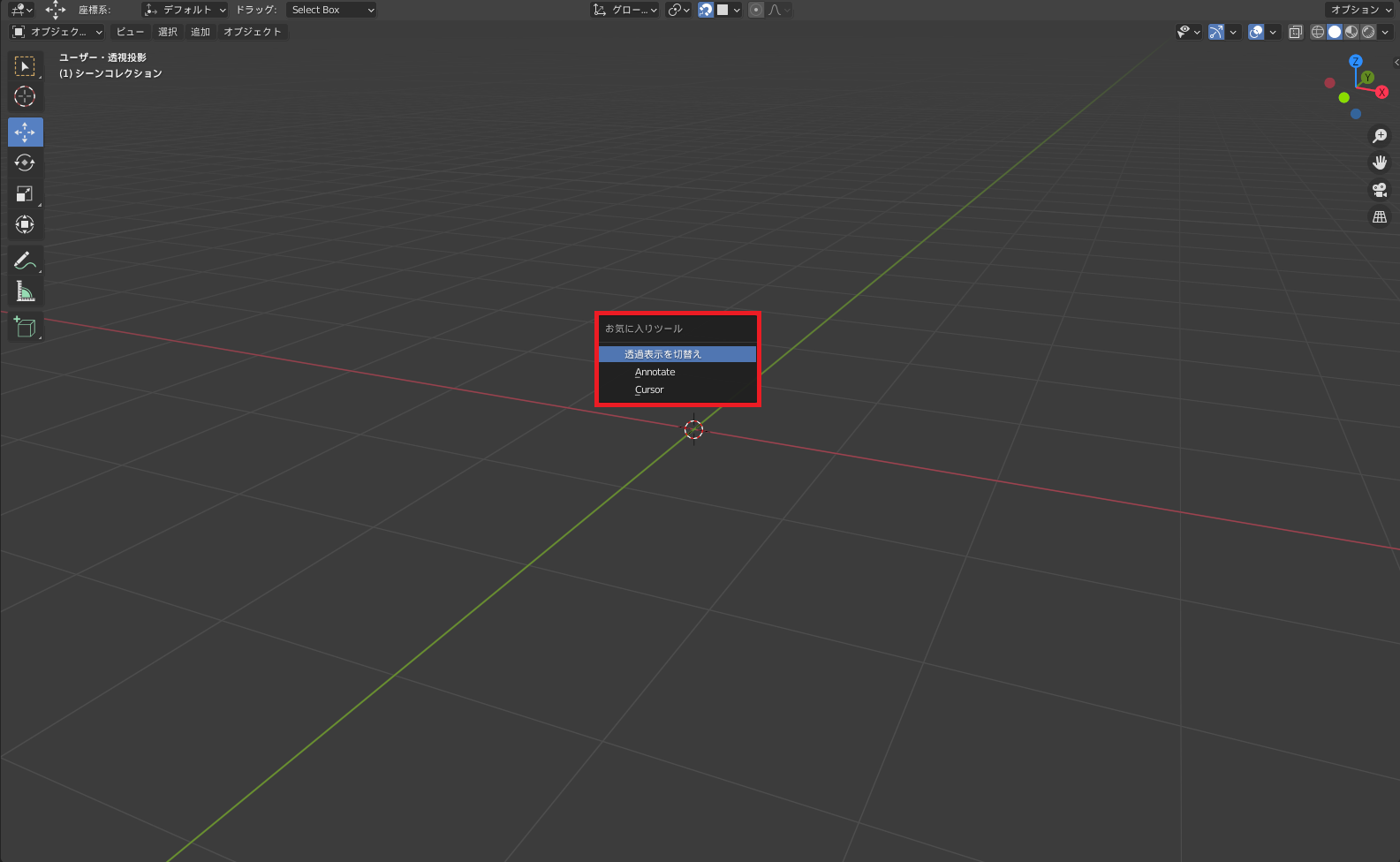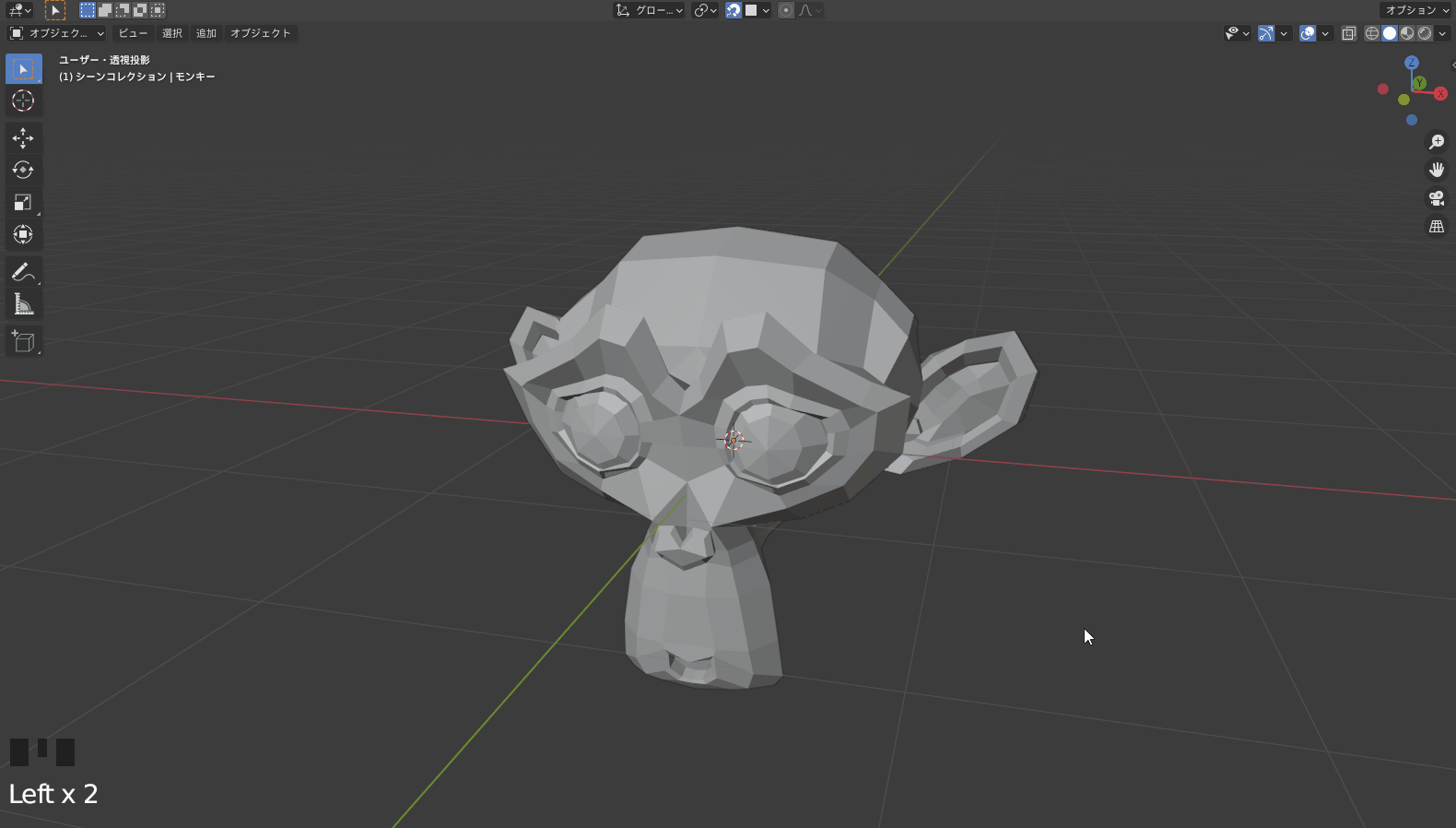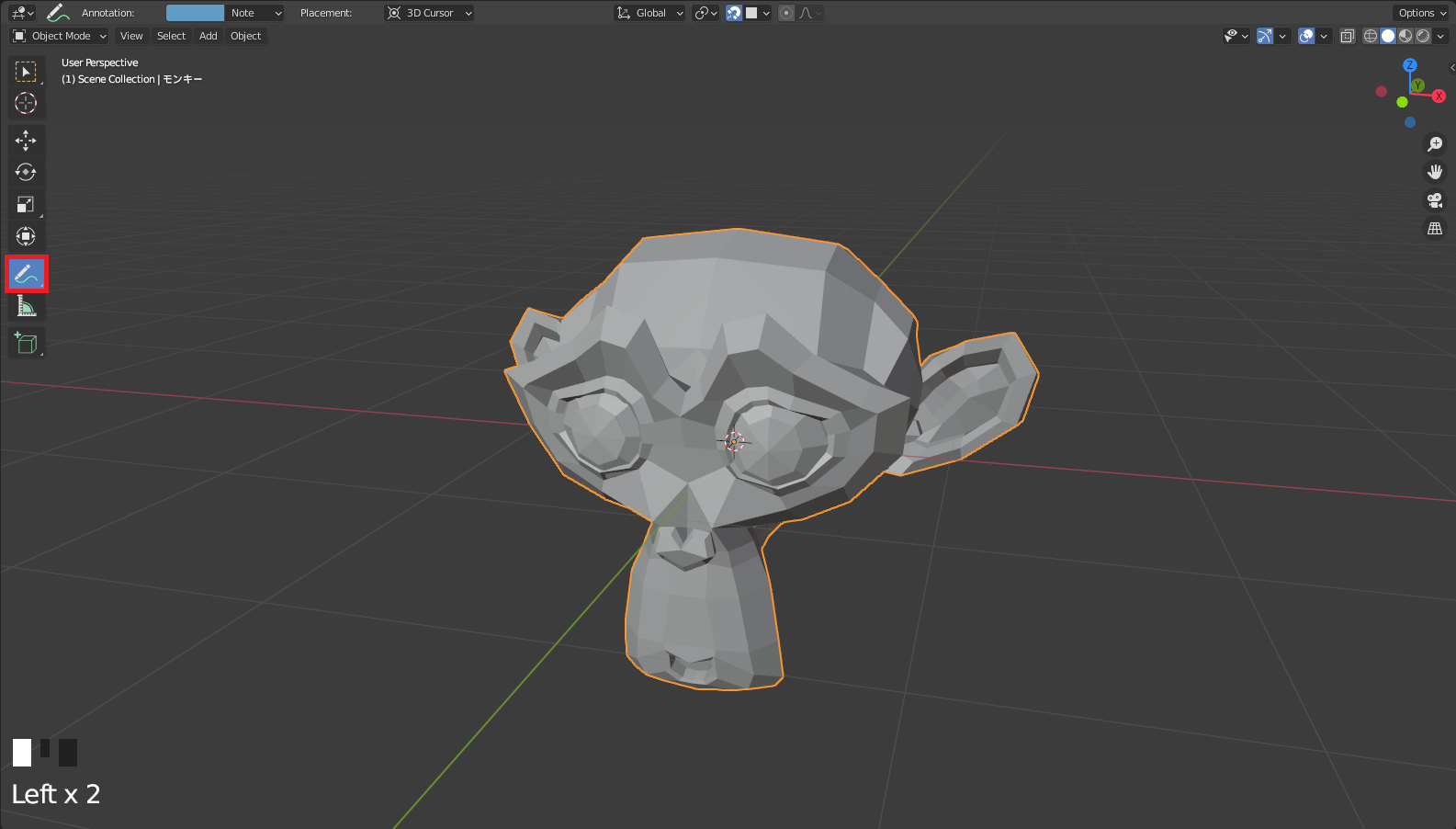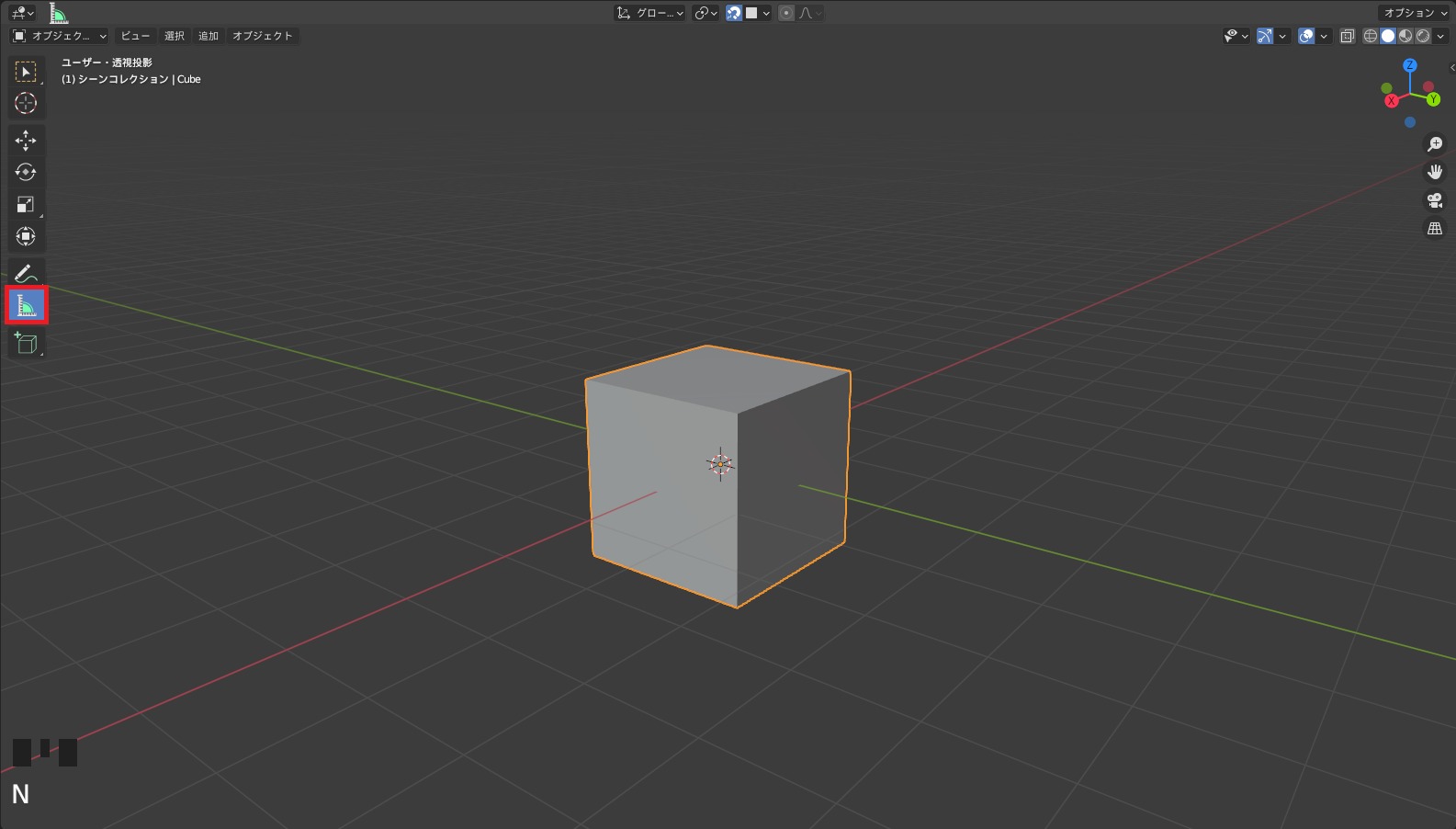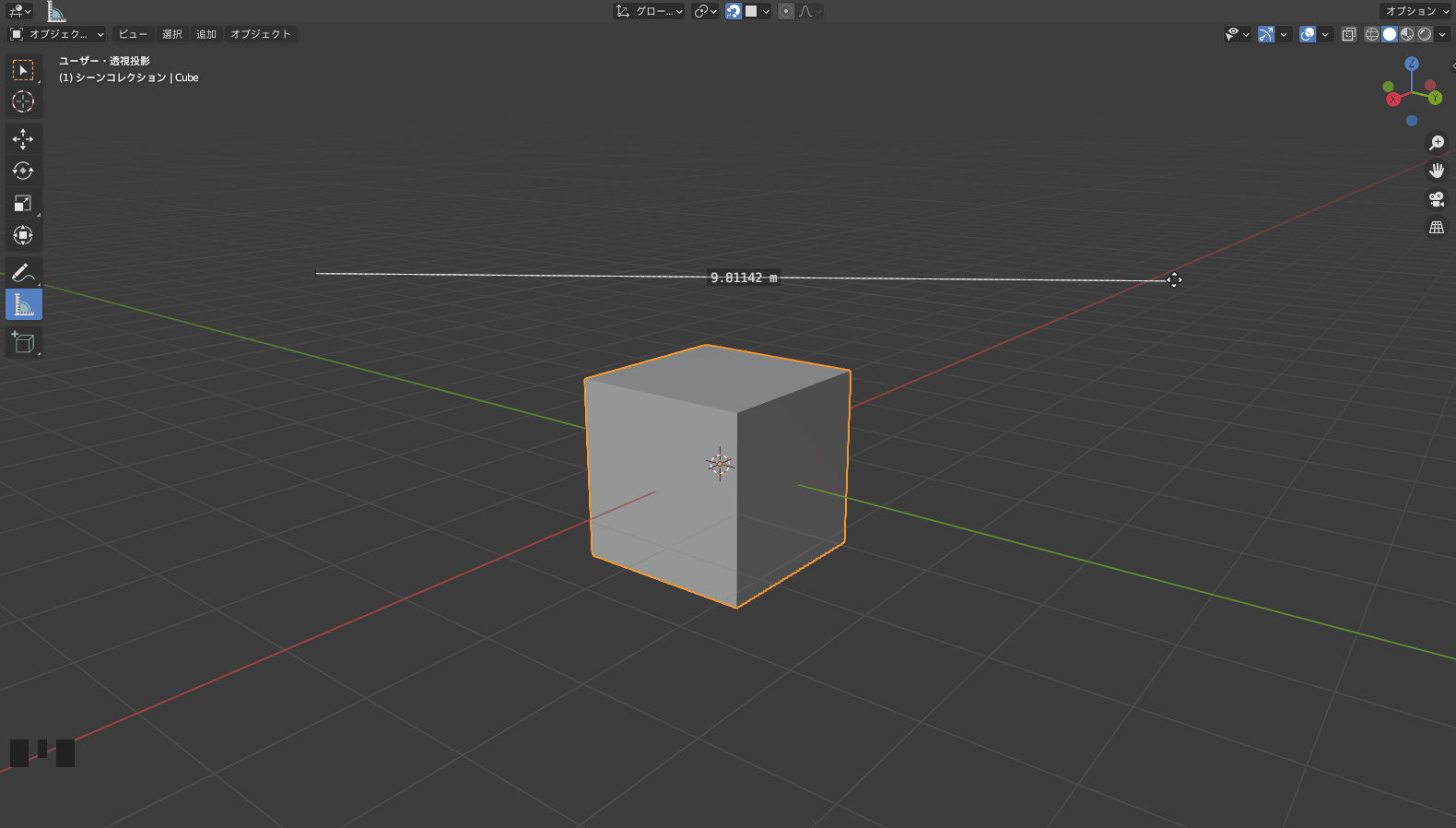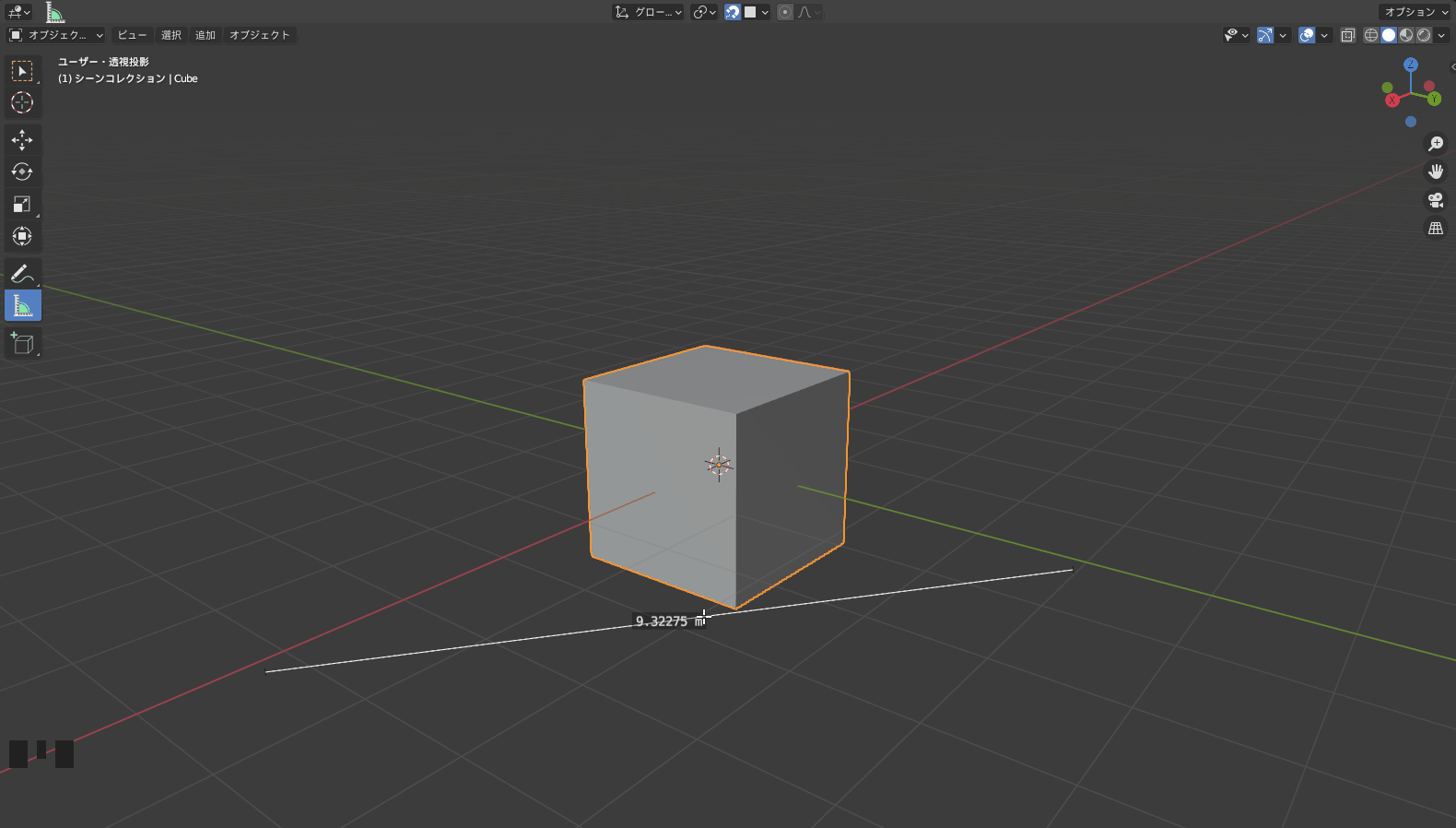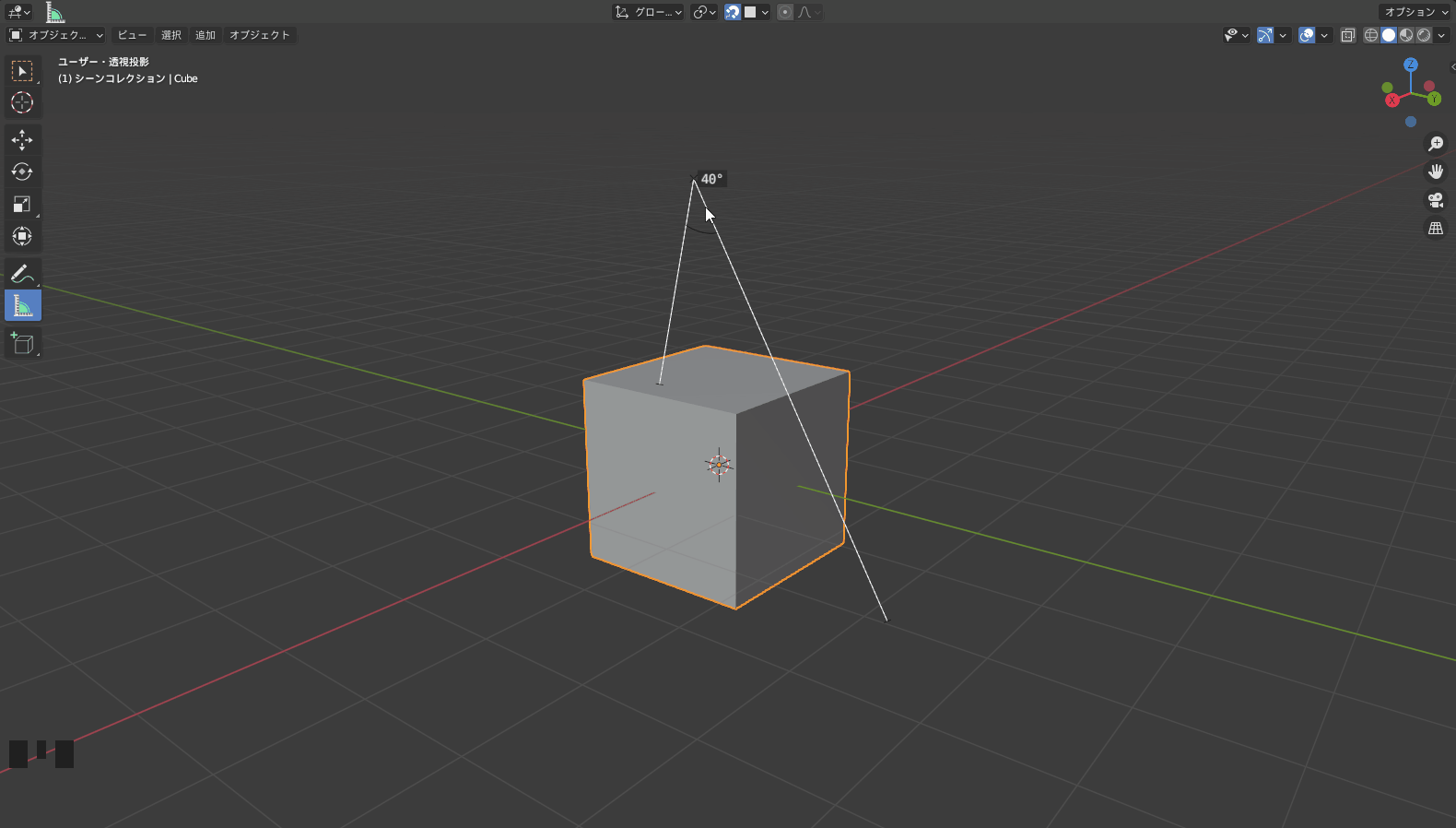CGBoxの一部の記事にはアフィリエイト広告が含まれております。
【Blender2.9】ちょっとした便利機能まとめ Part.1

こんにちは!
Blenderでの3DCG制作を勉強中のUEDAです。
Blenderを勉強して、アウトプットの場としてそれぞれの機能をまとめられればと思っています。参考にもなれば嬉しいです!
今回は他の記事で紹介する場面がなかった便利機能についてまとめていきます。
ジャンルレスなので全くの関連なしですが、ぜひ使ってみてください。
数値を一括で変更
〔数値を一括で変更〕は、同じグループの数値を一括で選択して同じ数値に変更することができます。
地味に便利な仕様なので覚えておいて損はないですよ。
僕はよくノードの数値を変更する際によく使用しています。
使用方法は右クリックしたまま数値を選択して、その後の動作の違いで2種類あります。
- 右クリックのままマウスを移動させて数値を変更
- 右クリックを解除して数値を入力
| マウスで数値を変更 | 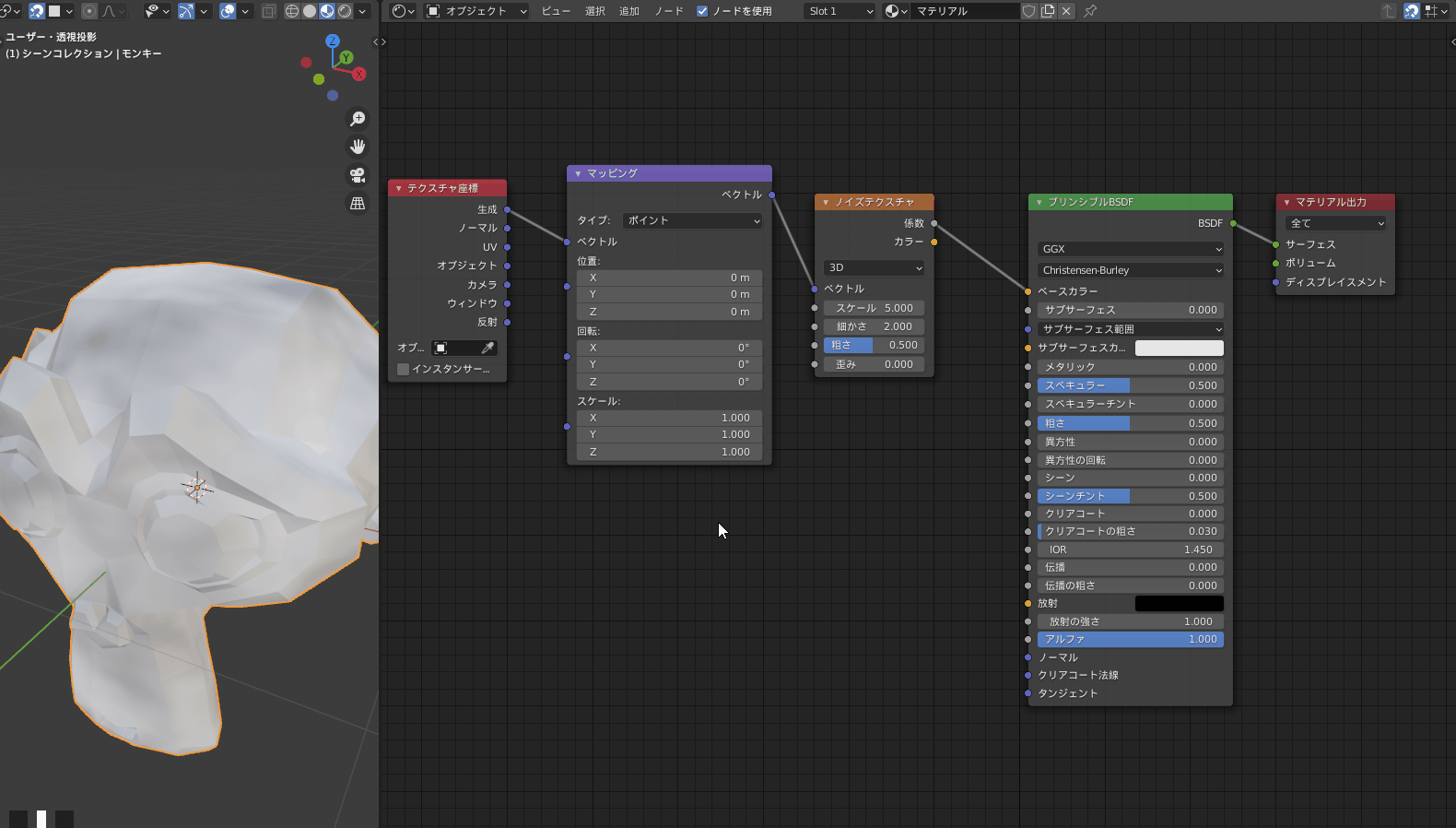 |
| 数値を入力 | 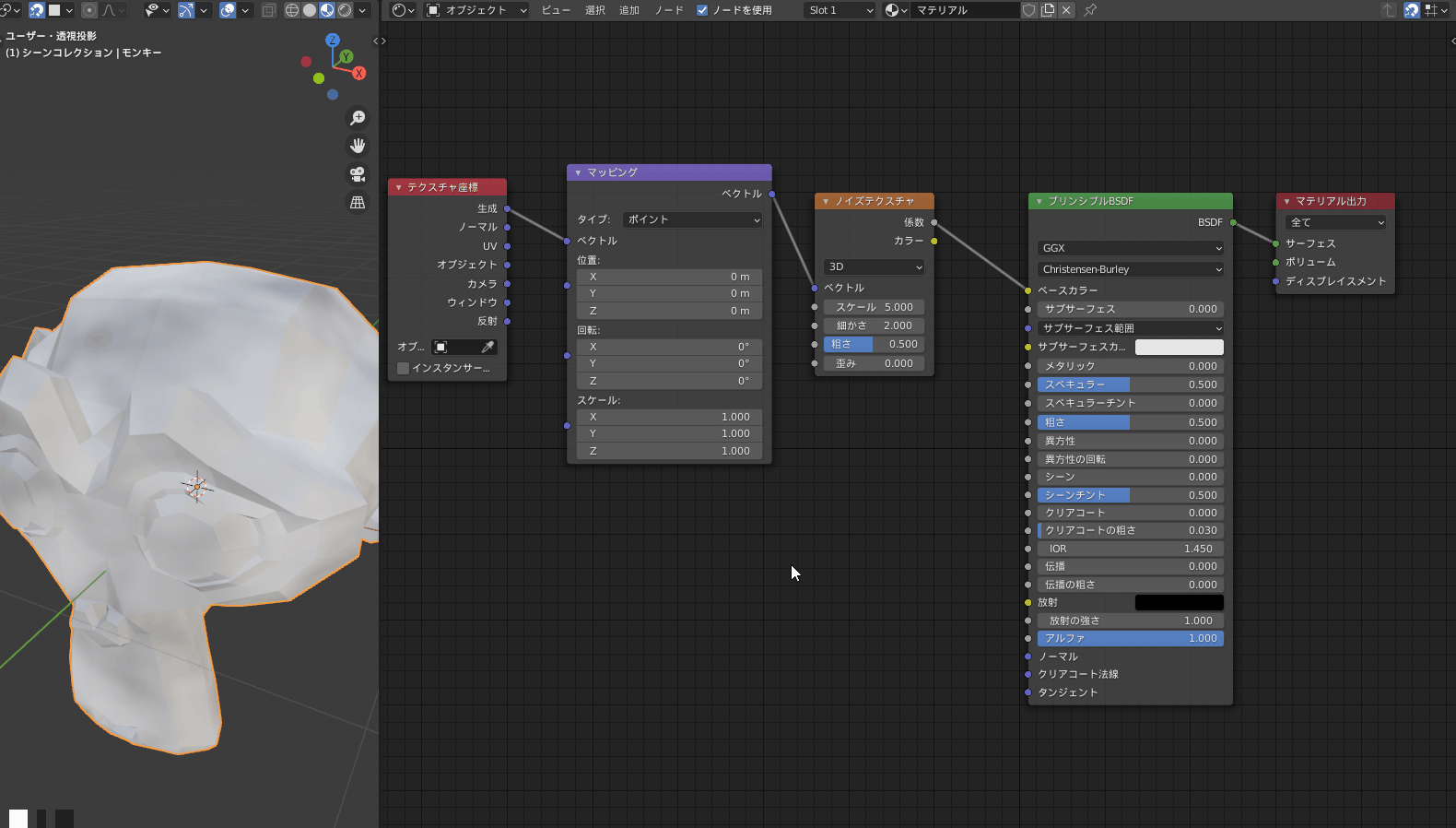 |
ショートカットキーを設定
ショートカットキーが割り当てられていないツールにもショートカットキーを割り振ることはできます。
頻繁に使うものには余っているキーを割り振ることをオススメします。
僕自身はパソコンの仕様でショートカットキーの”Alt + Z”で”GeForce Experience”が起動してしまいます。
”Alt + Z”は透過表示のショートカットキーなので、空いている”Q”に透過表示のショートカットキーを割り振っています。
またショートカットキーを割り振る方法としてBlenderには以下の2種類が存在しています。
- お気に入りツールに追加
- ショートカット変更/削除
因みにすべてが設定対象ではないようなので、色々試してみてください。
どちらも使用方法は、設定したいツール上で右クリックから選択してください。
お気に入りツールに追加
〔お気に入りツールに追加〕は、複数ツールを設定でき一覧で呼び出すことができます。
このショートカットキーは”Q”で、実行することでこのように一覧が呼び出せるので選択して実行することができます。
次に紹介する〔ショートカットキー変更/削除〕との違いは、直接ショートカットキーを設定できません。
ですがその分”Q”で頻繁に使うツールを一気に呼び出せるので覚えることが少なく、非常に使いやすいですね。
使うけどショートカットキーがないツールのドッグにしましょう。
僕は透過表示を”Q”にしているので持て余しています。。
ショートカットキー変更/削除
〔ショートカットキー変更/削除〕は、一般的なショートカットキーと同じようにツールにショートカットキーを設定できます。
あらかじめショートカットキーに設定されているものがあれば、上書きされてしまうので注意が必要です。
動画では”Q”に透過表示を設定して使用しています。
先ほどの〔お気に入りツールに追加〕と比較した時のメリットとして、そのショートカットキーを設定しておけば一発で実行できるところですね。
〔お気に入りツールに追加〕では”Q”の後に選択するという工程が増えてしまします。
僕は頻繁に使うものだとこのちょぴっとの工程すらもメンドくさいので、こっちの機能を主に使っています。
アノテート
〔アノテート〕は、画面上に線を描くことができるツールです。
チュートリアルの説明で使っている人はよく見ますね。
使用方法は画面上でショートカットキー”T”で表示/非表示を切り替えられるツールバーからです。
左クリックで選択すると〔アノテート〕に切り替わります。
後は左クリックをしている間は、自由に線を引くことができます。
デフォルトでは自由に引くモードですが、その他にも3種類あるので合計4種類あります。
- アノテート:デフォルトで線を自由に引く
- アノテートライン:クリック&ドラッグで直線を引く
- アノテートポリゴン:複数回クリックを線で繋ぐ
- アノテート消しゴム:上記の線を削除する
アノテートのツール上で左クリックをすると他のモードに切り替えることができます。
それぞれの機能について更に詳しくはコチラの”Blender公式マニュアル”読んでみてください。
1つだけ紹介しておくと〔アノテートライン〕では始点と終点に矢印を設定することもできます。
メジャー
〔メジャー〕は、画面上の長さと角度を測ることができるツールです。
公式のマニュアルに則って使用手順を紹介します。
1.ツールバーから使用
2.画面をクリック&ドラッグで測りたい部分の始点と終点を設定
3.始点と終点を選択して調整
→ ”Ctrl”を長押し状態で、エッジと頂点にスナップしながらメジャーを使用できる。
→”Shift”を長押し状態で、メジャー全体を移動させてメッシュ間の距離を測ることができる。
4.メジャーの中点をクリックして分度器に変更可能
→ ”Ctrl”を長押し状態で、エッジと頂点にスナップしながら分度器を使用できる。
5.削除方法は選択後に”Delete”で可能
まとめ
今回は4つ紹介しました。
今後もちょっとした便利機能があれば、こんな感じでまとめてみます。
- 同じグループの値は左クリック長押しで全選択&変更可
- 〔お気に入りツール〕は一覧で設定可
- ショートカットキーに割り振り可
- 線を引くことが可能:アノテート
- 長さと角度を図ることが可能:メジャー