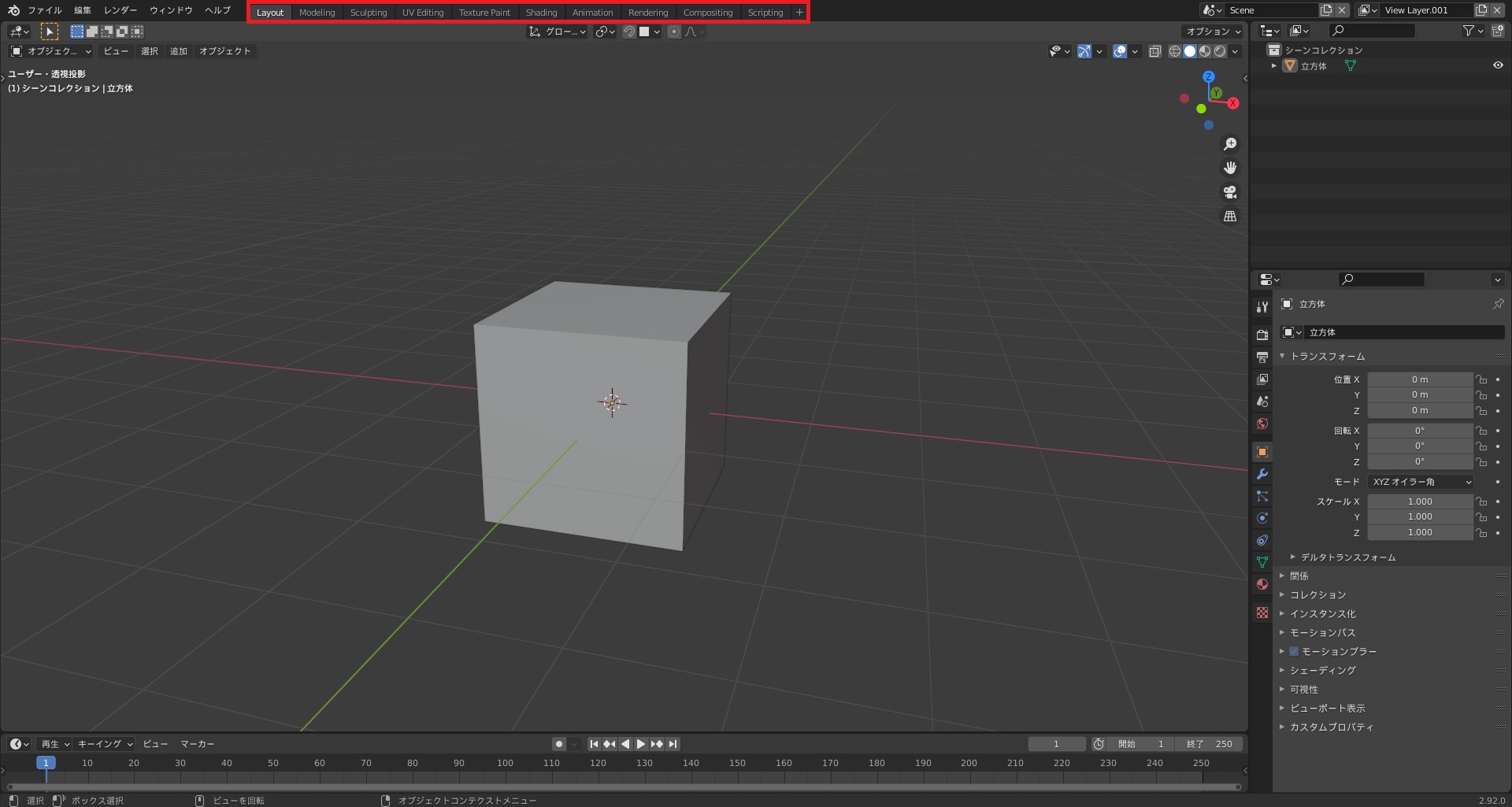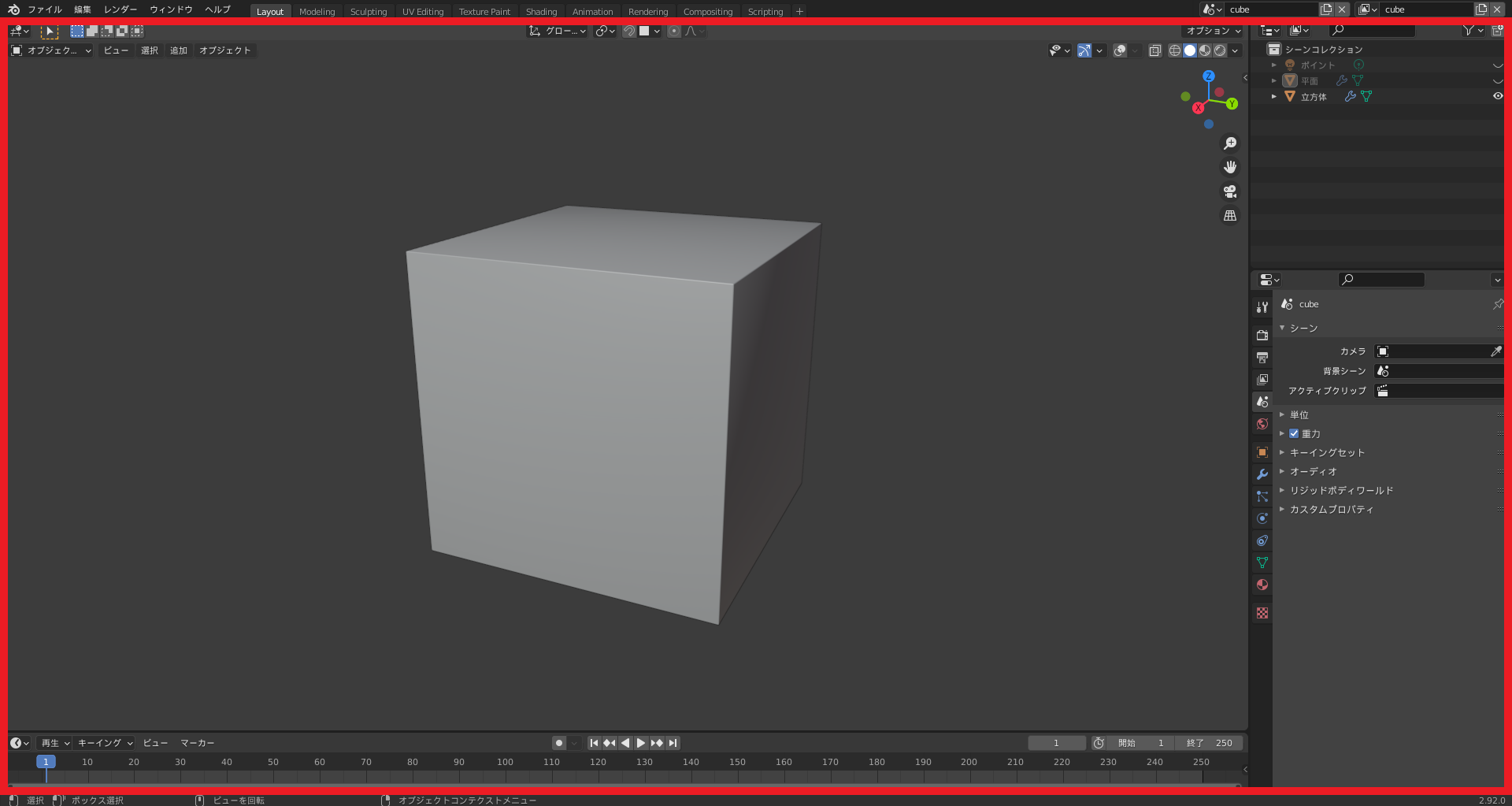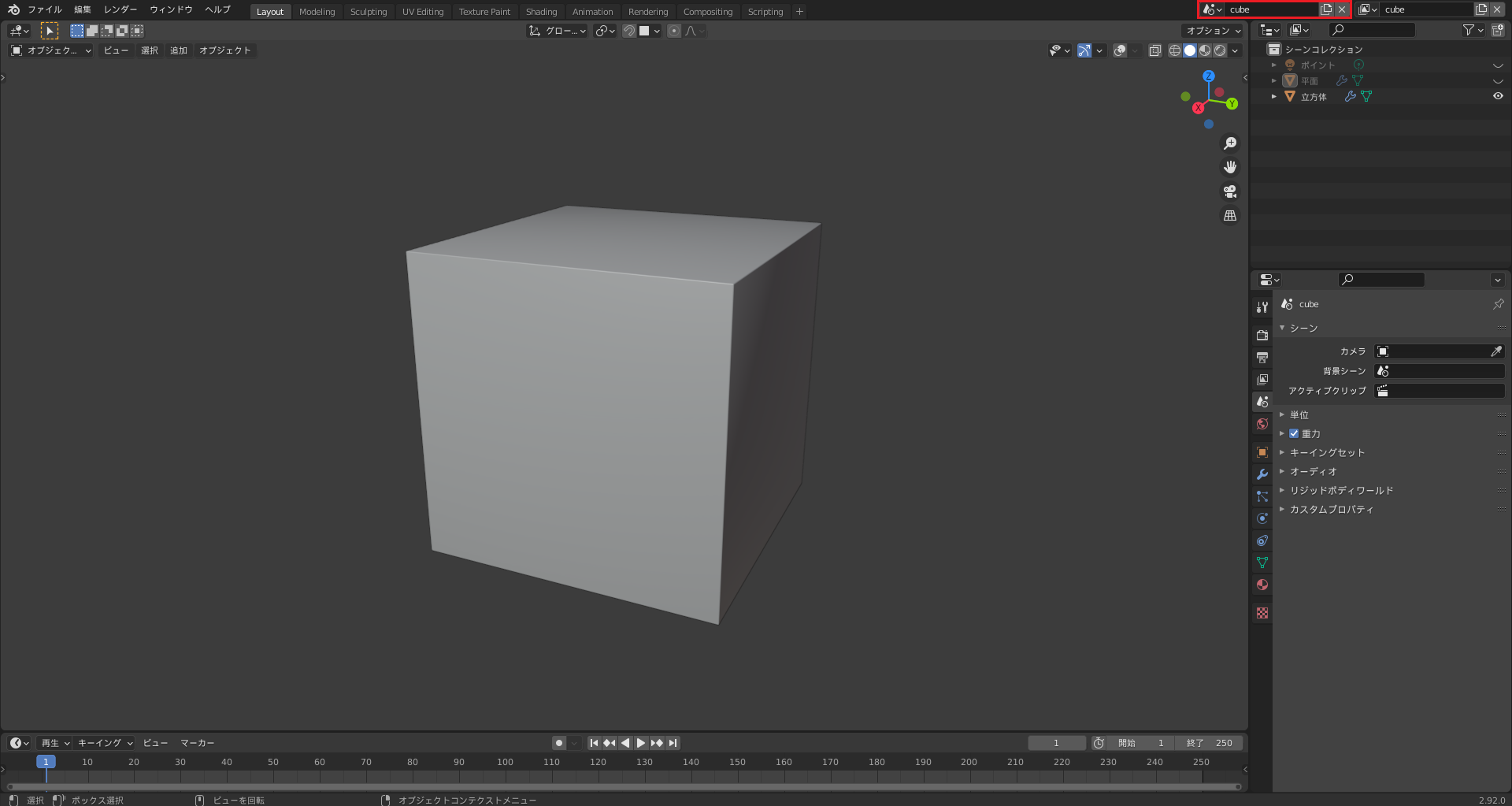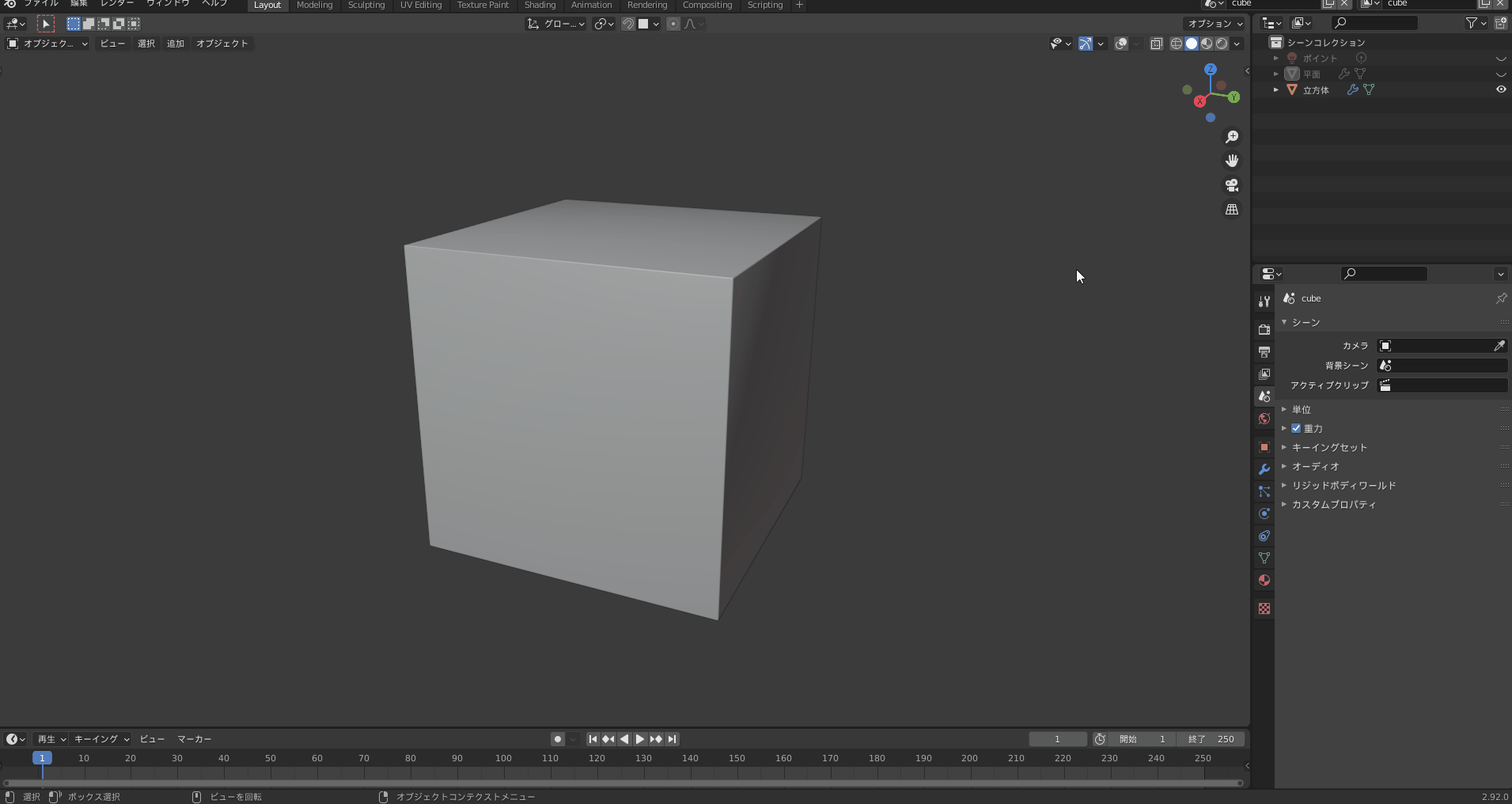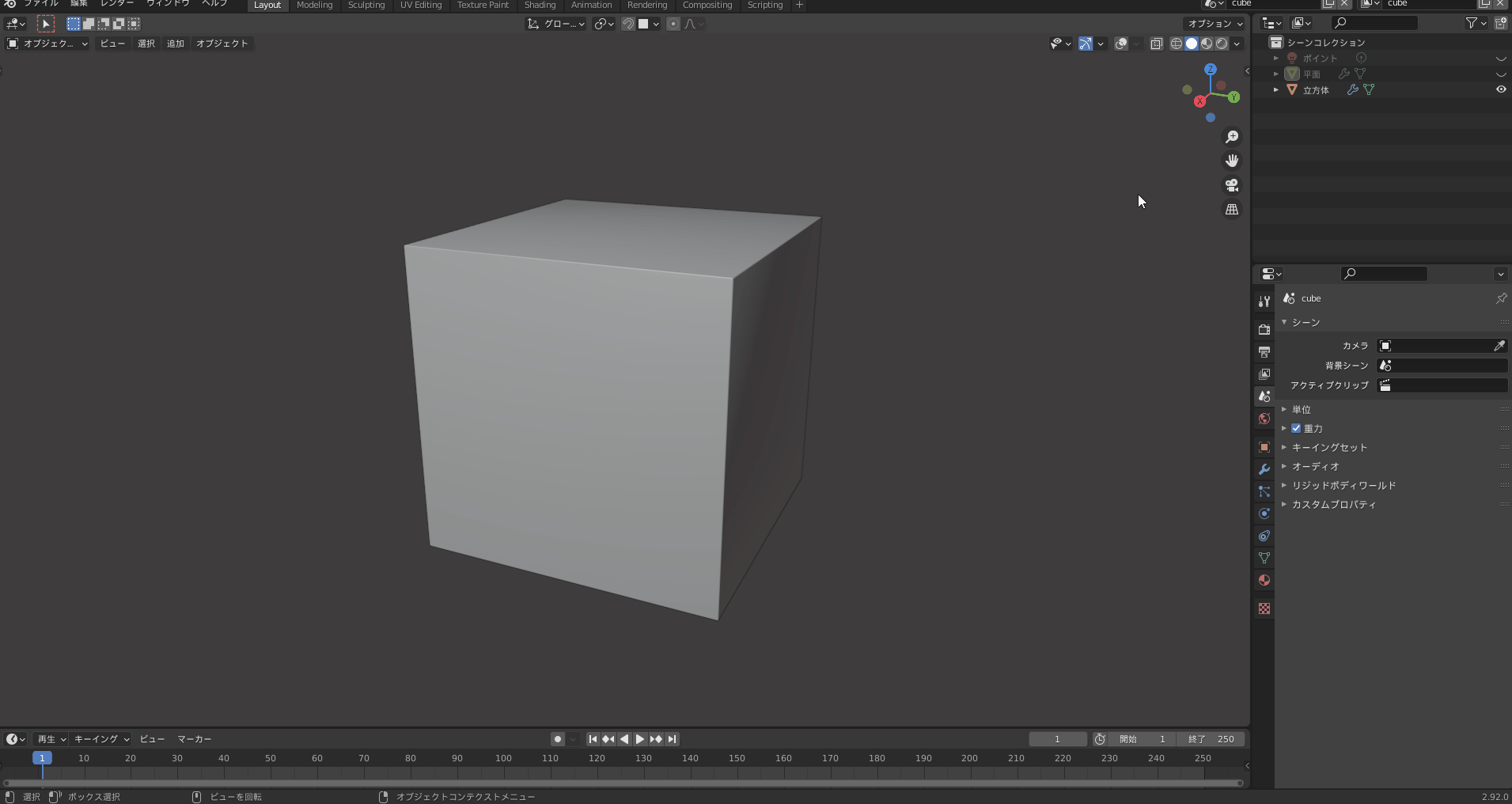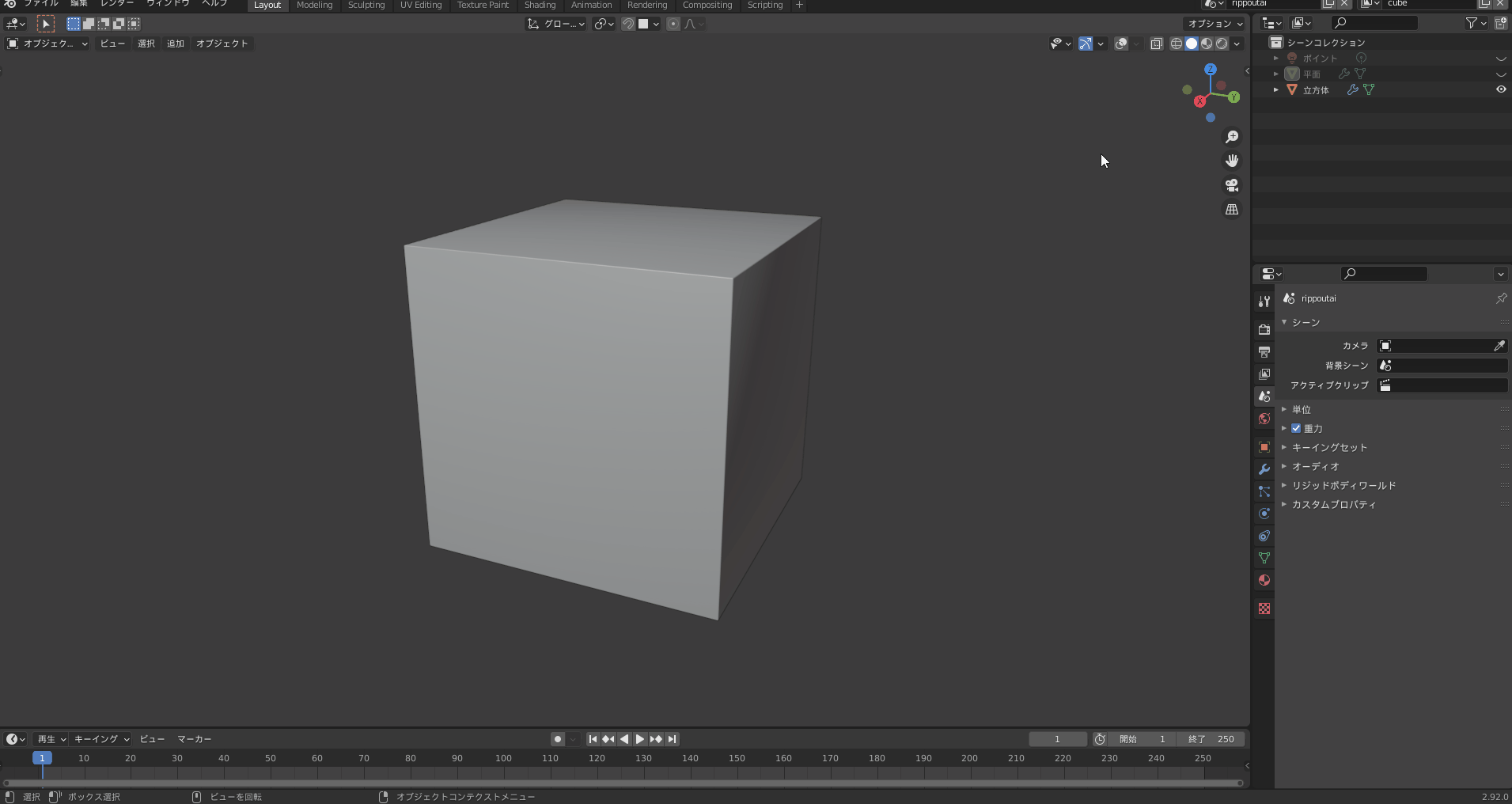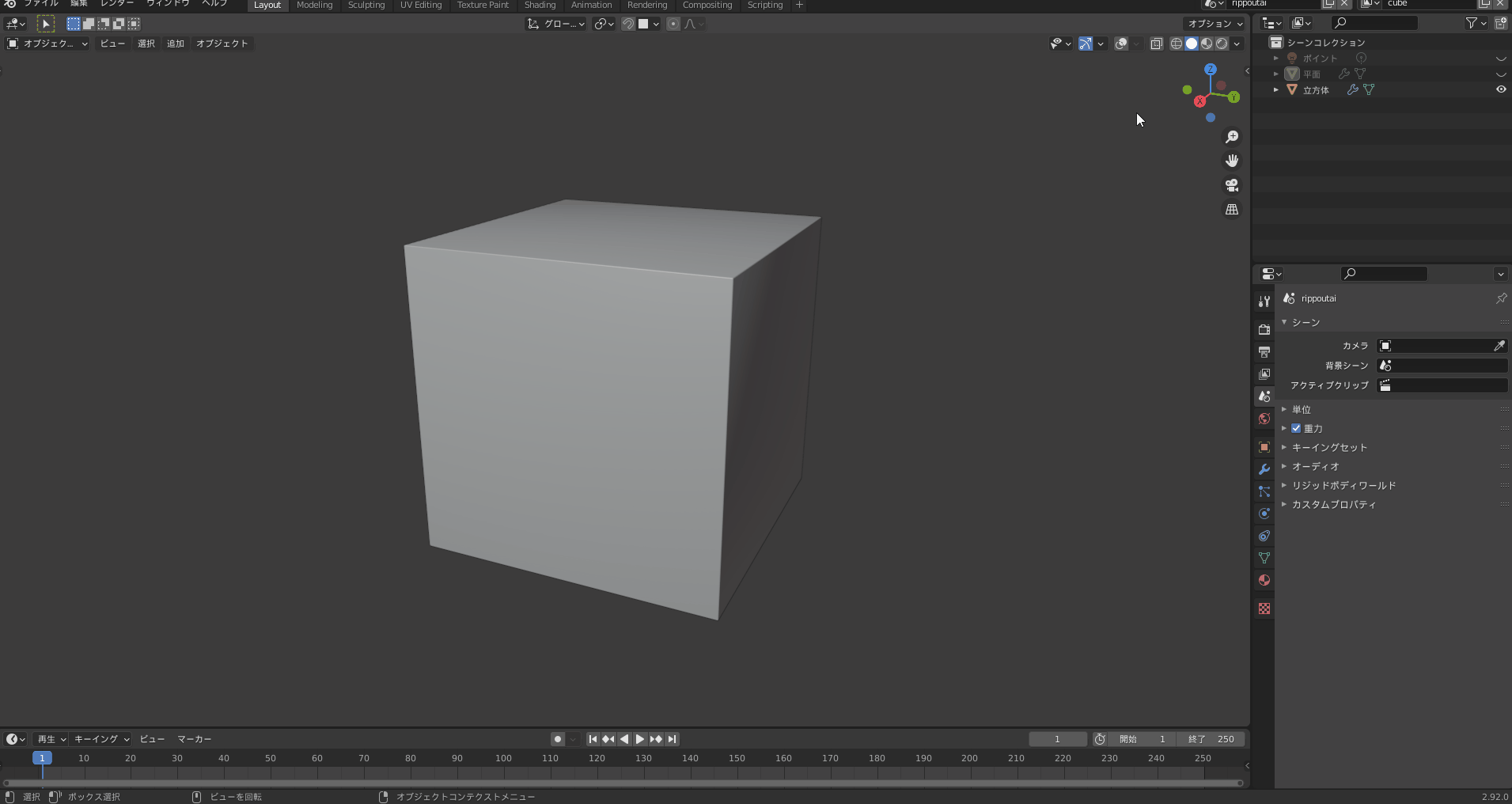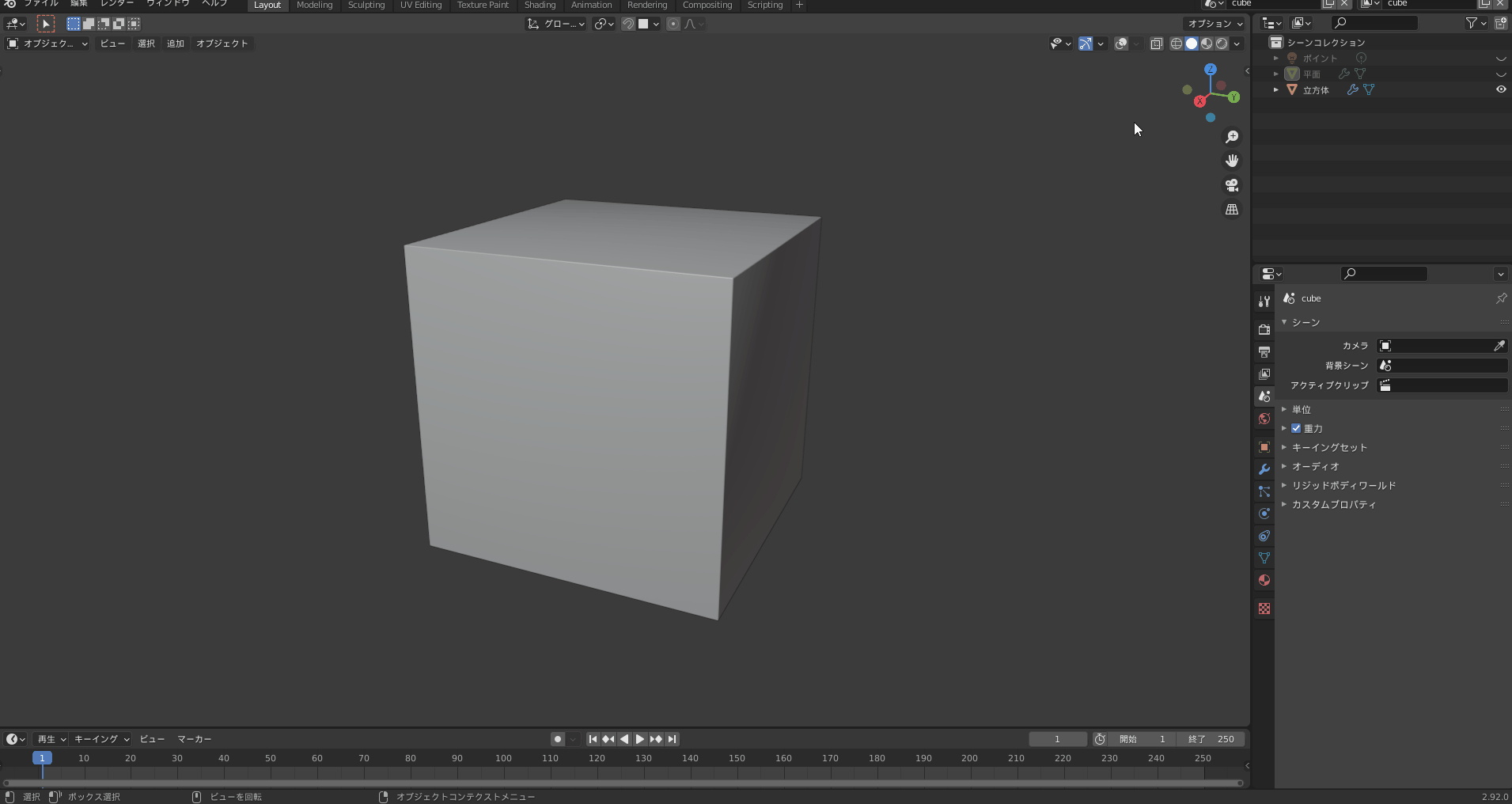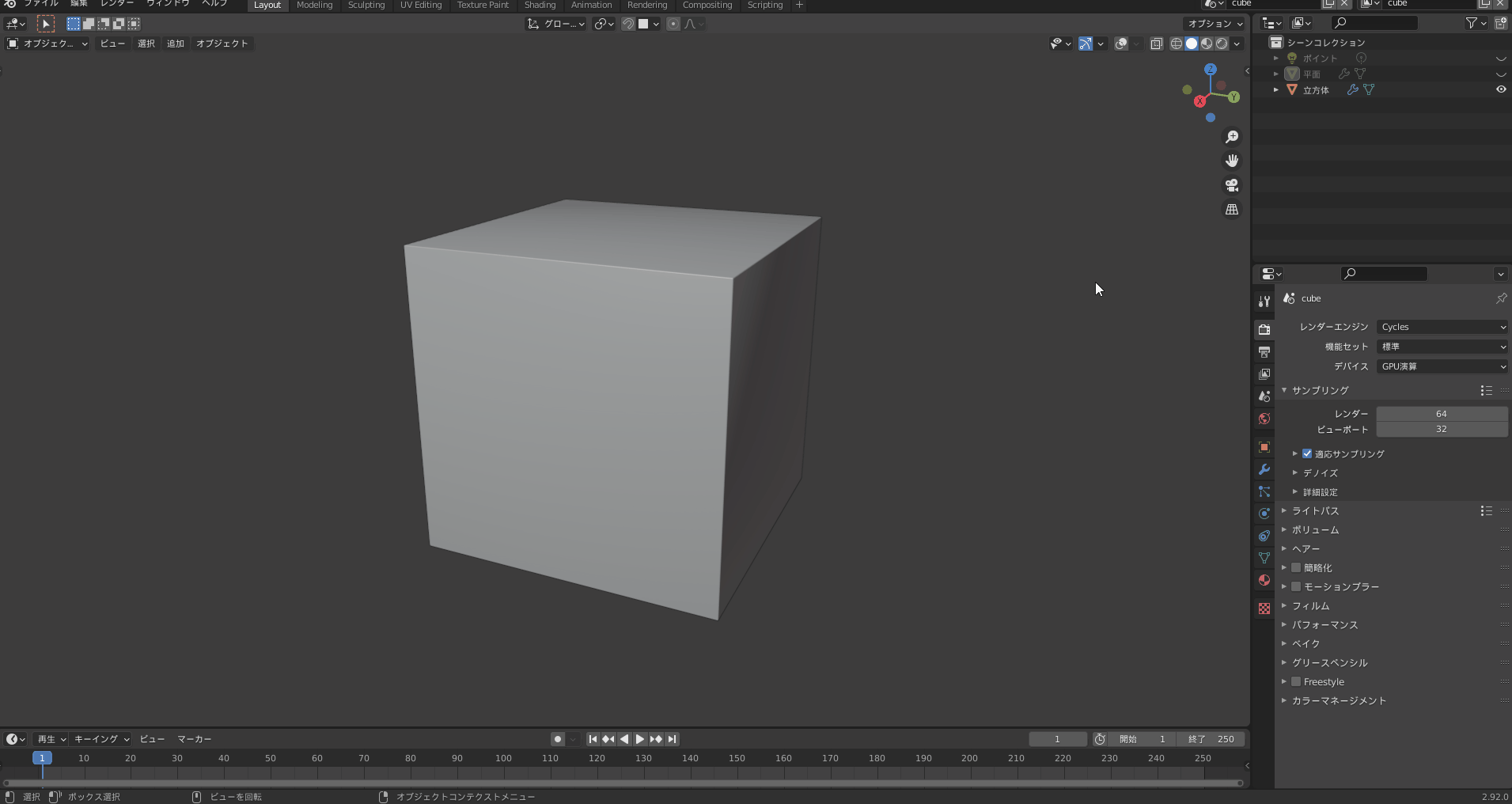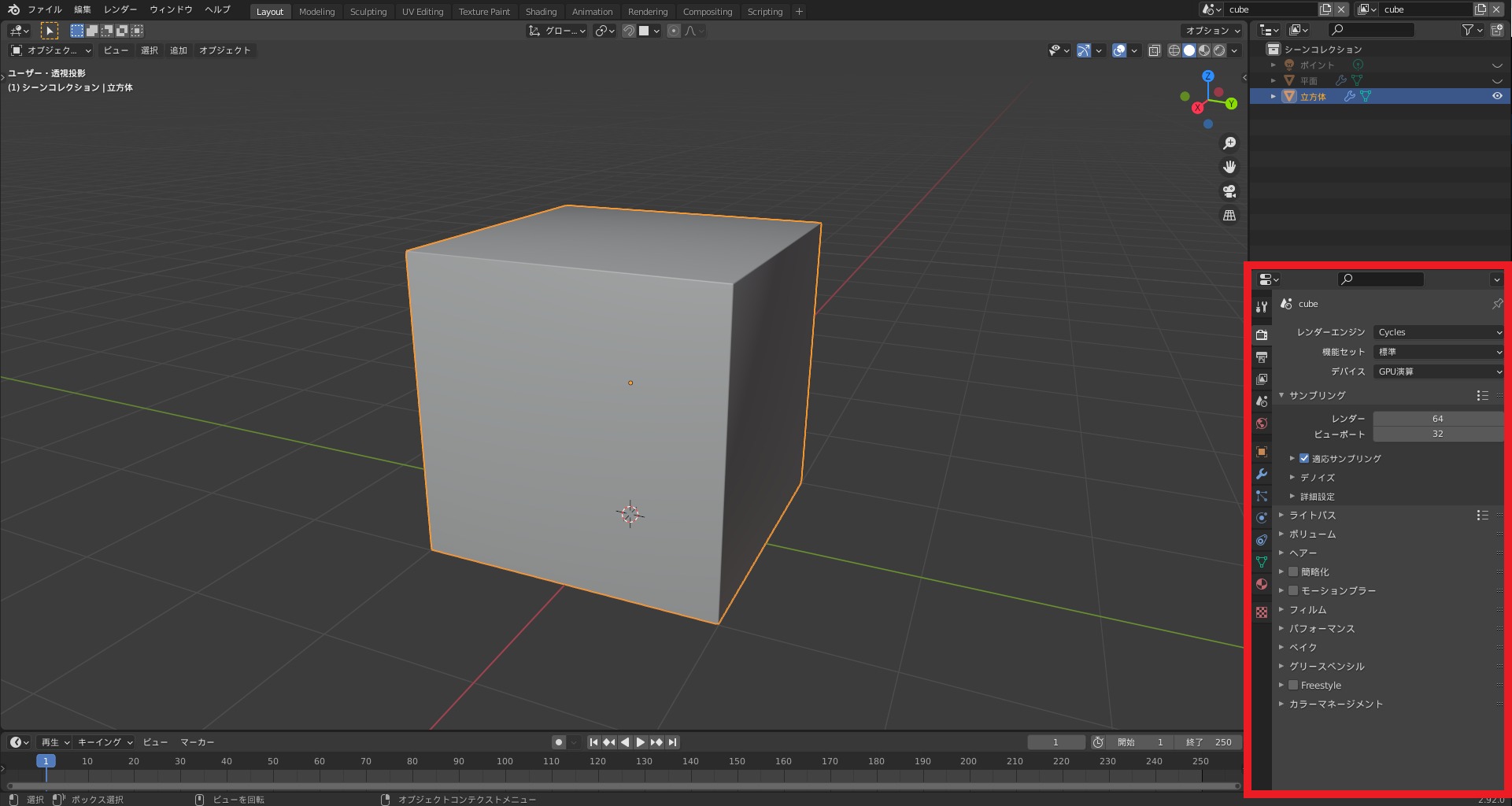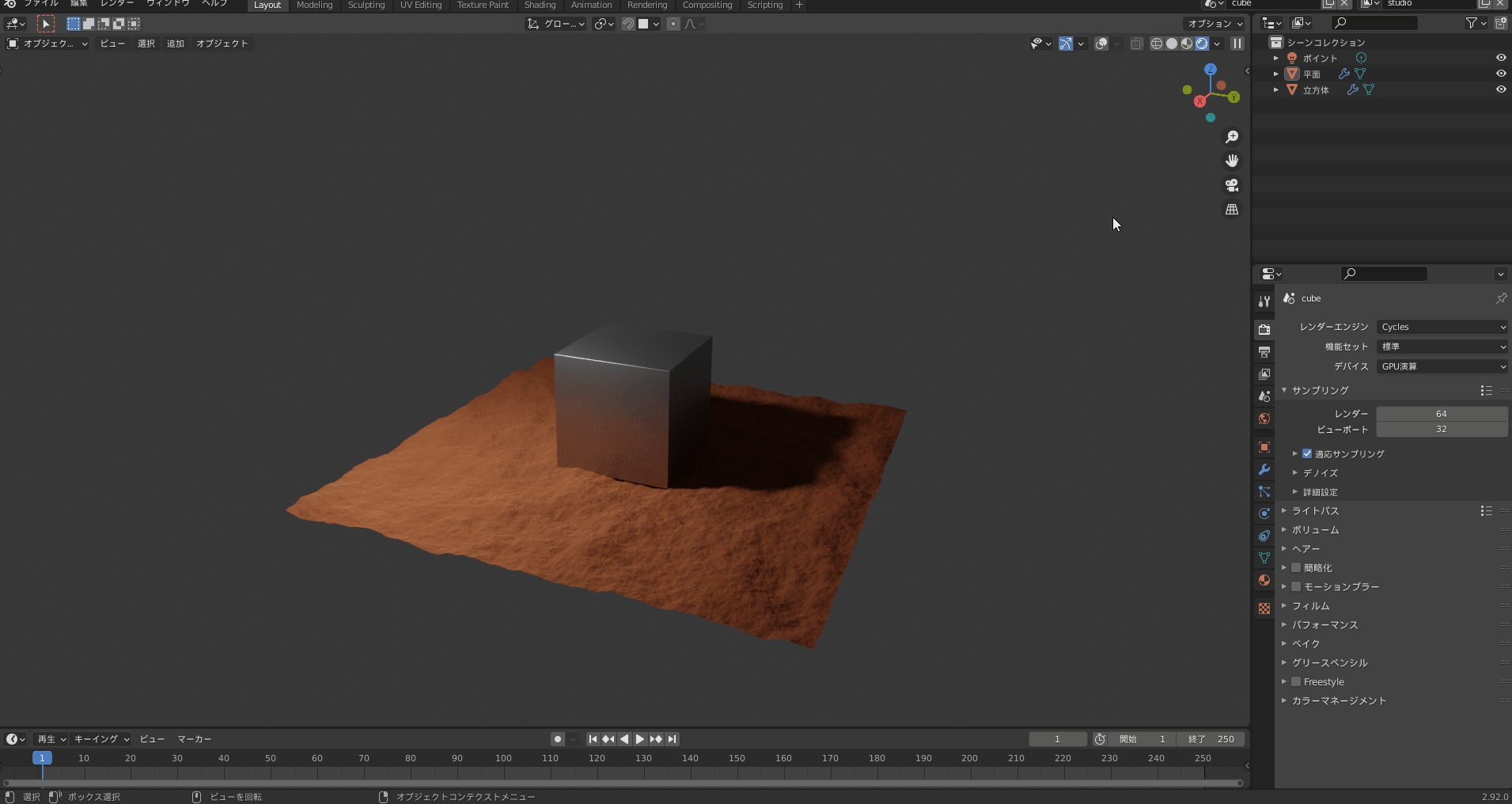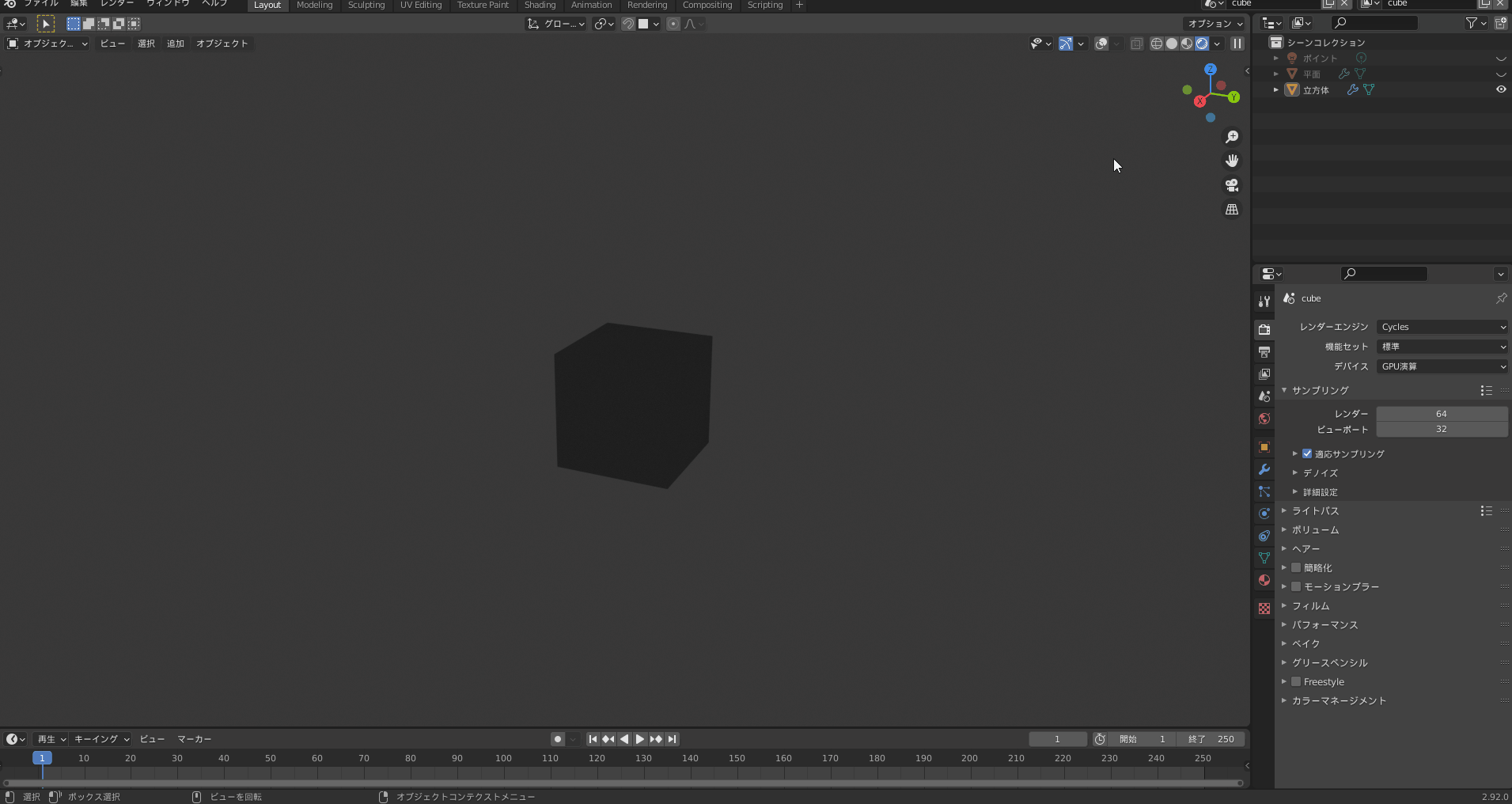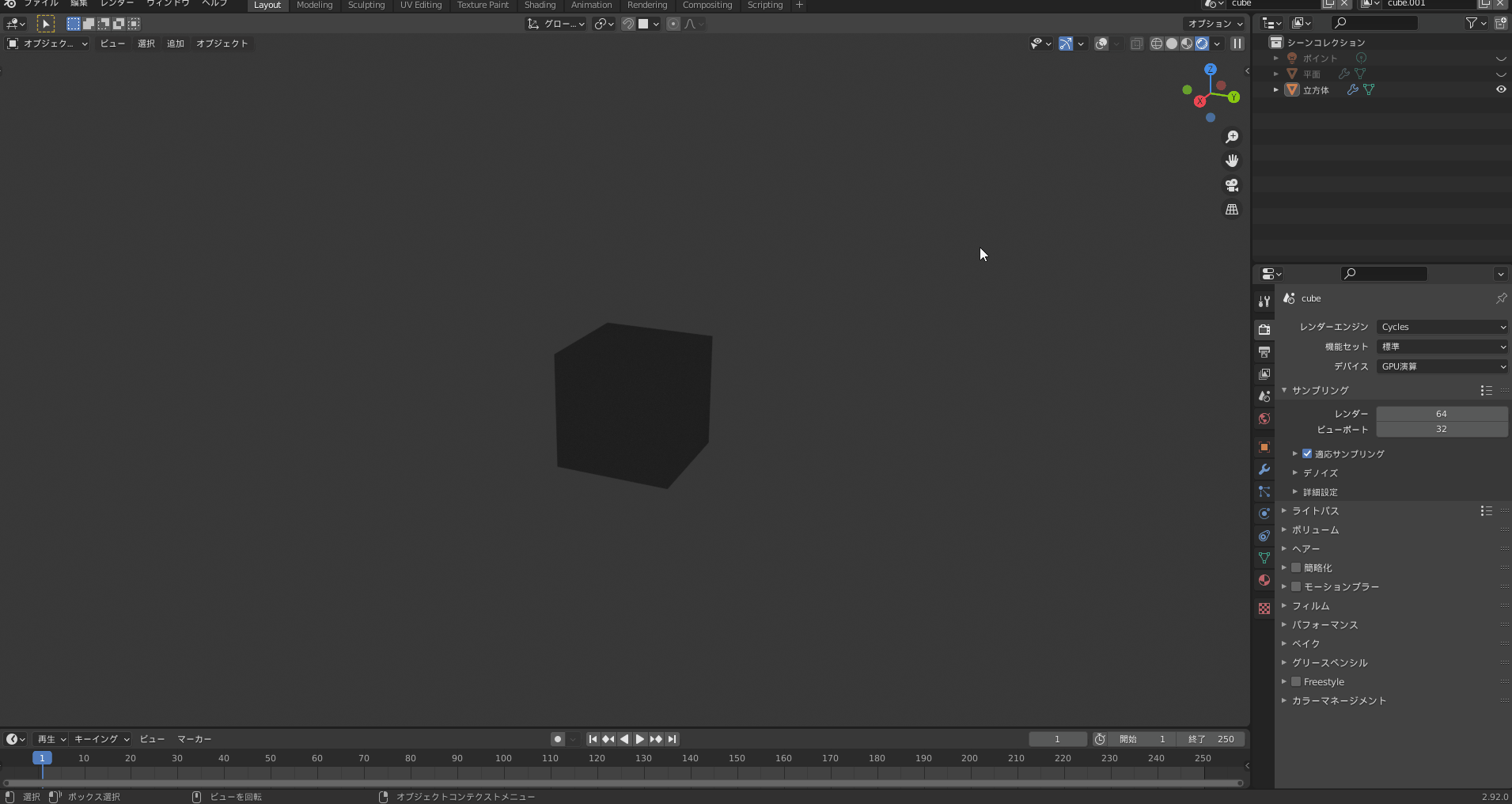CGBoxの一部の記事にはアフィリエイト広告が含まれております。
【Blender2.9】シーン=別画面、ビューレイヤー=別の層

こんにちは!
Blenderの使い方や機能、ノウハウについてまとめているUEDAです。
自分のためのアウトプットの意味合いもありますが、読んだ方の参考になれば嬉しいです。
今回は〔シーン〕と〔ビューレイヤー〕についてまとめていきます。
全く使っていなかったですが、便利な機能なので知っておいて損はないです。
折角なので理解しておきましょう!
この記事の大前提として〔コレクション〕についての知識があるほうがよいです。
よく分からないという方はコチラの記事でまとめているので、ぜひ読んでみてください。
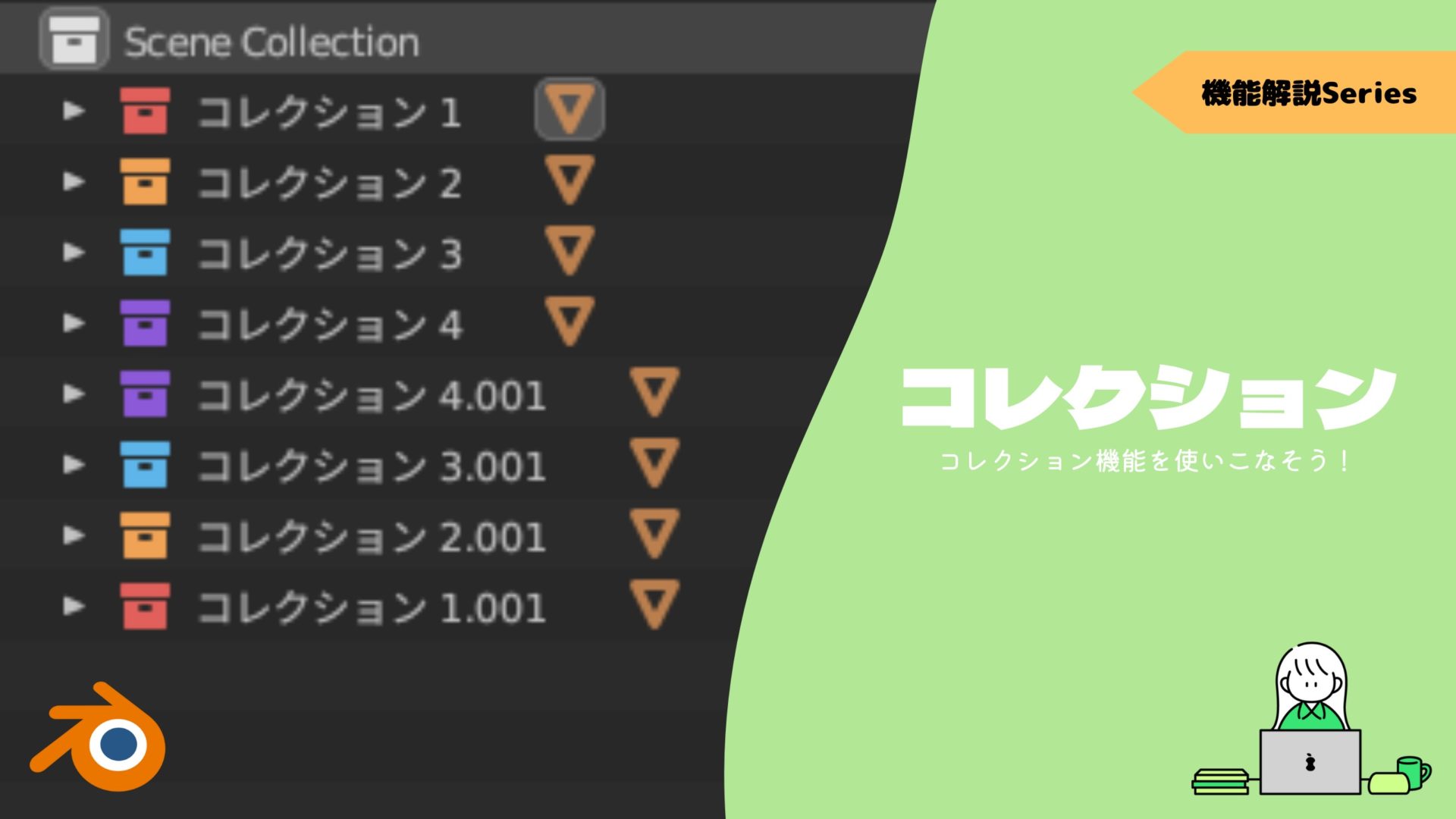
ワークスペース
まず紹介として、今回紹介する〔シーン〕と〔ビューレイヤー〕の左側のタブは〔ワークスペース〕という機能になります。
ワークスペースとは、Blenderの様々な作業に適したウィンドウレイアウトを設定できる機能です。
モデリングに適した〔Modeling〕やノードを設定するのに適した〔Shading〕などがあり、それぞれの作業の際に切り替えることで使用します。
詳しくはコチラの記事でまとめているので、ぜひ読んでみてください。

シーンとは?
シーンとは、オブジェクトやライト、カーブ、ボーンなどのジオメトリを操作するエディターがある画面になります。
デフォルトのワークスペースである〔Layout〕の場合は赤枠部分になります。
シーンの機能を使うことで複数個増やすしたり、既存のシーンをコピーしたりできます。
機能の操作は画面右上の赤枠部分で使用できます。
例えば立方体のみを追加した〔cube〕と円柱のみを追加した〔cylinder〕というシーンを用意します。
こうすると、2つのシーンを切り替えることでそれぞれ独立して作業を進めていくことができます。
機能
シーンの機能には主に以下の4つがあります。
- シーンの切り替え
- リネーム
- シーンの追加とコピー
- 削除
それぞれ左から〔シーンの切り替え〕、〔リネーム〕、〔シーンの増加とコピー〕になります。
それでは見ていきましょう!
シーンの切り替え
〔シーンの切り替え〕は、作成したシーンを一覧から選択して切り替えることができます。
この部分を選択すると一覧が表示されます。
リネーム
〔リネーム〕は、シーンの名称を変更することができます。
この部分にシーンの名称が表示されていますが、クリックすることで変更できます。
シーンの追加とコピー
〔シーンの追加とコピー〕は、シーンを新規か既存のコピーという形で増やすことができます。
この部分を選択するシーンの追加とコピーの方法が一覧で表示されるので、任意で選択しましょう。
次の項で種類についてまとめます。
削除
〔削除〕は、アクティブなシーンを削除できます。
選択すると削除することができます。
〔新規シーン〕の種類
シーンを増やすしたりコピーする方法は以下の4種類あります。
- 新規
- 設定をコピー
- リンクコピー
- フルコピー
では1つずつ見ていきましょう!
新規
〔新規〕は、デフォルト設定の何もない空のシーンを追加します。
設定をコピー
〔設定をコピー〕は、アクティブなシーンの設定のみをコピーしたシーンを追加します。
この場合の設定とは、レンダーや出力についての設定などの、シーンに共通するプロパティ内の赤枠部分になります。
リンクコピー
〔リンクコピー〕は、アクティブなシーンを丸々コピーして追加します。
ですがコピー元とコピーしたシーンはリンクされており、どちらかでの変更はもう片方にも全く同じように適用されます。
Blenderには〔リンク〕という概念が存在します。
〔リンク〕について詳しくはコチラの記事でまとめているので、ぜひ読んでみてください。

フルコピー
〔フルコピー〕は、アクティブなシーンを丸々コピーして追加します。
先ほどの〔リンクコピー〕との違いは、この2つのシーンはリンクされておらずそれぞれ独立して変更を加えることができます。
ビューレイヤーとは?
〔ビューレイヤー〕とは、コレクションでの操作が独立している層のことです。
〔ビューレイヤー〕を増やすことで、コレクションの設定を簡単に切り替えることができます。
表示/非表示やどれをレンダリングするかといった設定をそれぞれのビューレイヤーで変更することで活用できます。
上記の動画では立方体と地面、この2つを照らすライトがあります。
ここで”cube”と”studio”という名称の2つのビューレイヤーを用意します。
”cube”では立方体のみを表示させ、”studio”では3つとも表示させます。
こうすることで立方体のモデリング時に邪魔なものを非表示にした”cube”で作業をしやすくしつつ、簡単に切り替えて最終的なレンダリング作業を行うといった使い方ができます。
あくまでこれは1例なので、使い方は無限大ですね。
機能
〔ビューレイヤー〕の機能には以下の4つがあります。
- ビューレイヤーの切り替え
- リネーム
- ビューレイヤーの追加
- 削除
それぞれ左から〔ビューレイヤーの切り替え〕、〔リネーム〕、〔ビューレイヤの追加〕になります。
これ以上の説明は先ほど紹介した〔シーン〕と全く同じ内容なので、割愛します。
〔ビューレイヤー〕の種類
ビューレイヤーを追加したりコピーする方法は以下の3種類があります。
- 新規
- 設定をコピー
- ブランク
では1つずつ見ていきましょう。
新規
〔新規〕は、ビューレイヤーを追加します。
設定をコピー
〔設定をコピー〕は、アクティブなビューレイヤーのコレクション設定をコピーして追加します。
ブランク
〔ブランク〕は、全コレクション設定を無効にしてビューレイヤーを追加します。
まとめ
〔シーン〕と〔ビューレイヤー〕をまとめてみましたが、気に入って使う人もいるだろうなという機能でした。
当分は使ってみて作業の効率化が測れるか試していこうと思います。
- シーン:ジオメトリを操作するエディターがある画面
- シーンを複数作成することで、シーン毎に独立して作業を進めることが可能
- ビューレイヤー:コレクションでの操作が独立している層
- ビューレイヤーを重ねることで、コレクションでの設定を簡単に切り替えることが可能