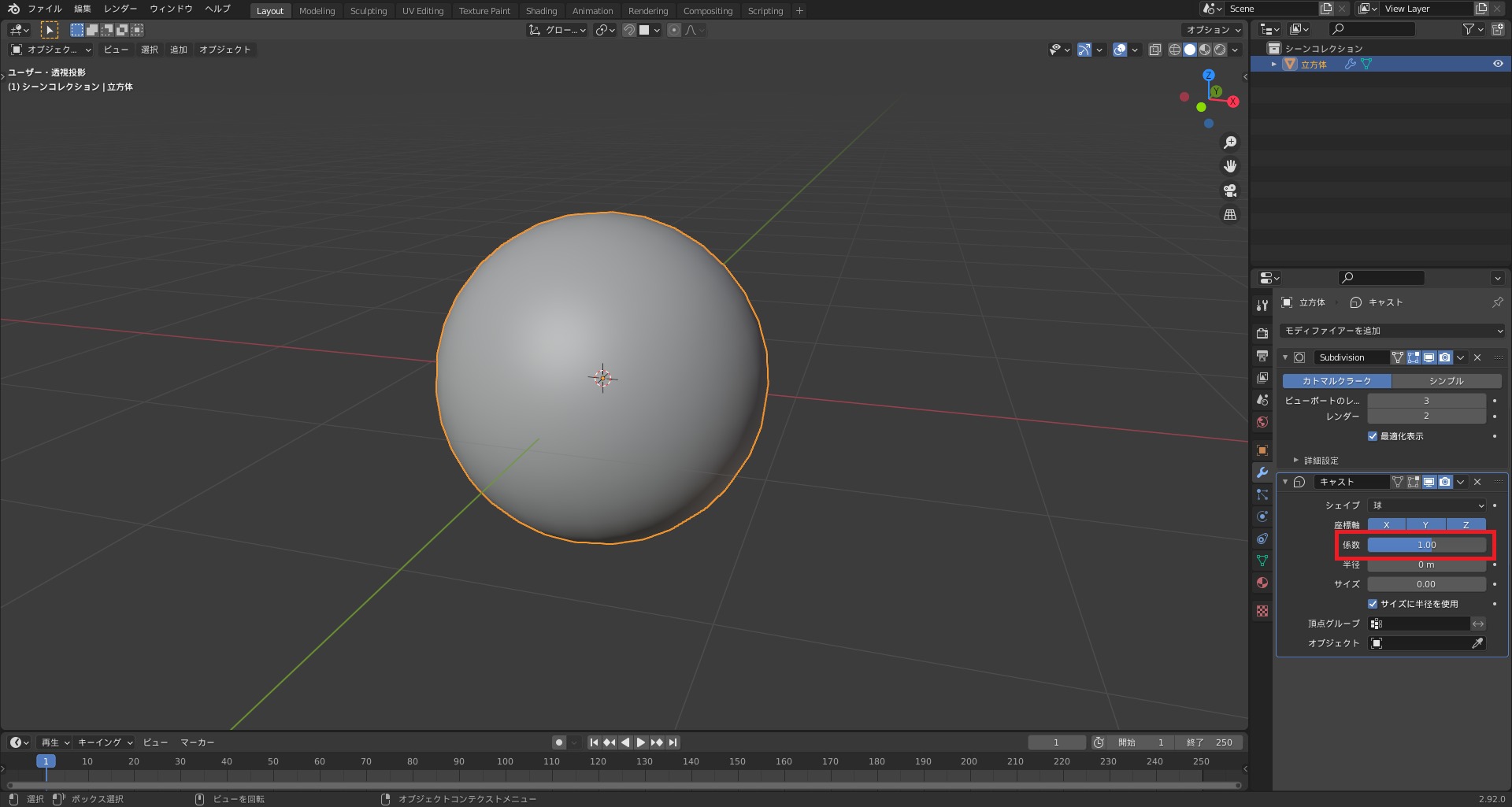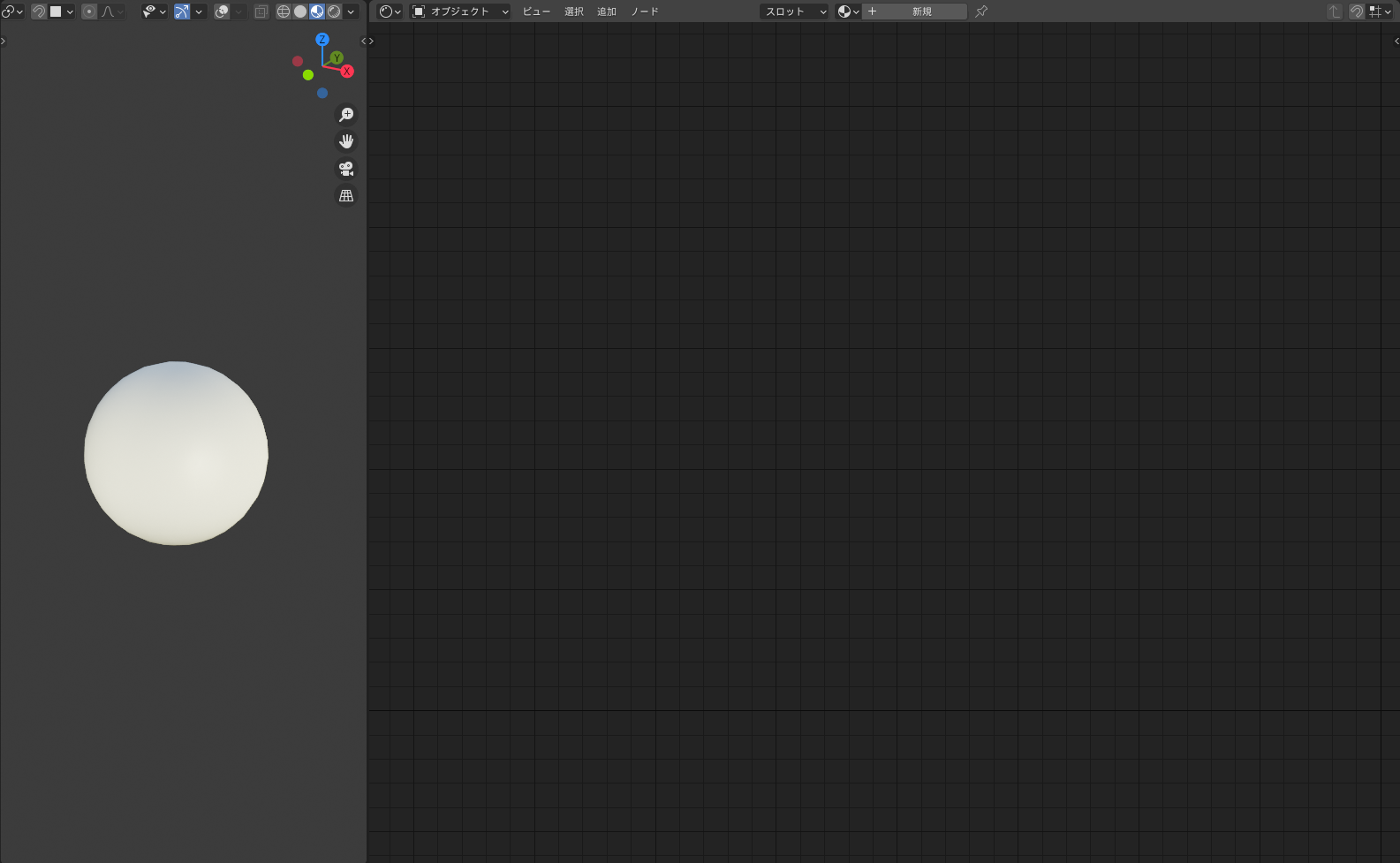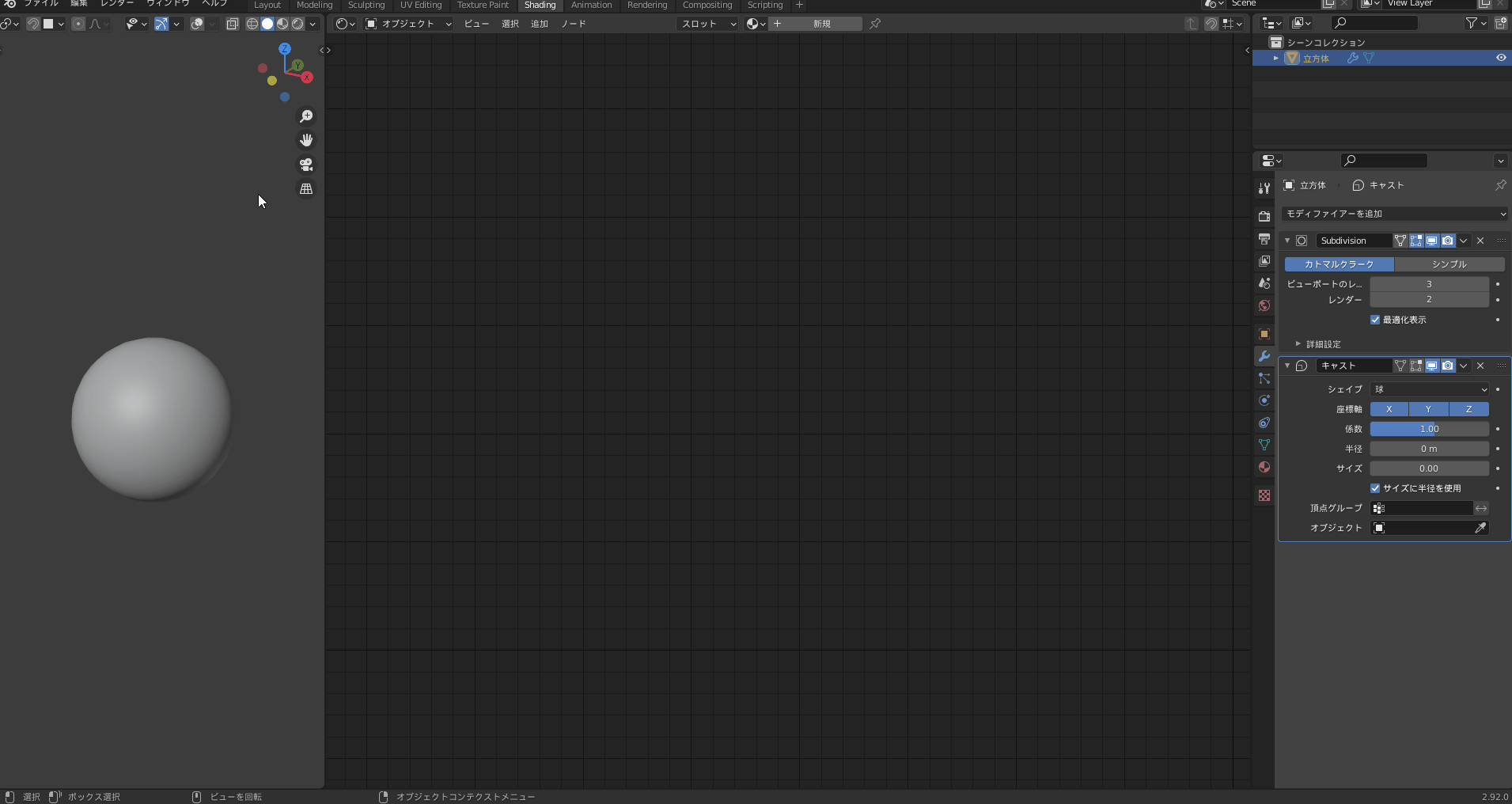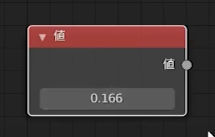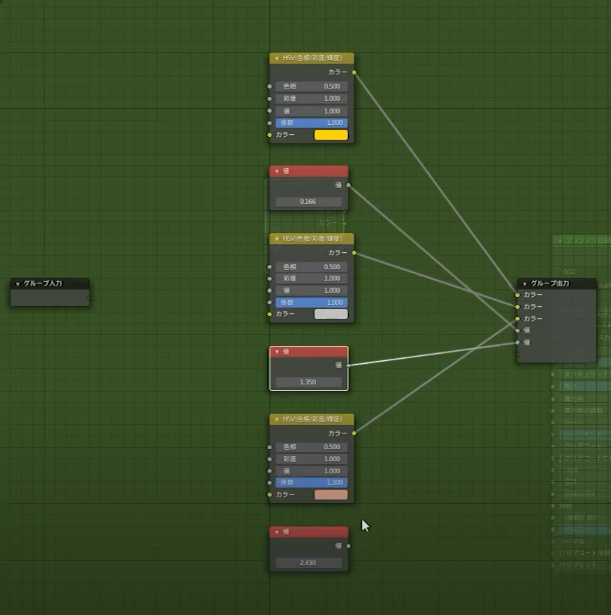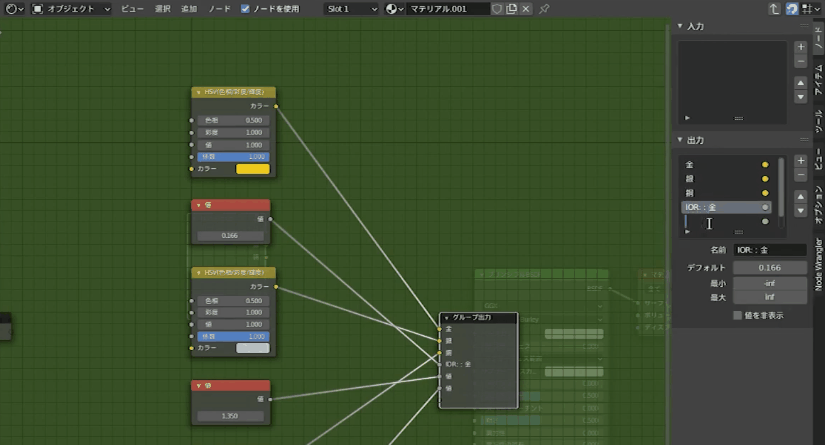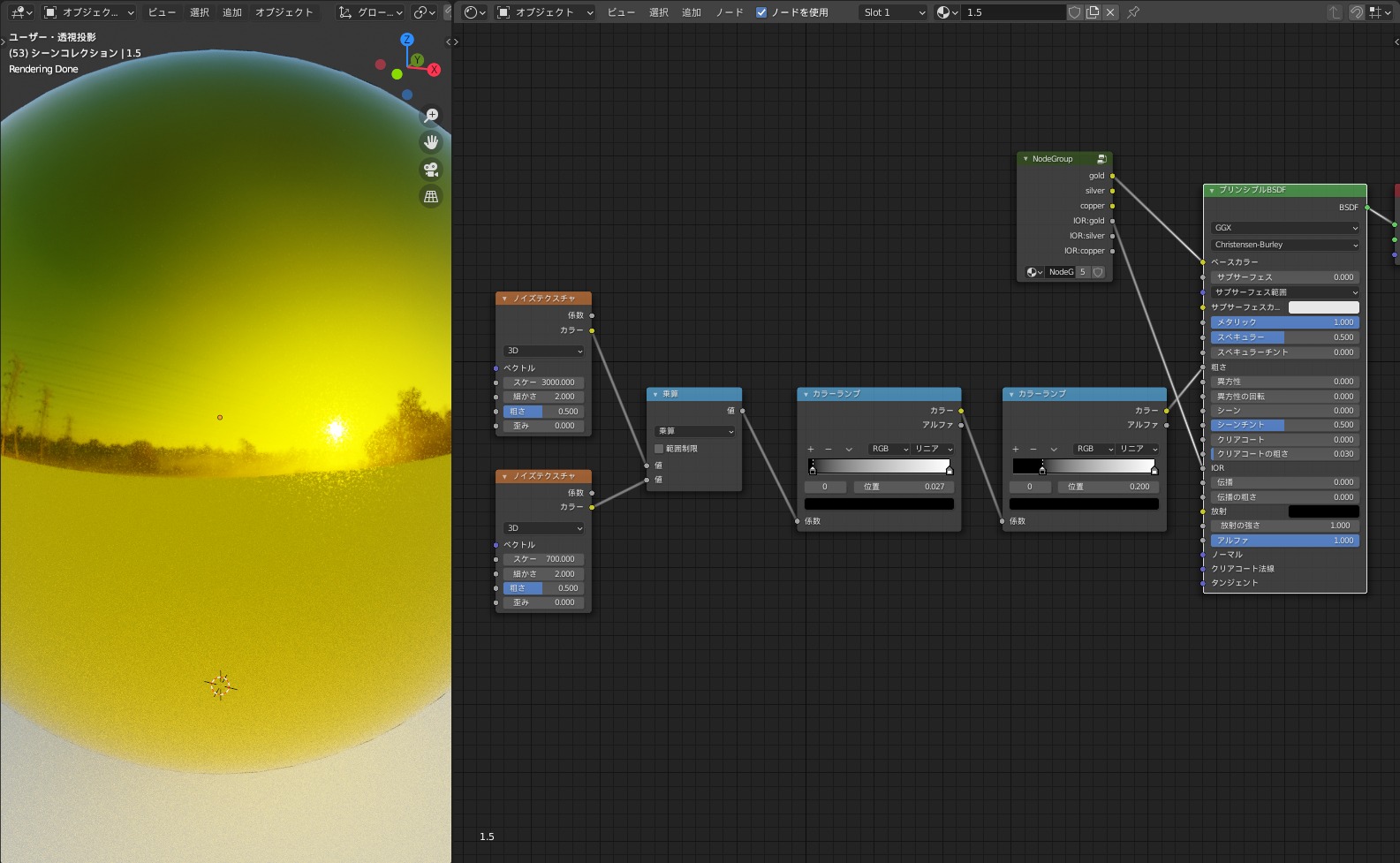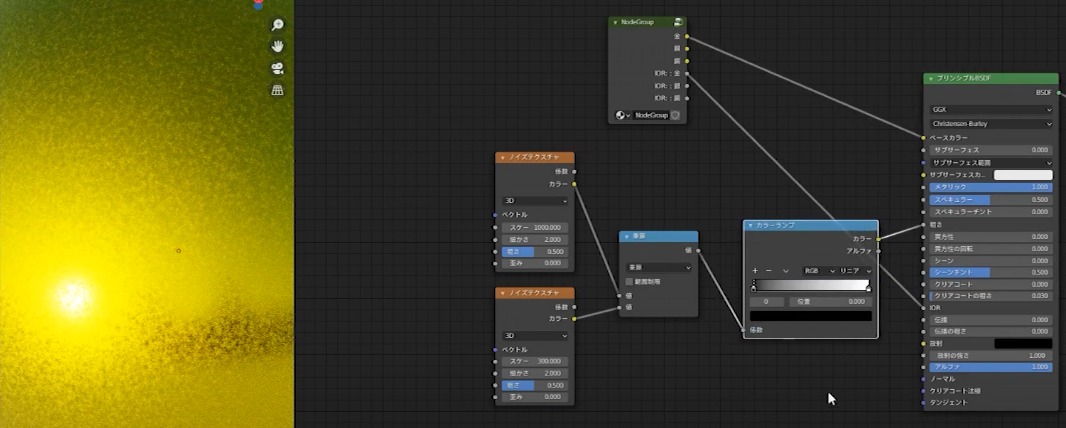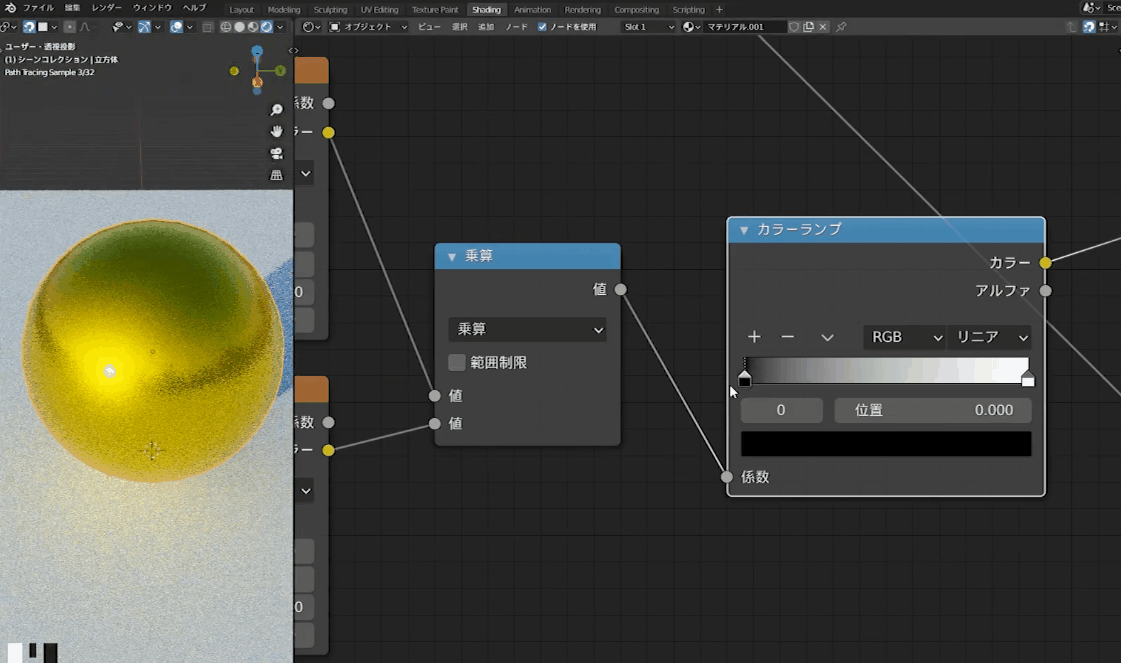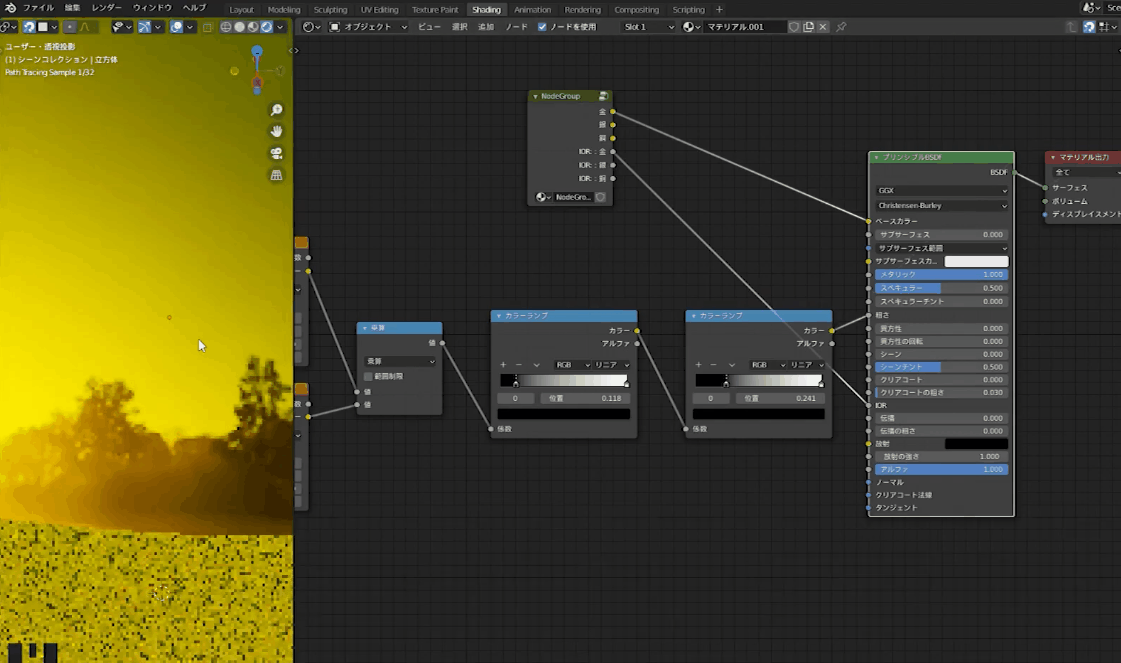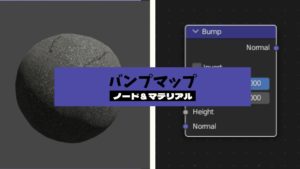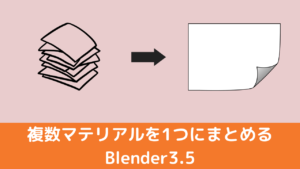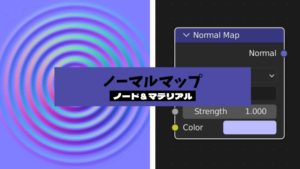CGBoxの一部の記事にはアフィリエイト広告が含まれております。
【Blender2.9】金属マテリアルのクオリティアップをしよう!

こんにちは!
Blenderでの3DCG制作を勉強中のUEDAです。
Blenderを勉強して、アウトプットの場としてそれぞれの機能をまとめられればと思っています。参考にもなれば嬉しいです!
今回は金属マテリアルを作っていきます。
ただ〔メタリック〕を上げて〔粗さ〕を落とした金属よりも、更にリアリティのある金属になります。
作成したノードは適宜お好みで調整して使ってみて下さい!
記事の内容はコチラの動画でも紹介しているので、ぜひ見てみてください。
この他にも光沢を出すことのできるノードは存在します。
違う表現方法についても知っていおいて損はないので、ぜひ読んでみてください。
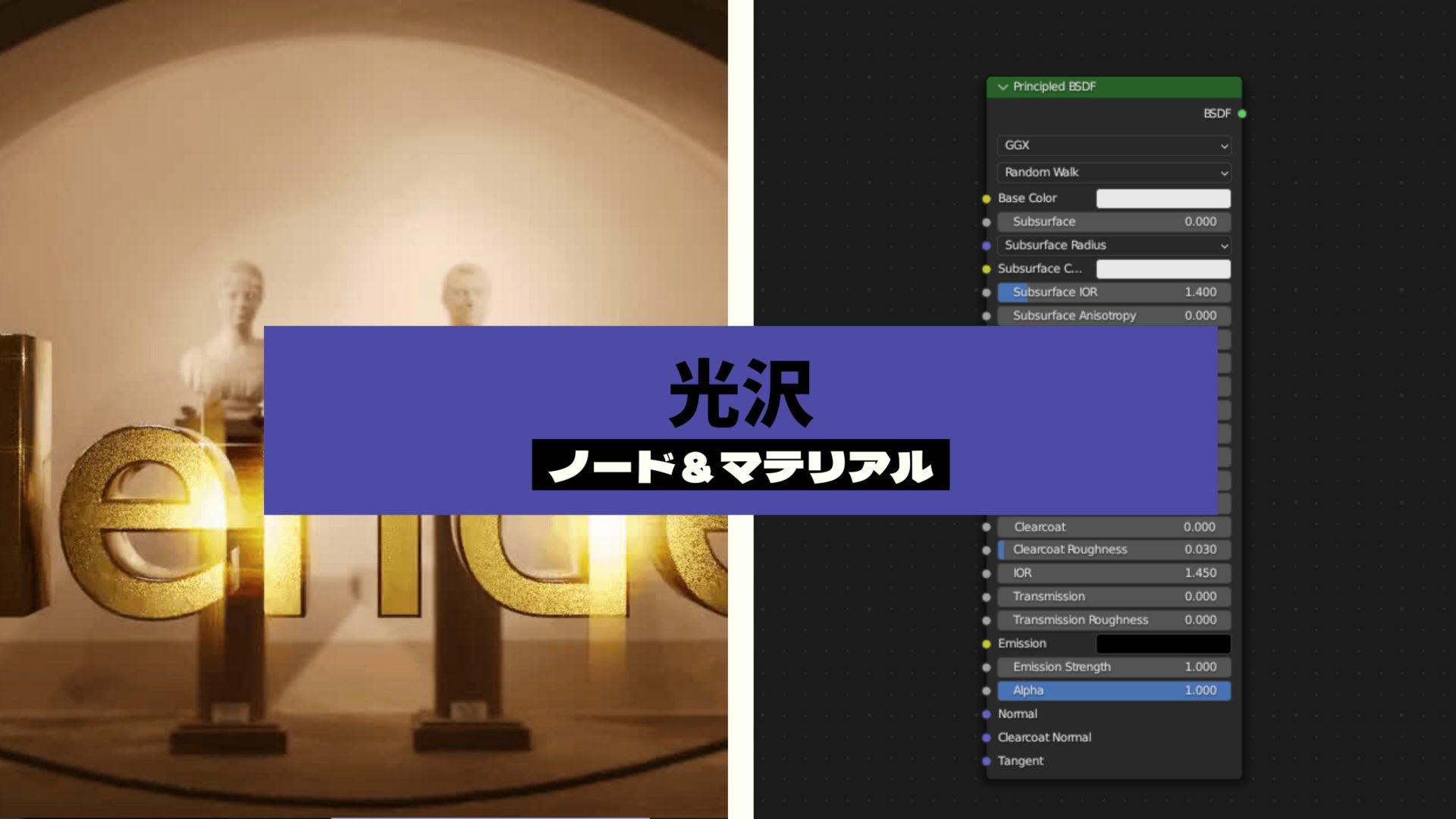
〔Node Wrangler〕は必須!
〔Node wrangler〕はアドオンで、ショートカットキーを用いて色々なコマンドを実行します。
今回の作業中によく使うので、インストールすることをオススメします!
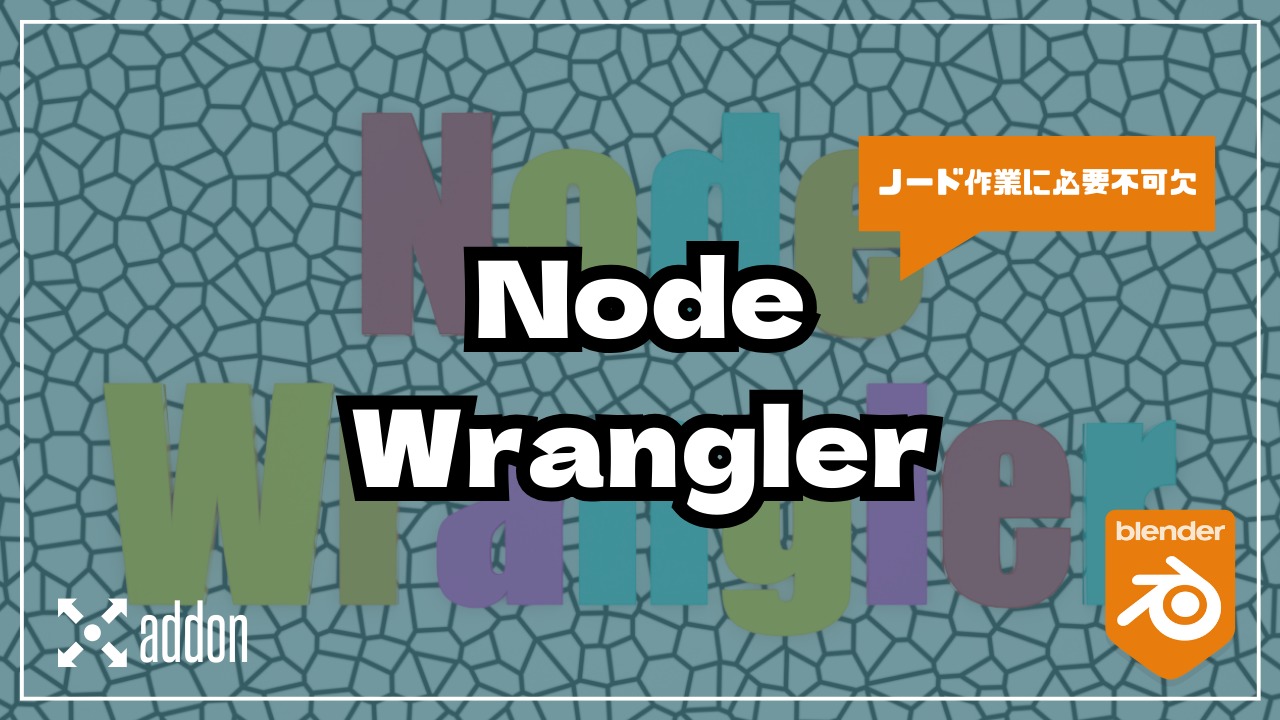
今回は使わないですが、その他にもオススメのアドオンがあるので読んでみてください。

下準備
今回は球体にマテリアルを設定していきます。
まず立方体を追加します。
この立方体に〔サブディビジョンモディファイアー〕と〔キャストモディファイアー〕の順で追加します。
サブディビジョンの数値はお好みでよいですが、キャストの〔数値〕を”1.00”にしてください。
これで完璧な球が作れました。
〔キャストモディファイアー〕を使用することで真球を作り出すことができます。

〔サブディビジョンモディファイアー〕についてもまとめているので、ぜひ読んでみてください。

作業は〔Shading〕で!
マテリアルの設定は〔Shading〕というワークスペースで行うのが便利なので使いましょう。
ワークスペースについてはコチラの記事でまとめているので、ぜひ読んでみてください。

僕はデフォルトの画面分割だと使いにくいので、縦に2分割しています。
左側でレンダリングの確認をして、右側でノードを作成していきます。
左側の画面はこのままだと明かりがないので暗いままです。
そこで、シーンにワールドを追加しましょう。
追加方法は〔3Dビューのシェーディング〕の右端の矢印をクリックしてプロパティを開きます。
その中の〔シーンのワールド〕のチェックマークを外してから、球体をクリックして好きな背景の物を選択します。
この明かりはレンダリングには反映されない簡易的なものになります。
レンダリングを行うのであればライトかHDRIを追加しましょう!


これで作業の下準備は完了です。
次項からノードを駆使して金属マテリアルを作っていきましょう!
色とIOR
まずは金属の色とIORを作っていきます。
金と銀、銅の物をそれぞれノードで作り、グループでまとめていきます。
そうすることで他のファイルでノードを組む際の手間が省けます。
作成したマテリアルを他のファイルに取り込む方法を〔アペンド〕と言います。
コチラの記事でまとめているので、ぜひ読んでみてください!

IORとは?
〔IOR〕とは、屈折率のことで材質毎に異なる値が存在します。
設定することでよりリアルな表面の具合を表現できます。
今回のような金属では正直あんまり変わらないかと感じますが、水やガラスといった透き通っている物は分かりやすいです。
〔IOR〕の値はコチラのサイトから探してみてください。

色とIOR
まず色を設定するので、〔カラー〕→〔色相/彩度〕を追加します。
〔色相/彩度〕の〔カラー〕を金色にするので、カラーコードで”ffd700”にします。
次に〔入力〕→〔値〕を追加します。
この数値を金のIORにするので、”0.166”とします。
この2つをグループ化するので、2つ選択した状態でショートカットキー”Ctrl + G”を実行します。
緑の画面に移行したと思うので、その状態で銀と銅の分も複製して作成しましょう。
以下の値を使って先ほどと同様に設定してください。
| カラーコード | IOR | |
| 銀 | c0c0c0 | 1.350 |
| 銅 | DA8A67 | 2.430 |
設定できたら〔グループ出力〕に画像の様に接続しておきます。
分かりやすいようにそれぞれの出力名も変更しておきます。
ショートカットキー”N”で表示/非表示を切り替えることのできるプロパティ内の〔出力〕という項目から変更可能です。
変更した名前の部分をダブルクリックすることでリネームできます。
これでグループの画面を閉じると、今作成したノードツリーが1つのノードになっています。
ノードをグループ化した画面から戻るには、右上の矢印ボタン(赤枠)を押しましょう。
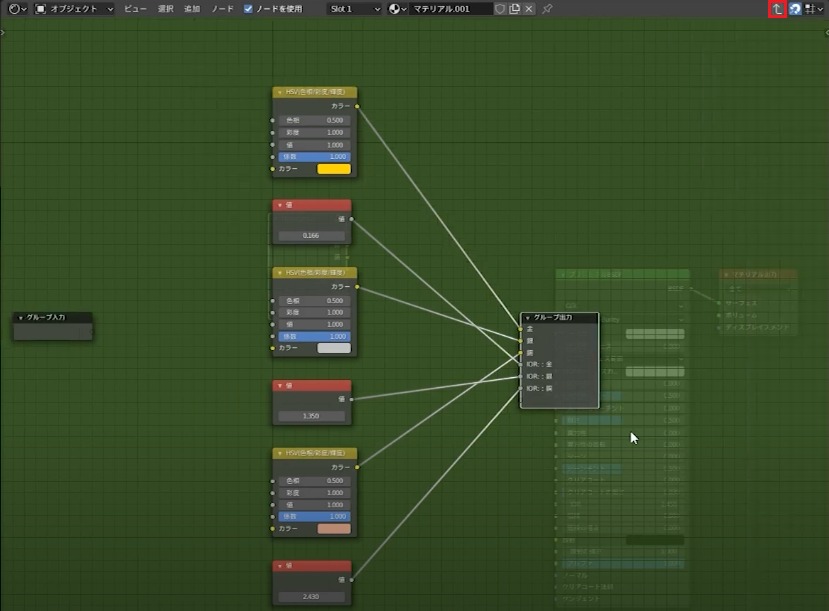
ノードをグループ化した画面から戻るには、右上の矢印ボタン(赤枠)を押しましょう。
これでそれぞれ色とIORを接続すれば、作り出したい金属マテリアルを簡単に再現できます。
最後に〔メタリック〕と〔粗さ〕を調整すれば簡易的にお好みの金属が出来上がりです。
粗さ
〔プリンシプルBSDF〕の〔粗さ〕を調整するのが基本になります。
ですが、この調整ではオブジェクト全体の粗さが変更されてしまいます。
そこでよりリアリティを出すために粗さにムラを作っていきましょう!
完成形はこのようになります。
まず〔テクスチャ〕→〔ノイズ〕と〔コンバーター〕→〔数式〕を追加します。
〔数式〕は〔乗算〕に変更してください。
これで〔ノイズ〕がどちらもそのままの値を残して混ぜることができます。
〔ノイズ〕の〔スケール〕はそれぞれ違う値で設定します。
今回は”3000”と”700”にします。
この状態で〔プリンシプルBSDF〕の〔粗さ〕に〔乗算〕を接続します。
このままでは粗さの調整がし辛いので、間に〔コンバーター〕→〔カラーランプ〕を追加します。
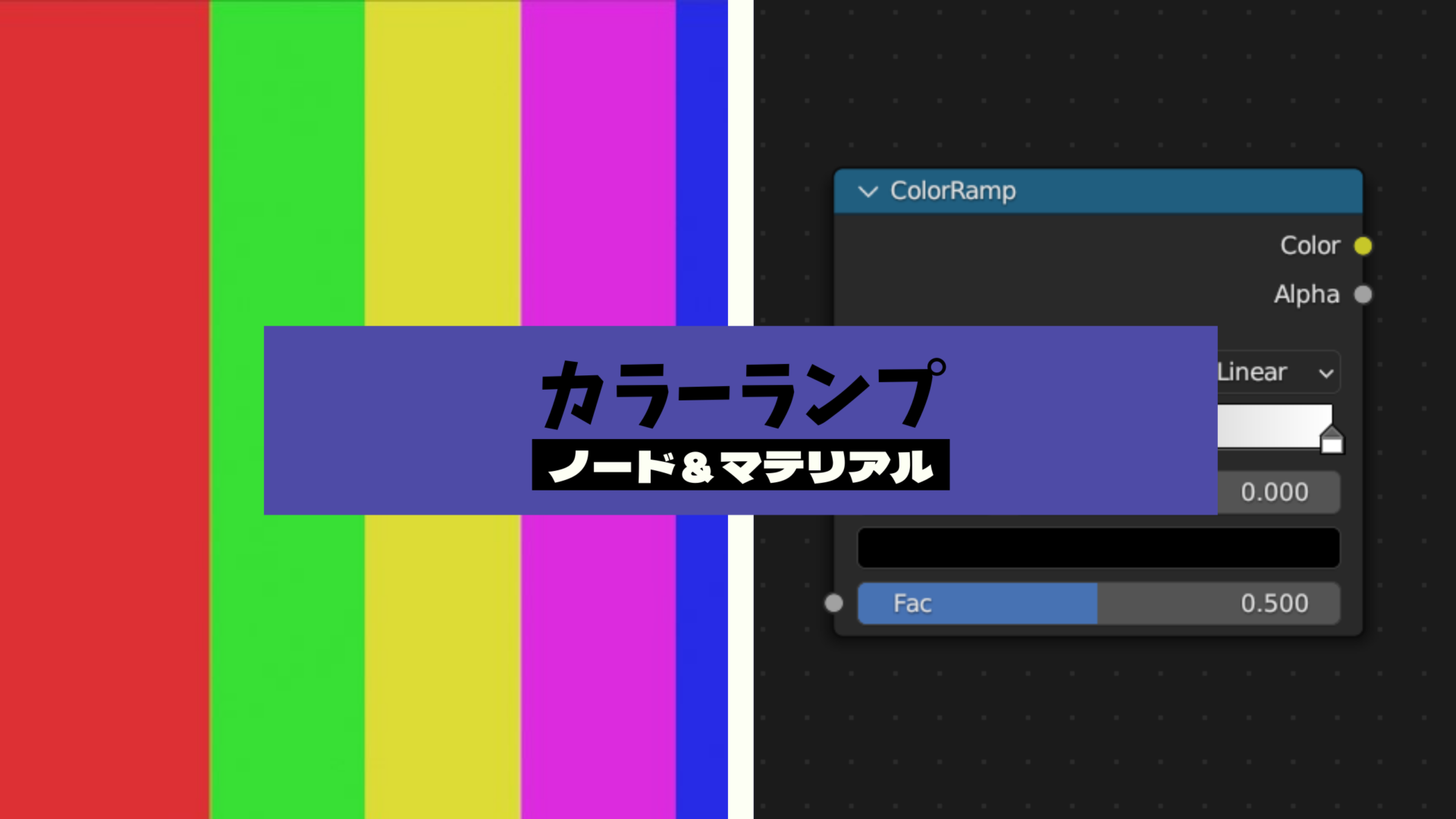
〔カラーランプ〕の左側のコントローラーを右に持っていくと粗さのムラを調整できます。
更に今の〔カラーランプ〕を複製して追加しましょう。
これも同じように調整することで、ムラの密度を変更します。
別Ver.
他の〔粗さ〕についてのノードも紹介しておきます。
コチラは金属に手などの油が付いたような質感を出すことができます。
完成形はこのようになります。
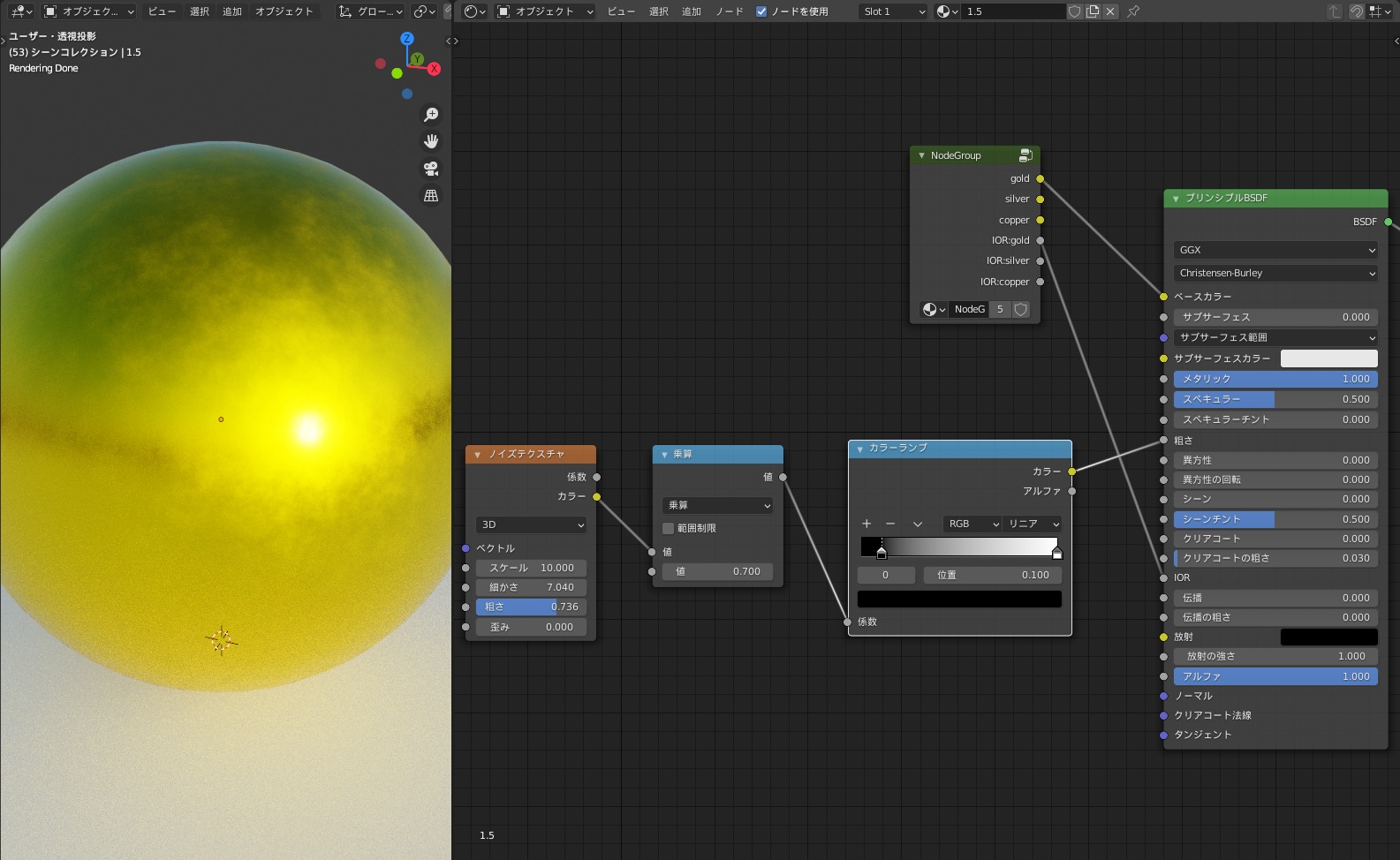
まず〔ノイズ〕と〔乗算〕、〔カラーランプ〕を接続します。
〔ノイズ〕は〔スケール〕が”10”で〔細かさ〕が”7.040”、〔粗さ〕を”0.736”で設定しました。
〔乗算〕の〔値〕は”0.700”にして、粗い部分の全体量を設定します。
最後に〔カラーランプ〕の左側のコントローラーを調整することで粗さの濃度を変更します。
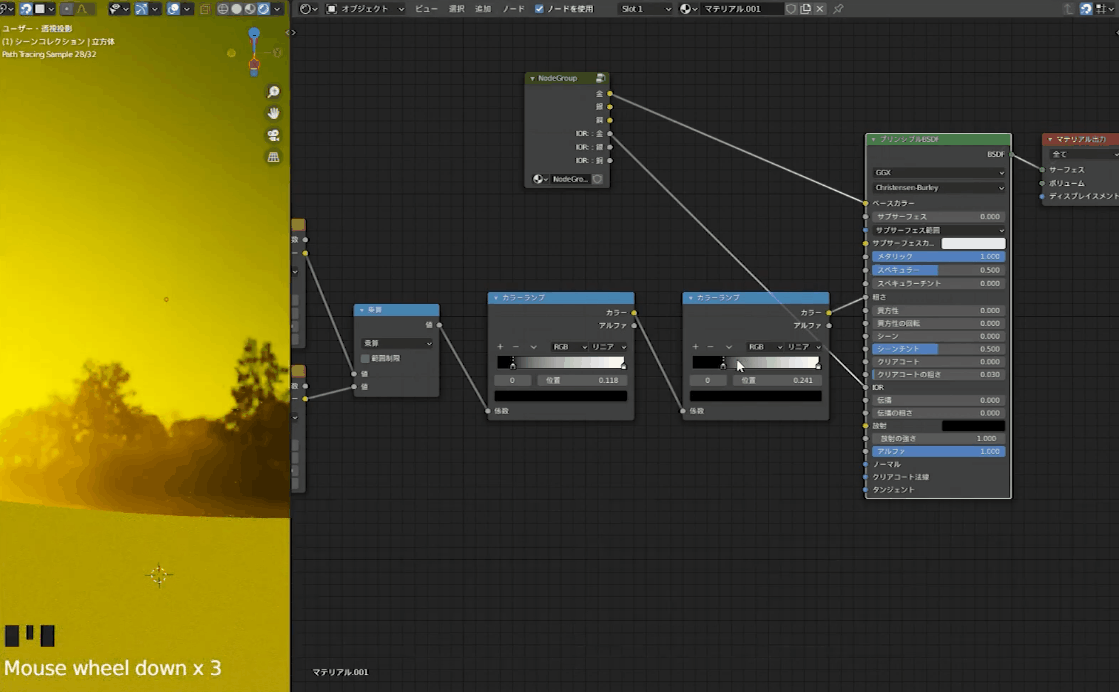
先ほどと同じように〔プリンシプルBSDF〕の〔粗さ〕に接続すれば使用することができます。
表面の凹凸
このままでは表面がツルツルなので、細かい凹凸を作成していきます。
ノードで表面の凹凸を作成する方法は〔バンプ〕と〔ディスプレイスメント〕があります。
この2つについてはコチラの記事でまとめているので、ぜひ読んでみてください。

完成形はこのようになります。
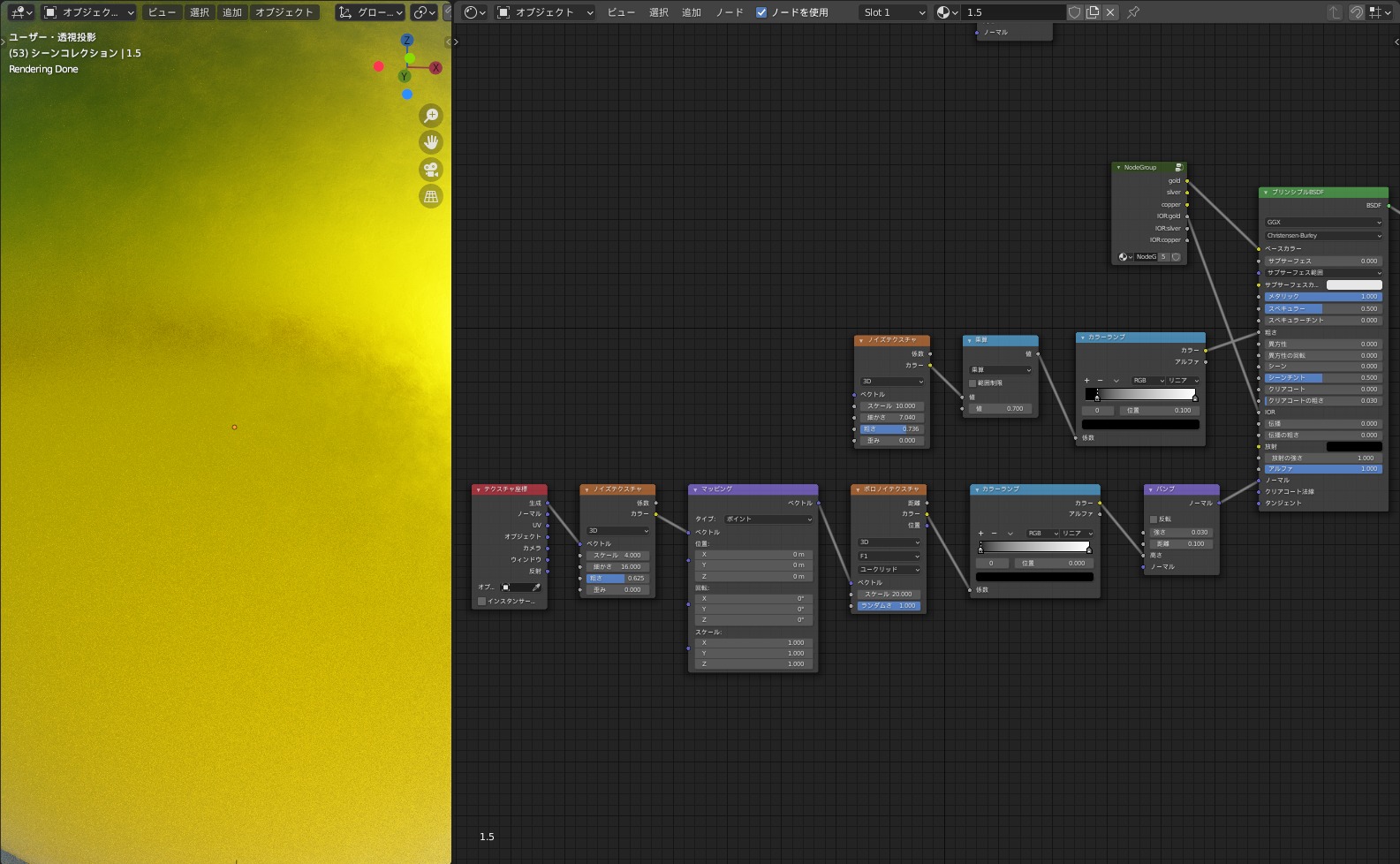
まず〔テクスチャ〕→〔ボロノイテクスチャ〕と〔ベクトル〕→〔バンプ〕を追加してください。
これを繋いで〔プリンシプルBSDF〕の〔バンプ〕に接続します。
そうすると表面にボロノイ型の凹凸が反映されます。
凹凸の高さは〔バンプ〕の〔強さ〕を変更します。
このオブジェクトのスケールだと”0.010~0.040”あたりがよいかと思われます。

これでは凹凸が大きすぎるので、ボロノイを選択した状態でショートカットキー”Ctrl + T”で〔マッピング〕を追加します。
マッピングの〔スケール〕を3つの値ともに”13.900”にして小さくします。
3つの値を一括で変更する方法があります。
コチラの記事で紹介しているので、ぜひ読んでみてください。

このままでは形状が微妙なので、〔テクスチャ座標〕と〔マッピング〕の間に〔ノイズテクスチャ〕を追加します。
ノイズの項目は以下の画像の様に設定すると、境目が曖昧でランダム性の高い模様が出来上がります。
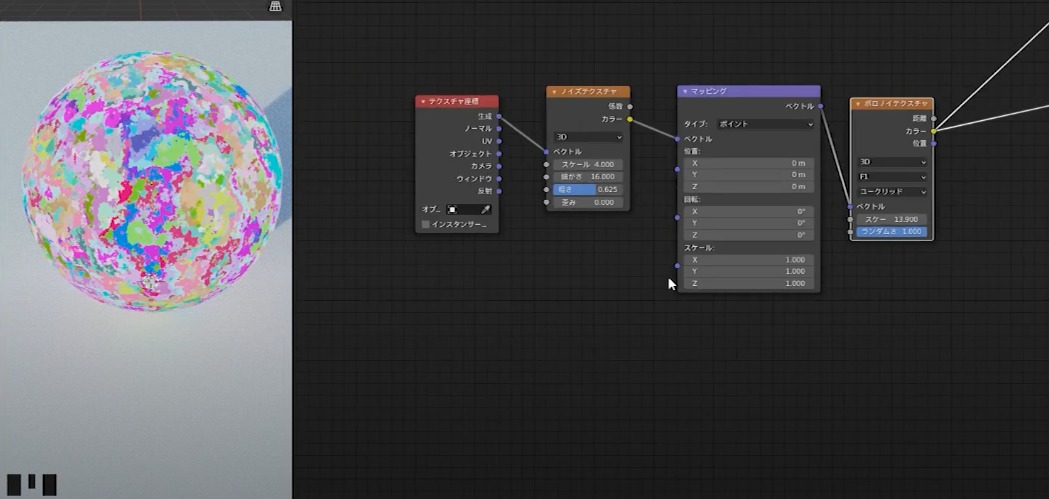
上記とは違う方法で〔ボロノイテクスチャ〕を活かすと、布の生地感を作ることも可能です。
また機能についてもまとめているので、ぜひ読んでみてください。
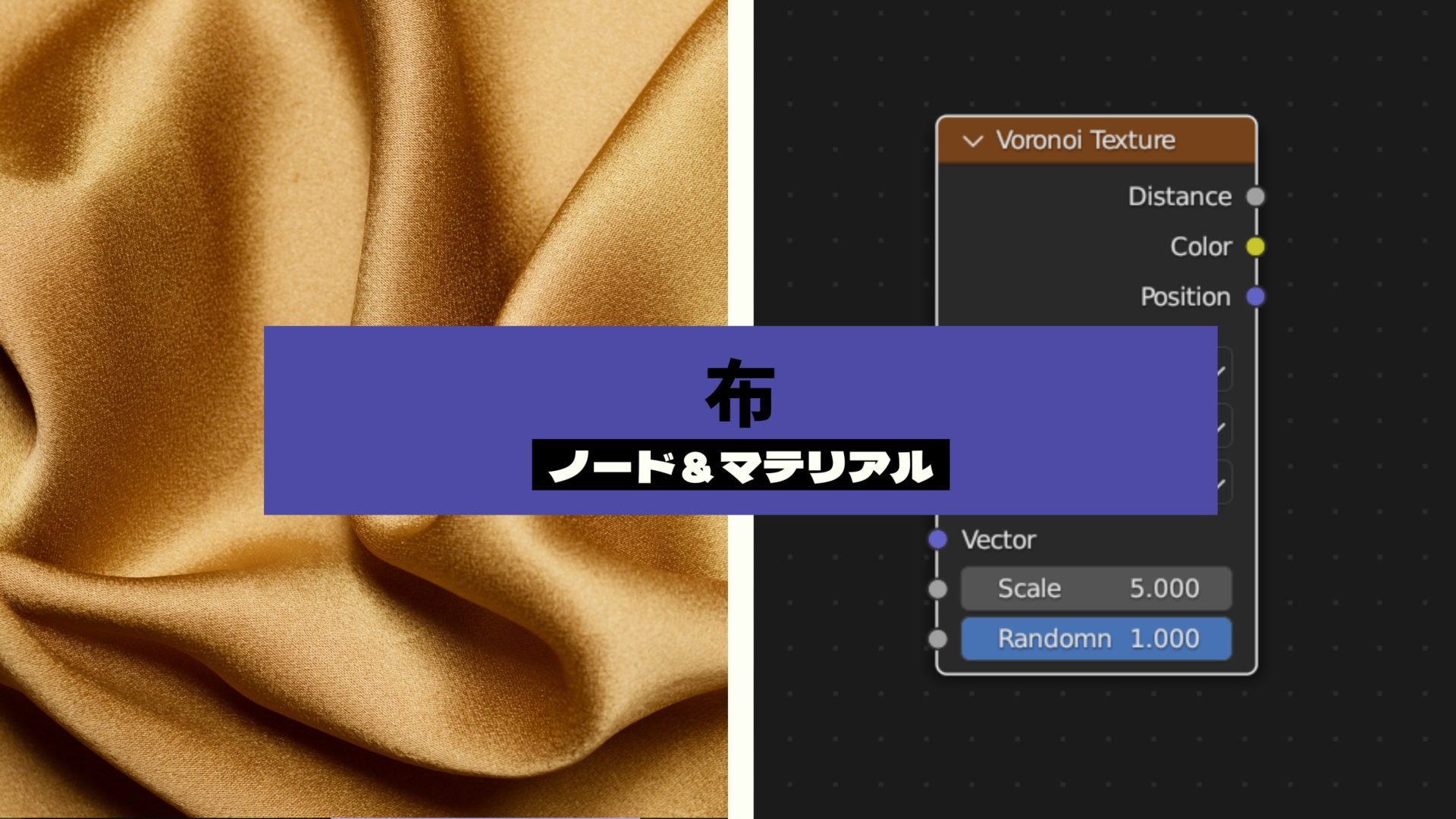
最後にノイズとバンプの間に〔カラーランプ〕を追加して微調整を行ってみてください。
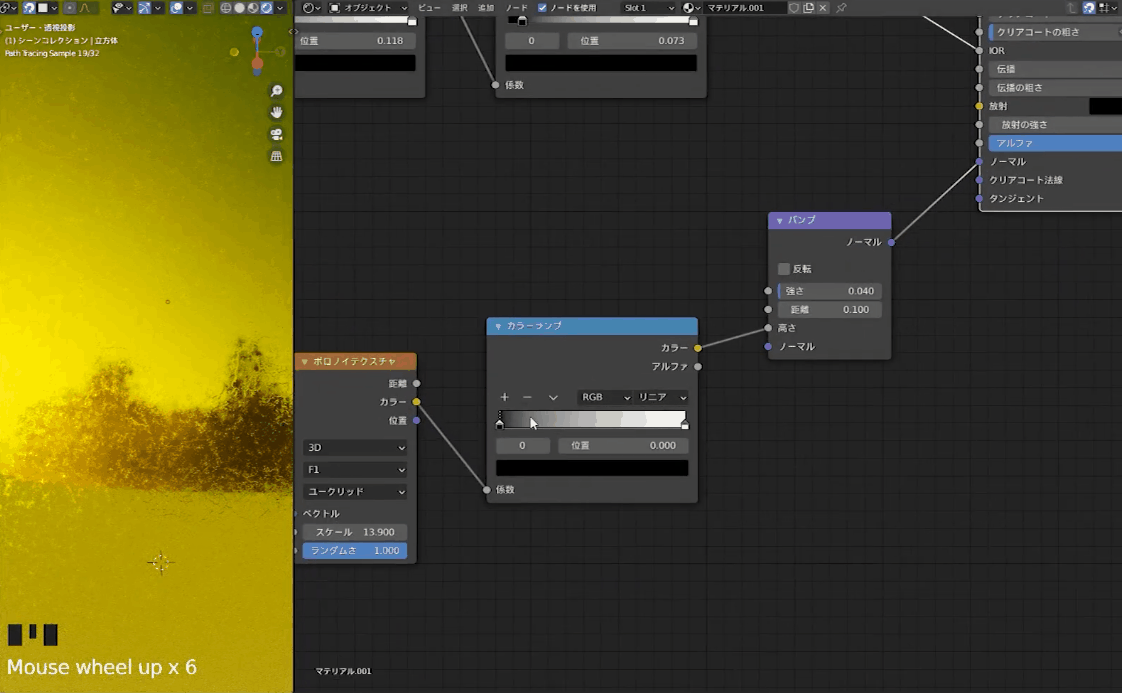
凹み
先ほどの〔粗さ〕の部分と同じくノイズを乗算で掛け合わせます。
〔カラー〕→〔ミックス〕を乗算に変更して使用していますが、〔数式〕の方を使ってもらっても構わないです。
次に〔カラーランプ〕を追加して、白と黒のコントローラーを逆転させます。
こうすることにより、黒い部分が凹みになります。
ここからも先ほどと同様に、1つ目のカラーランプで凹みの大きさを設定、2つ目で密度を設定します。
最後に〔バンプ〕を介して〔粗さ〕に接続すれば完了です。
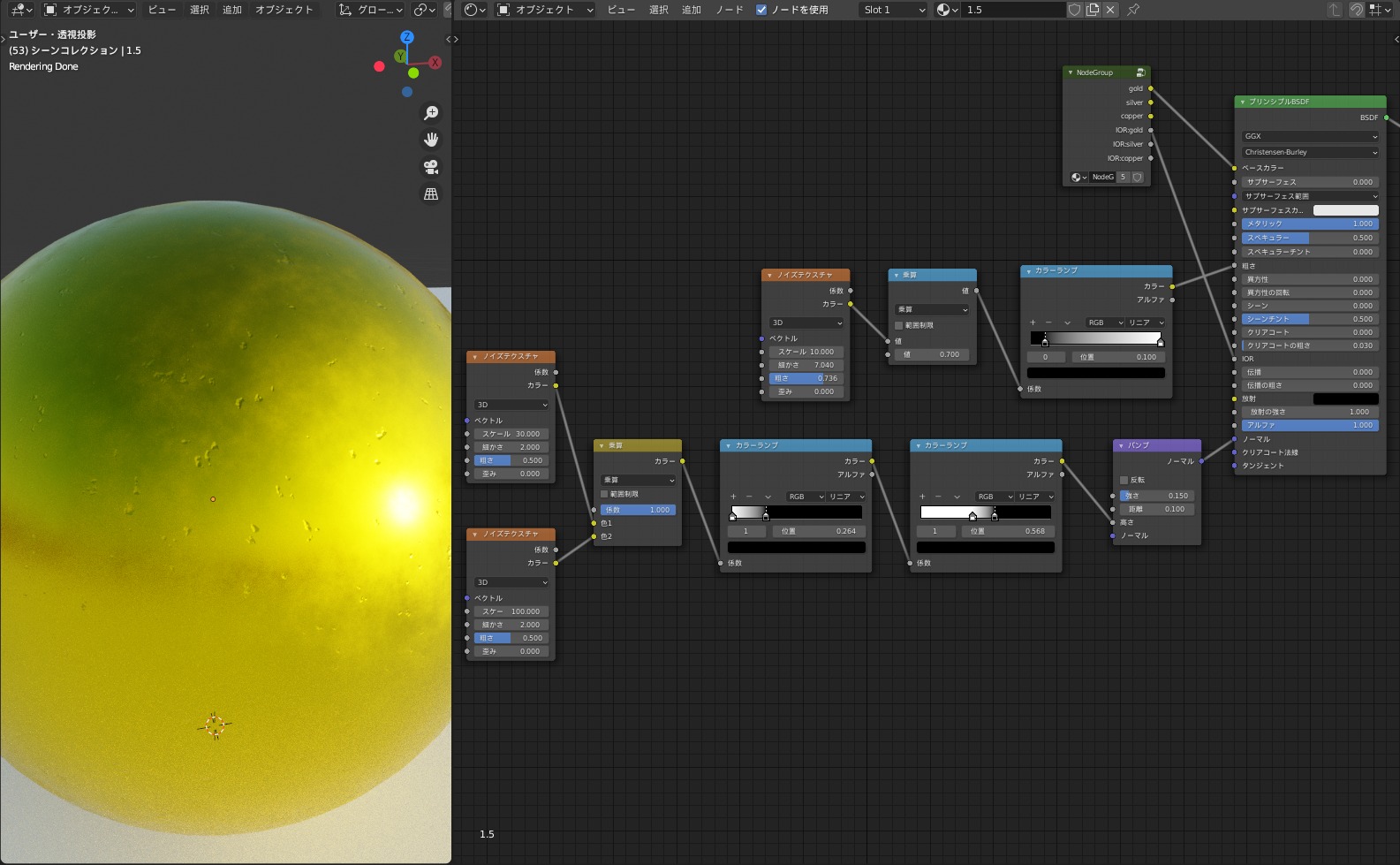
Brashed Metal
この項ではひっかき傷のようなラインをノードで作成していきます。
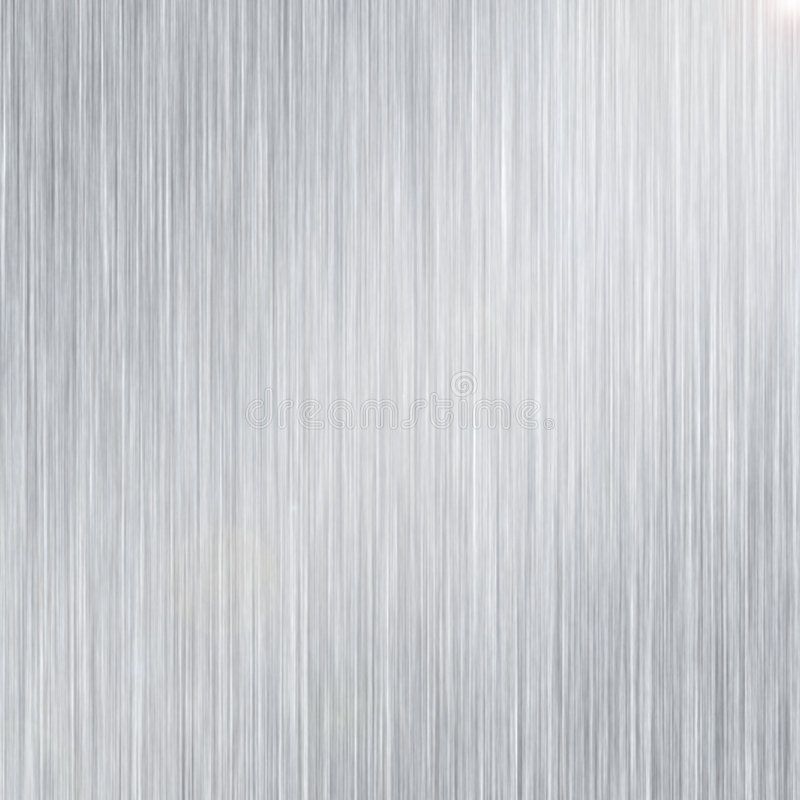
〔ノイズ〕を追加して、ショートカットキー”Ctrl + T”で〔マッピング〕も追加します。
次にマッピングの〔スケール:X〕だけを変更して縦長の縞々を作ります。
この時〔テクスチャ座礁〕を〔カメラ〕に変更することで、どの視点から見ても縦の縞々になるようにします。
またこのままでは直線過ぎるので、ノイズの〔歪み〕を”3.000”にします。
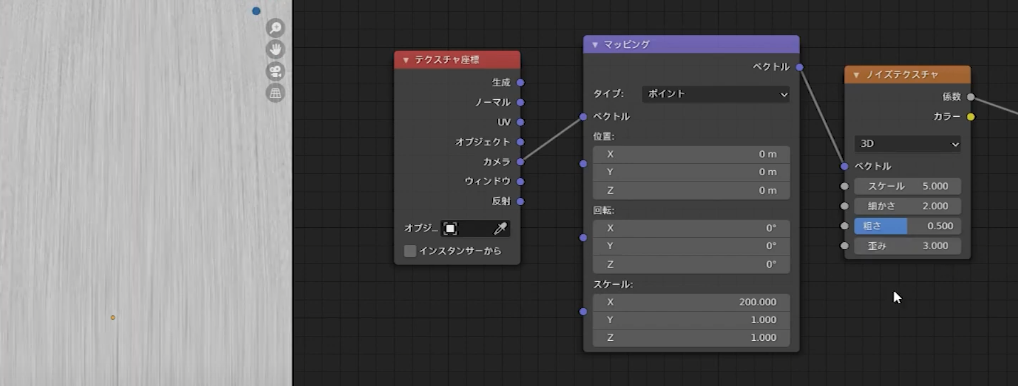
次に色を〔カラーランプ〕で作成します。
黒の方をグレーに変更して、ベースカラーに接続します。
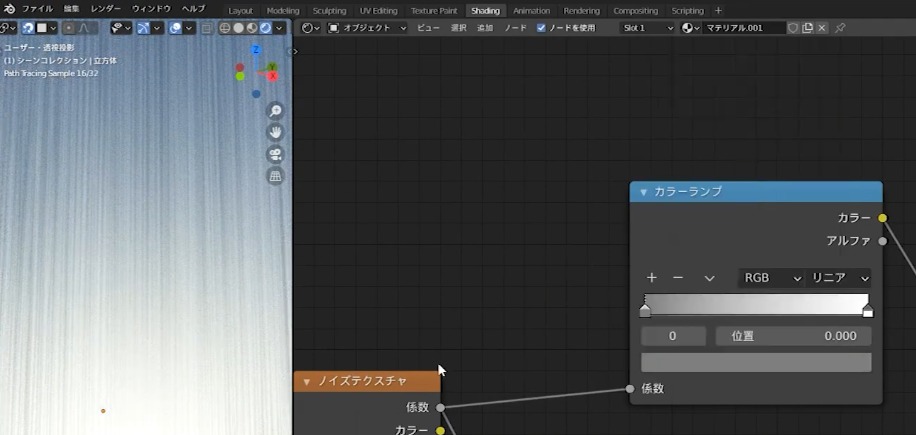
最後に〔バンプ〕を追加して、若干の凹凸を追加して完成です。

PBRテクスチャを使ってみよう!
今回はノードを組んで金属を作っていきましたが、PBRテクスチャを使えば簡単に質感を作ることが可能です。
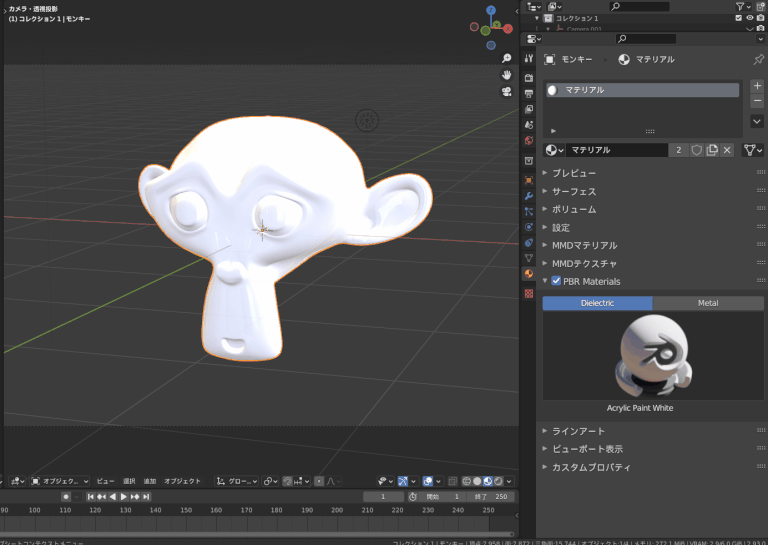
こちらは「PBR Material」というアドオンを使用していますが、プリセットから質感を選んでドラック&ドロップで反映させることが可能です。
他にもPBRマテリアルを入手できるサイト等をまとめているので、気になる人は以下の記事を参考にしてみてください。

金属マテリアルが使えるアドオン・アセット
最後に金属マテリアルが含まれているアドオン・アセットを紹介していきます。
Material Library Materialiq – 高品質マテリアルライブラリ!
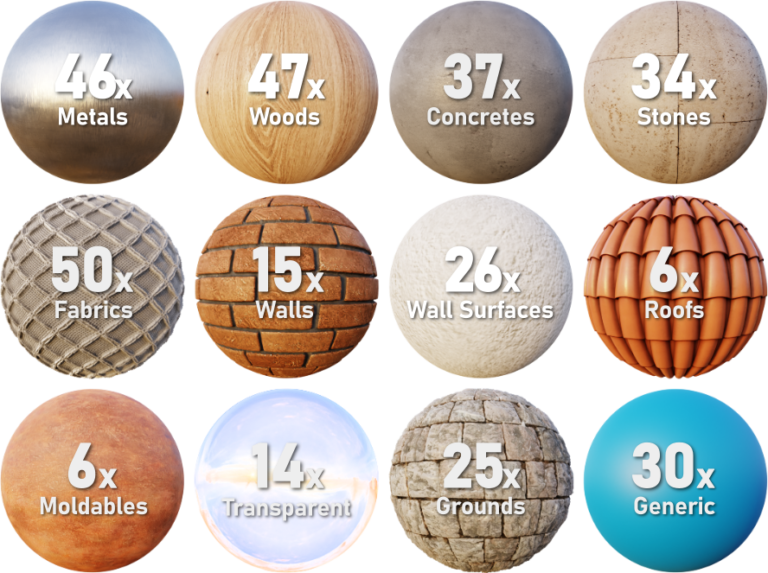
様々な高品質マテリアルを利用できるアセットライブラリになります。
種類は”12カテゴリー”の中に”336種”のマテリアルがあります。
金属のマテリアルも46種類あるので、色んな種類のマテリアルを使用することができます。
以下の記事で詳細をまとめているので、参考にしてみてください。

Extreme Pbr Nexus – マテリアルの最強ライブラリ
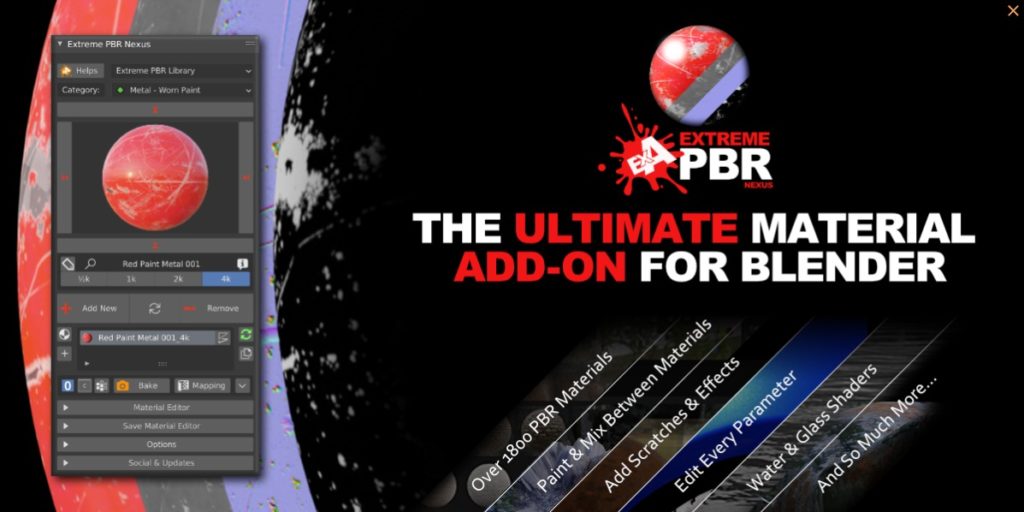
ライブラリ内にあるマテリアルを好きなように使用することができます。
マテリアルの数は200GBで”約2000種類”もあるようです。
詳細は以下の記事に記載しているので気になる人は見てみてください。

まとめ
簡易的な金属よりもよりリアリティのある質感になりました。
1度作ってしまえば、〔アペンド〕で他のファイルに簡単に持っていくことができるので重宝するかと思います。
これ以外に恐らく金属マテリアルを作る方法は幾らでもあるので、このノードをさらに進化させてみてください。