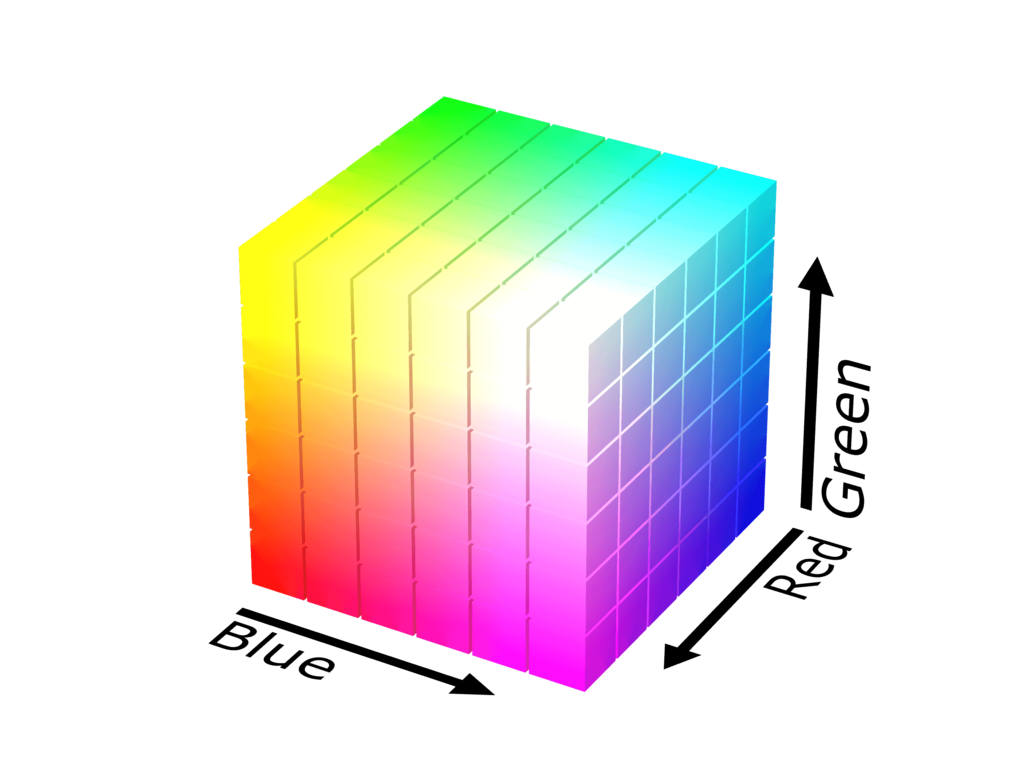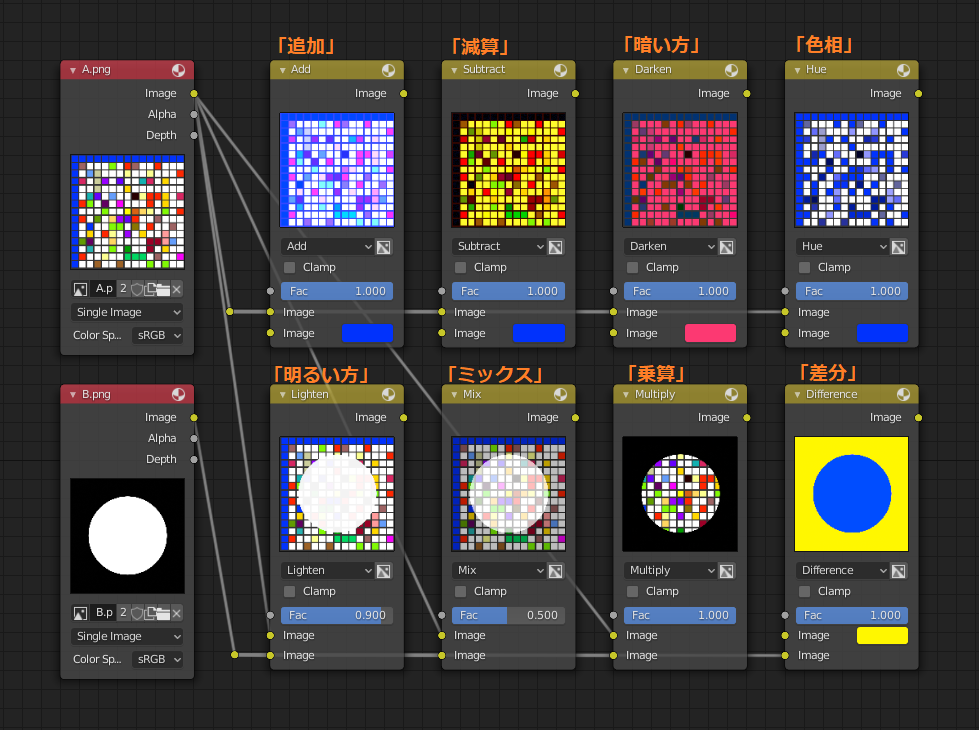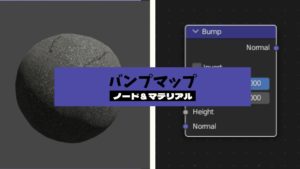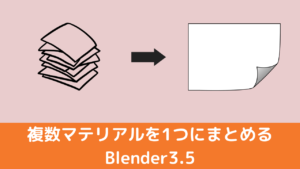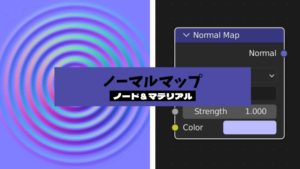CGBoxの一部の記事にはアフィリエイト広告が含まれております。
【Blender3.1】RGBカラーを編集できるノード・使用例を紹介!

はじめに
こんにちは!
コチラの記事では、フリーの3DCGソフト「Blender」を使う上でヒントになりそうな情報を紹介しています。
今回は、マテリアルのRGB色情報を編集できる、ノードの機能・使用例を一挙にまとめて紹介したいと思います!
基本的にはシェーダーエディター上で操作するマテリアルノードを前提に紹介しますが、(ちょっとマニアックな)ジオメトリノードとしての使い方も紹介します。
「ノードを使った色調整の方法を知りたい」という方は、ぜひ参考にしてみてください!
RGBとは?
「RGB」とは、コチラの図のように赤(Red)、緑(Green)、青(Blue)の3色を空間上の座標に対応させた「RGB色空間」で定義した色情報のことです。
Blenderで使用するマテリアルやワールド背景の色は、RGBを使って定義することができます。
SharkD, CC BY-SA 4.0 https://creativecommons.org/licenses/by-sa/4.0, via Wikimedia Commons
「RGB色空間」については、コチラの記事で説明しているので、あわせて参考にしてみてください!
RGBの値を調節することで、コチラのように色相や明暗を調節することができます。

さらに、画像テクスチャなどの色情報をノードを使って編集することで、コチラのようにテクスチャの色を調節することができます。

RGBカラーを操作するノードの一覧
以下は、RGBカラーを操作できるマテリアルノードの一覧です。
かなり種類が豊富ですね!
これらのノードの使い方・使用例を一つ一つ紹介していこうと思います!
- 「入力」グループ
- RGBノード
- 「カラー」グループ
- RGBカーブ
- RGBミックス
- ガンマ
- 反転
- 「コンバーター」グループ
- カラーランプ
- RGB合成
- RGB分離
- RGBからBWへ
- シェーダーからRGBへ
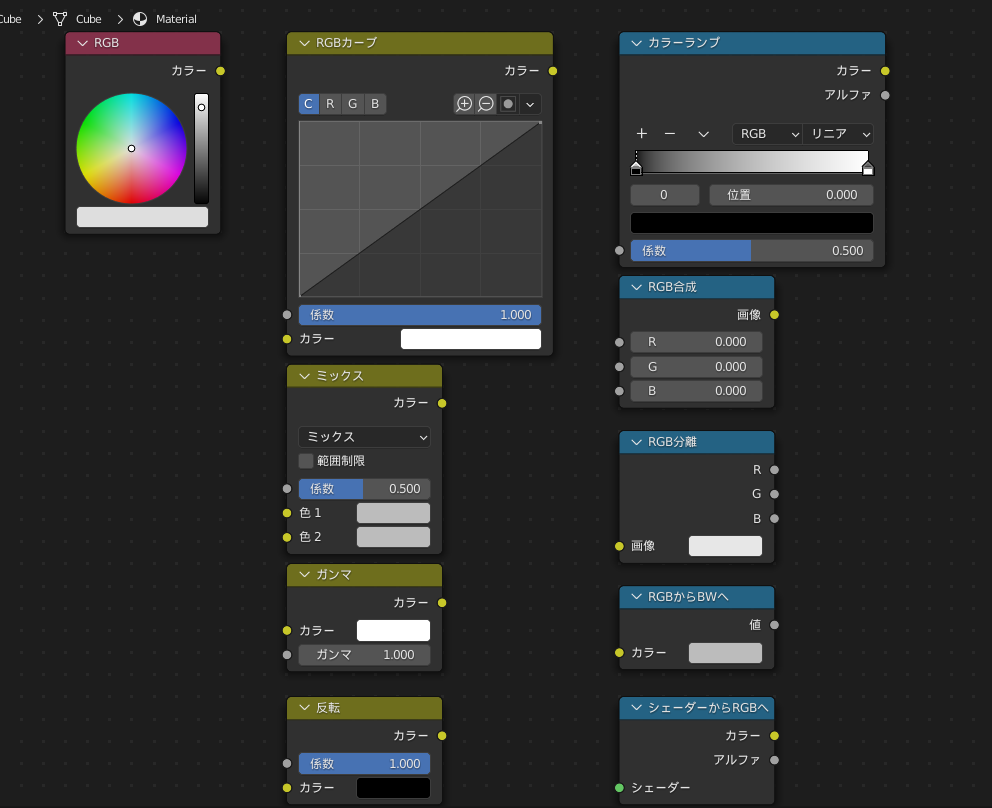
「コンポジット」(Compositing)で使用するノードを加えると、色編集のノードはもっと増えます。
ただし、機能が多くてコチラの記事では説明しきれないので、コンポジットノードについてはまた別の機会に説明したいと思います。
コンポジットノードの詳細については、「Blenderリファレンスマニュアル」をご覧ください。
ちなみに、ノードの基本については、コチラの記事で紹介しているのであわせて参考にしてみてください。
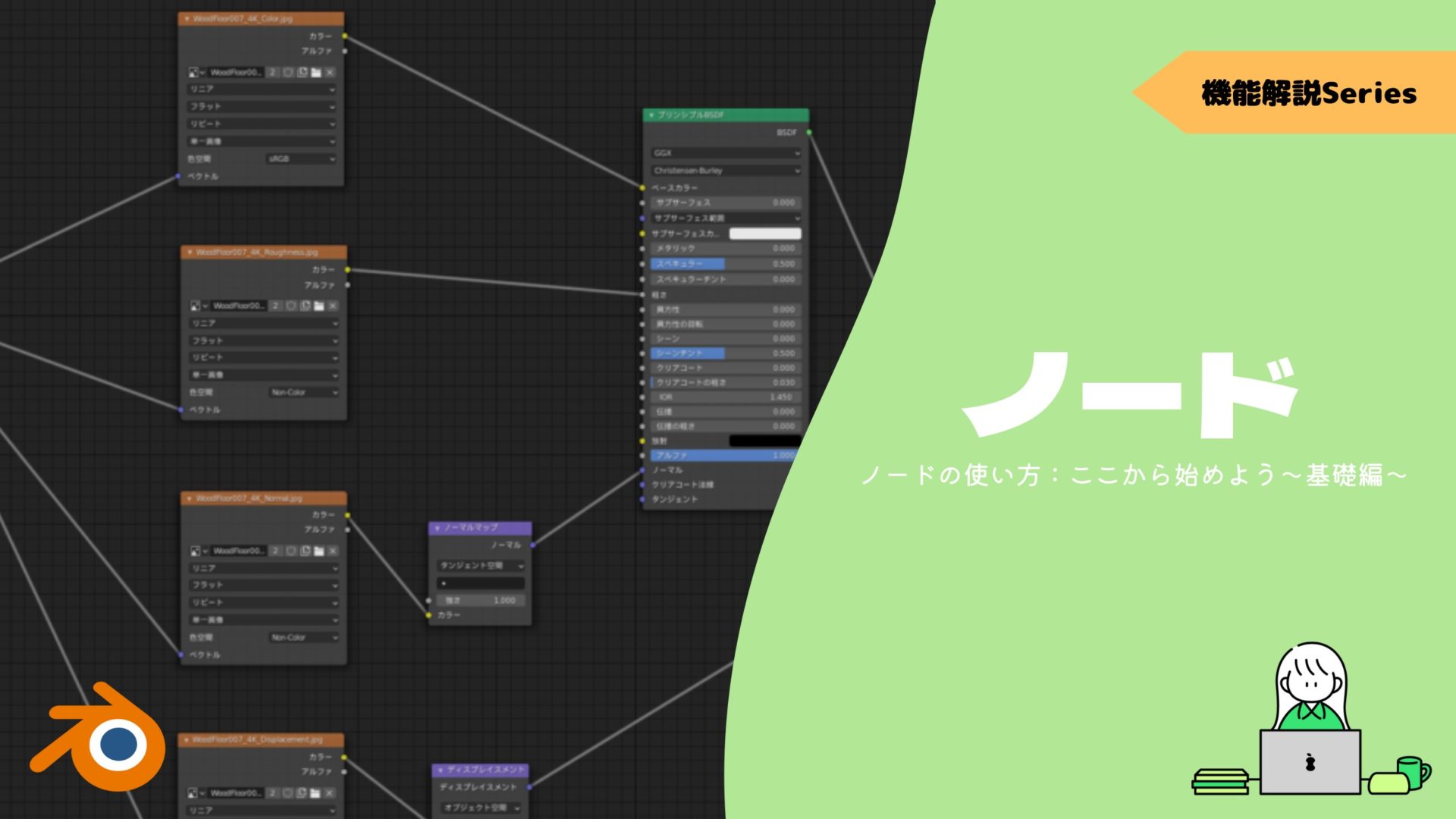
RGBカラーノードの使い方・使用例の紹介
RGBカラーを操作できるマテリアルノードの使い方・使用例を1つずつ簡単に紹介していきます!
入力 > RGBノード
RGBノードは、シェーダーに入力する色を設定できるノードです。
色を表示したエリアをクリックすると、図の右側に示した「カラーピッカー」というポップアップ画面が表示され、色を設定することができます。

カラーピッカーの説明はコチラです。
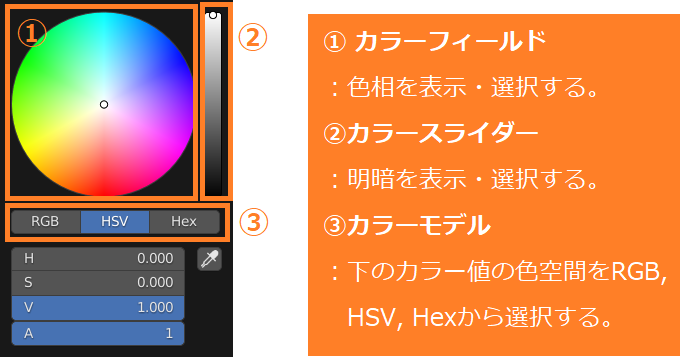
RGB, HSV, Hexのいずれかの色空間で数値的に色を設定するか、カラーフィールド・カラースライダーをクリックまたはマウスホイールでスライドさせることで、色が設定できます。
金属など、使いたい色のカラーコードが分かっている場合は、コチラのように「Hex」を選択してカラーコードを打ち込むことでダイレクトに色を設定できます。

以下に、カラーコードを使用した実例を載せていますので、ぜひご覧ください。
使用例
コチラのように、「プリンシプルBSDF」などのシェーダーのベースカラーにつなぎRGBの数値を設定することで、オブジェクトの色を変えることができます。

カラー > RGBカーブ
RGBカーブは、R,G,Bの各カラーチャンネルの色補正を行うことができるノードです。
テクスチャなどから色情報を入力し、編集した色情報を出力します。
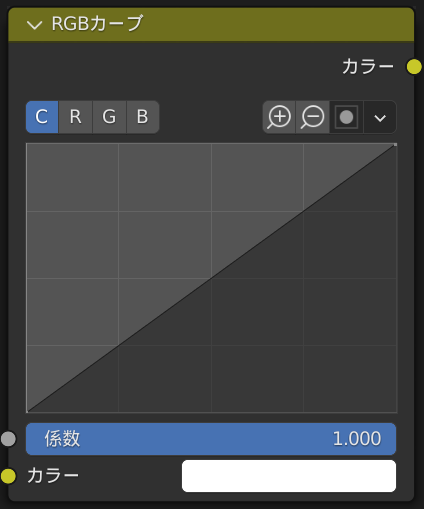
RGBカーブの説明はコチラです。
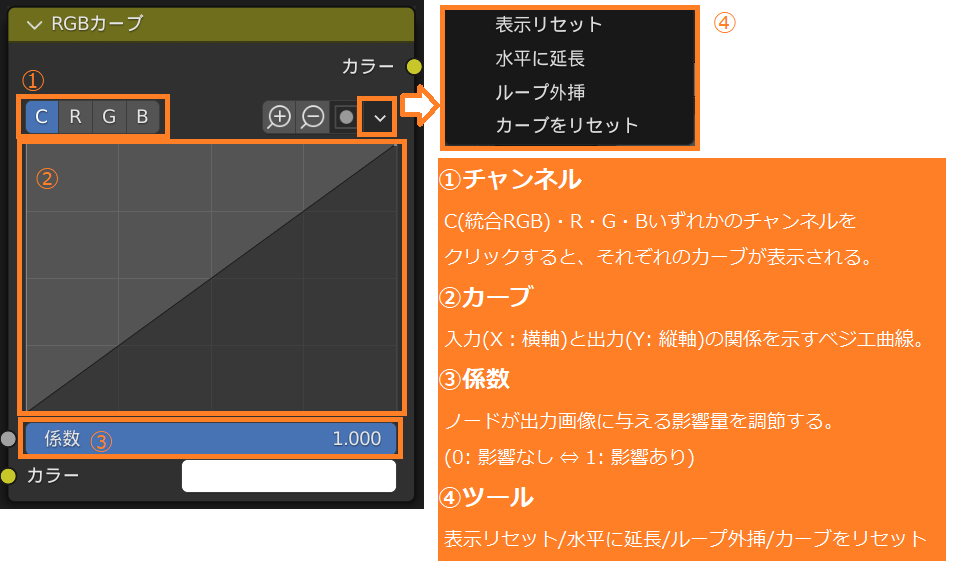
RGBカーブの操作方法・出力結果のイメージとしては、「カラーマネジメント」の記事で紹介した「レンダリングプロパティ」のRGBカーブと同じですので、そちらもあわせて参考にしてみてください!
使用例
コチラのように、RGBカーブ上でクリックし、マウスドラッグすることでカーブの形状を調節することができます。
カーブを上げると明るくなり、下げると暗くなります。
また、RGBカーブを階段状に設定すると、「ポスタリゼーション」といって、写真などの画像をイラスト調に変換する表現ができます。

カラー > RGBミックス
その名のとおり、2つの色と色とを混ぜ合わせる(Mix)ことができるノードです。
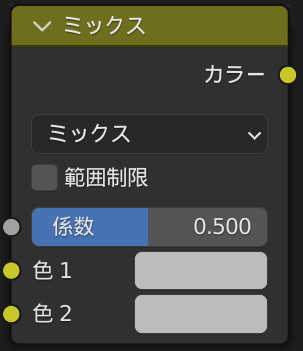
ノードの説明はコチラです。
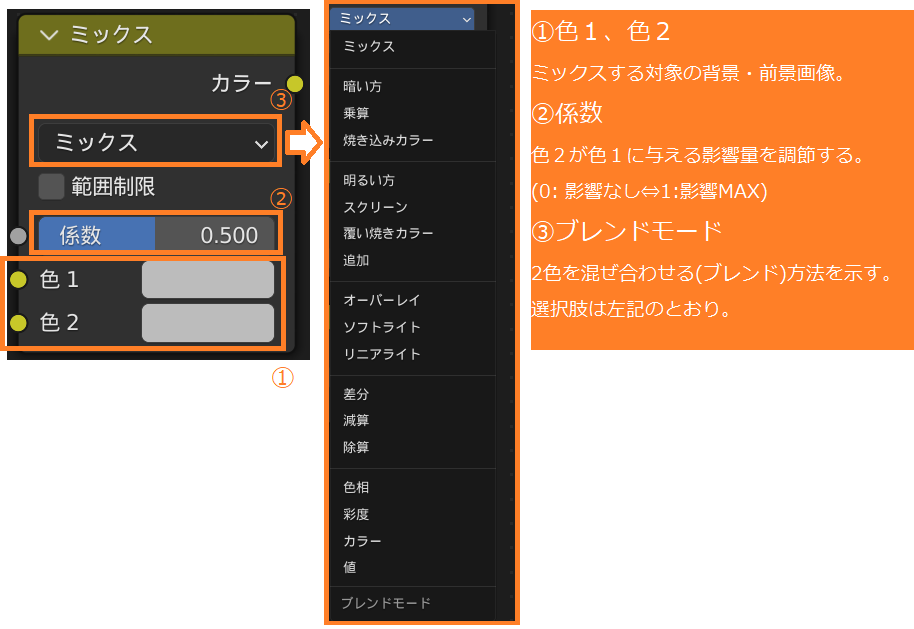
「ミックス」「乗算」「明るい方」など色んなブレンドモードを選べますが、比較するとこんな感じです。
出典:Blender 3.1 Manual – Mix(ミックス)ノード
https://docs.blender.org/manual/ja/3.1/render/shader_nodes/color/mix.html
使用例
テクスチャペイントで描いた白黒画像をミックスの係数につなげることで、コチラのようにテクスチャペイントで描いた箇所に汚れをつけることができます。
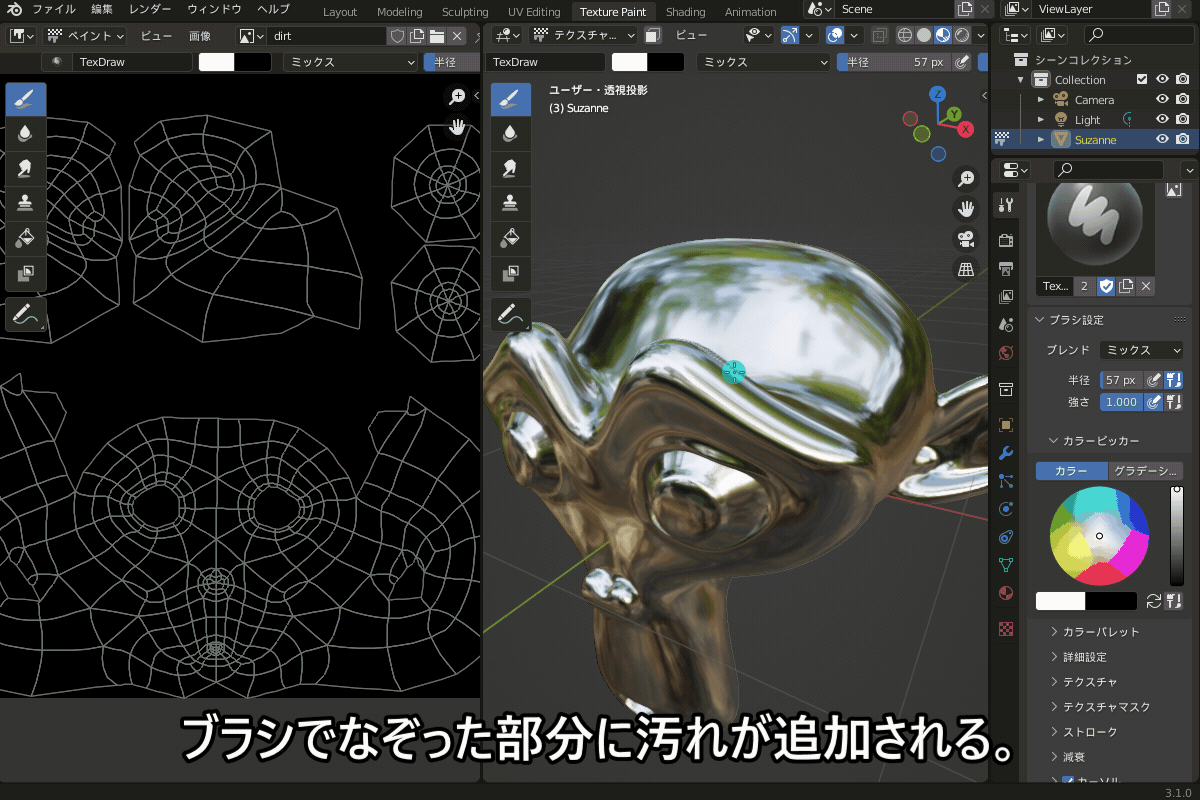
マテリアルノードはコチラです。
テクスチャペイント画像を、RGBミックスの係数につないでいます。

テクスチャペイントを使った汚れの作り方は、コチラの記事にまとめていますので参考にしてみてください!
また、コチラのように、「頂点カラー」をマスクとして、別々の模様をミックスすることもできます。

「頂点カラー&頂点ペイントの使い方」については、コチラの記事にまとめたので参考にしてみてください。

カラー > ガンマ
色空間をガンマで調節できます。
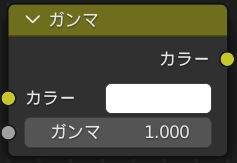
コチラのように、ガンマの値を1より小さくすると明るくフラット(コントラスト抑えめ)な感じに、
1より大きくすると、全体的に暗く、明るいところのコントラストが強調された感じになります。
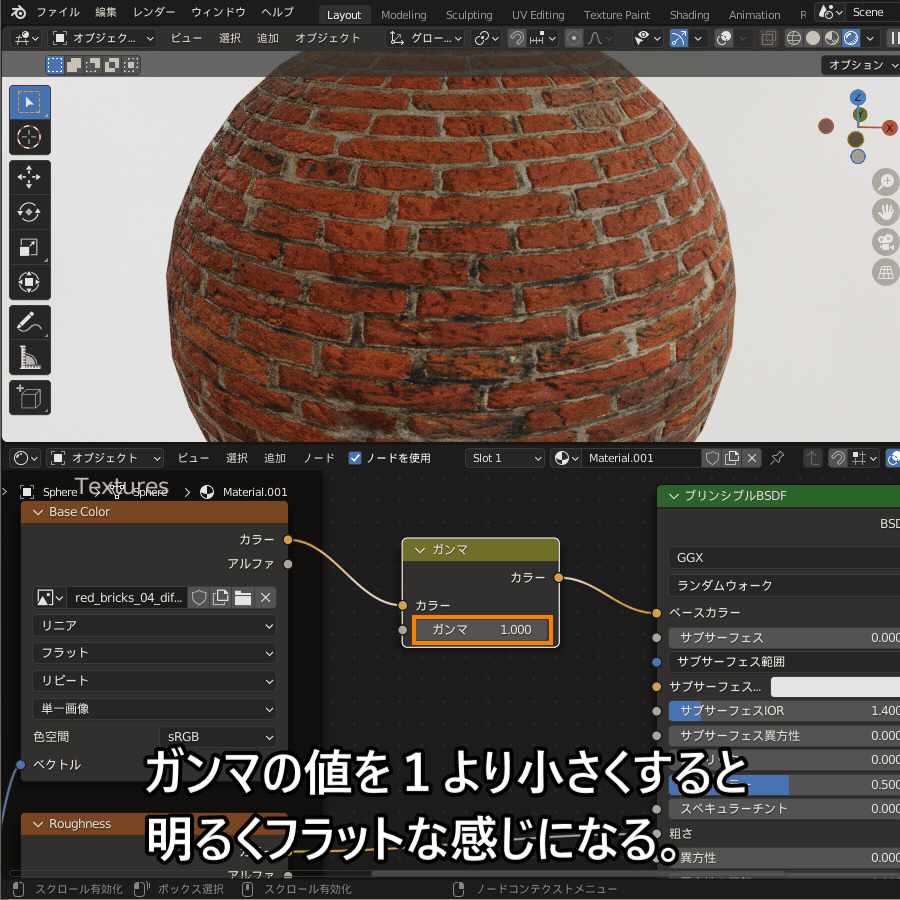
「ガンマ値」については「カラーマネジメント」の記事で紹介していますので、詳しくはコチラを参考にしてみてください。
カラー > 反転
その名の通り、色情報を反転できるノードです。
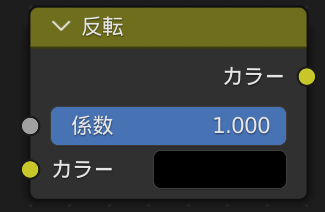
反転ノードをつなぐと、RGBの数値が反転します。
例として、コチラのように「赤」(R=1,G=0,B=0)のRGBノードの後ろに反転ノードをつなぐと、青緑色(R=0,G=1,B=1)に変換されます。
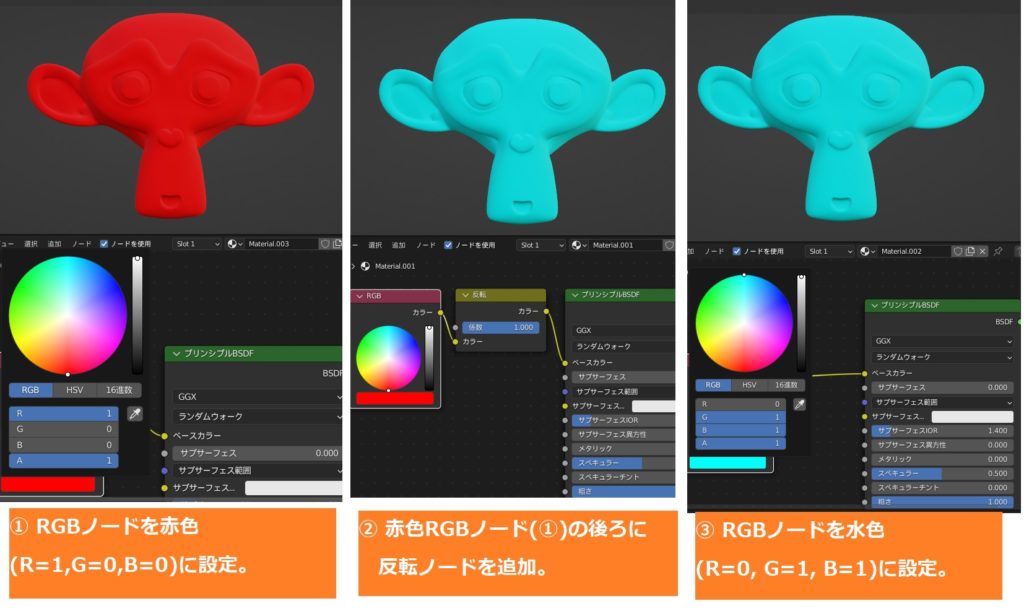
応用として、反転モードの係数にキーフレームを追加して、グラフエディタのFカーブモディファイアで「1」と「0」をループさせると、コチラのように点滅するエフェクトを作れます。
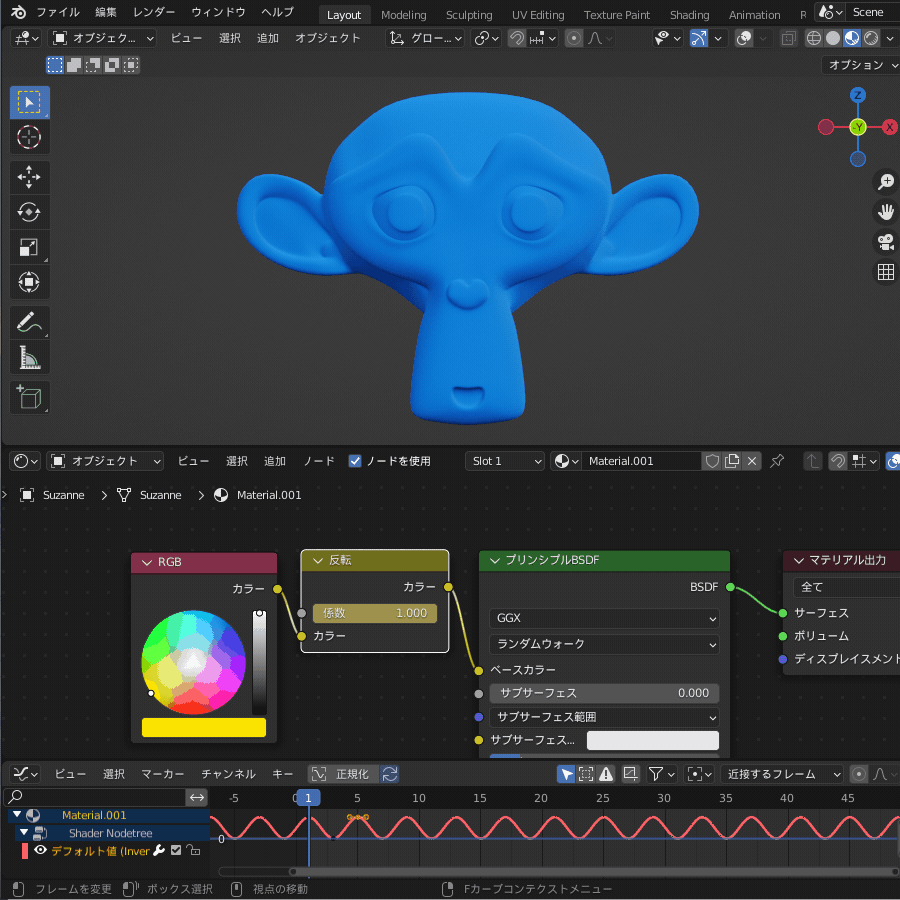
ちなみに、グラフエディタのモディファイアを使ったアニメーションの作り方は、コチラの記事で紹介しているので参考にしてみてください。
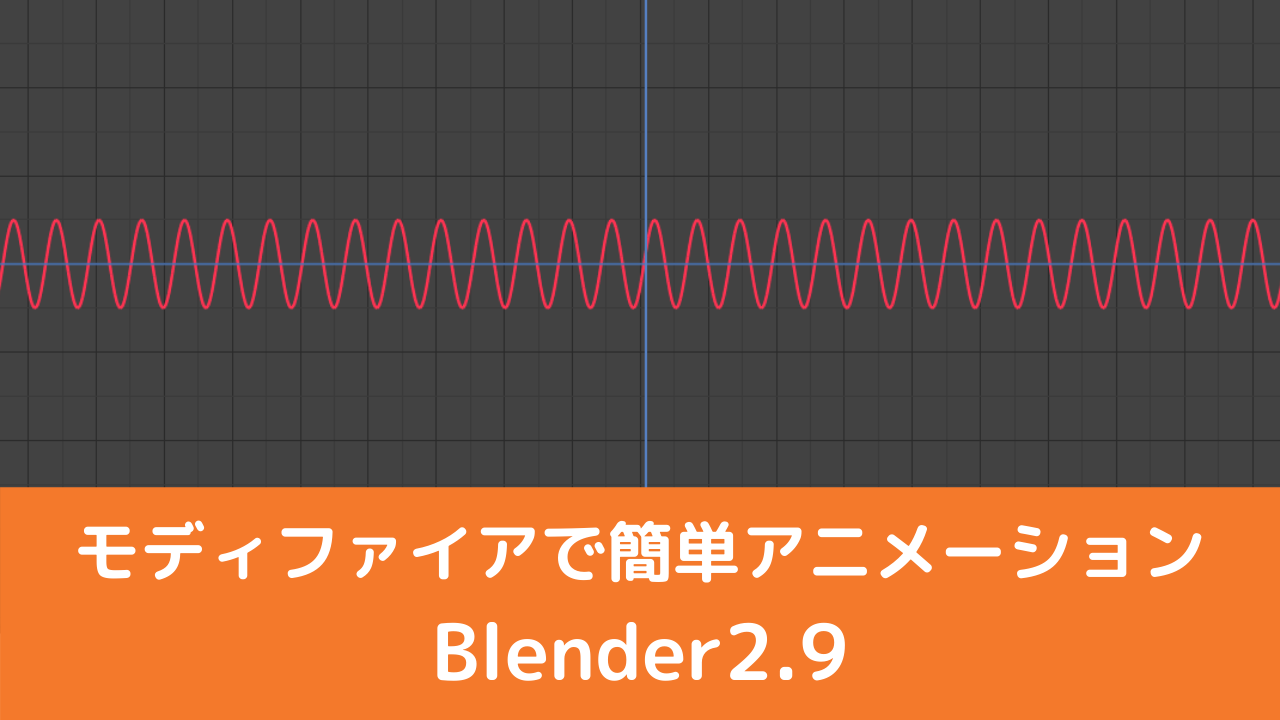
コンバーター > カラーランプ
カラーランプノードは、グラデーションを使って色の階調を調節できるノードです。
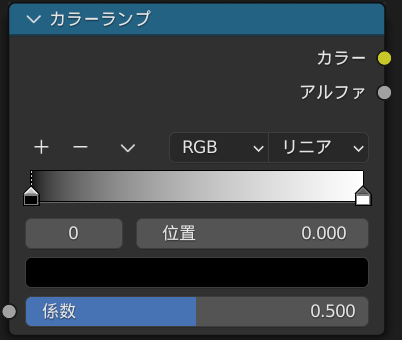
ノードの説明をまとめるとこんな感じです…結構複雑ですね。
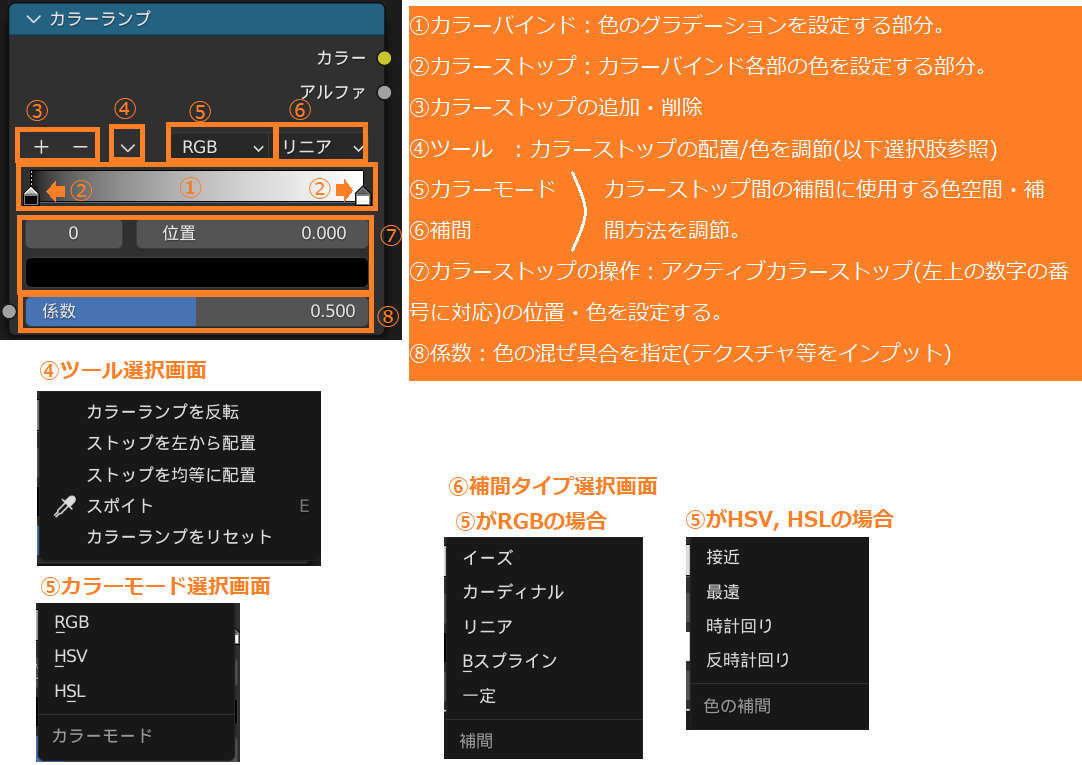
カラーランプの各設定項目の詳細は、コチラの記事で紹介しているのでぜひ参考にしてみてください。
使用例
コチラのように、グラデーションテクスチャと組み合わせることで、オブジェクトに色のグラデーションをつけることができます。
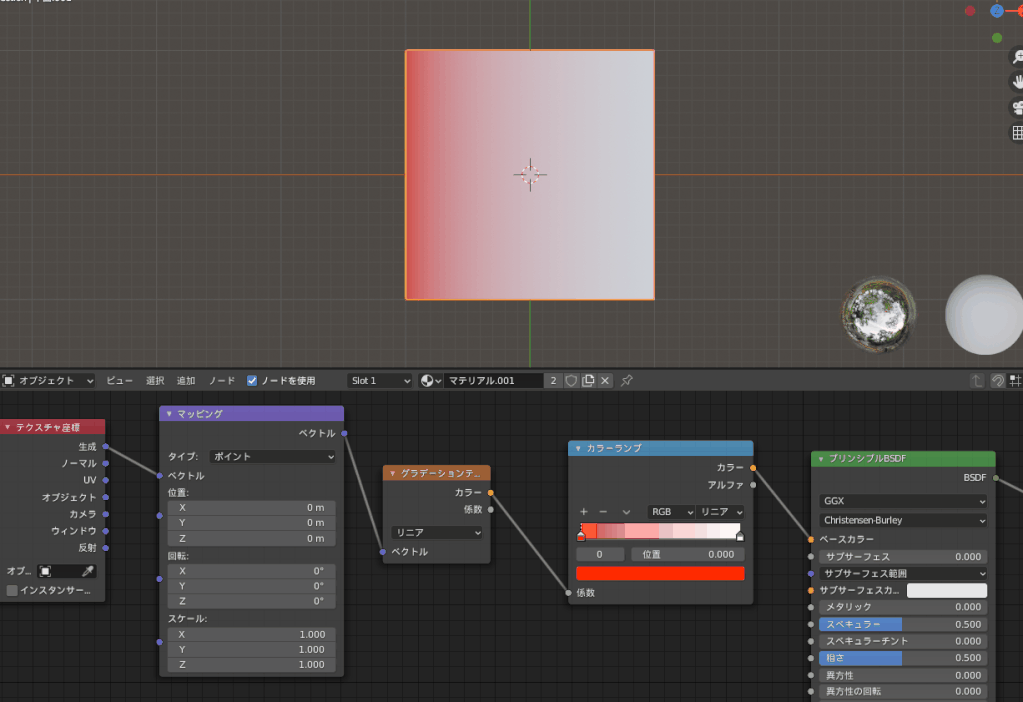
また、コチラのように白黒のカラーランプを「マスク」として使うことで、凹みなどのテクスチャの適用範囲を設定することができます。

カラーランプを使った「グラデーションの作り方」「マスクの作成」について、詳しくはコチラの記事にまとめていますので、あわせて参考にしてみてください!
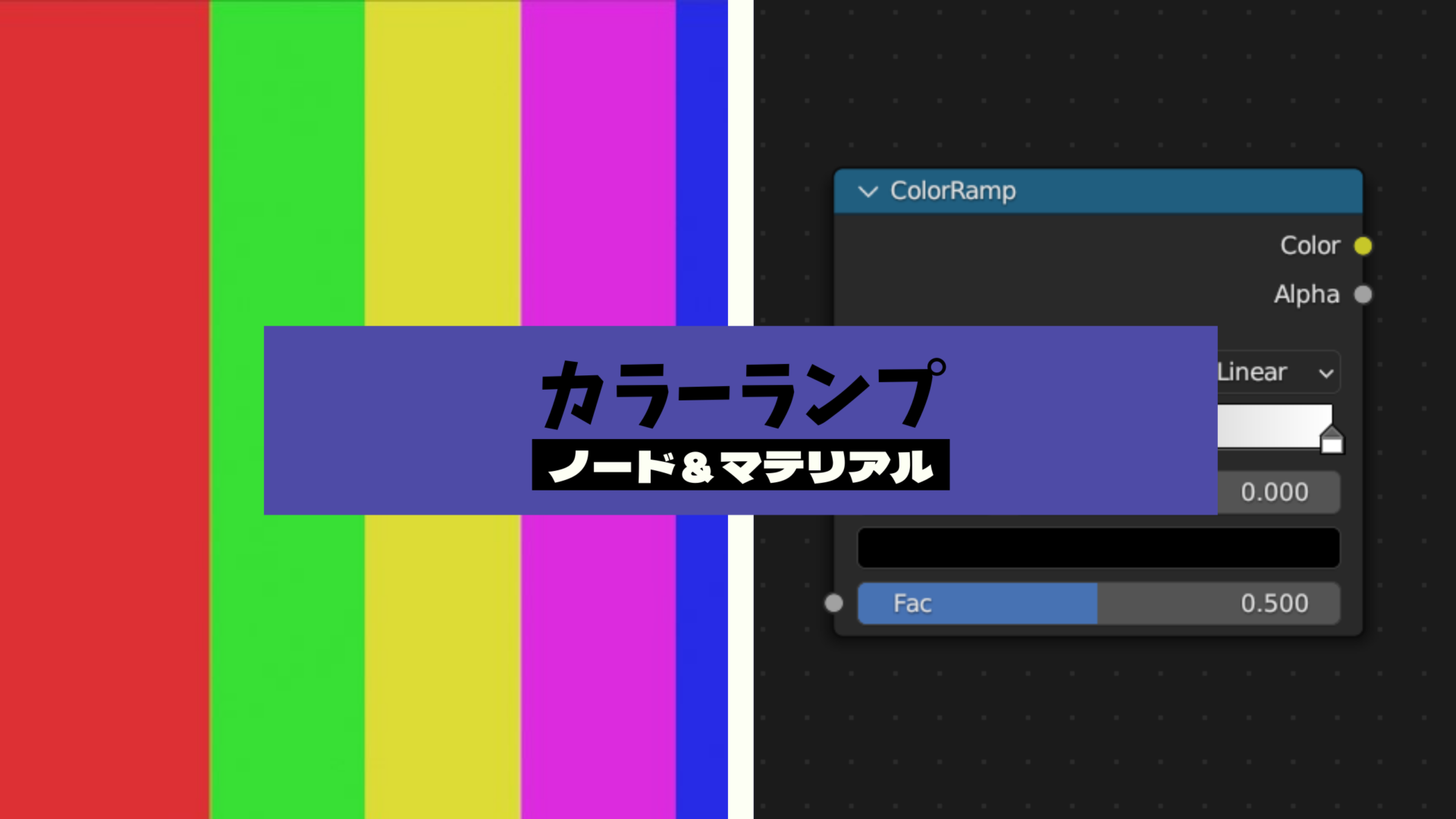
コンバーター > RGB分離・RGB合成
色や画像のRGBを分離・合成できるノードです。
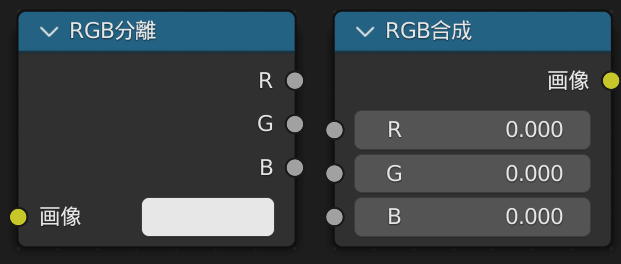
使用例
RGB分離・合成はセットで使用することが多いと思います。
コチラのように、RGBを分離し、単一カラーチャンネルを数式ノードで調節したあとにRGB合成で合体させることで、色調を変化させることができます。
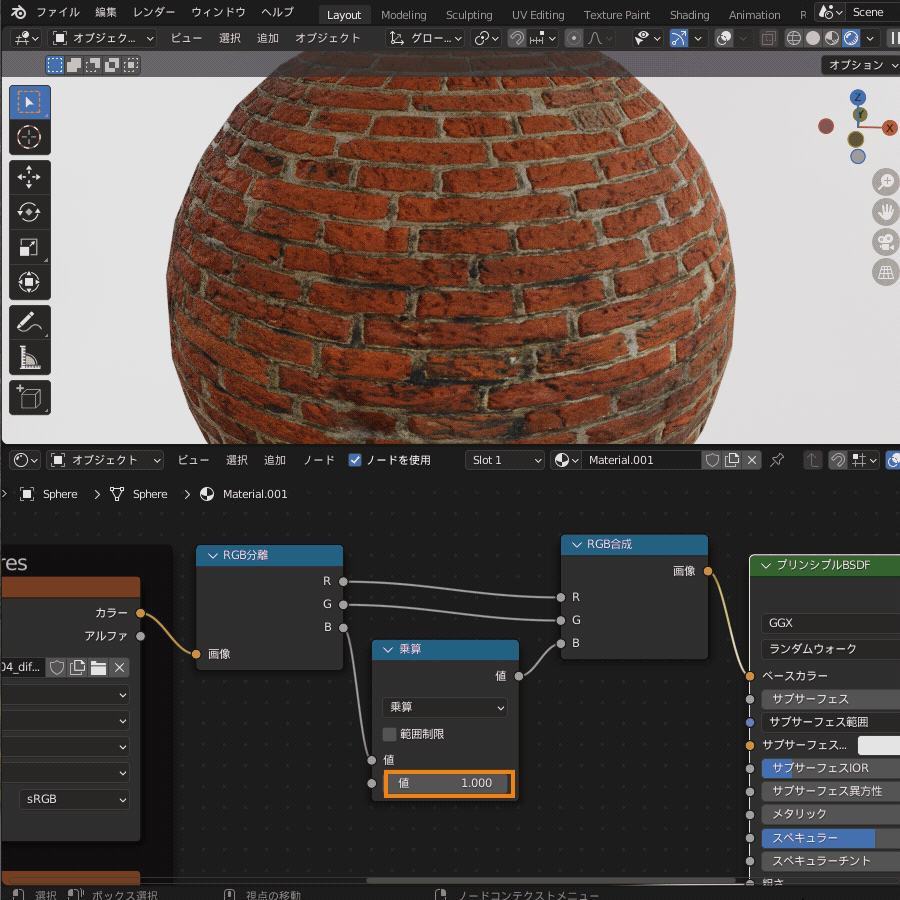
また、RGB分離とカラーランプなどを組み合わせることで、コチラのように影の部分だけを抽出することができます。
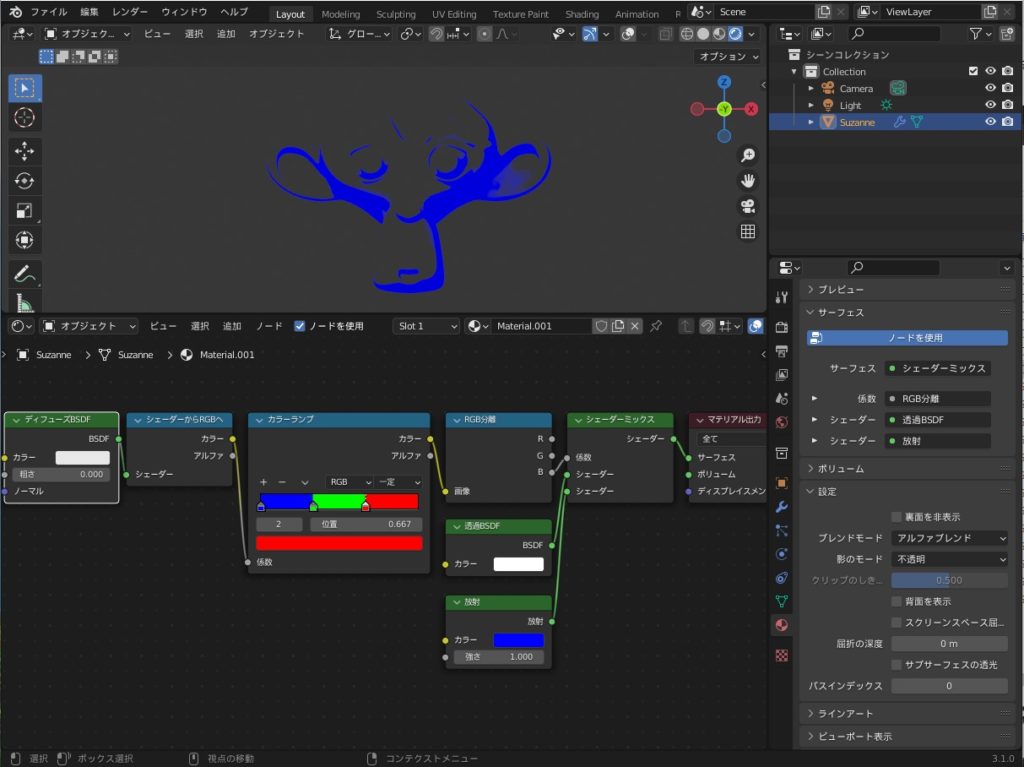
ノードの詳細は、コチラの記事を参考にしてみてください。

使用している「シェーダーからRGBへ」ノードはEevee専用なので、レンダラーはEeveeに設定してください。
また、マテリアルのブレンドモードは「アルファブレンド」、「背面を表示」のチェックは外してください。
コンバーター > RGBからBWへ
その名の通り、RGBカラー画像をグレースケールに変換するノードです。
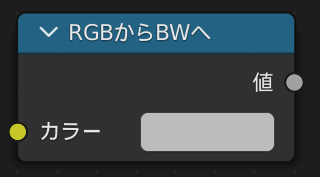
使用例
コチラのように、RGBカラーの画像テクスチャを白黒のグレースケール画像に変換することができます。
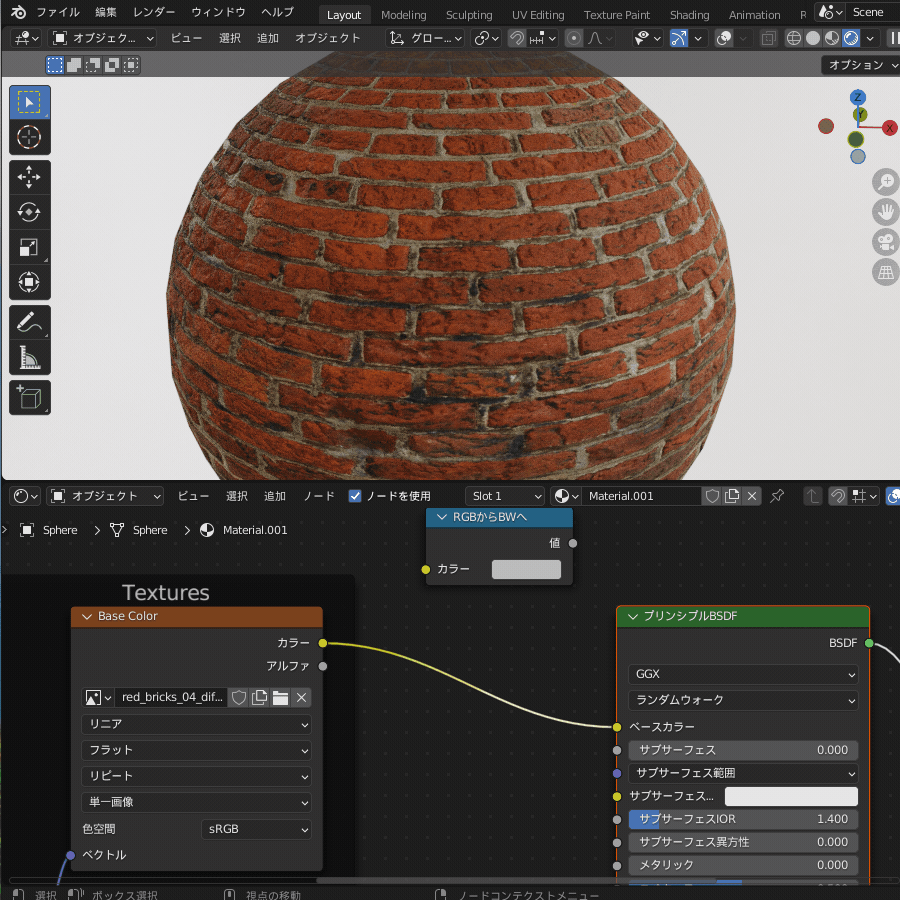
また、「RGBからBWへ」と、次に説明する「シェーダーからRGBへ」を組み合わせることで、EeveeでもCyclesの「シャドウキャッチャー」(陰のみを表示するマテリアル)と同じ役割をするノードを作ることができます。

マテリアルノードはこちらになります。
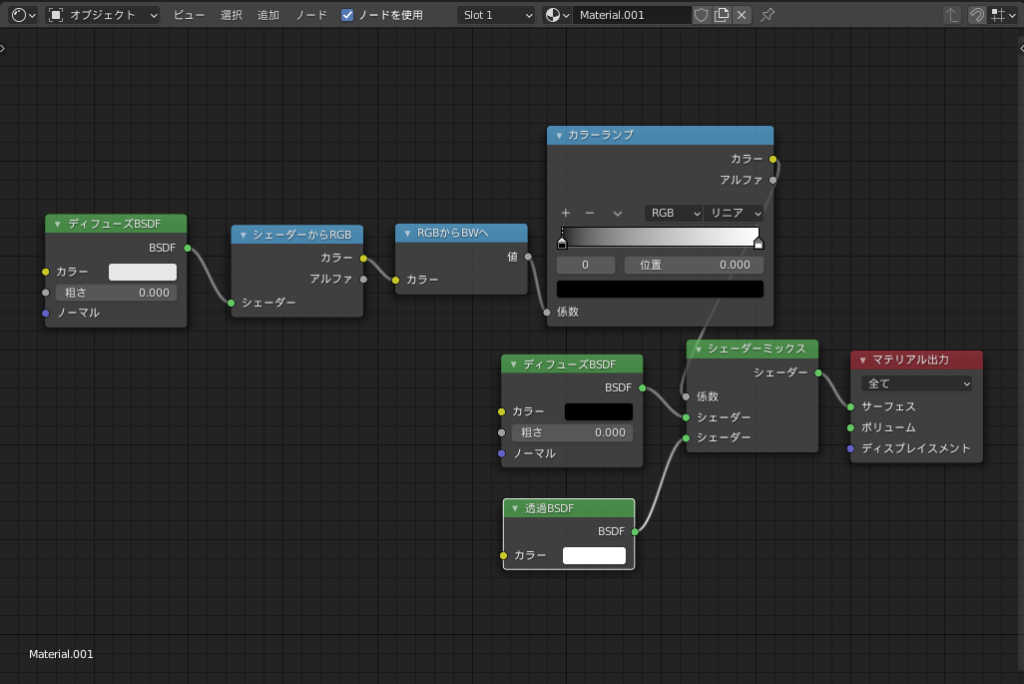
Eeveeでリアルな影を作る方法については、コチラの記事にまとめたので合わせて参考にしてみてください!
コンバーター > シェーダーからRGBへ (EEVEEのみ)
シェーダーのマテリアル出力を色情報に変換するノードです。
主に、指定した色を直接出力する「セルルック」(トゥーンレンダリング)に使用します。
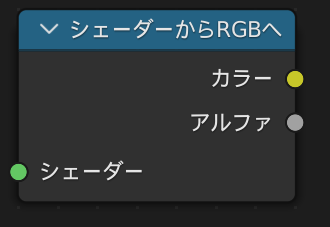
「シェーダーからRGBへ」ノードはEeveeでのレンダリング限定です。
Cyclesでは使用することはできません。
使用例
「ディフューズBSDF」の出力を「シェーダーからRGBへ」で色情報に変換し、カラーランプ等で調節することで、コチラのようにセルルックを使用したアニメ調のレンダリング結果になります。
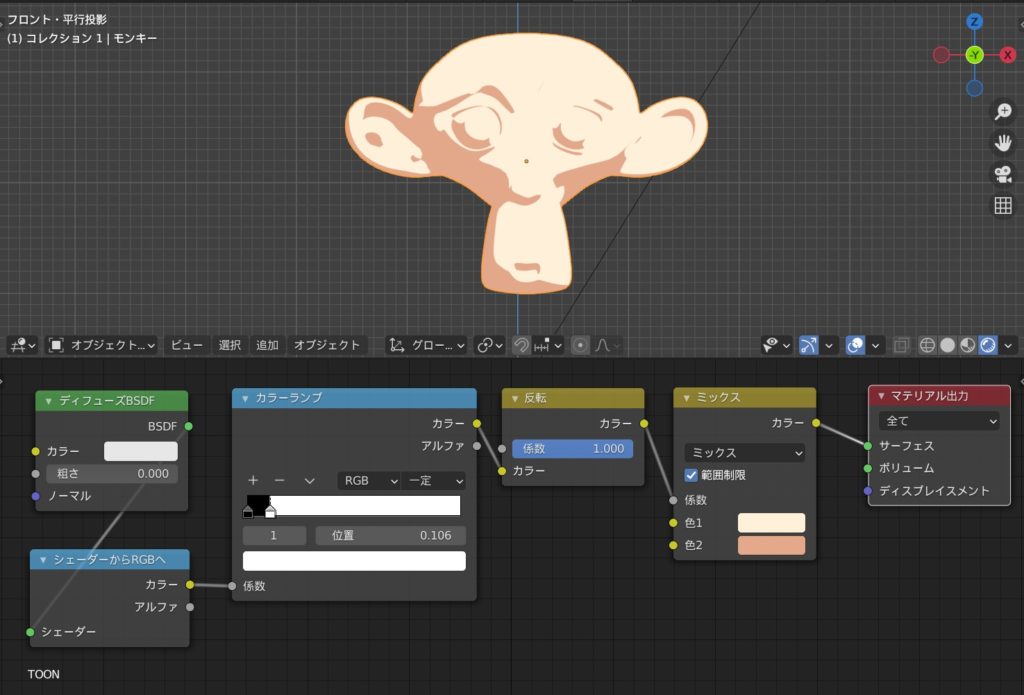
「セルルック」(トゥーンレンダリング)のマテリアルの作り方については、コチラの記事で紹介しているので、ぜひ参考にしてみてください!
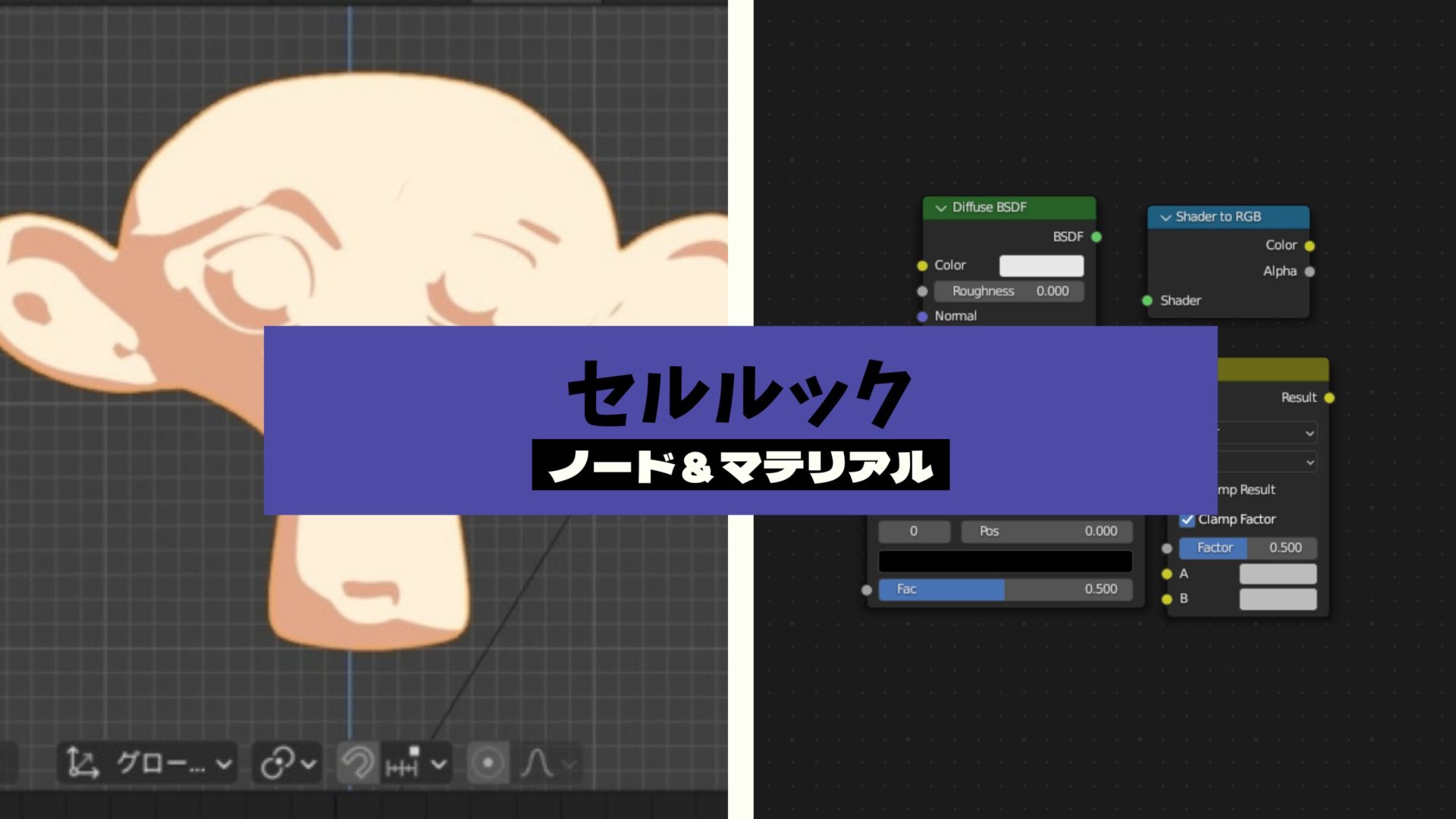
レンダリング結果が黒い/暗いときは?
RGBカラーノードを使ってせっかく色を作っても、「レンダリング結果が真っ黒・暗くなってしまう」など、思うような結果にならずお悩みではありませんか?
Blenderのような3DCGを扱う上での基本ですが、オブジェクトの色を表現するには、マテリアルだけでなくライティングの設定が重要です!
たとえば、同じマテリアルを使っていても、コチラのように照らすライトを明るくするだけでレンダリング結果の色が明るくなります。
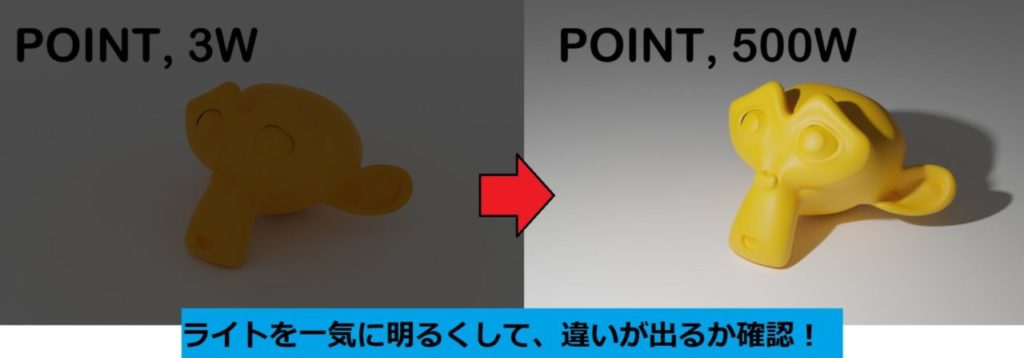
ライト設定で困ったときのFAQはコチラの記事にまとめているので、参考にしてみてください!
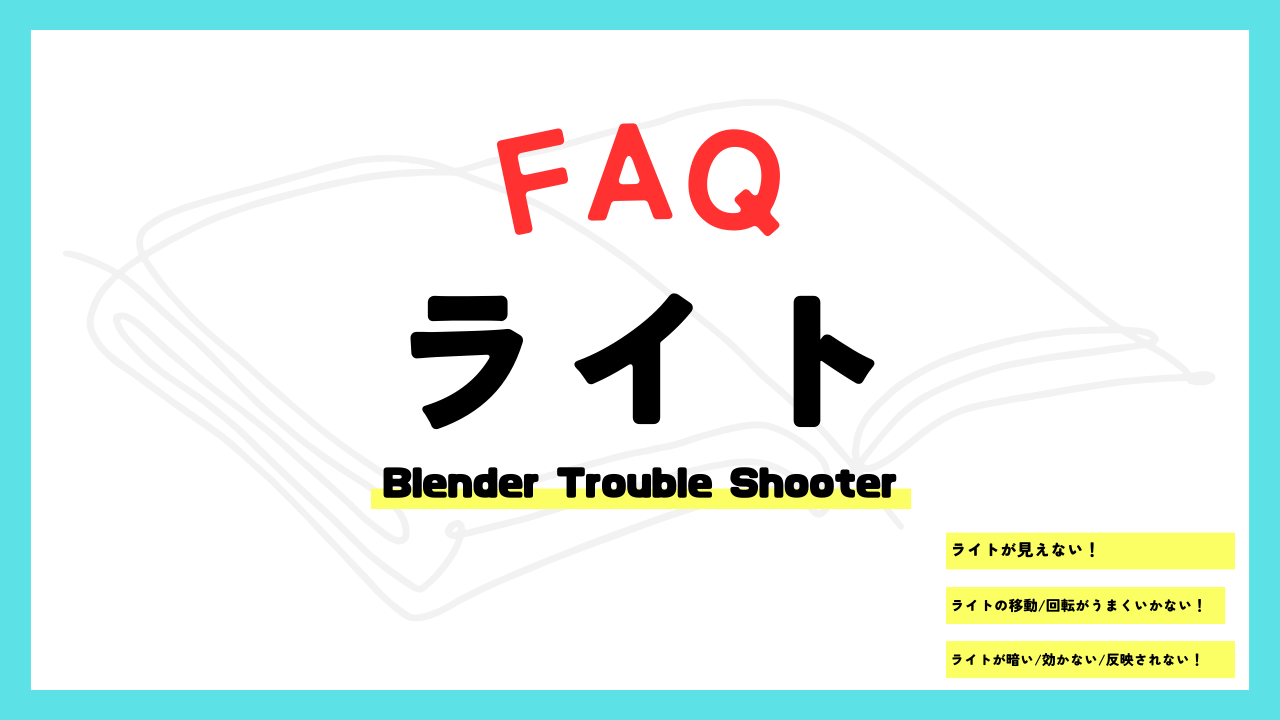
また、「レンダリングプロパティ→カラーマネジメント→ルック」を「なし」から「Very high contrast」に変更すると、同じマテリアルでもレンダリング結果がより鮮やかになります。
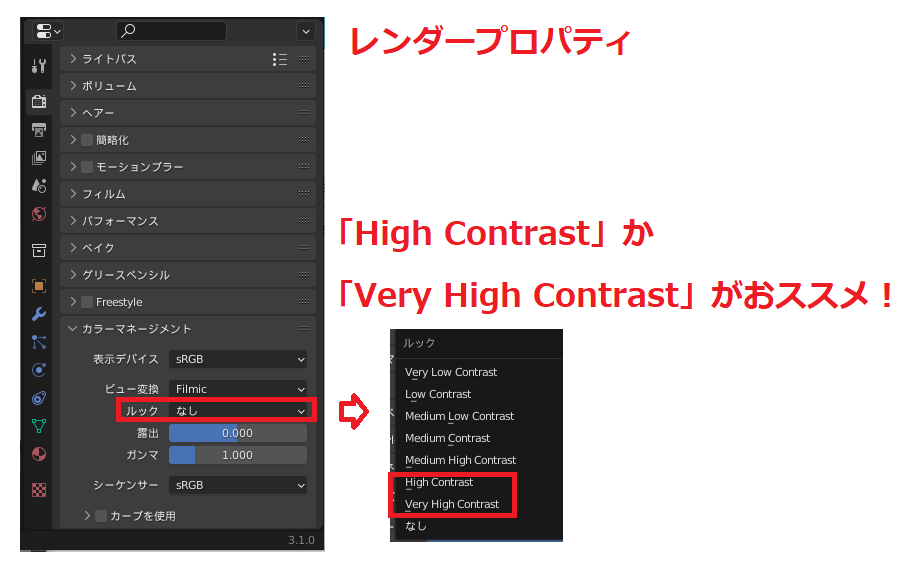
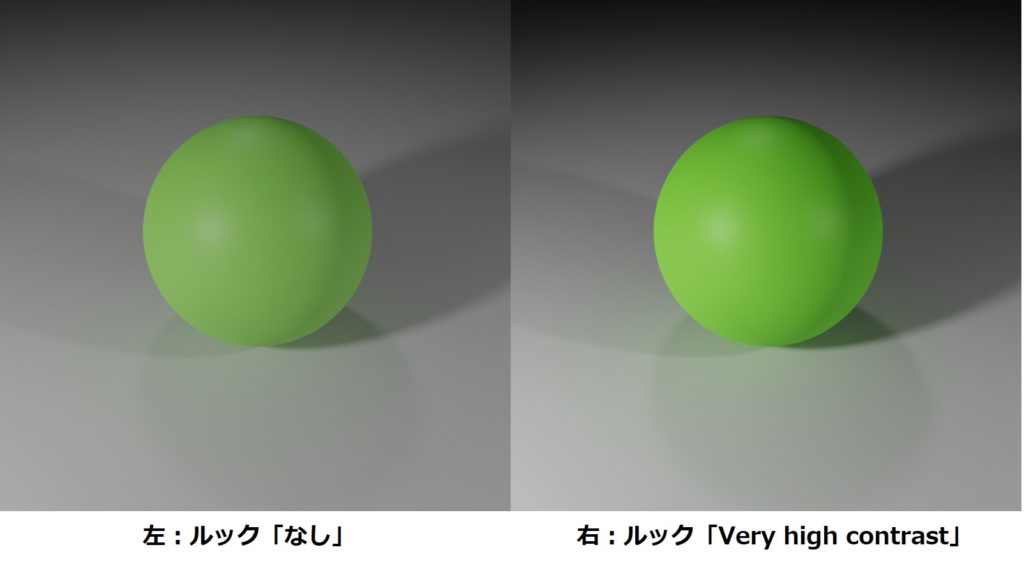
「ルック」の説明についてはコチラの記事でも紹介しているので、参考にしてみてください。
おまけ…ジオメトリノードでRGBカラーノードを使う!
じつは、Blender2.92から追加された「ジオメトリノード」(Geometry Nodes, ジオメトリーノード)でも、RGBカラーノードを使うことができるので、使用例を紹介します。
「ジオメトリノード」とは、ノードを使用してオブジェクトの形状などを変形できる機能です。
詳しくはコチラの記事で紹介しているので、参考にしてみてください。

ジオメトリノードエディターで使用できるRGBカラーノード
Blender 3.1の時点で、「ジオメトリノードエディター」上で使用できるRGBカラーノードはコチラの5種類です。
「シェーダーエディター」で使用できるノードと比べて少なめですが、今後増えていくかもしれませんね。
ノードの機能は、どれも先ほど「マテリアルノード」として紹介したものと同じです。
- 「カラー」グループ
- RGBカーブ
- RGBミックス
- 「コンバーター」グループ
- カラーランプ
- RGB合成
- RGB分離
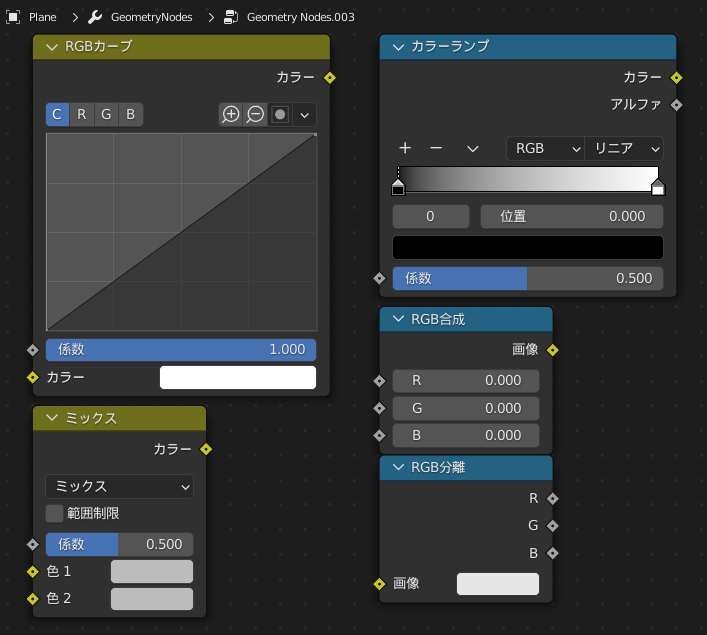
使用例
コチラのように、画像テクスチャをカラーランプで白黒でマスクして、「メッシュ押し出し」の「選択」につなぐことで、画像を立体的に表現することができます。
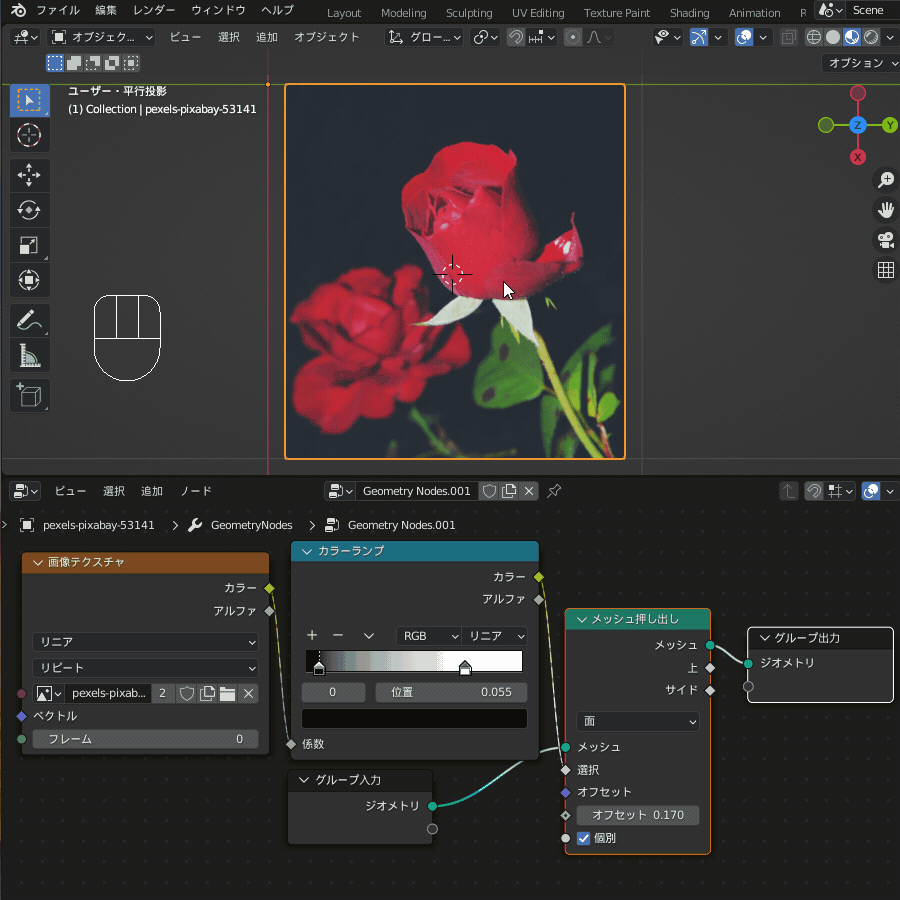
「ジオメトリノードエディター」の使い方については、コチラの記事で紹介しているので、あわせて参考にしてみてください!
「ジオメトリノードをまだ触ったことがない」という方は、ぜひコチラの記事で紹介しているチュートリアルなどで試してみてはいかがでしょうか?
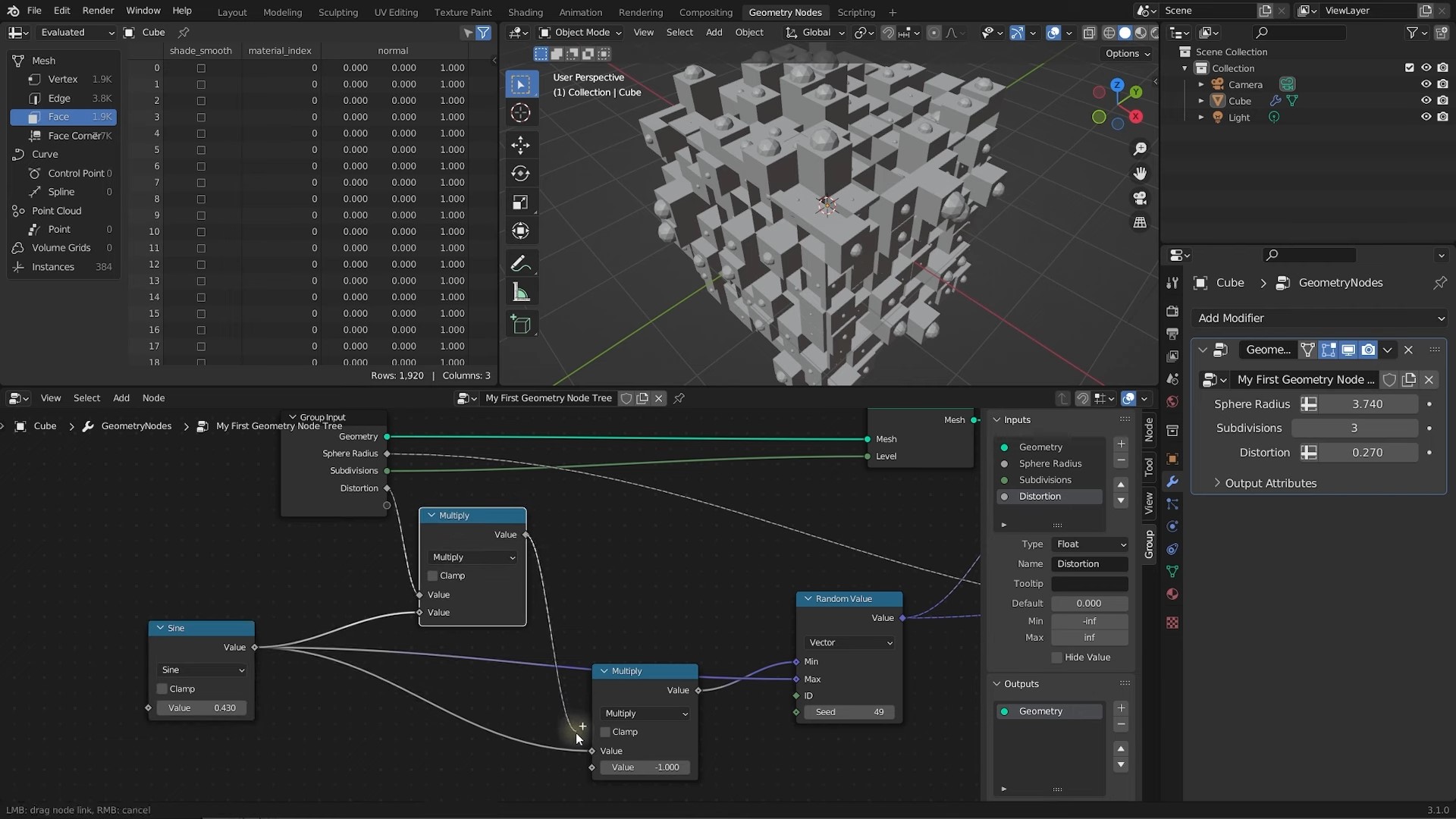
まとめ
マテリアルのRGB色情報を編集できる、ノードの機能・使用例を紹介してみました!
コチラの記事で紹介した使用例の他にも、さまざまな活用方法がありますので、ぜひ皆さんも参考に自分なりの使い道を編み出してみてはいかがでしょうか。
最後に、今回のまとめです。
- RGBとは?→「RGB色空間」で表現できるカラー情報
- RGBカラーを操作できるノード・使用例の紹介
- 入力 > RGBノード:色を設定
- カラー > RGBカーブ:RGBチャンネルの色補正
- カラー > RGBミックス:色・画像を混ぜ合わせる
- カラー > ガンマ:明るさ・コントラストを調節
- カラー > 反転:RGBの数値を反転
- コンバーター > カラーランプ:グラデーションを設定・白黒でマスク
- コンバーター > RGB分離・RGB合成:RGBチャンネルを分離・合成
- コンバーター > RGBからBWへ:RGBをグレースケールに変換
- コンバーター > シェーダーからRGBへ (EEVEEのみ):シェーダー出力をカラーに変換(おもにセルルック用)
- レンダリング結果が黒い/暗いときの対処法
- おまけ…ジオメトリノードでRGBカラーノードを使う!