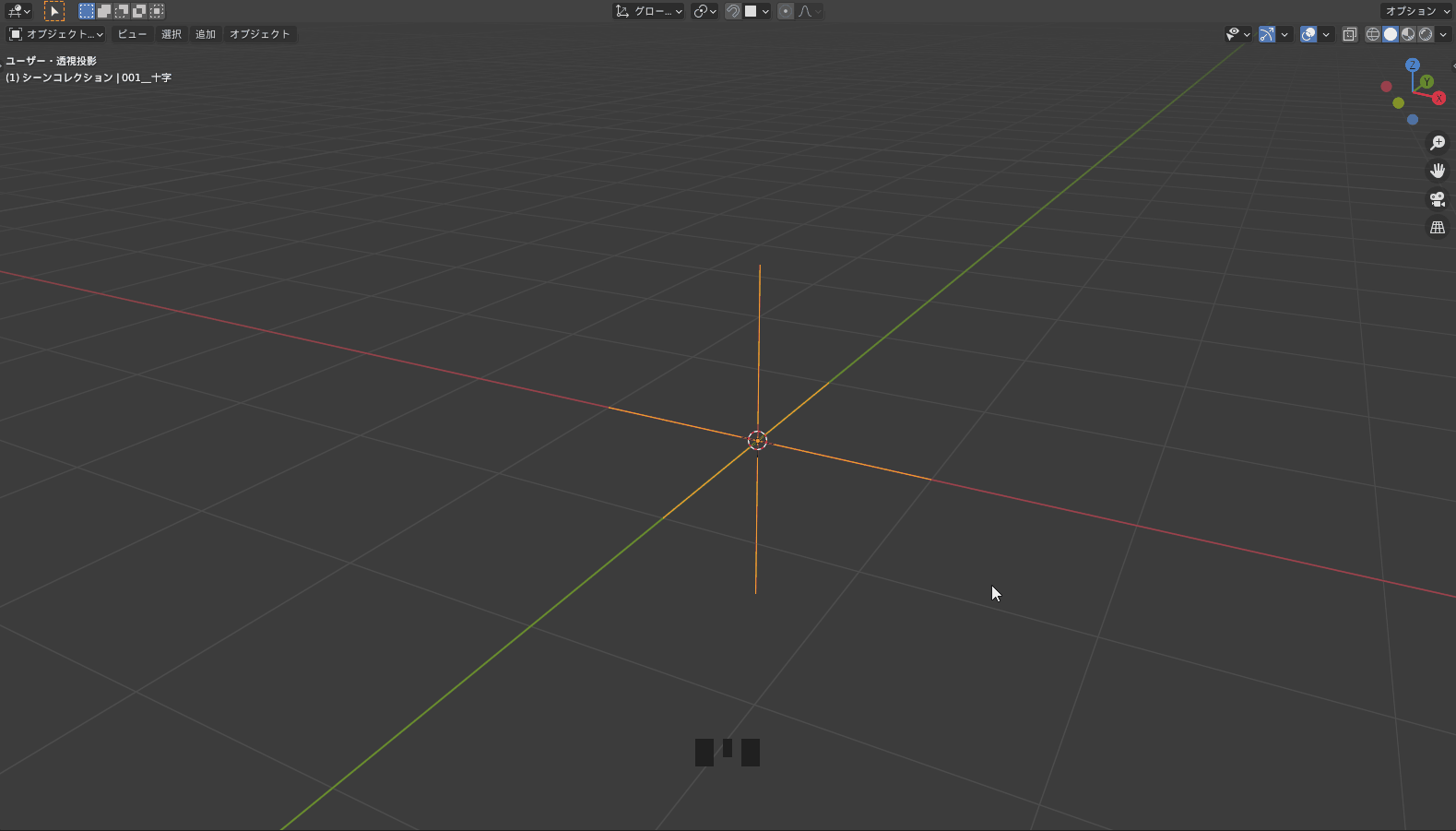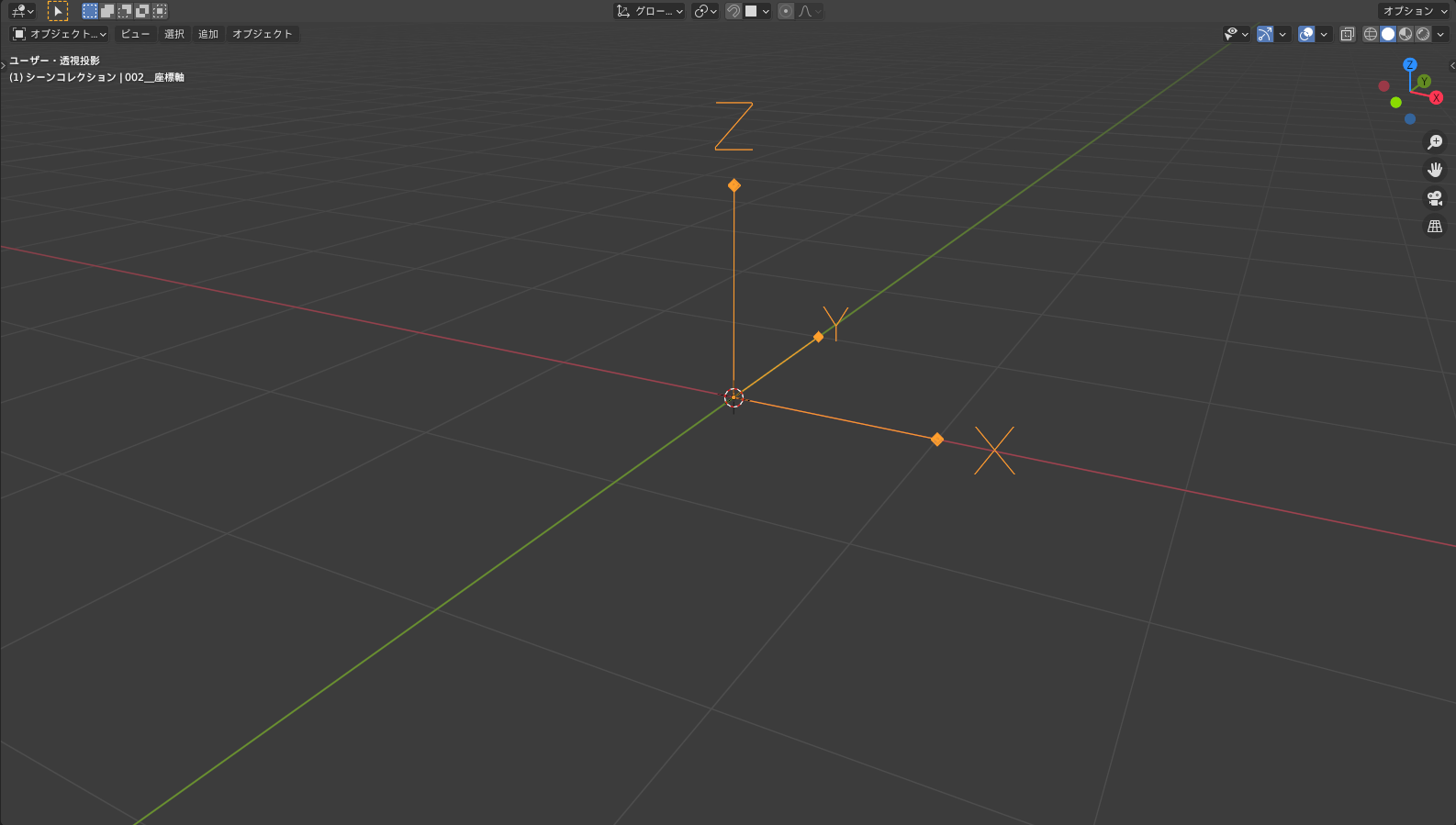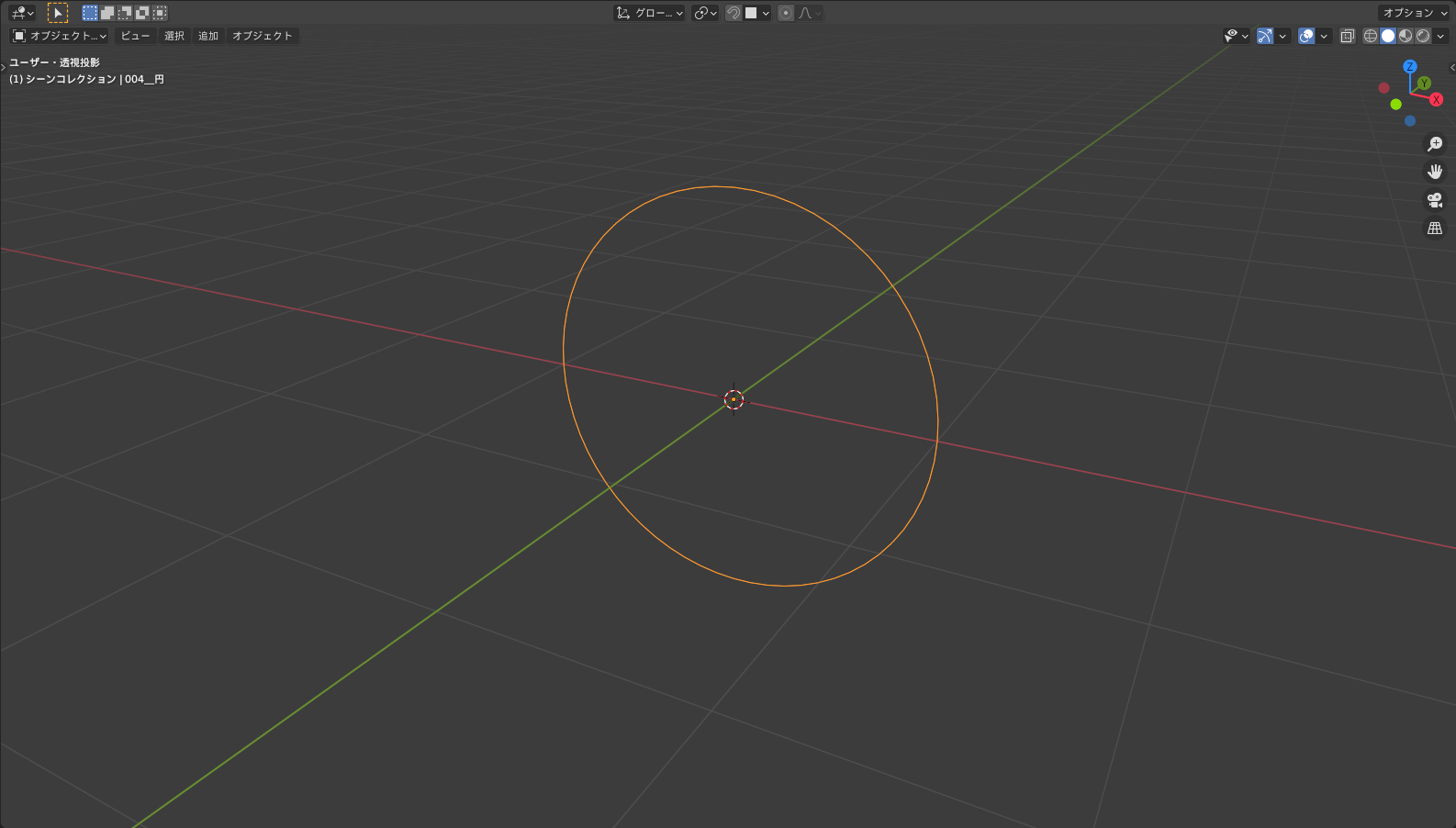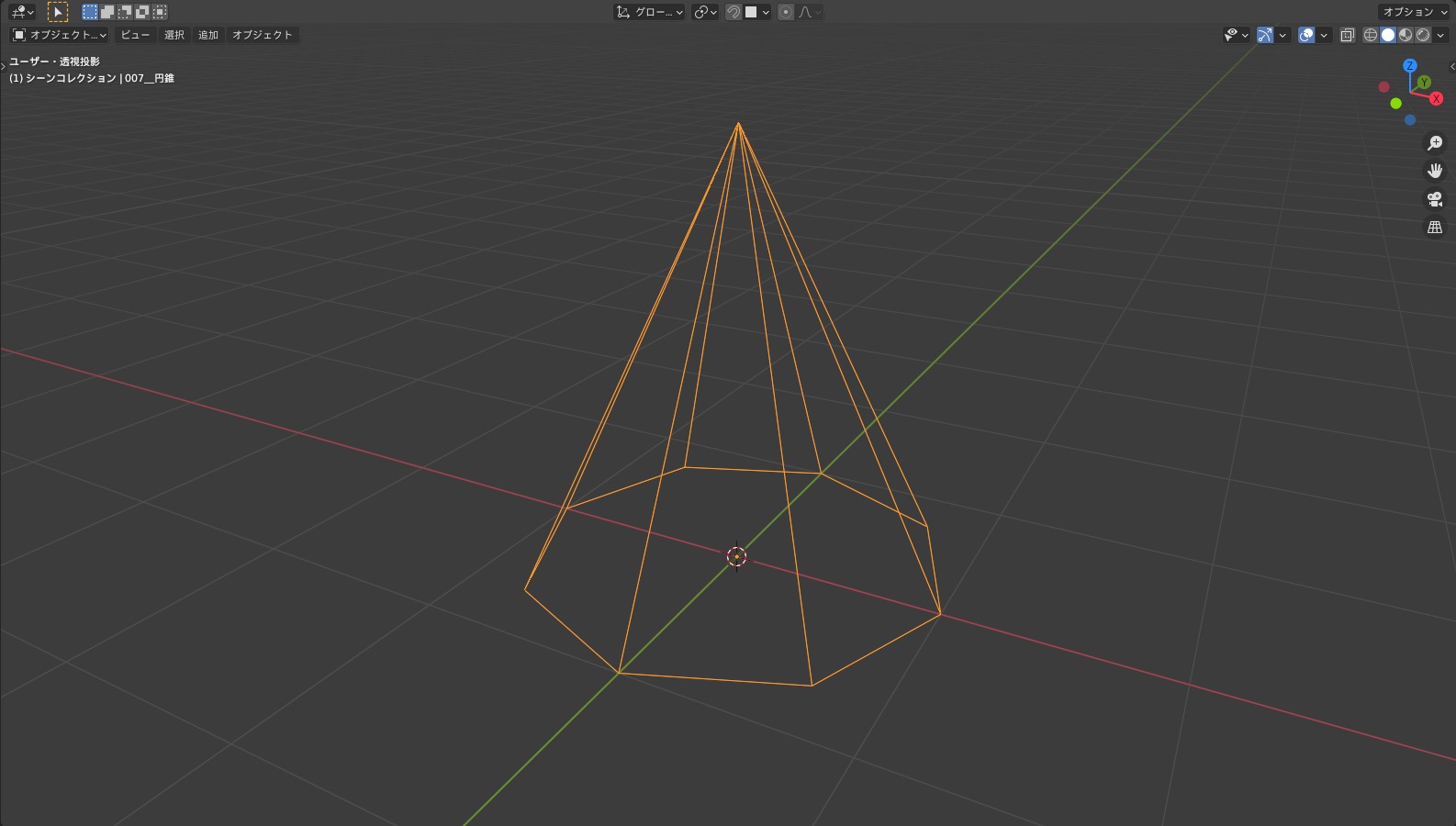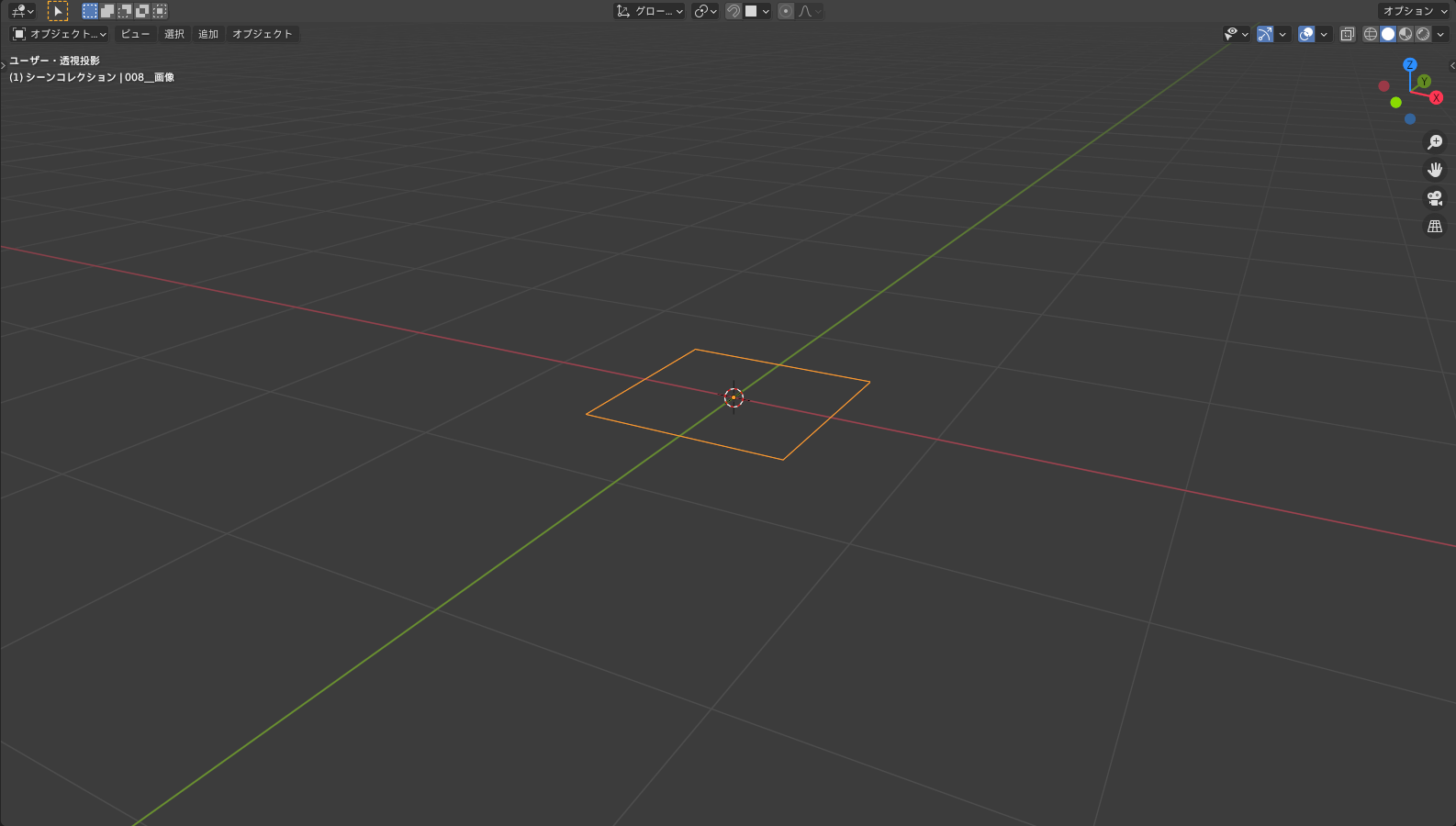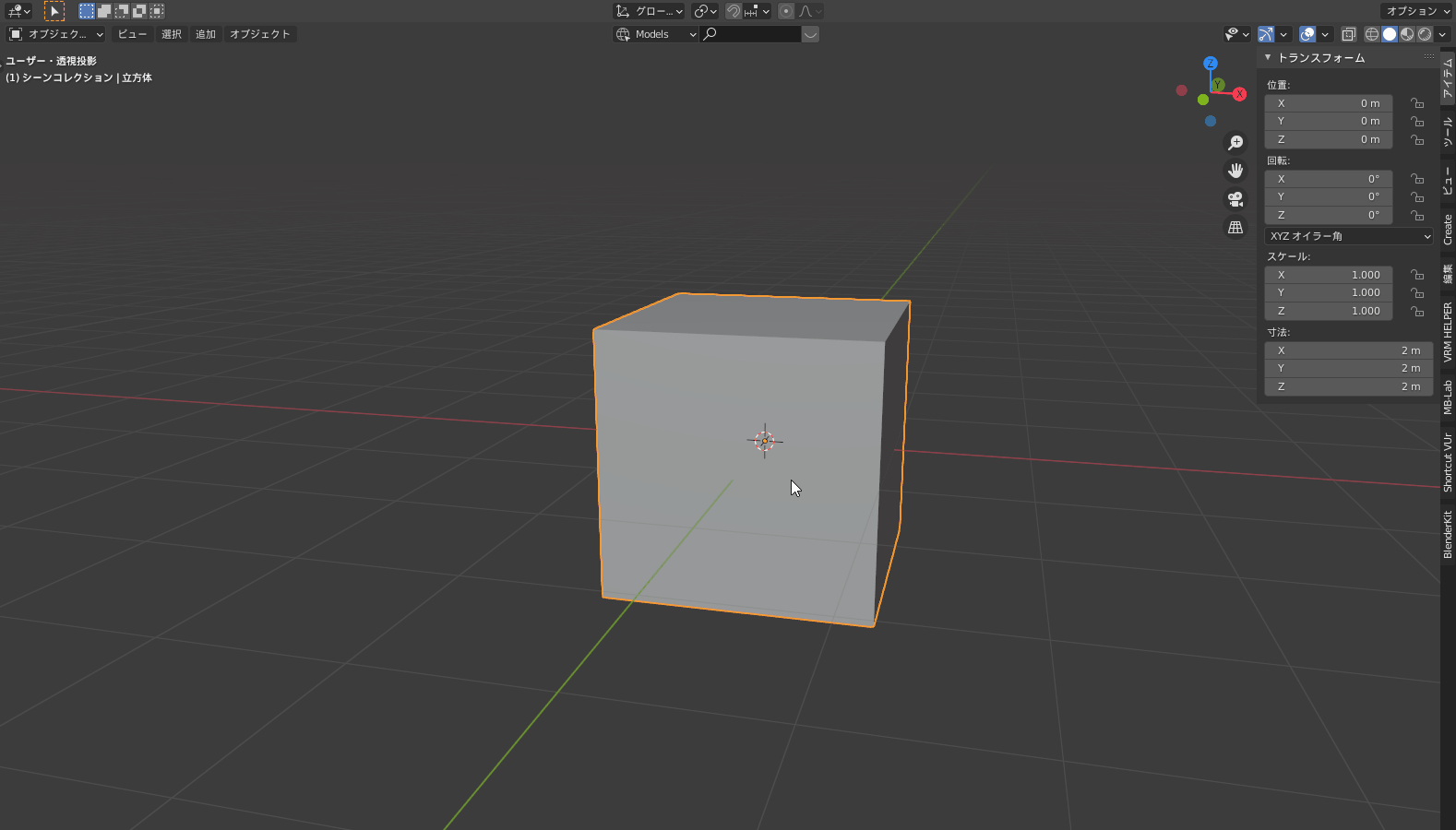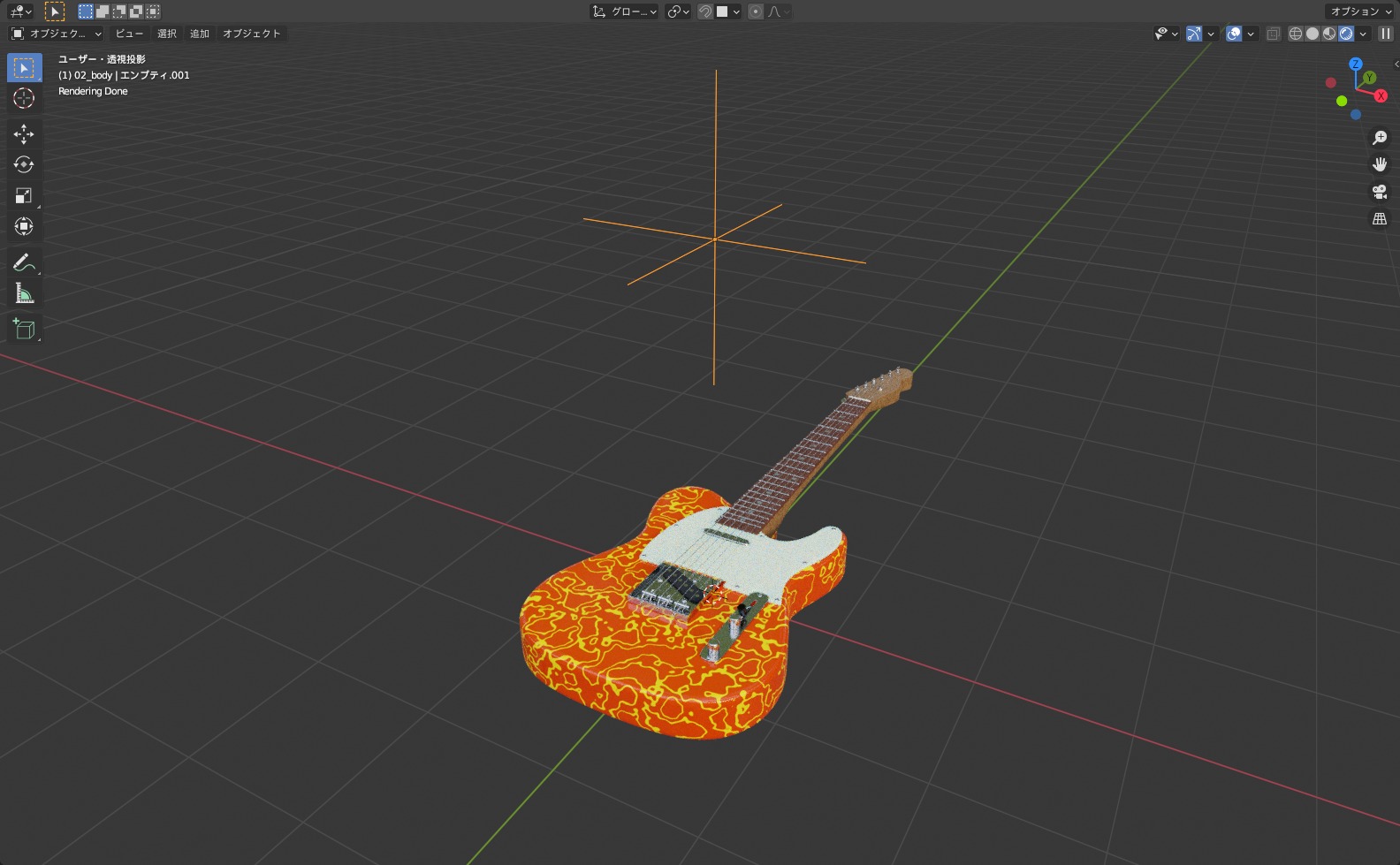CGBoxの一部の記事にはアフィリエイト広告が含まれております。
【Blender2.9】様々な目的でハンドルとして利用できるエンプティ!
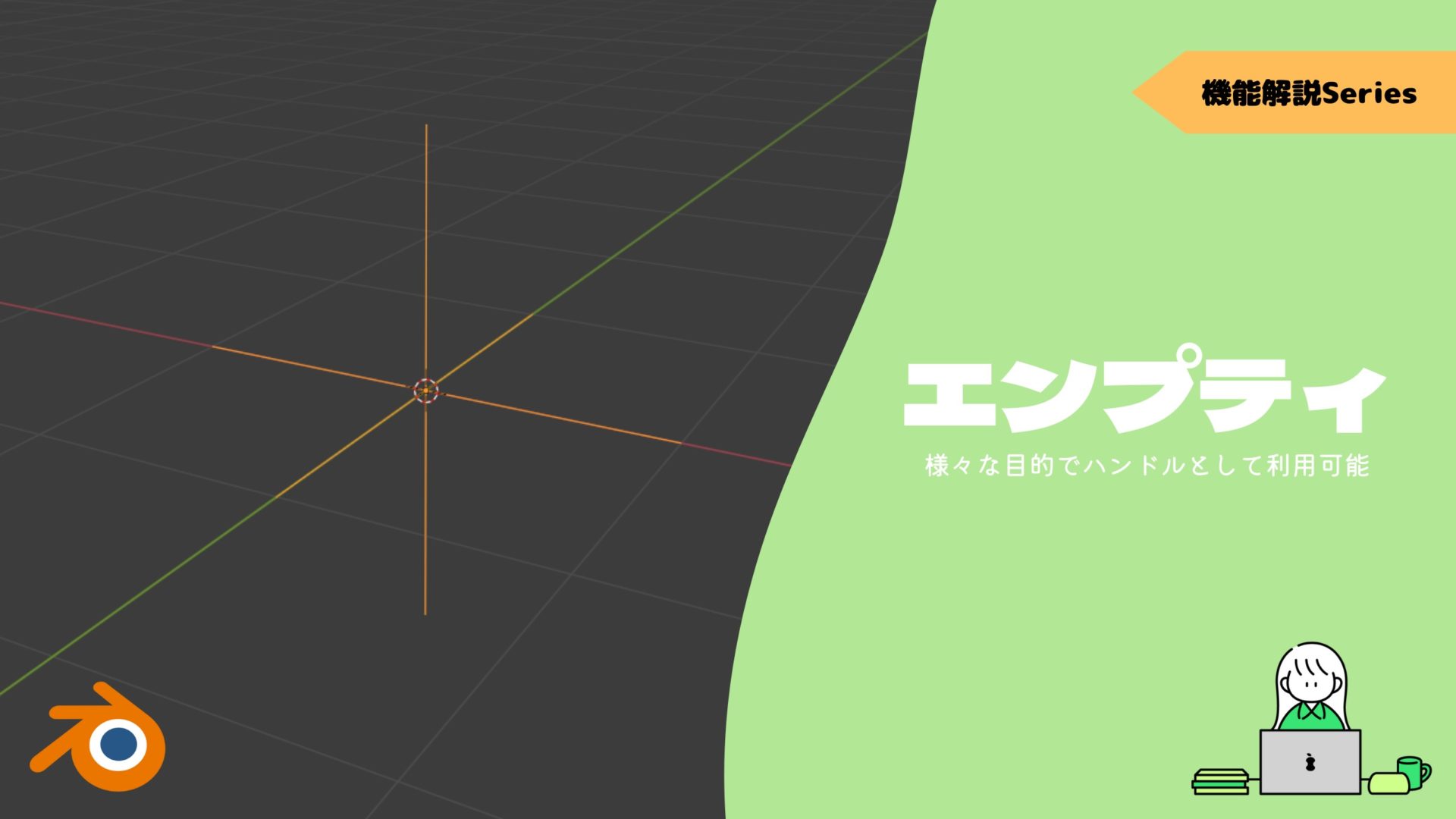
こんにちは!
Blenderの使い方や機能、ノウハウについてまとめているUEDAです。
自分のためのアウトプットの意味合いもありますが、読んだ方の参考になれば嬉しいです。
今回は〔エンプティ〕についてまとめていきます。
僕は〔配列モディファイアー〕で使用することが多いです。
その他にも便利な使用方法はたくさんあるので、ぜひ覚えて帰ってください。
エンプティとは?
〔エンプティ〕とは、位置・回転・スケールの情報を持つ座標点のことです。
なので、ショートカットキー”G”と”R”、”S”が使用することができます。
〔編集モード〕に切り替えることができないので、〔オブジェクトモード〕でのみ使用可能です。
エンプティには頂点・辺・面がないので、レンダリングには表示されません。
そのためモデリングで便利に活用でき、色々な目的に応じたハンドルとして使用できます。
エンプティの種類
エンプティには以下の8種類があります。
- 十字
- 座標軸
- 矢印
- 円
- 立方体
- 球
- 円錐
- 画像
画像以外の7種類は画面右側のプロパティが同じ形式です。
〔表示方法〕で他の〔エンプティ〕の種類に変更でき、〔スケール〕で大きさを変更できます。
スケールに関しては前述したようにショートカットキー”S”でも可能です。
〔画像〕のプロパティについては後述します。
十字
〔十字〕は、X・Y・Z軸に沿う線分がワールド原点で交わるエンプティになります。
見た目が簡素で分かりやすく邪魔過ぎないので、基本的にはエンプティの中でも〔十字〕を使っている人が多い気がします。
ですが、どの気に入ったエンプティを使ってもらってかまわないです。
座標軸
〔座標軸〕は、正のX・Y・Z軸方向を指した矢印のようなものがワールド原点から伸びたエンプティになります。
〔エンプティ〕は〔編集モード〕がないと述べましたが、このエンプティを親としてオブジェクトとペアレント化するとオブジェクトの3軸が一目で分かります。
矢印
〔矢印〕は、正のZ軸方向を指した矢印がワールド原点から伸びたエンプティになります。
先ほどの〔座標軸〕のZ軸方向だけって感じですね。
円
〔円〕は、X・Z軸平面の中央に位置するエンプティになります。
立方体
〔立方体〕は、オブジェクトの〔立方体〕と同じ形状のエンプティになります。
球
〔球〕は、先ほどの〔円〕と他の2平面の円が交わるエンプティになります。
円錐
〔円錐〕は、正のY軸方向を指した8頂点の円錐の形状をしたエンプティになります。
画像
〔画像〕は、画像データを追加できるエンプティになります。
ショートカットキー”Shift + A”から画像を追加した方が手間が少ないのでオススメです。
もしこの〔画像〕から設定するのであれば、プロパティ内の赤枠からファイルを開いて選択してください。
プロパティ内のその他の機能について詳しくはコチラの記事でまとめているので、ぜひ読んでみてください。

適用
〔適用〕とは、現在のオブジェクトが持つデータ(位置と回転、スケール)をデフォルト値として設定します。
画面右側のショートカットキー”N”で表示を切り替えることのできる〔プロパティシェルフ〕の〔アイテム〕で確認することができます。
動画でもオブジェクトに変化は見られませんが、値がリセットされているのが分かります。
後述ペアレント化する場合にはエンプティの持つ情報が反映されます。
エンプティに拡大縮小を行ったり、回転させて、ペアレントさせると意図せぬ動きが発生してしまいます。
エンプティに変更を行った場合は〔回転〕と〔スケール〕を適用することを癖づけておきましょう。
他の機能でも重要になってきます。
▼【重要な〔適用〕を解説】はコチラ!

実用例
〔エンプティ〕を紹介してきましたが、エンプティ自体に便利な機能はないです。
オブジェクトなどとペアレント化やモディファイアーの機能内に設定してハンドルとすることで利用価値があります。
この項ではそういった実用例をいくつか紹介します。
- 一括で移動
- 配列モディファイアー
- アニメーション
- カメラの焦点
これ以外にも使用できるので、便利なものは今後も追記していきます。
また実用例の中ではエンプティの〔十字〕が見やすくて使いやすいので使用しています。
別に「十字を使え!」ってわけではないので好きなエンプティを使ってください。
一括で移動
〔一括で移動〕とは、複数オブジェクトとペアレント化して簡単に移動させる方法です。
例えばいくつかのパーツで成り立つオブジェクトを移動させようと思うと、動かしたいときに動かしたいパーツを全部選択する必要があります。
これでは面倒臭いので、エンプティに全パーツをペアレント化させることで簡単にしましょう。
例として以下のようないくつかのパーツで成り立つギターを使用します。
エンプティを追加して操作しやすい場所に移動させます。
次に〔移動させたいオブジェクト〕→〔エンプティ〕の順で選択します。
パーツの選択順序は関係ないので、とにかく〔エンプティ〕を最後に選択することが大事です。
その状態でショートカットキー”Ctrl + P”を実行します。
その中から〔ペアレント(オブジェクトを維持)〕を選択してください。
これでペアレント化できたので、エンプティを動かすだけで全パーツが選択時の状態を維持して動かすことができます。
〔ペアレント〕は非常に重要な概念なので、一度コチラの記事をぜひ読んでみてください。
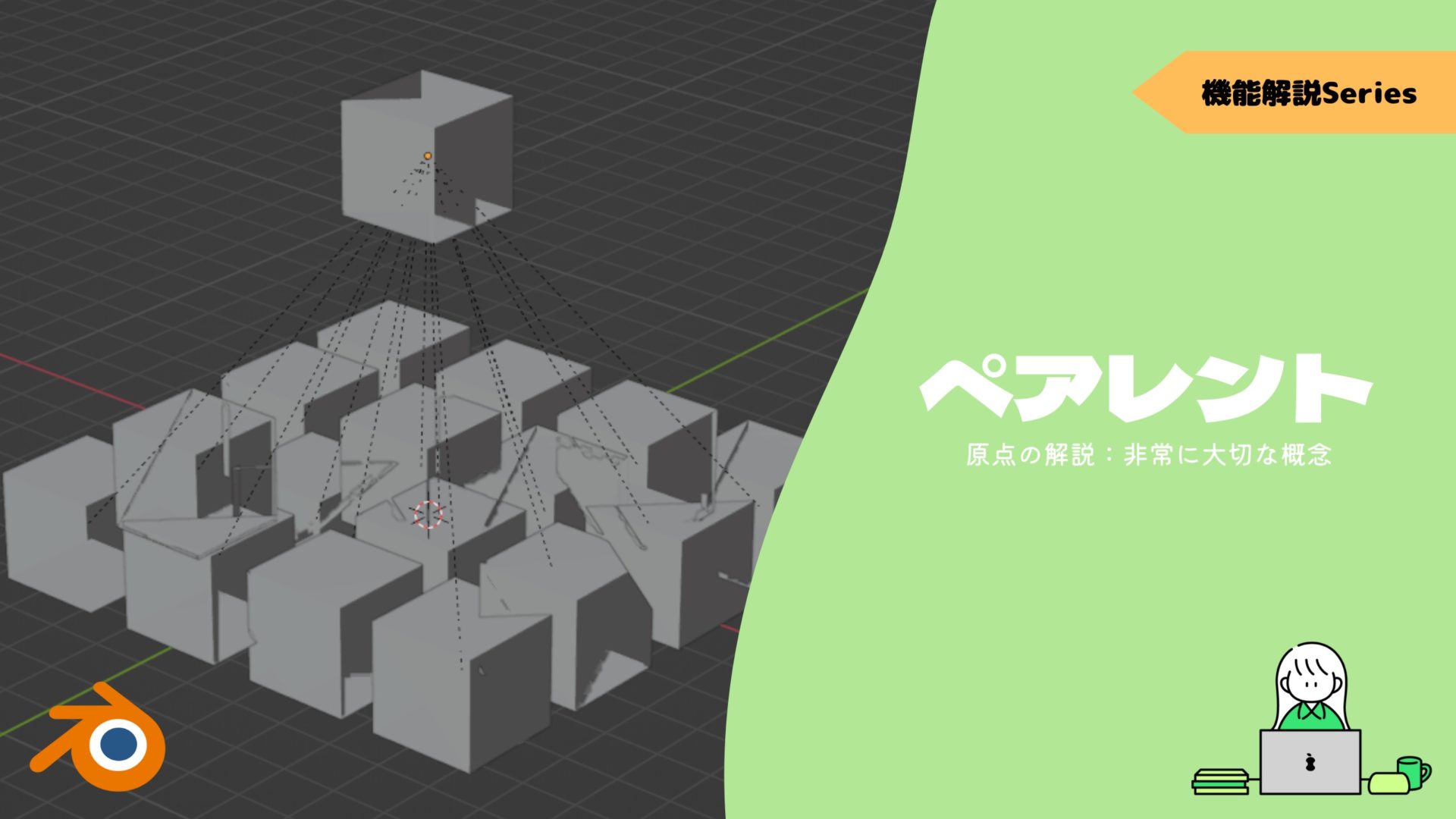
また例として使用したギターのチュートリアル動画をYoutubeにアップしているので、よければそちらも挑戦してみてください!
配列モディファイアー
〔配列モディファイアー〕に〔エンプティ〕を使用することで、円形状に並べることができます。
配列モディファイアーの〔オブジェクト〕の項目内に〔エンプティ〕を設定することで、エンプティが配列の基点としてハンドル化できます。
設定方法について詳しくはコチラの記事でまとめているので、ぜひ読んでみてください。
コチラのリンクからは具体的に使用するフローを確認できます。
この例ではZ軸のオフセットを追加しているので螺旋状になっていますが、オフセットを追加しないことで円形状にオブジェクトを並べることの方が多いかもです。
またこの際に一番重要なことは、「配列させたい円形の中心にエンプティを設置し、その位置にオブジェクトの原点も設置する」ことです。
上手くいかない場合はこれをしたか、先ほどの〔適用〕を実行したか確認しましょう。
アニメーション
アニメーションを設定する際にも〔エンプティ〕は便利に使えます。
先ほどの〔一括で移動〕の応用になります。
同じようにペアレント化して使用します。
コチラの記事では複数オブジェクトを、エンプティを中心に回転させてキーフレームを打っています。

以下のようなアニメーションを作成しています。
動かしたいパーツ毎に〔統合〕するのもアリだと思います。
僕は〔統合〕してしまうとモデリングの微調整が面倒臭くなるので、この方法を使用しています。

まとめ
エンプティが便利な場面は必ずあります。
というよりも僕がまだ知らない場面もまだまだたくさんあるのだと思います。
今後も色々な場面で使用できるように学んでいきたいですね。
- エンプティの追加:Shift + A
- エンプティの違いは形状だけなので好きな物をしようすればよい
- 配列させたい円形の中心にエンプティを設置し、その位置にオブジェクトの原点も設置